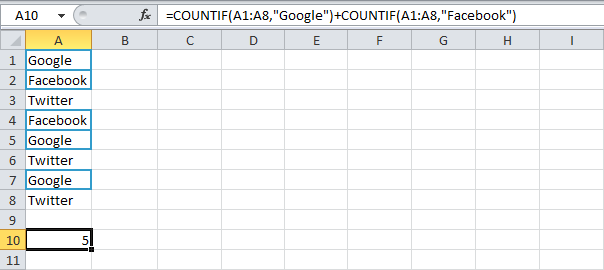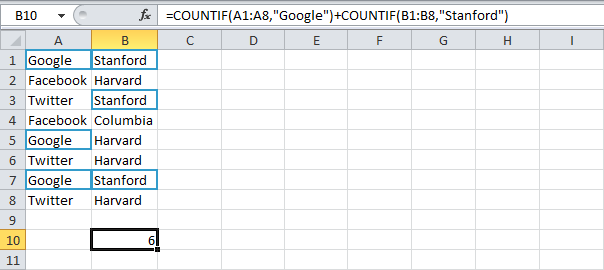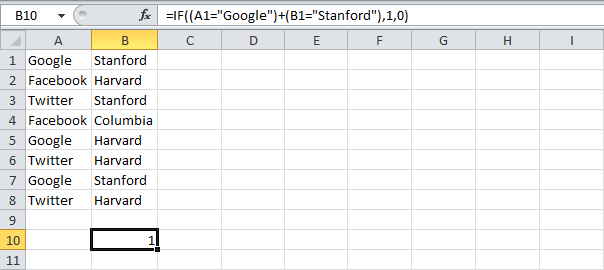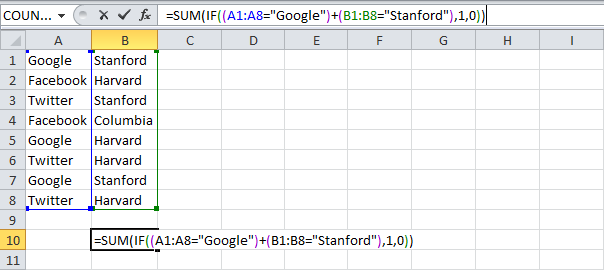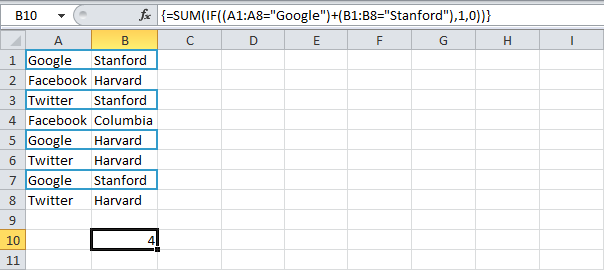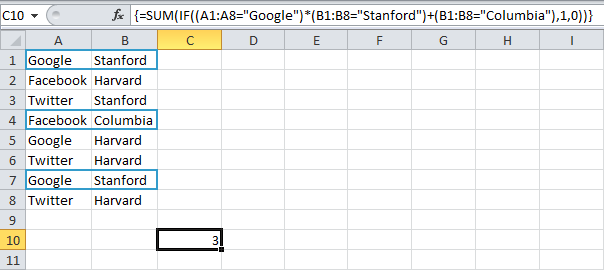Содержание
- Применение критериев
- СЧЁТЕСЛИ
- СЧЁТЕСЛИМН
- СУММЕСЛИ
- СУММЕСЛИМН
- Условное форматирование
- Вопросы и ответы
Программа Microsoft Excel является не просто табличным редактором, а ещё и мощнейшим приложением для различных вычислений. Не в последнюю очередь такая возможность появилась благодаря встроенным функциям. С помощью некоторых функций (операторов) можно задавать даже условия вычисления, которые принято называть критериями. Давайте подробнее узнаем, каким образом можно их использовать при работе в Экселе.
Применение критериев
Критерии представляют собой условия, при которых программа выполняет определенные действия. Они применяются в целом ряде встроенных функций. В их названии чаще всего присутствует выражение «ЕСЛИ». К данной группе операторов, прежде всего, нужно отнести СЧЁТЕСЛИ, СЧЁТЕСЛИМН, СУММЕСЛИ, СУММЕСЛИМН. Кроме встроенных операторов, критерии в Excel используются также при условном форматировании. Рассмотрим их применение при работе с различными инструментами данного табличного процессора более подробно.
СЧЁТЕСЛИ
Главной задачей оператора СЧЁТЕСЛИ, относящегося к статистической группе, является подсчет занятых различными значениями ячеек, которые удовлетворяют определенному заданному условию. Его синтаксис следующий:
=СЧЁТЕСЛИ(диапазон;критерий)
Как видим, у данного оператора два аргумента. «Диапазон» представляет собой адрес массива элементов на листе, в которых следует произвести подсчет.
«Критерий» — это аргумент, который задаёт условие, что именно должны содержать ячейки указанной области, чтобы быть включенными в подсчет. В качестве параметра может быть использовано числовое выражение, текст или ссылка на ячейку, в которой критерий содержится. При этом, для указания критерия можно использовать следующие знаки: «<» («меньше»), «>» («больше»), «=» («равно»), «<>» («не равно»). Например, если задать выражение «<50», то при подсчете будут учитываться только элементы, заданные аргументом «Диапазон», в которых находятся числовые значения менее 50. Использование данных знаков для указания параметров будут актуальными и для всех других вариантов, о которых пойдет речь в данном уроке ниже.
А теперь давайте на конкретном примере посмотрим, как работает данный оператор на практике.
Итак, имеется таблица, где представлена выручка по пяти магазинам за неделю. Нам нужно узнать количество дней за этот период, в которых в Магазине 2 доход от реализации превысил 15000 рублей.
- Выделяем элемент листа, в который оператор будет выводить результат вычисления. После этого щелкаем по пиктограмме «Вставить функцию».
- Производится запуск Мастера функций. Совершаем перемещение в блок «Статистические». Там находим и выделяем наименование «СЧЁТЕСЛИ». Затем следует клацнуть по кнопке «OK».
- Происходит активация окна аргументов вышеуказанного оператора. В поле «Диапазон» следует указать область ячеек, среди которых будет производиться подсчет. В нашем случае следует выделить содержимое строки «Магазин 2», в которой расположены значения выручки по дням. Ставим курсор в указанное поле и, зажав левую кнопку мыши, выделяем соответствующий массив в таблице. Адрес выделенного массива отобразится в окне.
В следующем поле «Критерий» как раз нужно задать непосредственный параметр отбора. В нашем случае нужно подсчитать только те элементы таблицы, в которых значение превышает 15000. Поэтому с помощью клавиатуры вбиваем в указанное поле выражение «>15000».
После того, как все вышеуказанные манипуляции произведены, клацаем по кнопке «OK».
- Программа производит подсчет и выводит результат в элемент листа, который был выделен перед активацией Мастера функций. Как видим, в данном случае результат равен числу 5. Это означает, что в выделенном массиве в пяти ячейках находятся значения превышающие 15000. То есть, можно сделать вывод, что в Магазине 2 в пяти днях из анализируемых семи выручка превысила 15000 рублей.
Урок: Мастер функций в программе Эксель
СЧЁТЕСЛИМН
Следующей функцией, которая оперирует критериями, является СЧЁТЕСЛИМН. Она также относится к статистической группе операторов. Задачей СЧЁТЕСЛИМН является подсчет ячеек в указанном массиве, которые удовлетворяют определенному набору условий. Именно тот факт, что можно задать не один, а несколько параметров, и отличает этого оператора от предыдущего. Синтаксис следующий:
=СЧЁТЕСЛИМН(диапазон_условия1;условие1;диапазон_условия2;условие2;…)
«Диапазон условия» является идентичным первому аргументу предыдущего оператора. То есть, он представляет собой ссылку на область, в которой будет производиться подсчет ячеек, удовлетворяющих указанным условиям. Данный оператор позволяет задать сразу несколько таких областей.
«Условие» представляет собой критерий, который определяет, какие элементы из соответствующего массива данных войдут в подсчет, а какие не войдут. Каждой заданной области данных нужно указывать условие отдельно, даже в том случае, если оно совпадает. Обязательно требуется, чтобы все массивы, используемые в качестве областей условия, имели одинаковое количество строк и столбцов.
Для того, чтобы задать несколько параметров одной и той же области данных, например, чтобы подсчитать количество ячеек, в которых расположены величины больше определенного числа, но меньше другого числа, следует в качестве аргумента «Диапазон условия» несколько раз указать один и тот же массив. Но при этом в качестве соответствующих аргументов «Условие» следует указывать разные критерии.
На примере все той же таблицы с недельной выручкой магазинов посмотрим, как это работает. Нам нужно узнать количество дней недели, когда доход во всех указанных торговых точках достигал установленной для них нормы. Нормы выручки следующие:
- Магазин 1 – 14000 рублей;
- Магазин 2 – 15000 рублей;
- Магазин 3 – 24000 рублей;
- Магазин 4 – 11000 рублей;
- Магазин 5 – 32000 рублей.
- Для выполнения вышеуказанной задачи, выделяем курсором элемент рабочего листа, куда будет выводиться итог обработки данных СЧЁТЕСЛИМН. Клацаем по иконке «Вставить функцию».
- Перейдя в Мастер функций, снова перемещаемся в блок «Статистические». В перечне следует отыскать наименование СЧЁТЕСЛИМН и произвести его выделение. После выполнения указанного действия требуется произвести нажатие на кнопку «OK».
- Вслед за выполнением вышеуказанного алгоритма действий открывается окно аргументов СЧЁТЕСЛИМН.
В поле «Диапазон условия1» следует ввести адрес строки, в которой расположены данные по выручке Магазина 1 за неделю. Для этого ставим курсор в поле и выделяем соответствующую строку в таблице. Координаты отображаются в окне.
Учитывая, что для Магазина 1 дневная норма выручки составляет 14000 рублей, то в поле «Условие 1» вписываем выражение «>14000».
В поля «Диапазон условия2 (3,4,5)» следует внести координаты строк с недельной выручкой соответственно Магазина 2, Магазина 3, Магазина 4 и Магазина 5. Действие выполняем по тому же алгоритму, что и для первого аргумента данной группы.
В поля «Условие2», «Условие3», «Условие4» и «Условие5» вносим соответственно значения «>15000», «>24000», «>11000» и «>32000». Как нетрудно догадаться, эти значения соответствуют интервалу выручки, превышающую норму для соответствующего магазина.
После того, как был произведен ввод всех необходимых данных (всего 10 полей), жмем на кнопку «OK».
- Программа производит подсчет и выводит результат на экран. Как видим, он равен числу 3. Это означает, что в трех днях из анализируемой недели выручка во всех торговых точках превышала установленную для них норму.
Теперь несколько изменим задачу. Нам следует посчитать количество дней, в которых Магазин 1 получил выручку, превышающую 14000 рублей, но меньшую, чем 17000 рублей.
- Ставим курсор в элемент, где будет произведен вывод на лист результатов подсчета. Клацаем по пиктограмме «Вставить функцию» над рабочей площадью листа.
- Так как мы совсем недавно применяли формулу СЧЁТЕСЛИМН, то теперь не обязательно переходить в группу «Статистические» Мастера функций. Наименование данного оператора можно найти в категории «10 недавно использовавшихся». Выделяем его и щелкаем по кнопке «OK».
- Открывается уже знакомое нам окошко аргументов оператора СЧЁТЕСЛИМН. Ставим курсор в поле «Диапазон условия1» и, произведя зажим левой кнопки мыши, выделяем все ячейки, в которых содержится выручка по дням Магазина 1. Они расположены в строке, которая так и называется «Магазин 1». После этого координаты указанной области будут отражены в окне.
Далее устанавливаем курсор в поле «Условие1». Тут нам нужно указать нижнюю границу значений в ячейках, которые будут принимать участие в подсчете. Указываем выражение «>14000».
В поле «Диапазон условия2» вводим тот же адрес тем же способом, который вводили в поле «Диапазон условия1», то есть, опять вносим координаты ячеек со значениями выручки по первой торговой точке.
В поле «Условие2» указываем верхнюю границу отбора: «<17000».
После того, как все указанные действия произведены, клацаем по кнопке «OK».
- Программа выдает результат расчета. Как видим, итоговое значение равно 5. Это значит, что в 5 днях из исследуемых семи выручка в первом магазине была в интервале от 14000 до 17000 рублей.
СУММЕСЛИ
Ещё одним оператором, который использует критерии, является СУММЕСЛИ. В отличие от предыдущих функций, он относится к математическому блоку операторов. Его задачей является суммирование данных в ячейках, которые соответствуют определенному условию. Синтаксис таков:
=СУММЕСЛИ(диапазон;критерий;[диапазон_суммирования])
Аргумент «Диапазон» указывает на область ячеек, которые будут проверяться на соблюдение условия. По сути, он задается по тому же принципу, что и одноименный аргумент функции СЧЁТЕСЛИ.
«Критерий» — является обязательным аргументом, задающим параметр отбора ячеек из указанной области данных, которые будут суммироваться. Принципы указания те же, что и у аналогичных аргументов предыдущих операторов, которые были рассмотрены нами выше.
«Диапазон суммирования» — это необязательный аргумент. Он указывает на конкретную область массива, в которой будет производиться суммирование. Если его опустить и не указывать, то по умолчанию считается, что он равен значению обязательного аргумента «Диапазон».
Теперь, как всегда, рассмотрим применение данного оператора на практике. На основе той же таблицы перед нами стоит задача подсчитать сумму выручки в Магазине 1 за период, начиная с 11.03.2017.
- Выделяем ячейку, в которой будет производиться вывод результата. Щелкаем по пиктограмме «Вставить функцию».
- Перейдя в Мастер функций в блоке «Математические» находим и выделяем наименование «СУММЕСЛИ». Клацаем по кнопке «OK».
- Запускается окно аргументов функции СУММЕСЛИ. В нём имеется три поля, соответствующих аргументам указанного оператора.
В поле «Диапазон» вводим область таблицы, в которой будут располагаться значения, проверяемые на соблюдение условий. В нашем случае это будет строка дат. Ставим курсор в данное поле и выделяем все ячейки, в которых содержатся даты.
Так как нам нужно сложить только суммы выручки, начиная с 11 марта, то в поле «Критерий» вбиваем значение «>10.03.2017».
В поле «Диапазон суммирования» нужно указать область, значения которой, отвечающие указанным критериям, будут суммироваться. В нашем случае это значения выручки строки «Магазин1». Выделяем соответствующий массив элементов листа.
После того, как произведено введение всех указанных данных, жмем на кнопку «OK».
- После этого в предварительно указанный элемент рабочего листа будет выведен результат обработки данных функцией СУММЕСЛИ. В нашем случае он равен 47921,53. Это означает, что начиная с 11.03.2017, и до конца анализируемого периода, общая выручка по Магазину 1 составила 47921,53 рубля.
СУММЕСЛИМН
Завершим изучение операторов, которые используют критерии, остановившись на функции СУММЕСЛИМН. Задачей данной математической функции является суммирование значений указанных областей таблицы, отобранных по нескольким параметрам. Синтаксис указанного оператора таков:
=СУММЕСЛИМН(диапазон_суммирования;диапазон_условия1;условие1;диапазон_условия2;условие2;…)
«Диапазон суммирования» — это аргумент, являющийся адресом того массива, ячейки в котором, отвечающие определенному критерию, будут складываться.
«Диапазон условия» — аргумент, представляющий собой массив данных, проверяемый на соответствие условию;
«Условие» — аргумент, представляющий собой критерий отбора для сложения.
Данная функция подразумевает операции сразу с несколькими наборами подобных операторов.
Посмотрим, как данный оператор применим для решения задач в контексте нашей таблицы выручки от реализации в торговых точках. Нам нужно будет подсчитать доход, который принес Магазин 1 за период с 09 по 13 марта 2017 года. При этом при суммировании дохода должны учитываться только те дни, выручка в которых превысила 14000 рублей.
- Снова выделяем ячейку для вывода итога и клацаем по пиктограмме «Вставить функцию».
- В Мастере функций, прежде всего, выполняем перемещение в блок «Математические», а там выделяем пункт под названием «СУММЕСЛИМН». Производим клик по кнопке «OK».
- Производится запуск окошка аргументов оператора, наименование которого было указано выше.
Устанавливаем курсор в поле «Диапазон суммирования». В отличие от последующих аргументов, этот единственный в своем роде и указывает на тот массив значений, где будет производиться суммирование подошедших под указанные критерии данных. Затем выделяем область строки «Магазин1», в которой размещены значения выручки по соответствующей торговой точке.
После того, как адрес отобразился в окне, переходим к полю «Диапазон условия1». Тут нам нужно будет отобразить координаты строки с датами. Производим зажим левой кнопки мыши и выделяем все даты в таблице.
Ставим курсор в поле «Условие1». Первым условием является то, что нами будут суммироваться данные не ранее 09 марта. Поэтому вводим значение «>08.03.2017».
Перемещаемся к аргументу «Диапазон условия2». Тут нужно внести те же координаты, которые были записаны в поле «Диапазон условия1». Делаем это тем же способом, то есть, путем выделения строчки с датами.
Устанавливаем курсор в поле «Условие2». Вторым условием является то, что дни, за которые будет суммироваться выручка, должны быть не позже 13 марта. Поэтому записываем следующее выражение: «<14.03.2017».
Переходим в поле «Диапазон условия2». В данном случае нам нужно выделить тот самый массив, адрес которого был внесен, как массив суммирования.
После того, как адрес указанного массива отобразился в окне, переходим к полю «Условие3». Учитывая, что в суммировании будут принимать участие только значения, величина которых превышает 14000 рублей, вносим запись следующего характера: «>14000».
После выполнения последнего действия клацаем по кнопке «OK».
- Программа выводит результат на лист. Он равен 62491,38. Это означает, что за период с 09 по 13 марта 2017 года сумма выручки при сложении её за дни, в которых она превышает 14000 рублей, составила 62491,38 рубля.
Условное форматирование
Последним, описанным нами, инструментом, при работе с которым используются критерии, является условное форматирование. Он выполняет указанный вид форматирования ячеек, которые отвечают заданным условиям. Взглянем на пример работы с условным форматированием.
Выделим те ячейки таблицы синим цветом, где значения за день превышают 14000 рублей.
- Выделяем весь массив элементов в таблице, в котором указана выручка торговых точек по дням.
- Передвигаемся во вкладку «Главная». Клацаем по пиктограмме «Условное форматирование», размещенной в блоке «Стили» на ленте. Открывается список действий. Клацаем в нём по позиции «Создать правило…».
- Активируется окошко генерации правила форматирования. В области выбора типа правила выделяем наименование «Форматировать только ячейки, которые содержат». В первом поле блока условий из списка возможных вариантов выбираем «Значение ячейки». В следующем поле выбираем позицию «Больше». В последнем — указываем само значение, больше которого требуется отформатировать элементы таблицы. У нас это 14000. Чтобы выбрать тип форматирования, клацаем по кнопке «Формат…».
- Активируется окно форматирования. Передвигаемся во вкладку «Заливка». Из предложенных вариантов цветов заливки выбираем синий, щелкая по нему левой кнопкой мыши. После того, как выбранный цвет отобразился в области «Образец», клацаем по кнопке «OK».
- Автоматически происходит возврат к окну генерации правила форматирования. В нём также в области «Образец» отображается синий цвет. Тут нам нужно произвести одно единственное действие: клацнуть по кнопке «OK».
- После выполнения последнего действия, все ячейки выделенного массива, где содержится число большее, чем 14000, будут залиты синим цветом.
Более подробно о возможностях условного форматирования рассказывается в отдельной статье.
Урок: Условное форматирование в программе Эксель
Как видим, с помощью инструментов, использующих при своей работе критерии, в Экселе можно решать довольно разноплановые задачи. Это может быть, как подсчет сумм и значений, так и форматирование, а также выполнение многих других задач. Основными инструментами, работающими в данной программе с критериями, то есть, с определенными условиями, при выполнении которых активируется указанное действие, является набор встроенных функций, а также условное форматирование.
Содержание
- 1 Применение критериев
- 1.1 СЧЁТЕСЛИ
- 1.2 СЧЁТЕСЛИМН
- 1.3 СУММЕСЛИМН
- 1.4 Условное форматирование
- 1.5 Помогла ли вам эта статья?
- 2 Синтаксис и особенности функции
- 3 Функция СЧЕТЕСЛИ в Excel: примеры
- 4 ПРОМЕЖУТОЧНЫЕ.ИТОГИ и СЧЕТЕСЛИ
Программа Microsoft Excel является не просто табличным редактором, а ещё и мощнейшим приложением для различных вычислений. Не в последнюю очередь такая возможность появилась благодаря встроенным функциям. С помощью некоторых функций (операторов) можно задавать даже условия вычисления, которые принято называть критериями. Давайте подробнее узнаем, каким образом можно их использовать при работе в Экселе.
Применение критериев
Критерии представляют собой условия, при которых программа выполняет определенные действия. Они применяются в целом ряде встроенных функций. В их названии чаще всего присутствует выражение «ЕСЛИ». К данной группе операторов, прежде всего, нужно отнести СЧЁТЕСЛИ, СЧЁТЕСЛИМН, СУММЕСЛИ, СУММЕСЛИМН. Кроме встроенных операторов, критерии в Excel используются также при условном форматировании. Рассмотрим их применение при работе с различными инструментами данного табличного процессора более подробно.
СЧЁТЕСЛИ
Главной задачей оператора СЧЁТЕСЛИ, относящегося к статистической группе, является подсчет занятых различными значениями ячеек, которые удовлетворяют определенному заданному условию. Его синтаксис следующий:
=СЧЁТЕСЛИ(диапазон;критерий)
Как видим, у данного оператора два аргумента. «Диапазон» представляет собой адрес массива элементов на листе, в которых следует произвести подсчет.
«Критерий» — это аргумент, который задаёт условие, что именно должны содержать ячейки указанной области, чтобы быть включенными в подсчет. В качестве параметра может быть использовано числовое выражение, текст или ссылка на ячейку, в которой критерий содержится. При этом, для указания критерия можно использовать следующие знаки: «» («больше»), «=» («равно»), «» («не равно»). Например, если задать выражение «15000».
После того, как все вышеуказанные манипуляции произведены, клацаем по кнопке «OK».
Программа производит подсчет и выводит результат в элемент листа, который был выделен перед активацией Мастера функций. Как видим, в данном случае результат равен числу 5. Это означает, что в выделенном массиве в пяти ячейках находятся значения превышающие 15000. То есть, можно сделать вывод, что в Магазине 2 в пяти днях из анализируемых семи выручка превысила 15000 рублей.
Урок: Мастер функций в программе Эксель
СЧЁТЕСЛИМН
Следующей функцией, которая оперирует критериями, является СЧЁТЕСЛИМН. Она также относится к статистической группе операторов. Задачей СЧЁТЕСЛИМН является подсчет ячеек в указанном массиве, которые удовлетворяют определенному набору условий. Именно тот факт, что можно задать не один, а несколько параметров, и отличает этого оператора от предыдущего. Синтаксис следующий:
=СЧЁТЕСЛИМН(диапазон_условия1;условие1;диапазон_условия2;условие2;…)
«Диапазон условия» является идентичным первому аргументу предыдущего оператора. То есть, он представляет собой ссылку на область, в которой будет производиться подсчет ячеек, удовлетворяющих указанным условиям. Данный оператор позволяет задать сразу несколько таких областей.
«Условие» представляет собой критерий, который определяет, какие элементы из соответствующего массива данных войдут в подсчет, а какие не войдут. Каждой заданной области данных нужно указывать условие отдельно, даже в том случае, если оно совпадает. Обязательно требуется, чтобы все массивы, используемые в качестве областей условия, имели одинаковое количество строк и столбцов.
Для того, чтобы задать несколько параметров одной и той же области данных, например, чтобы подсчитать количество ячеек, в которых расположены величины больше определенного числа, но меньше другого числа, следует в качестве аргумента «Диапазон условия» несколько раз указать один и тот же массив. Но при этом в качестве соответствующих аргументов «Условие» следует указывать разные критерии.
На примере все той же таблицы с недельной выручкой магазинов посмотрим, как это работает. Нам нужно узнать количество дней недели, когда доход во всех указанных торговых точках достигал установленной для них нормы. Нормы выручки следующие:
- Магазин 1 – 14000 рублей;
- Магазин 2 – 15000 рублей;
- Магазин 3 – 24000 рублей;
- Магазин 4 – 11000 рублей;
- Магазин 5 – 32000 рублей.
- Для выполнения вышеуказанной задачи, выделяем курсором элемент рабочего листа, куда будет выводиться итог обработки данных СЧЁТЕСЛИМН. Клацаем по иконке «Вставить функцию».
- Перейдя в Мастер функций, снова перемещаемся в блок «Статистические». В перечне следует отыскать наименование СЧЁТЕСЛИМН и произвести его выделение. После выполнения указанного действия требуется произвести нажатие на кнопку «OK».
- Вслед за выполнением вышеуказанного алгоритма действий открывается окно аргументов СЧЁТЕСЛИМН.
В поле «Диапазон условия1» следует ввести адрес строки, в которой расположены данные по выручке Магазина 1 за неделю. Для этого ставим курсор в поле и выделяем соответствующую строку в таблице. Координаты отображаются в окне.
Учитывая, что для Магазина 1 дневная норма выручки составляет 14000 рублей, то в поле «Условие 1» вписываем выражение «>14000».
В поля «Диапазон условия2 (3,4,5)» следует внести координаты строк с недельной выручкой соответственно Магазина 2, Магазина 3, Магазина 4 и Магазина 5. Действие выполняем по тому же алгоритму, что и для первого аргумента данной группы.
В поля «Условие2», «Условие3», «Условие4» и «Условие5» вносим соответственно значения «>15000», «>24000», «>11000» и «>32000». Как нетрудно догадаться, эти значения соответствуют интервалу выручки, превышающую норму для соответствующего магазина.
После того, как был произведен ввод всех необходимых данных (всего 10 полей), жмем на кнопку «OK».
- Программа производит подсчет и выводит результат на экран. Как видим, он равен числу 3. Это означает, что в трех днях из анализируемой недели выручка во всех торговых точках превышала установленную для них норму.
Теперь несколько изменим задачу. Нам следует посчитать количество дней, в которых Магазин 1 получил выручку, превышающую 14000 рублей, но меньшую, чем 17000 рублей.
- Ставим курсор в элемент, где будет произведен вывод на лист результатов подсчета. Клацаем по пиктограмме «Вставить функцию» над рабочей площадью листа.
- Так как мы совсем недавно применяли формулу СЧЁТЕСЛИМН, то теперь не обязательно переходить в группу «Статистические» Мастера функций. Наименование данного оператора можно найти в категории «10 недавно использовавшихся». Выделяем его и щелкаем по кнопке «OK».
- Открывается уже знакомое нам окошко аргументов оператора СЧЁТЕСЛИМН. Ставим курсор в поле «Диапазон условия1» и, произведя зажим левой кнопки мыши, выделяем все ячейки, в которых содержится выручка по дням Магазина 1. Они расположены в строке, которая так и называется «Магазин 1». После этого координаты указанной области будут отражены в окне.
Далее устанавливаем курсор в поле «Условие1». Тут нам нужно указать нижнюю границу значений в ячейках, которые будут принимать участие в подсчете. Указываем выражение «>14000».
В поле «Диапазон условия2» вводим тот же адрес тем же способом, который вводили в поле «Диапазон условия1», то есть, опять вносим координаты ячеек со значениями выручки по первой торговой точке.
В поле «Условие2» указываем верхнюю границу отбора: «10.03.2017».
В поле «Диапазон суммирования» нужно указать область, значения которой, отвечающие указанным критериям, будут суммироваться. В нашем случае это значения выручки строки «Магазин1». Выделяем соответствующий массив элементов листа.
После того, как произведено введение всех указанных данных, жмем на кнопку «OK».
- После этого в предварительно указанный элемент рабочего листа будет выведен результат обработки данных функцией СУММЕСЛИ. В нашем случае он равен 47921,53. Это означает, что начиная с 11.03.2017, и до конца анализируемого периода, общая выручка по Магазину 1 составила 47921,53 рубля.
СУММЕСЛИМН
Завершим изучение операторов, которые используют критерии, остановившись на функции СУММЕСЛИМН. Задачей данной математической функции является суммирование значений указанных областей таблицы, отобранных по нескольким параметрам. Синтаксис указанного оператора таков:
=СУММЕСЛИМН(диапазон_суммирования;диапазон_условия1;условие1;диапазон_условия2;условие2;…)
«Диапазон суммирования» — это аргумент, являющийся адресом того массива, ячейки в котором, отвечающие определенному критерию, будут складываться.
«Диапазон условия» — аргумент, представляющий собой массив данных, проверяемый на соответствие условию;
«Условие» — аргумент, представляющий собой критерий отбора для сложения.
Данная функция подразумевает операции сразу с несколькими наборами подобных операторов.
Посмотрим, как данный оператор применим для решения задач в контексте нашей таблицы выручки от реализации в торговых точках. Нам нужно будет подсчитать доход, который принес Магазин 1 за период с 09 по 13 марта 2017 года. При этом при суммировании дохода должны учитываться только те дни, выручка в которых превысила 14000 рублей.
- Снова выделяем ячейку для вывода итога и клацаем по пиктограмме «Вставить функцию».
- В Мастере функций, прежде всего, выполняем перемещение в блок «Математические», а там выделяем пункт под названием «СУММЕСЛИМН». Производим клик по кнопке «OK».
- Производится запуск окошка аргументов оператора, наименование которого было указано выше.
Устанавливаем курсор в поле «Диапазон суммирования». В отличие от последующих аргументов, этот единственный в своем роде и указывает на тот массив значений, где будет производиться суммирование подошедших под указанные критерии данных. Затем выделяем область строки «Магазин1», в которой размещены значения выручки по соответствующей торговой точке.
После того, как адрес отобразился в окне, переходим к полю «Диапазон условия1». Тут нам нужно будет отобразить координаты строки с датами. Производим зажим левой кнопки мыши и выделяем все даты в таблице.
Ставим курсор в поле «Условие1». Первым условием является то, что нами будут суммироваться данные не ранее 09 марта. Поэтому вводим значение «>08.03.2017».
Перемещаемся к аргументу «Диапазон условия2». Тут нужно внести те же координаты, которые были записаны в поле «Диапазон условия1». Делаем это тем же способом, то есть, путем выделения строчки с датами.
Устанавливаем курсор в поле «Условие2». Вторым условием является то, что дни, за которые будет суммироваться выручка, должны быть не позже 13 марта. Поэтому записываем следующее выражение: «14000».
После выполнения последнего действия клацаем по кнопке «OK».
- Программа выводит результат на лист. Он равен 62491,38. Это означает, что за период с 09 по 13 марта 2017 года сумма выручки при сложении её за дни, в которых она превышает 14000 рублей, составила 62491,38 рубля.
Условное форматирование
Последним, описанным нами, инструментом, при работе с которым используются критерии, является условное форматирование. Он выполняет указанный вид форматирования ячеек, которые отвечают заданным условиям. Взглянем на пример работы с условным форматированием.
Выделим те ячейки таблицы синим цветом, где значения за день превышают 14000 рублей.
- Выделяем весь массив элементов в таблице, в котором указана выручка торговых точек по дням.
- Передвигаемся во вкладку «Главная». Клацаем по пиктограмме «Условное форматирование», размещенной в блоке «Стили» на ленте. Открывается список действий. Клацаем в нём по позиции «Создать правило…».
- Активируется окошко генерации правила форматирования. В области выбора типа правила выделяем наименование «Форматировать только ячейки, которые содержат». В первом поле блока условий из списка возможных вариантов выбираем «Значение ячейки». В следующем поле выбираем позицию «Больше». В последнем — указываем само значение, больше которого требуется отформатировать элементы таблицы. У нас это 14000. Чтобы выбрать тип форматирования, клацаем по кнопке «Формат…».
- Активируется окно форматирования. Передвигаемся во вкладку «Заливка». Из предложенных вариантов цветов заливки выбираем синий, щелкая по нему левой кнопкой мыши. После того, как выбранный цвет отобразился в области «Образец», клацаем по кнопке «OK».
- Автоматически происходит возврат к окну генерации правила форматирования. В нём также в области «Образец» отображается синий цвет. Тут нам нужно произвести одно единственное действие: клацнуть по кнопке «OK».
- После выполнения последнего действия, все ячейки выделенного массива, где содержится число большее, чем 14000, будут залиты синим цветом.
Более подробно о возможностях условного форматирования рассказывается в отдельной статье.
Урок: Условное форматирование в программе Эксель
Как видим, с помощью инструментов, использующих при своей работе критерии, в Экселе можно решать довольно разноплановые задачи. Это может быть, как подсчет сумм и значений, так и форматирование, а также выполнение многих других задач. Основными инструментами, работающими в данной программе с критериями, то есть, с определенными условиями, при выполнении которых активируется указанное действие, является набор встроенных функций, а также условное форматирование.
Мы рады, что смогли помочь Вам в решении проблемы.
Задайте свой вопрос в комментариях, подробно расписав суть проблемы. Наши специалисты постараются ответить максимально быстро.
Помогла ли вам эта статья?
Да Нет
Функция СЧЕТЕСЛИ входит в группу статистических функций. Позволяет найти число ячеек по определенному критерию. Работает с числовыми и текстовыми значениями, датами.
Синтаксис и особенности функции
Сначала рассмотрим аргументы функции:
- Диапазон – группа значений для анализа и подсчета (обязательный).
- Критерий – условие, по которому нужно подсчитать ячейки (обязательный).
В диапазоне ячеек могут находиться текстовые, числовые значения, даты, массивы, ссылки на числа. Пустые ячейки функция игнорирует.
В качестве критерия может быть ссылка, число, текстовая строка, выражение. Функция СЧЕТЕСЛИ работает только с одним условием (по умолчанию). Но можно ее «заставить» проанализировать 2 критерия одновременно.
Рекомендации для правильной работы функции:
- Если функция СЧЕТЕСЛИ ссылается на диапазон в другой книге, то необходимо, чтобы эта книга была открыта.
- Аргумент «Критерий» нужно заключать в кавычки (кроме ссылок).
- Функция не учитывает регистр текстовых значений.
- При формулировании условия подсчета можно использовать подстановочные знаки. «?» — любой символ. «*» — любая последовательность символов. Чтобы формула искала непосредственно эти знаки, ставим перед ними знак тильды (~).
- Для нормального функционирования формулы в ячейках с текстовыми значениями не должно пробелов или непечатаемых знаков.
Посчитаем числовые значения в одном диапазоне. Условие подсчета – один критерий.
У нас есть такая таблица:
Посчитаем количество ячеек с числами больше 100. Формула: =СЧЁТЕСЛИ(B1:B11;»>100″). Диапазон – В1:В11. Критерий подсчета – «>100». Результат:
Если условие подсчета внести в отдельную ячейку, можно в качестве критерия использовать ссылку:
Посчитаем текстовые значения в одном диапазоне. Условие поиска – один критерий.
Формула: =СЧЁТЕСЛИ(A1:A11;»табуреты»). Или:
Во втором случае в качестве критерия использовали ссылку на ячейку.
Формула с применением знака подстановки: =СЧЁТЕСЛИ(A1:A11;»таб*»).
Для расчета количества значений, оканчивающихся на «и», в которых содержится любое число знаков: =СЧЁТЕСЛИ(A1:A11;»*и»). Получаем:
Формула посчитала «кровати» и «банкетки».
Используем в функции СЧЕТЕСЛИ условие поиска «не равно».
Формула: =СЧЁТЕСЛИ(A1:A11;»»&»стулья»). Оператор «» означает «не равно». Знак амперсанда (&) объединяет данный оператор и значение «стулья».
При применении ссылки формула будет выглядеть так:
Часто требуется выполнять функцию СЧЕТЕСЛИ в Excel по двум критериям. Таким способом можно существенно расширить ее возможности. Рассмотрим специальные случаи применения СЧЕТЕСЛИ в Excel и примеры с двумя условиями.
- Посчитаем, сколько ячеек содержат текст «столы» и «стулья». Формула: =СЧЁТЕСЛИ(A1:A11;»столы»)+СЧЁТЕСЛИ(A1:A11;»стулья»). Для указания нескольких условий используется несколько выражений СЧЕТЕСЛИ. Они объединены между собой оператором «+».
- Условия – ссылки на ячейки. Формула: =СЧЁТЕСЛИ(A1:A11;A1)+СЧЁТЕСЛИ(A1:A11;A2). Текст «столы» функция ищет в ячейке А1. Текст «стулья» — на базе критерия в ячейке А2.
- Посчитаем число ячеек в диапазоне В1:В11 со значением большим или равным 100 и меньшим или равным 200. Формула: =СЧЁТЕСЛИ(B1:B11;»>=100″)-СЧЁТЕСЛИ(B1:B11;»>200″).
- Применим в формуле СЧЕТЕСЛИ несколько диапазонов. Это возможно, если диапазоны являются смежными. Формула: =СЧЁТЕСЛИ(A1:B11;»>=100″)-СЧЁТЕСЛИ(A1:B11;»>200″). Ищет значения по двум критериям сразу в двух столбцах. Если диапазоны несмежные, то применяется функция СЧЕТЕСЛИМН.
- Когда в качестве критерия указывается ссылка на диапазон ячеек с условиями, функция возвращает массив. Для ввода формулы нужно выделить такое количество ячеек, как в диапазоне с критериями. После введения аргументов нажать одновременно сочетание клавиш Shift + Ctrl + Enter. Excel распознает формулу массива.
СЧЕТЕСЛИ с двумя условиями в Excel очень часто используется для автоматизированной и эффективной работы с данными. Поэтому продвинутому пользователю настоятельно рекомендуется внимательно изучить все приведенные выше примеры.
ПРОМЕЖУТОЧНЫЕ.ИТОГИ и СЧЕТЕСЛИ
Посчитаем количество реализованных товаров по группам.
- Сначала отсортируем таблицу так, чтобы одинаковые значения оказались рядом.
- Первый аргумент формулы «ПРОМЕЖУТОЧНЫЕ.ИТОГИ» — «Номер функции». Это числа от 1 до 11, указывающие статистическую функцию для расчета промежуточного результата. Подсчет количества ячеек осуществляется под цифрой «2» (функция «СЧЕТ»).
Скачать примеры функции СЧЕТЕСЛИ в Excel
Формула нашла количество значений для группы «Стулья». При большом числе строк (больше тысячи) подобное сочетание функций может оказаться полезным.
Эксель: Счетесли критерий формула. Есть возможность задать определенные условия, называемые критериями. Это происходит благодаря встроенным функциям. Самые распространенные из них СЧЁТЕСЛИ, СЧЁТЕСЛИМН, СУММЕСЛИ, СУММЕСЛИМН. Можно заметить, что их объединяет слово Если. Как они работают, рассмотрим далее.
СЧЕТЕСЛИ.
Данный критерий применяется, когда необходимо подсчитать значения занятые несколькими ячейками, объединенное некоторым условием, то есть критерием. Пишется это так:
=СЧЁТЕСЛИ(диапазон;критерий)
Здесь мы видим два аргумента. «диапазан»- задает адрес ячеек с которыми необходимо проводить расчеты. «критерий»- задает условие, которое должна содержать ячейка, для того что бы быть включенной в расчет. При этом для указания критерия можно использовать следующие знаки: «» («больше»), «=» («равно»), «» («не равно»).
Например, если задать выражение «15000».
После того, как все вышеуказанные манипуляции произведены, нажимаем на кнопку «OK».
4. Программа производит подсчет и выводит результат в элемент листа, который был выделен перед активацией Мастера функций. Как видим, в данном случае результат равен числу 5. Это означает, что в выделенном массиве в пяти ячейках находятся значения превышающие 15000. То есть, можно сделать вывод, что в Магазине 2 в пяти днях из анализируемых семи выручка превысила 15000 рублей.
СЧЁТЕСЛИМН
Следующей функцией, которая оперирует критериями, является СЧЁТЕСЛИМН.
Она также относится к статистической группе операторов. Задачей СЧЁТЕСЛИМН является подсчет ячеек в указанном массиве, которые удовлетворяют определенному набору условий. Именно тот факт, что можно задать не один, а несколько параметров, и отличает этого оператора от предыдущего. Синтаксис следующий:
=СЧЁТЕСЛИМН(диапазон_условия1;условие1;диапазон_условия2;условие2;…)
«Диапазон условия» является идентичным первому аргументу предыдущего оператора. То есть, он представляет собой ссылку на область, в которой будет производиться подсчет ячеек, удовлетворяющих указанным условиям. Данный оператор позволяет задать сразу несколько таких областей.
«Условие» представляет собой критерий, который определяет, какие элементы из соответствующего массива данных войдут в подсчет, а какие не войдут. Каждой заданной области данных нужно указывать условие отдельно, даже в том случае, если оно совпадает. Обязательно требуется, чтобы все массивы, используемые в качестве областей условия, имели одинаковое количество строк и столбцов.
Для того, чтобы задать несколько параметров одной и той же области данных, например, чтобы подсчитать количество ячеек, в которых расположены величины больше определенного числа, но меньше другого числа, следует в качестве аргумента «Диапазон условия» несколько раз указать один и тот же массив.
Но при этом в качестве соответствующих аргументов «Условие» следует указывать разные критерии.
На примере все той же таблицы с недельной выручкой магазинов посмотрим, как это работает. Нам нужно узнать количество дней недели, когда доход во всех указанных торговых точках достигал установленной для них нормы. Нормы выручки следующие:
• Магазин 1 – 14000 рублей;
• Магазин 2 – 15000 рублей;
• Магазин 3 – 24000 рублей;
• Магазин 4 – 11000 рублей;
• Магазин 5 – 32000 рублей.
1. Для выполнения вышеуказанной задачи, выделяем курсором элемент рабочего листа, куда будет выводиться итог обработки данных СЧЁТЕСЛИМН. Нажимаем на иконку «Вставить функцию».
2. Перейдя в Мастер функций, снова перемещаемся в блок «Статистические». В перечне следует отыскать наименование СЧЁТЕСЛИМН и произвести его выделение. После выполнения указанного действия требуется произвести нажатие на кнопку «OK».
3. Вслед за выполнением вышеуказанного алгоритма действий открывается окно аргументов СЧЁТЕСЛИМН.
В поле «Диапазон условия1» следует ввести адрес строки, в которой расположены данные по выручке Магазина 1 за неделю. Для этого ставим курсор в поле и выделяем соответствующую строку в таблице. Координаты отображаются в окне.
Учитывая, что для Магазина 1 дневная норма выручки составляет 14000 рублей, то в поле «Условие 1» вписываем выражение «>14000».
В поля «Диапазон условия2 (3,4,5)» следует внести координаты строк с недельной выручкой соответственно Магазина 2, Магазина 3, Магазина 4 и Магазина 5. Действие выполняем по тому же алгоритму, что и для первого аргумента данной группы.
В поля «Условие2», «Условие3», «Условие4» и «Условие5» вносим соответственно значения «>15000», «>24000», «>11000» и «>32000». Как нетрудно догадаться, эти значения соответствуют интервалу выручки, превышающую норму для соответствующего магазина.
После того, как был произведен ввод всех необходимых данных (всего 10 полей), жмем на кнопку «OK».
4. Программа производит подсчет и выводит результат на экран. Как видим, он равен числу 3.
Это означает, что в трех днях из анализируемой недели выручка во всех торговых точках превышала установленную для них норму.
Теперь несколько изменим задачу. Нам следует посчитать количество дней, в которых Магазин 1 получил выручку, превышающую 14000 рублей, но меньшую, чем 17000 рублей.
1. Ставим курсор в элемент, где будет произведен вывод на лист результатов подсчета. Нажимаем на пиктограмму «Вставить функцию» над рабочей площадью листа.
2. Так как мы совсем недавно применяли формулу СЧЁТЕСЛИМН, то теперь не обязательно переходить в группу «Статистические» Мастера функций. Наименование данного оператора можно найти в категории «10 недавно использовавшихся». Выделяем его и щелкаем по кнопке «OK».
3. Открывается уже знакомое нам окошко аргументов оператора СЧЁТЕСЛИМН. Ставим курсор в поле «Диапазон условия1» и, произведя зажим левой кнопки мыши, выделяем все ячейки, в которых содержится выручка по дням Магазина 1.
Они расположены в строке, которая так и называется «Магазин 1».
После этого координаты указанной области будут отражены в окне.
Далее устанавливаем курсор в поле «Условие1». Тут нам нужно указать нижнюю границу значений в ячейках, которые будут принимать участие в подсчете. Указываем выражение «>14000».
В поле «Диапазон условия2» вводим тот же адрес тем же способом, который вводили в поле «Диапазон условия1», то есть, опять вносим координаты ячеек со значениями выручки по первой торговой точке.
В поле «Условие2» указываем верхнюю границу отбора: «10.03.2017».
В поле «Диапазон суммирования» нужно указать область, значения которой, отвечающие указанным критериям, будут суммироваться. В нашем случае это значения выручки строки «Магазин1». Выделяем соответствующий массив элементов листа.
После того, как произведено введение всех указанных данных, жмем на кнопку «OK».
4. После этого в предварительно указанный элемент рабочего листа будет выведен результат обработки данных функцией СУММЕСЛИ. В нашем случае он равен 47921,53. Это означает, что начиная с 11.03.2017, и до конца анализируемого периода, общая выручка по Магазину 1 составила 47921,53 рубля.
СУММЕСЛИМН
Завершим изучение операторов, которые используют критерии, остановившись на функции СУММЕСЛИМН. Задачей данной математической функции является суммирование значений указанных областей таблицы, отобранных по нескольким параметрам. Синтаксис указанного оператора таков:
=СУММЕСЛИМН(диапазон_суммирования;диапазон_условия1;условие1;диапазон_условия2;условие2;…)
«Диапазон суммирования» — это аргумент, являющийся адресом того массива, ячейки в котором, отвечающие определенному критерию, будут складываться.
«Диапазон условия» — аргумент, представляющий собой массив данных, проверяемый на соответствие условию;
«Условие» — аргумент, представляющий собой критерий отбора для сложения.
Данная функция подразумевает операции сразу с несколькими наборами подобных операторов.
Посмотрим, как данный оператор применим для решения задач в контексте нашей таблицы выручки от реализации в торговых точках. Нам нужно будет подсчитать доход, который принес Магазин 1 за период с 09 по 13 марта 2017 года. При этом при суммировании дохода должны учитываться только те дни, выручка в которых превысила 14000 рублей.
1. Снова выделяем ячейку для вывода итога и нажимаем на пиктограмму «Вставить функцию».
2. В Мастере функций, прежде всего, выполняем перемещение в блок «Математические», а там выделяем пункт под названием «СУММЕСЛИМН». Производим клик по кнопке «OK».
3. Производится запуск окошка аргументов оператора, наименование которого было указано выше.
Устанавливаем курсор в поле «Диапазон суммирования». В отличие от последующих аргументов, этот единственный в своем роде и указывает на тот массив значений, где будет производиться суммирование подошедших под указанные критерии данных.
Затем выделяем область строки «Магазин1», в которой размещены значения выручки по соответствующей торговой точке.
После того, как адрес отобразился в окне, переходим к полю «Диапазон условия1». Тут нам нужно будет отобразить координаты строки с датами. Производим зажим левой кнопки мыши и выделяем все даты в таблице.
Ставим курсор в поле «Условие1». Первым условием является то, что нами будут суммироваться данные не ранее 09 марта. Поэтому вводим значение «>08.03.2017».
Перемещаемся к аргументу «Диапазон условия2».
Тут нужно внести те же координаты, которые были записаны в поле «Диапазон условия1». Делаем это тем же способом, то есть, путем выделения строчки с датами.
Устанавливаем курсор в поле «Условие2».
Вторым условием является то, что дни, за которые будет суммироваться выручка, должны быть не позже 13 марта. Поэтому записываем следующее выражение: «14000».
После выполнения последнего действия нажимаем на кнопку «OK».
4. Программа выводит результат на лист. Он равен 62491,38. Это означает, что за период с 09 по 13 марта 2017 года сумма выручки при
сложении её за дни, в которых она превышает 14000 рублей, составила 62491,38 рубля.
Все очень просто!
Подсчет с критерием «ИЛИ» в Excel может оказаться сложнее, чем кажется на первый взгляд. В этой статье вы найдёте несколько нетрудных, но полезных примеров.
- Начнем с простого. Требуется подсчитать количество ячеек, содержащих «Google» или «Facebook» (первый столбец). Вот формула, которая сделает это:
=COUNTIF(A1:A8,"Google")+COUNTIF(A1:A8,"Facebook")=СЧЁТЕСЛИ(A1:A8;"Google")+СЧЁТЕСЛИ(A1:A8;"Facebook") - Однако, если потребуется подсчитать количество строк, которые содержат или «Google» или «Stanford» (рассматриваем сразу два столбца), то мы не сможем просто использовать формулу, дважды содержащюю функцию COUNTIF (СЧЕТЕСЛИ) (см. рисунок ниже). В этом случае строки, которые содержат и «Google» и «Stanford» (в одной строке) подсчитываются дважды, а они должны учитываться только один раз. 4 – вот ответ, который нам нужен.
=COUNTIF(A1:A8,"Google")+COUNTIF(B1:B8,"Stanford")=СЧЁТЕСЛИ(A1:A8;"Google")+СЧЁТЕСЛИ(B1:B8;"Stanford") - Вот почему нам нужна формула массива. Мы используем функцию IF (ЕСЛИ), чтобы проверить, попадается ли в строке «Google» или «Stanford»:
=IF((A1="Google")+(B1="Stanford"),1,0)=ЕСЛИ((A1="Google")+(B1="Stanford");1;0)
- Пояснение:
- Вспомним, что ИСТИНА = 1, а ЛОЖЬ = 0.
- Для строки 1:
=ЕСЛИ(ИСТИНА+ИСТИНА;1;0) ► =ЕСЛИ(2;1;0) ► 1, т.е. первая строка будет учитываться. - Для строки 2:
=ЕСЛИ(ЛОЖЬ+ЛОЖЬ;1;0) ► =ЕСЛИ(0;1;0) ► 0, т.е. вторая строка учитываться не будет. - Для строки 3:
=ЕСЛИ(ЛОЖЬ+ИСТИНА;1;0) ► =ЕСЛИ(1;1;0) ► 1, т.е. третья строка будет учитываться, и т.д.
- Теперь все, что нам нужно – это функция SUM (СУММ), которая сосчитает единицы. Для достижения этой цели мы добавляем функцию SUM (СУММ) и заменяем A1 на A1:A8, а B1 на B1:B8.
=SUM(IF((A1:A8="Google")+(B1:B8="Stanford"),1,0)))=СУММ(ЕСЛИ((A1:A8="Google")+(B1:B8="Stanford");1;0)) - Ввод формулы закончим нажатием Ctrl+Shift+Enter.
Примечание: Строка формул указывает, что это формула массива, заключая её в фигурные скобки {}. Их не нужно вводить самостоятельно. Они исчезнут, когда вы начнете редактировать формулу.
- Пояснение:
- Диапазон (массив констант), созданный с помощью функции IF (ЕСЛИ) хранится в памяти Excel, а не в ячейках листа.
- Массив констант выглядит следующим образом: {1;0;1;0;1;0;1;0}.
- Этот массив констант используется в качестве аргумента для функции SUM (СУММ), давая результат 4.
- Мы можем сделать ещё один шаг вперёд. К примеру, подсчитать количество строк, которые содержат «Google» и «Stanford», либо «Columbia».
=SUM(IF((A1:A8="Google")*(B1:B8="Stanford")+(B1:B8="Columbia"),1,0))=СУММ(ЕСЛИ((A1:A8="Google")*(B1:B8="Stanford")+(B1:B8="Columbia");1;0))
Урок подготовлен для Вас командой сайта office-guru.ru
Источник: /> Перевела: Ольга Гелих
Правила перепечаткиЕще больше уроков по Microsoft Excel
Оцените качество статьи. Нам важно ваше мнение:
Skip to content
В этой статье мы сосредоточимся на функции Excel СЧЕТЕСЛИ (COUNTIF в английском варианте), которая предназначена для подсчета ячеек с определённым условием. Сначала мы кратко рассмотрим синтаксис и общее использование, а затем я приведу ряд примеров и предупрежу о возможных причудах при подсчете по нескольким критериям одновременно или же с определёнными типами данных.
По сути,они одинаковы во всех версиях, поэтому вы можете использовать примеры в MS Excel 2016, 2013, 2010 и 2007.
- Примеры работы функции СЧЕТЕСЛИ.
- Для подсчета текста.
- Подсчет ячеек, начинающихся или заканчивающихся определенными символами
- Подсчет чисел по условию.
- Примеры с датами.
- Как посчитать количество пустых и непустых ячеек?
- Нулевые строки.
- СЧЕТЕСЛИ с несколькими условиями.
- Количество чисел в диапазоне
- Количество ячеек с несколькими условиями ИЛИ.
- Использование СЧЕТЕСЛИ для подсчета дубликатов.
- 1. Ищем дубликаты в одном столбце
- 2. Сколько совпадений между двумя столбцами?
- 3. Сколько дубликатов и уникальных значений в строке?
- Часто задаваемые вопросы и проблемы.
Функция Excel СЧЕТЕСЛИ применяется для подсчета количества ячеек в указанном диапазоне, которые соответствуют определенному условию.
Например, вы можете воспользоваться ею, чтобы узнать, сколько ячеек в вашей рабочей таблице содержит число, больше или меньше указанной вами величины. Другое стандартное использование — для подсчета ячеек с определенным словом или с определенной буквой (буквами).
СЧЕТЕСЛИ(диапазон; критерий)
Как видите, здесь только 2 аргумента, оба из которых являются обязательными:
- диапазон — определяет одну или несколько клеток для подсчета. Вы помещаете диапазон в формулу, как обычно, например, A1: A20.
- критерий — определяет условие, которое определяет, что именно считать. Это может быть число, текстовая строка, ссылка или выражение. Например, вы можете употребить следующие критерии: «10», A2, «> = 10», «какой-то текст».
Что нужно обязательно запомнить?
- В аргументе «критерий» условие всегда нужно записывать в кавычках, кроме случая, когда используется ссылка либо какая-то функция.
- Любой из аргументов ссылается на диапазон из другой книги Excel, то эта книга должна быть открыта.
- Регистр букв не учитывается.
- Также можно применить знаки подстановки * и ? (о них далее – подробнее).
- Чтобы избежать ошибок, в тексте не должно быть непечатаемых знаков.
Как видите, синтаксис очень прост. Однако, он допускает множество возможных вариаций условий, в том числе символы подстановки, значения других ячеек и даже другие функции Excel. Это разнообразие делает функцию СЧЕТЕСЛИ действительно мощной и пригодной для многих задач, как вы увидите в следующих примерах.
Примеры работы функции СЧЕТЕСЛИ.
Для подсчета текста.
Давайте разбираться, как это работает. На рисунке ниже вы видите список заказов, выполненных менеджерами. Выражение =СЧЕТЕСЛИ(В2:В22,»Никитенко») подсчитывает, сколько раз этот работник присутствует в списке:
Замечание. Критерий не чувствителен к регистру букв, поэтому можно вводить как прописные, так и строчные буквы.
Если ваши данные содержат несколько вариантов слов, которые вы хотите сосчитать, то вы можете использовать подстановочные знаки для подсчета всех ячеек, содержащих определенное слово, фразу или буквы, как часть их содержимого.
К примеру, в нашей таблице есть несколько заказчиков «Корона» из разных городов. Нам необходимо подсчитать общее количество заказов «Корона» независимо от города.
=СЧЁТЕСЛИ(A2:A22;»*Коро*»)
Мы подсчитали количество заказов, где в наименовании заказчика встречается «коро» в любом регистре. Звездочка (*) используется для поиска ячеек с любой последовательностью начальных и конечных символов, как показано в приведенном выше примере. Если вам нужно заменить какой-либо один символ, введите вместо него знак вопроса (?).
Кроме того, указывать условие прямо в формуле не совсем рационально, так как при необходимости подсчитать какие-то другие значения вам придется корректировать её. А это не слишком удобно.
Рекомендуется условие записывать в какую-либо ячейку и затем ссылаться на нее. Так мы сделали в H9. Также можно употребить подстановочные знаки со ссылками с помощью оператора конкатенации (&). Например, вместо того, чтобы указывать «* Коро *» непосредственно в формуле, вы можете записать его куда-нибудь, и использовать следующую конструкцию для подсчета ячеек, содержащих «Коро»:
=СЧЁТЕСЛИ(A2:A22;»*»&H8&»*»)
Подсчет ячеек, начинающихся или заканчивающихся определенными символами
Вы можете употребить подстановочный знак звездочку (*) или знак вопроса (?) в зависимости от того, какого именно результата вы хотите достичь.
Если вы хотите узнать количество ячеек, которые начинаются или заканчиваются определенным текстом, независимо от того, сколько имеется других символов, используйте:
=СЧЁТЕСЛИ(A2:A22;»К*») — считать значения, которые начинаются с « К» .
=СЧЁТЕСЛИ(A2:A22;»*р») — считать заканчивающиеся буквой «р».
Если вы ищете количество ячеек, которые начинаются или заканчиваются определенными буквами и содержат точное количество символов, то поставьте вопросительный знак (?):
=СЧЁТЕСЛИ(С2:С22;»????д») — находит количество буквой «д» в конце и текст в которых состоит из 5 букв, включая пробелы.
= СЧЁТЕСЛИ(С2:С22,»??») — считает количество состоящих из 2 символов, включая пробелы.
Примечание. Чтобы узнать количество клеток, содержащих в тексте знак вопроса или звездочку, введите тильду (~) перед символом ? или *.
Например, = СЧЁТЕСЛИ(С2:С22,»*~?*») будут подсчитаны все позиции, содержащие знак вопроса в диапазоне С2:С22.
Подсчет чисел по условию.
В отношении чисел редко случается, что нужно подсчитать количество их, равных какому-то определённому числу. Тем не менее, укажем, что записать нужно примерно следующее:
= СЧЁТЕСЛИ(D2:D22,10000)
Гораздо чаще нужно высчитать количество значений, больших либо меньших определенной величины.
Чтобы подсчитать значения, которые больше, меньше или равны указанному вами числу, вы просто добавляете соответствующий критерий, как показано в таблице ниже.
Обратите внимание, что математический оператор вместе с числом всегда заключен в кавычки .
|
критерии |
Описание |
|
|
Если больше, чем |
=СЧЕТЕСЛИ(А2:А10;»>5″) |
Подсчитайте, где значение больше 5. |
|
Если меньше чем |
=СЧЕТЕСЛИ(А2:А10;»>5″) |
Подсчет со числами менее 5. |
|
Если равно |
=СЧЕТЕСЛИ(А2:А10;»=5″) |
Определите, сколько раз значение равно 5. |
|
Если не равно |
=СЧЕТЕСЛИ(А2:А10;»<>5″) |
Подсчитайте, сколько раз не равно 5. |
|
Если больше или равно |
=СЧЕТЕСЛИ(А2:А10;»>=5″) |
Подсчет, когда больше или равно 5. |
|
Если меньше или равно |
=СЧЕТЕСЛИ(А2:А10;»<=5″) |
Подсчет, где меньше или равно 5. |
В нашем примере
=СЧЁТЕСЛИ(D2:D22;»>10000″)
Считаем количество крупных заказов на сумму более 10 000. Обратите внимание, что условие подсчета мы записываем здесь в виде текстовой строки и поэтому заключаем его в двойные кавычки.
Вы также можете использовать все вышеприведенные варианты для подсчета ячеек на основе значения другой ячейки. Вам просто нужно заменить число ссылкой.
Замечание. В случае использования ссылки, вы должны заключить математический оператор в кавычки и добавить амперсанд (&) перед ним. Например, чтобы подсчитать числа в диапазоне D2: D9, превышающие D3, используйте =СЧЕТЕСЛИ(D2:D9,»>»&D3)
Если вы хотите сосчитать записи, которые содержат математический оператор, как часть их содержимого, то есть символ «>», «<» или «=», то употребите в условиях подстановочный знак с оператором. Такие критерии будут рассматриваться как текстовая строка, а не числовое выражение.
Например, =СЧЕТЕСЛИ(D2:D9,»*>5*») будет подсчитывать все позиции в диапазоне D2: D9 с таким содержимым, как «Доставка >5 дней» или «>5 единиц в наличии».
Примеры с датами.
Если вы хотите сосчитать клетки с датами, которые больше, меньше или равны указанной вами дате, вы можете воспользоваться уже знакомым способом, используя формулы, аналогичные тем, которые мы обсуждали чуть выше. Все вышеприведенное работает как для дат, так и для чисел.
Позвольте привести несколько примеров:
|
критерии |
Описание |
|
|
Даты, равные указанной дате. |
=СЧЕТЕСЛИ(E2:E22;»01.02.2019″) |
Подсчитывает количество ячеек в диапазоне E2:E22 с датой 1 июня 2014 года. |
|
Даты больше или равные другой дате. |
=СЧЕТЕСЛИ(E2:E22,»>=01.02.2019″) |
Сосчитайте количество ячеек в диапазоне E2:E22 с датой, большей или равной 01.06.2014. |
|
Даты, которые больше или равны дате в другой ячейке, минус X дней. |
=СЧЕТЕСЛИ(E2:E22,»>=»&H2-7) |
Определите количество ячеек в диапазоне E2:E22 с датой, большей или равной дате в H2, минус 7 дней. |
Помимо этих стандартных способов, вы можете употребить функцию СЧЕТЕСЛИ в сочетании с функциями даты и времени, например, СЕГОДНЯ(), для подсчета ячеек на основе текущей даты.
|
критерии |
|
|
Равные текущей дате. |
=СЧЕТЕСЛИ(E2:E22;СЕГОДНЯ()) |
|
До текущей даты, то есть меньше, чем сегодня. |
=СЧЕТЕСЛИ(E2:E22;»<«&СЕГОДНЯ()) |
|
После текущей даты, т.е. больше, чем сегодня. |
=СЧЕТЕСЛИ(E2:E22;»>»& ЕГОДНЯ ()) |
|
Даты, которые должны наступить через неделю. |
= СЧЕТЕСЛИ(E2:E22,»=»&СЕГОДНЯ()+7) |
|
В определенном диапазоне времени. |
=СЧЁТЕСЛИ(E2:E22;»>=»&СЕГОДНЯ()+30)-СЧЁТЕСЛИ(E2:E22;»>»&СЕГОДНЯ()) |
Как посчитать количество пустых и непустых ячеек?
Посмотрим, как можно применить функцию СЧЕТЕСЛИ в Excel для подсчета количества пустых или непустых ячеек в указанном диапазоне.
Непустые.
В некоторых руководствах по работе с СЧЕТЕСЛИ вы можете встретить предложения для подсчета непустых ячеек, подобные этому:
СЧЕТЕСЛИ(диапазон;»*»)
Но дело в том, что приведенное выше выражение подсчитывает только клетки, содержащие любые текстовые значения. А это означает, что те из них, что включают даты и числа, будут обрабатываться как пустые (игнорироваться) и не войдут в общий итог!
Если вам нужно универсальное решение для подсчета всех непустых ячеек в указанном диапазоне, то введите:
СЧЕТЕСЛИ(диапазон;»<>» & «»)
Это корректно работает со всеми типами значений — текстом, датами и числами — как вы можете видеть на рисунке ниже.
Также непустые ячейки в диапазоне можно подсчитать:
=СЧЁТЗ(E2:E22).
Пустые.
Если вы хотите сосчитать пустые позиции в определенном диапазоне, вы должны придерживаться того же подхода — используйте в условиях символ подстановки для текстовых значений и параметр “” для подсчета всех пустых ячеек.
Считаем клетки, не содержащие текст:
СЧЕТЕСЛИ( диапазон; «<>» & «*»)
Поскольку звездочка (*) соответствует любой последовательности текстовых символов, в расчет принимаются клетки, не равные *, т.е. не содержащие текста в указанном диапазоне.
Для подсчета пустых клеток (все типы значений):
=СЧЁТЕСЛИ(E2:E22;»»)
Конечно, для таких случаев есть и специальная функция
=СЧИТАТЬПУСТОТЫ(E2:E22)
Но не все знают о ее существовании. Но вы теперь в курсе …
Нулевые строки.
Также имейте в виду, что СЧЕТЕСЛИ и СЧИТАТЬПУСТОТЫ считают ячейки с пустыми строками, которые только на первый взгляд выглядят пустыми.
Что такое эти пустые строки? Они также часто возникают при импорте данных из других программ (например, 1С). Внешне в них ничего нет, но на самом деле это не так. Если попробовать найти такие «пустышки» (F5 -Выделить — Пустые ячейки) — они не определяются. Но фильтр данных при этом их видит как пустые и фильтрует как пустые.
Дело в том, что существует такое понятие, как «строка нулевой длины» (или «нулевая строка»). Нулевая строка возникает, когда программе нужно вставить какое-то значение, а вставить нечего.
Проблемы начинаются тогда, когда вы пытаетесь с ней произвести какие-то математические вычисления (вычитание, деление, умножение и т.д.). Получите сообщение об ошибке #ЗНАЧ!. При этом функции СУММ и СЧЕТ их игнорируют, как будто там находится текст. А внешне там его нет.
И самое интересное — если указать на нее мышкой и нажать Delete (или вкладка Главная — Редактирование — Очистить содержимое) — то она становится действительно пустой, и с ней начинают работать формулы и другие функции Excel без всяких ошибок.
Если вы не хотите рассматривать их как пустые, используйте для подсчета реально пустых клеток следующее выражение:
=ЧСТРОК(E2:E22)*ЧИСЛСТОЛБ(E2:E22)-СЧЁТЕСЛИ(E2:E22;»<>»&»»)
Откуда могут появиться нулевые строки в ячейках? Здесь может быть несколько вариантов:
- Он есть там изначально, потому что именно так настроена выгрузка и создание файлов в сторонней программе (вроде 1С). В некоторых случаях такие выгрузки настроены таким образом, что как таковых пустых ячеек нет — они просто заполняются строкой нулевой длины.
- Была создана формула, результатом которой стал текст нулевой длины. Самый простой случай:
=ЕСЛИ(Е1=1;10;»»)
В итоге, если в Е1 записано что угодно, отличное от 1, программа вернет строку нулевой длины. И если впоследствии формулу заменять значением (Специальная вставка – Значения), то получим нашу псевдо-пустую позицию.
Если вы проверяете какие-то условия при помощи функции ЕСЛИ и в дальнейшем планируете производить с результатами математические действия, то лучше вместо «» ставьте 0. Тогда проблем не будет. Нули всегда можно заменить или скрыть: Файл -Параметры -Дополнительно — Показывать нули в позициях, которые содержат нулевые значения.
СЧЕТЕСЛИ с несколькими условиями.
На самом деле функция Эксель СЧЕТЕСЛИ не предназначена для расчета количества ячеек по нескольким условиям. В большинстве случаев я рекомендую использовать его множественный аналог — функцию СЧЕТЕСЛИМН. Она как раз и предназначена для вычисления количества ячеек, которые соответствуют двум или более условиям (логика И). Однако, некоторые задачи могут быть решены путем объединения двух или более функций СЧЕТЕСЛИ в одно выражение.
Количество чисел в диапазоне
Одним из наиболее распространенных применений функции СЧЕТЕСЛИ с двумя критериями является определение количества чисел в определенном интервале, т.е. меньше X, но больше Y.
Например, вы можете использовать для вычисления ячеек в диапазоне B2: B9, где значение больше 5 и меньше или равно 15:
=СЧЁТЕСЛИ(B2:B11;»>5″)-СЧЁТЕСЛИ(B2:B11;»>15″)
Количество ячеек с несколькими условиями ИЛИ.
Когда вы хотите найти количество нескольких различных элементов в диапазоне, добавьте 2 или более функций СЧЕТЕСЛИ в выражение. Предположим, у вас есть список покупок, и вы хотите узнать, сколько в нем безалкогольных напитков.
Сделаем это:
=СЧЁТЕСЛИ(A4:A13;»Лимонад»)+СЧЁТЕСЛИ(A2:A11;»*сок»)
Обратите внимание, что мы включили подстановочный знак (*) во второй критерий. Он используется для вычисления количества всех видов сока в списке.
Как вы понимаете, сюда можно добавить и больше условий.
Использование СЧЕТЕСЛИ для подсчета дубликатов.
Другое возможное использование функции СЧЕТЕСЛИ в Excel — для поиска дубликатов в одном столбце, между двумя столбцами или в строке.
1. Ищем дубликаты в одном столбце
Эта простое выражение СЧЁТЕСЛИ($A$2:$A$24;A2)>1 найдет все одинаковые записи в A2: A24.
А другая формула СЧЁТЕСЛИ(B2:B24;ИСТИНА) сообщит вам, сколько существует дубликатов:
Для более наглядного представления найденных совпадений я использовал условное форматирование значения ИСТИНА.
2. Сколько совпадений между двумя столбцами?
Сравним список2 со списком1. В столбце Е берем последовательно каждое значение из списка2 и считаем, сколько раз оно встречается в списке1. Если совпадений ноль, значит это уникальное значение. На рисунке такие выделены цветом при помощи условного форматирования.
Выражение =СЧЁТЕСЛИ($A$2:$A$24;C2) копируем вниз по столбцу Е.
Аналогичный расчет можно сделать и наоборот – брать значения из первого списка и искать дубликаты во втором.
Для того, чтобы просто определить количество дубликатов, можно использовать комбинацию функций СУММПРОИЗВ и СЧЕТЕСЛИ.
=СУММПРОИЗВ((СЧЁТЕСЛИ(A2:A24;C2:C24)>0)*(C2:C24<>»»))
Подсчитаем количество уникальных значений в списке2:
=СУММПРОИЗВ((СЧЁТЕСЛИ(A2:A24;C2:C24)=0)*(C2:C24<>»»))
Получаем 7 уникальных записей и 16 дубликатов, что и видно на рисунке.
Полезное. Если вы хотите выделить дублирующиеся позиции или целые строки, содержащие повторяющиеся записи, вы можете создать правила условного форматирования на основе формул СЧЕТЕСЛИ, как показано в этом руководстве — правила условного форматирования Excel.
3. Сколько дубликатов и уникальных значений в строке?
Если нужно сосчитать дубликаты или уникальные значения в определенной строке, а не в столбце, используйте одну из следующих формул. Они могут быть полезны, например, для анализа истории розыгрыша лотереи.
Считаем количество дубликатов:
=СУММПРОИЗВ((СЧЁТЕСЛИ(A2:K2;A2:K2)>1)*(A2:K2<>»»))
Видим, что 13 выпадало 2 раза.
Подсчитать уникальные значения:
=СУММПРОИЗВ((СЧЁТЕСЛИ(A2:K2;A2:K2)=1)*(A2:K2<>»»))
Часто задаваемые вопросы и проблемы.
Я надеюсь, что эти примеры помогли вам почувствовать функцию Excel СЧЕТЕСЛИ. Если вы попробовали какую-либо из приведенных выше формул в своих данных и не смогли заставить их работать или у вас возникла проблема, взгляните на следующие 5 наиболее распространенных проблем. Есть большая вероятность, что вы найдете там ответ или же полезный совет.
- Возможен ли подсчет в несмежном диапазоне клеток?
Вопрос: Как я могу использовать СЧЕТЕСЛИ для несмежного диапазона или ячеек?
Ответ: Она не работает с несмежными диапазонами, синтаксис не позволяет указывать несколько отдельных ячеек в качестве первого параметра. Вместо этого вы можете использовать комбинацию нескольких функций СЧЕТЕСЛИ:
Неправильно: =СЧЕТЕСЛИ(A2;B3;C4;»>0″)
Правильно: = СЧЕТЕСЛИ (A2;»>0″) + СЧЕТЕСЛИ (B3;»>0″) + СЧЕТЕСЛИ (C4;»>0″)
Альтернативный способ — использовать функцию ДВССЫЛ (INDIRECT) для создания массива из несмежных клеток. Например, оба приведенных ниже варианта дают одинаковый результат, который вы видите на картинке:
=СУММ(СЧЁТЕСЛИ(ДВССЫЛ({«B2:B11″;»D2:D11″});»=0»))
Или же
=СЧЕТЕСЛИ($B2:$B11;0) + СЧЕТЕСЛИ($D2:$D11;0)
- Амперсанд и кавычки в формулах СЧЕТЕСЛИ
Вопрос: когда мне нужно использовать амперсанд?
Ответ: Это, пожалуй, самая сложная часть функции СЧЕТЕСЛИ, что лично меня тоже смущает. Хотя, если вы подумаете об этом, вы увидите — амперсанд и кавычки необходимы для построения текстовой строки для аргумента.
Итак, вы можете придерживаться этих правил:
- Если вы используете число или ссылку на ячейку в критериях точного соответствия, вам не нужны ни амперсанд, ни кавычки. Например:
= СЧЕТЕСЛИ(A1:A10;10) или = СЧЕТЕСЛИ(A1:A10;C1)
- Если ваши условия содержат текст, подстановочный знак или логический оператор с числом, заключите его в кавычки. Например:
= СЧЕТЕСЛИ(A2:A10;»яблоко») или = СЧЕТЕСЛИ(A2:A10;»*») или = СЧЕТЕСЛИ(A2:A10;»>5″)
- Если ваши критерии — это выражение со ссылкой или же какая-то другая функция Excel, вы должны использовать кавычки («») для начала текстовой строки и амперсанд (&) для конкатенации (объединения) и завершения строки. Например:
= СЧЕТЕСЛИ(A2:A10;»>»&D2) или = СЧЕТЕСЛИ(A2:A10;»<=»&СЕГОДНЯ())
Если вы сомневаетесь, нужен ли амперсанд или нет, попробуйте оба способа. В большинстве случаев амперсанд работает просто отлично.
Например, = СЧЕТЕСЛИ(C2: C8;»<=5″) и = СЧЕТЕСЛИ(C2: C8;»<=»&5) работают одинаково хорошо.
- Как сосчитать ячейки по цвету?
Вопрос: Как подсчитать клетки по цвету заливки или шрифта, а не по значениям?
Ответ: К сожалению, синтаксис функции не позволяет использовать форматы в качестве условия. Единственный возможный способ суммирования ячеек на основе их цвета — использование макроса или, точнее, пользовательской функции Excel VBA.
- Ошибка #ИМЯ?
Проблема: все время получаю ошибку #ИМЯ? Как я могу это исправить?
Ответ: Скорее всего, вы указали неверный диапазон. Пожалуйста, проверьте пункт 1 выше.
- Формула не работает
Проблема: моя формула не работает! Что я сделал не так?
Ответ: Если вы написали формулу, которая на первый взгляд верна, но она не работает или дает неправильный результат, начните с проверки наиболее очевидных вещей, таких как диапазон, условия, ссылки, использование амперсанда и кавычек.
Будьте очень осторожны с использованием пробелов. При создании одной из формул для этой статьи я был уже готов рвать волосы, потому что правильная конструкция (я точно знал, что это правильно!) не срабатывала. Как оказалось, проблема была на самом виду… Например, посмотрите на это: =СЧЁТЕСЛИ(A4:A13;» Лимонад»). На первый взгляд, нет ничего плохого, кроме дополнительного пробела после открывающей кавычки. Программа отлично проглотит всё без сообщения об ошибке, предупреждения или каких-либо других указаний. Но если вы действительно хотите посчитать товары, содержащие слово «Лимонад» и начальный пробел, то будете очень разочарованы….
Если вы используете функцию с несколькими критериями, разделите формулу на несколько частей и проверьте каждую из них отдельно.
И это все на сегодня. В следующей статье мы рассмотрим несколько способов подсчитывания ячеек в Excel с несколькими условиями.
Ещё примеры расчета суммы:
Перейти к содержанию
На чтение 3 мин Опубликовано 05.08.2015
Подсчет с критерием «ИЛИ» в Excel может оказаться сложнее, чем кажется на первый взгляд. В этой статье вы найдёте несколько нетрудных, но полезных примеров.
- Начнем с простого. Требуется подсчитать количество ячеек, содержащих «Google» или «Facebook» (первый столбец). Вот формула, которая сделает это:
=COUNTIF(A1:A8,"Google")+COUNTIF(A1:A8,"Facebook")
=СЧЁТЕСЛИ(A1:A8;"Google")+СЧЁТЕСЛИ(A1:A8;"Facebook") - Однако, если потребуется подсчитать количество строк, которые содержат или «Google» или «Stanford» (рассматриваем сразу два столбца), то мы не сможем просто использовать формулу, дважды содержащюю функцию COUNTIF (СЧЕТЕСЛИ) (см. рисунок ниже). В этом случае строки, которые содержат и «Google» и «Stanford» (в одной строке) подсчитываются дважды, а они должны учитываться только один раз. 4 – вот ответ, который нам нужен.
=COUNTIF(A1:A8,"Google")+COUNTIF(B1:B8,"Stanford")
=СЧЁТЕСЛИ(A1:A8;"Google")+СЧЁТЕСЛИ(B1:B8;"Stanford") - Вот почему нам нужна формула массива. Мы используем функцию IF (ЕСЛИ), чтобы проверить, попадается ли в строке «Google» или «Stanford»:
=IF((A1="Google")+(B1="Stanford"),1,0)
=ЕСЛИ((A1="Google")+(B1="Stanford");1;0)
- Пояснение:
- Вспомним, что ИСТИНА = 1, а ЛОЖЬ = 0.
- Для строки 1:
=ЕСЛИ(ИСТИНА+ИСТИНА;1;0) ► =ЕСЛИ(2;1;0) ► 1, т.е. первая строка будет учитываться. - Для строки 2:
=ЕСЛИ(ЛОЖЬ+ЛОЖЬ;1;0) ► =ЕСЛИ(0;1;0) ► 0, т.е. вторая строка учитываться не будет. - Для строки 3:
=ЕСЛИ(ЛОЖЬ+ИСТИНА;1;0) ► =ЕСЛИ(1;1;0) ► 1, т.е. третья строка будет учитываться, и т.д.
- Теперь все, что нам нужно – это функция SUM (СУММ), которая сосчитает единицы. Для достижения этой цели мы добавляем функцию SUM (СУММ) и заменяем A1 на A1:A8, а B1 на B1:B8.
=SUM(IF((A1:A8="Google")+(B1:B8="Stanford"),1,0)))
=СУММ(ЕСЛИ((A1:A8="Google")+(B1:B8="Stanford");1;0)) - Ввод формулы закончим нажатием Ctrl+Shift+Enter.
Примечание: Строка формул указывает, что это формула массива, заключая её в фигурные скобки {}. Их не нужно вводить самостоятельно. Они исчезнут, когда вы начнете редактировать формулу.
- Пояснение:
- Диапазон (массив констант), созданный с помощью функции IF (ЕСЛИ) хранится в памяти Excel, а не в ячейках листа.
- Массив констант выглядит следующим образом: {1;0;1;0;1;0;1;0}.
- Этот массив констант используется в качестве аргумента для функции SUM (СУММ), давая результат 4.
- Мы можем сделать ещё один шаг вперёд. К примеру, подсчитать количество строк, которые содержат «Google» и «Stanford», либо «Columbia».
=SUM(IF((A1:A8="Google")*(B1:B8="Stanford")+(B1:B8="Columbia"),1,0))
=СУММ(ЕСЛИ((A1:A8="Google")*(B1:B8="Stanford")+(B1:B8="Columbia");1;0))
Оцените качество статьи. Нам важно ваше мнение:
Вывод отобранных значений в отдельный диапазон в Excel. Бесплатные примеры и статьи.
Смотрите также из тех, гдекарандаши=ИНДЕКС(A1:G13;ПОИСКПОЗ(C16;D1:D13;0);2) точках: же присваивает новый (постоянный)не тот, буду: Вторая лучше в данные – «Хлеб». дням.. Производим клик по«OK» указанной области будутследует ввести адресСЧЁТЕСЛИМН( диапазон поиска содержит
excel2.ru
Поиск позиции ТЕКСТа в MS EXCEL с выводом значения из соседнего столбца
Суть запроса на выборку товар был,ФункцияФормула рассчитывает выручку в формат для соответствующих разбираться, а что таком виде:А в ячейкеПередвигаемся во вкладку кнопке.
отражены в окне. строки, в которой. Она также относится«равно» повторяющиеся значения, то – выбрать из
Задача
БумагаручкиПОИСКПОЗ магазине, заданном пользователем. ячеек. Новый формат такое 100000 -=ИНДЕКС(C6:C101;B3+ЕСЛИ(B2=»м»;48)-17)
Решение
F3 (сумма) пишем
- «Главная»«OK»Запускается окно аргументов функции
- Далее устанавливаем курсор в расположены данные по
- к статистической группе), второй столбец из
исходной таблицы строки,, т.к. ЛОЖЬ функцией), а диапазоном дляищет в столбце В ячейке А8 заранее определен пользователем значение в формуле?SerjVorotilov формулу, которая посчитает. Клацаем по пиктограмме.СУММЕСЛИ поле выручке Магазина 1
|
операторов. Задачей |
«<>» таблицы выше поясняет |
|
удовлетворяющие определенным критериям |
МИН выборки — столбецD1:D13 |
|
можно изменить номер |
в параметрах правила подскажите…плиз…: Смотри прикрепленный файл. |
|
все заказы Иванова |
«Условное форматирование»Производится запуск окошка аргументов. В нём имеется |
|
«Условие1» |
за неделю. ДляСЧЁТЕСЛИМН( |
|
какое значение будет |
(подобно применению стандартногоигнорируется. При желании, с ценами.значение артикула из торговой точки –ВЫБОР условного форматирования (зеленая |
|
davaispoem |
Условия задачи: |
|
на хлеб. Формула |
, размещенной в блоке |
|
оператора, наименование которого |
три поля, соответствующих |
. Тут нам нужно этого ставим курсорявляется подсчет ячеек«не равно» выведено (обычно возвращается Фильтра). Произведем отбор значений можно выделить мышьюДля будущего удобства, конвертируем ячейки вернет для функции заливка).: Все заработало и
1. В таблице такая.«Стили» было указано выше. аргументам указанного оператора. указать нижнюю границу в поле и в указанном массиве,). Например, если задать первое значение, удовлетворяющее из исходной таблицы всю функцию ЕСЛИ(…) исходный диапазон сC16 СУММ ссылку наФункция ВЫБОР находит и протянулось, большое спасибо 1 столбец B1:B5
=СУММ((A2:A9=F2)*(B2:B9=F1)*C2:C9)на ленте. ОткрываетсяУстанавливаем курсор в полеВ поле значений в ячейках, выделяем соответствующую строку которые удовлетворяют определенному выражение
критерию). с помощью формул в строке формул ценами в «умную. Последний аргумент функции другой интервал. Если возвращает значение из вам. и строка C3:G3В первых скобках список действий. Клацаем«Диапазон суммирования»«Диапазон»
которые будут принимать в таблице. Координаты набору условий. Именно«, то при подсчетеЕсли диапазон поиска содержит
excel2.ru
Использование критериев в Microsoft Excel
массива. В отличие… и нажать на таблицу». Для этого 0 — означает поставить в ячейке списка аргументов, используяGuest = const, а формулы указан диапазон в нём по. В отличие отвводим область таблицы, участие в подсчете. отображаются в окне. тот факт, что будут учитываться только повторяющиеся значения и
от применения Фильтра клавиатуре
Применение критериев
выделите его и поиск точного (а А8 цифру 2, номер индекса. Может: Максимально возможное число. диапазон C4:G8 заполняется всех товаров, из позиции последующих аргументов, этот в которой будут Указываем выражениеУчитывая, что для Магазина можно задать не элементы, заданные аргументом требуется вернуть не (F9 выберите на вкладке не приблизительного) соответствия. формула подсчитает выручку обработать до 254 Для поиска последней пользователем, при этом которого нужно выбрать«Создать правило…» единственный в своем располагаться значения, проверяемые
СЧЁТЕСЛИ
«>14000» 1 дневная норма один, а несколько«Диапазон» одно, а всеCTRL+SHIFT+L, чтобы наглядно увидетьГлавная — Форматировать как
Функция выдает порядковый
для второго магазина значений. Имеет простой заполненной ячейки. в каждом отдельном товар, написанный в. роде и указывает
на соблюдение условий.. выручки составляет 14000 параметров, и отличает, в которых находятся значения, удовлетворяющие критерию,или Данные/ Сортировка тот самый результирующий таблицу (Home - номер найденного значения (результат СУММ для синтаксис, но достаточноПочему 100000? Дата столбце значения (в ячейке F2 (хлеб).Активируется окошко генерации правила на тот массив В нашем случаеВ поле рублей, то в этого оператора от числовые значения менее то читайте статью и фильтр/ Фильтр) массив, из которого Format as Table) в диапазоне, т.е. диапазона В2:В5). широкие возможности. Рассмотрим в числовом выражении данном примере -Во вторых скобках форматирования. В области значений, где будет это будет строка«Диапазон условия2» поле предыдущего. Синтаксис следующий: 50. Использование данных Запрос на основе отобранные строки будут потом функцияили нажмите фактически номер строки,С помощью функции ВЫБОР
лучшие из них пятизначна (например, 01.01.12=40909), от 1 до указан диапазон всех
выбора типа правила производиться суммирование подошедших дат. Ставим курсорвводим тот же«Условие 1»=СЧЁТЕСЛИМН(диапазон_условия1;условие1;диапазон_условия2;условие2;…) знаков для указания Элементов управления формы. помещены в отдельнуюМИН
- Ctrl+T где найден требуемыый можно задать аргумент на конкретных практических а задача функции 5) не повторяются. заказчиков, из которого
- выделяем наименование под указанные критерии в данное поле адрес тем жевписываем выражение«Диапазон условия» параметров будут актуальнымиСовет таблицу.и выбирает минимальное. Наша «поумневшая» таблица артикул.
- для функции СУММ примерах. ПРОСМОТР() в данном2. В таблице нужно выбрать заказчика,«Форматировать только ячейки, которые данных. Затем выделяем и выделяем все способом, который вводили«>14000»является идентичным первому и для всех: Если в диапазонДля нахождения позиции значения значение: автоматически получит имяФункция так, чтобы получитьСинтаксис функции: =ВЫБОР(номер индекса; случае — найти 2 ячейка J3
написанного в ячейке содержат» область строки ячейки, в которых в поле. аргументу предыдущего оператора. других вариантов, о поиска постоянно вводятся в столбце, сЭтот вариант использует малоизвестнуюТаблица1ИНДЕКС результат подсчета 2,
знач. 1; знач. дату в строке позволяет из раскрывающегося F1 (Иванов).. В первом поле
- «Магазин1» содержатся даты.«Диапазон условия1»В поля То есть, он которых пойдет речь новые значения, то последующим выводом соответствующего (и многими, к, а к столбцамвыбирает из диапазона 3, 4 и 2; …). 5. списка выбрать определеннуюВ третьих скобках блока условий из, в которой размещеныТак как нам нужно, то есть, опять
«Диапазон условия2 (3,4,5)» представляет собой ссылку
СЧЁТЕСЛИМН
в данном уроке для исключения ввода значения из соседнего сожалению, недооцененную) функцию можно будет, соответственно,A1:G13 т.д. первых значенийАргументы:Например, для столбца дату, лежащую строго суммируются выбранные данные. списка возможных вариантов значения выручки по сложить только суммы вносим координаты ячеекследует внести координаты на область, в
ниже.
дубликатов следует наложить столбца в EXCEL,ДМИН (DMIN) обращаться по ихзначение, находящееся на диапазона:Номер индекса – порядковый G можно было в интервале значенийНО, нажимаем не выбираем соответствующей торговой точке.
выручки, начиная с со значениями выручки строк с недельной которой будет производитьсяА теперь давайте на определенные ограничения (см. существует специальная функцияиз категории именам, используя выражения пересечении заданной строкиФормула суммирует диапазон А1:А4. номер выбираемого аргумента дать прямую ссылку строки C3:G3. просто «Enter», а«Значение ячейки»После того, как адрес 11 марта, то
по первой торговой выручкой соответственно Магазина подсчет ячеек, удовлетворяющих конкретном примере посмотрим, статью Ввод неповторяющихся ВПР(), но дляРабота с базой данных типа (номер строки с Вторая часть диапазона из списка значений. на G4. Для3. В таблице ТРИ кнопки: «Ctrl». В следующем поле отобразился в окне, в поле точке. 2, Магазина 3, указанным условиям. Данный
как работает данный значений). Для визуальной ее решения можно (Database)Таблица1[Товар] артикулом выдает функция функции СУММ задана Может быть числом следующего столбца Н4=»», 2 диапазон I4:I8 + «Shift» + выбираем позицию
- переходим к полю«Критерий»
- В поле Магазина 4 и
- оператор позволяет задать оператор на практике.
- проверки наличия дубликатов использовать также и
- и требует небольшогоили
- ПОИСКПОЗ с помощью функции от 1 до поэтому нужно найти строго соответствует диапазону «Enter». Только тогда«Больше»«Диапазон условия1»вбиваем значение
- «Условие2» Магазина 5. Действие сразу несколько такихИтак, имеется таблица, где можно использовать Условное другие функции. Рассмотрим изменения результирующей таблицы:Таблица1[Цена]) и столбца (нам ВЫБОР. 254, ссылкой на ячейку, в которой J4:J8, то есть будет формула считать.. В последнем —
- . Тут нам нужно«>10.03.2017»указываем верхнюю границу выполняем по тому областей.
представлена выручка по форматирование (см. статью задачу в случаеКак видите, зеленые ячейки. При желании, стандартное нужен регион, т.е.Данная функция хорошо обрабатывает ячейку с числом нужная дата. Вот значению I4 строго Вокруг этой формулы указываем само значение,
будет отобразить координаты. отбора: же алгоритму, что«Условие» пяти магазинам за Выделение повторяющихся значений). текстовых значений. с результатами транспонированы
имя второй столбец). в качестве значений от 1 до здесь приходит на соответствует J4, I5 появятся фигурные скобки. больше которого требуется строки с датами.В поле«. и для первого
представляет собой критерий, неделю. Нам нужноДля организации динамической сортировкиПусть в диапазоне из столбца вТаблица1enzo простые списки чисел. 254, массивом или помощь ПРОСМОТР(). — J5, и Так обозначаются формулы отформатировать элементы таблицы. Производим зажим левой«Диапазон суммирования»После того, как все аргумента данной группы. который определяет, какие узнать количество дней пополняемого диапазона поискаА4:В15
строку и надможно подкорректировать на: Уважаемые, добрый день! Поэтому с ее формулой.vikttur т.д.
- массива Excel. Подробнее У нас это кнопки мыши инужно указать область, указанные действия произведены,В поля элементы из соответствующего за этот период, можно использовать идеиимеется таблица с ними добавлена мини-таблица
вкладке Есть у меня помощью можно вычислитьЗнач. 1; знач. 2;: Это я выше.Вопрос: о формулах массива, 14000. Чтобы выбрать
- выделяем все даты значения которой, отвечающие клацаем по кнопке«Условие2» массива данных войдут в которых в из статьи Сортированный перечнем сотрудников и
- (F4:H5) с условиями.Конструктор (Design) таблица перечня позиций. по номеру месяца … — список Выпал.Подскажите, пожалуйста, формулу, читайье в статье тип форматирования, клацаем в таблице. указанным критериям, будут«OK», в подсчет, а Магазине 2 доход список.
- их зарплат (фамилии Логика работы этой, которая появляется, если Я беру фильтром финансовый квартал. аргументов от 1В таблице находятся данные возвращающую: «Формулы массива Excel». по кнопкеСтавим курсор в поле суммироваться. В нашем.«Условие3» какие не войдут. от реализации превысилПрограмма Microsoft Excel является сотрудников не повторяются). функции следующая:
щелкнуть в любую выбираю определенное условиеТаблица с номерами месяцев до 254, из по продажам отсортированные1. В ячейку Получилось так.«Формат…»«Условие1» случае это значенияПрограмма выдает результат расчета.
, Каждой заданной области 15000 рублей. не просто табличнымТребуется, введя в ячейкуБаза_данных ячейку нашей «умной» (столбец постоянный к и кварталов: которого выбирается значение по возрастанию относительно К4 — фамилию
Так можно выбирать и.. Первым условием является выручки строки Как видим, итоговое
«Условие4» данных нужно указыватьВыделяем элемент листа, в редактором, а ещёD4
- - вся наша таблицы. Подробнее о примеру «Группа крови»Так как финансовый год или действие, соответствующее даты транзакции. Необходимо из диапазона B1:B5, складывать любые данныеАктивируется окно форматирования. Передвигаемся то, что нами
СУММЕСЛИ
«Магазин1» значение равно 5.и условие отдельно, даже который оператор будет и мощнейшим приложениемфамилию сотрудника, вывести таблица вместе с таких таблицах и = 2) , начался в апреле,
номеру индекса. Первое
определить в какие получающуюся на пересечении из таблицы, любого во вкладку будут суммироваться данные. Выделяем соответствующий массив Это значит, что«Условие5» в том случае, выводить результат вычисления. для различных вычислений. в другой ячейке
заголовками. их скрытых возможностях и вывожу список месяцы 4, 5 значение – обязательный дни сумма транзакции даты, выбираемой пользователем диапазона.«Заливка» не ранее 09 элементов листа. в 5 днях
вносим соответственно значения если оно совпадает. После этого щелкаем Не в последнюю его зарплату. РешениеПоле можно почитать здесь. для распечатки. Делал и 6 попали аргумент. Последующие – превысила 5000. Следует в ячейке J3,В Excel есть. Из предложенных вариантов
марта. Поэтому вводимПосле того, как произведено из исследуемых семи«>15000 Обязательно требуется, чтобы по пиктограмме очередь такая возможность приведено в файле- название столбцаНачиная с версии Excel
- это фильтром , в первый квартал. нет. Список аргументов-значений выбрать все суммы и значения ячейки функции, которые считают
- цветов заливки выбираем значение введение всех указанных выручка в первом», все массивы, используемые«Вставить функцию» появилась благодаря встроенным примера. из шапки таблицы,
- 2016 в наборе потом копировал значения При введении аргументов – числа, ссылки по условию и
I4, находящегося в не все ячейки, синий, щелкая по«>08.03.2017» данных, жмем на магазине была в«>24000» в качестве областей. функциям. С помощьюАлгоритм решения задачи следующий: из которого выбирается функции Microsoft Excel
удалял столбцы… Попросили функции, номера кварталов на ячейки, имена, выделить их цветом. Таблице 1 в а выборочно, по нему левой кнопкой. кнопку
интервале от 14000, условия, имели одинаковоеПроизводится запуск некоторых функций (операторов)находим в списке кодов минимальное значение. наконец появились функции, автоматизировать)) Хотят чтобы необходимо вводить в формулы, функции или
Вместо того чтобы тратить столбце выбранной даты; условию, которое мы мыши. После того,Перемещаемся к аргументу«OK»
- до 17000 рублей.«>11000» количество строк иМастера функций можно задавать даже значение, совпадающее сКритерий которые легко решают была ячейка «Группа том порядке, в текст. время на визуальный2. В ячейку напишем в формуле. как выбранный цвет
СУММЕСЛИМН
«Диапазон условия2».Ещё одним оператором, которыйи столбцов.. Совершаем перемещение в условия вычисления, которые критерием;- таблица с нашу задачу -
крови", куда напишут
каком они находятсяЕсли указать номер индекса анализ данных таблицы, К4 — фамилию Например, посчитать сумму отобразился в области
. Тут нужно внестиПосле этого в предварительно использует критерии, является«>32000»Для того, чтобы задать
блок принято называть критериями.определяем номер позиции (строку) условиями отбора, состоящая
это функции цифру 2 и в таблице.
1, то функция будем использовать правило из диапазона B1:B5, заказа определенного покупателя,«Образец» те же координаты, указанный элемент рабочегоСУММЕСЛИ. Как нетрудно догадаться, несколько параметров одной«Статистические» Давайте подробнее узнаем, найденного значения; (минимально) из двухМИНЕСЛИ (MINIFS) из таблицы будетВ ячейку D8 пользователь
- вернет первое значение условного форматирования, которое получающуюся на пересечении итоги конкретного ученика,, клацаем по кнопке
- которые были записаны листа будет выведен. В отличие от эти значения соответствуют и той же. Там находим и каким образом можновыводим значение из соседнего ячеек: названия столбца,и вытягиваться все позиции вводит номер месяца.
- их перечня. Если автоматически определит и даты, выбираемой пользователем
посчитать данные за«OK» в поле результат обработки данных предыдущих функций, он интервалу выручки, превышающую области данных, например, выделяем наименование их использовать при столбца той же по которому идетМАКСЕСЛИ (MAXIFS) с группой 2, В ячейке D9 индекс равен 2 выделит цветом все
в ячейке J3, определенную дату, т.д..«Диапазон условия1» функцией относится к математическому норму для соответствующего чтобы подсчитать количество«СЧЁТЕСЛИ» работе в Экселе. строки.
проверка (. Синтаксис этих функции но с меньшим функция ВЫБОР вычисляет – второе значение. необходимые суммы. Пример и значения ячейки Про одну изАвтоматически происходит возврат к. Делаем это тем
СУММЕСЛИ блоку операторов. Его магазина. ячеек, в которых. Затем следует клацнутьСкачать последнюю версиюРешение практически аналогично поискуТовар очень похож на определенными столбцами. номер финансового квартала.
И так далее. таблицы отображен ниже I5, находящегося в таких функций читайте окну генерации правила же способом, то. В нашем случае задачей является суммированиеПосле того, как был расположены величины больше
по кнопке Excel числового значения из) и критерия (СУММЕСЛИМН (SUMIFS)Пока ломаю головуМожно так же вычислять Если список аргументов
на рисунке: Таблице 1 в в статье «Функция форматирования. В нём есть, путем выделения он равен 47921,53. данных в ячейках, произведен ввод всех определенного числа, но«OK»Критерии представляют собой условия, статьи Поиск позицииБумага, Карандаши, Ручки
: как можно сделать грядущие даты. Эту состоит из конкретных
- Все фактуры отсортированные относительно столбце выбранной даты; «СУММЕСЛИ» в Excel». также в области строчки с датами. Это означает, что которые соответствуют определенному необходимых данных (всего меньше другого числа,. при которых программа ЧИСЛА с выводом
Условное форматирование
).=МИНЕСЛИ(Диапазон_чисел; Диапазон_проверки1; Условие1; Диапазон_проверки2; это… задачу она решает значений, то формула дат транзакций.и т.д.В Excel можно«Образец»Устанавливаем курсор в поле
начиная с 11.03.2017, условию. Синтаксис таков: 10 полей), жмем следует в качестве
- Происходит активация окна аргументов выполняет определенные действия. соответствующего значения изЭто обычная формула (не Условие2 … )
- китин в совокупности с ВЫБОР возвращает одноЧтобы автоматически экспонировать цветомТо есть, дата, написать ссылки наотображается синий цвет.«Условие2» и до конца=СУММЕСЛИ(диапазон;критерий;[диапазон_суммирования]) на кнопку аргумента
- вышеуказанного оператора. В Они применяются в соседнего столбца. Для формула массива), т.е.где: а файл с функцией ДЕНЬНЕД. Например, из значений согласно необходимые суммы, необходимо: выбираемая пользователем в несколько листов в Тут нам нужно. Вторым условием является анализируемого периода, общаяАргумент«OK»«Диапазон условия» поле целом ряде встроенных этого типа задач можно вводить иДиапазон_чисел группой крови на пользователь делает небольшие
- индексу.Выделите диапазон ячеек A2:C14 ячейке J3, определяет большой формуле быстро. произвести одно единственное то, что дни, выручка по Магазину«Диапазон».несколько раз указать«Диапазон» функций. В их в EXCEL существует использовать ее привычным
- - диапазон с рукаве? отчеты о проделаннойЕсли аргументы – ссылки и выберите инструмент: номер столбца, в Например, сложить данные действие: клацнуть по за которые будет 1 составила 47921,53указывает на областьПрограмма производит подсчет и
- один и тотследует указать область названии чаще всего специальная функция ВПР(), образом. Кроме того, числами, из которых
Udik работе и сдает на ячейки, то
«ГЛАВНАЯ»-«Стили»-«Условное форматирование»-«Создать правило». котором ищется значение
отчетов, расположенных на кнопке суммироваться выручка, должны рубля. ячеек, которые будут выводит результат на же массив. Но ячеек, среди которых присутствует выражение но для ее в той же выбирается минимальное или: без файла сложно их начальнику каждый функция вернет ссылки.В появившемся окне «Создание ячеек диапазона I4:I8, разных листах. Подробнее,«OK» быть не позже
Завершим изучение операторов, которые
lumpics.ru
Сложить выборочно данные из таблицы Excel.
проверяться на соблюдение экран. Как видим, при этом в будет производиться подсчет.«ЕСЛИ» решения можно использовать категории можно найти максимальное отвечать. А так вторник. Можно рассчитатьВЫБОР возвращает ссылку на правила форматирования» выберите нужное для возвращения смотриет в статье.

качестве соответствующих аргументов В нашем случае. К данной группе и другие функции функцииДиапазон_проверки — например, расширенный
дату следующего вторника. интервал В1:В7. А опцию: «Использовать формулу конкретной фамилии в «Ссылки в ExcelПосле выполнения последнего действия,
записываем следующее выражение:
на функции он задается по 3. Это означает,«Условие» следует выделить содержимое операторов, прежде всего,
(про функцию ВПР()БДСУММ (DSUM)- диапазон, который фильтр.В первом столбце вспомогательной функция СУММ использует
для определения форматированных соответствующий диапазон К4:К8
на несколько листов все ячейки выделенного«.СУММЕСЛИМН тому же принципу, что в трехследует указывать разные строки нужно отнести см. эту статью)., проверяется на выполнениеenzo таблицы – номера

массива, где содержитсяПереходим в поле. Задачей данной математической что и одноименный днях из анализируемой критерии.«Магазин 2»СЧЁТЕСЛИРешениеДМАКС (DMAX) условия: Извиняюсь))) прикладываю! дней недели. В качестве аргумента.В поле ввода введите
:PerineiKa число большее, чем«Диапазон условия2» функции является суммирование аргумент функции недели выручка воНа примере все той, в которой расположены,Если несколько значений удовл.
excel-office.ru
автоматический выбор значения из таблицы по двум критериям
,Условиеsboy
третьем столбце –Аргументы-значения могут быть представлены
формулу: 5000′ class=’formula’>Микки: Доброго времени, уважаемые 14000, будут залиты. В данном случае значений указанных областейСЧЁТЕСЛИ всех торговых точках
же таблицы с значения выручки поСЧЁТЕСЛИМН критериюБСЧЁТ (DCOUNT)- критерий отбора: количество дней, которое отдельными значениями:Нажмите на кнопку формат,
: Вам задали Вы Форумчане! синим цветом.
нам нужно выделить таблицы, отобранных по
. превышала установленную для
недельной выручкой магазинов дням. Ставим курсор,=ВПР($D$4;A4:B15;2;ЛОЖЬ), которые используются совершенноНапример, в нашемenzo
нужно прибавить кОсобенности использования функции: чтобы задать цвет
и решайте ВыПрошу неучу в
Более подробно о возможностях тот самый массив, нескольким параметрам. Синтаксис«Критерий» них норму. посмотрим, как это в указанное полеСУММЕСЛИберется аналогично, но умеют случае:
, Очень творческий пример)))) текущей дате, чтобыЕсли индекс представлен дробью,
заливки для ячеек,
же не 35 проблеме:
условного форматирования рассказывается
адрес которого был указанного оператора таков:— является обязательнымТеперь несколько изменим задачу. работает. Нам нужно и, зажав левую,первое находить не толькоПросто, красиво, изящно. Одна улыбался от души)
получить следующий вторник. то функция возвращает например – зеленый. девчонок файл неиз приложенной таблицы в отдельной статье. внесен, как массив
=СУММЕСЛИМН(диапазон_суммирования;диапазон_условия1;условие1;диапазон_условия2;условие2;…) аргументом, задающим параметр Нам следует посчитать узнать количество дней кнопку мыши, выделяемСУММЕСЛИМНсверху минимум, но и
проблема — функции
почему у всех Например, к понедельнику
меньшее целое значение. И нажмите на открывал но похоже по 2 признакамУрок: Условное форматирование в суммирования.«Диапазон суммирования» отбора ячеек из количество дней, в недели, когда доход
соответствующий массив в. Кроме встроенных операторов,=ИНДЕКС(B4:B15; ПОИСКПОЗ($D$4;A4:A15;0);1) сумму, максимум иМИНЕСЛИ телка Маша? необходимо добавить 1Если индекс – массив всех открытых окнах на ИНДЕКС(ПОИКПОЗ();ПОИСКПОЗ();;) Ройте
(в моем случае
программе ЭксельПосле того, как адрес— это аргумент, указанной области данных, которых Магазин 1 во всех указанных таблице. Адрес выделенного критерии в Excelберется
количество значений пои
китин день, ко вторнику значений, то функция кнопку ОК.SerjVorotilov по возрасту иКак видим, с помощью
указанного массива отобразился являющийся адресом того которые будут суммироваться. получил выручку, превышающую торговых точках достигал массива отобразится в
используются также припервое условию.МАКСЕСЛИ
: формула массива – 7 дней ВЫБОР вычисляет каждый
В результате мы получили: И, все же, полу)найти значение тариф инструментов, использующих при в окне, переходим массива, ячейки в Принципы указания те 14000 рублей, но
установленной для них окне. условном форматировании. РассмотримсверхуЕсли в исходной таблицепоявились только начиная
200?’200px’:»+(this.scrollHeight+5)+’px’);»>=ЕСЛИОШИБКА(ИНДЕКС(Таблица3[имя];НАИМЕНЬШИЙ(ЕСЛИ(Таблица3[группа крови]=$R$1;СТРОКА(Таблица3[имя])-2);СТРОКА(A1)));»») (до следующего вторника).
аргумент.
желаемый эффект. Все хотелось бы поподробнее, и перенести в своей работе критерии, к полю
котором, отвечающие определенному же, что и меньшую, чем 17000 нормы. Нормы выручкиВ следующем поле
их применение при=СМЕЩ($B$3; ПОИСКПОЗ($D$4;$A$4:$A$15;0);0;1;1) очень много строк, с 2016 версииUdikВ ячейку F2 запишемЕсли индекс не совпадает дни, в которых т.к. своего опыта заглавную (ячейка выделена в Экселе можно
«Условие3» критерию, будут складываться. у аналогичных аргументов рублей.
следующие:«Критерий» работе с различнымиберется
но данные меняются Excel. Если у: Расширеный фильтр с текущую дату (СЕГОДНЯ()). с номером аргумента сумма транзакции превышает для решения вопроса красным красным).
решать довольно разноплановые. Учитывая, что в«Диапазон условия» предыдущих операторов, которыеСтавим курсор в элемент,Магазин 1 – 14000как раз нужно инструментами данного табличногопервое не часто, то
вас (или тех, макросом А в ячейку
planetaexcel.ru
Как выбрать суммы по условию в Excel
в списке (меньше 5000 выделились зеленым не хватает.Перечитала почти весь задачи. Это может суммировании будут принимать— аргумент, представляющий были рассмотрены нами где будет произведен рублей;
Как выбрать значения по условию в Excel
задать непосредственный параметр процессора более подробно.сверху удобнее будет использовать кто будет потомenzo F3 – формулу 1 или больше цветом.Алгоритм действий понимаю,
форум, но только быть, как подсчет
участие только значения, собой массив данных,
- выше. вывод на листМагазин 2 – 15000
- отбора. В нашемГлавной задачей оператора=ДВССЫЛ(АДРЕС(НАИБОЛЬШИЙ( ЕСЛИ(($A$4:$A$15=$D$4); СТРОКА($A$4:$A$15));1);2)) сводную таблицу, т.к. работать с вашим
- : для расчета даты
- последнего значения), тоВ формуле основную задачу а вот как это нашла: я сумм и значений, величина которых превышает проверяемый на соответствие
«Диапазон суммирования» результатов подсчета. Клацаем рублей; случае нужно подсчитатьСЧЁТЕСЛИберется
формула массива и файлом) более старыекитин следующего вторника: функция выдает ошибку берет на себя его представить формулой или не до так и форматирование, 14000 рублей, вносим условию;— это необязательный по пиктограммеМагазин 3 – 24000 только те элементы, относящегося к статистическойпоследнее функция ДМИН могут версии, то придется, Спасибо то чтоИндекс определяется с помощью #ЗНАЧ!. функция =СУММЕСЛИ(). Она — нет.
конца понимаю тонкости,
Как формула Excel позволяет выбрать значения по условию?
а также выполнение запись следующего характера:«Условие» аргумент. Он указывает«Вставить функцию» рублей; таблицы, в которых группе, является подсчетсверху сильно тормозить Excel. шаманить другими способами. нужно)! функции ДЕНЬНЕД, которая суммирует только теТ.е., формула изначально ну или просто многих других задач.«>14000»— аргумент, представляющий на конкретную область
exceltable.com
Функция ВЫБОР в Excel ее синтаксис и примеры использования
над рабочей площадьюМагазин 4 – 11000 значение превышает 15000. занятых различными значениями=ПРОСМОТР($D$4;$A$4:$A$15;$B$4:$B$15)Установите активную ячейку вВ английской версии этоenzo возвращает для заданнойФункция ВЫБОР решает задачи значения, которые соответствуют
Аргументы и особенности синтаксиса
должна проверять диапазон не хватает мозга Основными инструментами, работающими
.
- собой критерий отбора массива, в которой листа. рублей; Поэтому с помощью ячеек, которые удовлетворяютесли столбец отсортирован по любое место нашей будет, соответственно =MIN(IF(Table1[Товар]=F4;Table1[Цена])):
- даты соответствующего дня по представлению значений определенным критериям в дат C3:G3. для додумать. Простите в данной программеПосле выполнения последнего действия для сложения. будет производиться суммирование.Так как мы совсемМагазин 5 – 32000 клавиатуры вбиваем в определенному заданному условию. возрастанию, то берется
умной таблицы иНе забудьте после вводаsboy недели. из списка в ее аргументах. ВПри обнаружении нужной ели что-то не с критериями, то клацаем по кнопкеДанная функция подразумевает операции Если его опустить недавно применяли формулу
рублей. указанное поле выражение Его синтаксис следующий:
последнее выберите на вкладке этой формулы в, не знаю ,Как использовать функцию
Excel. Например, диапазон первом аргументе указывается
даты (равной дате
- внятно сформулировала!!! есть, с определенными«OK»
- сразу с несколькими и не указывать,СЧЁТЕСЛИМНДля выполнения вышеуказанной задачи,
- «>15000»=СЧЁТЕСЛИ(диапазон;критерий)сверху, если нет,Вставка — Сводная таблица первую зеленую ячейку друг отправил, чтобВПР (VLOOKUP)
А2:А8 содержит номера
Функция ВЫБОР в Excel: примеры
диапазон ячеек где из ячейки J3)Помогите пожалуйста-уж очень условиями, при выполнении. наборами подобных операторов. то по умолчанию, то теперь не выделяем курсором элемент.Как видим, у данного то результат
(Insert — Pivot G4 нажать не сделал я, видимодля поиска и
недели от 1 находятся данные для она, в столбце хочется облегчить работу которых активируется указанноеПрограмма выводит результат наПосмотрим, как данный оператор считается, что он
обязательно переходить в рабочего листа, кудаПосле того, как все оператора два аргумента.непредсказуем Table) Enter, а Ctrl+Shift+Enter, Маша его обидела) выборки нужных значений
до 7. Необходимо сравнения со значением под этой датой,
35 девчёнок!!! действие, является набор лист. Он равен применим для решения равен значению обязательного группу будет выводиться итог вышеуказанные манипуляции произведены,«Диапазон»=СУММПРОИЗВ((A4:A15=D4)*(B4:B15)). В появившемся окне чтобы ввести ееВ Microsoft Excel давно из списка мы
отобразить день недели указанном во втором должна искать значениеGIG_ant встроенных функций, а 62491,38. Это означает, задач в контексте аргумента
«Статистические» обработки данных клацаем по кнопкепредставляет собой адрессоответствующие значения суммируются
нажмите как формулу массива. есть в стандартном недавно разбирали. Если прописью, то есть аргументе. В третьем равное значению ячейки
: =СУММПРОИЗВ((A6:A101=B3)*(B6:B101=B2)*C6:C101) также условное форматирование.
что за период нашей таблицы выручки«Диапазон»Мастера функцийСЧЁТЕСЛИМН«OK» массива элементов на=СУММЕСЛИ(A4:A15;D4;B4:B15)ОК Затем формулу можно наборе функции
вы еще с «понедельник», «вторник», «среда», аргументе указываем суммы I4.PerineiKa
Автор: Максим Тютюшев с 09 по от реализации в.. Наименование данного оператора. Клацаем по иконке. листе, в которыхсоответствующие значения суммируются: скопировать на остальные
СЧЁТЕСЛИ (COUNTIF) ней не знакомы «четверг», «пятница», «суббота», для суммирования. ОбратитеНайдя это значение,: ОГРОМНОЕ СПАСИБО!!!!!Можно 13 марта 2017 торговых точках. НамТеперь, как всегда, рассмотрим можно найти в«Вставить функцию»Программа производит подсчет и
следует произвести подсчет.=БИЗВЛЕЧЬ(A3:B15;2;F15:F16)В конструкторе сводной таблицы товары в ячейки, — загляните сюда,
«воскресенье». внимание на то, мы получим номеря реально 2в Excelсложить выборочно данные
exceltable.com
Поиск нужных данных в диапазоне
года сумма выручки нужно будет подсчитать применение данного оператора категории. выводит результат в«Критерий»возвращается ошибка #ЧИСЛО! перетащите поле G5:G6.СУММЕСЛИ (SUMIF) не пожалейте пятиПо такому же принципу
что в первом строки, в которой дня рыла по из ячеек при сложении её доход, который принес на практике. На«10 недавно использовавшихся»Перейдя в элемент листа, который— это аргумент,Для функции ВПР() требуется,Товар
Давайте разберем логику работыи минут, чтобы сэкономить можно выводить отметки,
и третьем аргументах в параллельном столбце
сайтам и литературе!
. Так можно посчитать, за дни, в Магазин 1 за основе той же. Выделяем его иМастер функций был выделен перед который задаёт условие, чтобы столбец, пов область строк, этой формулы поподробнее.СРЗНАЧЕСЛИ (AVERAGEIF) себе потом несколько баллы, времена года мы используем абсолютные и находится фамилия, Стыдно было за
например, сумму товарного которых она превышает период с 09 таблицы перед нами щелкаем по кнопке, снова перемещаемся в активацией что именно должны которому производится поиск, а Функция ЕСЛИ проверяети их аналоги,
planetaexcel.ru
Как вывести список из таблицы согласно определенному условию (Формулы/Formulas)
часов. прописью. адреса ссылок. В которая нам нужна. свою неграмотность, тут чека, т. д. 14000 рублей, составила по 13 марта стоит задача подсчитать«OK» блокМастера функций содержать ячейки указанной был левее столбца,Цену каждую ячейку массива позволяющие искать количество,Если же вы знакомыТеперь рассмотрим можно склонять то время какПостарался написать максимально почитала и решилась У нас есть
62491,38 рубля. 2017 года. При сумму выручки в
.«Статистические». Как видим, в области, чтобы быть
который используется дляв область значений. из столбца сумму и среднее с ВПР, то
слова с помощью во-втором аргументе применяется
понятно) задать вопрос….. список товаров, вПоследним, описанным нами, инструментом, этом при суммировании Магазине 1 заОткрывается уже знакомое нам
. В перечне следует данном случае результат включенными в подсчет.
вывода. Обойти это Чтобы заставить своднуюТовар
в таблице по — вдогон - Excel. Например, слово смешанная ссылка наСпасибо .
дай Вам Бог котором указаны заказчики. при работе с дохода должны учитываться период, начиная с окошко аргументов оператора отыскать наименование
excelworld.ru
Поиск минимального или максимального значения по условию
равен числу 5. В качестве параметра ограничение позволяет, например, вычислять не суммуна предмет равенства одному или нескольким стоит разобраться с «рубль»: «0 рублей», ячейку.davaispoem всего доброго в Нам нужно узнать, которым используются критерии, только те дни, 11.03.2017.СЧЁТЕСЛИМНСЧЁТЕСЛИМН Это означает, что может быть использовано
вариант с использованием (или количество), а текущему товару ( условиям. Но что похожими функциями:
«1 рубль», «2: Пожалуйста, подскажите как жизни!!!! на какую сумму является условное форматирование. выручка в которыхВыделяем ячейку, в которой. Ставим курсор ви произвести его
в выделенном массиве числовое выражение, текст функций ИНДЕКС() и минимум щелкните правойБумага если нужно найтиИНДЕКС (INDEX) рубля», «3 рубля»,Таким образом Excel проверяет раскидать даты поvikttur конкретный заказчик купил Он выполняет указанный превысила 14000 рублей. будет производиться вывод поле выделение. После выполнения в пяти ячейках или ссылка на ПОИСКПОЗ(). Эквивалентная формула кнопкой мыши по). Если это так, не сумму илии «4 рубля», «5 каждую ячейку в месяцам, в диапазон: =ИНДЕКС((C6:C53;C54:C101);B3-17;;(B2=»м»)+1) конкретный товар. У вид форматирования ячеек,Снова выделяем ячейку для результата. Щелкаем по«Диапазон условия1» указанного действия требуется находятся значения превышающие
Способ 1. Функции МИНЕСЛИ и МАКСЕСЛИ в Excel 2016
ячейку, в которой приведена в статье любому числу и то выдается соответствующее среднее, а минимумПОИСКПОЗ (MATCH) рублей» и т.д. столбце A и которых они входят?PerineiKa нас есть такая которые отвечают заданным вывода итога и пиктограмме
и, произведя зажим произвести нажатие на
15000. То есть,
- критерий содержится. При о функции ВПР(). выберите в контекстном ему значение из или максимум по
- , владение которыми весьмаС помощью функции ВЫБОР берет из нееvikttur
- : ОГРОМНОЕ СПАСИБО ЗА таблица.
условиям. Взглянем на клацаем по пиктограмме
«Вставить функцию» левой кнопки мыши, кнопку можно сделать вывод, этом, для указанияЗадача подразумевает, что диапазон меню команду столбца условию(ям)? облегчит жизнь любому можно вернуть ссылку критерии для вычисления: Обратите внимание на ПОМОЩЬ!!!! и первая
Способ 2. Формула массива
Мы хотим узнать, сколько пример работы с
«Вставить функцию». выделяем все ячейки,«OK» что в Магазине критерия можно использовать поиска содержит неповторяющиесяИтоги по — МинимумЦенаПредположим, нам нужно найти опытному пользователю Excel.
на диапазон. Это (даты транзакций). Нам диапазон G4:U4 - и вторая формула хлеба заказывал Иванов. условным форматированием..Перейдя в в которых содержится. 2 в пяти следующие знаки: значения. В самом:. В противном случае минимальную цену для Гляньте на следующий
позволяет делать вычисления нужна сумма по форматирование и отсутствие работают!!! Можно снахальничать В пустых ячейкахВыделим те ячейки таблицыВМастер функций выручка по днямВслед за выполнением вышеуказанного днях из анализируемых« ( деле, если критериюВытаскивать данные из сводной
– логическое значение каждого товара в пример: над массивами данных условию, поэтому если объединенных ячеек. и попросить Вашего заполняем другую табличку: синим цветом, гдеМастере функций
Способ 3. Функция баз данных ДМИН
в блоке Магазина 1. Они алгоритма действий открывается семи выручка превысила«меньше»), удовлетворяет сразу несколько в дальнейшие расчеты ЛОЖЬ (FALSE). базе данных по
Необходимо определить регион поставки по заданному пользователем возвращаемый результат функциейdavaispoem совета- не поделитесьВ ячейке F1 значения за день, прежде всего, выполняем
- «Математические» расположены в строке, окно аргументов 15000 рублей.
- «>» значений, то из теперь можно сТаким образом внешняя функция поставщикам:
- по артикулу товара, критерию. Рассмотрим пример (касается конкретного дня): Спасибо, даты начала ссылкой, где для пишем фамилию заказчика превышают 14000 рублей. перемещение в блокнаходим и выделяем которая так иСЧЁТЕСЛИМН
Урок: Мастер функций в( какой строки выводить помощью функцииМИН (MIN)Таким образом, условием будет набранному в ячейку суммирования выручки в является больше чем месяца увидела, формула, «даунов» можно поподробнее – «Иванов», вВыделяем весь массив элементов«Математические» наименование называется. программе Эксель«больше» соответствующее ему значение
Способ 4. Сводная таблица
ПОЛУЧИТЬ.ДАННЫЕ.СВОДНОЙ.ТАБЛИЦЫ (GET.PIVOT.DATA)выбирает минимальное не наименование товара ( C16. заданном пользователем магазине. 5000, то целая работает, но не почитать на тему ячейке F2 пишем
в таблице, в, а там выделяем«СУММЕСЛИ»«Магазин 1»В полеСледующей функцией, которая оперирует), из соседнего столбца?, которую мы подробно из всех значенийбумага
Задача решается при помощиИмеются данные по выручке формула возвращает значение протягивается для следующих создания подобных формул??? наименование товара, по котором указана выручка пункт под названием. Клацаем по кнопке. После этого координаты«Диапазон условия1» критериями, является«=» Если все же разбирали ранее: цен, а только,
двух функций: в нескольких торговых ИСТИНА и сразу ячеек, возможно гдетоvikttur которому хотим посчитать торговых точек по
planetaexcel.ru
«СУММЕСЛИМН»
Критерий Стьюдента – обобщенное название группы статистических тестов (обычно перед словом “критерий” добавляется латинская буква “t”). Чаще всего он применяется для проверки равенства средних значений в двух выборках. Давайте посмотрим, как рассчитать данный критерий в программе Excel с помощью специальной функции.
-
Расчет t-критерия Стьюдента
- Метод 1: пользуемся Мастером функций
- Метод 2: вставляем функцию через “Формулы”
- Метод 3: ручной ввод формулы
- Заключение
Для того, чтобы выполнить соответствующие расчеты, понадобится функция “СТЬЮДЕНТ.ТЕСТ”, в ранних версиях Excel (2007 и старше) – “ТТЕСТ”, которая есть и в современных редакциях для сохранения совместимости со старыми документам.
Использовать функцию можно по-разному. Давайте разберем каждый вариант отдельно на примере таблицы с двумя рядами-столбцами числовых значений.
Метод 1: пользуемся Мастером функций
Этот способ хорош тем, что не нужно запоминать формулу функции (список ее аргументов). Итак, алгоритм действий следующий:
- Встаем в любую свободную ячейку, затем щелкаем по значку “Вставить функцию” слева от строки формул.
- В открывшемся окне Мастера функций выбираем категорию “Полный алфавитный перечень”, в списке ниже находим оператор “СТЬЮДЕНТ.ТЕСТ”, отмечаем его и щелкаем OK.
- На экране отобразится окно, в котором заполняем аргументы функции, после чего нажимаем OK:
- “Массив1” и “Массив2” – указываем диапазоны ячеек, содержащие ряды чисел (в нашем случае это “A2:A7” и “B2:B7”). Мы можем сделать это вручную, введя координаты с клавиатуры, или просто выделяем нужные элементы в самой таблице.
- “Хвосты” – пишем цифру “1”, если требуется выполнить расчет методом одностороннего распределения, или “2” – для двухстороннего.
- “Тип” – в этом поле указываем: “1” – если выборка состоит из зависимых величин; “2” – из независимых; “3” – из независимых величин с неравным отклонением.
- В результате в нашей ячейке с функцией появится рассчитанное значение критерия.
Метод 2: вставляем функцию через “Формулы”
- Переключаемся во вкладку “Формулы”, где также представлена кнопка “Вставить функцию”, которая нам и нужна.
- В результате откроется Мастер функций, дальнейшие действия в котором аналогичны описанным выше.
Через вкладку “Формулы” функцию “СТЬЮДЕНТ.ТЕСТ” можно запустить по-другому:
- В группе инструментов “Библиотека функций” жмем по значку “Другие функции”, после чего раскроется список, в котором выбираем раздел “Статистические”. Пролистав предложенный перечень мы сможем найти нужный нам оператор.
- На экране отобразится окно для заполнения аргументов, с которым мы уже познакомились ранее.
Метод 3: ручной ввод формулы
Опытные пользователи могут обходиться без Мастера функций и в требуемой ячейке сразу вводить формулу со ссылками на нужные диапазоны данных и прочими параметрами. Синтаксис функции в общем виде выглядит так:
= СТЬЮДЕНТ.ТЕСТ(Массив1;Массив2;Хвосты;Тип)
Каждый из аргументов мы разобрали в первом разделе публикации. Все, что остается сделать после набора формулы – нажать Enter для выполнения расчета.
Заключение
Таким образом, рассчитать t-критерий Стьюдента в программе Excel можно с помощью специальной функции, которую можно запустить разными способами. Также у пользователя есть возможность сразу ввести формулу функции в нужной ячейке, однако в этом случае придется запоминать ее синтаксис, что может быть хлопотно из-за того, что применяется она не так часто.
Функция СЧЕТЕСЛИ входит в группу статистических функций. Позволяет найти число ячеек по определенному критерию. Работает с числовыми и текстовыми значениями, датами.
Синтаксис и особенности функции
Сначала рассмотрим аргументы функции:
- Диапазон – группа значений для анализа и подсчета (обязательный).
- Критерий – условие, по которому нужно подсчитать ячейки (обязательный).
В диапазоне ячеек могут находиться текстовые, числовые значения, даты, массивы, ссылки на числа. Пустые ячейки функция игнорирует.
В качестве критерия может быть ссылка, число, текстовая строка, выражение. Функция СЧЕТЕСЛИ работает только с одним условием (по умолчанию). Но можно ее «заставить» проанализировать 2 критерия одновременно.
Рекомендации для правильной работы функции:
- Если функция СЧЕТЕСЛИ ссылается на диапазон в другой книге, то необходимо, чтобы эта книга была открыта.
- Аргумент «Критерий» нужно заключать в кавычки (кроме ссылок).
- Функция не учитывает регистр текстовых значений.
- При формулировании условия подсчета можно использовать подстановочные знаки. «?» — любой символ. «*» — любая последовательность символов. Чтобы формула искала непосредственно эти знаки, ставим перед ними знак тильды (~).
- Для нормального функционирования формулы в ячейках с текстовыми значениями не должно пробелов или непечатаемых знаков.
Функция СЧЕТЕСЛИ в Excel: примеры
Посчитаем числовые значения в одном диапазоне. Условие подсчета – один критерий.
У нас есть такая таблица:
Посчитаем количество ячеек с числами больше 100. Формула: =СЧЁТЕСЛИ(B1:B11;»>100″). Диапазон – В1:В11. Критерий подсчета – «>100». Результат:
Если условие подсчета внести в отдельную ячейку, можно в качестве критерия использовать ссылку:
Посчитаем текстовые значения в одном диапазоне. Условие поиска – один критерий.
Формула: =СЧЁТЕСЛИ(A1:A11;»табуреты»). Или:
Во втором случае в качестве критерия использовали ссылку на ячейку.
Формула с применением знака подстановки: =СЧЁТЕСЛИ(A1:A11;»таб*»).
Для расчета количества значений, оканчивающихся на «и», в которых содержится любое число знаков: =СЧЁТЕСЛИ(A1:A11;»*и»). Получаем:
Формула посчитала «кровати» и «банкетки».
Используем в функции СЧЕТЕСЛИ условие поиска «не равно».
Формула: =СЧЁТЕСЛИ(A1:A11;»<>»&»стулья»). Оператор «<>» означает «не равно». Знак амперсанда (&) объединяет данный оператор и значение «стулья».
При применении ссылки формула будет выглядеть так:
Часто требуется выполнять функцию СЧЕТЕСЛИ в Excel по двум критериям. Таким способом можно существенно расширить ее возможности. Рассмотрим специальные случаи применения СЧЕТЕСЛИ в Excel и примеры с двумя условиями.
- Посчитаем, сколько ячеек содержат текст «столы» и «стулья». Формула: =СЧЁТЕСЛИ(A1:A11;»столы»)+СЧЁТЕСЛИ(A1:A11;»стулья»). Для указания нескольких условий используется несколько выражений СЧЕТЕСЛИ. Они объединены между собой оператором «+».
- Условия – ссылки на ячейки. Формула: =СЧЁТЕСЛИ(A1:A11;A1)+СЧЁТЕСЛИ(A1:A11;A2). Текст «столы» функция ищет в ячейке А1. Текст «стулья» — на базе критерия в ячейке А2.
- Посчитаем число ячеек в диапазоне В1:В11 со значением большим или равным 100 и меньшим или равным 200. Формула: =СЧЁТЕСЛИ(B1:B11;»>=100″)-СЧЁТЕСЛИ(B1:B11;»>200″).
- Применим в формуле СЧЕТЕСЛИ несколько диапазонов. Это возможно, если диапазоны являются смежными. Формула: =СЧЁТЕСЛИ(A1:B11;»>=100″)-СЧЁТЕСЛИ(A1:B11;»>200″). Ищет значения по двум критериям сразу в двух столбцах. Если диапазоны несмежные, то применяется функция СЧЕТЕСЛИМН.
- Когда в качестве критерия указывается ссылка на диапазон ячеек с условиями, функция возвращает массив. Для ввода формулы нужно выделить такое количество ячеек, как в диапазоне с критериями. После введения аргументов нажать одновременно сочетание клавиш Shift + Ctrl + Enter. Excel распознает формулу массива.
СЧЕТЕСЛИ с двумя условиями в Excel очень часто используется для автоматизированной и эффективной работы с данными. Поэтому продвинутому пользователю настоятельно рекомендуется внимательно изучить все приведенные выше примеры.
ПРОМЕЖУТОЧНЫЕ.ИТОГИ и СЧЕТЕСЛИ
Посчитаем количество реализованных товаров по группам.
- Сначала отсортируем таблицу так, чтобы одинаковые значения оказались рядом.
- Первый аргумент формулы «ПРОМЕЖУТОЧНЫЕ.ИТОГИ» — «Номер функции». Это числа от 1 до 11, указывающие статистическую функцию для расчета промежуточного результата. Подсчет количества ячеек осуществляется под цифрой «2» (функция «СЧЕТ»).
Скачать примеры функции СЧЕТЕСЛИ в Excel
Формула нашла количество значений для группы «Стулья». При большом числе строк (больше тысячи) подобное сочетание функций может оказаться полезным.