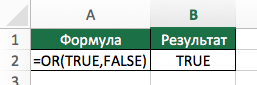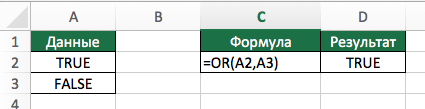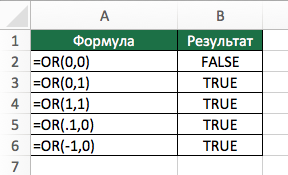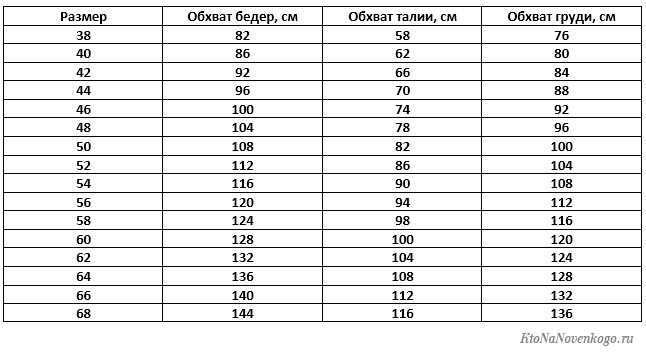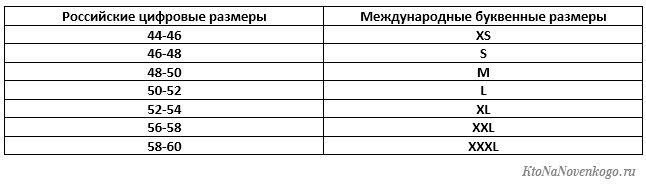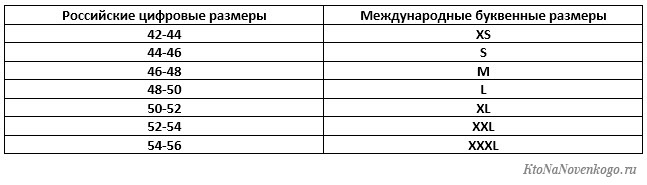Содержание
- Общее определение и задачи
- Пример использования «ЕСЛИ»
- Пример функции с несколькими условиями
- Пример с выполнением двух условий одновременно
- Пример использования оператора «ИЛИ»
- Вопросы и ответы
Среди многих функций, с которыми работает Microsoft Excel, следует выделить функцию «ЕСЛИ». Это один из тех операторов, к которым пользователи прибегают чаще всего при выполнении задач в программе. Давайте разберемся, что представляет собой эта функция и как с ней работать.
Общее определение и задачи
«ЕСЛИ» является стандартной функцией программы Microsoft Excel. В ее задачи входит проверка выполнения конкретного условия. Когда условие выполнено (истина), то в ячейку, где использована данная функция, возвращается одно значение, а если не выполнено (ложь) – другое.
Синтаксис этой функции выглядит следующим образом: «ЕСЛИ(логическое выражение; [функция если истина]; [функция если ложь])».
Пример использования «ЕСЛИ»
Теперь давайте рассмотрим конкретные примеры, где используется формула с оператором «ЕСЛИ».
- Имеем таблицу заработной платы. Всем женщинам положена премия к 8 марту в 1000 рублей. В таблице есть колонка, где указан пол сотрудников. Таким образом, нам нужно вычислить женщин из предоставленного списка и в соответствующих строках колонки «Премия к 8 марта» вписать по «1000». В то же время, если пол не будет соответствовать женскому, значение таких строк должно соответствовать «0». Функция примет такой вид:
«ЕСЛИ(B6="жен."; "1000"; "0")». То есть когда результатом проверки будет «истина» (если окажется, что строку данных занимает женщина с параметром «жен.»), то выполнится первое условие — «1000», а если «ложь» (любое другое значение, кроме «жен.»), то соответственно, последнее — «0». - Вписываем это выражение в самую верхнюю ячейку, где должен выводиться результат. Перед выражением ставим знак «=».
- После этого нажимаем на клавишу Enter. Теперь, чтобы данная формула появилась и в нижних ячейках, просто наводим указатель в правый нижний угол заполненной ячейки, жмем на левую кнопку мышки и, не отпуская, проводим курсором до самого низа таблицы.
- Так мы получили таблицу со столбцом, заполненным при помощи функции «ЕСЛИ».

Пример функции с несколькими условиями
В функцию «ЕСЛИ» можно также вводить несколько условий. В этой ситуации применяется вложение одного оператора «ЕСЛИ» в другой. При выполнении условия в ячейке отображается заданный результат, если же условие не выполнено, то выводимый результат зависит уже от второго оператора.
- Для примера возьмем все ту же таблицу с выплатами премии к 8 марта. Но на этот раз, согласно условиям, размер премии зависит от категории работника. Женщины, имеющие статус основного персонала, получают бонус по 1000 рублей, а вспомогательный персонал получает только 500 рублей. Естественно, что мужчинам этот вид выплат вообще не положен независимо от категории.
- Первым условием является то, что если сотрудник — мужчина, то величина получаемой премии равна нулю. Если же данное значение ложно, и сотрудник не мужчина (т.е. женщина), то начинается проверка второго условия. Если женщина относится к основному персоналу, в ячейку будет выводиться значение «1000», а в обратном случае – «500». В виде формулы это будет выглядеть следующим образом:
«=ЕСЛИ(B6="муж.";"0"; ЕСЛИ(C6="Основной персонал"; "1000";"500"))». - Вставляем это выражение в самую верхнюю ячейку столбца «Премия к 8 марта».
- Как и в прошлый раз, «протягиваем» формулу вниз.


Пример с выполнением двух условий одновременно
В функции «ЕСЛИ» можно также использовать оператор «И», который позволяет считать истинной только выполнение двух или нескольких условий одновременно.
- Например, в нашей ситуации премия к 8 марта в размере 1000 рублей выдается только женщинам, которые являются основным персоналом, а мужчины и представительницы женского пола, числящиеся вспомогательным персоналом, не получают ничего. Таким образом, чтобы значение в ячейках колонки «Премия к 8 марта» было 1000, нужно соблюдение двух условий: пол – женский, категория персонала – основной персонал. Во всех остальных случаях значение в этих ячейках будет рано нулю. Это записывается следующей формулой:
«=ЕСЛИ(И(B6="жен."; C6="Основной персонал"); "1000"; "0")». Вставляем ее в ячейку. - Копируем значение формулы на ячейки, расположенные ниже, аналогично продемонстрированным выше способам.

Пример использования оператора «ИЛИ»
В функции «ЕСЛИ» также может использоваться оператор «ИЛИ». Он подразумевает, что значение является истинным, если выполнено хотя бы одно из нескольких условий.
- Итак, предположим, что премия к 8 марта в 1000 рублей положена только женщинам, которые входят в число основного персонала. В этом случае, если работник — мужчина или относится к вспомогательному персоналу, то величина его премии будет равна нулю, а иначе – 1000 рублей. В виде формулы это выглядит так:
«=ЕСЛИ(ИЛИ(B6="муж."; C6="Вспомогательный персонал"); "0"; "1000")». Записываем ее в соответствующую ячейку таблицы. - «Протягиваем» результаты вниз.

Как видим, функция «ЕСЛИ» может оказаться для пользователя хорошим помощником при работе с данными в Microsoft Excel. Она позволяет отобразить результаты, соответствующие определенным условиям.
Еще статьи по данной теме:
Помогла ли Вам статья?
В списке Excel, содержащем имена, отчества и фамилии, отсортировать мужчин от женщин можно довольно просто. Достаточно определить последнюю букву в отчестве человека, чтобы узнать его пол.
Как правило, если отчество заканчивается буквой «ч», это означает, что владелец этого отчества — мужчина, например, Иванович, Петрович, Альбертович. Конечно, возможны и исключения, например, отчество Талгатулы не заканчивается буквой «ч», хотя и является мужским. Для быстрого определения половой принадлежности воспользуемся одной из двух функций.
Определить пол по отчеству
Если исходным значением для определения пола является отчество, то есть отчество записано в отдельной ячейке, можно прибегнуть к помощи функции:
По мере появления исключений из правила, можно внести изменения в программный код функции, например, чтобы отчество Талгатулы определялось как мужское, в строке 04 после буквы «ч» через запятую добавлена буква «ы».
Представленные функции возвращают «М» либо «Ж» в зависимости от последней буквы в отчестве.
Определить пол по ФИО
Если исходным значением для определения пола является полное ФИО, то предварительно ФИО нужно разделить на части, вычленить из него отчество и далее действовать по аналогии с уже рассмотренным выше примером.
Когда во всем списке Excel пол определен, отсортировать мужчин от женщин при помощи стандартной сортировки Excel не составит никакого труда. Надстройку, которая добавляет рассмотренные функции в категорию «Определенные пользователем» можно скачать бесплатно.
Как определить пол по отчеству в excel

Нужно написать функцию, которая будет группировать массив по возрасту, имени или фамилии. Функция.

Всем привет, встала задача организовать изменение введённой фамилии при выборе пола в моей БД: .
Как определить пол подписчика для email-рассылки
Сегментация по полу является базовой в постоянной коммуникации с подписчиками. Оправка релевантных предложений мужчинам и женщинам стимулирует продажи и сокращает затраты за счет исключения отправки писем не тем людям.
Когда форма подписки не предусматривает фиксацию пола клиента, подписчики намеренно не указывают его или есть любые другие обстоятельства, из-за которых у вас нет этой информации – воспользуйтесь Excel или Google-таблицами для определения пола. К сожалению, их возможности не безграничны. С ошибками из-за опечаток, неславянскими или редкими именами придется поработать вручную, но благодаря фильтрации и первичной проработке списка это будет гораздо быстрее.
Первый метод: определение пола по ФИО
Ситуация идеальная, но все-таки встречается. Речь идет о базе, где есть фамилия, имя, отчество и они записаны в правильном порядке. В нашем случае информацию о ФИО нужно разместить в одной колонке. Традиционно все славянские отчества женщин заканчиваются на “а”, а мужские – на “ч”.
Для получения правильного значения пола воспользуйтесь в таблице функцией, которая извлекает заданное количество символов, а если его не указать, то она извлечет один последний символ справа – ПРАВСИМВ (в английском интерфейсе – RIGHT). И для замены “а” на “Ж” и “ч” на “М”, чтобы сразу писалось правильное значение пола, а не окончания отечеств, применим функцию ЕСЛИ (IF).
Получится следующая формула: =ЕСЛИ(ПРАВСИМВ(A2)=»ч»;»М»;»Ж»):
Вставьте ее в первую ячейку столбца для пола. Нажмите Enter и протяните вниз до конца списка значение первой ячейки, чтобы напротив каждого имени появился пол:
Определение пола для базы с некорректными или нетипичными именами/отсутствующим отчеством
Описанная выше функция сработает некорректно, если в списке есть редкие, иностранные имена или отчества не указаны вовсе. Так как последняя буква в данных не “ч”, соответственно, контактам будет проставлен пол “Ж”, что часто не соответствует действительности.
Откорректируйте формулу, и укажите, что если последняя буква “ч”, то определяем контакт как мужчину, если “а” – как женщину, а если окончание ФИО не “а” и не “ч”, то выводим знаки вопроса “. ”, чтобы потом поработать с этими данными.
Функция будет выглядеть так: =ЕСЛИ(ПРАВСИМВ(A2)=«ч»;«М»;ЕСЛИ(ПРАВСИМВ(A2)=«а»;«Ж»;«. «))
Протяните формулу до конца списка.
В результате получим ряд строк с неизвестным значением пола, и можем поработать с ними отдельно. Чтобы выделить нужные строки, отфильтруйте их из основного массива. Выделите шапку с названием столбцов:
Откройте вкладку “Данные” и выберите пункт “Создать фильтр”:
При помощи фильтра выведите на странице только строки с неопределенным полом. Для этого нужно снять галочки с других значений:
В списке будут видны:
- имена с ошибками,
- иностранцы,
- контакты с неполными данными (например, только имя), для которых первый описанный метод не может правильно определить пол.
Проставьте, где знаете, пол вручную.
Второй метод: определение пола подписчика с опорой на базу имен
Этот способ определения пола больше приближен к реальной ситуации, так как подписчики часто оставляют только имена, меняют местами имя и фамилию, пишут выдуманные имена и т. д. Воспользуйтесь формулой массива для проверки каждого ФИО на вхождение в него мужских или женских имен.
Предварительно создайте 2 столбца: один – с женскими именами, второй – с мужскими. Список можно найти в любой доступной базе в интернете. Для автоматизации последующей работы сделайте списки с именами отдельными умными таблицами (функция доступна в Microsoft Excel после выделения ячеек и нажатия сочетания клавиш Ctrl+T). Это позволит вносить новые имена в конец таблицы и использовать их в формулах, не выделяя каждый раз нужный диапазон и не фиксируя ссылки.
Во вкладке “Конструктор” переименуйте таблицы в “жен” и “муж” для удобства дальнейшей работы и сокращения формулы.
Пропишите функцию: =ЕСЛИ(СУММ(ЕСЛИОШИБКА(ПОИСК(жен;E2);0))>0;»ж»;ЕСЛИ(СУММ(ЕСЛИОШИБКА(ПОИСК(муж;E2);0))>0;»м»;». «))
Формула включает в себя проверку на наличие имени в обоих списках имен. E2 – первая ячейка столбца с проверяемыми контактами.
Так как в данном случае мы работаем с массивом, то вместо Enter нажмите сочетание клавиш Ctrl+Shift+Enter. Протяните значение вниз.
Получаем наиболее точный результат:
Отфильтруйте поля со знаками вопросов и проставьте им пол вручную.
Фильтрация по полу и исправление данных в системе eSputnik
Работа с таблицами – достаточно трудоемкий процесс. Имея список с проставленным полом, можно переходить к его импорту в систему. Для полноценной работы с контактами создавайте сегменты по полу, используйте в письмах персонализацию по имени.
Вы можете автоматизировать работу с именами и создавать группы с учетом гендерной принадлежности подписчика прямо в системе eSputnik. Она будет анализировать ошибки в полном имени и определять пол. В вашу рассылку не попадут Колян, Саня, тем самым защитив вас от казуса. Для этого в “Лаборатории” (настройки аккаунта) нажмите кнопку “Добавить пол” и “Добавить точное имя”.
Определить пол подписчиков в eSputnik
Теперь, когда в каждой карточке контакте указан пол, создайте две условные группы: отдельно с мужчинами, отдельно с женщинами. Сегментированные рассылки дадут вам больше конверсий и сэкономят затраты за счет исключения отправки сообщений нецелевой аудитории. Отправляйте мужскую коллекцию мужчинам и женскую – женщинам, помогайте мужчинам сделать приятные подарки своим дамам к празднику.
Автоматизируйте работу с подписчиками – это экономически выгодно, а персональные предложения сделают ваших покупателей более удовлетворенными.
Содержание
- Что возвращает функция
- Формула ЕСЛИ в Excel – примеры нескольких условий
- Синтаксис функции ЕСЛИ
- Расширение функционала с помощью операторов «И» и «ИЛИ»
- Простейший пример применения.
- Применение «ЕСЛИ» с несколькими условиями
- Операторы сравнения чисел и строк
- Одновременное выполнение двух условий
- Общее определение и задачи
- Как правильно записать?
- Дополнительная информация
- Вложенные условия с математическими выражениями.
- Аргументы функции
- А если один из параметров не заполнен?
- Функция ЕПУСТО
- Функции ИСТИНА и ЛОЖЬ
- Составное условие
- Простое условие
- Пример функции с несколькими условиями
- Пример использования «ЕСЛИ»
- Проверяем простое числовое условие с помощью функции IF (ЕСЛИ)
- Заключение
Что возвращает функция
Заданное вами значение при выполнении двух условий ИСТИНА или ЛОЖЬ.
Довольно часто количество возможных условий не 2 (проверяемое и альтернативное), а 3, 4 и более. В этом случае также можно использовать функцию ЕСЛИ, но теперь ее придется вкладывать друг в друга, указывая все условия по очереди. Рассмотрим следующий пример.
Нескольким менеджерам по продажам нужно начислить премию в зависимости от выполнения плана продаж. Система мотивации следующая. Если план выполнен менее, чем на 90%, то премия не полагается, если от 90% до 95% — премия 10%, от 95% до 100% — премия 20% и если план перевыполнен, то 30%. Как видно здесь 4 варианта. Чтобы их указать в одной формуле потребуется следующая логическая структура. Если выполняется первое условие, то наступает первый вариант, в противном случае, если выполняется второе условие, то наступает второй вариант, в противном случае если… и т.д. Количество условий может быть довольно большим. В конце формулы указывается последний альтернативный вариант, для которого не выполняется ни одно из перечисленных ранее условий (как третье поле в обычной формуле ЕСЛИ). В итоге формула имеет следующий вид.

Комбинация функций ЕСЛИ работает так, что при выполнении какого-либо указанно условия следующие уже не проверяются. Поэтому важно их указать в правильной последовательности. Если бы мы начали проверку с B2<1, то условия B2<0,9 и B2<0,95 Excel бы просто «не заметил», т.к. они входят в интервал B2<1 который проверился бы первым (если значение менее 0,9, само собой, оно также меньше и 1). И тогда у нас получилось бы только два возможных варианта: менее 1 и альтернативное, т.е. 1 и более.
При написании формулы легко запутаться, поэтому рекомендуется смотреть на всплывающую подсказку.

В конце нужно обязательно закрыть все скобки, иначе эксель выдаст ошибку

Синтаксис функции ЕСЛИ
Вот как выглядит синтаксис этой функции и её аргументы:
=ЕСЛИ(логическое выражение, значение если «да», значение если «нет»)
Логическое выражение – (обязательное) условие, которое возвращает значение «истина» или «ложь» («да» или «нет»);
Значение если «да» – (обязательное) действие, которое выполняется в случае положительного ответа;
Значение если «нет» – (обязательное) действие, которое выполняется в случае отрицательного ответа;
Давайте вместе подробнее рассмотрим эти аргументы.
Первый аргумент – это логический вопрос. И ответ этот может быть только «да» или «нет», «истина» или «ложь».
Как правильно задать вопрос? Для этого можно составить логическое выражение, используя знаки “=”, “>”, “<”, “>=”, “<=”, “<>”.
Расширение функционала с помощью операторов «И» и «ИЛИ»
Когда нужно проверить несколько истинных условий, используется функция И. Суть такова: ЕСЛИ а = 1 И а = 2 ТОГДА значение в ИНАЧЕ значение с.
Функция ИЛИ проверяет условие 1 или условие 2. Как только хотя бы одно условие истинно, то результат будет истинным. Суть такова: ЕСЛИ а = 1 ИЛИ а = 2 ТОГДА значение в ИНАЧЕ значение с.
Функции И и ИЛИ могут проверить до 30 условий.
Пример использования оператора И:

Пример использования функции ИЛИ:

Простейший пример применения.
Предположим, вы работаете в компании, которая занимается продажей шоколада в нескольких регионах и работает с множеством покупателей.
Нам необходимо выделить продажи, которые произошли в нашем регионе, и те, которые были сделаны за рубежом. Для этого нужно добавить в таблицу ещё один признак для каждой продажи – страну, в которой она произошла. Мы хотим, чтобы этот признак создавался автоматически для каждой записи (то есть, строки).
В этом нам поможет функция ЕСЛИ. Добавим в таблицу данных столбец “Страна”. Регион “Запад” – это местные продажи («Местные»), а остальные регионы – это продажи за рубеж («Экспорт»).
Применение «ЕСЛИ» с несколькими условиями
Мы только что рассмотрели пример использования оператора «ЕСЛИ» с одним логическим выражением. Но в программе также имеется возможность задавать больше одного условия. При этом сначала будет проводиться проверка по первому, и в случае его успешного выполнения сразу отобразится заданное значение. И только если не будет выполнено первое логическое выражение, в силу вступит проверка по второму.
Рассмотрим наглядно на примере все той же таблицы. Но на этот раз усложним задачу. Теперь нужно проставить скидку на женскую обувь в зависимости от вида спорта.
Первое условия – это проверка пола. Если “мужской” – сразу выводится значение 0. Если же это “женский”, то начинается проверка по второму условию. Если вид спорта бег – 20%, если теннис – 10%.
Пропишем формулу для этих условий в нужной нам ячейке.
=ЕСЛИ(B2=”мужской”;0; ЕСЛИ(C2=”бег”;20%;10%))
Щелкаем Enter и получаем результат согласно заданным условиям.
Далее растягиваем формулу на все оставшиеся строки таблицы.
Операторы сравнения чисел и строк
Операторы сравнения чисел и строк представлены операторами, состоящими из одного или двух математических знаков равенства и неравенства:
- < – меньше;
- <= – меньше или равно;
- > – больше;
- >= – больше или равно;
- = – равно;
- <> – не равно.
Синтаксис:
|
Результат = Выражение1 Оператор Выражение2 |
- Результат – любая числовая переменная;
- Выражение – выражение, возвращающее число или строку;
- Оператор – любой оператор сравнения чисел и строк.
Если переменная Результат будет объявлена как Boolean (или Variant), она будет возвращать значения False и True. Числовые переменные других типов будут возвращать значения 0 (False) и -1 (True).
Операторы сравнения чисел и строк работают с двумя числами или двумя строками. При сравнении числа со строкой или строки с числом, VBA Excel сгенерирует ошибку Type Mismatch (несоответствие типов данных):
|
Sub Primer1() On Error GoTo Instr Dim myRes As Boolean ‘Сравниваем строку с числом myRes = “пять” > 3 Instr: If Err.Description <> “” Then MsgBox “Произошла ошибка: “ & Err.Description End If End Sub |
Сравнение строк начинается с их первых символов. Если они оказываются равны, сравниваются следующие символы. И так до тех пор, пока символы не окажутся разными или одна или обе строки не закончатся.
Значения буквенных символов увеличиваются в алфавитном порядке, причем сначала идут все заглавные (прописные) буквы, затем строчные. Если необходимо сравнить длины строк, используйте функцию Len.
|
myRes = “семь” > “восемь” ‘myRes = True myRes = “Семь” > “восемь” ‘myRes = False myRes = Len(“семь”) > Len(“восемь”) ‘myRes = False |
Одновременное выполнение двух условий
Также в Эксель существует возможность вывести данные по одновременному выполнению двух условий. При этом значение будет считаться ложным, если хотя бы одно из условий не выполнено. Для этой задачи применяется оператор «И».
Рассмотрим на примере нашей таблицы. Теперь скидка 30% будет проставлена только, если это женская обувь и предназначена для бега. При соблюдении этих условий одновременно значение ячейки будет равно 30%, в противном случае – 0.
Для этого используем следующую формулу:
=ЕСЛИ(И(B2=”женский”;С2=”бег”);30%;0)
Нажимаем клавишу Enter, чтобы отобразить результат в ячейке.
Аналогично примерам выше, растягиваем формулу на остальные строки.
Общее определение и задачи
«ЕСЛИ» является стандартной функцией программы Microsoft Excel. В ее задачи входит проверка выполнения конкретного условия. Когда условие выполнено (истина), то в ячейку, где использована данная функция, возвращается одно значение, а если не выполнено (ложь) – другое.
Синтаксис этой функции выглядит следующим образом: «ЕСЛИ(логическое выражение; [функция если истина]; [функция если ложь])».
Как правильно записать?
Устанавливаем курсор в ячейку G2 и вводим знак “=”. Для Excel это означает, что сейчас будет введена формула. Поэтому как только далее будет нажата буква “е”, мы получим предложение выбрать функцию, начинающуюся этой буквы. Выбираем “ЕСЛИ”.
Далее все наши действия также будут сопровождаться подсказками.
В качестве первого аргумента записываем: С2=”Запад”. Как и в других функциях Excel, адрес ячейки можно не вводить вручную, а просто кликнуть на ней мышкой. Затем ставим “,” и указываем второй аргумент.
Второй аргумент – это значение, которое примет ячейка G2, если записанное нами условие будет выполнено. Это будет слово “Местные”.
После этого снова через запятую указываем значение третьего аргумента. Это значение примет ячейка G2, если условие не будет выполнено: “Экспорт”. Не забываем закончить ввод формулы, закрыв скобку и затем нажав “Enter”.
Наша функция выглядит следующим образом:
=ЕСЛИ(C2=”Запад”,”Местные”,”Экспорт”)
Наша ячейка G2 приняла значение «Местные».
Теперь нашу функцию можно скопировать во все остальные ячейки столбца G.
Дополнительная информация
- В функции IF (ЕСЛИ) может быть протестировано 64 условий за один раз;
- Если какой-либо из аргументов функции является массивом – оценивается каждый элемент массива;
- Если вы не укажете условие аргумента FALSE (ЛОЖЬ) value_if_false (значение_если_ложь) в функции, т.е. после аргумента value_if_true (значение_если_истина) есть только запятая (точка с запятой), функция вернет значение “0”, если результат вычисления функции будет равен FALSE (ЛОЖЬ).
На примере ниже, формула =IF(A1> 20,”Разрешить”) или =ЕСЛИ(A1>20;”Разрешить”) , где value_if_false (значение_если_ложь) не указано, однако аргумент value_if_true (значение_если_истина) по-прежнему следует через запятую. Функция вернет “0” всякий раз, когда проверяемое условие не будет соответствовать условиям TRUE (ИСТИНА).|
- Если вы не укажете условие аргумента TRUE(ИСТИНА) (value_if_true (значение_если_истина)) в функции, т.е. условие указано только для аргумента value_if_false (значение_если_ложь), то формула вернет значение “0”, если результат вычисления функции будет равен TRUE (ИСТИНА);
На примере ниже формула равна =IF (A1>20;«Отказать») или =ЕСЛИ(A1>20;”Отказать”), где аргумент value_if_true (значение_если_истина) не указан, формула будет возвращать “0” всякий раз, когда условие соответствует TRUE (ИСТИНА).
Вложенные условия с математическими выражениями.
Вот еще одна типичная задача: цена за единицу товара изменяется в зависимости от его количества. Ваша цель состоит в том, чтобы написать формулу, которая вычисляет цену для любого количества товаров, введенного в определенную ячейку. Другими словами, ваша формула должна проверить несколько условий и выполнить различные вычисления в зависимости от того, в какой диапазон суммы входит указанное количество товара.
Эта задача также может быть выполнена с помощью нескольких вложенных функций ЕСЛИ. Логика та же, что и в приведенном выше примере, с той лишь разницей, что вы умножаете указанное количество на значение, возвращаемое вложенными условиями (т.е. соответствующей ценой за единицу).
Предполагая, что количество записывается в B8, формула будет такая:
=B8*ЕСЛИ(B8>=101; 12; ЕСЛИ(B8>=50; 14; ЕСЛИ(B8>=20; 16; ЕСЛИ( B8>=11; 18; ЕСЛИ(B8>=1; 22; “”)))))
И вот результат:
Как вы понимаете, этот пример демонстрирует только общий подход, и вы можете легко настроить эту вложенную функцию в зависимости от вашей конкретной задачи.
Например, вместо «жесткого кодирования» цен в самой формуле можно ссылаться на ячейки, в которых они указаны (ячейки с B2 по B6). Это позволит редактировать исходные данные без необходимости обновления самой формулы:
=B8*ЕСЛИ(B8>=101; B6; ЕСЛИ(B8>=50; B5; ЕСЛИ(B8>=20; B4; ЕСЛИ( B8>=11; B3; ЕСЛИ(B8>=1; B2; “”)))))
Аргументы функции
- logical_test (лог_выражение) – это условие, которое вы хотите протестировать. Этот аргумент функции должен быть логичным и определяемым как ЛОЖЬ или ИСТИНА. Аргументом может быть как статичное значение, так и результат функции, вычисления;
- [value_if_true] ([значение_если_истина]) – (не обязательно) – это то значение, которое возвращает функция. Оно будет отображено в случае, если значение которое вы тестируете соответствует условию ИСТИНА;
- [value_if_false] ([значение_если_ложь]) – (не обязательно) – это то значение, которое возвращает функция. Оно будет отображено в случае, если условие, которое вы тестируете соответствует условию ЛОЖЬ.
А если один из параметров не заполнен?
Если вас не интересует, что будет, к примеру, если интересующее вас условие не выполняется, тогда можно не вводить второй аргумент. К примеру, мы предоставляем скидку 10% в случае, если заказано более 100 единиц товара. Не указываем никакого аргумента для случая, когда условие не выполняется.
=ЕСЛИ(E2>100,F2*0.1)
Что будет в результате?
Насколько это красиво и удобно – судить вам. Думаю, лучше все же использовать оба аргумента.
И в случае, если второе условие не выполняется, но делать при этом ничего не нужно, вставьте в ячейку пустое значение.
=ЕСЛИ(E2>100,F2*0.1,””)
Однако, такая конструкция может быть использована в том случае, если значение «Истина» или «Ложь» будут использованы другими функциями Excel в качестве логических значений.
Обратите также внимание, что полученные логические значения в ячейке всегда выравниваются по центру. Это видно и на скриншоте выше.
Более того, если вам действительно нужно только проверить какое-то условие и получить «Истина» или «Ложь» («Да» или «Нет»), то вы можете использовать следующую конструкцию –
=ЕСЛИ(E2>100,ИСТИНА,ЛОЖЬ)
Обратите внимание, что кавычки здесь использовать не нужно. Если вы заключите аргументы в кавычки, то в результате выполнения функции ЕСЛИ вы получите текстовые значения, а не логические.
Функция ЕПУСТО
Если нужно определить, является ли ячейка пустой, можно использовать функцию ЕПУСТО (ISBLANK), которая имеет следующий синтаксис:
=ЕПУСТО(значение)
Аргумент значение может быть ссылкой на ячейку или диапазон. Если значение ссылается на пустую ячейку или диапазон, функция возвращает логическое значение ИСТИНА, в противном случае ЛОЖЬ.
Функции ИСТИНА и ЛОЖЬ
Функции ИСТИНА (TRUE) и ЛОЖЬ (FALSE) предоставляют альтернативный способ записи логических значений ИСТИНА и ЛОЖЬ. Эти функции не имеют аргументов и выглядят следующим образом:
=ИСТИНА()
=ЛОЖЬ()
Например, ячейка А1 содержит логическое выражение. Тогда следующая функция возвратить значение “Проходите”, если выражение в ячейке А1 имеет значение ИСТИНА:
=ЕСЛИ(А1=ИСТИНА();”Проходите”;”Стоп”)
В противном случае формула возвратит “Стоп”.
Составное условие
Составное условие состоит из простых, связанных логическими операциями И() и ИЛИ().
И() – логическая операция, требующая одновременного выполнения всех условий, связанных ею.
ИЛИ() – логическая операция, требующая выполнения любого из перечисленных условий, связанных ею.
Простое условие
Что же делает функция ЕСЛИ()? Посмотрите на схему. Здесь приведен простой пример работы функции при определении знака числа а.
Условие а>=0 определяет два возможных варианта: неотрицательное число (ноль или положительное) и отрицательное. Ниже схемы приведена запись формулы в Excel. После условия через точку с запятой перечисляются варианты действий. В случае истинности условия, в ячейке отобразится текст “неотрицательное”, иначе – “отрицательное”. То есть запись, соответствующая ветви схемы «Да», а следом – «Нет».
Текстовые данные в формуле заключаются в кавычки, а формулы и числа записывают без них.
Если результатом должны быть данные, полученные в результате вычислений, то смотрим следующий пример. Выполним увеличение неотрицательного числа на 10, а отрицательное оставим без изменений.
На схеме видно, что при выполнении условия число увеличивается на десять, и в формуле Excel записывается расчетное выражение А1+10 (выделено зеленым цветом). В противном случае число не меняется, и здесь расчетное выражение состоит только из обозначения самого числа А1 (выделено красным цветом).
Это была краткая вводная часть для начинающих, которые только начали постигать азы Excel. А теперь давайте рассмотрим более серьезный пример с использованием условной функции.
Задание:
Процентная ставка прогрессивного налога зависит от дохода. Если доход предприятия больше определенной суммы, то ставка налога выше. Используя функцию ЕСЛИ, рассчитайте сумму налога.
Решение:
Решение данной задачи видно на рисунке ниже. Но внесем все-таки ясность в эту иллюстрацию. Основные исходные данные для решения этой задачи находятся в столбцах А и В. В ячейке А5 указано пограничное значение дохода при котором изменяется ставка налогообложения. Соответствующие ставки указаны в ячейках В5 и В6. Доход фирм указан в диапазоне ячеек В9:В14. Формула расчета налога записывается в ячейку С9: =ЕСЛИ(B9>A$5;B9*B$6;B9*B$5). Эту формулу нужно скопировать в нижние ячейки (выделено желтым цветом).
В расчетной формуле адреса ячеек записаны в виде A$5, B$6, B$5. Знак доллара делает фиксированной часть адреса, перед которой он установлен, при копировании формулы. Здесь установлен запрет на изменение номера строки в адресе ячейки.
Пример функции с несколькими условиями
В функцию «ЕСЛИ» можно также вводить несколько условий. В этой ситуации применяется вложение одного оператора «ЕСЛИ» в другой. При выполнении условия в ячейке отображается заданный результат, если же условие не выполнено, то выводимый результат зависит уже от второго оператора.
- Для примера возьмем все ту же таблицу с выплатами премии к 8 марта. Но на этот раз, согласно условиям, размер премии зависит от категории работника. Женщины, имеющие статус основного персонала, получают бонус по 1000 рублей, а вспомогательный персонал получает только 500 рублей. Естественно, что мужчинам этот вид выплат вообще не положен независимо от категории.
- Первым условием является то, что если сотрудник — мужчина, то величина получаемой премии равна нулю. Если же данное значение ложно, и сотрудник не мужчина (т.е. женщина), то начинается проверка второго условия. Если женщина относится к основному персоналу, в ячейку будет выводиться значение «1000», а в обратном случае – «500». В виде формулы это будет выглядеть следующим образом:
«=ЕСЛИ(B6="муж.";"0"; ЕСЛИ(C6="Основной персонал"; "1000";"500"))». - Вставляем это выражение в самую верхнюю ячейку столбца «Премия к 8 марта».
- Как и в прошлый раз, «протягиваем» формулу вниз.
Пример использования «ЕСЛИ»
Теперь давайте рассмотрим конкретные примеры, где используется формула с оператором «ЕСЛИ».
- Имеем таблицу заработной платы. Всем женщинам положена премия к 8 марту в 1000 рублей. В таблице есть колонка, где указан пол сотрудников. Таким образом, нам нужно вычислить женщин из предоставленного списка и в соответствующих строках колонки «Премия к 8 марта» вписать по «1000». В то же время, если пол не будет соответствовать женскому, значение таких строк должно соответствовать «0». Функция примет такой вид:
«ЕСЛИ(B6="жен."; "1000"; "0")». То есть когда результатом проверки будет «истина» (если окажется, что строку данных занимает женщина с параметром «жен.»), то выполнится первое условие — «1000», а если «ложь» (любое другое значение, кроме «жен.»), то соответственно, последнее — «0». - Вписываем это выражение в самую верхнюю ячейку, где должен выводиться результат. Перед выражением ставим знак «=».
- После этого нажимаем на клавишу Enter. Теперь, чтобы данная формула появилась и в нижних ячейках, просто наводим указатель в правый нижний угол заполненной ячейки, жмем на левую кнопку мышки и, не отпуская, проводим курсором до самого низа таблицы.
- Так мы получили таблицу со столбцом, заполненным при помощи функции «ЕСЛИ».
Проверяем простое числовое условие с помощью функции IF (ЕСЛИ)
При использовании функции IF (ЕСЛИ) в Excel, вы можете использовать различные операторы для проверки состояния. Вот список операторов, которые вы можете использовать:
Если сумма баллов больше или равна “35”, то формула возвращает “Сдал”, иначе возвращается “Не сдал”.
Заключение
Одним из самых популярных и полезных инструментов в Excel является функция ЕСЛИ, которая проверяет данные на совпадение заданным нами условиям и выдает результат в автоматическом режиме, что исключает возможность ошибок из-за человеческого фактора. Поэтому, знание и умение применять этот инструмент позволит сэкономить время не только на выполнение многих задач, но и на поиски возможных ошибок из-за “ручного” режима работы.
Источники
- https://excelhack.ru/funkciya-if-esli-v-excel/
- https://statanaliz.info/excel/funktsii-i-formuly/neskolko-uslovij-funktsii-esli-eslimn-excel/
- https://mister-office.ru/funktsii-excel/function-if-excel-primery.html
- https://exceltable.com/funkcii-excel/funkciya-esli-v-excel
- https://MicroExcel.ru/operator-esli/
- https://vremya-ne-zhdet.ru/vba-excel/operatory-sravneniya/
- https://lumpics.ru/the-function-if-in-excel/
- http://on-line-teaching.com/excel/lsn024.html
- https://tvojkomp.ru/primery-usloviy-v-excel/
Для
этих задач они работают, однако таким образом мы не можем построить более сложный запрос, найти, например,
зарплату всех работников, получающих
от … и до … и т.п. Если прибегнуть к массивам, можно применять функции СЧЁТ(), МАКС(), СУММ() и другие «итоговые» функции, включив в них
необходимые условия отбора. Так,
подсчет женщин может быть выполнен следующим образом
{=CЧET(EСЛИ(D2:D5=ж;1))} и {=СУММ(ЕСЛИ(D2:D5=»ж»;1))}.
Здесь все клетки, содержащие в анализируемом диапазоне D2:D5 букву «ж»,
будут участвовать в подсчете и в суммировании как единицы.
Общая
зарплата всех женщин рассчитывается так
{=СУММ(ЕСЛИ(D2:D5=»ж»;Е2:Е5))}.
Таким
образом, если нужно вычислить количество некоторых элементов, в качестве аргумента функции ЕСЛИ() удобно использовать 1, если сумму — сами эти элементы, содержащие нужные
данные. Кроме того, внутри условий
можно указывать не только константы, но и ссылки на ячейки, чего нельзя делать в функциях СУММЕСЛИ() и СЧЁТЕСЛИ(). Хотя в функциях, работающих с массивами, нельзя применять логические функции И(), ИЛИ(), НЕ(), зато
можно использован вложенные функции
ЕСЛИ().
Разобранные выше примеры использовались
только как иллюстрация перехода к применению массивов и никаких новых
возможностей для этих
конкретных задач не внесли. Теперь мы рассмотрим несколько примеров, для решения которых действительно необходимы функции обработки массивов.
Следует помнить:
заканчивать ввод формул по обработке массивов
следует нажатием трёх клавиш
Ctrl + Shift + Enter
Примеры.
1. Вычислить число женщин, зарабатывающих более 10000 руб.,
{=СУММ(ЕСЛИ(Е2:Е5>10000;ЕСЛИ(D2:D5=»ж»;1)))}
или {=СЧЁТ(ЕСЛИ(Е2:Е5>10000; ЕСЛИ (D2:D5=»>k»;1)))},
и их суммарный заработок
{=СУММ(ЕСЛИ(Е2:Е5>10000; ЕСЛИ(D2:D5=»ж»;Е2:Е5)))}.
2. Вычислить число
женщин, имеющих третий разряд,
{=СУММ(ЕСЛИ(В2:В5=3;ЕСЛИ(D2:D5=»ж»;1)))}.
3. Вычислить число
работников, получающих от 10000 до 20000 руб., и их суммарный заработок
{=СУММ(ЕСЛИ(Е2:Е5>10000; ЕСЛИ(Е2:Е5<=20000;1)))}
{=СУММ(ЕСЛИ(Е2:Е5>10000; ЕСЛИ(Е2:Е5<=20000;Е2:Е5)))}.
4. Найти число женщин,
работающих на складе, и их заработок
{=СУММ(ЕСЛИ(С2:С5=»Склад»;ЕСЛИ(D2:D5=»ж»;1)))}
{=СУММ(ЕСЛИ(С2:С5=»Склад»; ЕСЛИ(D2:D5=»ж»; Е2:Е5)))}.
5. Определить число людей, работающих
на складе и в дирекции,
{=СУММ(ЕСЛ И(С2:С5=»Склад»; 1)) + СУММ(ЕСЛИ(С2:С5=»Дирекция»;1))}.
Впрочем,
эту задачу можно решить и не прибегая к массивам =СЧЁТЕСЛИ(С2:С5;»Склад»)+СЧЁТЕСЛИ(С2:С5;»Дирекция»).
6. Определить
число женщин, работающих на складе и в дирекции
{=СУММ(ЕСЛИ(С2:С5=»Склад»; EСЛИ(D2:D5=»ж»; 1)))+
СУММ(ЕСЛИ(С2:С5=»Дирекция»;ЕСЛИ(D2:D5=»ж»;1)))}.
7. Найти число
работников, получающих зарплату в размере менее пяти минимальных зарплат (клетка
G2),
{=СУММ(ЕСЛИ(Е2:Е5<5*G2;1)).
8. Определить число работников, получающих зарплату меньше
средней по предприятию,
{=СУММ(ЕСЛИ(Е2:Е5<СРЗНАЧ(Е2:Е5);1))}.
9. Найти число
наиболее высокооплачиваемых (входящих в верхние 10% по размеру зарплаты,
начиная от 0 руб.)
сотрудников
{=СУММ(ЕСЛИ(Е2:Е5>МАКС(Е2:Е5)*(1-10%);1))}.
10. Найти максимальную зарплату,
получаемую женщинами, работающими в дирекции
{=МАКС(ЕСЛИ(С2:С5=»Дирекция»;ЕСЛИ(D2:D5=»ж»;Е2:Е5)))}.
11. Найти наибольший разряд, среди женщин,
работающих в дирекции
{=МАКС(ЕСЛИ(С2:С5=»Дирекция»;ЕСЛИ(D2:D5=»ж»;В2:В5)))}.
Среди многих функций, с которыми работает Microsoft Excel, следует выделить функцию «ЕСЛИ». Это один из тех операторов, к которым пользователи прибегают чаще всего при выполнении задач в программе. Давайте разберемся, что представляет собой эта функция и как с ней работать.
«ЕСЛИ» является стандартной функцией программы Microsoft Excel. В ее задачи входит проверка выполнения конкретного условия. Когда условие выполнено (истина), то в ячейку, где использована данная функция, возвращается одно значение, а если не выполнено (ложь) – другое.
Синтаксис этой функции выглядит следующим образом: «ЕСЛИ(логическое выражение; [функция если истина]; [функция если ложь])» .
Теперь давайте рассмотрим конкретные примеры, где используется формула с оператором «ЕСЛИ».
Так мы получили таблицу со столбцом, заполненным при помощи функции «ЕСЛИ».
В функцию «ЕСЛИ» можно также вводить несколько условий. В этой ситуации применяется вложение одного оператора «ЕСЛИ» в другой. При выполнении условия в ячейке отображается заданный результат, если же условие не выполнено, то выводимый результат зависит уже от второго оператора.
Как и в прошлый раз, «протягиваем» формулу вниз.
В функции «ЕСЛИ» можно также использовать оператор «И», который позволяет считать истинной только выполнение двух или нескольких условий одновременно.
Копируем значение формулы на ячейки, расположенные ниже, аналогично продемонстрированным выше способам.
В функции «ЕСЛИ» также может использоваться оператор «ИЛИ». Он подразумевает, что значение является истинным, если выполнено хотя бы одно из нескольких условий.
«Протягиваем» результаты вниз.
Как видим, функция «ЕСЛИ» может оказаться для пользователя хорошим помощником при работе с данными в Microsoft Excel. Она позволяет отобразить результаты, соответствующие определенным условиям.
Отблагодарите автора, поделитесь статьей в социальных сетях.
Функция OR (ИЛИ) в Excel используется для сравнения двух условий.
Возвращает логическое значение TRUE (Истина), при выполнении условий сравнения в функции и отображает FALSE (Ложь), если условия функции не совпадают.
Например, в функции IF (ЕСЛИ) вы можете оценить условие и затем присвоить значение, когда данные отвечают условиям логики TRUE или FALSE. Используя функцию вместе с IF (ЕСЛИ) , вы можете тестировать несколько условий оценки значений за раз.
Например, если вы хотите проверить значение в ячейке А1 по условию: “Если значение больше “0” или меньше “100” то… “ – вы можете использовать следующую формулу:
- Аргументы функции должны быть логически вычислимы по принципу TRUE или FALSE;
- Текст и пустые ячейки игнорируются функцией;
- Если вы используете функцию с не логически вычисляемыми значениями – она выдаст ошибку;
- Вы можете тестировать максимум 255 условий в одной формуле.
Примеры использования функции OR (ИЛИ) в Excel
Пример 1. Используем аргументы TRUE и FALSE в функции OR (ИЛИ)
Вы можете использовать TRUE/FALSE в качестве аргументов. Если любой из них соответствует условию TRUE, функция выдаст результат TRUE. Если оба аргумента функции соответствуют условию FALSE, функция выдаст результат FALSE.
Она может использовать аргументы TRUE и FALSE в кавычках.
Пример 2. Используем ссылки на ячейки, содержащих TRUE/FALSE
Вы можете использовать ссылки на ячейки со значениями TRUE или FALSE. Если любое значение из ссылок соответствует условиям TRUE, функция выдаст TRUE.
Пример 3. Используем условия с функцией OR (ИЛИ)
Вы можете проверять условия с помощью функции OR (ИЛИ) . Если любое из условий соответствует TRUE, функция выдаст результат TRUE.
Пример 4. Используем числовые значения с функцией OR (ИЛИ)
Число “0” считается FALSE в Excel по умолчанию. Любое число, выше “0”, считается TRUE (оно может быть положительным, отрицательным или десятичным числом).
Пример 5. Используем функцию OR (ИЛИ) с другими функциями
Вы можете использовать функцию OR (ИЛИ) с другими функциями для того, чтобы оценить несколько условий.
На примере ниже показано, как использовать функцию вместе с IF (ЕСЛИ) :
На примере выше, мы дополнительно используем функцию IF (ЕСЛИ) для того, чтобы проверить несколько условий. Формула проверяет значение ячеек А2 и A3. Если в одной из них значение более чем “70”, то формула выдаст “TRUE”.
Функции ИЛИ в Excel

В этой статье рассмотрим, еще одну логическую функцию MS Excel, функцию ИЛИ. Она являются очень хорошей логической функцией, которая в дополнение с другими функциями, например, ЕСЛИ, даст очень хороший результат. Стоит признать, что самостоятельное использование функцию ИЛИ, не принесет большой пользы. Как и функция И, функция ИЛИ эффективная будет только в тандеме с другими функциями формулы, в которую будет передаваться полученный результат.
Использование функции ИЛИ производится тогда, когда возникает необходимость проверки условий типа: Условие№1 ИЛИ Условие№2. Итог функции будет ИСТИНА в случае, когда все или хотя бы одно из указанных условий будет соответствовать правильному значению, результат ЛОЖЬ будет получен в случае, когда все аргументы функции не соответствуют заданному критерию.
Синтаксис этой логической функции также прост и неказист и выглядит следующим образом:
=ИЛИ(Логическое_значение№1;[логическое значение№2];. ), где:
- Логическое_значение№1 – является обязательным аргументом, вычисление которого дает результат ЛОЖЬ или ИСТИНА;
- [логическое значение№2] – является необязательным дополнительным проверяемым условием, также дающим результат вычисления ИСТИНА или ЛОЖЬ. Количество таких условий не должно превышать 255.
Примечания по работе с функцией ИЛИ.
Пример№1: Простое условия функции ИЛИ.
На небольшом примере логических комбинаций ИСТИНА и ЛОЖЬ рассмотрим получаемый результат при использовании функции: 

Поскольку функцию ИЛИ также наградили ограниченным использованием, то наиболее рациональным будет ее использовать вместе с другой функцией, такой как ЕСЛИ. Так как функция возвращает только значения ИСТИНА или ЛОЖЬ, ее можна использовать как критерий логического отбора:
=ЕСЛИ(ИЛИ(B13>10;C13>10);»Лимит превышен»;»В границах лимита»)
То есть когда в любой из ячеек содержится значение больше 10, то будет выводиться значение «Лимит превышен», а если во всех ячейках хранится значение менее 10, то получаем «В границах лимита». 
Представим, что возникла необходимость сравнить определённое контрольное значение $C$24 (закреплённая абсолютная ссылка) с тестовым диапазоном A19:A22. В случае, когда в данном диапазоне будет обнаружено контрольное значение, формула вернет значение ИСТИНА.
Для получения такого результата нам понадобится формула: =ИЛИ(A19:A22=$C$24), которую введем в ячейку как формулу массива, с помощью комбинации Ctrl+Shift+Enter вместо простого нажатия Enter. 
Еще один пример тандемной связки функций ИЛИ с функцией ЕСЛИ. В примере формула должна определить выполнены ли условия начисления комиссионных выплат и если да, то, в каком размере их начислять:
=ЕСЛИ(ИЛИ(B35>=$C$29;C35>=$C$30);B35*$C$31;0). 
С другими функциями электронных таблиц вы можете узнать в «Справочнике функций».
До новых встреч на страницах TopExcel.ru!
Деньги нужны даже для того, чтобы без них обходиться.
Оноре де Бальзак
Функция ИЛИ() в MS EXCEL
Синтаксис функции
ИЛИ(логическое_значение1; [логическое_значение2]; . )
логическое_значение1 — любое значение или выражение, принимающее значения ИСТИНА или ЛОЖЬ.
=ИЛИ(A1>100;A2>100)
Т.е. если хотя бы в одной ячейке (в A1 или A2) содержится значение больше 100, то формула вернет ИСТИНА, а если в обоих ячейках значения 100;A2>100);»Бюджет превышен»;»В рамках бюджета»)
Т.е. если хотя бы в одной ячейке (в A1 или A2) содержится значение больше 100, то выводится Бюджет превышен, если в обоих ячейках значения 100;A2>100) в виде =(A1>100)+(A2>100)
Значение второй формулы будет =0 (ЛОЖЬ), только если оба аргумента ложны, т.е. равны 0. Только сложение 2-х нулей даст 0 (ЛОЖЬ), что совпадает с определением функции ИЛИ() .
Эквивалентность функции ИЛИ() операции сложения + часто используется в формулах с Условием ИЛИ, например, для того чтобы сложить только те значения, которые равны 5 ИЛИ равны 10:
=СУММПРОИЗВ((A1:A10=5)+(A1:A10=10)*(A1:A10))
Проверка множества однотипных условий
Предположим, что необходимо сравнить некое контрольное значение (в ячейке B6) с тестовыми значениями из диапазона A6:A9. Если контрольное значение совпадает хотя бы с одним из тестовых, то формула должна вернуть ИСТИНА. Можно, конечно записать формулу
=ИЛИ(A6=B6;A7=B6;A8=B6;A9=B6)
но существует более компактная формула, правда которую нужно ввести как формулу массива (см. файл примера ):
=ИЛИ(B6=A6:A9)
(для ввода формулы в ячейку вместо ENTER нужно нажать CTRL+SHIFT+ENTER)
Вместо диапазона с тестовыми значениями можно также использовать константу массива:
=ИЛИ(A18:A21><1:2:3:4>)
В случае, если требуется организовать попарное сравнение списков, то можно записать следующую формулу:
=ИЛИ(A18:A21>=B18:B21)
Если хотя бы одно значение из Списка 1 больше или равно (>=) соответствующего значения из Списка 2, то формула вернет ИСТИНА.
Примеры формул с использованием функций ИЛИ И ЕСЛИ в Excel
Логические функции предназначены для проверки одного либо нескольких условий, и выполняют действия, предписанные для каждого из двух возможных результатов. Таковыми результатами могут являться только логические ИСТИНА или ЛОЖЬ.
В Excel содержится несколько логических функций, таких как ЕСЛИ, ЕСЛИОШИБКА, СУММЕСЛИ, И, ИЛИ и другие. Две последние на практике, как правило, самостоятельно не используют, поскольку результатом их вычислений может являться один из только двух возможных вариантов (ИСТИНА, ЛОЖЬ). При совместном использовании с функцией ЕСЛИ, они способны значительно расширить ее функционал.
Примеры использования формул с функциями ЕСЛИ, И, ИЛИ в Excel
Пример 1. При расчете стоимости количества потребленных кВт электроэнергии для абонентов учитывают следующие условия:
- Если в квартире проживают менее 3 человек или за месяц было потреблено менее 100 кВт электроэнергии, ставка за 1 кВт составляет 4,35 рубля.
- В остальных случаях ставка за 1кВт составляет 5,25 рубля.
Рассчитать сумму к оплате за месяц для нескольких абонентов.
Вид исходной таблицы данных:
Выполним расчет по формуле:
-
ИЛИ(B3 =80;C4>=70;СРЗНАЧ(B4:D4)>=75);»Зачисл.»;»Не зач.»)’ class=’formula’>
- И(B4>=80;C4>=70;СРЗНАЧ(B4:D4)>=75) – проверяемые логические выражения согласно условию задачи;
- «Зачисл.» – результат, если функция И вернула значение ИСТИНА (все выражения, представленные в виде ее аргументов, в результате вычислений вернули значение ИСТИНА);
- «Не зач.» – результат, если И вернула ЛОЖЬ.
Используя функцию автозаполнения (сделав двойной щелчок по маркеру курсора в нижнем правом углу), получим остальные результаты:
Формула с логическими функциями И ЕСЛИ ИЛИ в Excel
Пример 3. Субсидии в размере 30% начисляются семьям со средним уровнем дохода ниже 8000 рублей, которые являются многодетными или отсутствует основной кормилец. Если число детей свыше 5, размер субсидии – 50%. Определить, кому полагаются субсидии, а кому – нет.
Вид исходной таблицы:
Для проверки критериев согласно условию задачи запишем формулу:
В результате будет возвращена текстовая строка «больше». Если нам потребуется узнать, принадлежит ли какое-либо значение указанному интервалу, потребуется сравнить это значение с верхней и нижней границей интервалов соответственно. Например, находится ли результат вычисления e3 в интервале от 20 до 25? При использовании одной лишь функции ЕСЛИ придется ввести следующую запись:
=ЕСЛИ(EXP(3)>20;ЕСЛИ(EXP(3) 20;EXP(3) 20;EXP(3) 0;EXP(3) » означает неравенство, то есть, больше либо меньше некоторого значения. В данном случае оба выражения возвращают значение ИСТИНА, и результатом выполнения функции ЕСЛИ будет текстовая строка «верно». Однако, если бы выполнялась проверка ИЛИ(ОСТАТ(EXP(3);1)<>0;EXP(3) 0 возвращает ИСТИНА.
На практике часто используют связки ЕСЛИ+И, ЕСЛИ+ИЛИ или сразу все три функции. Рассмотрим примеры подобного использования этих функций.
Содержание
- Соответствие женской одежды между размерами 38,44,46,48,50,52 и ХS,S,M,L,XL,XXL
- Это какой размер женской одежды…. ↑
- Таблица размеров женской одежды (буквенный международный размер) ↑
- Определяем параметры для размерной сетки (Россия) ↑
- Как провести измерения для определения размера ↑
- Что означают размеры одежды S, M, L, XL, XXL — таблицы соответствия женскими и мужским размерам, принятым у нас
- История возникновения размеров
- Размеры S, M, L, XL, XXL и XXXL
- Русские размеры одежды
- Таблицы перевода размеров женской и мужской одежды
- Размеры для выбора брюк
- Заключение
- Комментарии и отзывы (3)
- Xl — расшифровка размеров одежды
- Что даст и от чего убережет правильное установление размеров перед покупкой
- Общая расшифровка размеров международного формата (INT)
- Что нужно учитывать при покупке одежды из зарубежных стран
- Разные стандарты
- Зависимость параметров от типа одежды
- Как правильно снимать мерки
- Какие инструменты необходимы
- Какие существуют параметры для снятия
- Правильное положение для снятия всех параметров
- Размер XL у мужчин и женщин
- Таблицы размеров женской и мужской одежды по международному, европейскому, UK-, US- и российскому стандарту
- Для брюк/штанов/джинсов
- Футболок/кофт/кардиганов
- Верхней одежды
- Нижнее белье
- Стандарты детской одежды
Соответствие женской одежды между размерами 38,44,46,48,50,52 и ХS,S,M,L,XL,XXL

Мы ответим на вопрос: «ХS,S,M,L,XL,XXL — это какой размер женской одежды на русский лад (38,44,46,48,50,52,54,56,60,62 и т.д.)?»
В этой статье мы подробно рассмотрим, каким буквенным обозначениям соответствуют те или иные цифры, и узнаем, как научиться правильно их сопоставлять со своими объемами.
Это какой размер женской одежды…. ↑
Чтобы разобраться в буквах размеров женской одежды разных стран, рассмотрим подробно, каким цифрам они соответствуют по русским стандартам.
- ХXХS — eхtra eхtra eхtra small (очень-очень-очень маленький) – 38 размер
- ХXS — eхtra eхtra small (очень-очень маленький) – 40 размер
- ХS /ХС/ — eхtra small (очень маленький) – 42 размер
- S — small (маленький) – 44 размер
- M — medium (средний) – 46 размер
- L — large (большой) – 48 размер
- XL — extra large (очень большой) – 50 размер
- XXL — extra extra large (очень-очень большой) – 52 размер
- XХXL — extra extra large (очень-очень-очень большой) – 54 размер
Но какой это размер в буквенном эквиваленте, если перед нами женская одежда 58 — 60 — 62 — 64 — 66 — 68 — 70 — 72 — 74 и даже 80? Чтобы не указывать слишком много букв Х на этикетке, производители используют числовой код, как видно из таблицы ниже.
Таблица размеров женской одежды (буквенный международный размер) ↑
Жмите на картинку ниже, чтобы увеличить в размере.
Аналогичным образом маркируется и верхняя женская одежда от 60 размера, включая 72 и 80. По между народным размерам читайте подробную статью «Как перевести американский и китайский размер на русский?» .
Определяем параметры для размерной сетки (Россия) ↑
А теперь выясним, что нужно знать, чтобы определить, S, М, L, XL какие это размеры женской одежды? Для этого вспомним, как определяется русский размерный ряд. (Картинка кликабельная)
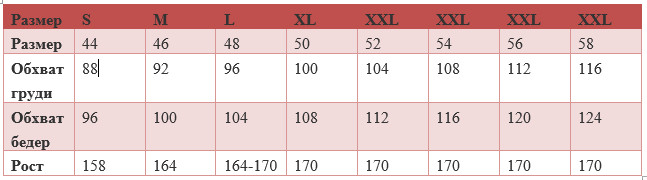
Однако помним, что для высоких девушек цифры немного корректируются с учетом роста.
Как мы видим из таблиц, русские размеры определяются по полуобхвату груди или бедер. Это означает, что цифру, полученную при измерении объема груди или бедер, мы делим нам 2 и получаем собственно размер.
Так как у большинства женщин параметры верха и низа не совпадают, учитываем это при покупке одежды.
Так, например, если объем груди 92 см, размер блузки или свитера составит 46, а вот объем бедер при этом может быть 100, тогда брюки или юбки лучше выбрать 50-ого или XL.
Как провести измерения для определения размера ↑
Чтобы правильно произвести необходимые измерения, нам достаточно попросить кого-то из близких о помощи.
Нам понадобится качественная, не растянутая портновская лента, зеркало и ассистент.
Как измерять обхват груди: одеваемся в тонкую легкую одежду без нижнего белья, охватываем грудь по самым выступающим точкам, следя, чтобы на спине не было провиса, но и не затягивая слишком сильно.
Как измерять обхват талии: талию измеряем на голое тело, не втягивая живот и не распуская его — сохраняем естественное положение тела.
Как измерять обхват бедер: бедра меряем по самой широкой их части, а не по выступающим ягодицам, особенно если есть «галифе», так как это существенно повлияет на верное определение размера.
Теперь вы знаете, то, как лучше всего определить, какой это размер одежды, например, 42 или 50, S или XL и безошибочно сможете приобрести нужную вещь в реальном или виртуальном магазине. Главное помните о том, как важно верно измерить собственные параметры — от этого будет зависеть точность выбора!
Источник
Что означают размеры одежды S, M, L, XL, XXL — таблицы соответствия женскими и мужским размерам, принятым у нас
Здравствуйте, уважаемые читатели блога KtoNaNovenkogo.ru. Наверняка многие сталкивались с ситуацией, когда приходишь в магазин одежды и не знаешь, что выбрать.
И не потому, что денег нет или моделей мало. А потому что совершенно не разбираешься в размерах.
Ведь на брюках и рубашках не написано «подойдет для мужчины лет 40 с ростом около 180 и весом под 100 килограммов». Нет, там просто стоят цифры или буквы, например, 52-54 или XL.
И что? Хватать все подряд и тащить в примерочную, а там уже опытным путем понять, какой размер нужен? Но это неудобно. А что делать, если вы собираетесь купить вещь в подарок? Тут даже померить нельзя и придется выбирать на глаз.
Поэтому мы сейчас расскажем, как определить размеры одежды. А уже потом с этими знаниями вы сможете, не боясь, идти в любой магазин.
История возникновения размеров
Раньше вся одежда шилась по индивидуальным меркам. Богатые люди шли для этого к портным, а бедные делали все собственными руками. И любая рубашка или штаны были, по сути, эксклюзивны. К слову, потому к ним и относились более бережно.
Но в середине XIX века во Франции группа предприимчивых граждан решила заработать. Они скупили у портных залежавшийся товар и продали его на рынке. По принципу, «кому подойдет, тот и бери».
Одежду расхватали почти моментально. И воодушевленные этим, предприниматели открыли целую сеть ателье, в которых делали одежду разных размеров.
Тогда же было замечено, что все люди не так уж сильно отличаются по габаритам. И диапазон размеров не так уж велик.
И все зависит от двух параметров:
- Горизонтальное измерение туловища – окружность шеи, груди, талии и бедер;
- Вертикальное измерение туловища – рост, длина спины, длина ног, длина рук.
Именно на этом основаны и современные обозначения размеров одежды.
Размеры S, M, L, XL, XXL и XXXL
Единой маркировки размеров для всего мира создать так и не удалось. В разных странах используют разные системы измерений.
Например, в Европе и Азии в ходу сантиметры, а в Соединенных Штатах учет ведется в дюймах. Или взять рост – то, что для европейцев и американцев является малым и средним, для азиатов может быть большим.
И, тем не менее, подходы к измерению тела везде почти одинаковы. А потому было принято негласное правило – обозначать одежду с помощью латинских букв S, M, L и X.
Обозначают они следующее:
- S – маленький размер, от английского слова «Small»;
- M – средний размер, от английского слова «Medium»;
- L – большой большой, от английского слова «Large»;
- X – обозначает приставку «очень», от английского слова «eXtra». Благодаря этой букве, появилось еще 4 ходовых размера:
- XS (очень маленький)
- XL (очень большой)
- XXL (очень-очень большой)
- XXXL (очень-очень-очень большой)
Кстати, бывает одежда, которая имеет обозначения 4 и даже 6 «иксов». Но встретить ее можно, как правило, только в специализированных магазинах для очень больших людей.
Русские размеры одежды
В Советском Союзе никаких западных обозначений одежды типа S-XXL быть не могло. Поэтому наши бабушки и дедушки, папы и мамы пользовались специальной шкалой, в которой размеры обозначались цифрами от 38 до 68.
И высчитывались они исходя из объема груди, талии и бедер. Причем для мужской и женской верхней одежды были одинаковые параметры.
Российские производители одежды сегодня вынуждены использовать точно такие же обозначения, так как несколько поколений граждан привыкли по ним подбирать себе одежду. Но потихоньку все-таки стараются забывать советские стандарты и ориентироваться на западные.
Отчасти поэтому у многих и происходит путаница в магазинах. Ведь на одной рубашке может быть указан размер цифрами, например, 46-48. А на соседней, почти точно такой же – буквами (М или L).
Таблицы перевода размеров женской и мужской одежды
Для того чтобы не запутаться в магазине, надо знать, каким западным буквенным обозначениям соответствуют наши российские цифры.
Сразу надо оговориться, в отличие от советской методики измерения, в современной есть все-таки разница между мужскими и женскими размерами.
Таблица мужских размеров:
Как видно из таблицы, есть пограничные значения размеров. Например, если у мужчины размер 52, то одежда может быть как L, так и XL. Тут все зависит от конкретной вещи.
А вот так выглядит таблица женских размеров:
Как видно, у женщин разница с мужчинами всего на один размер. И опять же есть пограничные значения, при которых лучше всего вещь все-таки померить.
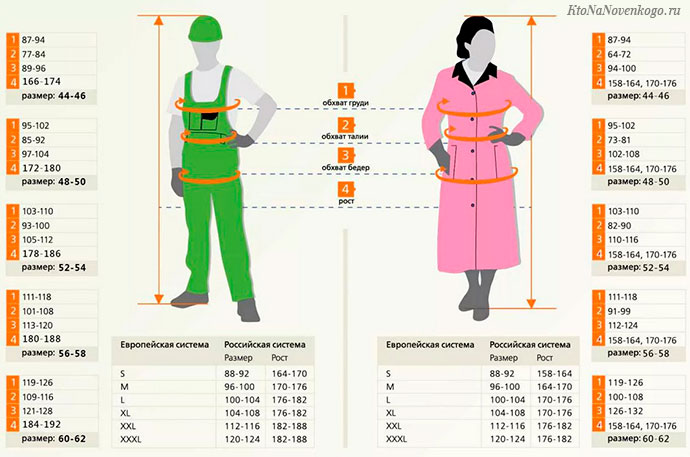
*при клике по картинке она откроется в полный размер в новом окне
Размеры для выбора брюк
Приведенные выше таблицы верны, если вы покупаете верхнюю одежду. Например, рубашки, сорочки, майки, футболки, блузки, кофты и свитеры.
При покупке брюк или джинсов надо еще учитывать длину штанин. А она напрямую зависит от роста самого человека. На одежде так и пишут часто 54/176, где 54 – это размер, а 176 – рост.
Как правило, значение роста является усредненным. Можно отнять один сантиметр или прибавить два. То есть если на брюках указан рост 176, они могут подойти и для человека с ростом 175, и для человека с ростом 178.
Заключение
В заключение хотелось бы дать несколько полезных советов при выборе одежды:
Европейская одежда часто выпускается чуть меньших размеров.
Вещи так и называют – «маломерки». Так что указанная «элька» может вполне оказаться всего лишь «медиум».
Американские и английские производители частенько указывают длину не в сантиметрах, а в дюймах.
И это может серьезно смутить потенциального покупателя, так как длина в дюймах в 2,5 раза меньше. Это тоже надо учитывать при покупке.
Одежду перед покупкой надо мерить!
Мало кто может похвастаться идеальной фигурой, подходящей под те параметры, которые учитывают производители. И очень часто одежда может подходить по длине, объему талии и бедер, но немного давить в груди. И тому подобное.
Вот и все, что мы хотели рассказать об особенностях размеров одежды.
Удачи вам! До скорых встреч на страницах блога KtoNaNovenkogo.ru
Эта статья относится к рубрикам:
Комментарии и отзывы (3)
Полезная статья. Спасибо
Хотя существует единый стандарт размеров одежды, на практике все совсем не так просто.
Если взять несколько вещей различных брендов одного размера и сравнить их, расхождения могут достигать нескольких сантиметров. Для некоторых моделей одежды это существенно, например, для джинсов. Также большое значение имеет ткань и ее качество.
Потому без примерки нельзя ничего покупать.
Раньше с советскими стандартами одежды все было более менее понятно. Если знаешь свой рост и размер, в 99% случаев одежду можно покупать без примерки.
Сейчас с этими европейскими, американскими и азиатскими размерами одежду и обувь нужно только мерить. Покупал пару раз футболки на Али, пришлось отдать их своим племянникам, оба раза оказались маленькими.
Источник
Xl — расшифровка размеров одежды
Приобретая одежду, обувь, аксессуары в интернет-магазинах, особенно зарубежных, многие люди сталкиваются с неразберихой в размерах. Для того чтобы избежать ошибок при покупке какой-либо вещи и стать владельцем красивой обновки, важно ознакомиться с различными стандартами и другими нюансами, которые помогут подобрать подходящий предмет гардероба.
Что даст и от чего убережет правильное установление размеров перед покупкой
Правильно подобранная одежда способна кардинально поменять внешний вид своего владельца, скрыть недостатки и показать достоинства. Сколько бы ни стоил наряд, он будет выглядеть непривлекательно, если его подобрать не по размеру. Женщина или мужчина будут выглядеть нелепо и некрасиво, несмотря на стоимость предмета гардероба и модель.
Общая расшифровка размеров международного формата (INT)
Международные размеры обозначаются буквенным или буквенно-цифровым кодом. Самым большим является 5XL, самым маленьким — XXS. Аббревиатуры расшифровываются следующим образом в порядке убывания:
- XXL (ХХЛ) — extra-extra large (очень-очень большой)
- ХL — extra large (очень большой);
- L — large (большой);
- M — medium (средний);
- S — small (маленький);
- XS — extra small (очень маленький).
Важно! Некоторые вещи имеют двойные маркировки (например, XS-S).
Что нужно учитывать при покупке одежды из зарубежных стран
Приобретение одежды за границей может доставить некоторые трудности из-за разницы стандартов размеров и по другим причинам. Часто известные производители предоставляют на сайте фото размерной сетки, в соответствии с которой каждый покупатель способен безошибочно определить, вещь с какими параметрами сядет на теле идеально. Какой бы размер XL ни носила женщина, иногда ей может подойти вещь с другим буквенным кодом. Но случается и так, что такая информация отсутствует, поэтому важно учитывать все нюансы, чтобы не допустить досадную ошибку и не получить по почте неподходящий предмет гардероба.
Разные стандарты
Даже если много лет подряд масса тела или размер ноги человека не меняются, это не значит, что все время можно приобретать одежду одного и того же размера. Люди по всему миру сталкиваются с проблемой: вещи различных брендов, но с одинаковыми параметрами на ярлыке, часто сидят на теле по-разному. Это значит, что каждый производитель придумывает собственную размерную сетку. При этом международные значения могут запутать еще больше — на глаз очень трудно определить, брать размер XL или остановиться на другом.
В мире существует множество различных стандартов обозначения размерного ряда. В Европе попытались внедрить единую систему EN 13402, при этом используемой единицей измерения является сантиметр. В России некоторые предметы гардероба (рубашки, ночные сорочки, колготки, нижнее белье) соотносятся с ГОСТ Р 53230—2008.
Зависимость параметров от типа одежды
Размеры одежды разного типа не всегда бывают одинаковыми. Это объясняется тем, что параметры верхней и нижней частей тела одного и того же человека могут отличаться. Например, если женщина носит 46 размер брюк, она вполне может иметь 44 или 48 размер футболки. Именно для этого рекомендуется проводить измерение и вычисление всех необходимых характеристик, таких как объем груди, талии и бедер, а также дополнительных (длины рукава и брючин).
Как правильно снимать мерки
В случае если мерки сняты неправильно, все труды будут напрасными, а вещь так и не сядет так, как нужно. Ознакомившись с простыми правилами и осуществив измерения в соответствии с рекомендациями специалистов, можно не бояться шопинга в разных странах и чувствовать себя уверенно при подборе вещей в интернет-магазинах.
Какие инструменты необходимы
Перед началом измерений рекомендуется взять новую сантиметровую ленту хорошего качества. Мерки должны браться таким образом, чтобы инструмент не перетягивал кожу, но и не провисал. В противном случае будет получен результат с большой погрешностью.
Какие существуют параметры для снятия
При проведении измерений определяются следующие характеристики:
- обхват бедер — лента прикладывается к наиболее выступающим частям ягодиц, окружность проводится параллельно полу;
- обхват груди — существуют 3 основные точки, к которым должна прикладываться сантиметровая лента (верхняя граница линии бока бюстгальтера, под подмышечной впадиной, в самом выпуклом месте груди);
- обхват талии — естественный изгиб в области пупка (может быть выше или ниже) с наименьшей длиной окружности на этом участке туловища;
- боковая длина брюк — измеряется по внешней поверхности бедра от бедренной кости до стопы;
- длина рукава — необходимо слегка согнуть руку в локте, а потом провести ленту от центральной части шеи через локоть к запястью.
Важно! Последние два параметра пригодятся при покупке брюк, платья в пол или одежды с длинными рукавами.
Что означают определенные параметры предметов гардероба:
- обхват бедер — длина по уровню максимального объема ягодиц;
- обхват талии — длина между крайними точками вещи по уровню талии или расстояние между боковыми точками верхнего среза (для поясных вещей);
- обхват груди — расстояние от одной проймы рукава до другой по линии груди;
- длина — расстояние от плеча до края вещи через наиболее выступающее место груди
- спина — измеряется от нижнего позвонка шеи посередине спины до края изделия;
- длина рукава — рассчитывается по внешнему краю от плеча до низа;
- длина плеча — расстояние от шва горловины до края рукава;
- длина внутреннего шва — от промежности брюк или джинсов по шву до самого низа;
- длина юбок и шорт — от верхнего среза до края вещи.
Правильное положение для снятия всех параметров
Снимать мерки нужно в положении стоя, с расправленными плечами и опущенными вниз руками. Исключение составляют дети до 2 лет, рост которых, как правило, определяется в положении лежа.
Для того чтобы не ошибиться с измерениями, лучше попросить кого-нибудь о помощи. При самостоятельном определении параметров отдельных частей тела могут возникнуть трудности.
Размер XL у мужчин и женщин
Определяющими размер параметрами являются:
- у женщин — объем груди и бедер, рост;
- у мужчин — обхват груди и талии, рост.
- у женщин: обхват груди — 98-102, бедер — 104-108, талии — 78-82;
- у мужчин: обхват груди — 106-110, бедер — 112-116, талии 96-100.
Таблицы размеров женской и мужской одежды по международному, европейскому, UK-, US- и российскому стандарту
Основная таблица соответствия международных и отечественных размерных рядов выглядит следующим образом:
Для различных предметов гардероба существуют отдельные сетки. Не всегда один и тот же человек сможет носить нижнее белье, брюки и другие вещи с одинаковым буквенным или числовым обозначением.
Для брюк/штанов/джинсов
Размерная сетка для мужчин:
Размерная сетка для женщин:
Футболок/кофт/кардиганов
Размерная сетка для мужчин:
Размерная сетка для женщин:
Верхней одежды
Размерная сетка для мужчин:
Размерная сетка для женщин:
Нижнее белье
Мужская размерная сетка:
Стандарты детской одежды
Многие производители используют разные критерии для определения размеров одежды для детей. Важен не только рост, но и возраст ребенка, его половая принадлежность. Для того чтобы определить, какой размер выбрать, можно пользоваться и усредненными мерками.
Таблица размеров одежды для детей стандартной комплекции:
Практически все производители одежды и обуви имеют свои таблицы размеров, которые нередко отличаются от общепринятых. При этом не имеет значения, какой размер, XL или L, носит мужчина или женщина. Параметры вещей одного и того же бренда могут варьироваться в зависимости от конкретной модели. При этом Европа, Россия, США имеют различные стандарты для обозначения предметов гардероба, и если товар выпущен для конкретного рынка, он будет сопровождаться соответствующими данными относительно размерного ряда. Зная все нюансы определенных вещей, можно выбрать качественную одежду, которая подчеркнет достоинства фигуры и скроет недостатки.
Источник
Skip to content
В этой статье мы сосредоточимся на функции Excel СЧЕТЕСЛИ (COUNTIF в английском варианте), которая предназначена для подсчета ячеек с определённым условием. Сначала мы кратко рассмотрим синтаксис и общее использование, а затем я приведу ряд примеров и предупрежу о возможных причудах при подсчете по нескольким критериям одновременно или же с определёнными типами данных.
По сути,они одинаковы во всех версиях, поэтому вы можете использовать примеры в MS Excel 2016, 2013, 2010 и 2007.
- Примеры работы функции СЧЕТЕСЛИ.
- Для подсчета текста.
- Подсчет ячеек, начинающихся или заканчивающихся определенными символами
- Подсчет чисел по условию.
- Примеры с датами.
- Как посчитать количество пустых и непустых ячеек?
- Нулевые строки.
- СЧЕТЕСЛИ с несколькими условиями.
- Количество чисел в диапазоне
- Количество ячеек с несколькими условиями ИЛИ.
- Использование СЧЕТЕСЛИ для подсчета дубликатов.
- 1. Ищем дубликаты в одном столбце
- 2. Сколько совпадений между двумя столбцами?
- 3. Сколько дубликатов и уникальных значений в строке?
- Часто задаваемые вопросы и проблемы.
Функция Excel СЧЕТЕСЛИ применяется для подсчета количества ячеек в указанном диапазоне, которые соответствуют определенному условию.
Например, вы можете воспользоваться ею, чтобы узнать, сколько ячеек в вашей рабочей таблице содержит число, больше или меньше указанной вами величины. Другое стандартное использование — для подсчета ячеек с определенным словом или с определенной буквой (буквами).
СЧЕТЕСЛИ(диапазон; критерий)
Как видите, здесь только 2 аргумента, оба из которых являются обязательными:
- диапазон — определяет одну или несколько клеток для подсчета. Вы помещаете диапазон в формулу, как обычно, например, A1: A20.
- критерий — определяет условие, которое определяет, что именно считать. Это может быть число, текстовая строка, ссылка или выражение. Например, вы можете употребить следующие критерии: «10», A2, «> = 10», «какой-то текст».
Что нужно обязательно запомнить?
- В аргументе «критерий» условие всегда нужно записывать в кавычках, кроме случая, когда используется ссылка либо какая-то функция.
- Любой из аргументов ссылается на диапазон из другой книги Excel, то эта книга должна быть открыта.
- Регистр букв не учитывается.
- Также можно применить знаки подстановки * и ? (о них далее – подробнее).
- Чтобы избежать ошибок, в тексте не должно быть непечатаемых знаков.
Как видите, синтаксис очень прост. Однако, он допускает множество возможных вариаций условий, в том числе символы подстановки, значения других ячеек и даже другие функции Excel. Это разнообразие делает функцию СЧЕТЕСЛИ действительно мощной и пригодной для многих задач, как вы увидите в следующих примерах.
Примеры работы функции СЧЕТЕСЛИ.
Для подсчета текста.
Давайте разбираться, как это работает. На рисунке ниже вы видите список заказов, выполненных менеджерами. Выражение =СЧЕТЕСЛИ(В2:В22,»Никитенко») подсчитывает, сколько раз этот работник присутствует в списке:
Замечание. Критерий не чувствителен к регистру букв, поэтому можно вводить как прописные, так и строчные буквы.
Если ваши данные содержат несколько вариантов слов, которые вы хотите сосчитать, то вы можете использовать подстановочные знаки для подсчета всех ячеек, содержащих определенное слово, фразу или буквы, как часть их содержимого.
К примеру, в нашей таблице есть несколько заказчиков «Корона» из разных городов. Нам необходимо подсчитать общее количество заказов «Корона» независимо от города.
=СЧЁТЕСЛИ(A2:A22;»*Коро*»)
Мы подсчитали количество заказов, где в наименовании заказчика встречается «коро» в любом регистре. Звездочка (*) используется для поиска ячеек с любой последовательностью начальных и конечных символов, как показано в приведенном выше примере. Если вам нужно заменить какой-либо один символ, введите вместо него знак вопроса (?).
Кроме того, указывать условие прямо в формуле не совсем рационально, так как при необходимости подсчитать какие-то другие значения вам придется корректировать её. А это не слишком удобно.
Рекомендуется условие записывать в какую-либо ячейку и затем ссылаться на нее. Так мы сделали в H9. Также можно употребить подстановочные знаки со ссылками с помощью оператора конкатенации (&). Например, вместо того, чтобы указывать «* Коро *» непосредственно в формуле, вы можете записать его куда-нибудь, и использовать следующую конструкцию для подсчета ячеек, содержащих «Коро»:
=СЧЁТЕСЛИ(A2:A22;»*»&H8&»*»)
Подсчет ячеек, начинающихся или заканчивающихся определенными символами
Вы можете употребить подстановочный знак звездочку (*) или знак вопроса (?) в зависимости от того, какого именно результата вы хотите достичь.
Если вы хотите узнать количество ячеек, которые начинаются или заканчиваются определенным текстом, независимо от того, сколько имеется других символов, используйте:
=СЧЁТЕСЛИ(A2:A22;»К*») — считать значения, которые начинаются с « К» .
=СЧЁТЕСЛИ(A2:A22;»*р») — считать заканчивающиеся буквой «р».
Если вы ищете количество ячеек, которые начинаются или заканчиваются определенными буквами и содержат точное количество символов, то поставьте вопросительный знак (?):
=СЧЁТЕСЛИ(С2:С22;»????д») — находит количество буквой «д» в конце и текст в которых состоит из 5 букв, включая пробелы.
= СЧЁТЕСЛИ(С2:С22,»??») — считает количество состоящих из 2 символов, включая пробелы.
Примечание. Чтобы узнать количество клеток, содержащих в тексте знак вопроса или звездочку, введите тильду (~) перед символом ? или *.
Например, = СЧЁТЕСЛИ(С2:С22,»*~?*») будут подсчитаны все позиции, содержащие знак вопроса в диапазоне С2:С22.
Подсчет чисел по условию.
В отношении чисел редко случается, что нужно подсчитать количество их, равных какому-то определённому числу. Тем не менее, укажем, что записать нужно примерно следующее:
= СЧЁТЕСЛИ(D2:D22,10000)
Гораздо чаще нужно высчитать количество значений, больших либо меньших определенной величины.
Чтобы подсчитать значения, которые больше, меньше или равны указанному вами числу, вы просто добавляете соответствующий критерий, как показано в таблице ниже.
Обратите внимание, что математический оператор вместе с числом всегда заключен в кавычки .
|
критерии |
Описание |
|
|
Если больше, чем |
=СЧЕТЕСЛИ(А2:А10;»>5″) |
Подсчитайте, где значение больше 5. |
|
Если меньше чем |
=СЧЕТЕСЛИ(А2:А10;»>5″) |
Подсчет со числами менее 5. |
|
Если равно |
=СЧЕТЕСЛИ(А2:А10;»=5″) |
Определите, сколько раз значение равно 5. |
|
Если не равно |
=СЧЕТЕСЛИ(А2:А10;»<>5″) |
Подсчитайте, сколько раз не равно 5. |
|
Если больше или равно |
=СЧЕТЕСЛИ(А2:А10;»>=5″) |
Подсчет, когда больше или равно 5. |
|
Если меньше или равно |
=СЧЕТЕСЛИ(А2:А10;»<=5″) |
Подсчет, где меньше или равно 5. |
В нашем примере
=СЧЁТЕСЛИ(D2:D22;»>10000″)
Считаем количество крупных заказов на сумму более 10 000. Обратите внимание, что условие подсчета мы записываем здесь в виде текстовой строки и поэтому заключаем его в двойные кавычки.
Вы также можете использовать все вышеприведенные варианты для подсчета ячеек на основе значения другой ячейки. Вам просто нужно заменить число ссылкой.
Замечание. В случае использования ссылки, вы должны заключить математический оператор в кавычки и добавить амперсанд (&) перед ним. Например, чтобы подсчитать числа в диапазоне D2: D9, превышающие D3, используйте =СЧЕТЕСЛИ(D2:D9,»>»&D3)
Если вы хотите сосчитать записи, которые содержат математический оператор, как часть их содержимого, то есть символ «>», «<» или «=», то употребите в условиях подстановочный знак с оператором. Такие критерии будут рассматриваться как текстовая строка, а не числовое выражение.
Например, =СЧЕТЕСЛИ(D2:D9,»*>5*») будет подсчитывать все позиции в диапазоне D2: D9 с таким содержимым, как «Доставка >5 дней» или «>5 единиц в наличии».
Примеры с датами.
Если вы хотите сосчитать клетки с датами, которые больше, меньше или равны указанной вами дате, вы можете воспользоваться уже знакомым способом, используя формулы, аналогичные тем, которые мы обсуждали чуть выше. Все вышеприведенное работает как для дат, так и для чисел.
Позвольте привести несколько примеров:
|
критерии |
Описание |
|
|
Даты, равные указанной дате. |
=СЧЕТЕСЛИ(E2:E22;»01.02.2019″) |
Подсчитывает количество ячеек в диапазоне E2:E22 с датой 1 июня 2014 года. |
|
Даты больше или равные другой дате. |
=СЧЕТЕСЛИ(E2:E22,»>=01.02.2019″) |
Сосчитайте количество ячеек в диапазоне E2:E22 с датой, большей или равной 01.06.2014. |
|
Даты, которые больше или равны дате в другой ячейке, минус X дней. |
=СЧЕТЕСЛИ(E2:E22,»>=»&H2-7) |
Определите количество ячеек в диапазоне E2:E22 с датой, большей или равной дате в H2, минус 7 дней. |
Помимо этих стандартных способов, вы можете употребить функцию СЧЕТЕСЛИ в сочетании с функциями даты и времени, например, СЕГОДНЯ(), для подсчета ячеек на основе текущей даты.
|
критерии |
|
|
Равные текущей дате. |
=СЧЕТЕСЛИ(E2:E22;СЕГОДНЯ()) |
|
До текущей даты, то есть меньше, чем сегодня. |
=СЧЕТЕСЛИ(E2:E22;»<«&СЕГОДНЯ()) |
|
После текущей даты, т.е. больше, чем сегодня. |
=СЧЕТЕСЛИ(E2:E22;»>»& ЕГОДНЯ ()) |
|
Даты, которые должны наступить через неделю. |
= СЧЕТЕСЛИ(E2:E22,»=»&СЕГОДНЯ()+7) |
|
В определенном диапазоне времени. |
=СЧЁТЕСЛИ(E2:E22;»>=»&СЕГОДНЯ()+30)-СЧЁТЕСЛИ(E2:E22;»>»&СЕГОДНЯ()) |
Как посчитать количество пустых и непустых ячеек?
Посмотрим, как можно применить функцию СЧЕТЕСЛИ в Excel для подсчета количества пустых или непустых ячеек в указанном диапазоне.
Непустые.
В некоторых руководствах по работе с СЧЕТЕСЛИ вы можете встретить предложения для подсчета непустых ячеек, подобные этому:
СЧЕТЕСЛИ(диапазон;»*»)
Но дело в том, что приведенное выше выражение подсчитывает только клетки, содержащие любые текстовые значения. А это означает, что те из них, что включают даты и числа, будут обрабатываться как пустые (игнорироваться) и не войдут в общий итог!
Если вам нужно универсальное решение для подсчета всех непустых ячеек в указанном диапазоне, то введите:
СЧЕТЕСЛИ(диапазон;»<>» & «»)
Это корректно работает со всеми типами значений — текстом, датами и числами — как вы можете видеть на рисунке ниже.
Также непустые ячейки в диапазоне можно подсчитать:
=СЧЁТЗ(E2:E22).
Пустые.
Если вы хотите сосчитать пустые позиции в определенном диапазоне, вы должны придерживаться того же подхода — используйте в условиях символ подстановки для текстовых значений и параметр “” для подсчета всех пустых ячеек.
Считаем клетки, не содержащие текст:
СЧЕТЕСЛИ( диапазон; «<>» & «*»)
Поскольку звездочка (*) соответствует любой последовательности текстовых символов, в расчет принимаются клетки, не равные *, т.е. не содержащие текста в указанном диапазоне.
Для подсчета пустых клеток (все типы значений):
=СЧЁТЕСЛИ(E2:E22;»»)
Конечно, для таких случаев есть и специальная функция
=СЧИТАТЬПУСТОТЫ(E2:E22)
Но не все знают о ее существовании. Но вы теперь в курсе …
Нулевые строки.
Также имейте в виду, что СЧЕТЕСЛИ и СЧИТАТЬПУСТОТЫ считают ячейки с пустыми строками, которые только на первый взгляд выглядят пустыми.
Что такое эти пустые строки? Они также часто возникают при импорте данных из других программ (например, 1С). Внешне в них ничего нет, но на самом деле это не так. Если попробовать найти такие «пустышки» (F5 -Выделить — Пустые ячейки) — они не определяются. Но фильтр данных при этом их видит как пустые и фильтрует как пустые.
Дело в том, что существует такое понятие, как «строка нулевой длины» (или «нулевая строка»). Нулевая строка возникает, когда программе нужно вставить какое-то значение, а вставить нечего.
Проблемы начинаются тогда, когда вы пытаетесь с ней произвести какие-то математические вычисления (вычитание, деление, умножение и т.д.). Получите сообщение об ошибке #ЗНАЧ!. При этом функции СУММ и СЧЕТ их игнорируют, как будто там находится текст. А внешне там его нет.
И самое интересное — если указать на нее мышкой и нажать Delete (или вкладка Главная — Редактирование — Очистить содержимое) — то она становится действительно пустой, и с ней начинают работать формулы и другие функции Excel без всяких ошибок.
Если вы не хотите рассматривать их как пустые, используйте для подсчета реально пустых клеток следующее выражение:
=ЧСТРОК(E2:E22)*ЧИСЛСТОЛБ(E2:E22)-СЧЁТЕСЛИ(E2:E22;»<>»&»»)
Откуда могут появиться нулевые строки в ячейках? Здесь может быть несколько вариантов:
- Он есть там изначально, потому что именно так настроена выгрузка и создание файлов в сторонней программе (вроде 1С). В некоторых случаях такие выгрузки настроены таким образом, что как таковых пустых ячеек нет — они просто заполняются строкой нулевой длины.
- Была создана формула, результатом которой стал текст нулевой длины. Самый простой случай:
=ЕСЛИ(Е1=1;10;»»)
В итоге, если в Е1 записано что угодно, отличное от 1, программа вернет строку нулевой длины. И если впоследствии формулу заменять значением (Специальная вставка – Значения), то получим нашу псевдо-пустую позицию.
Если вы проверяете какие-то условия при помощи функции ЕСЛИ и в дальнейшем планируете производить с результатами математические действия, то лучше вместо «» ставьте 0. Тогда проблем не будет. Нули всегда можно заменить или скрыть: Файл -Параметры -Дополнительно — Показывать нули в позициях, которые содержат нулевые значения.
СЧЕТЕСЛИ с несколькими условиями.
На самом деле функция Эксель СЧЕТЕСЛИ не предназначена для расчета количества ячеек по нескольким условиям. В большинстве случаев я рекомендую использовать его множественный аналог — функцию СЧЕТЕСЛИМН. Она как раз и предназначена для вычисления количества ячеек, которые соответствуют двум или более условиям (логика И). Однако, некоторые задачи могут быть решены путем объединения двух или более функций СЧЕТЕСЛИ в одно выражение.
Количество чисел в диапазоне
Одним из наиболее распространенных применений функции СЧЕТЕСЛИ с двумя критериями является определение количества чисел в определенном интервале, т.е. меньше X, но больше Y.
Например, вы можете использовать для вычисления ячеек в диапазоне B2: B9, где значение больше 5 и меньше или равно 15:
=СЧЁТЕСЛИ(B2:B11;»>5″)-СЧЁТЕСЛИ(B2:B11;»>15″)
Количество ячеек с несколькими условиями ИЛИ.
Когда вы хотите найти количество нескольких различных элементов в диапазоне, добавьте 2 или более функций СЧЕТЕСЛИ в выражение. Предположим, у вас есть список покупок, и вы хотите узнать, сколько в нем безалкогольных напитков.
Сделаем это:
=СЧЁТЕСЛИ(A4:A13;»Лимонад»)+СЧЁТЕСЛИ(A2:A11;»*сок»)
Обратите внимание, что мы включили подстановочный знак (*) во второй критерий. Он используется для вычисления количества всех видов сока в списке.
Как вы понимаете, сюда можно добавить и больше условий.
Использование СЧЕТЕСЛИ для подсчета дубликатов.
Другое возможное использование функции СЧЕТЕСЛИ в Excel — для поиска дубликатов в одном столбце, между двумя столбцами или в строке.
1. Ищем дубликаты в одном столбце
Эта простое выражение СЧЁТЕСЛИ($A$2:$A$24;A2)>1 найдет все одинаковые записи в A2: A24.
А другая формула СЧЁТЕСЛИ(B2:B24;ИСТИНА) сообщит вам, сколько существует дубликатов:
Для более наглядного представления найденных совпадений я использовал условное форматирование значения ИСТИНА.
2. Сколько совпадений между двумя столбцами?
Сравним список2 со списком1. В столбце Е берем последовательно каждое значение из списка2 и считаем, сколько раз оно встречается в списке1. Если совпадений ноль, значит это уникальное значение. На рисунке такие выделены цветом при помощи условного форматирования.
Выражение =СЧЁТЕСЛИ($A$2:$A$24;C2) копируем вниз по столбцу Е.
Аналогичный расчет можно сделать и наоборот – брать значения из первого списка и искать дубликаты во втором.
Для того, чтобы просто определить количество дубликатов, можно использовать комбинацию функций СУММПРОИЗВ и СЧЕТЕСЛИ.
=СУММПРОИЗВ((СЧЁТЕСЛИ(A2:A24;C2:C24)>0)*(C2:C24<>»»))
Подсчитаем количество уникальных значений в списке2:
=СУММПРОИЗВ((СЧЁТЕСЛИ(A2:A24;C2:C24)=0)*(C2:C24<>»»))
Получаем 7 уникальных записей и 16 дубликатов, что и видно на рисунке.
Полезное. Если вы хотите выделить дублирующиеся позиции или целые строки, содержащие повторяющиеся записи, вы можете создать правила условного форматирования на основе формул СЧЕТЕСЛИ, как показано в этом руководстве — правила условного форматирования Excel.
3. Сколько дубликатов и уникальных значений в строке?
Если нужно сосчитать дубликаты или уникальные значения в определенной строке, а не в столбце, используйте одну из следующих формул. Они могут быть полезны, например, для анализа истории розыгрыша лотереи.
Считаем количество дубликатов:
=СУММПРОИЗВ((СЧЁТЕСЛИ(A2:K2;A2:K2)>1)*(A2:K2<>»»))
Видим, что 13 выпадало 2 раза.
Подсчитать уникальные значения:
=СУММПРОИЗВ((СЧЁТЕСЛИ(A2:K2;A2:K2)=1)*(A2:K2<>»»))
Часто задаваемые вопросы и проблемы.
Я надеюсь, что эти примеры помогли вам почувствовать функцию Excel СЧЕТЕСЛИ. Если вы попробовали какую-либо из приведенных выше формул в своих данных и не смогли заставить их работать или у вас возникла проблема, взгляните на следующие 5 наиболее распространенных проблем. Есть большая вероятность, что вы найдете там ответ или же полезный совет.
- Возможен ли подсчет в несмежном диапазоне клеток?
Вопрос: Как я могу использовать СЧЕТЕСЛИ для несмежного диапазона или ячеек?
Ответ: Она не работает с несмежными диапазонами, синтаксис не позволяет указывать несколько отдельных ячеек в качестве первого параметра. Вместо этого вы можете использовать комбинацию нескольких функций СЧЕТЕСЛИ:
Неправильно: =СЧЕТЕСЛИ(A2;B3;C4;»>0″)
Правильно: = СЧЕТЕСЛИ (A2;»>0″) + СЧЕТЕСЛИ (B3;»>0″) + СЧЕТЕСЛИ (C4;»>0″)
Альтернативный способ — использовать функцию ДВССЫЛ (INDIRECT) для создания массива из несмежных клеток. Например, оба приведенных ниже варианта дают одинаковый результат, который вы видите на картинке:
=СУММ(СЧЁТЕСЛИ(ДВССЫЛ({«B2:B11″;»D2:D11″});»=0»))
Или же
=СЧЕТЕСЛИ($B2:$B11;0) + СЧЕТЕСЛИ($D2:$D11;0)
- Амперсанд и кавычки в формулах СЧЕТЕСЛИ
Вопрос: когда мне нужно использовать амперсанд?
Ответ: Это, пожалуй, самая сложная часть функции СЧЕТЕСЛИ, что лично меня тоже смущает. Хотя, если вы подумаете об этом, вы увидите — амперсанд и кавычки необходимы для построения текстовой строки для аргумента.
Итак, вы можете придерживаться этих правил:
- Если вы используете число или ссылку на ячейку в критериях точного соответствия, вам не нужны ни амперсанд, ни кавычки. Например:
= СЧЕТЕСЛИ(A1:A10;10) или = СЧЕТЕСЛИ(A1:A10;C1)
- Если ваши условия содержат текст, подстановочный знак или логический оператор с числом, заключите его в кавычки. Например:
= СЧЕТЕСЛИ(A2:A10;»яблоко») или = СЧЕТЕСЛИ(A2:A10;»*») или = СЧЕТЕСЛИ(A2:A10;»>5″)
- Если ваши критерии — это выражение со ссылкой или же какая-то другая функция Excel, вы должны использовать кавычки («») для начала текстовой строки и амперсанд (&) для конкатенации (объединения) и завершения строки. Например:
= СЧЕТЕСЛИ(A2:A10;»>»&D2) или = СЧЕТЕСЛИ(A2:A10;»<=»&СЕГОДНЯ())
Если вы сомневаетесь, нужен ли амперсанд или нет, попробуйте оба способа. В большинстве случаев амперсанд работает просто отлично.
Например, = СЧЕТЕСЛИ(C2: C8;»<=5″) и = СЧЕТЕСЛИ(C2: C8;»<=»&5) работают одинаково хорошо.
- Как сосчитать ячейки по цвету?
Вопрос: Как подсчитать клетки по цвету заливки или шрифта, а не по значениям?
Ответ: К сожалению, синтаксис функции не позволяет использовать форматы в качестве условия. Единственный возможный способ суммирования ячеек на основе их цвета — использование макроса или, точнее, пользовательской функции Excel VBA.
- Ошибка #ИМЯ?
Проблема: все время получаю ошибку #ИМЯ? Как я могу это исправить?
Ответ: Скорее всего, вы указали неверный диапазон. Пожалуйста, проверьте пункт 1 выше.
- Формула не работает
Проблема: моя формула не работает! Что я сделал не так?
Ответ: Если вы написали формулу, которая на первый взгляд верна, но она не работает или дает неправильный результат, начните с проверки наиболее очевидных вещей, таких как диапазон, условия, ссылки, использование амперсанда и кавычек.
Будьте очень осторожны с использованием пробелов. При создании одной из формул для этой статьи я был уже готов рвать волосы, потому что правильная конструкция (я точно знал, что это правильно!) не срабатывала. Как оказалось, проблема была на самом виду… Например, посмотрите на это: =СЧЁТЕСЛИ(A4:A13;» Лимонад»). На первый взгляд, нет ничего плохого, кроме дополнительного пробела после открывающей кавычки. Программа отлично проглотит всё без сообщения об ошибке, предупреждения или каких-либо других указаний. Но если вы действительно хотите посчитать товары, содержащие слово «Лимонад» и начальный пробел, то будете очень разочарованы….
Если вы используете функцию с несколькими критериями, разделите формулу на несколько частей и проверьте каждую из них отдельно.
И это все на сегодня. В следующей статье мы рассмотрим несколько способов подсчитывания ячеек в Excel с несколькими условиями.
Ещё примеры расчета суммы:








.png)
.png)
.png)
.png)
.png)
.png)
.png)
.png)
.png)
.png)
.png)
.png)
.png)