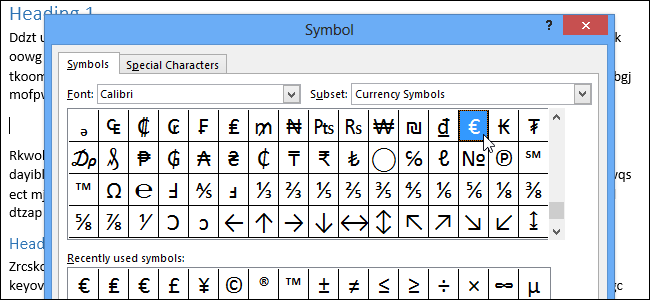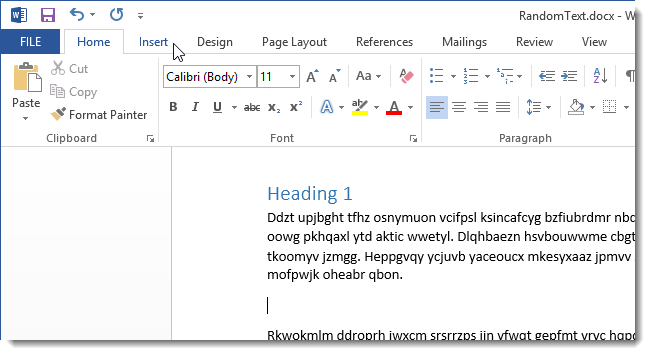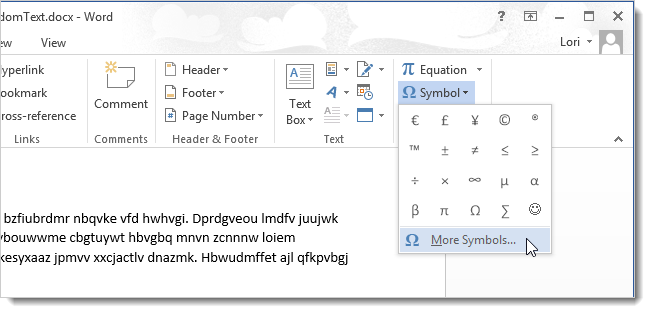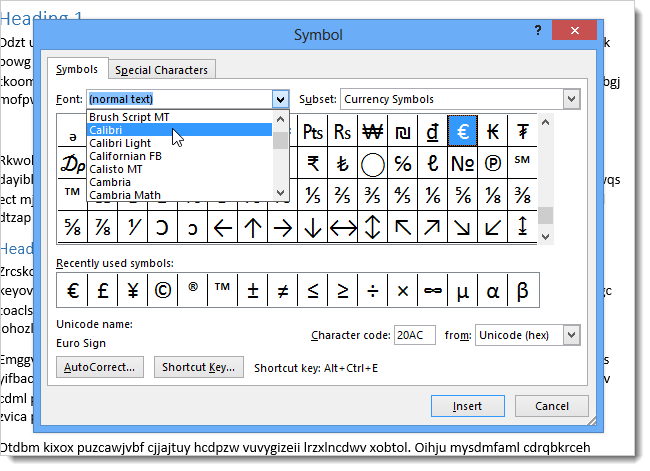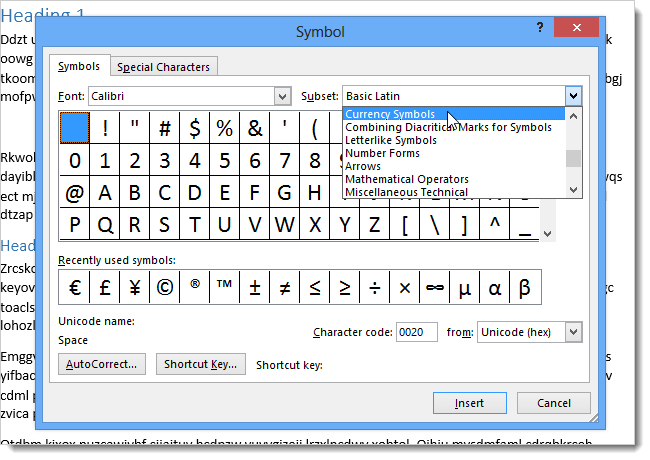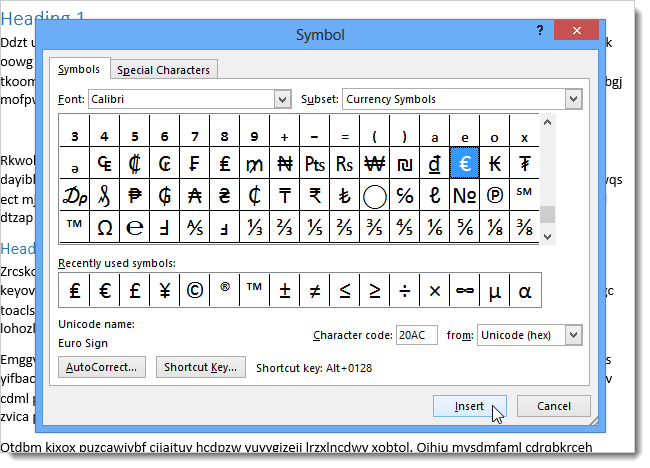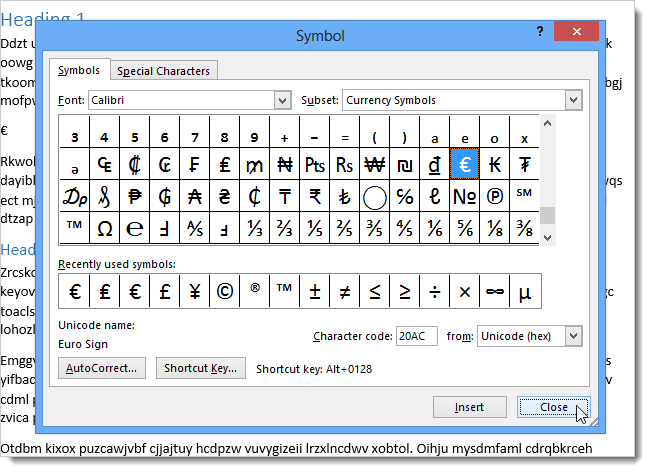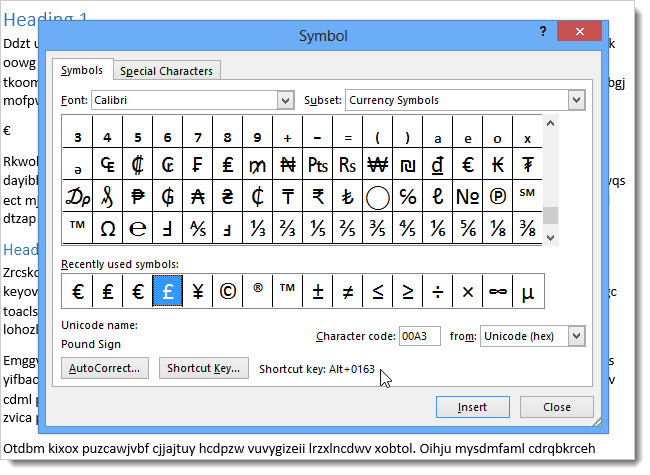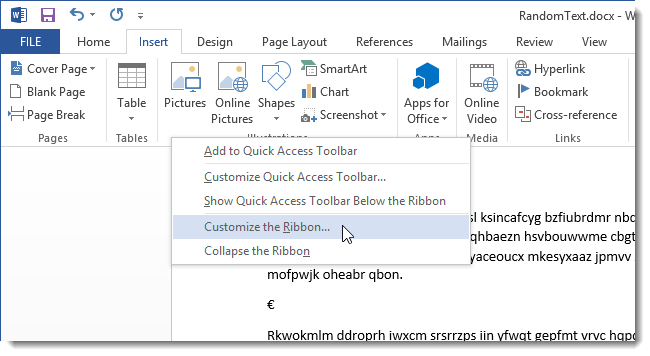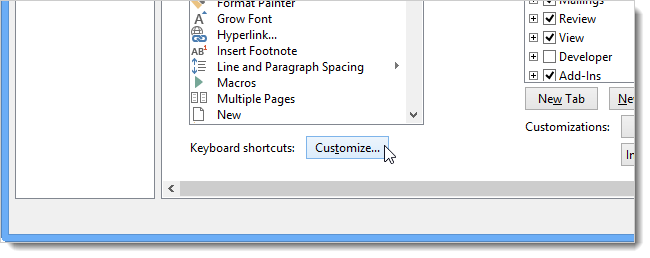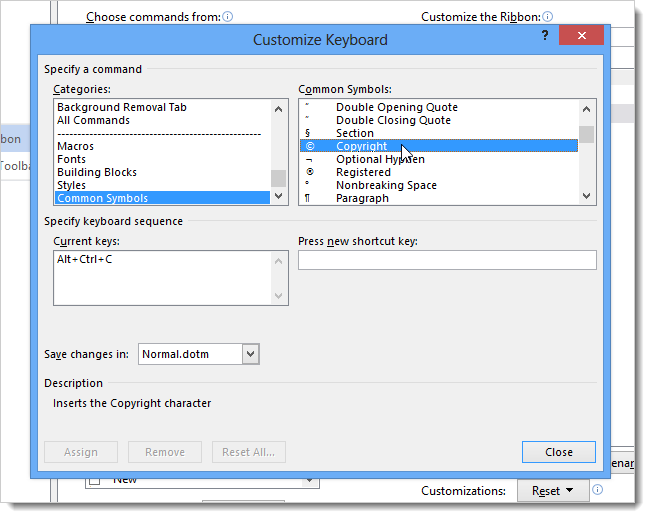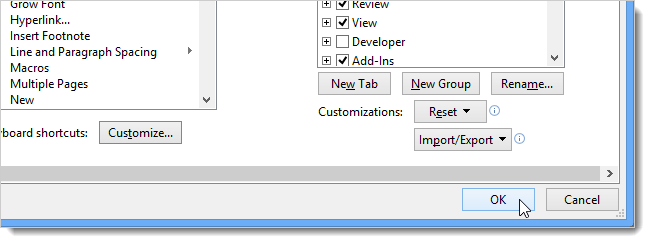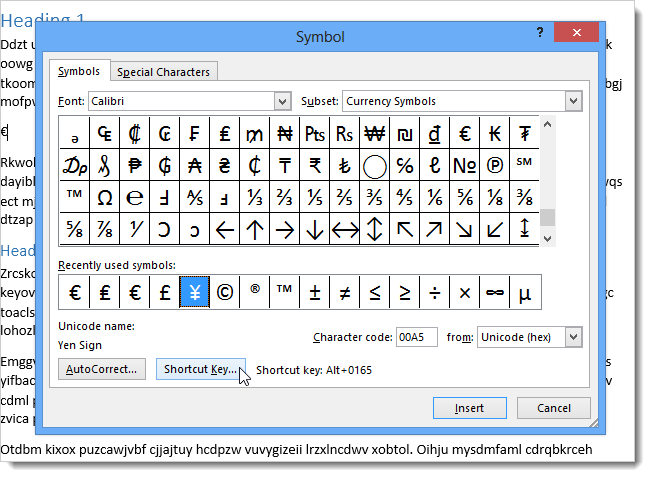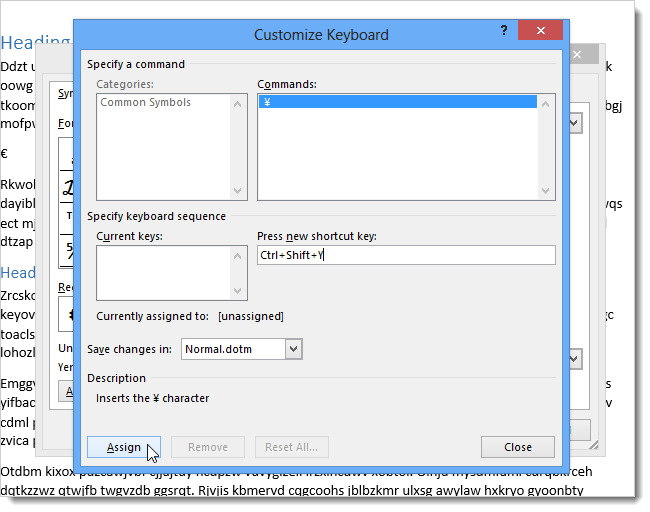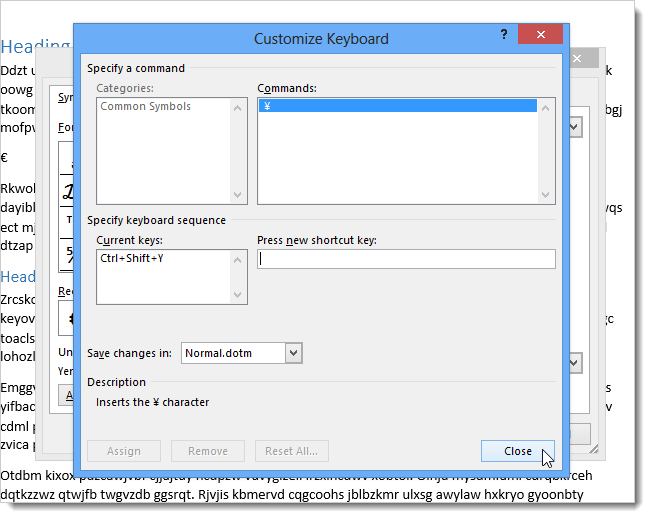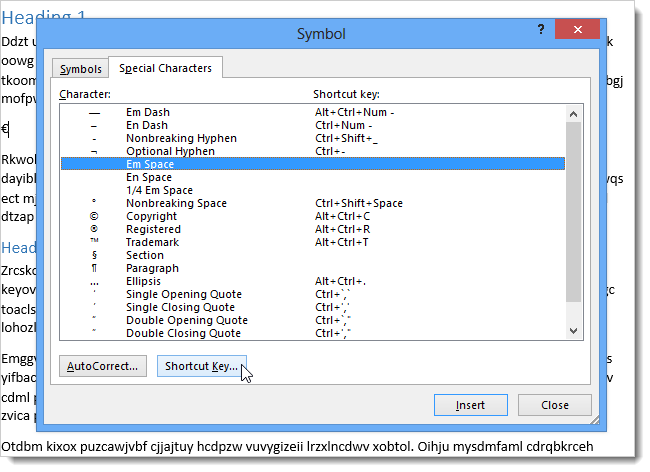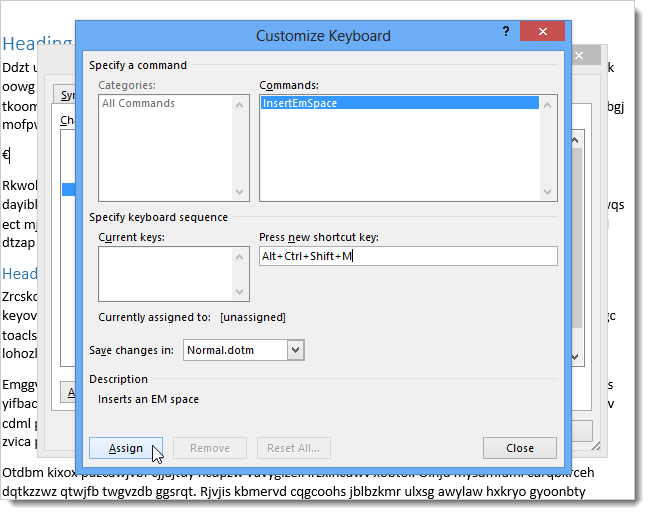Сотни символов, которых нет на клавиатуре, есть возможность использовать в документах Microsoft Word. Например, вы можете вставлять дроби (½), знак градуса Цельсия (°), число Пи (π) или обозначения денежных единиц, например, британский фунт (£) и т.д. Для каждого шрифта есть набор знаков и символов.
Чтобы вставить символ в документ Word, поместите курсор в требуемое место и щелкните по вкладке Insert (Вставка) на Ленте.
На вкладке Insert (Вставка) в разделе Symbols (Символы) нажмите иконку Symbol (Символ) и выберите More Symbols (Другие символы).
В диалоговом окне Symbol (Символ) в выпадающем списке Font (Шрифт) выберите шрифт, из которого необходимо выбрать символ.
Можно перейти к группе символов, выбрав нужную опцию из выпадающего списка Subset (Набор).
Кликните по требуемому символу и нажмите Insert (Вставить).
Примечание: Диалоговое окно Symbol (Символ) не закрывается автоматически после вставки. Это позволяет вставить больше одного символа за раз. Если вы закончили вставлять символы, нажмите Close (Закрыть).
Символы, которые вы недавно вставляли в документ Microsoft Word, отображаются в списке Recently used symbols (Ранее использовавшиеся символы).
Каждому символу назначено персональное сочетание клавиш, установленное Microsoft. Правда, их не так легко запомнить, разве что сделать шпаргалку. Зато можно самостоятельно назначить запоминающиеся сочетания клавиш символам, которые используются чаще всего. Таким образом, вам не придется открывать диалоговое окно Symbol (Символ) каждый раз или хранить в памяти множество комбинаций.
Существует два способа назначить символам сочетание клавиш:
- Первый способ. Кликните правой кнопкой мыши по любому из названий вкладок и из выпадающего меню выберите Customize the Ribbon (Настройка ленты).
Нажмите на кнопку Customize (Настройка) справа от надписи Keyboard shortcuts (Сочетания клавиш).
В диалоговом окне Customize Keyboard (Настройка клавиатуры) пролистайте вниз список Categories (Категории) и выберите Common Symbols (Символы). Затем в перечне справа выделите символ, к которому вы хотите применить сочетание клавиш. Далее кликните по полю Press new shortcut key (Новое сочетание клавиш) и нажмите клавиши для быстрого доступа. Кликните Assign (Назначить). Это сочетание клавиш теперь добавлено в Current keys (Текущее сочетание).
Диалоговое окно Customize Keyboard (Настройка клавиатуры) не закрывается автоматически, когда вы назначили сочетание клавиш. По завершении работы нажмите на Close (Закрыть).
Примечание: Дополнительную информацию о назначении сочетаний клавиш командам Word смотрите в этой статье.
- Нажмите ОК в диалоговом окне Word Options (Параметры Word), чтобы закрыть его.
- Второй способ. Вы можете назначить сочетание клавиш прямо в диалоговом окне Symbols (Символы), нажав кнопку Shortcut Key (Сочетание клавиш).
Это даст вам прямой доступ к диалоговому окну Customize Keyboard (Настройка клавиатуры), где вы сможете назначить сочетание клавиш выбранному символу точно так же, как было описано выше.
При этом способе символ, указанный в диалоговом окне Customize Keyboard (Настройка клавиатуры), – это символ, выбранный в диалоговом окне Symbol (Символ).
Назначив сочетания клавиш символам, нажмите Close (Закрыть).
Ещё в диалоговом окне Symbol (Символ) на вкладке Special characters (Специальные знаки) можно вставить дополнительные символы и знаки, такие как специальные типы пробелов, тире и дефисов. Чтобы вставить специальный знак, выберите нужный и нажмите на Insert (Вставить).
Также вы можете назначить или изменить сочетание клавиш у специального знака, воспользовавшись кнопкой Shortcut Key (Сочетание клавиш).
Назначение сочетаний клавиш в диалоговом окне Customize Keyboard (Настройка клавиатуры) происходит в соответствии с алгоритмом, описанным выше.
Советуем вам ознакомиться с тремя шрифтами Wingdings в диалоговом окне Symbol (Символ). В них вы найдете интересные символы, знаки и маленькие картинки.
Оцените качество статьи. Нам важно ваше мнение:
Я использовал программу ocr, чтобы преобразовать некоторые отсканированные страницы в файл MS Word.
После того, как преобразование можно нашли ¬ символ в середине многих слов.
Я пытался найти и заменить его, но слово не может его обнаружить.
Что это и как я могу удалить это?
У меня была эта проблема, и я просто выбрал ^ — (необязательный дефис) в том месте, где отображается символ ¬, а затем я запускаю замену, и это работает!
пример
Как будто ваше слово показывается, когда вы вставляете его в находку: « Это затем верните обратно в поле поиска: это ^ — это
И введите слово замены, и оно будет работать!
ответ дан facebook-5330300251
В Word 2010/13 вы можете заменить (найти и заменить — CTRL+H) символ «Логическое отрицание», используя вместо этого «необязательный дефис».
Из Unicodelookup вы получаете
Unicode character Oct Dec Hex HTML
¬ not sign 0254 172 0xAC ¬
С www.fileformat.info вы можете прочитать больше
¬ Negation U+00AC
Тогда вы можете следовать официальной помощи по замене специальных символов или, что лучше, здесь.
Попробуйте использовать ^u00AC как специальный символ для поиска.
В некоторых версиях слова, если вы выберете символ (специальный символ) и нажмете Alt+x, вы получите желаемое значение Unicode для вас.
Ссылка
- Написать с юникодом в мс слово
Всё ещё ищете ответ? Посмотрите другие вопросы с метками microsoft-word-2013 unicode ocr symbols.
Одно из основных правил для правильного создания документов в Word – правописание. Не поймите неправильно, так как это не имеет ничего общего с грамматикой или стилем написания.
Если вы хотите, чтобы Word красиво выравнивал текст и соблюдал интервалы между абзацами, то вы должны убедиться в том, что вы не ставили лишние пробелы между словами и в ячейках, что начало абзацев расположены правильно и отступы настроены так, что документ выглядит правильно оформленным.
Было бы очень трудоемко определить определенные пространства или места в документе, где использовалось случайное двойное нажатие TAB (ТАБУЛЯЦИЯ) вместо одного, если не было бы знаков форматирования. Эти знаки являются непечатающимися символами и показывают нам места, где были использованы клавиши SPACE (ПРОБЕЛ), TAB, ENTER (ВВОД), или где находится скрытый текст.
Без них было бы практически невозможно создать документ в правильном оформлении: это займет очень много времени, чтобы исправить ошибки, которые мешают правильному выравниванию текста и объектов.
Как правило, знаки форматирования скрыты, пока вы не сделаете их видимыми нажатием ¶ на вкладке «Главная» в Word (рис. 1).
Рис. 1
Кроме того, вы можете использовать сочетания клавиш Ctrl + * или Ctrl + Shift + 8 для переключения «ПоказатьСкрыть» символов форматирования. Переключение отображения символов форматирования имеет два положения:
-
ON – включает отображение всех символов форматирования.
-
OFF – отключает отображение символов форматирования, за исключением тех, что вы решили оставить видимыми пока не измените параметры. Где же выбрать, какие символы форматирования должны остаться видимымискрытыми после нажатия на кнопку ¶?
Нажмите вкладку «Файл», а затем нажмите «Параметры» (рис. 2).
Рис .2
Нажмите «Экран» и слева, под «Всегда показывать эти знаки форматирования» выберите какие знаки форматирования вы хотите сделать видимыми всегда, даже после отключения (рис. 3).
Рис. 3
Существуют различные знаки форматирования, или иногда их называют непечатающимися символами, в Word. Рассмотрим основные из них.
Символ пробела
Точки это знаки форматирования пробелов между словами. Одно нажатие на пробел – одна точка (рис. 4).
Рис. 4
Символ абзаца
Символ (¶) представляет собой конец абзаца. После этого символа Word начинает новый абзац и перемещает курсор на новую строку (рис. 5).
Рис. 5
Знак абзаца помещается в документе при нажатии клавиши Enter на вашей клавиатуре. Текст между двумя этими символами определяется как абзац и имеет ряд свойств, которые можно регулировать независимо от остального текста (или абзацев), такие как выравнивание (по левому и правому краям, по центру и ширине), интервалы перед и после абзаца, интервалы между строками, нумерация и др.
Знак табуляции
Нажатие табуляции (TAB) отображается знаком стрелки, направленной вправо (рис. 6):
Рис. 6
Перевод строки
Знак перевода строки или 
Функции знака перевода строки во многом схожи со знаком абзаца и имеет аналогичный эффект, за исключением, что при переводе строки не определяются новые абзацы (рис. 7).
Рис. 7
Скрытый текст
Скрытый текст представляет собой пунктирную линию под текстом, который определен как скрытый (рис. 8).
Рис. 8
Когда вы отключите знаки форматирования вышеуказанный текст будет выглядеть вот так (рис. 9):
Рис. 9
Скрытый текст не печатается. НО! Как же скрыть текст? Это очень просто 
-
Выберите текст, который вы хотите скрыть
-
Правой кнопкой на выделенном тексте и нажмите Шрифт (рис. 10)
Рис. 10
Нажмите на «Скрытый» (рис. 11)
Рис. 11
Зачем нам прятать текст? В первую очередь для настройки документа или шаблона текста, чтобы соответствовать специфическим требованиям. Вы также можете скрывать текст, если вы не хотите выводить его на печать в данный момент, но не хотите удалять.
Возвращаемся к знакам форматирования.
Якорь
Якорь представляет собой место в тексте, где некоторые объекты в документе были изменены и объект якоря оказывает влияние на поведение данного объекта в тексте. Другими словами, объект якоря, как крюк или кольцо, находится на обратной стороне картины, которые используются, чтобы повесить картину на стене.
Якорь представляет собой небольшую иконку в виде якоря корабля (рис. 12).
Рис. 12
Конец ячейки
Установлено, что в ячейках данный знак означает собой конец последнего абзаца в ячейке или в ее конце. Она отражает форматирование ячейки (рис. 13).
Рис. 13
Как найти символ в ворде по номеру
БлогNot. Word: специальные символы и подстановочные знаки
Word: специальные символы и подстановочные знаки
В окне «Найти и заменить» Microsoft Word есть два типа подстановок — специальные символы и подстановочные знаки. Те и другие можно вводить в строки поиска и замены, включив используя список «Special» («Специальный») в полностью открытом окне «Найти и заменить» (нажать комбинацию клавиш Ctrl+H , потом кнопку » Больше>> «).
Специальные символы — это те, которых нет на клавиатуре или которые нельзя непосредственно вписать в строки поиска/замены, например, разрыв строки.
Если в окне поиска/замены включен чекбокс Use wildcards (Подстановочные знаки), то можно задавать достаточно сложные условия поиска и замены, потому что подстановчные знаки — это офисная реализация всё тех же регулярных выражений.
Чекбокс «Подстановочные знаки» в работе — убираем лишние пробелы в тексте
Некоторые символы и знаки можно использовать только в строке поиска, а некоторые — только в строке замены. При этом возможность применения части символов зависит от того, включен ли чекбокс Use wildcards (Подстановочные знаки).
Полный список подстановок в самом Word отсутствует или я его не нашёл, поэтому ниже приводится более-менее адекватный список, актуальный для всех версий Word плюс немного примеров.
1. Строка поиска
Специальные символы, которые можно использовать только если опция Use wildcards (Подстановочные знаки) выключена
| Спец. символы | Обозначение (англ.) | Обозначение (рус.) |
| ^p | Paragraph mark (¶) | Конец абзаца (¶) |
| ^? | Any character | Любой символ |
| ^# | Any digit | Любая цифра |
| ^$ | Any letter | Любая буква |
| ^e | Endnote mark | Концевая сноска |
| ^d | Field | Поле |
| ^f | Footnote mark | Нижняя сноска |
| ^b | Section break (===End of section===) | Разрыв секции |
| ^w | Whitespace | Любое количество и комбинация обыкновенных и неразрываемых пробелов, табуляций и концов абзаца |
| Спец. символы | Обозначение (англ.) | Обозначение (рус.) |
| ^t | Tab character | Символ табуляции |
| ^a | Comment mark | Комментарий |
| ^0nnn | ANSI or ASCII characters | Любой ANSI или ASCII символ с кодом nnn |
| ^^ | Caret character | Символ ^ |
| ^g | Graphic | Графика |
| ^n | Column break (···Column Break···) | Разрыв колонки |
| ^l | Manual line break | Принудительный разрыв строки |
| ^m | Manual page break (—Page Break—) | Принудительный разрыв страницы (—Page Break—). Если опция Use wildcards включена, то ищет принудительный разрыв и страницы, и секции |
| ^+ | Em dash (—) | Длинное тире (—). Символ с кодом 0151 |
| ^= | En dash (–) | Короткое тире (–). Символ с кодом 0150 |
| ^s | Nonbreaking space (°) | Неразрывный пробел (°) |
^
2. Строка замены |
Специальные символы, использование которых не зависит от опции Use wildcards (Подстановочные знаки) Специальные символы, использование которых не зависит от опции Use wildcards (Подстановочные знаки)
| Спец. символы | Обозначение (англ.) | Обозначение (рус.) |
| ^p | Paragraph mark (¶) | Разрыв абзаца (¶) |
| ^t | Tab character | Символ табуляции |
| ^0nnn | ANSI or ASCII characters | Любой ANSI или ASCII символ с кодом nnn |
| ^^ | Caret character | Символ ^ |
| ^c | Clipboard contents | Содержимое буфера обмена |
| ^& | Contents of the Find what box | Содержимое строки поиска (или то, что найдено) |
| ^n | Column break (···Column Break···) |
Разрыв колонки |
| ^l | Manual line break ( ¿ ) | Принудительный разрыв строки |
| ^m | Manual page break (—Page Break—) | Принудительный разрыв страницы |
| ^+ | Em dash (-) | Длинное тире (-). Символ с кодом 0151 |
| ^= | En dash (–) | Короткое тире (–). Символ с кодом 0150 |
| ^s | Nonbreaking space (°) | Неразрывный пробел (°) |
| ^ |
Примечание 1. В операторах и точка с запятой означает List separator (Разделитель элементов списка) из настроек операционной системы, завиящих от локали (например, в США — запятая, в России — точка с запятой).
Примечание 2. Для поиска в документе символов, которые в строке поиска «заняты» как специальные перед ними ставится обратный слэш ( ). Например, если включена опция Use wildcards (Подстановочные знаки), для поиска восклицательного знака в строке поиска вводится !
3. Примеры для поиска
| Строка поиска | Что ищет |
| [!^0013]^0013[!^0013] | Конец абзаца в окружении двух других символов |
| ^0032 | Два и более пробелов |
| [. ;!?] | Знак препинания |
| Вещественное число, набранное через запятую | |
| Русское слово (зависит от кодировки) |
4. Примеры для замены
Подстановочные знаки включены!
| Строка поиска | Строка замены | Что заменяет |
| (^0013) | 1 | Удаление пустых строк (если они создавались нажатием Enter) |
| ^0032([. ;!?]) | 1 | Удаление пробелов перед знаками препинания |
| ([0-9])^0032([0-9]) | 1^s2 | Замена пробелов между цифрами на неразрывные пробелы |
| -([0-9]) | ^01501 | Замена дефисов перед цифрами на правильный символ «минус» |
| Ивано([а-я]@>) | Петро1 | Замена Ивановых на Петровых во всех падежах сразу (конечно, фамилии должны склоняться одинаково) |
| ( ) | 1,2 | Замена десятичных точек между цифрами на запятые |
24.09.2020, 10:16; рейтинг: 5377
Вставка символа в Word
В документы Word можно легко вставлять специальные символы, дроби и другие символы.
Важнее всего понимать, что при вставке символов, дробей, специальных знаков или международных символов критическое значение имеет шрифт, который вы используете. Не все шрифты имеют одинаковые символы. Например, шрифт Elephant не имеет символов дроби, а Шрифт Verdana — нет. Таким образом, очень важно использовать правильный шрифт, чтобы найти нужный символ или знак, который вам нужен.
Это статичные символы. Если вы ищете интерактивный контрольный список, который можно щелкнуть, чтобы проверить или сжать, см. статью Сделайте контрольный список в Word.
Символ, например, валюта (¥), музыка (♫), или флажки (✔)
Поместите курсор в то место в файле, куда вы хотите вставить символ.
Перейдите на вкладку > символ.
Выберите символ или выберите Другие символы.
Используйте прокрутку вверх или вниз, чтобы найти символ, который вы хотите вставить.
Различные наборы шрифтов часто содержат различные символы, а самые часто используемые символы содержатся в наборе шрифтов Segoe UI Symbol. Используйте селектор Шрифт над списком символов для выбора шрифта, который вы хотите просмотреть.
Когда вы найдете символ, который вам нужен, дважды щелкните его. Символ будет вставлен в документ.
Совет: Если вы хотите увеличить или уменьшить ваш символ, выделите его и используйте параметр Размер шрифта.
Если вы собираетесь часто вставлять символ, рекомендуем настроить функцию автозамены, которая будет вставлять его за вас. Вы найдете дополнительные сведения здесь: Вставка флажка или другого символа с помощью автозамены.
Щелкните или коснитесь места, куда нужно вставить специальный знак.
Перейдите на вкладку > символ > другие символы.
Перейти к специальным символам.
Дважды щелкните символ, который нужно вставить.
Совет: Многие специальные символы имеют связанные с ними сочетания клавиш. Если вы захотите вставить специальный знак еще раз в будущем, просто нажмите сочетание клавиш. Например, сочетание клавиш ALT + CTRL + C служит для вставки символа авторского права (©).
Некоторые дроби (1/4, 1/2 и 3/4) автоматически заменяются соответствующими символами (¼, ½, ¾) при вводе. Однако другие остаются неизменными (1/3, 2/3, 1/5 и т. д.), поэтому если вы хотите вставить их как символы, нужно будет использовать процесс вставки символа.
Щелкните место, куда нужно вставить дробную часть, или коснитесь ее.
Перейдите на вкладку > символ > другие символы.
В раскрывающемся списке Подгруппа выберите Числовые формы.
Примечание: Не все шрифты имеют подгруппу числовых форм. Если вы не видите подгруппу числовых форм, которая доступна для вашего шрифта, необходимо использовать другой шрифт, например Calibri, чтобы вставить символ дроби.
Дважды щелкните дробь, которую вы хотите вставить.
Только небольшое количество обычных дробей имеет символы, которые можно заменить. Для более необычных дробей, например 8/9, вы можете определить приблизительное значение символа, задав числитель как надстрочный текст, а знаменатель – как подстрочный. Дополнительные сведения см. в статье Вставка надстрочного или подстрочного текста.
Если вы планируете вводить текст на других языках, рекомендуем переключить раскладку клавиатуры на выбранный язык. Дополнительные сведения см. в статье Включение или переключение языка раскладки клавиатуры.
Для отдельных знаков практически всегда существуют сочетания клавиш в Office. Например:
CTRL + SHIFT + ALT +? служит для вставки ¿
: после ввода «a» позволяет вставить ã.
CTRL+SHIFT+: после ввода «u» позволяет вставить ü.
Дополнительные сведения о международных символах см. в сочетаниях клавиш для международных символов.
Вы также можете ввести код символа с клавиатуры. Символы и специальные знаки вставляются с помощью кодов ASCII или Юникода. Вы можете укассировать код при подытовом коде для знака.
Перейдите на вкладку > символ > другие символы.
Прокрутите список вверх или вниз, чтобы найти нужный символ. Чтобы найти его, может потребоваться изменить шрифт или подмножество.
Совет: Шрифт Segoe UI Symbol содержит очень большой набор символов Юникода, которые можно выбрать.
Справа внизу вы увидите поля Код знака и из:. Код знака – это то, что потребуется ввести для вставки данного символа с клавиатуры, а из: сообщает, что это будет за символ. Если из: сообщает «Unicode (hex)», это символ Юникод. Если из: сообщает «Symbol (Decimal)» , это символ ASCII.
Сведения и таблицы символов ASCII и Юникода
Дополнительные сведения об использовании символов ASCII и Юникода см. в вставке кодов символов ASCII и Юникода.
Вставка флажка
Сведения о вставке контрольного знака см. в этой теме.
Как найти символ в ворде по номеру
- Главная
- Office
- Программы
- Online сервисы
- Photoshop
- Компьютеры/Web
- Разное
Как в тексте документа Word 2010 быстро найти нужные символы
В ряде случаев тексты, созданных нами документов Word необходимо отредактировать. Сюда можно отнести замену одних слов другими, отдельных букв, работу со знаками препинания и изображениями, а также цифрами. Хорошо если текст нашего документа занимает половину страницы или страницу. Мы можем пробежать глазами каждую строчку и где нужно внести необходимые изменения. А если документ состоит, например, из 45 или 180 страниц?
Какое бы число страниц не имел наш документ, мы можем очень быстро найти нужные символы для замены или просто проверки. Рассмотрим самый простой способ поиска. Возможно, что на сегодняшний день этого простого способа нам будет вполне достаточно.
Осуществить поиск нужных символов для их редактирования или проверке нам поможет опция «Найти», которая находится во вкладке «Главная» верхнего меню:
При наведении курсора мыши на значок и название опции «Найти» произойдёт её выделение жёлтым цветом:
Если мы щёлкнем левой кнопкой мыши по маленькой стрелочке справа от значка «Бинокль», то раскроется функционал опции и в списке инструментов, мы выберем инструмент поиска символов, который так и называется «Найти»:
Щелчком левой кнопки мыши выберем его, и как только мы это сделаем, основное рабочее поле разделится на две части. Слева окно уже активного инструмента «Найти», а справа — окно нашего текущего документа:
Появившееся левое окно носит название «Навигация». В поисковой строке этого окна мы и пишем нужный символ, который хотим найти в тексте документа. Ниже поисковой строки в большом поле нам видны подсказки, которые помогают сориентироваться в его возможностях.
После выбора опции «Найти» правое окно может отображать по одному листу нашего документа. На картинке выше я немного забежал вперёд и сразу сделал видимость двух листов. Чтобы листать документ парными листами необходимо навести курсор на правую сторону окна «Навигация»:
и немного «потоптаться» курсором мыши на одном месте до момента, когда курсор примет вид сдвоенной стрелки «вправо/влево». Как только курсор видоизменится, нам нужно схватить мышью эту сторону окна навигатора и потащить влево, уменьшая, таким образом, его размер. Тянем до тех пор, пока в правом окне не увидим два листа документа.
Предположим, что наш руководитель посмотрел нашу работу (документ) и попросил заменить в некоторых предложениях слово «Овал», например, на слово «Окружность».
Мы заводим в строке поиска (навигации) слово Овал:
и все слова «Овал» во всём документе выделяются жёлтым цветом:
В окне навигации в поле, где ранее находились подсказки, появились предложения, содержащие слово «Овал». Если мы хотим заменить слово «Овал» на другое слово и сделать это в определённом предложении, то тогда нужно выбрать это предложение щелчком левой кнопки мыши. Выбранное предложение окажется в рамке жёлтого цвета, а слово «Овал» в данном предложении всего документа сменит жёлтое выделение на выделение зелёного цвета:
Теперь нам остаётся навести курсор мыши на слово «Овал» выделенного зелёным цветом и произвести замену на слово «Окружность»:
Если нам помощь поиска больше не нужна, то закроем окошко опции, нажав на крестик:
Ещё раз повторюсь, что сегодня мы рассмотрели лишь самый минимум работы с поиском, которого уже может хватить на некоторое время.
Содержание
- Включение невидимых символов
- Настройка отображения скрытых символов
- Скрытые знаки форматирования
- Знаки табуляции
- Символ пробела
- Знак абзаца
- Перевод строки
- Скрытый текст
- Привязка объектов
- Конец ячейки
- Вопросы и ответы
Соблюдение норм правописания является одним из ключевых правил при работе с текстовыми документами. Дело здесь не только в грамматике или стиле написания, но и в правильном форматировании текста в целом. Проверить, правильно ли вы расставили интервалы между абзацами, не поставили ли лишних пробелов или знаков табуляции в MS Word помогут скрытые знаки форматирования или, говоря проще, невидимые символы.
Урок: Форматирование текста в Ворде
На деле не всегда с первого раза удается определить, где в документе было использовано случайное повторное нажатие клавиши «TAB» или двойное нажатие пробела вместо одного. Как раз непечатаемые символы (скрытые знаки форматирования) и позволяют определить «проблемные» места в тексте. Эти знаки не выводятся на печать и не отображаются в документе по умолчанию, но включить их и настроить параметры отображения очень просто.
Урок: Табуляция в Word
Включение невидимых символов
Для включения скрытых знаков форматирования в тексте необходимо нажать всего одну кнопку. Называется она «Отобразить все знаки», а находится во вкладке «Главная» в группе инструментов «Абзац».
Включить этот режим можно не только мышкой, но и с помощью клавиш «CTRL+*» на клавиатуре. Для отключения отображения невидимых символов достаточно повторно нажать эту же комбинацию клавиш или кнопку на панели быстрого доступа.
Урок: Горячие клавиши в Ворде
Настройка отображения скрытых символов
По умолчанию, когда этот режим активен, отображаются все скрытые знаки форматирования. Если же его отключить, будут скрыты все те символы, которые отмечены в настройках самой программы. При этом, можно сделать так, чтобы некоторые из знаков были видимыми всегда. Настройка скрытых символов выполняется в разделе «Параметры».
1. Откройте на панели быстрого доступа вкладку «Файл», а затем перейдите в раздел «Параметры».
2. Выберите пункт «Экран» и установите необходимые галочки в разделе «Всегда показывать эти знаки форматирования на экране».
Примечание: Знаки форматирования, напротив которых устанавливаются галочки, будут всегда видимыми, даже при отключенном режиме «Отобразить все знаки».
Скрытые знаки форматирования
В разделе параметров MS Word, рассмотренном выше, вы могли видеть, какие есть невидимые символы. Давайте более подробно рассмотрим каждый из них.
Знаки табуляции
Этот непечатаемый символ позволяет увидеть место в документе, где была нажата клавиша «TAB». Отображается он в виде небольшой стрелки, направленной вправо. Более детально ознакомиться с табуляцией в текстовом редакторе от Майкрософт вы можете в нашей статье.
Урок: Табуляция в Ворде
Символ пробела
Пробелы тоже относятся к непечатаемым знакам. При включенном режиме «Отобразить все знаки» они имеют вид миниатюрных точек, расположенных между словами. Одна точка — один пробел, следовательно, если точек больше, во время набора текста была допущена ошибка — пробел был нажат дважды, а то и больше раз.
Урок: Как в Word убрать большие пробелы
Помимо обычного пробела, в Ворде также можно поставить и неразрывный пробел, что может быть полезно во многих ситуациях. Данный скрытый знак имеет вид миниатюрного круга, расположенного в верхней части строки. Более подробно о том, что это за знак, и зачем он вообще может понадобиться, написано в нашей статье.
Урок: Как в Word сделать неразрывный пробел
Знак абзаца
Символ «пи», который, к слову, изображен на кнопке «Отобразить все знаки», представляет собою конец абзаца. Это место в документе, в котором была нажата клавиша «ENTER». Непосредственно после данного скрытого символа начинается новый абзац, указатель курсора помещается в начало новой строки.
Урок: Как в Ворде убрать абзацы
Фрагмент текста, расположенный между двумя знаками «пи», это и есть абзац. Свойства этого фрагмент текста могут быть отрегулированы независимо от свойств остального текста в документе или остальных абзацев. К таким свойствам относится выравнивание, интервалы между строками и абзацами, нумерация, а также ряд других параметров.
Урок: Настройка интервалов в MS Word
Перевод строки
Знак перевода строки отображается в виде изогнутой стрелки, точно такой же, как нарисована на клавише «ENTER» на клавиатуре. Этот символ обозначает место в документе, где обрывается строка, а текст продолжается на новой (следующей). Принудительный перевод строки можно добавить с помощью клавиш «SHIFT+ENTER».
Свойства знака перевода строки аналогичны таковым для знака абзаца. разница лишь в том, что при переводе строк новые абзацы не определяются.
Скрытый текст
В Ворде можно скрывать текст, ранее мы об этом писали. В режиме «Отобразить все знаки» скрытый текст обозначается пунктирной линией, расположенной под этим самым текстом.
Урок: Скрытие текста в Word
Если же отключить отображение скрытых знаков, то сам скрытый текст, а вместе с ним и обозначающая пунктирная линия, тоже исчезнет.
Привязка объектов
Символ привязки объектов или, как его называют, якорь, обозначает место в документе, в которое была добавлена, а затем изменена фигура или графический объект. В отличии от всех остальных скрытых знаков форматирования, по умолчанию он отображается в документе.
Урок: Знак якоря в Ворде
Конец ячейки
Этот символ можно увидеть в таблицах. Находясь в ячейке, он обозначает конец последнего абзаца, расположенного внутри текста. Также, этот символ обозначает фактический конец ячейки, если она пустая.
Урок: Создание таблиц в MS Word
На этом все, теперь вы точно знаете, что такое скрытые знаки форматирования (невидимые символы) и зачем они нужны в Ворде.