Вкладка Разработчик по умолчанию не отображается, но ее можно добавить на ленту.
-
На вкладке Файл перейдите в параметры > Настроить ленту.
-
В разделе Настройка ленты в списке Основные вкладки установите флажок Разработчик.
После этого вкладка «Разработчик» останется видимой, если не сделать этого или не Microsoft Office программу.
Вкладка Разработчик по умолчанию не отображается, но ее можно добавить на ленту.
-
В меню Word выберите пункт Параметры.
-
Выберите Лента и панель инструментов > настроить ленту > основных вкладок.
-
Проверьте разработчик и выберите Сохранить.
Вкладка останется видимой, пока не будет сдвечен этот Microsoft Office переустановка.
Раздел: Советы
Написано: 30.11.2012
Автор: Antonio
Для создания защищенных документов с формами для ввода или еще каких-нибудь необычных действий в Microsoft Office нужен режим Разработчика или как его называли раньше режим Конструктора
В 2010 версии офисного пакета Word включение режима Разработчика запрятали в место, которое относительно не просто найти. Но мы знаем где оно :-).
Включаем режим разработчика в Word 2010
Файл — Настройки — Настройка ленты — Разработчик
Фразы: режим разработчика в Office 2010, режим конструктора, как включить и где искать в настройках?
Вкладка Разработчик в ворде необходима, когда вам нужно написать макрос, или запустить макросы, которые вы уже ранее записывали, или, например, создать форму в ворде.
Для того чтобы включить вкладку Разработчик в ворде, выполните следующие действия:
- Чтобы открыть диалоговое окно «Параметры Word», выполните одно из следующих действий:
- На вкладке «Файл» нажмите кнопку «Параметры»:
Как включить вкладку Разработчик в Word – Файл, Параметры в ворд
- Или щелкните правой кнопкой мыши на любой вкладке (лента) и выберите «Настройка ленты…» во всплывающем меню:
Как включить вкладку Разработчик в Word – Всплывающее меню вкладки
- В диалоговом окне «Параметры Word» перейдите на вкладку «Настроить ленту» в левом столбце. Найдите в списке в левом столбце вкладку Разработчик и поставьте галочку:
Как включить вкладку Разработчик в Word – Включить вкладку Разработчик
- Нажмите «ОК» для принятия изменений.
- Теперь на ленте доступна вкладка Разработчик:
Как включить вкладку Разработчик в Word – Вкладка Разработчик
Вот таким образом, вы можете включить вкладку Разработчик в ворде.
На чтение 2 мин. Просмотров 159 Опубликовано 28.05.2021
Вкладка «Разработчик» содержит множество дополнительных функций Word, и по умолчанию она не отображается в Word. В этом руководстве показано, как отображать вкладку разработчика на ленте.
Показать вкладку разработчика в Word 2007
Показать вкладку разработчика в Word 2010/2013
Применить функции на вкладке разработчика напрямую с помощью Kutools for Word
Содержание
- Рекомендуемые инструменты повышения производительности для Word
- Показать вкладку разработчика в Word 2007
- Показать вкладку разработчика в Word 2010/2013
- Применить функции на вкладке «Разработчик» непосредственно с Kutools for Word
- Относительные статьи:
- Рекомендуемые инструменты для повышения производительности Word
- Kutools For Word – Более 100 расширенных функций для Word, сэкономьте 50% времени
Рекомендуемые инструменты повышения производительности для Word
Более 100 мощных расширенных функций для Word, сэкономьте 50% вашего времени. Бесплатная загрузка
Редактирование и просмотр с вкладками в Office (включая Word), гораздо более мощный, чем вкладки браузера. Бесплатная загрузка
 Показать вкладку разработчика в Word 2007
Показать вкладку разработчика в Word 2007

Потрясающе! Используйте эффективные вкладки в Word (Office), например Chrome, Firefox и New Internet Explorer!

Подробнее Бесплатная загрузка
Шаг 1: нажмите Office в левом верхнем углу Word, а затем нажмите кнопку Параметры Word ;

Шаг 2: установите флажок Показать вкладку разработчика на ленте

Шаг 3: нажмите OK , откроется вкладка разработчика. показано на ленте.

 Показать вкладку разработчика в Word 2010/2013
Показать вкладку разработчика в Word 2010/2013
Шаг 1: нажмите На вкладке Файл нажмите Параметры ;

Шаг 2: нажмите Настроить ленту , а затем отметьте элемент Develop , как показано на следующем рисунке;

Шаг 3: нажмите OK , чтобы отобразить вкладку «Разработчик» на ленте.

 Применить функции на вкладке «Разработчик» непосредственно с Kutools for Word
Применить функции на вкладке «Разработчик» непосредственно с Kutools for Word
Kutools for Word , удобная надстройка, включает группы инструменты, которые упростят вашу работу и улучшат ваши возможности обработки текстовых документов. Бесплатная пробная версия на 45 дней! Получите прямо сейчас!
С помощью Kutools for Word вы можете напрямую применять расширенные функции, такие как установка флажка, не находя их в Разработчик . См. Снимок экрана:

Относительные статьи:
- Показать или скрыть метки форматирования в Word
- Отображение или скрытие знаков абзаца в Word
- Быстрое отображение или скрытие всего скрытого текста в Word
Рекомендуемые инструменты для повышения производительности Word


Kutools For Word – Более 100 расширенных функций для Word, сэкономьте 50% времени
- Можно выполнять сложные и повторяющиеся операции разовая обработка за секунды.
- Вставьте несколько изображений из папок в документ Word одновременно.
- Объедините и объедините несколько файлов Word в папках в один в желаемом порядке .
- Разделить текущий документ на отдельные документы в соответствии с заголовком, разрывом раздела или другими критериями.
- Преобразование файлов между Doc и Docx, Docx и PDF, набор инструментов для общих преобразований и выделения и так далее …
Подробнее Загрузить сейчас Купить
Используйте Microsoft Word для создания бесплатных, заполняемых форм, которые позволяют пользователям взаимодействовать с вашими документами. Добавьте ящики даты, флажки и даже ответные поля.
Шаги
-
1
Запустите приложение Microsoft Word.
-
2
Нажмите «Файл» – «Параметры». Откроется диалоговое окно «Параметры».
-
3
Нажмите «Настроить ленту».
-
4
В меню «Настроить ленту» выберите «Основные вкладки».[1]
-
5
Поставьте галку у «Разработчик».
-
6
Нажмите ОК.
Диалоговое окно «Параметры» закроется, а вкладка «Разработчик» будет доступна на ленте Word.
[2]
Как показать панель “Разработчик” в MS Office 2007
- Печать
Пожалуйста, оцените Подробности Категория: Советы о компьютерах Опубликовано: 28.04.2013 19:31 Просмотров: 6103
На примере Word™
 |
|
- Назад
- Вперёд
Включение вкладки «Разработчик»
Прежде чем перейти к созданию формы в ворде, вам нужно активировать вкладку « Разработчик » на ленте. Для этого нажмите « Файл » —> « Параметры », чтобы открыть диалоговое окно « Параметры Word ». Выберите « Настроить ленту », затем установите флажок для вкладки « Разработчик ».
Создание формы в Word – Параметры Word
Теперь на ленте появится вкладка « Разработчик ».
Создание формы в Word – Вкладка Разработчик
Видео демонстрирует как в Word 2013 можно изменить настройки ленты и добавить вкладку “Разработчик”. На этой вкладке сосредоточен инструменты для работы с макросами и надстройками и через нее удобно устанавливать, подключать и отключать надстройки для Word. В Word 2007 и 2010 вкладка выводится на ленту аналогично.
Заголовок документа
Заголовок документа отображает название открытого файла. Если создан новый документ, в заголовке будет указано «Документ 1».
Стандартные блоки Microsoft Word 2010. Часть 2. Некоторые рецепты использования
В первой части этой публикации мы познакомились с основами использования стандартных блоков Microsoft Word 2010 и подробно разобрали параметры, которыми можно охарактеризовать каждый блок. Теперь мы рассмотрим более тонкие и частные приемы работы со стандартными блоками:
- дополнительные коллекции блоков, их добавление на ленту и использование для упорядочивания большого количества блоков;
- использование стандартных блоков в элементах управления содержимым;
- возможности централизованного развертывания стандартных блоков.
Как создать заполняемую форму в Word с помощью флажка
В Word есть несколько типов заполняемых форм. Они называются «Элементы управления». Параметры находятся в группе «Элементы управления» на ленте. Вы можете добавить флажок, поле выбора даты, поле со списком с выбранными вами вариантами, раскрывающимися списками и т. Д. Эти элементы управления находятся на вкладке «Разработчик».
Чтобы создать базовую заполняемую форму в Word, установите флажок:
- Введите текст для применения этого флажка. Примеры включают:
- «Выбирайте рекламные письма».
- «Я согласен с условиями, изложенными в этом документе».
- «Я выполнил все задания».
- Нажмите разработчик Вкладка.
- Поместите курсор на начало предложения вы написали.
- Нажмите Контроль содержимого коробки который добавляет галочку. (Он имеет голубую галочку на нем.)
- Нажмите где-то еще в документе для его применения.
Замечания: Чтобы удалить любую заполняемую запись, щелкните ее правой кнопкой мыши и выберите «Удалить контроль содержимого». Затем используйте клавишу «Удалить» на клавиатуре, чтобы удалить что-либо. В некоторых случаях достаточно просто нажать «Удалить».
Как создать форму в Word с помощью элемента управления датой
Вы добавляете элемент управления датой со вкладки «Разработчик», чтобы пользователи могли выбирать дату из всплывающего календаря, который появляется, когда они нажимают на элемент управления.
Чтобы добавить запись заполняемой формы даты:
- Поместите курсор в документ где вы хотите добавить элемент управления Date.
- Нажмите разработчик Вкладка.
- Нажмите Контроль содержимого даты запись для вставки контроля даты
- Нажмите за пределами новый запись применить его.
Панель быстрого доступа
Панель быстрого доступа позволяет настроить быстрый доступ к часто используемым командам и функциям.
Если вы часто используете какие-то конкретные команды Word, не обязательно каждый раз переходить на нужную вкладку. Для более быстрого доступа к таким командам воспользуйтесь панелью быстрого доступа, которая расположена в левом верхнем углу.
Нажатие кнопки панели быстрого доступа
приведет к открытию контекстного меню, в котором вы сможете поставить галочки у наиболее часто используемых опций.
Кнопка Другие команды откроет окно, в котором можно будет выбрать из всех доступных команд.
Необходимо выбрать в лево части окна команду и нажать кнопку Добавить.
Выбранные вами команды будут доступны в левом верхнем углу каждого документа, независимо от того, какая вкладка открыта.
Об этой статье
Эту страницу просматривали 4634 раза.
Линейки
Линейки помогают ориентироваться на странице.
Линейки могут быть вертикальными и горизонтальными.
Для включения/выключения отображения линеек необходимо перейти на вкладку Вид и в группе Показатьпоставить соответствующую галочку:
Там же можно включить отображение сетки:
Быть или не быть Шаблону?
Есть два варианта, с которых можно начать создавать формы. Первый проще, при условии, что Вы подберёте подходящий шаблон. Чтобы найти шаблоны, откройте меню File (Файл) и нажмите New (Создать). Вы увидите множество шаблонов, готовых для скачивания. Остаётся лишь кликнуть по Forms (Формы) и отыскать нужный шаблон среди предложенных.
Когда найдёте подходящий шаблон, загрузите его и редактируйте форму, как пожелаете.
Это самый простой путь, но может случиться так, что Вы не найдёте подходящий шаблон среди предложенных. В этом случае можно создать форму из черновика. Сперва откройте настройки шаблонов, но вместо уже готовой формы выберите My Templates (Мои шаблоны).
Выберите Template (Шаблон) и кликните по ОК, чтобы создать чистый шаблон. В завершение нажмите Ctrl+S, чтобы сохранить документ. Назовём его Form Template 1.
Наполняем форму элементами
Теперь у Вас есть пустой шаблон, значит уже можно добавлять информацию в форму. Форма, которую мы создадим в этом примере, – это простой опросник для сбора информации о людях, которые будут его заполнять. Первым делом вставьте основные вопросы. В нашем случае мы будем узнавать следующую информацию:
- Name (Имя) – обычный текст
- Age (Возраст) – раскрывающийся список
- D.O.B. (День Рождения) – выбор даты
- Sex (Пол) – чек-бокс
- Zip Code (Почтовый индекс) – обычный текст
- Phone Number (Номер телефона) – обычный текст
- Favorite Primary Color and why (Какой любимый цвет и почему) – поле со списком
- Best Pizza Toppings (Любимая начинка пиццы) – чек-бокс и обычный текст
- What is your dream job and why? Limit your answer to 200 words (О какой работе Вы мечтаете и почему) – форматированный текст
- What type of vehicle do you drive? (Какой у Вас автомобиль) – обычный текст
Чтобы приступить к созданию различных вариантов элементов управления, откройте вкладку Developer (Разработчик), которую Вы добавили ранее, и в разделе Controls (Элементы управления) выберите Design Mode (Режим конструктора).
( 1 оценка, среднее 5 из 5 )


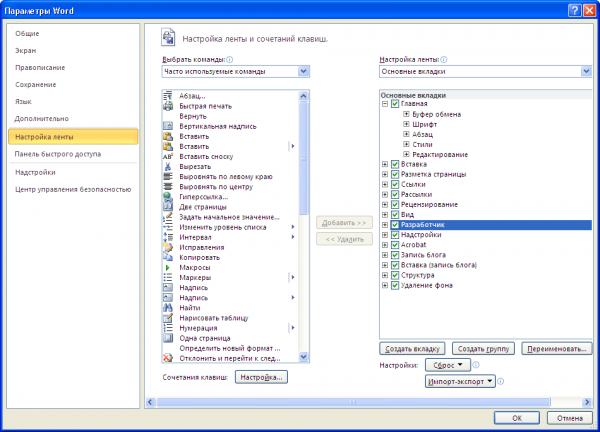




 Показать вкладку разработчика в Word 2007
Показать вкладку разработчика в Word 2007  Применить функции на вкладке «Разработчик» непосредственно с Kutools for Word
Применить функции на вкладке «Разработчик» непосредственно с Kutools for Word 











