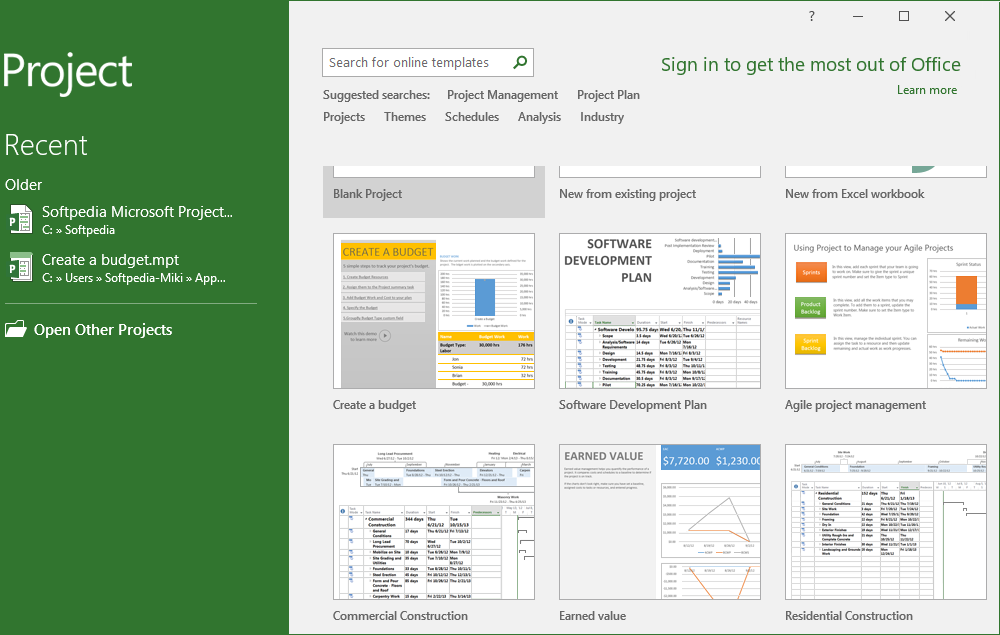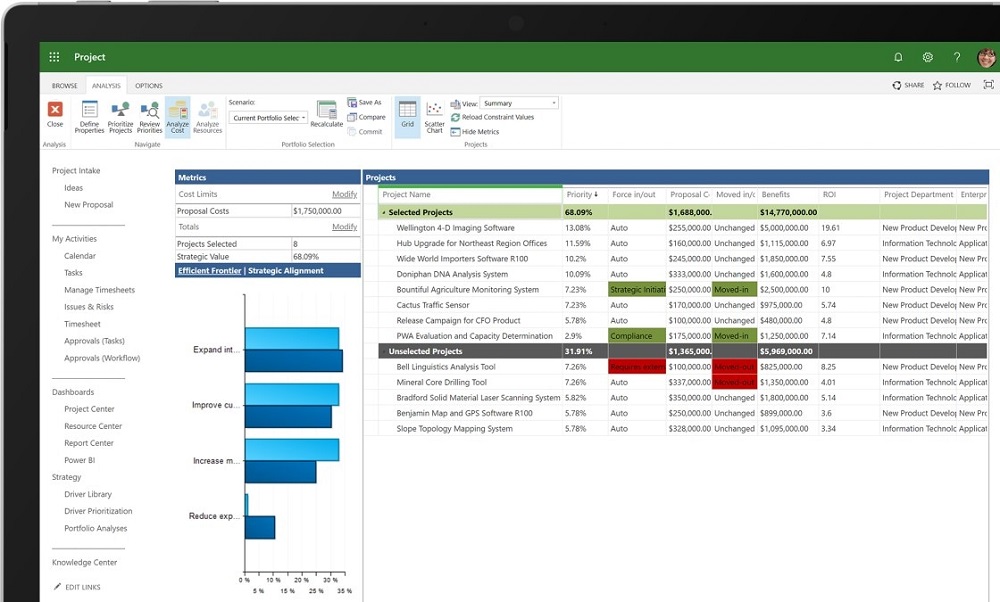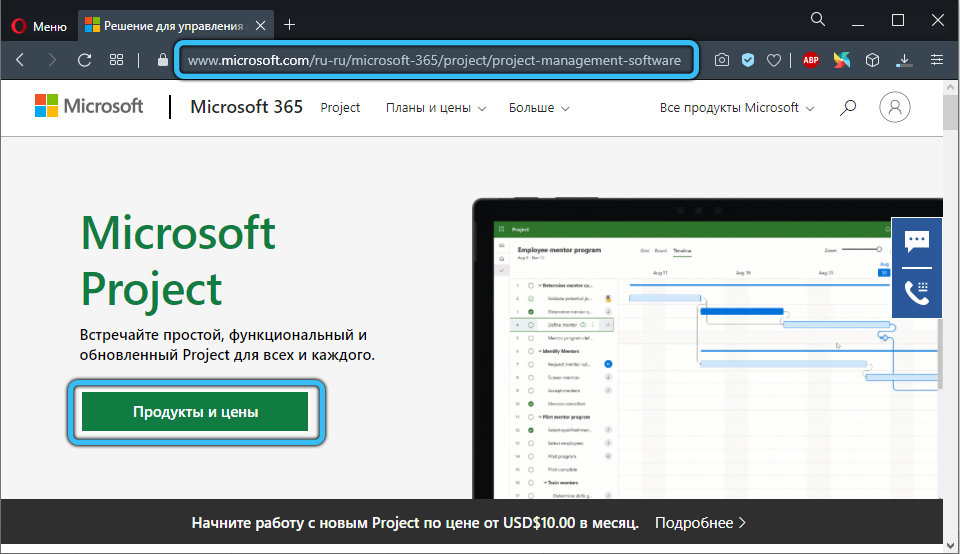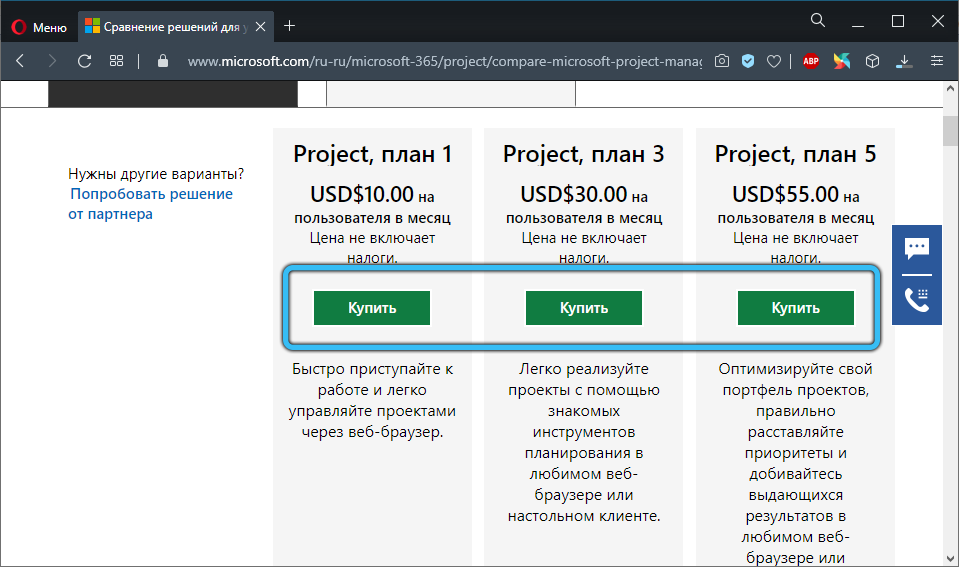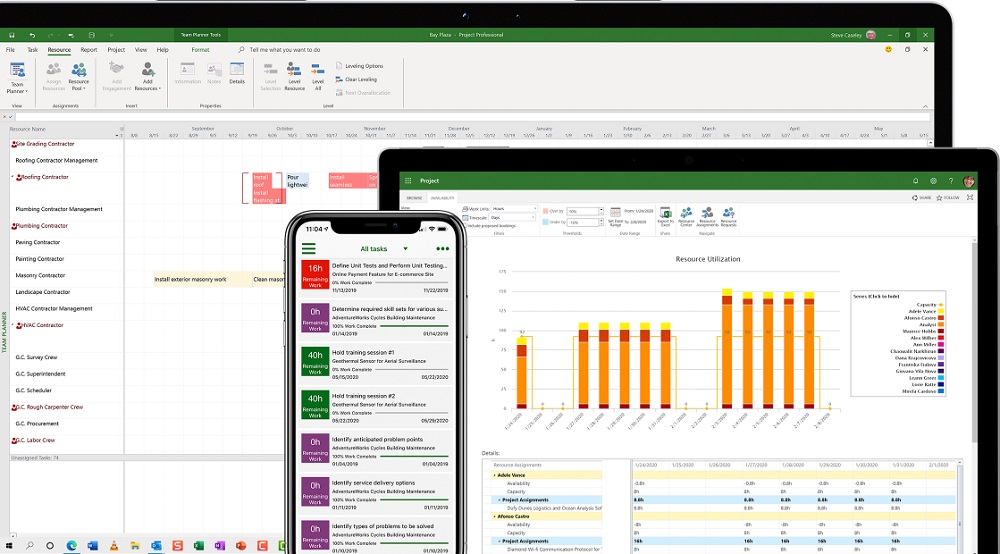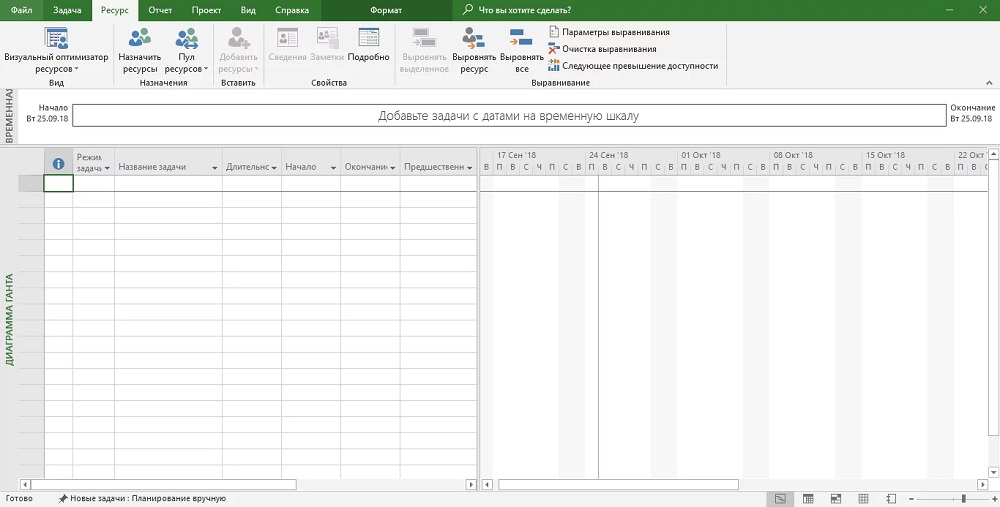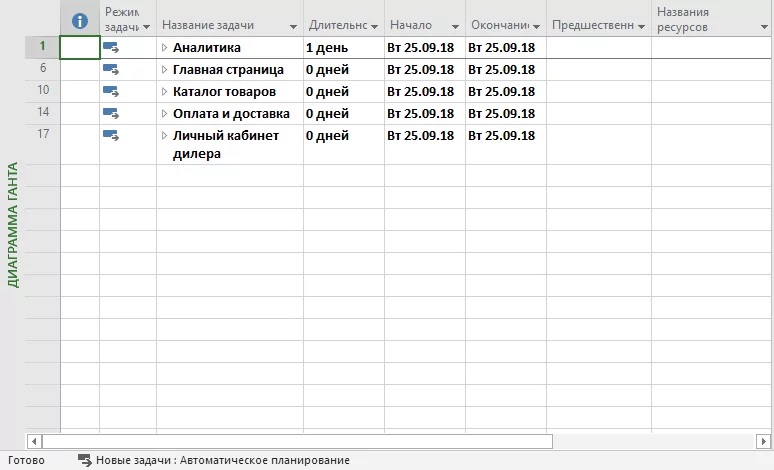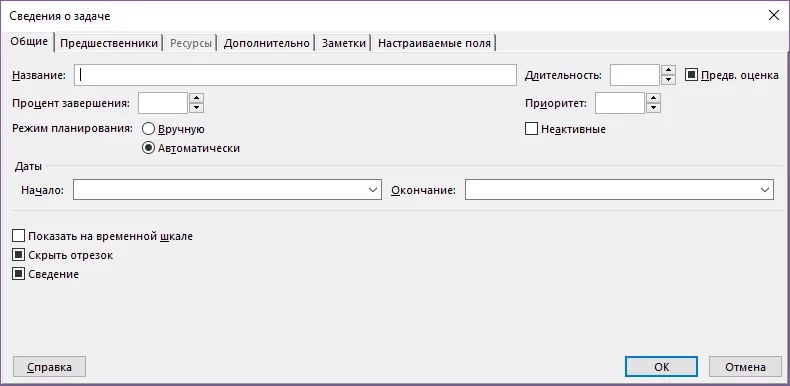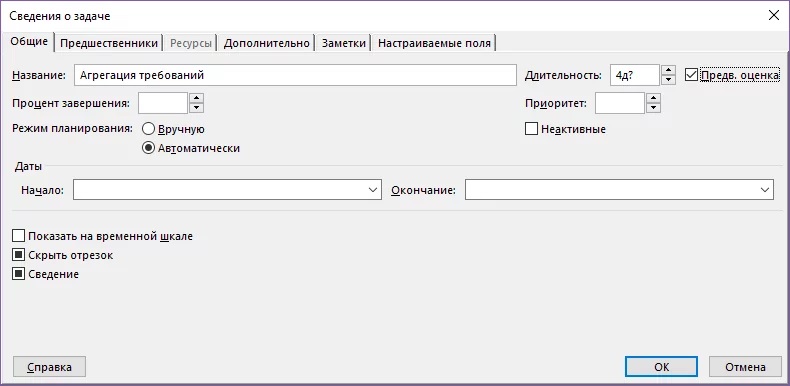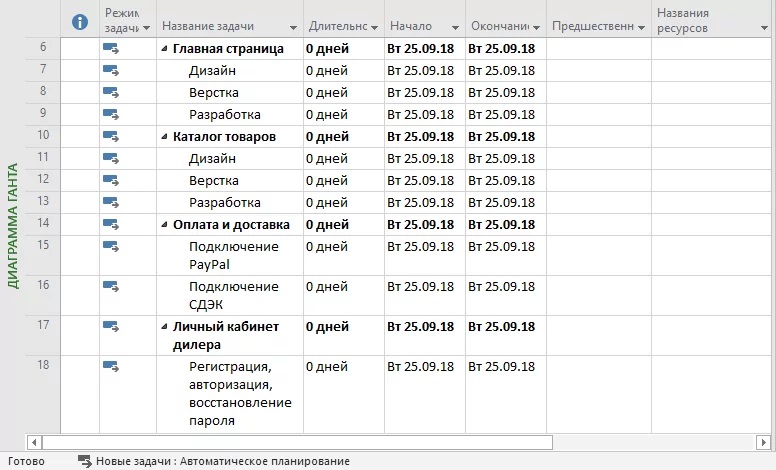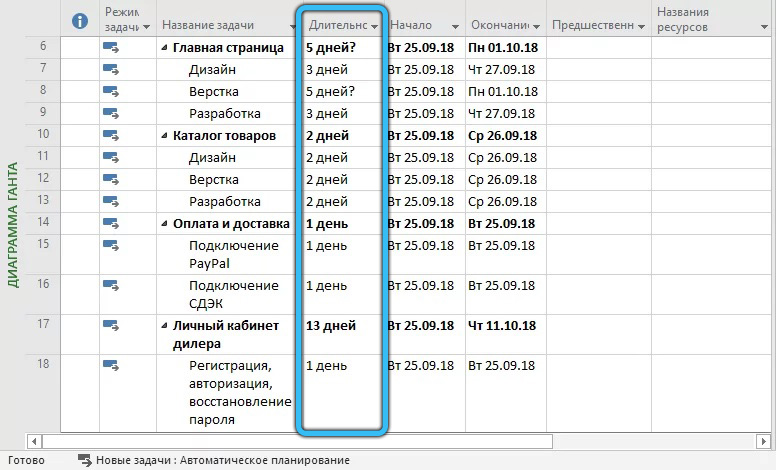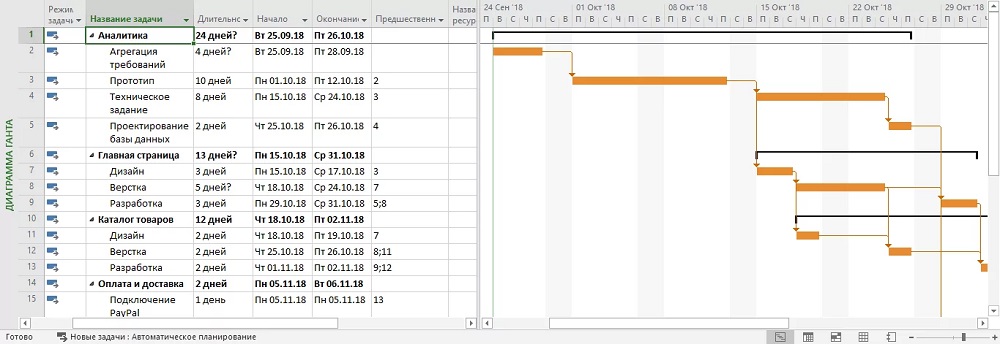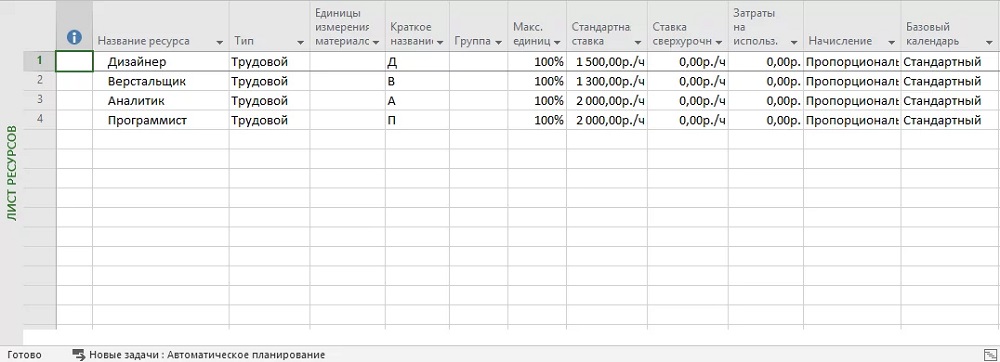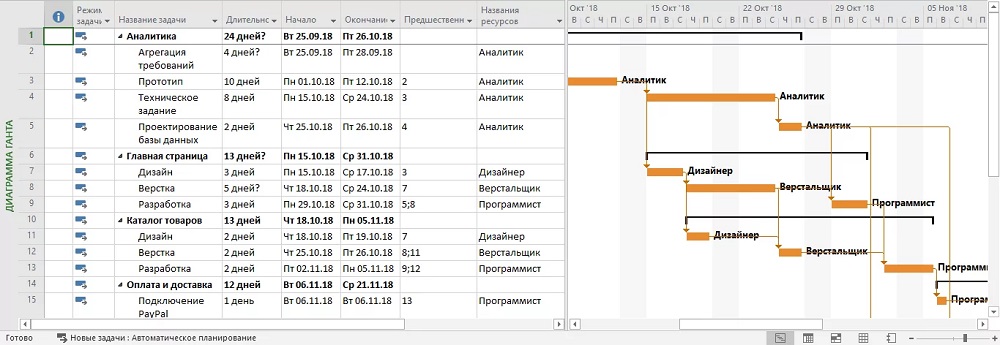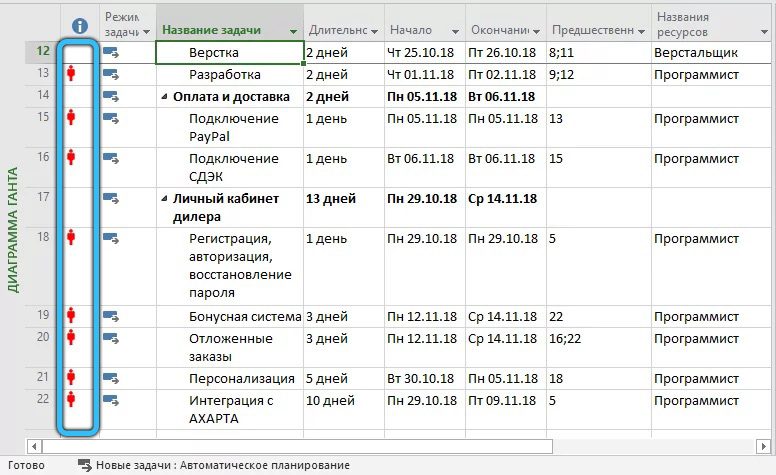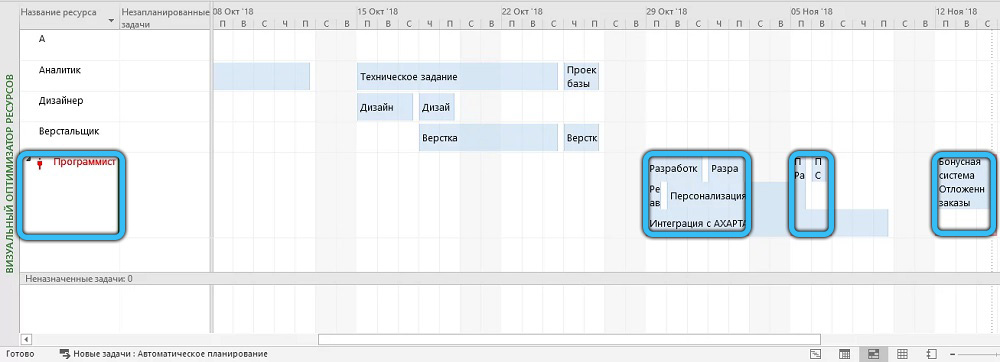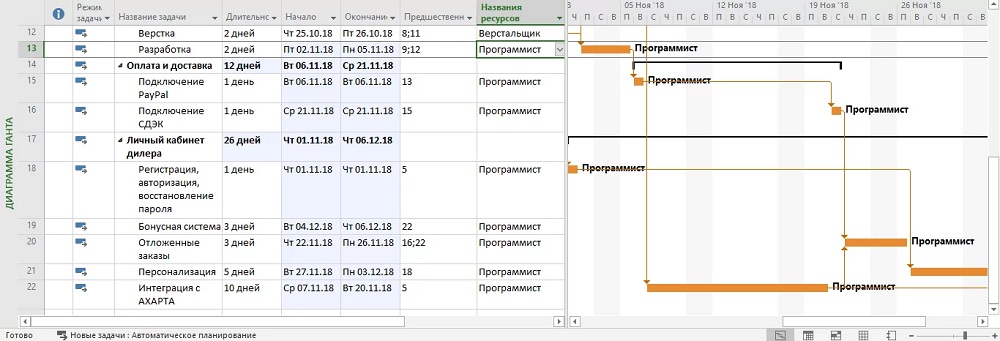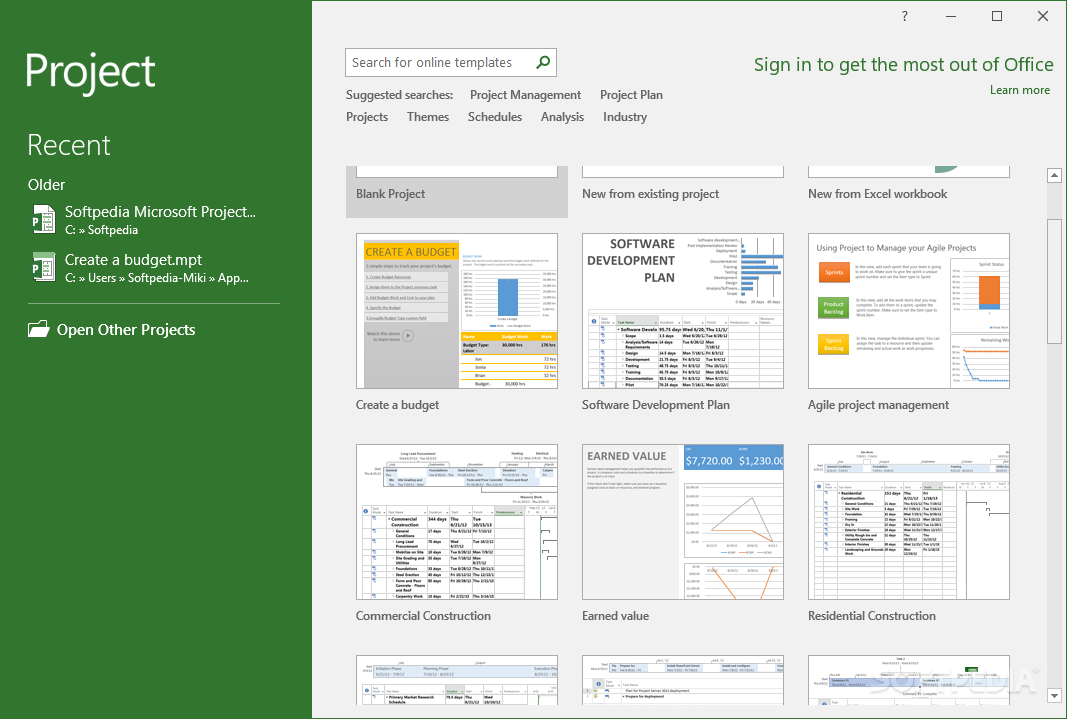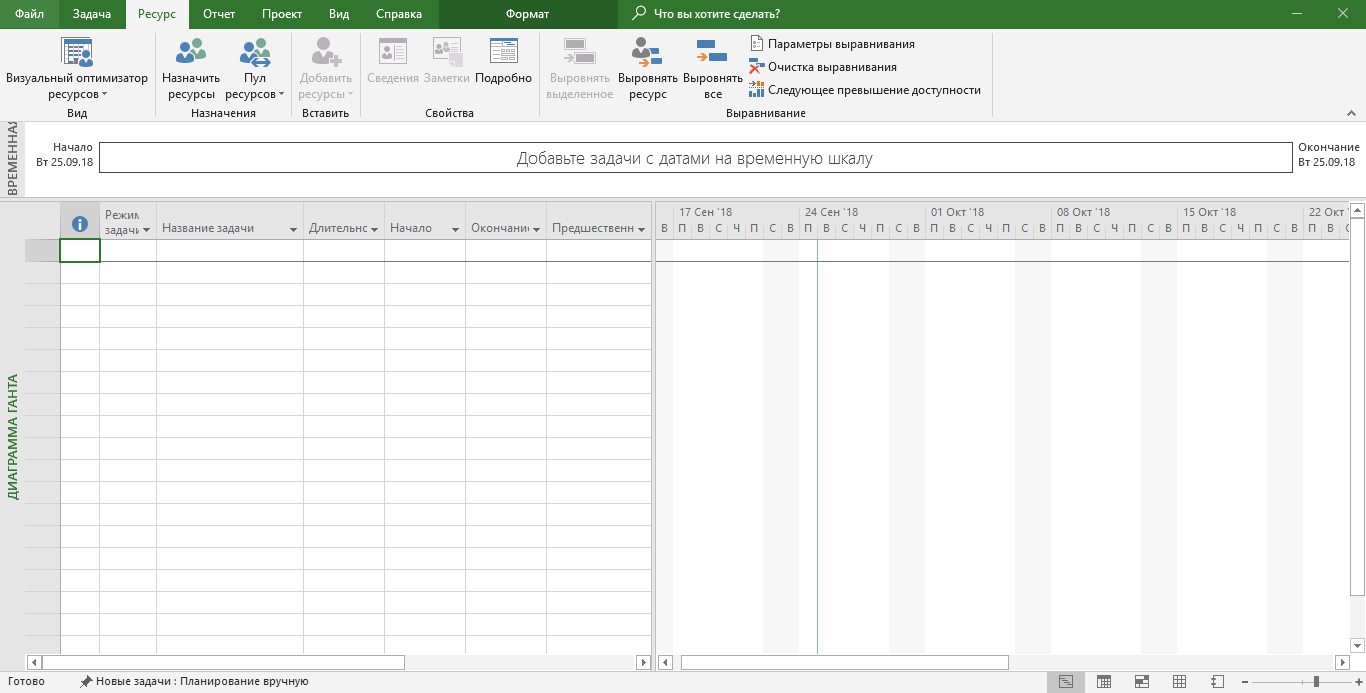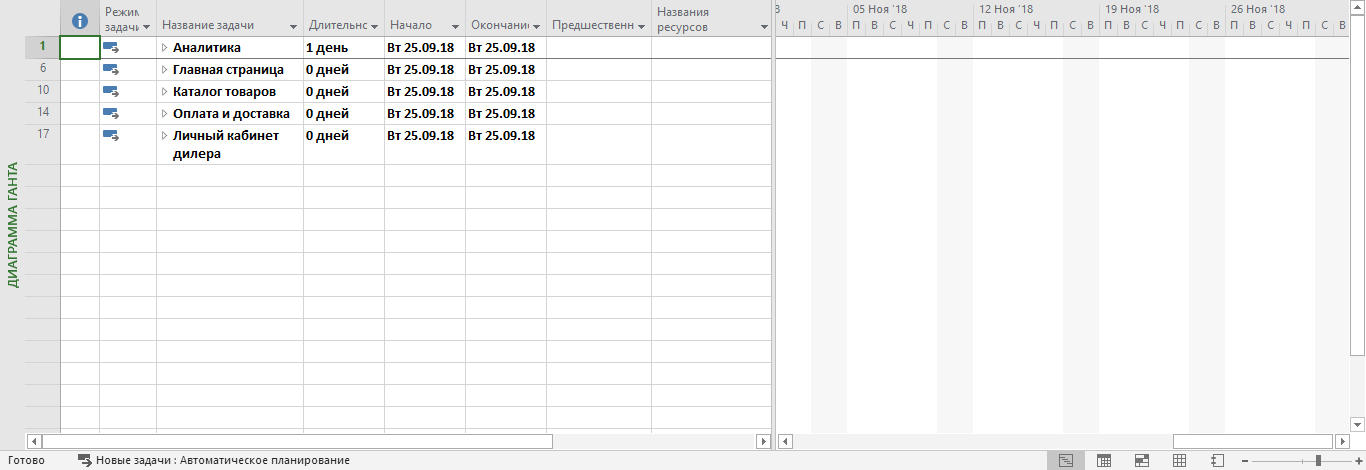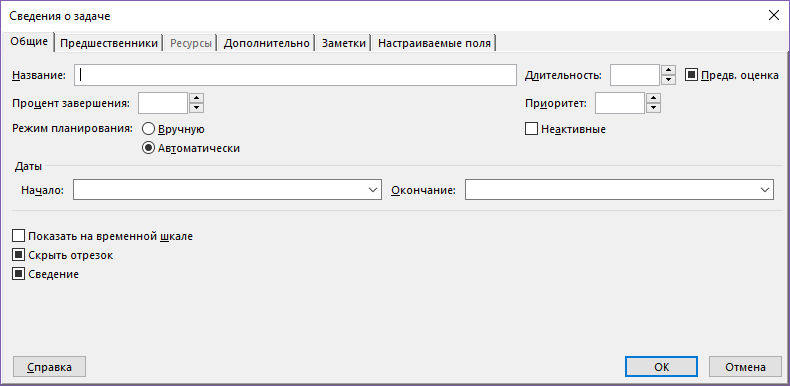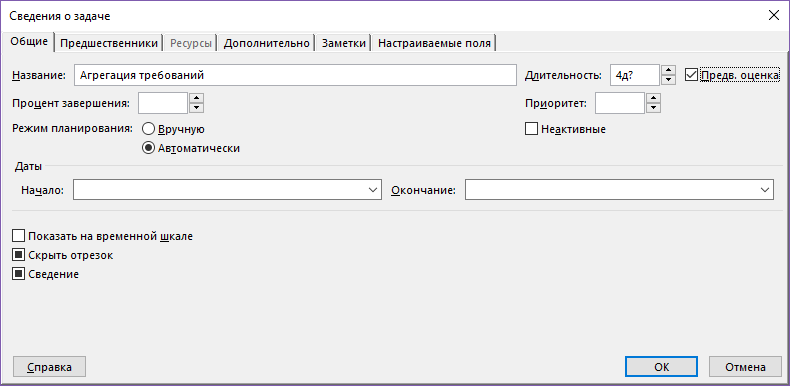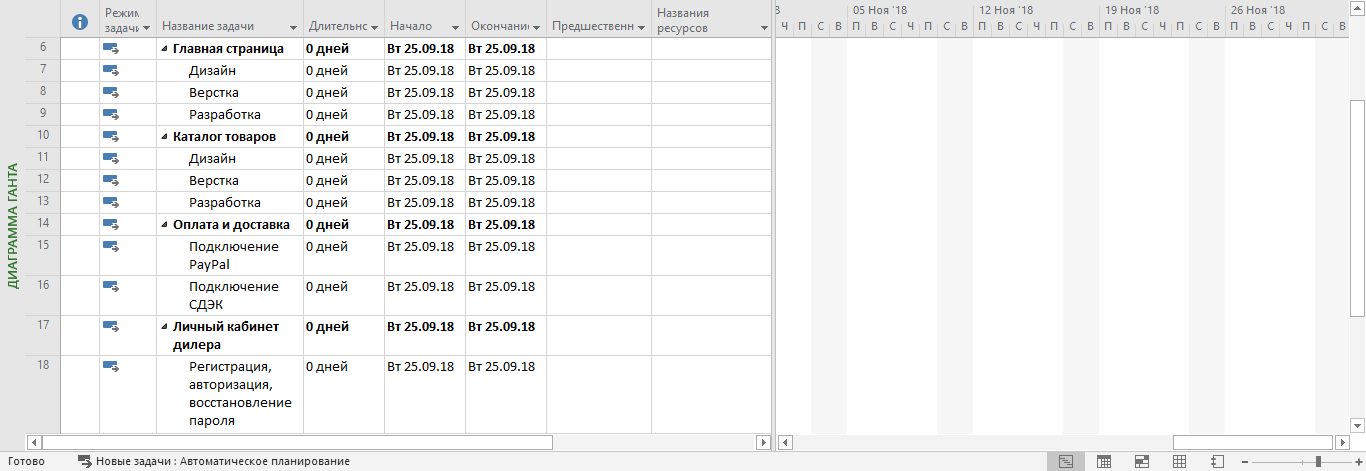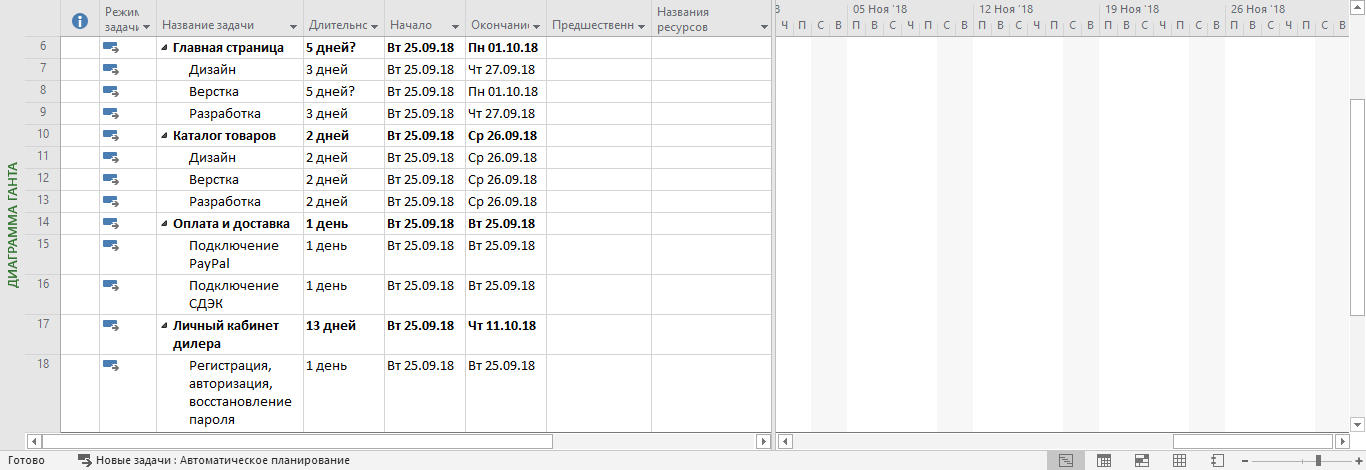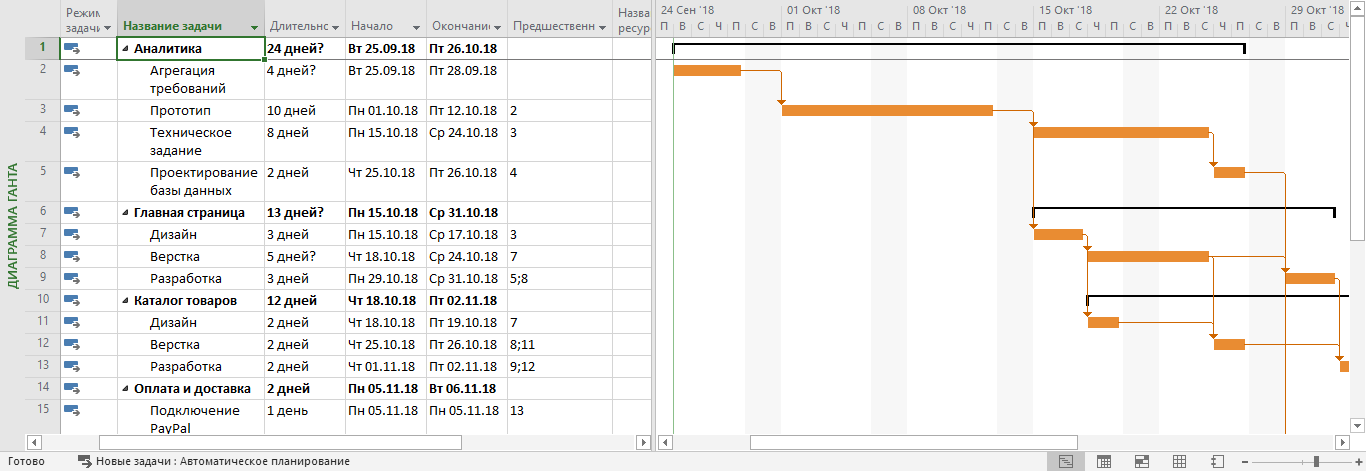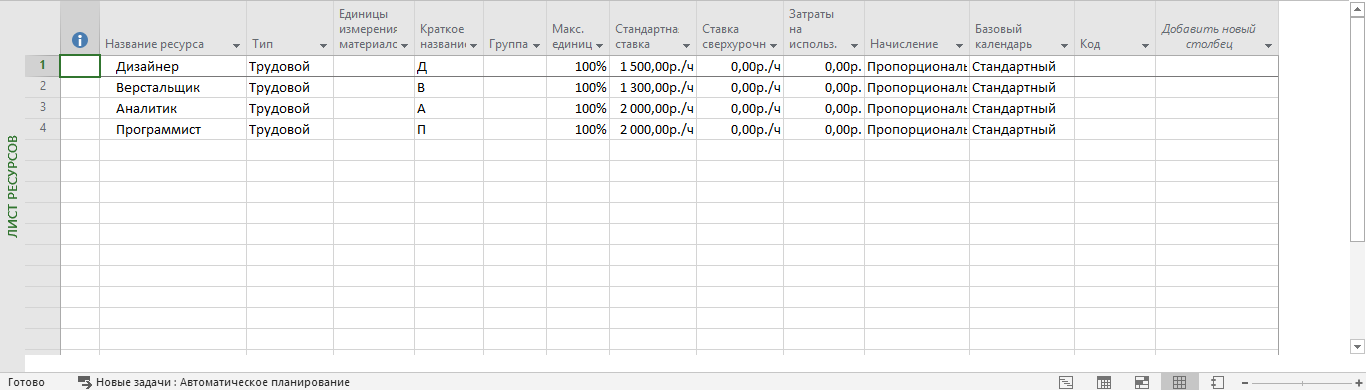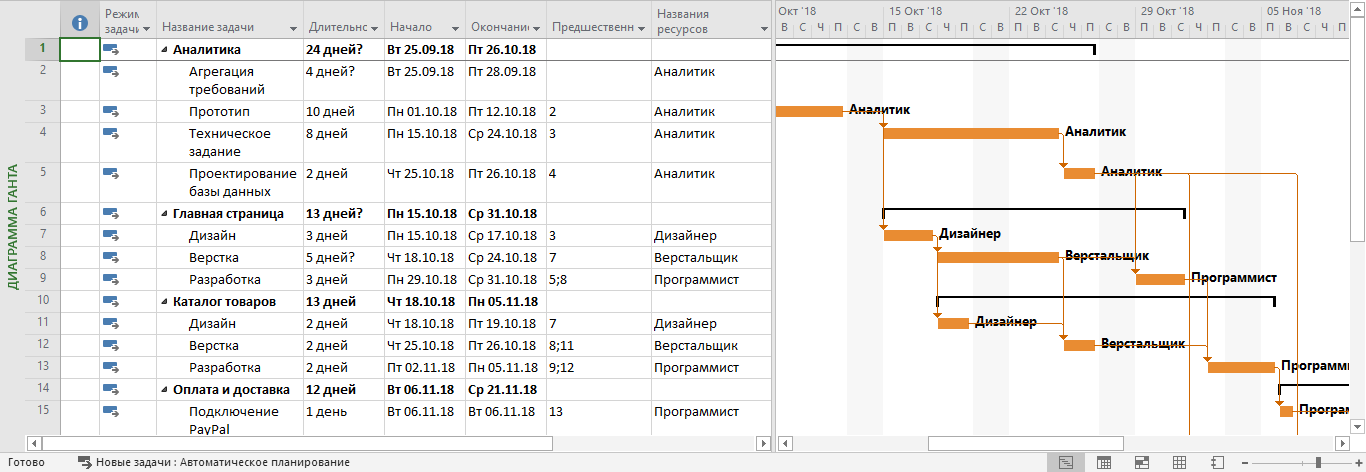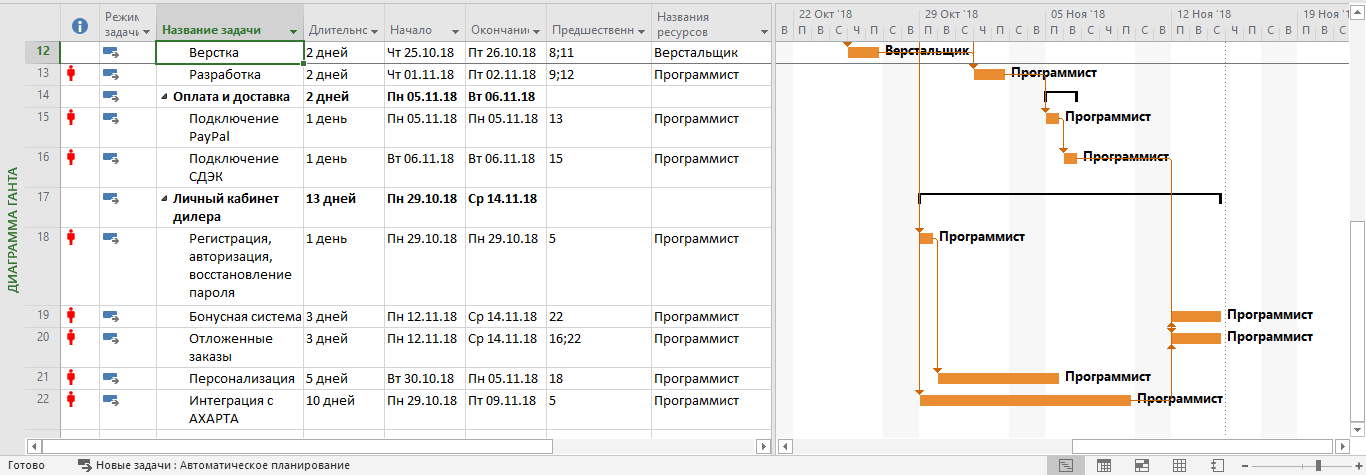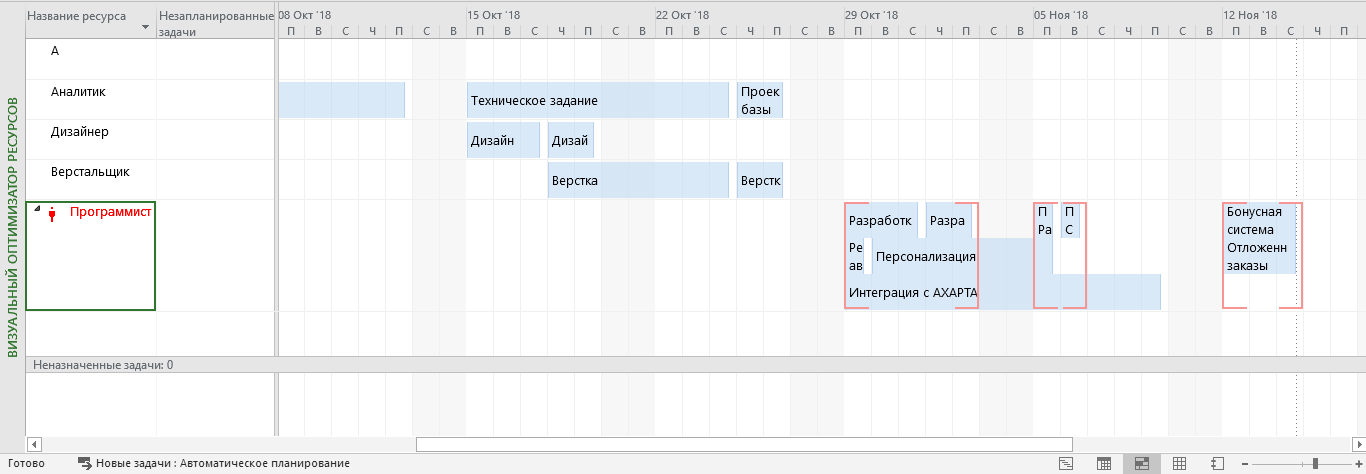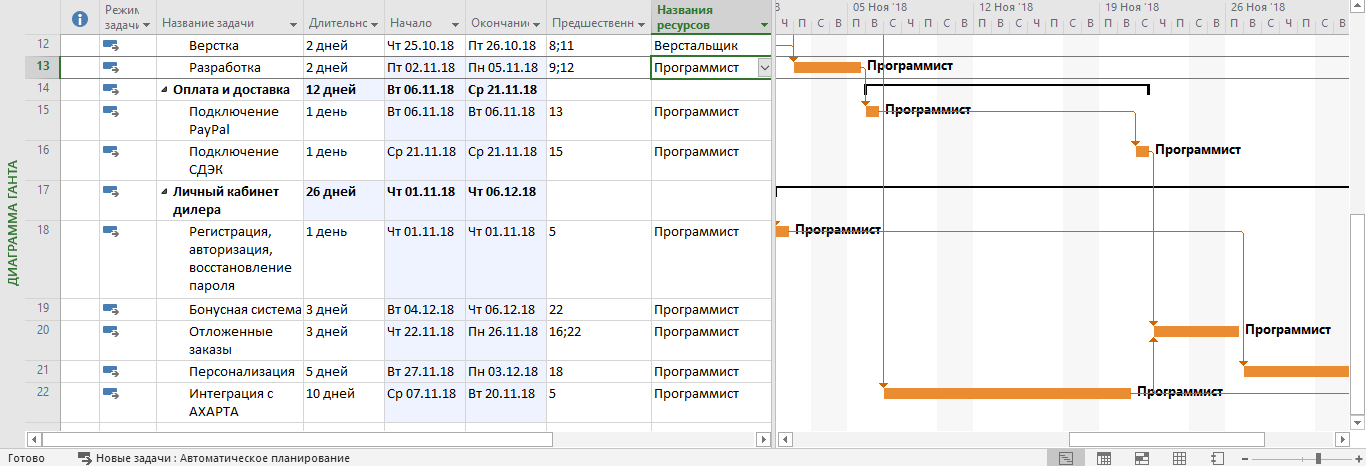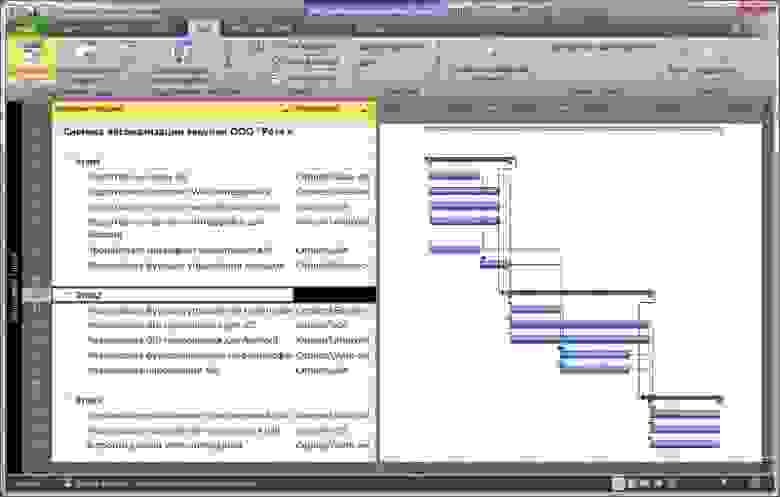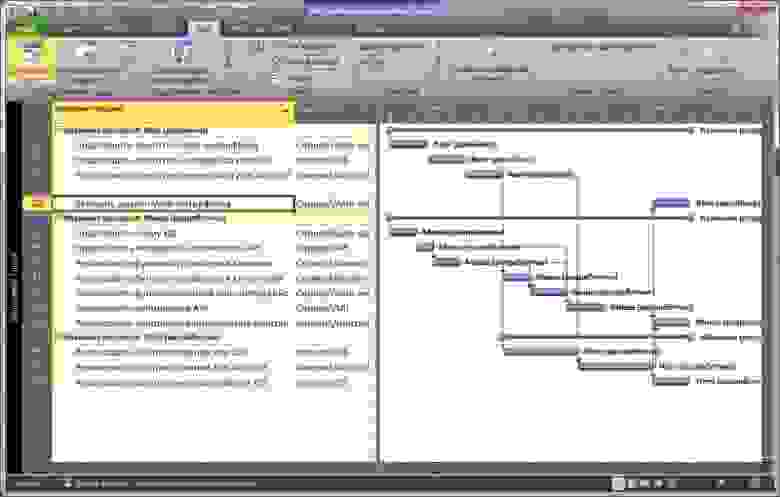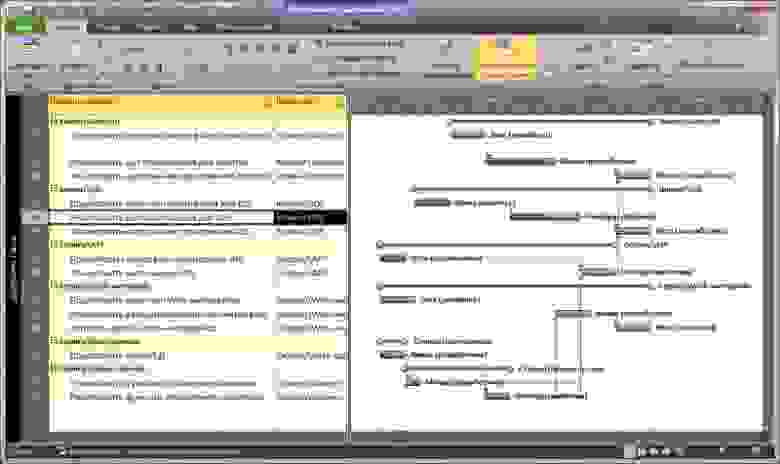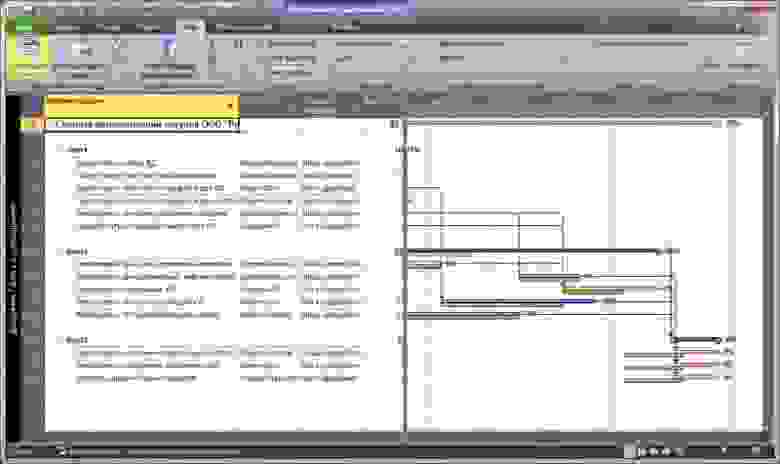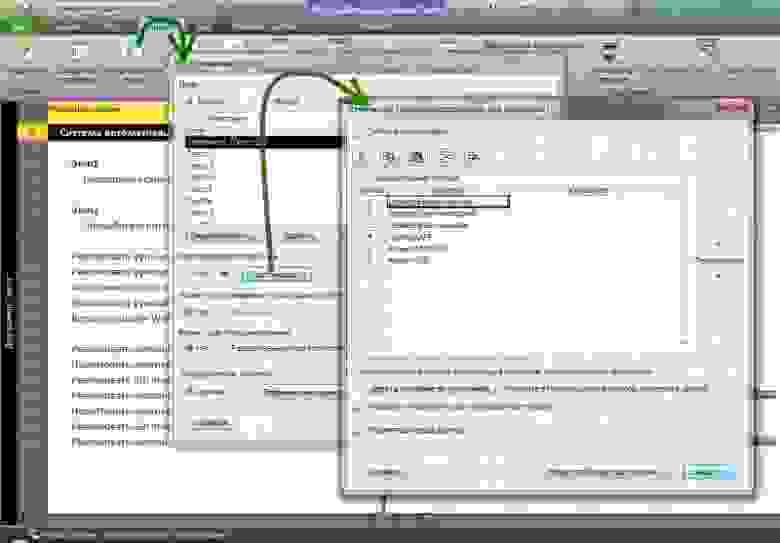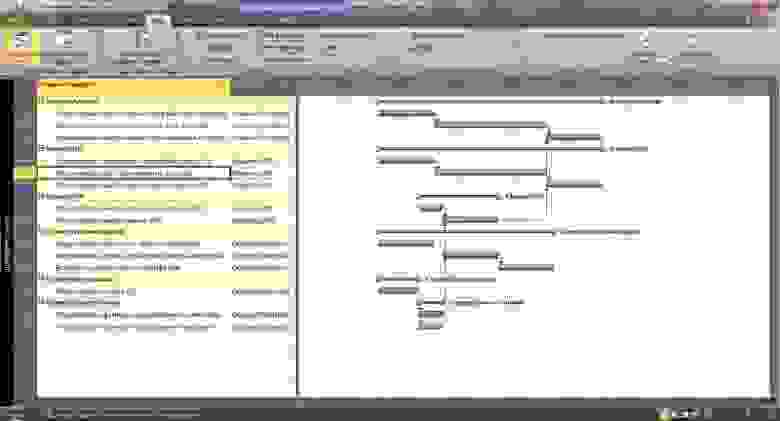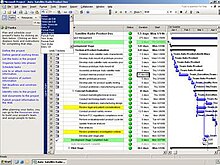MS Project – узкоспециализированное, но достаточно сложное и комплексное ПО, представляющее собой средство управления проектами. Такое определение содержит мало конкретики, поэтому о назначении и основных функциях программы, входящей в состав Microsoft Office, стоит рассказать более детально и подробно.
Что это за программа, её основные функции и возможности MS Project
Управление проектами предполагает контроль над комплексом мероприятий, направленных на управление ресурсами в рамках проекта, анализ объёмов выполненных работ и отслеживании достигнутого прогресса. Механизм планирования основан на использовании метода расчёта критичного пути с визуализацией с помощью диаграммы Ганта.
Существует несколько вариантов программы:
- стандартный пакет – однопользовательский, не требует лицензирования, позволяет работать над небольшими проектами;
- профессиональный проект – программа для корпоративного управления достаточно крупными и сложными проектами. Имеет отраслевые решения;
- Portfolio Server – компонента, предназначенная для анализа эффективности проектов. Браузерный (серверный) вариант программы, реализуемый посредством облачного решения;
Хотя MS Project входит в состав офиса, на официальном сайте софтверной корпорации можно скачать любой вариант программы.
На первый взгляд может показаться, что это сложный в освоении продукт, но на самом деле пугаться не стоит – принципы, заложенные в основу пакета, сами по себе достаточно просты. Рассмотрим схематическое описание программы Project, и тогда многое станет ясно.
Задача
Любой проект ставит перед собой определённые цели, которых нужно добиться. Поэтому процедура планирования начинается с составления перечня задач, которые и являются основными объектами проекта
Ресурс
Раз есть цель, нужны и средства для её достижения. Это могут быть материалы, оборудование, финансовые потоки. И, конечно же, людские ресурсы.
Назначение
Собственно планирование означает составление (расчёт) шагов/, направленных на реализацию поставленных задач, с указанием сроков и задействованных ресурсов.
Таким образом, используя Microsoft Project, можно не только разработать проект, но и распланировать время его выполнения с трудозатратами, выполнить оптимизацию этого плана и отслеживать его выполнение.
Как скачать MS Project
Если у вас нет офисного пакета, вы можете скачать программу с сайта производителя (office.com). Но для начала нужно войти, используя данные учётной записи Microsoft – в этом случае можно скачивать версии, не требующие подписки, а если это ваша рабочая учётная запись, то будут доступными и версии с подпиской.
Итак, выбираем пункт меню «Установка Office». Для рабочей учётки при наличии подписки нужно будет прокрутить перечень продуктов, установленных в компании, а если подписка типа Microsoft 365, выберите опцию «Службы и подписки» — там будут присутствовать все приобретённые вашей организацией продукты офисного пакета.
Ищем в этом списке Project и жмём кнопку «Установить».
СОВЕТ. Если вам понадобится версия с другим языковым пакетом или разрядностью, выбирайте пункт «Другие варианты», после чего выберите нужную вам версию.
Установка и настройка Microsoft Project
В разных браузерах процедура установки инициируется нажатием кнопки с разными названиями: «Запустить» в продуктах Microsoft (IE, Edge), «Сохранить» в Firefox, «Настройка» в Google Chrome. Во время установки может появиться надпись, требующая ваше разрешение на внесение изменений на ПК устанавливаемой программой, следует ответить утвердительно.
Инсталляция завершится, когда на мониторе появится надпись «Готово», после чего запустится небольшой презентационный ролик с указанием, как запустить MS Project.
Собственно настройки производить не нужно – программа полностью рабочая.
Как пользоваться MS Project
Программа скачана, установлена, запущена. Что дальше? Рассмотрим основные этапы формирования собственного проекта.
Создание нового проекта
Поскольку мы новички, без использования шаблона не обойтись. Можно, конечно, нажать кнопку «Новый проект», но мы лучше выберем что-нибудь наполовину готовое, например, «Простой план проекта».
Определите задачи
Пускай мы хотим создать интернет-магазин. Первое, что нужно сделать, – определиться с этапами. Можно начать с укрупнённых, а затем их конкретизировать. Пример разбиения проекта на этапы:
- создание главной страницы;
- блок аналитики;
- каталог товаров с ценами;
- личный кабинет покупателей (заказы, оплаты, списки желаний и т. д.);
- интеграция модулей оплаты/доставки.
Добавление общих этапов производится кнопкой «Суммарная задача», расположенной на верхней панели программы. Позже этапы можно будет разбить на более мелкие.
Конкретизируйте задачи
Когда общие задачи сформулированы, пришла пора подумать, как их реализовать, то есть конкретизировать перечень мероприятий пол каждому этапу. Для внесения каждого подэтапа жмём кнопку «+ Задача» или делаем двойной клик по пустой графе нужного этапа.
Откроется новое окно, в котором следует указать некоторые параметры этапа:
- название задачи;
- метод управления (может принимать значения «Автоматический» или «Ручной»);
- даты старта и завершения этапа;
- процент завершения;
- приоритетность задачи.
В нашем случае разбиение на более мелкие задачи может иметь следующий вид:
- создание главной страницы – работа над дизайном, вёрстка;
- аналитический блок – проработка требований, прототипирование, составление техзадания, разработка баз данных;
- каталог товаров – те же задачи, что и для главной страницы;
- личный кабинет: авторизация/регистрация пользователя, восстановление утерянного пароля, система бонусов/поощрений, список заказов и желаний);
- модуль оплаты/доставки – подключение платёжных систем, подключение служб доставки.
Определите длительность задач
Каждый этап и подэтапы имеют колонку (слева от наименования), в которой указывается тип планирования. При выборе автоматического способа длительность задач, начальная и конечная даты проставляются программой, в ручном режиме длительность и даты устанавливаются вами.
Установите зависимости между этапами
По мере внесения данных в левой панели Project начинает строить временную диаграмму Ганта, но без учёта взаимосвязи отдельных задач, что будет неправильно. Скажем, личный кабинет и каталог между собой практически не связаны, их можно разрабатывать параллельно, а вот прототипирование интернет-магазина не начнёшь, пока не будут определены требования, то есть вторая задача может быть начата только после завершения первой. Вот такие связи и нужно проставить, установив в колонке «Предшественник» номер задачи, без завершения которой приступать к реализации текущей невозможно.
Распределите ресурсы
Теперь, когда построена временная диаграмма Ганта, можно назначить ответственных за выполнение каждой задачи. Для этого внизу справа имеются 4 других вкладки, кроме диаграммы.
Нас интересует «Лист ресурсов». Вносим в таблицу имена сотрудников, участвующих в реализации проекта, с указанием фамилии, должности, графика работы, часовой ставки, надбавок и других сведений, необходимых для контроля над ходом выполнения проекта.
Теперь снова возвращаемся в диаграмму и проставляем должности исполнителей, закреплённых за каждым этапом. Скажем, аналитик должен разрабатывать аналитику интернет-магазина, веб-дизайнеры – отвечать за внешний вид сайта, программисты – за задачи, требующие кодирования.
Устраните проблему перегрузки
Может так случиться, что определённых специалистов будет не хватать по графику работ, и тогда на диаграмме Ганта слева от проблемной задачи будут высвечиваться красные фигурки человечков.
Для решения коллизии предназначен «Виртуальный оптимизатор ресурсов».
Скажем, если программист один, то он будет однозначно перегружен. Для исправления ситуации возвращаемся в Диаграмму и жмём на вкладке «Ресурс» в верхней панели, после чего выбираем пункт «Автоматическое выравнивание ресурсов». MS Project перераспределит время выполнения задач так, чтобы устранить коллизию, но общее время выполнения проекта при этом увеличится.
Итак, мы познакомились с инструкцией, как работать в программе Microsoft Project. Безусловно, возможности этой программы выходят далеко за рамки описанной последовательности, многие из функций никогда не будут вами востребованы, но некоторые позволят вам добиться впечатляющих результатов в деле управления проектами любой сложности. Описать все возможности пакета в рамках небольшой статьи весьма проблематично, да мы и не ставили перед собой такую задачу. Для этого имеются довольно увесистые печатные издания и мануалы. Но зато вы уже можете себе представить, с чем столкнётесь, а опыт – дело наживное.
Знакомьтесь, это Microsoft Project, сложное ПО для управления проектами. Помогает менеджеру в текущих задачах: планировать, распределять ресурсы, анализировать сложность проекта. Автоматически делает отчеты и считает сметы. Если в нем разобраться, может стать незаменимым.
Программа похожа на MS Excel, но содержит больше функций. Визуально выглядит так: в левой части — таблица с данными: задачи, время и трудозатраты. В правой — графики, например, диаграмма Ганта.
В программе есть разные шаблоны, например, Простой план проекта, Запуск нового продукта или Гибкое управление проектами. Выберите подходящую структуру или откройте Новый проект.
Они зависят от типа проекта. Сначала пропишите общие этапы, а потом разделите на конкретные. Для примера будем делать простой интернет-магазин. Этапы могут быть такими: аналитика, главная страница, каталог товаров, интеграция с сервисами оплаты и доставки, личный кабинет.
На верхней панели выберите блок Задача и найдите кнопку Суммарная задача. С ее помощью создайте все общие этапы. Позже добавьте подробностей.
Подумайте, какие войдут в каждый этап. Добавьте их в таблицу с помощью кнопки + Задача. Или дважды кликните мышкой по пустой графе, куда хотите вставить задачу. Откроется такое окно.
В этом окне отредактируйте сведения о задаче. Например, название или длительность, если она уже известна. Когда нет точных данных, ставьте галочку в графе Предварительная оценка. Примерная длительность задачи отобразится в таблице со знаком вопроса.
Добавьте задачи в таблицу. У нашего интернет-магазина они будут следующие.
Для аналитики:
- агрегация требований;
- прототипирование;
- техническое задание;
- проектирование базы данных.
Для главной страницы и каталога товаров:
- дизайн;
- верстка;
- разработка.
Для оплаты и доставки:
- подключение PayPal;
- подключение СДЭК.
Для личного кабинета:
- авторизация;
- регистрация;
- восстановление пароля;
- бонусная система;
- отложенные заказы;
- персонализация;
- интеграция с Axapta.
Для этого слева от каждой из них есть графа, в которой можно выбрать тип планирования. При автоматическом программа определяет длительность задачи, при ручном вы сами меняете даты. Выберите подходящий.
Пока вы вносите начальные данные о проекте в таблицу слева, справа автоматически строится диаграмма Ганта. Чтобы она отображалась корректно, установите зависимости между задачами. Например, чтобы сделать прототип интернет-магазина, сначала нужно собрать требования. То есть, третья задача списка зависит от второй. Все задачи программа нумерует автоматически по мере их появления.
Проставьте зависимости в графе Предшественники. Получится так.
Теперь раздайте задачи команде и отразите это в таблице. В правом нижнем углу есть пять разных вкладок. Диаграмма Ганта (большую часть времени вы будете проводить в ней), Использование задач, Визуальный оптимизатор ресурсов, Лист ресурсов и Отчет.
Выберите Лист ресурсов. В него внесите всех сотрудников, которые работают на проекте, их ставки за час работы и график. Укажите должности или фамилии, если в команде несколько сотрудников занимают одинаковую позицию. Так вы сможете избежать путаницы.
Допустим, что в команде по одному сотруднику на каждую должность. Вот, что получится.
Вернитесь во вкладку Диаграмма Ганта. Найдите графу Ресурсы и проставьте должности исполнителей напротив каждой задачи.
В проекте по созданию интернет-магазина аналитик отвечает за все задачи по аналитике, дизайнер — за дизайн, верстальщик — за вестку, программист — за разработку.
Если какой-то ресурс перегружен, программа это покажет: слева от задачи появятся красные человечки.
Для этого перейдите в Визуальный оптимизатор ресурсов. Он выглядит так.
Видно, что перегружен программист. Вернитесь назад в Диаграмму Ганта. На верхней панели выберите вкладку Ресурс, а потом кнопку Автоматическое выравнивание ресурсов. Программа сама перераспределит задачи так, чтобы разгрузить программиста. Но учитывайте, что время работы над проектом при этом увеличится.
Мы немного познакомились с MS Project. Теперь с ее помощью вы можете планировать, распределять задачи и анализировать работу. Это только базовые навыки. Программа сложная, в ней много разных функций, некоторые никогда не пригодятся. Другие здорово упрощают жизнь, но не так просто их найти и научиться ими пользоваться.
Начинающему менеджеру проектов не обойтись без опытного наставника. На курсе Skillbox вас научат правильно работать с программой MS Project. Покажут, как ее использовать, чтобы упростить не только планирование, но и весь контроль над проектом.
Знакома ли Вам ситуация, когда проект уже завершён, как вдруг осеняет и в голову приходит новая идея, которая предполагает полный перерасчёт материалов, средств и тайминга? Буквально десять лет назад это была бы действительно проблема, ведь пришлось бы перестраивать работу и планировать всё заново – на это потребовалось бы бесценное для бизнеса время. Но сегодня так себя перегружать необязательно, лучше потратить силы на что-нибудь другое. Ведь Microsoft предлагает для подобных целей простую и удобную программу для управления проектами — Project.
Что такое Microsoft Project?
А началось всё с того, что в далёком 1980-х году, одному из инженеров корпорации Microsoft Алану Бойду пришла мысль создать инструмент, который бы помог планировать, отслеживать и обращаться к проектам, находящимся в разработке. Это и стало точкой отсчёта, ведущей к распространению и широкому использованию утилиты. Это был прорыв, который был так необходим для постоянно усложняющейся бизнес индустрии, начиная с 60-х годов. Именно с тех пор организации по всему миру стали активно включать в работу проектные методы. Спустя столько лет система корпоративного управления не на йоту не упростилась, а проектная методология набирает обороты с каждым годом, но даже спустя почти полвека MS Project, идя в ногу со временем, помогает и упрощает жизнь инженерно-проектным группам по всему миру. Давайте же разберёмся в чём заключается главная цель софта и каковы его преимущества?
Определение MS Project
Project – это инструмент для управления проектами, предложенный компанией Microsoft, позволяющий осуществлять планирование этапов работ, обеспеченности их ресурсами, своевременно выявлять потенциальные проблемы, отслеживать ход выполнения задач и составлять отчёты. Программа предполагает как локальные решения, так и совместную работу посредством облачных сервисов.
Благодаря, мощному инструментарию, приложение может стать надёжным спутником успешного менеджера. Структура сочетает в себе практичность и гибкость, так необходимые для плодотворного решения профессиональных задач. Кроме того, для начинающих пользователей, в системе MSP предусмотрен интерактивный помощник, способный «погрузить» пользователя в основной функционал для дальнейшей работы по созданию и форматированию, учёту и анализу.
Модернизация программы с течением времени значительно повлияла на интерфейс: сейчас разобраться в меню не составит труда – разработчики унифицировали интерфейсы всех своих «офисных» программ, выполнив панель инструментов в единой концепции. Поэтому, если Вы владеете MS Excel, Word или PowerPoint, то сможете легко разобраться и в Project.
Для чего нужен Project?
Эффективность управления проектами – залог успеха организации, это знает каждый руководитель, но как отследить параллельное продвижение сотен задач, вовремя узреть надвигающиеся проблемы и предотвратить последствия, могущие привести к упадку? «Волшебная пилюля» уже придумана и имя ей Project! А чтобы не сомневаться в необходимости её внедрения у Вас, как пелось в известной песне, есть на это 5 причин.
Основные возможности MSP:
- Деление основной задачи на составляющие и установление для каждой из них приоритета, потребности в ресурсах, крайнего срока выполнения.
- Синхронизация этапов проекта с графиком и сетевым календарным планом, учитывающим рабочие и нерабочие (праздничные, выходные) дни.
- Функция расчёта критического пути, которая предполагает полное вычисление длительности решения проектной задачи для благоприятного исхода всей деятельности.
- Осуществление подробного планирования обеспеченности ресурсами, необходимыми для проекта, и их назначение по задачам и подзадачам – для удобного контроля текущей ситуации.
- Разнообразие вариантов представления проекта для наглядной и интуитивно понятной визуализации всех взаимозависимостей: сетка, доска задач, временная шкала (график Ганта).
Помимо этого, утилита обладает возможностями быстрой оптимизации плана, расчёта времени и трудозатрат, пошаговой разработки проекта, совместной работы над проектом. А также удобна для анализа его текущего состояния и прогресса выполнения.
Где используется MS Project?
Внедрение программы может быть полезным в абсолютно разных отраслях от event-индустрии до строительства. Другими словами, везде, где речь идёт о реализации ответственных, многозадачных и длительных проектов. Project, как уже отмечалось выше, позволит с достоинством реализовать любые планы, позволит запланировать, отследить, изменить, представить работу в виде концепта. В перечне «интересантов» неизменно будут: разработчики ПО, дизайнеры и архитекторы, менеджеры и руководители, даже такой профессии как организатор культурно-массовых мероприятий не обойтись без этой чудесной разработки!
Рассмотрим область использования программы на конкретном кейсе. Одними из важнейших «столпов» экономики государства является строительство. Каждый строительный объект обладает своими специфическими особенностями, но так или иначе всегда можно выделить управление трудовыми, финансовыми, материальными ресурсами и констатировать важность их жёсткой привязки к временным этапам реализации проекта. Обойтись в таких обстоятельствах без MS Project крайне затруднительно, а порой и просто невозможно!
Как MSP помогает строителям?
Чтобы реализовать строительный проект, планирование необходимо не только для успешной сдачи объекта, но и в первую очередь для безопасного дальнейшего использования. Ведь цена ошибки в этой сфере непростительно велика. Microsoft Project в строительстве не позволит случайно упустить факторы, которые могут существенно повлиять на качество конечного результата. Благодаря инструментарию приложения инженер способен организовать деятельность вплоть до мельчайших деталей. Рабочий лист трудовых ресурсов позволит отразить особенности необходимого персонала для выполнения работ, его количества, времени работы, трудозатрат, оплаты труда как на момент завершения проекта, так и текущей за проделанную работу. Деятельность кадров этой сферы должна представлять собой слаженный механизм, а для этого нужно чёткое распределение задач. Что касается материальных ресурсов, грамотное и правильное распределение поможет избежать нерационального использования средств, которое может привести к убыткам фирмы. Project позволяет вести точный учёт необходимых материалов, техники и оснастки. Кроме того, приложение позволяет видеть взаимосвязи и «узкие места» всего проекта, позволяя не отставать от рабочего графика и сдать объект достойного качества точно в срок!
Microsoft Project – это универсальная программа, способная облегчить жизнь специалистов и повысить эффективность работы любой компании. Если Вы ещё не убедились в этом, скорее устанавливайте её и создавайте проекты без особых усилий и временных затрат!
Поделиться:
Время на прочтение
10 мин
Количество просмотров 449K
Я хочу поделиться своим опытом использования MS Project для управления проектами по разработке программного обеспечения. Я уже лет 10 занимаюсь управлением проектами,
и в результате у меня родилась некоторая методология использования MS Project, которая позволяет получить от него немалую пользу и при этом меньше зависеть от его недостатков.
Небольшое введение
Вся методология — это просто набор простых методов и рекомендаций по использованию MS Project для решения прикладных задач руководителя проекта. Сразу оговорюсь, что методология не претендует на универсальность, и применима только при некоторых ограничениях, которые я буду упоминать по ходу повествования.
Для начала, давайте вспомним, что обычно требуется от руководителя проекта. Для опытных руководителей это очевидно, а начинающим (или только собирающимся стать руководителями) будет полезно лишний раз вспомнить. Итак, проект по разработке программного обеспечения — это создание некоторое уникального продукта. На разных этапах жизненного цикла проекта от РП требуется решать различные задачи.
Перед началом проекта
Перед началом проекта от руководителя проекта обычно требуется ответить на два вопроса:
- сколько проект займет времени
- сколько проект будет стоить
При этом важно понимать, что никого не интересует ответ вида «не раньше чем через полгода». Требуется как раз оценка сверху.
Примечание. Мне никогда не приходилось иметь дела с явными денежными оценками проекта, и, как я сейчас понимаю, это серьезное упущение. Все проекты, которыми я руководил, исполнялись сотрудниками компании. Команда проекта формировалась на всё время проекта, некоторые специалисты привлекались на определенное время. Фактически, от меня требуется оценка количества требуемых исполнителей, а также сроки их привлечения. Как мне кажется, это достаточно типичная ситуация для компаний, занимающихся разработкой ПО. В итоге все сводится к оценке трудозатрат, которая, с использованием эмпирических формул, превращается в оценку стоимости проекта. Как видим, присутствует прямая зависимость стоимости проекта от его сроков.
В процессе выполнения проекта
В условиях упомянутых ограничений, основной задачей руководителя проекта является обеспечить выполнение проекта в заявленный срок, а это непосредственно
влияет на его стоимость. Непредвиденные обстоятельства, которые обязательно сопутствуют любому проекту, могут привести к срыву сроков. Строго говоря, сроки проекта могут неожиданно и сократиться, но, честно говоря, я такого никогда не видел. От руководителя требуется своевременно реагировать на такие события, чтобы уменьшить негативные последствия. Единственный известный мне способ решения этой задачи — это аккуратное планирование, регулярное отслеживание надвигающихся проблем и корректирование планов.
При завершении проекта
При завершении проекта руководитель обычно оглядывается назад и подводит итоги проекта. Чаще всего требуется оценить насколько проект выбился из плановых графиков и почему это произошло.
Что умеет MS Project
Несмотря на внешнюю сложность, MS Project очень прост в идейном плане. Он оперирует тремя сущностями — задачи, ресурсы, календарь и связи между ними. По сути — это база данных, пользовательский интерфейс для создания и редактирования сущностей и минимальная, довольно простая автоматизация (то, что Project делает сам, в ответ на введенные данные).
Разберем вкратце свойства сущностей.
Задача имеет длительность, объем, назначенный ресурс и еще чертову уйму различных свойств. Если встроенных свойств не хватает, можно добавить свои — этим мы потом воспользуемся. Задачи могут быть связаны между собой различными отношениями (предшественники, последователи и т.п.).
Ресурс имеет много описательных свойств, но самое главное — для него можно
задать доступность во времени, для этого используется календарь. Ресурс может быть
назначен на задачу.
На основе этих данных Project умеет делать различные представления с использованием
фильтров, группировок, сортировок и т.п. Кроме этого он умеет по некоторому алгоритму
вычислять сроки начала и окончания задач с учетом доступности назначенных ресурсов
и связей между задачами. Вот, собственно, и почти все что он умеет.
Давайте посмотрим, какую пользу можно из этого извлечь
Как это использовать
Примечание Чтобы было понятнее, я уточню некоторые общие свойства проектов,
с которыми я работал. Итак, речь идет о проектах по разработке программного обеспечения,
которые состоят из нескольких этапов. В конце каждого этапа мы должны получить некоторый
осязаемый результат, который будет предъявлен заказчику, поэтому для нас важно оценить
срок не только проекта в целом, но и каждого этапа. Повторяю, единственный вид ресурсов
который требуется — это люди, причем мы не нанимаем специалистов со стороны, а используем
возможности уже работающих сотрудников.
Подготовка плана
Итак, перед нами лежит техническое задание, и требуется дать ответ на три вопроса:
- Сколько времени займет этот проект?
- Сколько (и каких) специалистов для этого потребуется?
- Какие примерно трудозатраты ожидаются по этому проекту?
Для этого мы готовим прикидочный план выполнения проекта в MS Project. Т.е. просто последовательно выписываем задачи, которые необходимо выполнить. Методика превращения техзадания в набор задач — это отдельная история, я не буду на ней сейчас останавливаться.
Подготовка плана выполняется в несколько этапов:
- Готовим список задач
- Выставляем зависимости между задачами
(результат какой задачи необходим для перехода к следующей?). - Назначаем исполнителей задач
- Выравниваем загрузку ресурсов
- Балансируем то, что получилось
Общие рекомендации
При подготовке плана придерживаемся следующих рекомендаций:
- Не используем суммарные задачи для декомпозиции.
Все задачи помещаем в один линейный список. Сначала это может показаться неудобным,
но зато избавляет от многих проблем в дальнейшем. Для управления структурой задач
используем настраиваемые поля (см.ниже). - Очень часто для управления зависимостями задач используют Drag&Drop. Когда задач много это быстро становится неудобно. Я рекомендую в этом случае не использовать перетаскивание, а явное указывать номера задач-предшественников. для этого можно добавить в таблицу столбец «предшественники» и вписывать номера задач вручную.
- Срок каждой задачи не должен превышать двух недель.
Если срок задачи превышает неделю — это уже повод задуматься о её декомпозиции. Я придерживался очень простой методики оценки: примитивная задача — 2 дня, средней
сложности — 1 неделя, сложная задача — 2 недели. При этом сложных задач не должно быть много. Такой подход дает возможность подготовить оценочный план довольно быстро.
С одной стороны, полученная оценка, конечно, не будет точной, но, с другой стороны — а какая из них точная? По опытку практического применения могу сказать, что на
больших проектах погрешности оценок отдельных задач обычно нивелируются, а на малых часто можно (и нужно!) использовать и более точные оценки. - Всеми силами избегаем задач, у которых несколько исполнителей. Для каждой задачи должен быть назначен только один исполнитель. Двух исполнителей имеет смысл назначать
только если они действительно работают вдвоем (например, вы практикуете парное программирование). В прочих случаях лучше декомпозировать задачу. - При назначении исполнителей руководствуемся их профессией и квалификацией, пока не беспокоясь о равномерности загрузки.
- Используем суммарные задачи для разделения задач на этапы. Ставим зависимости между этапами, чтобы они шли последовательно. Разделение на этапы пока достаточно приблизительное.
Список задач, разделенный на этапы
Балансировка проекта
Самым главным в методике является именно балансировка. Цель этого процесса — подготовить план, в котором работы достаточно равномерно разделены между исполнителями на всем протяжении.
После первичной подготовки плана обычно получается полное безобразие, а не проект. Поэтому начинаем приводить его в порядок. Приведение в порядок заключается в ручной балансировке назначений исполнителей и разделений на этапы. Для этого используем группировку задач по исполнителям, чтобы увидеть как разложились задачи. Для удобства просмотра рекомендую сортировать задачи по дате начала.
Группировка задач по исполнителям
Примечание. Теоретически, для оценки загрузки полагается использовать графики
загрузки пользователей. Эти графики хороши (наверное) для начальства, когда они
оценивают готовый проект. Но они непригодны на этапе создания плана, так как показывают
что все плохо, но совершенно не дают информации почему это так и что можно сделать.
Дальше начинается магия балансировки. Требуется минимизировать сроки выполнения каждого этапа путем обеспечения более-менее равномерной нагрузки на всех участников проекта. Для этого мы выполняем следующие действия:
- Сменить исполнителя задачи.
Это имеет смысл сделать, если мы видим, что у одного исполнителя большой хвост задач,
а у другого есть явные «дыры», причем он может взять на себя некоторые работы у
первого. - Перенести задачу в другой этап.
Задача, которая приводит у удлинению срока этапа, но при этом не является необходимой
для получения результата этапа может быть перенесена на этап позже. И наоборот,
если в этапе присутствуют «дыры» в загрузке исполнителей, а изменить исполнителей
не получается, то можно попробовать взять задачи из следующего этапа.
Делать все это, к сожалению, приходится вручную, выполняя выравнивание загрузки ресурсов после каждого изменения. Несмотря на кажущуюся сложность, этот процесс обычно занимает конечное время. Проект на год из 8 участников, разбитый на 4 этапа я приводил в порядок менее чем за час.
Теперь еще раз внимательно смотрим на проект, убеждаемся, что связи между задачами расставлены правильно, что ничего не забыто, а назначения исполнителей соответствуют их специальностям и квалификации.
Учет рисков
Теперь — последний штрих: учет рисков. Честно признаюсь, я не занимался серьезным управлением рисками, но учитываю возможность возникновения определенных форсмажоров (таких как болезни исполнителей, забытые работы и т.п.). Для этого я добавляю в каждый этап фиктивную задачу с минимальным приоритетом, под названием «прочие работы» для каждого ресурса. После выравнивания ресурсов эти задачи оказываются в конце этапа. Длительность этих задач зависит от вероятности возникновения и степени вляния рисков, она зависит от способа определения оценок длительностей задач, здоровья членов команды и степени паранойи руководителя проекта. Обычно я выставлял длительность «прочих работ» примерно от трети до четверти длины этапа.
В результате всех перечисленных манипуляций у нас получается план выполнения проекта, с которым можно работать.
С этим планом мы можем:
- Назвать сроки выполнения проекта и его этапов. Аргументированно и с высокой степенью
достоверности. - Оценить примерные трудозатраты по проекту
Примечание. Часто случается так, что срок выполнения получается довольно большой, и возникает резонный вопрос, можно ли его уменьшить за счет привлечения дополнительных исполнителей. Для того чтобы ответить на этот вопрос, я балансировал новый план, используя тот же набор задач, но изменяя состав исполнителей. Ответ не получался мгновенно, но это не занимало много времени.
Работа с планом
Когда проект запускается в работу, исходный план, который использовался для оценки, можно использовать и для отслеживания выполнения проекта. От руководителя проекта требуется регулярно выполнять следующие действия:
- Выдавать задания исполнителями
- Отмечать выполненные задания в плане
- Корректировать план в случае значительных отклонений
Выдача заданий исполнителями может выполняться по разному. Можно разбить выполнение на короткие итерации, формировать пул задач на итерацию и по окончании итерации отмечать результаты. Можно сразу озвучить исполнителям набор задач на этап, выдать каждому по экземпляру диаграммы Ганта и периодически опрашивать о прогрессе. Можно использовать интеграцию MS Project и TFS и загрузить проект непосредственно в TFS. Суть не в средствах. Главное — это регулярное обновление плана. Я делаю это примерно раз-два в неделю. Это дает возможность достаточно быстро увидеть проблемные участки.
Для определения проблемного участка удобно использовать различные группировки — по исполнителями, по компонентам и др. Часто может оказаться, что проект в целом идет даже с опережением, но в определенном разрезе наблюдается отставание, например один из разработчиков неожиданно уткнулся в серьезную системную проблему, которая привела к отклонениями. Использование только средней метрики не покажет этой проблемы — она всплывет только в конце этапа, когда что либо делать будет уже поздно.
Отслеживание выполнения с группировкой по компонентам
Примечание. Обычно я не двигаю задачи по календарю, а только отмечаю насколько они выполнены. Отклонение от плана я отслеживаю по отклонению суммарной задачи проекта от текущего момента.
Есть другая стратегия — внесение изменений в сроки задач, «выталкивая» невыполненные задачи вперед. При таком подходе для отслеживания отклонений от плана можно использовать другую полезную функцию MS Project — базовый план. Базовый план — это просто сохраненный снимок состояния задач. Его можно сделать в начале проекта. Для сравнения текущего плана с базовым, открываем «диаграмму Ганта с отслеживанием». Для динамичного плана, когда порядок выполнения задач часто меняется, это может оказаться неудобным, поэтому я вставляю в проект контрольные точки, отражающие некоторые важные результаты проекта, и отслеживать отклонения от базового плана только для них.
Диаграмма Ганта с отслеживанием
Управление структурой задач с помощью пользовательских полей
Я категорически рекомендую не использовать суммарные задачи в MS Project для функциональной декомпозиции или категоризации задач. Дело в том, что иерархия задач в MS Project сильно завязана на их последовательность. А часто хочется посмотреть на задачи в разной последовательности, при этом вся структура «рассыпается». Для управления структурой задач я рекомендую использовать Пользовательские поля. MS Project имеет предопределенный набор полей с неопределенным заранее поведением, которые мы можем использовать так, как нам удобно. Например, для разбивки задач по компонентам нужно на основе текстового поля Текст1 создать поле Компонент и задать для него список значений, соответствующий компонентам системы.
Создание пользовательского поля
После этого мы получаем возможность указать для каждой задачи компонент, к которому она относится, и, используя группировку задач по компонентам, отслеживать как идут дела.
Группировка задач по компонентам
Пользовательские поля позволяют разделять задачи по нескольким категориям, например, я разделял задачи по типу работ: Разработка, Тестирование, Документирование.
Упомяну для любопытных, что в MS Project также можно задать правила рисования диаграмм на основе свойств задач. При желании, можно сделать так, что задачи по разным компонентам будут иметь разные цвета, причем цвет будет определяться только свойством задачи, его не нужно задавать вручную для каждой задачи. Такие настройки не требуют написания сриптов, а делаются штатными средствами настройки диаграмм.
Использование пользовательских полей, а также встроенные в MS Project функции фильтрации, сортировки и группировки задач позволяют получить самые разные представления, которые позволяют получить ответы на многие вопросы, которые возникают у руководителя проекта.
Завершение проекта
В конце проекта мы получаем план, в котором все задачи выполнены. Обычно я стараюсь сохранять также и исходный план, хотя бы в качестве базового. Честно говоря, на этом этапе от MS Project мало проку, так как интересуют не плановые значения, а фактические. Какие-то решения этой проблемы предлагает MS Project Server, там есть возможность учитывать фактические трудозатраты, но это уже за пределами данной статьи.
Заключение
Я попытался обобщить свой опыт использования MS Project для практического решения задач, которые возникали передо мной, когда я руководил проектами по разработке ПО. Описанная методика не претендует не универсальность, но она, как мне кажется, достаточно проста и логична, при этом позволяет решать практические задачи руководителя проекта.
Использование этого подхода позволило мне успешно и в срок завершить не один проект.
Правда, случались и сбои. Это происходило, как правило, тогда, когда плохо была проведена подготовительная часть проекта, а именно — постановка задачи. Т.е. в результате проекта получалось не совсем то, что требовалось, а понимание этого приходило слишком поздно.
Наверняка я что-то упустил, не стесняйтесь задавать вопросы.
 |
||||
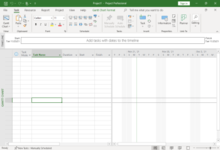
Microsoft Project 2021 screenshot, showing a blank project |
||||
| Developer(s) | Microsoft | |||
|---|---|---|---|---|
| Initial release | 1984; 39 years ago | |||
| Stable release(s) | ||||
|
||||
| Platform | Microsoft Windows | |||
| Type | Project management software | |||
| Website | www.microsoft.com/en-us/microsoft-365/project/project-management-software |
Icons for |
|
| MPP | Project |
|---|---|
| MPT | Template |
| MPD | Database |
| MPW | Workspace |
| MPX | Project Exchange (Discontinued[2]) |
| MSPDI | XML-based Project Data Interchange |
Microsoft Project is a project management software product, developed and sold by Microsoft. It is designed to assist a project manager in developing a schedule, assigning resources to tasks, tracking progress, managing the budget, and analyzing workloads.
Microsoft Project was the company’s third Microsoft Windows-based application. Within a few years after its launch, it became the dominant PC-based project management software.[3]
It is part of the Microsoft Office family but has never been included in any of the Office suites. It is available currently as a cloud-based solution with three prices levels (Plan 1, Plan 3, or Plan 5): or as a on-premises solution with three editions (Standard, Professional, and Server). Microsoft Project’s proprietary file format is .mpp.
Microsoft Project and Microsoft Project Server are the cornerstones of the Microsoft Office enterprise project management (EPM) product.
History[edit]
‘Project’ was an MS-DOS software application originally written in C (and some assembly) language for the IBM PC. The idea originated from the vision of Ron Bredehoeft, a former IBM S/E and PC enthusiast in the early 1980s, to express the recipe and all preparation for a breakfast of eggs Benedict in project management terms. Mr. Bredehoeft formed Microsoft Application Services (MAS) during the birth of the application and the company later entered an OEM agreement with Microsoft Corporation. Alan M. Boyd, Microsoft’s Manager of Product Development, introduced the application as an internal tool to help manage the huge number of software projects that were in development at any time inside the company. Boyd wrote the specification and engaged a local Seattle company to develop the prototype.
The first commercial version of Project was released for DOS in 1984. Microsoft bought all rights to the software in 1985 and released version 2. Version 3 for DOS was released in 1986. Version 4 for DOS was the final DOS version, released in 1986. The first Windows version was released in 1990, and was labelled version 1 for Windows.
In 1991 a Macintosh version was released. Development continued until Microsoft Project 4.0 for Mac in 1993. Microsoft Project 4 for the Mac included both 68k and PowerMac versions, Visual Basic for Applications and integration with Microsoft office 4.2 for the Mac. In 1994, Microsoft stopped development of most of its Mac applications and did not offer a new version of Office until 1998, after the creation of the new Microsoft Macintosh Business Unit the year prior. The Mac Business Unit never released an updated version of Project, and the last version does not run natively on macOS.
Microsoft Project 1.0 was the only version to support Windows 2.x (Windows 2.0 and Windows 2.1x). It came bundled with Windows 2.x runtime but was fully compatible with Windows 3.0, especially Standard and Enhanced modes. The setup program runs in DOS, like most Windows-based applications at the time.
Microsoft Project 3.0 introduced macro support, toolbars, print preview, DDE and OLE support, spell checking, Resource Allocation view and Planning Wizards and was the last to support Windows 3.0. The setup program now runs in Windows, and it is based on Microsoft’s own setup program, which was also used by e.g. Microsoft Visual Basic 2.0/3.0, Works 2.0, Access 1.x.
Microsoft Project 4.0 was the first to use common Office menus, right-click context menus, Acme setup program and the last to support Windows 3.1x, Windows NT 3.1 and 3.5. It was the last 16-bit version. Additionally it was the first version to use VBA macro language and introduced screen tooltips, Cue Cards, GanttChartWizard, Calendar view, Assign Resources dialog, recurring tasks, workgroup abilities, Drawing toolbar, Microsoft Project Exchange file format support, OLE 2.0 and ability to create reports. This version allowed user to consolidate up to 80 projects.
Microsoft Project 95 (4.1) was the first 32-bit version and it was designed for Windows 95, hence the name even though some components such as the welcome tour, help components etc. remained 16-bit. It introduced ODBC support, AutoCorrect, Answer Wizard, like all Office 95 applications. Updated version, called Microsoft Project 4.1a improved Windows NT support. Additionally it was the first version to be available on CD-ROM. Additionally it was the last version to open Project 3.0 files.
Microsoft Project 98 was fully 32-bit, and the first to use Tahoma font in the menu bars, to contain Office Assistant, like all Office 97 applications, introduced view bar, AutoFilter, task splitting, Assignment Information dialog, resource availability dates, project status date, user-entered actual costs, new task types, multiple critical paths, in-sheet controls, ability to rename custom fields, Web publishing features, new database format, Task Usage, Tracking Gantt and Resource Usage views, Web features, Web toolbar, PERT analysis features, resource contouring, cost rate tables, effort-driven scheduling, cross-project linking, indicators, progress lines, ability to save project files in HTML format, ability to analyze time-scaled data in Excel, improved limits for the number of tasks, resources, outline levels etc., IntelliMouse and Microsoft Office Binder support, Microsoft Outlook timeline integration, selective data import and export, ability to save as Microsoft Excel pivot tables, Microsoft Project Map, Project menu and allowed user to consolidate 1,000 projects. It was the last version to run on Windows NT 3.51, the last to open Project 4.0/95 files and save in .mpx (Microsoft Project Exchange) file format, the last to use Acme setup program and the last to be available on floppy disks. Project 98 SR-1 was a major service release addressing several issues in Project 98.[4]
Microsoft Project 2000 was the first to use personalized menus, Microsoft Agent-based Office Assistant and to use Windows Installer-based setup interface, like all Office 2000 applications, and introduced Microsoft Project Central (later renamed Microsoft Project Server). PERT Chart was renamed Network Diagram and was greatly improved in this version. Notable new features include ability to create personal Gantt charts, ability to apply filters in Network Diagram view, AutoSave, task calendars, ability to create projects based on templates and to specify default save path and format, graphical indicators, material resources, deadline dates, OLE DB, grouping, outline codes, estimated durations, month duration, value lists and formulas custom fields, contoured resource availability, ability to clear baseline, variable row height, in-cell editing, fill handle, ability to set fiscal year in timescale, single document interface, accessibility features, COM add-ins, pluggable language user interface, roaming user and Terminal Services support, ability to set task and project priority up to 1,000 (previously 10) and HTML help. Project 2000 was also the last version to support Find Fast (available in Windows 9x and NT 4.0 only) and to run on Windows 95. Project 2000 SR-1 fixed several bugs.
Microsoft Project 2002 was the first to contain task panes, safe mode, smart tags, import/setup tracking/new project/calendar/import and export mapping wizards, ability to import tasks from Outlook and to save multiple baselines along with additional baseline fields, Project Guide, EPM/portfolio features (Professional only), Excel task list template, rollup baseline data to summary tasks on a selective baseline save, ability to choose which baseline the earned value calculations are based on, calculation options, multiple project manager support (Project Server is required), Collaborate menu, «Type a question for help» in the top right corner, error reporting along with mandatory product activation, like Office XP and Windows XP and ability to open and save Microsoft Project Data Interchange (.mspdi) files. It was also the last version to run on Windows NT 4.0, 98 (SE) and ME. It was available in two editions for the first time, Standard and Professional. Office Assistant is installed but not enabled by default. Support for accounts with limited rights under Windows 2000/XP was improved. Find Fast was dropped in favor of Windows 2000/XP Indexing Service.
Microsoft Project 2003 was the first to support Windows XP visual styles and to contain SharePoint support, XML importing/printing/Copy Picture to Office wizards, built-in Office Online help, ability to create WBS charts in Visio, add-in for comparing projects (available as a freely downloadable add-on for Project 2000 and 2002), resource availability graphs, ability to import resource information from Active Directory and Exchange address book, Windows XP-style icons, like all Office 2003 applications, and the last to contain Office Assistant (not installed by default) and to run on Windows 2000 (Service Pack 3 required).
Microsoft Project 2007 was the last to contain the menu bar and toolbars. New features include top level budget planning, multiple level undo, ability to manage non-working time, background cell highlighting, cost/team resources, change highlighting, visual reports, desktop OLAP cube and Report menu. Office Assistant was removed entirely.
Microsoft Project 2010 was the first to contain ribbon and Backstage view, like all Office 2010 applications, contextual guidance, ability to zoom in/out quickly, user-controlled scheduling, top down summary tasks, placeholder text in project fields, timeline view, ability to add columns dynamically, text wrap, expanded color palette and formatting, task inspector, schedule warnings, ability to save as PDF or XPS and to synchronize with SharePoint, enhanced copy/pase and the last to open Microsoft Project 98 and .mpx files and to run on Windows XP and Vista. Additionally it was the first 64-bit version. Volume licensing activation was introduced in this version.
Microsoft Project 2013 was the first to contain Modern UI-based look, and introduced Microsoft account and OneDrive integration. New features include integrated communication (Skype for Business is required).
Microsoft Project 2016 is the last to support Windows 7 and Windows 8(.1). New features include multiple timeline view, Tell Me, colorful/dark gray/white themes, resource engagements, resource manager views, resource capacity heat maps, ability to give feedback directly to Microsoft in the File tab.
Microsoft Project 2019 runs only on Windows 10, and it contains features carried over from Office 365. New features include ability to link tasks using a drop-down menu, Task Summary Name field, timeline bar labels and task progress, accessibility improvements.
Versions for Windows were released in 1990 (v1.0), 1992 (v3.0), 1993 (v4.0), 1995 (Project 95, v4.1a), Project 98 (v8.0), Project 98 SR-1 (1999), Project 2000 (v9.0), Project 2000 SR-1 (2001), Project 2002 (v10.0), Project 2003 (v11.0), Project 2007 (v12.0), Project 2010 (v14.0), Project 2013 (v15.0) and Project 2016 (v16.0).[5] There was no Version 2 on the Windows platform; the original design spec was augmented with the addition of macro capabilities and the extra work required to support a macro language pushed the development schedule out to early 1992 (Version 3).
Features[edit]
The project creates budgets based on assignment work and resource rates. As resources are assigned to tasks and assignment work estimated, the program calculates the cost, equal to the work times the rate, which rolls up to the task level and then to any summary tasks and finally to the project level. Resource definitions (people, equipment and materials) can be shared between projects using a shared resource pool. Each resource can have its own calendar, which defines what days and shifts a resource is available. Resource rates are used to calculate resource assignment costs which are rolled up and summarized at the resource level. Each resource can be assigned to multiple tasks in multiple plans and each task can be assigned multiple resources, and the application schedules task work based on the resource availability as defined in the resource calendars. All resources can be defined in label without limit. Therefore, it cannot determine how many finished products can be produced with a given amount of raw materials. This makes Microsoft Project unsuitable for solving problems of available materials constrained production. Additional software is necessary to manage a complex facility that produces physical goods.
The application creates critical path schedules, and critical chain and event chain methodology third-party add-ons also are available. Schedules can be resource leveled, and chains are visualized in a Gantt chart. Additionally, Microsoft Project can recognize different classes of users. These different classes of users can have differing access levels to projects, views, and other data. Custom objects such as calendars, views, tables, filters, and fields are stored in an enterprise global which is shared by all users.
Editions[edit]
The project is available in two editions, Standard and Professional; both editions are available either as 32 or 64bit options. The Professional edition includes all the features of the Standard version, plus more features like team collaboration tools and the ability to connect to Microsoft Project Server.[6][7]
Project 2010[edit]
Microsoft Project 2010 includes the Fluent user interface known as the Ribbon.[8]
- Interoperability
- Microsoft Project’s capabilities were extended with the introduction of Microsoft Office Project Server and Microsoft Project Web Access. Project Server stores Project data in a central SQL-based database, allowing multiple, independent projects to access a shared resource pool. Web Access allows authorized users to access a Project Server database across the Internet, and includes timesheets, graphical analysis of resource workloads, and administrative tools.
- User-controlled scheduling
- User-controlled scheduling offers flexible choices for developing and managing projects.[9]
- Timeline
- The timeline view allows the user to build a basic Visio-style graphical overview of the project schedule. The view can be copied and pasted into PowerPoint, Word, or any other application.
- SharePoint 2010 list synchronization
- SharePoint Foundation and Project Professional project task status updates may be synchronized for team members.
- Inactive tasks
- helps experiment with project plans and perform what-if analysis
- The Team Planner view
- The new Team Planner shows resources and work overtime, and helps spot problems and resolve issues.
Project 2013[edit]
What’s new in Project 2013 includes new Reports section, better integration with other Microsoft products, and appearance of user interface items:[10]
- Reports
- A Reports section is added to the ribbon for pre-installed reports. Project 2013 includes graphical reports so that you can create graphical reports and add clipart without having to export data to another program. For example, the Burndown reports show planned work, completed work, and remaining work as lines on a graph. Project 2013 adds pre-installed ability to compare projects, do dashboards, and export to Visual Reports.
- Trace task paths
- This feature allows you to highlight the link chain (or ‘task path’) for any task. When you click on a specific task, all of its predecessor tasks show up in one color and all of its successor tasks show up in another color.
- Sharing
- Project 2013 improves the sharing and communication features of its predecessors in multiple ways without leaving Project. With Lync installed, hovering over a name allows you to start an IM session, a video chat, an email, or a phone call. You can copy and paste content to any of the Microsoft Office suites. You can sync content to SharePoint or a SkyDrive to share without going through Project and Project Online provides an online project management web app that has all of the functionality of Project 2013 and can be accessed from any web-enabled device.
Project 2016[edit]
Project 2016 adds a new Reports section, backwards-compatibility with Project Server 2013, better integration with other Microsoft products, and improved appearance of user interface items:
- Timeline
- Allows user to customize views to have multiple timeline bars and custom date ranges in a single view.[11]
- Resource Agreements
- Gives features for resource planning coordination between Project Manager and Resource Manager.[12]
- Office 2016 style theme and help
- Uses the new Office query ‘tell me what you want to do’.[13]
- Backwards compatibility with Microsoft Project Server 2013
- The transition of enterprises from one version to the next may be eased by this product being able to interact with the earlier version of server.[14]
See also[edit]
- Comparison of project management software
- Schedule (project management)
References[edit]
- ^ Warren, Tom. «Microsoft Office 2021 will launch on October 5th». The Verge. Retrieved October 5, 2021.
- ^ «PRJ: Description of the MPX Project File Exchange Format». Microsoft. Retrieved November 12, 2021.
- ^ «Project Planning Tools — Popularity Ranking». Project Management Zone. Retrieved August 6, 2015.
- ^ «PRJ98: List of Fixes in Microsoft Project 98 SR-1». News Center. Microsoft. September 18, 2011. Retrieved January 20, 2013.
- ^ «Previous Versions of Microsoft Project». Archived from the original on January 12, 2009. Retrieved May 6, 2006.
{{cite web}}: CS1 maint: bot: original URL status unknown (link) - ^ «Version Comparison (Microsoft Project Professional 2010, Microsoft Project Standard 2010)» (PDF).
- ^ «Choose Your Microsoft Project, Learn about & compare Project versions».
- ^ «Steve Ballmer: Microsoft Office Project Conference 2007». News Center. Microsoft. October 30, 2007. Retrieved January 20, 2013.
- ^ «Microsoft Project 2010 Ribbon Guide» (Silverlight animation). Microsoft Project Training. Microsoft. Retrieved January 20, 2013.
- ^ «What’s new in Project 2013». Microsoft. Retrieved October 10, 2013.
- ^ «What’s new for business users in Microsoft’s Office ’16’?». ZDnet. September 18, 2013. Retrieved June 10, 2015.
- ^ «Was ist neu in Microsoft Project Server 2016 und Project Online — Ressourcenvereinbarungen» [What is new in Microsoft Project Server 2016 and Project Online — Resource Agreements] (in German). Holertcom. May 20, 2015. Retrieved June 10, 2015.
- ^ «Microsoft Project 2016 Preview – What is New?». ManagementYogi. May 23, 2015. Retrieved June 10, 2015.
- ^ «My Top 5 new Microsoft Project 2016 Client Features from the Microsoft Ignite Conference». BrightWork. May 12, 2015. Retrieved June 10, 2015.
External links[edit]
- Official website
- Microsoft Project blog
- Project Programmability blog on MSDN Blogs
- Project 2003: Project Guide and Custom Views
- Microsoft Project 2010: Interactive menu to ribbon guide
- The Project Map: Your road map to project management
- Office.com Templates for Project 2013
- MPUG Templates for Project
- Step by Step practice files