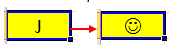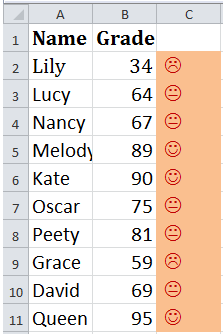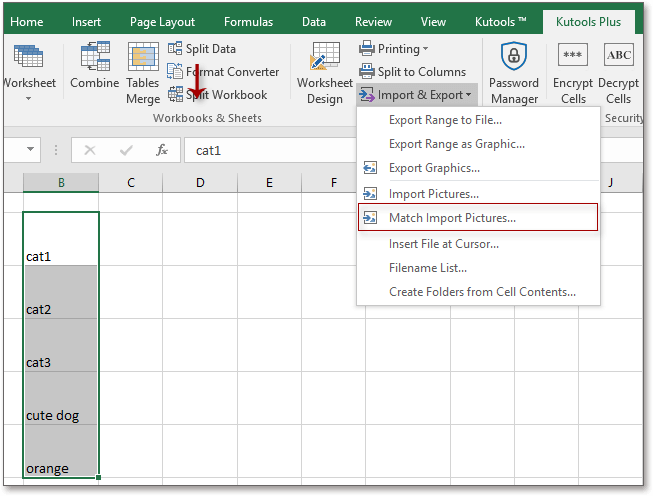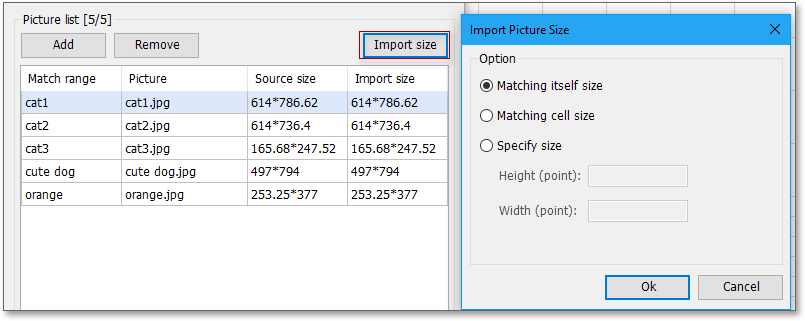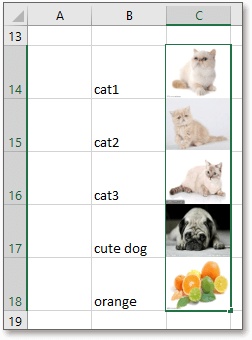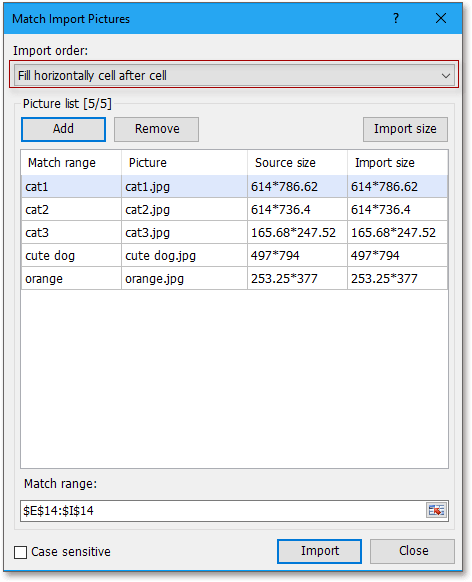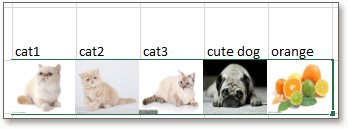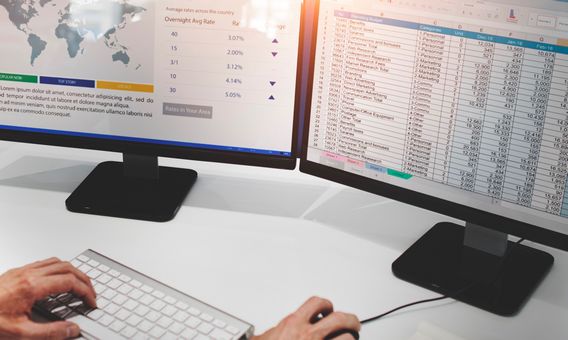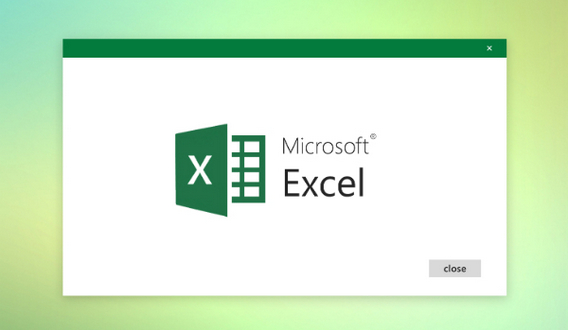Как узнать автора файла Excel?
Чтобы увидеть свойство Author (Автор) для документа или книги, щелкните Файл > Сведения, а затем найдите author (Автор) в области Related People (Связанные люди) справа.
Как проверить автора Excel?
Откройте в Проводнике Windows папку, содержащую файлы Excel. Выберите нужный файл. Кликните по нему правой кнопкой мыши и в контекстном меню нажмите Свойства (Properties). На вкладке Подробно (Details) можно найти заголовок, тему, автора документа, комментарии и другие данные.
Как посмотреть кто вносил изменения в документ Excel?
Просмотр журнала изменений
- На вкладке Рецензирование нажмите кнопку Отслеживание изменений и выберите команду Выделить исправления. …
- В группе Отслеживать исправления, внесенные установите флажок по времени и в списке время выберите вариант Все.
- Снимите флажки пользователем и в диапазоне.
Как убрать автора в Excel?
Чтобы удалить автора из сведений о документе, кликните по имени автора правой кнопкой мыши и в появившемся меню выберите Удалить пользователя (Remove Person). Ещё добавлять и удалять авторов можно при помощи Области сведений о документе.
Где посмотреть создателя файла?
Щелкните на файле правой кнопкой мыши и выберите в контекстном меню команду Свойства. В окне свойств перейдите на вкладку Безопасность и щелкните на кнопке Дополнительно. В диалоговом окне Дополнительные параметры безопасности перейдите на вкладку Владелец, в которой расположено поле Текущий владелец этого элемента.
Как посмотреть дату создания файла Excel?
Как посмотреть дату создания файла
…
Выполните следующие шаги:
- Перетащите файл в окно программы, или нажмите на кнопку «Add Files», для добавления файла с ПК. …
- В полях «Created Date» (дата создания), «Modified Date» (дата изменения), «Accessed Date» (дата доступа) установите подходящие значения для даты и времени.
Как убрать имя пользователя в Excel?
Нажмите на вкладку File (Файл), щелкните по Options (Параметры) и выберите вкладку General (Общие). Измените имя пользователя.
Как посмотреть историю сохранения файла Excel?
Восстановление предыдущих версий файла Office
- Откройте файл, с которым вы работали.
- Перейдите в папку «>».
- В области «Управление книгой»или «Управлениепрезентацией» выберите файл с меткой (при закрытии без сохранения).
- На панели в верхней части файла выберите «Восстановить», чтобы переписать сохраненные ранее версии.
Как в Excel узнать дату изменения ячейки?
Меню Сервис-Параметры-вычисления-Итерации. Галочку видите.
Как удалить информацию из файла doc?
Перейдите на вкладку файл и нажмите кнопку сведения, затем нажмите кнопку Проверить наличие проблем и выберите команду Проверить документ. Щелкните, чтобы снять флажок Свойства документа и личные сведения .
Как изменить свойства файла Excel?
Просмотр и изменение настраиваемых свойств текущего файла
- Откройте вкладку Файл.
- Выберите пункт Сведения.
- Щелкните Свойства вверху страницы и выберите Дополнительные свойства. Примечания: …
- Откройте вкладку Прочие. Введите имя пользовательского свойства в поле Название или выберите его в списке. …
- Нажмите кнопку ОК.
Как изменить имя файла в Excel?
Откройте проводник, открыв папку «Мой компьютер»или нажав клавиши Windows+E. Найдите файл, который вы хотите переименовать, выберите его и нажмите кнопку «Переименовать» на ленте (или нажмите клавишу F2 на клавиатуре). Введите новое имя файла и нажмите ввод.
Как посмотреть создателя файла Ворд?
Чтобы увидеть свойство Author (Автор) для документа или книги, щелкните Файл > Сведения, а затем найдите author (Автор) в области Related People (Связанные люди) справа.
Как посмотреть дату создания файла в ворде?
- Шаг 1. Перейдите к местоположению документа Word, для которого вы хотите проверить дату создания. Наведите указатель мыши на документ Word и щелкните его правой кнопкой мыши.
- Шаг 2. Выберите опцию «Свойства» во всплывающем меню. …
- Шаг 3. Нажмите вкладку «Подробности» в верхней части диалогового окна.
Как проверить метаданные файла?
Для полного просмотра метаданных данного файла, нажмите на него правой кнопкой мыши и выберите в контекстном меню пункт Свойства. Когда откроется окно, перейдите на вкладку Подробности. В этом месте вы найдете все поля Exif, которые можно изменять.
Как узнать кем создан файл эксель
По данным вами ссылкам, результат един:
Да, я Жук, три пары лапок и фасеточные глаза :))
- Изменено Жук MVP, Moderator 19 июня 2018 г. 11:37
во вложении изображении скриншоты что я хочу видеть
The opinion expressed by me is not an official position of Microsoft
- Изменено marat1905 19 июня 2018 г. 19:34
что будет если открыть файл и посмотреть пользователей которые открыли файл? я прочел что вы можете получить список пользюков, но только после того как откроете, а открыть вы не можете потому что файл занят, и именно на последнее я вам и дал предположительный ответ
и еще тут описан воркераунд по вашей теме. и еще одно похожее обсуждение
The opinion expressed by me is not an official position of Microsoft
- Изменено Vector BCO Moderator 19 июня 2018 г. 20:49
$ и там можно как то узнать кто открыл файл для редактирования.Если верно, то подскажите где в этом файле я могу узнать имя пользователя
На вкладке Правка в списке Файл открыт следующими пользователями просмотрите имена пользователей.
Да, я Жук, три пары лапок и фасеточные глаза :))
Выполните и напишите ваш результат:
На вкладке Правка в списке Файл открыт следующими пользователями просмотрите имена пользователей.
Да, я Жук, три пары лапок и фасеточные глаза :))
The opinion expressed by me is not an official position of Microsoft
Он открывает файл через устаревшие «Общие книги» размещённую в сети предприятия, но файл у него открывается в режиме «Только для чтения» и он не видит кто из пользователей открыл файл. Для решения этой задачи, он возможно пишет в VBA код выполняющий задачу:
«Если при попытке открыть файл, файл можно открыть только в режиме «Только для чтения», VBA выводит окно «Файл занят пользователем: Имярек», в противном случае открыть файл на редактирование.»
Допускаю, что ему необходим «UserName» или его аналог для VBA.
Да, я Жук, три пары лапок и фасеточные глаза :))
Да, я Жук, три пары лапок и фасеточные глаза :))
- Изменено marat1905 20 июня 2018 г. 11:02
Внимательно изучите статью «Общие книги», ссылку на которую я вам дал ранее. В ней пошагово в девять шагов, написано как создавать и работать с Общей книгой. Также внимательно изучите «Дополнительные сведения».
По вашему скриншоту, файл не является Общей книгой и открыт в монопольном режиме :
Дополните, что у вас имеется уже сейчас, и что может ваш макрос.
В дополнение, если бы вы внимательно прочитали статью и выполнили все рекомендации статьи, ссылку на которую вам дал ранее, то у вас был бы результат отображения всех пользователей открывших книгу на редактирование:
и не нужно было бы создавать макрос, так как Общая книга открывается для редактирования у всех открывающих Общую книгу:
При наличии Skype, вы также могли бы обмениваться мгновенными сообщениями с совместно работающими пользователями.
Иногда, если успеваемость студентов или продавцов соответствует стандарту, вы можете добавить смайлик, чтобы подбодрить их, но если успеваемость ниже стандарта, вы можете добавить грустное лицо, чтобы показать свое разочарование. Теперь я расскажу вам несколько хитростей, как вставить диаграмму эмоционального лица в Excel.
Прямая вставка таблицы смайликов
Таблица смайлов условного форматирования
Быстро вставляйте изображения на основе значения ячейки
Нажмите J в ячейку, в которой нужно показать смайлик, затем нажмите Главная вкладка и введите Wingdings в шрифт текстовое поле, затем нажмите Enter ключ. Смотрите скриншот:
Теперь смайлик показан:
Примечание: Символы J, L, K должны быть заглавными.
|
Совет: Вот удобный инструмент Автотекст в Kutools for Excel, который позволяет добавлять обычно используемые тексты, диаграммы, изображения или формулы на панель в виде автотекста, после чего вы можете напрямую вставлять их на любые листы в любое время без повторного создания данных или диаграмм. |
| Получите бесплатную пробную версию прямо сейчас. |
 |
Если вы хотите условное форматирование диаграмм смайликов, например, если оценка выше и равна 85, вы вставите смайлик, а если оценка выше 60, но ниже 85, вы вставите мягкое лицо, но если комплектация ниже 60, вставишь грустную морду.
Щелкните ячейку, в которой должны отображаться диаграммы лиц, затем введите эту формулу = ЕСЛИ (B2> = 85, «J», ЕСЛИ (И (B2 <= 84, 60 <B2), «K», ЕСЛИ (B2 <60, «L»))), затем перетащите маркер автозаполнения в нужный диапазон. Затем выберите диапазон, в котором применяется эта формула, и измените стиль шрифта, набрав Wingdings в шрифт текстовое поле и нажав Enter ключ на Главная меню.
Теперь диаграммы смайлов вставлены.
Наконечник:
1. В приведенной выше формуле B2 — это ячейка, для которой требуется условное форматирование.
2. При изменении данных в столбце B смайлик также изменяется.
Если у вас есть список значений ячеек, и вы хотите вставить изображения из папки в ячейки на основе значения ячейки, это означает, что вставляемые изображения должны иметь то же имя, что и значения ячеек, Kutools for ExcelАвтора Сопоставить Импорт изображений поможет быстро и правильно ее решить.
После бесплатная установка Kutools for Excel, пожалуйста, сделайте следующее:
1. Выберите значения ячеек, щелкните Кутулс Плюс > Импорт Экспорт > Сопоставить Импорт изображений. Смотрите скриншот:
2. в Сопоставить Импорт изображений диалог
(1) Нажмите Добавить > Папка добавить относительные картинки к Список изображений.
(2) Нажмите Размер импорта чтобы выбрать нужный размер.
(3) Нажмите Ok > Импортировать, затем выберите ячейку для размещения изображений (вы также можете выбрать совпадающие ячейки), затем нажмите OK.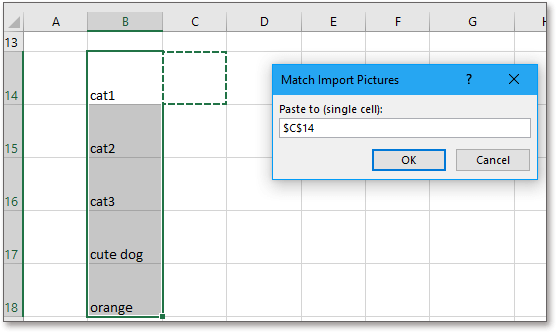
Наконечник: Если вы хотите вставить изображения в горизонтальном порядке, просто выберите Заполнить горизонтально ячейку за ячейкой под Заказ на импорт диалога.
Относительные статьи:
- Создать блок-схему в Excel
- Создать контрольную диаграмму в Excel
- Создать диаграмму этапов в Excel
- Создать диаграмму целей термометра в Excel
Лучшие инструменты для работы в офисе
Kutools for Excel Решит большинство ваших проблем и повысит вашу производительность на 80%
- Снова использовать: Быстро вставить сложные формулы, диаграммы и все, что вы использовали раньше; Зашифровать ячейки с паролем; Создать список рассылки и отправлять электронные письма …
- Бар Супер Формулы (легко редактировать несколько строк текста и формул); Макет для чтения (легко читать и редактировать большое количество ячеек); Вставить в отфильтрованный диапазон…
- Объединить ячейки / строки / столбцы без потери данных; Разделить содержимое ячеек; Объединить повторяющиеся строки / столбцы… Предотвращение дублирования ячеек; Сравнить диапазоны…
- Выберите Дубликат или Уникальный Ряды; Выбрать пустые строки (все ячейки пустые); Супер находка и нечеткая находка во многих рабочих тетрадях; Случайный выбор …
- Точная копия Несколько ячеек без изменения ссылки на формулу; Автоматическое создание ссылок на несколько листов; Вставить пули, Флажки и многое другое …
- Извлечь текст, Добавить текст, Удалить по позиции, Удалить пробел; Создание и печать промежуточных итогов по страницам; Преобразование содержимого ячеек в комментарии…
- Суперфильтр (сохранять и применять схемы фильтров к другим листам); Расширенная сортировка по месяцам / неделям / дням, периодичности и др .; Специальный фильтр жирным, курсивом …
- Комбинируйте книги и рабочие листы; Объединить таблицы на основе ключевых столбцов; Разделить данные на несколько листов; Пакетное преобразование xls, xlsx и PDF…
- Более 300 мощных функций. Поддерживает Office/Excel 2007-2021 и 365. Поддерживает все языки. Простое развертывание на вашем предприятии или в организации. Полнофункциональная 30-дневная бесплатная пробная версия. 60-дневная гарантия возврата денег.
Вкладка Office: интерфейс с вкладками в Office и упрощение работы
- Включение редактирования и чтения с вкладками в Word, Excel, PowerPoint, Издатель, доступ, Visio и проект.
- Открывайте и создавайте несколько документов на новых вкладках одного окна, а не в новых окнах.
- Повышает вашу продуктивность на 50% и сокращает количество щелчков мышью на сотни каждый день!
Автор: Your Mentor. Дата публикации: 25 октября 2020.
Многие из вас уже знакомы с программой Excel от Microsoft, но используете ли вы ее по полной? Применяете ли вы в своей работе популярные функции или сводные таблицы? Создаете ли вы макросы для автоматизации своих действий? Действительно ли вы считаете себя опытным пользователем Excel, как это сейчас принято писать в резюме?
Если это не так, тогда добро пожаловать на наш полный курс по Excel. В этом объемном курсе вы узнаете не только о базовых манипуляциях в Excel, как добавление строк и столбцов, рабочих листов, создание таблиц и диаграмм, применение простых формул для подсчета ваших данных.
Здесь вы узнаете об условном форматировании. Как работать с фильтрами и применять срезы в ваших отчетах или презентациях. Вы узнаете, как быстро найти и заменить старые данные на новые. Научитесь работать в режиме нескольких окон и подсчитывать данные из нескольких листов или файлов excel.
Я расскажу вам, как делить данные в ячейках по разным столбцам и как создать выпадающий список. Вам будет нелишним узнать о полезной функции анализа «Что Если». Вы наконец-то научитесь применять популярные функции ЕСЛИ и ВПР в своей работе. Научитесь создавать сводные таблицы и создавать макросы для автоматизации ваших повторяющихся действий. Кстати, более углубленные знания в этом направлении, вы можете получить в платном курсе «Excel и Google-таблицы: от новичка до эксперта».
В конце вы узнаете, как защитить формулы в ваших таблицах от третьих лиц, как защитить рабочие листы и целые файлы. Также, я вам расскажу, как правильно оформить страницы перед печатью ваших таблиц Excel. Я уверен, что в каждом уроке вы узнаете что-то новое и откроете для себя новые возможности по работе с программой Excel.
Урок 1. Меню и вкладки в Excel
Первый урок я начну со знакомства с меню программы. Я уверен, что многие из вас уже знакомы с Excel, но данный курс будет неполным без ознакомительного урока с основными вкладками и командами.
Урок 2. Понимание книг и рабочих листов, строка состояния. Добавление и удаление строк и столбцов
Есть определенные термины Excel, которые мы должны постоянно использовать. В Excel файл – это книга. Книга — это файл. Каждая рабочая книга состоит как минимум из одного рабочего листа и в них производится основная работа в данной программе.
Урок 3. Изучение методов ввода и редактирования данных. Шаблоны Excel и заметки
Ввод данных — одно из самых основных действий, которые мы делаем в Excel, но есть некоторые правила, некоторые концепции, с которыми вам следует ознакомиться. Этим мы и займемся в нашем третьем уроке.
Урок 4. Создание и копирование простых формул в Excel
Для многих пользователей Excel написание формул, т.е. создание формул — одно из самых распространенных занятий. Формулы во многих случаях просты и удобны в использовании, но они работают по немного другой концепции. Давайте в этом разберемся.
Урок 5. Комбинированный подсчет, вычисление процентов, закрепить ячейку в формуле excel ($)
В предыдущем уроке мы с вами рассмотрели работу с простыми формулами и использование суммирования значений. В этот раз я покажу вам, как делать комбинированные расчеты, расчет процентов и фиксировать ячейку в формулах.
Урок 6. Функции СУММ, СРЕДНЕЕ, РАНГ, НАИБОЛЬШИЙ
В предыдущих уроках мы рассмотрели 3 метода суммирования данных и поиск среднего числа. В этом уроке я покажу вам быстрый метод подсчета суммы и средней, как узнать рейтинг из полученных результатов и другие чуть менее известные функции в Excel.
Урок 7. Регулирование размера строк и столбцов, объединение ячеек, перенос записи, выравнивание и работа с границами
Сегодня мы разберем способы форматирования рабочей области Excel. Я предполагаю, что вы уже знакомы с некоторыми продуктами Microsoft Office, как, например, Word, поэтому я не буду рассматривать те функции, с которыми вы, скорее всего, уже знаете.
Урок 8. Числовой и финансовый формат. Даты и условное форматирование
В данном уроке мы рассмотрим некоторые виды числового форматирования, чтобы вы знали, как обойти условные настройки программы и могли отредактировать данные ваших таблиц в более удобном для вас формате.
Урок 9. Создание и форматирование таблицы. Фильтрация и срезы в Excel
Если вы работаете со списками данных, возможно, с персоналом, или списком товара, или списком транзакций, например, то по мере увеличения или уменьшения списков вы можете упростить управление ими с помощью функции, называемой таблицей.
Урок 10. Работа с фигурами, добавление рисунков и схемы SmartArt в Excel
Для этого урока я создал простую таблицу, чтобы показать вам, каким образом мы можем добавлять в наши таблицы разного рода фигуры, картинки с компьютера или онлайн, элементы SmartArt и другое.
Урок 11. Копирование и перенос строк таблицы, скрытие строк и столбцов. Найти и заменить в Excel
Сегодня я вам покажу методы вставки и скрытия строк и столбцов, как быстро копировать и передвигать части таблицы без потерь. Мы также рассмотрим полезную функцию поиска и замены данных в ваших таблицах.
Урок 12. Как сделать диаграмму в excel
Люди не всегда быстро воспринимают информацию в цифрах, и иногда необходимо показать данные с помощью диаграмм. В Excel есть большое разнообразие диаграмм, которые вы можете использовать в ваших отчетах, презентациях и других методах демонстрации данных. Давайте рассмотрим, как с ними работать.
Урок 13. Форматирование диаграмм, Спарклайны, Гистограмма и диаграмма Парето в Excel
В прошлом уроке мы с вами рассмотрели несколько способов создания диаграмм и их форматирование, меняли стиль и добавляли записи. В этом видео я продолжу рассказывать вам о дополнительных функциях Excel для работы с диаграммами.
Урок 14. Как закрепить строку, разделить таблицу, и функция «группировать»
Мы поговорим о некоторых настройках рабочего листа Excel для удобства работы с вашими таблицами и данными. Это одно из тех направлений, где встречаются множество вопросов пользователей по работе с программой. А значит, данный урок будет очень для вас полезен.
Урок 15. Как перемещаться между книгами Excel и упорядочить несколько окон
Если у вас открыто несколько книг Excel, то бывает необходимость переходить из одного файла в другой. Или, может быть, еще такая ситуация, что вы находитесь только в одной книге, но вам нужно перемещаться между рабочими листами внутри нее. Это довольно сложно сделать, если вы пытаетесь достичь и того и другого. Давайте рассмотрим несколько вариантов, как Excel может решить эту задачу.
Урок 16. Создание, копирование и группировка рабочих листов Excel
Здесь мы рассмотрим работу с рабочими листами. Вы научитесь создавать их, переименовывать, группировать и многое другое. Давайте начнем.
Урок 17. Как посчитать данные из разных листов и файлов в Excel
В предыдущих уроках мы с вами применяли формулы для подсчета данных в таблицах внутри рабочих листов. Но часто возникает потребность делать отчеты используя данные из нескольких листов или даже книг. В этом уроке я покажу, как все это работает.
Урок 18. Сортировка и фильтрация данных в Excel
Когда мы работаем с большими таблицами, в Excel имеется очень полезные функции сортировки и фильтрации данных. В этом уроке мы рассмотрим несколько примеров их использования.
Урок 19. Как разделить текст в ячейке excel по столбцам. Удаление дубликатов
Иногда возникают ситуации, когда вы получаете какой-нибудь отчет или проект, где данные находятся в одной ячейке, но вы хотите видеть их в разных столбцах. В этом уроке мы продолжим говорить о сортировке данных и разделении столбцов на отдельные части.
Урок 20. Проверка значений и как сделать выпадающий список в excel
В Excel имеется очень мощный инструмент по проверке вводимых значений. Он проверяет их не после ввода, а до него, чтобы данные в таблице были корректны. Сегодня мы рассмотрим данный инструмент и научимся создавать не только правила для вводимых данных, но и создавать выпадающие списки в ячейках.
Урок 21. Применение функции анализа «Что Если»
Сегодня мы рассмотрим полезную функцию Excel под названием «Анализ Что Если». Она будет вам полезна не только для подсчета финансовой деятельности предприятия, но и для собственных финансовых планов.
Урок 22. Функция ЕСЛИ в Excel. Подробное объяснение с примерами
Одна из самых мощных функций Excel называется функцией ЕСЛИ. По своей природе она почти похожа на программирование и открывает двери для другого образа мышления. Функция ЕСЛИ – это условная функция. Она позволяет нам давать несколько ответов в зависимости от условия.
Урок 23. Функция ВПР в Excel. Подробное объяснение с примерами
Здесь мы рассмотрим очередную мощную функцию Excel, которая называется ВПР. В прошлом уроке мы рассматривали функцию ЕСЛИ, где мы задавали условие и, в зависимости от значения, программа предоставляла результат. Функция ВПР ищет значение в заданной области и предоставляет результат, который наиболее совместим с каким-нибудь заданным параметром.
Урок 24. Функции СЧЁТЕСЛИ и СУММЕСЛИ в Excel
Сегодня будет короткий урок, где мы закончим разбирать популярные функции Excel и рассмотрим две сразу: СЧЁТЕСЛИ и СУММЕСЛИ.
Урок 25. Как сделать сводную таблицу в Excel и манипулировать ее данными
Один из самых креативных и мощных инструментов Excel называется сводной таблицей. Это отдельная область, которую вы можете создать на основе данных.
Урок 26. Группировка и фильтры в сводной таблице excel. Сводные диаграммы.
Мы продолжаем работать со сводной таблицей, которую мы создали в прошлом уроке.
Урок 27. Создание простых макросов в Excel
Макрос – это способ автоматизировать вашу работу. Они применяются там, где пользователь изо дня в день выполняет определенные манипуляции в Excel и хочет вместо 5 или 10 шагов, выполнить действие одним сочетанием клавиш. Иногда применение некоторых макросов может занять две или три минуты, особенно если они связаны с большим количеством манипуляций с данными, но основная идея состоит в том, что вы определили конкретные действия, которые часто выполняете, и хотели бы их автоматизировать.
Урок 28. Как защитить рабочий лист или книгу и поделиться файлом Excel
В Excel имеется несколько вариантов защиты ваших таблиц, рабочих листов и целых книг. Бывают ситуации, что вы выполняете какой-нибудь проект в команде, и вам необходимо делится вашими файлами Excel. Чтобы защитить в них данные от разного рода манипуляций посторонних лиц, что нарушит целостность и правильность данных, вы можете применять разные методы защиты.
Урок 29. Как печатать страницы и заголовки на каждой странице. Как вставить колонтитул в excel
К последнему уроку данного курса мы с вами создали несколько Excel файлов и рабочих листов. Мы также создали множество таблиц и отчетов. Какие-то из них довольно длинные, а какие-то довольно широкие. Но мы бы хотели их распечатать таким образом, чтобы они выглядели целостными и привлекательными. Давайте рассмотрим, как мы это можем сделать.
Что еще интересного почитать
Многие из нас ежедневно работают в Microsoft Excel. Это одна из самых удобных и популярных в мире программ для работы с таблицами. Но не все знают о том, что у этого софта существуют свои «секреты», которые помогают значительно оптимизировать работу. Именно о таких функциях мы и расскажем в нашей статье.
Excel – это программа для работы с таблицами, созданная всемирно известной американской корпорацией Microsoft. Она работает на платформах Microsoft Windows, Windows NT, Mac OS, Android, iOS и Windows Phone.
Сегодня это одно из самых популярных приложений для создания и редактирования электронных таблиц. Microsoft всегда старается сделать функционал своих программ максимально удобным. Для этого разработчики компании внедряют в них различные полезные и удобные инструменты. Но, к сожалению, многие не знают, как пользоваться большинством из них.
Ранее мы рассказывали о 20 малоизвестных функциях Microsoft Word. В этой статье поведаем о 20 полезных «секретных» возможностях Excel.
1. Выделение всех ячеек таблицы
Существует несколько способов выделить все ячейки таблицы Excel. Первый – с помощью известной многим комбинации клавиш Ctrl+A.
Но можно делать это другим, еще более простым способом – при помощи одного клика мышки. Чтобы выделить все ячейки достаточно нажать на кнопку в левом верхнем углу таблицы (она находится над первой строкой и перед столбцом A.
2. Вставка нескольких пустых столбцов или строк
Все знают, как вставлять в Excel-документ одну строку или столбец. Но часто возникает необходимость вставить сразу несколько.
Делается это очень просто. Нужно лишь выделить необходимое количество строк и столбцов, а затем нажать «Вставить» и выбрать место, куда необходимо сдвинуть ячейки.
3. Открытие сразу нескольких таблиц за раз
Мало кто знает, что можно открывать сразу несколько Excel-файлов за один раз. Для этого достаточно выделить нужные документы на компьютере, а затем нажать Ctrl+Enter. Быстро и удобно.
4. Быстрое копирование и перенос данных из одной ячейки в другую
Бывает, возникает необходимость копировать или переносить содержимое из одной ячейки Excel-таблицы в другую.
На самом деле, сделать это очень просто. Необходимо двойным щелчком мыши выделить содержимое нужной ячейки и для переноса, удерживая нажатой клавишу мыши, перетащить ее в другую ячейку. Для копирования нужно проделать все то же самое, только с нажатой клавишей Ctrl.
5. Быстрое перемещение по открытым таблицам
Разработчики Excel позаботились о том, чтобы юзеры могли быстро перемещаться между открытыми файлами.
Для этого нужно использовать комбинацию Ctrl+Tab.
К слову, это сочетание работает и в Windows, например, для переключения между активными окнами и приложениями.
6. Диагональное разделение ячейки
Иногда возникает необходимость разделить ячейку Excel пополам по диагонали.
Для этого нужно на главной странице нажать на иконку границ, а затем в открывшемся окошке выбрать «Другие границы». Там вы найдете соответствующее изображение.
7. Быстрое удаление пустых ячеек
Чтобы быстро удалить пустые ячейки, нужно во вкладке «Данные» выбрать «Фильтр». После этого над каждым из столбцов появится стрелка, указывающая вниз. После нажатия на нее появится меню, с помощью которого можно избавиться от пустых ячеек
8. Быстрая навигация
Если вам нужно быстро переместиться к крайней снизу/сверху/слева/справа ячейке, то используйте стрелки клавиатуры при зажатой клавише Ctrl.
9. Скрытие данных ячеек
В некоторых случаях может возникать необходимость скрытия информации ячеек.
Чтобы сделать это, нужно выбрать определенные ячейки, а затем нажать «Формат» и «Скрыть или показать».
10. Быстрое переименование листа
Удивительно, но некоторые не знают о том, что переименовать лист таблицы можно с помощью двойного щелчка мыши.
Чтобы сделать это, достаточно дважды нажать на него (но с чуть затянутыми интервалом между кликами). После этого можно ввести новое название и наслаждаться результатом.
11. Автозамена
В Excel есть такая полезная функция как автозамена. С помощью этой функции, находящейся в языковых параметрах, можно, например, заменить часто повторяющиеся сочетания длинных слов аббревиатурой. Например «Александрина Соврасова» можно заменить буквенным сочетанием «АС».
12. Нули перед цифрой
Как известно, программа Excel автоматически убирает нули перед введенной цифрой. Например, «067» приложение превратит в «67».
Но часто бывает так, что оставить нули просто необходимо. Для этого нужно просто поставить перед числом символ «’».
13. Объединения текста в нескольких ячейках
Достаточно востребованная функция, о которой, однако, знают немногие.
Чтобы объединить написанный в нескольких ячейках текст, нужно выбрать ту из них, с которой будут объединены другие, а затем поставить знак равенства и последовательно выбрать другие ячейки, вставляя между ними символ &.
14. Изменение регистра букв
В некоторых случаях возникает необходимость менять регистр букв. Для этого можно воспользоваться функциями «ПРОПИСН», «СТРОЧН» или «ПРОПНАЧ», которые соответственно сделают все буквы прописными, строчными или сделают прописной только первую букву слова.
15. Кастомизация панели быстрого доступа
Excel предоставляет нам возможность настроить панель быстрого доступа по собственному усмотрению. Такая функция может очень пригодиться, если вам необходимо иметь быстрый доступ к каким-либо функциям, которых нет в стандартном наборе панели.
Чтобы кастомизировать ее, нажмите «Файл», затем «Параметры», а после этого выберите «Панель быстрого доступа» и устанавливайте свои правила.
16. Расширенный поиск
В Excel, как и в Windows, для поиска используется комбинация клавиш Ctrl+F. Но иногда пользователь точно не уверен в том, какой запрос ему нужно ввести. В таком случае стоит воспользоваться символами «?» (один неизвестный символ) и «*» (несколько неизвестных символов).
Если же в таблице нужно отыскать вопросительный знак или «звездочку», то перед ними нужно поставить значок «~».
17. Копирование уникальной информации
Чтобы скопировать из таблицы не повторяющиеся данные, необходимо выбрать нужный столбец, и нажать «Дополнительно» слева от «Фильтр». Затем нужно отметить галочкой «Только уникальные записи», а после этого выбрать диапазон копирования и диапазон вставки.
18. Дополнительные сведения
Те, кто работает в Excel, могли заметить, что в правом нижнем углу программы отображается различная информация о работе.
Чтобы получить дополнительные сведения, нужно щелкнуть по соответствующей области правой клавишей мыши. После этого перед вами откроется необходимое меню.
19. Создание выборки
Программа Excel предлагает нам возможность создания выборки. Для этого нужно войти в меню «Данные», а в нем выбрать «Проверка данных».
После этого в открывшемся окне следует указать необходимые параметры. После применения изменений пользователь станет получать уведомления о вводе неверной информации, не попадающей под указанные параметры.
20. Копирование информации из столбца в строку
В некоторых случаях может возникнуть необходимость скопировать данные из столбца в строку.
Сделать это можно не прибегая к одиночному переносу ячеек. Для этого нужно скопировать данные из нужных секторов, а затем нажать правой клавишей мышки на нужную область и в появившемся меню выбрать «Специальная вставка».
Фото: из открытых источников
Подписывайтесь на наш ДЗЕН-канал! Только персональные подборки новостей в новом digital-пространстве!
Анализ «Что Если» в Excel позволяет попробовать различные значения (сценарии) для формул.
Следующий пример поможет Вам освоить Анализ «что если» быстро и легко.
Предположим, у вас есть книжный магазин и есть 100 книг на продажу. Вы продаете определенный % книг по самой высокой цене в $ 50 и определенный % книг по более низкой цене $ 20.
Если вы продаете 60% книг по самой высокой цене, ячейка D10 вычисляет общую прибыль в размере 60 * $ 50 + 40 * $ 20 = $ 3800.
Скачать рассматриваемый пример Вы можете по этой ссылке: Пример анализа «что если» в Excel.
Создание различных сценариев
Что будет, если Вы продадите 70% книг по высокой цене? А что будет, если Вы продадите 80% книг? Или 90%, или 100%? Каждый другой процент продажи книг — это различный сценарий.
Вы можете использовать «Диспетчер сценариев» для создания этих сценариев.
Примечание: Вы можете просто ввести другой процент в ячейку C4, что бы увидеть результат в ячейке C10. Однако, Анализ «что если» позволит Вам сравнить результаты различных сценариев.
Итак, приступим.
1. На вкладке Данные выберите Анализ «что если» и выберите Диспетчер сценариев из списка.
Откроется диалоговое окно Диспетчер сценариев.
2. Добавьте сценарий, нажав на кнопку Добавить.
3. Введите имя (60% книг по высокой цене), выберите ячейку C4 (% книг, которые продаются по высокой цене) для изменяемой ячейки и нажмите на кнопку OK.
4. Введите соответствующее значение 0,6 и нажмите на кнопку OK еще раз.
5. Далее, добавьте еще 4 других сценария (70%, 80%, 90% и 100% соответсвенно).
И, наконец, ваш Диспетчер сценариев должен соответствовать картинке ниже:
Примечание: чтобы увидеть результат сценария, выберите сценарий и нажмите на кнопку Вывести. Excel изменит значение ячейки C4 в соответствии со сценарием, что бы Вы смогли увидеть результат на листе.
Отчет по сценариям
Для того, чтобы легко сравнить результаты этих сценариев, выполните следующие действия:
1. Кликните по кнопке «Отчет» в Диспетчере сценариев.
2. Далее, выберите ячейку C10 (итого выручка) в качестве ячейки результата и нажмите ОК.
Результат:
Вывод: Если вы продаете 70% книг по высокой цене, то Вы получите общую выручку в размере $ 4100, если Вы продаете 80% книг по высокой цене, то Вы получаете общую прибыль в размере $ 4400 и т.д. Вот как легко можно использовать Анализ «что если» в Excel.
Подписывайтесь на нас в социальных сетях, оставляйте комментарии к статье. Надеюсь пример использования анализа «что если» в Excel Вам понравился.
Программа Microsoft Excel удобна для составления таблиц и произведения расчетов. Рабочая область – это множество ячеек, которые можно заполнять данными. Впоследствии – форматировать, использовать для построения графиков, диаграмм, сводных отчетов.
Работа в Экселе с таблицами для начинающих пользователей может на первый взгляд показаться сложной. Она существенно отличается от принципов построения таблиц в Word. Но начнем мы с малого: с создания и форматирования таблицы. И в конце статьи вы уже будете понимать, что лучшего инструмента для создания таблиц, чем Excel не придумаешь.
Как создать таблицу в Excel для чайников
Работа с таблицами в Excel для чайников не терпит спешки. Создать таблицу можно разными способами и для конкретных целей каждый способ обладает своими преимуществами. Поэтому сначала визуально оценим ситуацию.
Посмотрите внимательно на рабочий лист табличного процессора:
Это множество ячеек в столбцах и строках. По сути – таблица. Столбцы обозначены латинскими буквами. Строки – цифрами. Если вывести этот лист на печать, получим чистую страницу. Без всяких границ.
Сначала давайте научимся работать с ячейками, строками и столбцами.
Как выделить столбец и строку
Чтобы выделить весь столбец, щелкаем по его названию (латинской букве) левой кнопкой мыши.
Для выделения строки – по названию строки (по цифре).
Чтобы выделить несколько столбцов или строк, щелкаем левой кнопкой мыши по названию, держим и протаскиваем.
Для выделения столбца с помощью горячих клавиш ставим курсор в любую ячейку нужного столбца – нажимаем Ctrl + пробел. Для выделения строки – Shift + пробел.
Как изменить границы ячеек
Если информация при заполнении таблицы не помещается нужно изменить границы ячеек:
- Передвинуть вручную, зацепив границу ячейки левой кнопкой мыши.
- Когда длинное слово записано в ячейку, щелкнуть 2 раза по границе столбца / строки. Программа автоматически расширит границы.
- Если нужно сохранить ширину столбца, но увеличить высоту строки, воспользуемся кнопкой «Перенос текста» на панели инструментов.
Для изменения ширины столбцов и высоты строк сразу в определенном диапазоне выделяем область, увеличиваем 1 столбец /строку (передвигаем вручную) – автоматически изменится размер всех выделенных столбцов и строк.
Примечание. Чтобы вернуть прежний размер, можно нажать кнопку «Отмена» или комбинацию горячих клавиш CTRL+Z. Но она срабатывает тогда, когда делаешь сразу. Позже – не поможет.
Чтобы вернуть строки в исходные границы, открываем меню инструмента: «Главная»-«Формат» и выбираем «Автоподбор высоты строки»
Для столбцов такой метод не актуален. Нажимаем «Формат» — «Ширина по умолчанию». Запоминаем эту цифру. Выделяем любую ячейку в столбце, границы которого необходимо «вернуть». Снова «Формат» — «Ширина столбца» — вводим заданный программой показатель (как правило это 8,43 — количество символов шрифта Calibri с размером в 11 пунктов). ОК.
Как вставить столбец или строку
Выделяем столбец /строку правее /ниже того места, где нужно вставить новый диапазон. То есть столбец появится слева от выделенной ячейки. А строка – выше.
Нажимаем правой кнопкой мыши – выбираем в выпадающем меню «Вставить» (или жмем комбинацию горячих клавиш CTRL+SHIFT+»=»).
Отмечаем «столбец» и жмем ОК.
Совет. Для быстрой вставки столбца нужно выделить столбец в желаемом месте и нажать CTRL+SHIFT+»=».
Все эти навыки пригодятся при составлении таблицы в программе Excel. Нам придется расширять границы, добавлять строки /столбцы в процессе работы.
Пошаговое создание таблицы с формулами
- Заполняем вручную шапку – названия столбцов. Вносим данные – заполняем строки. Сразу применяем на практике полученные знания – расширяем границы столбцов, «подбираем» высоту для строк.
- Чтобы заполнить графу «Стоимость», ставим курсор в первую ячейку. Пишем «=». Таким образом, мы сигнализируем программе Excel: здесь будет формула. Выделяем ячейку В2 (с первой ценой). Вводим знак умножения (*). Выделяем ячейку С2 (с количеством). Жмем ВВОД.
- Когда мы подведем курсор к ячейке с формулой, в правом нижнем углу сформируется крестик. Он указываем на маркер автозаполнения. Цепляем его левой кнопкой мыши и ведем до конца столбца. Формула скопируется во все ячейки.
- Обозначим границы нашей таблицы. Выделяем диапазон с данными. Нажимаем кнопку: «Главная»-«Границы» (на главной странице в меню «Шрифт»). И выбираем «Все границы».
Теперь при печати границы столбцов и строк будут видны.
С помощью меню «Шрифт» можно форматировать данные таблицы Excel, как в программе Word.
Поменяйте, к примеру, размер шрифта, сделайте шапку «жирным». Можно установить текст по центру, назначить переносы и т.д.
Как создать таблицу в Excel: пошаговая инструкция
Простейший способ создания таблиц уже известен. Но в Excel есть более удобный вариант (в плане последующего форматирования, работы с данными).
Сделаем «умную» (динамическую) таблицу:
- Переходим на вкладку «Вставка» — инструмент «Таблица» (или нажмите комбинацию горячих клавиш CTRL+T).
- В открывшемся диалоговом окне указываем диапазон для данных. Отмечаем, что таблица с подзаголовками. Жмем ОК. Ничего страшного, если сразу не угадаете диапазон. «Умная таблица» подвижная, динамическая.

Примечание. Можно пойти по другому пути – сначала выделить диапазон ячеек, а потом нажать кнопку «Таблица».
Теперь вносите необходимые данные в готовый каркас. Если потребуется дополнительный столбец, ставим курсор в предназначенную для названия ячейку. Вписываем наименование и нажимаем ВВОД. Диапазон автоматически расширится.
Если необходимо увеличить количество строк, зацепляем в нижнем правом углу за маркер автозаполнения и протягиваем вниз.
Как работать с таблицей в Excel
С выходом новых версий программы работа в Эксель с таблицами стала интересней и динамичней. Когда на листе сформирована умная таблица, становится доступным инструмент «Работа с таблицами» — «Конструктор».
Здесь мы можем дать имя таблице, изменить размер.
Доступны различные стили, возможность преобразовать таблицу в обычный диапазон или сводный отчет.
Возможности динамических электронных таблиц MS Excel огромны. Начнем с элементарных навыков ввода данных и автозаполнения:
- Выделяем ячейку, щелкнув по ней левой кнопкой мыши. Вводим текстовое /числовое значение. Жмем ВВОД. Если необходимо изменить значение, снова ставим курсор в эту же ячейку и вводим новые данные.
- При введении повторяющихся значений Excel будет распознавать их. Достаточно набрать на клавиатуре несколько символов и нажать Enter.
- Чтобы применить в умной таблице формулу для всего столбца, достаточно ввести ее в одну первую ячейку этого столбца. Программа скопирует в остальные ячейки автоматически.
- Для подсчета итогов выделяем столбец со значениями плюс пустая ячейка для будущего итога и нажимаем кнопку «Сумма» (группа инструментов «Редактирование» на закладке «Главная» или нажмите комбинацию горячих клавиш ALT+»=»).
Если нажать на стрелочку справа каждого подзаголовка шапки, то мы получим доступ к дополнительным инструментам для работы с данными таблицы.
Иногда пользователю приходится работать с огромными таблицами. Чтобы посмотреть итоги, нужно пролистать не одну тысячу строк. Удалить строки – не вариант (данные впоследствии понадобятся). Но можно скрыть. Для этой цели воспользуйтесь числовыми фильтрами (картинка выше). Убираете галочки напротив тех значений, которые должны быть спрятаны.
В рамках значительного обновления языка формул Excel в целях обеспечения поддержки динамических массивов был добавлен оператор неявного пересечения. Динамические массивы обеспечивают новые существенные вычислительные операции и функциональные возможности для Excel.
Обновленный язык формул
Обновленный язык формул Excel практически идентичен старому, за исключением того, что в нем используется оператор @, который указывает, в каких случаях может происходить неявное пересечение, тогда как в старом языке это никак не отображалось. В результате вы можете заметить, что символ @ появляется в некоторых формулах при открытии в Excel с динамическим массивом. Обратите внимание, что ваши формулы будут вычисляться так же, как и раньше.
Что такое неявное пересечение?
Логика неявного пересечения сводит множество значений к одному. Это было реализовано в Excel для того, чтобы формула возвращала одно значения, т.к. ячейка может содержать одно значение. Если ваша формула возвращала одно значение, значит неявное пересечение ничего не делало (хотя технически это происходило в фоновом режиме). Этот процесс описан ниже.
-
Если значением является один элемент, возвращается этот элемент.
-
Если значением является диапазон, возвращается значение из ячейки, находящейся в той же строке или столбце, что и формула.
-
Если значением является массив, выберите значение слева вверху.
С появлением динамических массивов Excel больше не ограничивается возвратом отдельных значений из формул, поэтому скрытое неявное пересечение больше не требуется. Если раньше формула могла незаметно выполнять неявное пересечение, то теперь динамические массивы позволяют Excel показывать неявное пересечение при помощи символа @ в соответствующем месте.
Почему выбран именно символ @?
Символ @ уже используется в ссылках на таблицы для обозначения неявного пересечения. Рассмотрим следующую формулу в таблице =[@Column1]. Здесь символ @ указывает, что в формуле должно применяться неявное пересечение для получения значения в той же строке из [Столбец1].
Можно ли удалить @?
Зачастую это возможно. Это зависит от того, что именно возвращает часть формулы справа от символа @:
-
Если она возвращает одно значение (наиболее распространенный случай), от удаления @ ничего не изменится.
-
Если она возвращает диапазон или массив, удаление символа @приведет к переносуего в соседние ячейки.
Если удалить автоматически добавленный символ @, после чего открыть книгу в более старой версии Excel, формула будет отображаться как устаревшая формула массива (заключенная в фигурные скобки {}); это делается для того, чтобы в старой версии не выполнилось неявное пересечение.
Когда @ добавляется в старые формулы?
Как правило, функции, которые возвращают диапазоны или массивы с несколькими ячейками, будут иметь префикс @, если они были созданы в более старой версии Excel. Важно отметить, что поведение формулы при этом не меняется — просто теперь вы можете увидеть ранее невидимое неявное пересечение. К распространенным функциям, которые могут возвращать диапазоны с несколькими ячейками, относятся функции ИНДЕКС, СМЕЩЕНИЕ и пользовательские функции (UDF). Распространенным исключением является случай, когда они заключены в функцию, которая принимает массив или диапазон (например, SUM() или AVERAGE()).
Дополнительные сведения см. в статье Функции Excel, возвращающие диапазоны или массивы.
Примеры
|
Исходная формула |
Как видно в динамическом массиве Excel |
Описание |
|---|---|---|
|
=SUM(A1:A10) |
=SUM(A1:A10) |
Никаких изменений — неявное пересечение произойти не могло, поскольку функция SUM ожидает диапазоны или массивы. |
|
=A1+A2 |
=A1+A2 |
Никаких изменений — неявное пересечение произойти не могло. |
|
=A1:A10 |
=@A1:A10 |
Произойдет неявное пересечение, и Excel вернет значение, связанное со строкой, в которой находится формула. |
|
=INDEX(A1:A10,B1) |
=@INDEX(A1:A10,B1) |
Неявное пересечение возможно. Функция ИНДЕКС может возвращать массив или диапазон, если ее второй или третий аргумент равен 0. |
|
=OFFSET(A1:A2,1,1) |
=@OFFSET(A1:A2,1,1) |
Неявное пересечение возможно. Функция OFFSET может возвращать диапазон с несколькими ячейками. В этом случае может иметь место неявное пересечение. |
|
=MYUDF() |
=@MYUDF() |
Неявное пересечение возможно. Пользовательские функции могут возвращать массивы. В этом случае исходная формула вызвала бы неявное пересечение. |
Использование оператора @ в новых формулах
При создании или редактировании в Excel с функцией динамических массивов формулы с оператором @ она может отображаться как _xlfn. SINGLE() в версии Excel без динамических массивов.
Это происходит при выполнении смешанной формулы. Смешанная формула — это формула, которая основывается как на вычислении массива, так и на неявном пересечении. Такой возможности не было до появлении Excel с динамическими массивами. В версиях без динамических массивов поддерживались только формулы, в которых выполнялось неявное пересечение i) или вычисление массива ii).
Когда Excel с функцией динамических массивов обнаруживает создание «смешанной формулы», будет предложен вариант формулы с неявным пересечением. Например, если ввести =A1:A10+@A1:A10, отобразится следующее диалоговое окно:
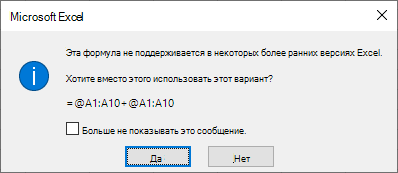
Если вы отклоните формулу, предложенную в диалоговом окне, будет выполнена смешанная формула =A1:A10+@A1:A10. Если позже вы откроете эту формулу в версии Excel без функции динамических массивов, она будет отображаться как =A1:A10+_xlfn.SINGLE(A1:A10) с символами @в смешанной формуле, имеющей такой вид: _xlfn.SINGLE(). При вычислении этой формулы с помощью Excel без функции динамических массивов будет возвращено значение #NAME! значение ошибки #ЗНАЧ!.
Дополнительные сведения
Вы всегда можете задать вопрос специалисту Excel Tech Community или попросить помощи в сообществе Answers community.
См. также
Функция ФИЛЬТР
Функция СЛУЧМАССИВ
Функция ПОСЛЕДОВ
Функция СОРТ
Функция СОРТПО
Функция УНИК
Ошибки #ПЕРЕНОС! в Excel
Динамические массивы и поведение рассеянного массива
КУРС
EXCEL ACADEMY
Научитесь использовать все прикладные инструменты из функционала MS Excel.
Работа каждого современного специалиста непременно связана с цифрами, с отчетностью и, возможно, финансовым моделированием.
Большинство компаний используют для финансового моделирования и управления Excel, т.к. это простой и доступный инструмент. Excel содержит сотни полезных для специалистов функций.
В этой статье мы расскажем вам о 13 популярных базовых функциях Excel, которые должен знать каждый специалист! Еще больше о функционале программы вы можете узнать на нашем открытом курсе «Аналитика с Excel».
Без опытного помощника разбираться в этом очень долго. Можно потратить годы профессиональной жизни, не зная и трети возможностей Excel, экономящих сотни рабочих часов в год.
Итак, основные функции, используемые в Excel.
1. Функция СУММ (SUM)
Русская версия: СУММ (Массив 1, Массив 2…)
Английская версия: SUM (Arr 1, Arr 2…)
Показывает сумму всех аргументов внутри формулы.
Пример: СУММ(1;2;3)=6 или СУММ (А1;B1;C1), то есть сумма значений в ячейках.
2. Функция ПРОИЗВЕД (PRODUCT)
Русская версия: ПРОИЗВЕД (Массив 1, Массив 2…..)
Английская версия: PRODUCT (Arr 1, Arr 2…..)
Выполняет умножение аргументов.
Пример: ПРОИЗВЕД(1;2;3)=24 или ПРОИЗВЕД(А1;B1;C1), то есть произведение значений в ячейках.
3. Функция ЕСЛИ (IF)
Русская версия: ЕСЛИ (Выражение 1; Результат ЕСЛИ Истина, Результат ЕСЛИ Ложь)
Английская версия: IF (Expr 1, Result IF True, Result IF False)
Для функции возможны два результата.
Первый результат возвращается в случае, если сравнение – истина, второй — если сравнение ложно.
Пример: А15=1. Тогда, =ЕСЛИ(А15=1;2;3)=2.
Если поменять значение ячейки А15 на 2, тогда получим: =ЕСЛИ(А15=1;2;3)=3.
С помощью функции ЕСЛИ строят древо решения:

Формула для древа будет следующая:
ЕСЛИ(А22=1; ЕСЛИ(А23<0;5;10); ЕСЛИ(А24<0;8;6))
ЕСЛИ А22=1, А23=-5, А24=6, то возвращается результат 5.
4. Функция СУММПРОИЗВ(SUMPRODUCT)
Русская версия: СУММПРОИЗВ(Массив 1; Массив 2;…)
Английская версия: SUMPRODUCT(Array 1; Array 2;…)
Умножает соответствующие аргументы заданных массивов и возвращает сумму произведений.
Пример: найти сумму произведений

Находим произведения:
ПРОИЗВ1 =1*2*3=6
ПРОИЗВ2 =4*5*6=120
ПРОИЗВ3 =7*8*9=504
Сумма произведений равна 6+120+504=630
Эти расчеты можно заменить функцией СУММПРОИЗВ.
= СУММПРОИЗВ(Массив 1; Массив 2; Массив 3)
5. Функция СРЗНАЧ (AVERAGE)
Русская версия: СРЗНАЧ (Массив 1; Массив 2;…..)
Английская версия: AVERAGE(Array 1; Array 2;…..)
Рассчитывает среднее арифметическое всех аргументов.
Пример: СРЗНАЧ (1; 2; 3; 4; 5)=3
6. Функция МИН (MIN)
Русская версия: МИН (Массив 1; Массив 2;…..)
Английская версия: MIN(Array 1; Array 2;…..)
Возвращает минимальное значение массивов.
Пример: МИН(1; 2; 3; 4; 5)=1
7. Функция МАКС (MAX)
Русская версия: МАКС (Массив 1; Массив 2;…..)
Английская версия: MAX(Array 1; Array 2;…..)
Обратная функции МИН. Возвращает максимальное значение массивов.
Пример: МАКС(1; 2; 3; 4; 5)=5
8. Функция НАИМЕНЬШИЙ (SMALL)
Русская версия: НАИМЕНЬШИЙ (Массив 1; Порядок k)
Английская версия: SMALL(Array 1, k-min)
Возвращает k наименьшее число после минимального. Если k=1, возвращаем минимальное число.
Пример: В ячейках А1;A5 находятся числа 1;3;6;5;10.
Результат функции =НАИМЕНЬШИЙ (A1;A5) при разных k:
k=1; результат =1
k=2; результат=2
k=3; результат=5
9. Функция НАИБОЛЬШИЙ (LARGE)
Русская версия: НАИБОЛЬШИЙ (Массив 1; Порядок k)
Английская версия: LARGE(Array 1, k-min)
Возвращает k наименьшее число после максимального. Если k=1, возвращаем максимальное число.
Пример: в ячейках А1;A5 находятся числа 1;3;6;5;10.
Результат функции = НАИБОЛЬШИЙ (A1;A5) при разных k:
k=1; результат = 10
k=2; результат = 6
k=3; результат = 5
10. Функция ВПР(VLOOKUP)
Русская версия: ВПР(искомое значение; таблица; номер столбца; {0 (ЛОЖЬ, т.е. точное значение);1(ИСТИНА, т.е. приблизительное значение)})
Английская версия: VLOOKUP(lookup value, table, column number. {0;1})
Ищет значения в столбцах массива и выдает значение в найденной строке и указанном столбце.
Пример: Есть таблица находящаяся в ячейках А1;С4

Нужно найти (ищем в ячейку А6):
1. Возраст сотрудника Иванова (3 столбец)
2. ВУЗ сотрудника Петрова (2 столбец)
Составляем формулы:
1. ВПР(А6; А1:С4; 3;0) Формула ищет значение «Иванов» в первом столбце таблицы А1;С4 и возвращает значение в строке 3 столбца. Результат функции – 22
2. ВПР(А6; А1:С4; 2;0) Формула ищет значение «Петров» в первом столбце таблицы А1;С4 и возвращает значение в строке 2 столбца. Результат функции – ВШЭ
11. Функция ИНДЕКС(INDEX)
Русская версия: ИНДЕКС (Массив;Номер строки;Номер столбца);
Английская версия: INDEX(table, row number, column number)
Ищет значение пересечение на указанной строки и столбца массива.
Пример: Есть таблица находящаяся в ячейках А1;С4

Необходимо написать формулу, которая выдаст значение «Петров».
«Петров» расположен на пересечении 3 строки и 1 столбца, соответственно, формула принимает вид:
=ИНДЕКС(А1;С4;3;1)
12. Функция СУММЕСЛИ(SUMIF)
Русская версия: СУММЕСЛИ(диапазон для критерия; критерий; диапазон суммирования)
Английская версия: SUMIF(criterion range; criterion; sumrange)
Суммирует значения в определенном диапазоне, которые попадают под определенные критерии.
Пример: в ячейках А1;C5

Найти:
1. Количество столовых приборов сделанных из серебра.
2. Количество приборов ≤ 15.
Решение:
1. Выражение =СУММЕСЛИ(А1:C5;«Серебро»; В1:B5). Результат = 40 (15+25).
2. =СУММЕСЛИ(В1:В5;« <=» & 15; В1:B5). Результат = 25 (15+10).
13. Функция СУММЕСЛИМН(SUMIF)
Русская версия: СУММЕСЛИ(диапазон суммирования; диапазон критерия 1; критерий 1; диапазон критерия 2; критерий 2;…)
Английская версия: SUMIFS(criterion range; criterion; sumrange; criterion 1; criterion range 1; criterion 2; criterion range 2;)
Суммирует значения в диапазоне, который попадает под определенные критерии.
Пример: в ячейках А1;C5 есть следующие данные

Найти:
- Количество столовых приборов сделанных из серебра, единичное количество которых ≤ 20.
Решение:
- Выражение =СУММЕСЛИМН(В1:В5; С1:С5; «Серебро»; В1:B5;« <=» & 20). Результат = 15
Заключение
Excel позволяет сократить время для решения некоторых задач, повысить оперативность, а это, как известно, важный фактор для эффективности.
Многие приведенные формулы также используются в финансовом моделировании. Кстати, на нашем курсе «Финансовое моделирование» мы рассказываем обо всех инструментах Excel, которые упрощают процесс построения финансовых моделей.
В статье представлены только часть популярных функции Excel. А еще в Excel есть сотни других формул, диаграмм и массивов данных.
КУРС
EXCEL ACADEMY
Научитесь использовать все прикладные инструменты из функционала MS Excel.
Таблицы Excel — очень мощный инструмент. В них больше 470 скрытых функций. Поначалу это пугает: кажется, на то, чтобы разобраться со всем, уйдут годы. На самом деле это не так. Всего десятка функций и горячих клавиш уже хватит для того, чтобы сильно упростить себе жизнь. Расскажем о некоторых из них (скоро стартует второй поток курса «Магия Excel»).
Интерфейс
Настраиваем панель быстрого доступа
Начнем с самого простого — добавления самых часто используемых опций на панель быстрого доступа. Чтобы сделать это, заходите в параметры Excel — «Настроить ленту» — и ищите в параметрах «Панель быстрого доступа».
Опции, перенесенные на панель быстрого доступа, будут доступны при работе со всеми вашими книгами Excel (хотя можно ее настроить и отдельно для любой книги). Так что если пользуетесь какими-то командами и инструментами постоянно — добавляйте их туда.
Другой вариант — просто щелкнуть по инструменту на ленте правой кнопкой мыши и нажать «Добавить…»:
Перемещаемся по ленте без мышки
Нажмите на Alt. На ленте инструментов появились цифры и буквы — у каждого инструмента на панели быстрого доступа и у каждой вкладки на ленте соответственно:
Нажмите на клавиатуре любую из букв — попадете на соответствующую вкладку на ленте, а там каждый инструмент в свою очередь тоже будет подписан. Так можно быстро вызвать нужные опции, не трогая мышку.
Ввод данных
Теперь давайте рассмотрим несколько инструментов для быстрого ввода данных.
Автозамена
Если вам часто нужно вводить какое-то словосочетание, адрес, емейл и так далее — придумайте для него короткое обозначение и добавьте в список автозамены в Параметрах:
Прогрессия
Если нужно заполнить столбец или строку последовательностью чисел или дат, введите в ячейку первое значение и затем воспользуйтесь этим инструментом:
Протягивание
Представьте, что вам нужно извлечь какие-то данные из целого столбца или переписать их в другом виде (например, фамилию с инициалами вместо полных ФИО). Задайте Excel одну ячейку с образцом — что хотите получить:
Выделите все ячейки, которые хотите заполнить по образцу, — и нажмите Ctrl+E. И магия случится (ну, в большинстве случаев).
Проверка ошибок
Проверка данных позволяет избежать ошибок при вводе информации в ячейки.
Какие бывают типовые ошибки в Excel?
- Текст вместо чисел
- Отрицательные числа там, где их быть не может
- Числа с дробной частью там, где должны быть целые
- Текст вместо даты
- Разные варианты написания одного и того же значения. Например, сокращения («ЭБ» вместо «Электронная библиотека»), лишние пробелы в конце текстового значения или между словами — всего этого достаточно, чтобы превратить текстовые значения в разные и, соответственно, чтобы они обрабатывались Excel некорректно.
Инструмент проверки данных
Чтобы использовать инструмент проверки данных, нужно выделить ячейки, к которым хотите его применить, выбрать на ленте «Данные» → «Проверка данных» и настроить параметры проверки в диалоговом окне:
Если в графе «Сообщение об ошибке» вы выбрали вариант «Остановка», то после проверки в ячейки нельзя будет ввести значения, не соответствующие заданному правилу.
Если же вы выбрали «Предупреждение» или «Сообщение», то при попытке ввести неверные данные будет появляться предупреждение, но его можно будет проигнорировать и все равно ввести что угодно.
Еще неверные данные можно обвести, чтобы точно увидеть, где есть ошибки:
Удаление пробелов
Для удаления лишних пробелов (в начале, в конце и всех кроме одного между слов) используйте функцию СЖПРОБЕЛЫ / TRIM. Ее единственный аргумент — текст (ссылка на ячейку с текстом, как правило).
Если после очистки данных функцией СЖПРОБЕЛЫ или другой обработки вам не нужен исходный столбец, вставьте данные, полученные в отдельном столбце с помощью функций, как значения на место исходных данных, а столбец с формулой удалите:
Дата и время
За любой датой в Excel скрывается целое число. Датой его делает формат.
Аналогично со временем: одна единица — это день, а часть единицы (число от 0 до 1) — время, то есть часть дня.
Это не значит, что так имеет смысл вводить даты и время в ячейки, вводите их в любом из стандартных форматов — Excel сразу отформатирует их как даты:
ДД.ММ.ГГГГ
ДД/ММ/ГГГГ
ГГГГ-ММ-ДД
С датами можно производить операции вычитания и сложения.
Вычесть из одной даты другую, чтобы получить разницу в днях (результатом вычитания будет число — количество дней.
Прибавить к дате число — и получить дату, которая наступит через соответствующее количество дней.
Поиск и подстановка значений
Функция ВПР / VLOOKUP
Функция ВПР / VLOOKUP (вертикальный просмотр) нужна, чтобы связать несколько таблиц — «подтянуть» данные из одной в другую по какому-то ключу (например, названию товара или бренда, фамилии сотрудника или клиента, номеру транзакции).
=ВПР (что ищем; таблица с данными, где «что ищем» должно быть в первом столбце; номер столбца таблицы, из которого нужны данные; [интервальный просмотр])
У нее есть два режима работы: интервальный просмотр и точный поиск.
Интервальный просмотр — это поиск интервала, в который попадает число. Если у вас прогрессивная шкала налога или скидок, нужно конвертировать оценку из одной системы в другую и так далее — используется именно этот режим. Для интервального просмотра нужно пропустить последний аргумент ВПР или задать его равным единице (или ИСТИНА).
В большинстве случаев мы связываем таблицы по текстовым ключам — в таком случае нужно обязательно явным образом указывать последний аргумент «интервальный_просмотр» равным нулю (или ЛОЖЬ). Только тогда функция будет корректно работать с текстовыми значениями.
Функции ПОИСКПОЗ / MATCH и ИНДЕКС / INDEX
У ВПР есть существенный недостаток: ключ (искомое значение) обязан быть в первом столбце таблицы с данными. Все, что левее этого столбца, через ВПР «подтянуть» невозможно.
В реальных условиях структура таблиц бывает разной и не всегда возможно изменить порядок столбцов. Поэтому важно уметь работать с любой структурой.
Функция ПОИСКПОЗ / MATCH определяет порядковый номер значения в диапазоне. Ее синтаксис:
=ПОИСКПОЗ (что ищем; где ищем ; 0)
На выходе — число (номер строки или столбца в рамках диапазона, в котором находится искомое значение).
ИНДЕКС / INDEX выполняет другую задачу — возвращает элемент по его номеру.
=ИНДЕКС(диапазон, из которого нужны данные; порядковый номер элемента)
Соответственно, мы можем определить номер строки, в котором находится искомое значение, с помощью ПОИСКПОЗ. А затем подставить этот номер в ИНДЕКС на место второго аргумента, чтобы получить данные из любого нужного нам столбца.
Получается следующая конструкция:
=ИНДЕКС(диапазон, из которого нужны данные; ПОИСКПОЗ (что ищем; где ищем ; 0))
Оформление
Нужно оформить ячейки в книге Excel в едином стиле? Для этого есть одноименный инструмент — «Стили».
На ленте инструментов нажмите на «Стили ячеек» и выберите подходящий. Он будет применен к выделенным ячейкам:
А самое главное — если вы применили стиль ко многим ячейкам (например, ко всем заголовкам на 20 листах книги Excel) и захотели что-то переделать, щелкните правой кнопкой мыши и нажмите «Изменить». Изменения будут применены ко всем нужным ячейкам в документе.
На курсе «Магия Excel» будет два модуля — для новичков и продвинутых. Записывайтесь→
Фото на обложке отсюда