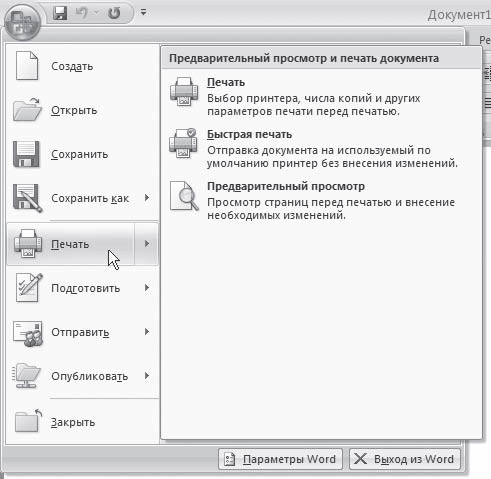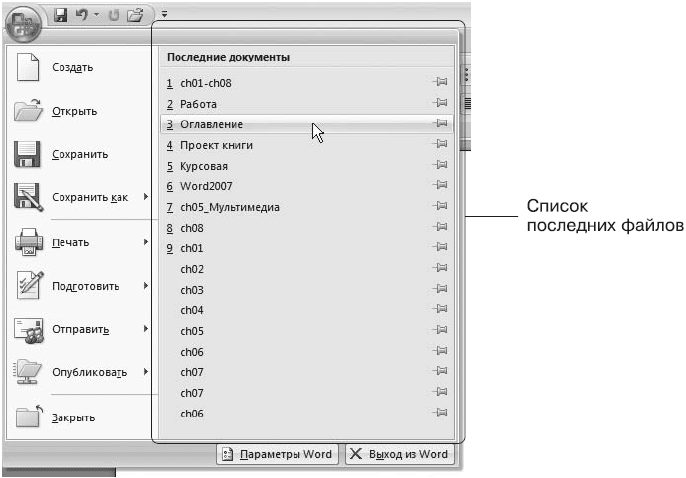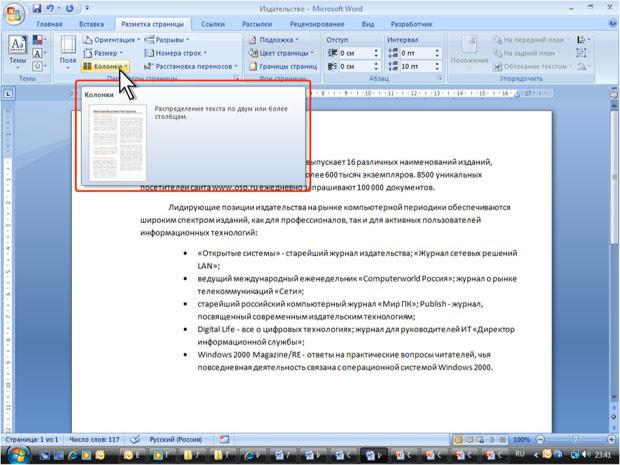
Http://testprof.msk.ru Учебник Microsoft Word 2007 страница 18
Рис. 1.26. Всплывающая подсказка для элемента управления
Иногда в подсказке имеется текст Для получения дополнительных сведений нажмите клавишу F1. В этом случае при нажатии клавиши F1 появляется окно справочной системы со справкой, относящейся непосредственно к выбранному элементу.
Кнопка «Office» расположена в левом верхнем углу окна. При нажатии кнопки отображается меню основных команд для работы с файлами, список последних документов, а также команда для настройки параметров приложения (например, Параметры Word) (рис. 1.27).
Http://testprof.msk.ru Учебник Microsoft Word 2007 страница 18
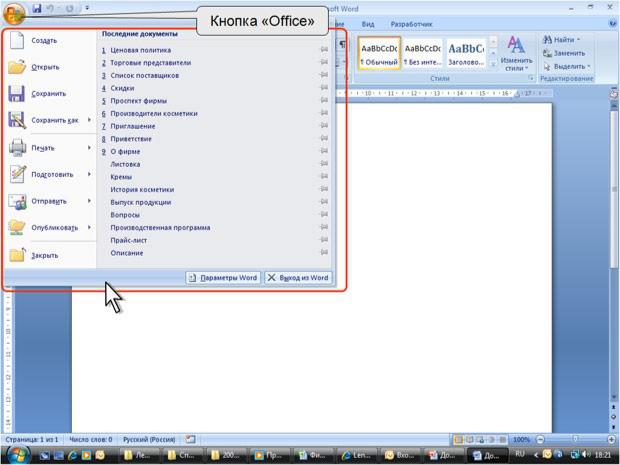
Http://testprof.msk.ru Учебник Microsoft Word 2007 страница 19
Рис. 1.27. Кнопка и меню «Office»
Некоторые из команд меню кнопки «Office» имеют подчиненные меню.
Панель быстрого доступа
Панель быстрого доступа по умолчанию расположена в верхней части окна Word и предназначена для быстрого доступа к наиболее часто используемым функциям.
По умолчанию панель содержит всего три кнопки: Сохранить, Отменить, Вернуть (Повторить). Панель быстрого доступа можно настраивать, добавляя в нее новые элементы или удаляя существующие.
•Нажмите кнопку Настройка панели быстрого доступа.
•В меню выберите наименование необходимого элемента (рис. 1.28). Элементы, отмеченные галочкой, уже присутствуют на панели.
•Для добавления элемента, отсутствующего в списке, выберите команду Другие команды (см. рис. 28).
•В разделе Настройка окна Параметры Word в раскрывающемся списке Выбрать команды из:
выберите вкладку, в которой расположен добавляемый элемент, затем выделите элемент в списке и нажмите кнопку Добавить (рис. 1.29).
Http://testprof.msk.ru Учебник Microsoft Word 2007 страница 19
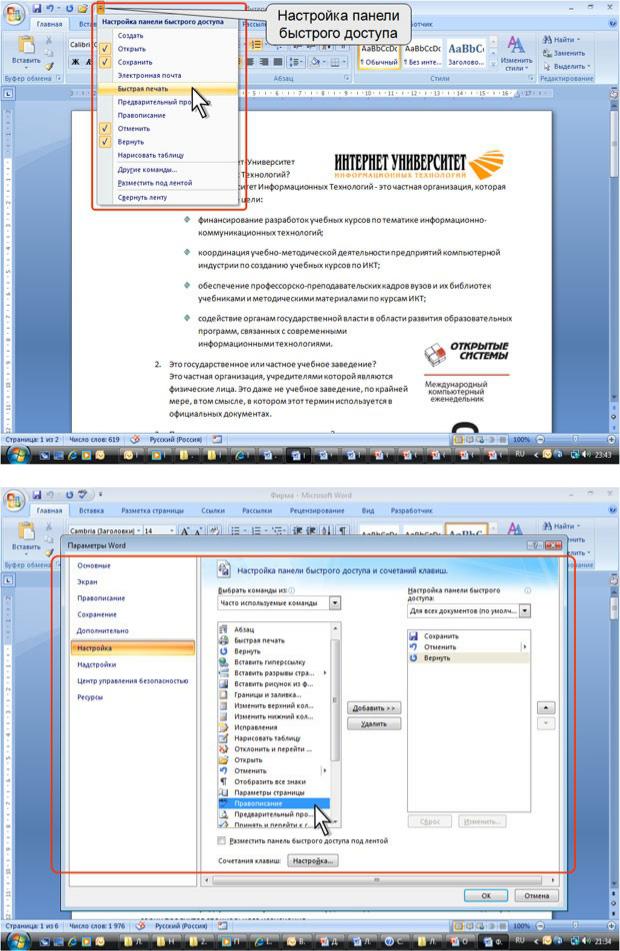
Http://testprof.msk.ru Учебник Microsoft Word 2007 страница 20
Рис. 1.28. Настройка панели быстрого доступа
Рис. 1.29. Настройка панели быстрого доступа
Для добавления на панель любого элемента из любой вкладки можно также щелкнуть по этому элементу правой кнопкой мыши и в контекстном меню выбрать команду Добавить на панель быстрого доступа.
Http://testprof.msk.ru Учебник Microsoft Word 2007 страница 20
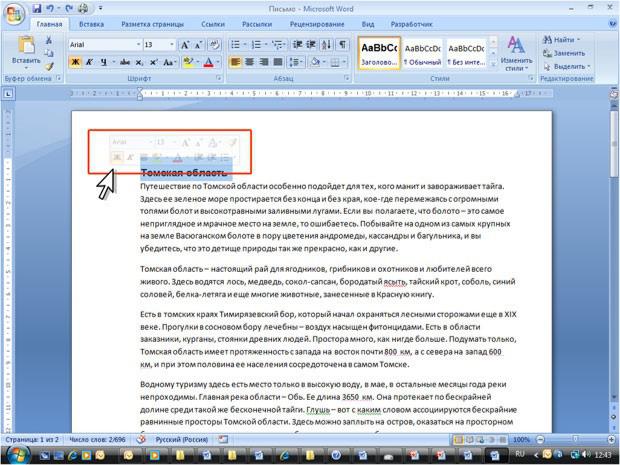
Http://testprof.msk.ru Учебник Microsoft Word 2007 страница 21
Для удаления элемента из панели достаточно щелкнуть по нему правой кнопкой мыши и в контекстном меню выбрать команду Удалить с панели быстрого доступа.
Мини-панель инструментов
Мини-панель инструментов содержит основные наиболее часто используемые элементы для оформления текста документа.
Мини-панель появляется автоматически при выделении фрагмента документа. Первоначально отображается полупрозрачная мини-панель (рис. 1.30).
Рис. 1.30. Полупрозрачная мини-панель инструментов
Мини-панель станет яркой, как только на нее будет наведен указатель мыши (рис. 1.31). Чтобы использовать мини-панель, щелкните любую из доступных команд.
Http://testprof.msk.ru Учебник Microsoft Word 2007 страница 21
Соседние файлы в папке Вспомогательные методические материалы
- #
- #
- #
- #
- #
- #
- #
05.06.201582.43 Кб27Структура курса и оценки (для ИТС-1) — 2013.xls
Кнопка Office
Меню кнопки Office – это все, что осталось от главного меню предыдущих версий приложения Word (см. рис. 1.16). Некоторые команды перекочевали сюда из меню Файл, знакомого пользователям предыдущих версий программы, некоторые являются новыми.
Данное меню содержит основные команды для работы с файлом: создания, открытия, сохранения, закрытия документа, печати и ее настроек и т. д. Слева от названия некоторых команд есть стрелочка, если задержать указатель мыши на такой команде, то появится ее подменю (рис. 1.28).
Рис. 1.28. Подменю команды Печать
В меню кнопки Office также находится список документов, которые открывались последними (рис. 1.29). Чтобы открыть такой файл, нужно просто щелкнуть кнопкой мыши на его названии в этом списке. Программа Word 2007 может запоминать до 50 данных файлов (в предыдущих версиях этот список мог содержать не более 9 названий). Если подвести указатель к названию такого файла, то появится всплывающая подсказка с информацией о расположении файла.
Рис. 1.29. Список последних файлов
Меню кнопки Office также содержит кнопки Параметры Word и уже знакомую вам Выход из Word.
При нажатии кнопки Параметры Word появляется окно настроек текстового редактора. Оно включает в себя несколько разделов (их названия находятся в левой части окна) и позволяет указать различные параметры программы, например настройки сохранения, проверки правописания, список ресурсов Microsoft в Интернете.
Данный текст является ознакомительным фрагментом.
Читайте также
Настоящая кнопка на CSS3
Настоящая кнопка на CSS3
На примере кнопки очень легко показать, как сильно можно преображать вид элементов с помощью CSS3. Сочетая различные приемы, которые мы обсуждали на протяжении этой книги, превратим обычную кнопку в что-то намного более интересное – используя
Кнопка
Кнопка
Кнопка при нажатии запускает на выполнение какое-либо действие. Она создается с помощью тега <INPUT>:<INPUT TYPE=»button» VALUE=»<надпись>»[TABINDEX=»<номер в порядке обхода>»] [ACCESSKEY=»<быстрая клавиша>»] [DISABLED] [AUTOFOCUS]>Значение «button» атрибута тега TYPE указывает Web-обозревателю
Кнопка Пуск
Кнопка Пуск
Кнопка Пуск и ее меню знакомы всем пользователям. Именно с этой кнопки начинается работа с системой. Как ни странно, с помощью реестра также можно кое-что настроить для кнопки и ее меню.Скорость появления менюМожно изменить скорость появления подменю после
Кнопка
Кнопка
Кнопка при нажатии запускает на выполнение какое-либо действие. Она создается с помощью тега <INPUT>:<INPUT TYPE=»button» VALUE=»<надпись>»[TABINDEX=»<номер в порядке обхода>»] [ACCESSKEY=»<быстрая клавиша>»] [DISABLED] [AUTOFOCUS]>Значение «button» атрибута тега TYPE указывает Web-обозревателю
Кнопка и отметки «Мне нравится»
Кнопка и отметки «Мне нравится»
Отдельное и довольно выгодное место в анкете занимает список поставленных вами отметок «Мне нравится» – уже упомянутых выше «лайков». На странице профиля этот список помещается прямо в «шапке», рядом с фотоальбомом. Если же щелкнуть по
Ошибки в Office (Office XP)
Ошибки в Office (Office XP)
При возникновении сбоя в Office XP утилита DW.exe пытается отправить отчет о нем в Microsoft. Если вы не хотите заниматься ловлей багов, то можете отключить эту функцию. Существует несколько различных параметров, находящихся в разделе HKCUSoftwarePoliciesMicrosoftOffice10.0Common-
Кнопка, кнопка, ты чья?
Кнопка, кнопка, ты чья?
Некоторые VBA-приложения позволяют приписать новый макрос кнопке в панели инструментов либо назначить ему комбинацию клавиш еще до начала записи этого макроса.Воспользуйтесь такой возможностью, ведь использовать кнопку или клавиатуру для вызова
Кнопка «Office» – один из главных инструментов
Кнопка «Office» – один из главных инструментов
Меню Кнопки «Office» включает в себя почти те же команды, что и Кнопка «Office» в Word 2007, которые предназначены для создания нового документа, открытия существующего, сохранения изменений в документе либо сохранения его под другим
Кнопка «Office»
Кнопка «Office»
Напомним, что Кнопка «Office» – это круглая кнопка с эмблемой пакета Microsoft Office 2007, расположенная в правом верхнем углу окна программы, которая содержит меню с некоторыми основными командами (рис. 1.9).
Рис. 1.9. Меню Кнопки «Office»Рассмотрим эти команды.• Создать.
ГДЕ ЖЕ У НЕГО КНОПКА
ГДЕ ЖЕ У НЕГО КНОПКА
Управление записью происходит из основного окна редактора звуковой формы. Основные элементы управления мы уже рассматривали, теперь познакомимся с панелями, которые участвуют в процессе записи.Перед тем как нажать кнопку Запись, необходимо
2.4. Кнопка Пуск
2.4. Кнопка Пуск
В данном разделе мы рассмотрим, каким образом с помощью несложных трюков можно изменять внешний вид и содержание меню, открываемого при нажатии кнопки Пуск.Перед тем как узнать возможности настройки меню Пуск, взгляните на рис. 2.20 и 2.21. На первом из них
Кнопка Сеть
Кнопка Сеть
Чтобы удалить из меню Пуск команду Сеть, следует в разделе реестра HKEY_CURRENT_USERSoftwareMicrosoftWindowsCurrentVersionPoliciesExplorer создать REG_DWORD-параметр NoStartMenuNetworkPlaces и присвоить ему значение 1.Ниже приведен текст REG-файла (путь к файлу на компакт-диске – Файлы
Софтерра: Красная кнопка
Софтерра: Красная кнопка
Автор: Алексей КлимовРассматриваемая программа не требует от пользователя специальных навыков, талантов или интуиции. Вам даже не надо заранее знать ее назначение. Просто установите любую версию SnagIt — когда-нибудь пригодится.После установки
Кнопка пуск и панель задач
Кнопка пуск и панель задач
Панель задач позволяет наблюдать за выполняющимися программами и переключаться между ними. На нее выводятся сообщения и уведомления системы и прикладных программ. Кнопка Пуск, а также значки быстрого запуска на Панели задач служат для вызова
Лунка и кнопка
Лунка и кнопка
Вот пример, в котором, как и раньше, без множественного наследования не обойтись. Идейно он близок к примеру с корпоративным самолетом, спальным вагоном и другими типами, полученными в результате объединения абстракций. Впрочем, теперь мы будем работать с

Функциональные клавиши на клавиатуре не получают любовь, которую они привыкли, но в зависимости от приложения вы работаете, они все равно могут быть весьма кстати. В частности, в Word есть несколько интересных функций, скрытых за вашими функциональными клавишами. Вот что они делают.
F1
- F1: получить помощь. Как это работает, зависит от того, что вы смотрите в окне Word. Например, нажмите клавишу F1 в обычном окне документа, чтобы открыть панель справки Word. Тем не менее, иногда нажатие клавиши F1 приводит вас на сайт поддержки Microsoft и показывает вам более целенаправленные статьи о функции, которую вы просматриваете. Это имеет место в большинстве случаев, когда вы нажимаете F1, когда открыто диалоговое окно.
- Shift + F1: открыть панель Word «Показать форматирование» , где вы можете увидеть форматирование символов и абзацев любого текста, который вы выбрали.
- Alt + F1: переход к следующему полю, если в вашем документе есть поля.
- Alt + Shift + F1: переход к предыдущему полю в вашем документе.
F2
- F2: переместить текст или объекты. Выберите текст или объект, который вы хотите переместить, а затем нажмите F2. Поместите точку вставки туда, куда вы хотите переместить элемент, и нажмите Enter.
- Shift + F2: копировать выделенный текст. Это все равно что нажать Ctrl + C.
- Ctrl + F2: Открыть окно печати, в котором можно просмотреть и распечатать документ.
- Alt + Shift + F2: сохранить ваш документ. Если вы не сохранили документ ранее, откроется окно Сохранить как.
- Alt + Ctrl + F2: всплывающее окно Открыть, чтобы вы могли открыть документ.
F3
- F3: развернуть запись автотекста . Введите по крайней мере первые четыре буквы в имени вашей записи автотекста, а затем нажмите клавишу F3, чтобы развернуть ее до полного текста.
- Alt + F3: создать запись автотекста из выделенного текста.
- Shift + F3: изменить регистр выделенного текста . При нажатии на эту комбо перебираются следующие стили случая: Буквица случай, все заглавные буквы СЛУЧАЙ и нижний регистр.
- Ctrl + F3: вырезать выделенный текст в Spike . Вы можете вырезать столько текста, сколько хотите, и все это накапливается в Spike.
- Ctrl + Shift + F3: вставить содержимое Spike. Выполнение этого действия также очищает любой текст в Spike.
F4
- F4: повторите свое последнее действие.
- Shift + F4: повторить последнее действие «Найти». Это удобно, потому что вы можете использовать его для просмотра результатов поиска, не открывая окно « Найти и заменить» или панель навигации .
- Ctrl + F4: закрыть текущий документ. Вам будет предложено сохранить документ, если вы внесли какие-либо изменения.
- Alt + F4: выйти из Microsoft Word. Это закроет все открытые документы (что даст вам возможность сначала сохранить изменения) и закроет Word.
F5
- F5: Откройте вкладку «Перейти» в окне «Найти и заменить». Вы можете использовать это для быстрого перехода на страницу, раздел, закладку и т. Д.
- Shift + F5: переход к предыдущему редактированию, которое вы сделали в документе. Нажмите еще раз и вернитесь еще раз. Word помнит ваши последние два изменения. Это работает даже после сохранения и закрытия документа, позволяя вам вернуться туда, где вы остановились, когда вы снова откроете документ.
- Ctrl + Shift + F5: открыть окно закладок, чтобы вы могли редактировать закладки. Если точка вставки находится в существующей закладке, нажатие этой комбинации открывает окно закладок и выбирает эту закладку.
F6
- F6: перейти к следующей панели или фрейму в окне Word. Вы можете использовать это для навигации по окну без использования мыши.
- Shift + F6: перейти к предыдущей панели или фрейму.
- Ctrl + F6: перейти к следующему открытому окну документа.
- Ctrl + Shift + F6: перейти к предыдущему открытому окну документа.
F7
- F7: откройте панель редактора и начните проверку орфографии и грамматики.
- Shift + F7: открыть тезаурус. Если при нажатии этой комбинации выбрано слово, Word открывает тезаурус и ищет выбранное слово.
- Alt + F7: найдите следующую орфографическую или грамматическую ошибку в вашем документе.
- Alt + Shift + F7: открыть панель перевода.
F8
- F8: войти в режим выбора Word и расширить выбор. В этом режиме вы можете использовать клавиши со стрелками, чтобы расширить свой выбор. Вы также можете нажать F8 до пяти раз, чтобы расширить выделение. Первое нажатие входит в режим выбора, второе нажатие выбирает слово рядом с точкой вставки, третье — целое предложение, четвертое — все символы в абзаце и пятое — весь документ.
- Shift + F8: уменьшить выбор. Это работает так же, как расширение выделения, но в обратном направлении.
- Ctrl + Shift + F8: выбор столбца. После выбора столбца можно использовать клавиши со стрелками влево и вправо, чтобы расширить выбор для других столбцов.
F9
- F9: обновить поле. Это то же самое, что щелкнуть правой кнопкой мыши поле и выбрать команду «Обновить поле».
- Shift + F9: показать код поля.
- Ctrl + F9: вставить новые пустые поля {} в фигурные скобки.
- Ctrl + Shift + F9: отменить привязку поля.
- Alt + F9: переключить отображение кода поля.
F10
- F10: Показать ключевые советы. При нажатии на эту комбинацию отображаются сочетания клавиш из одной буквы, которые можно использовать для доступа к командам меню Word.
- Shift + F10: отображение контекстного меню. Это работает так же, как щелчок правой кнопкой мыши.
- Ctrl + F10: развернуть окно документа.
- Alt + Shift + F10: отображение меню или окна для доступного выбора.
F11
- F11: Перейти к следующему полю в вашем документе.
- Shift + F11: перейти к предыдущему полю в вашем документе.
- Ctrl + F11: заблокировать поле, чтобы его нельзя было редактировать.
- Ctrl + Shift + F11: разблокировать поле.
- Alt + Shift + F11: запустить редактор сценариев Microsoft.
F12
- F12: открыть окно «Сохранить как».
- Shift + F12: сохранить документ.
- Ctrl + F12: открыть окно Открыть.
- Ctrl + Shift + F12: открыть окно печати.
Microsoft Word имеет множество отличных сочетаний клавиш , и его поддержка функциональных клавиш на клавиатуре не является исключением.
СВЯЗАННЫЕ: Все лучшие сочетания клавиш Microsoft Word
Word – самый распространённый текстовый редактор для персональных компьютеров. Им пользуются и новички, и профессионалы. Для комфортной и быстрой работы в Ворде предусмотрено сочетание клавиш для сохранения документа, ещё называемое «горячими клавишами», которое позволяет выполнить определённые действия в один момент, не отрываясь от клавиатуры. В этой статье объясняется, как сохранить документ в Ворд сочетанием клавиш.
Обычное сохранение (быстрое)
Сохранить документ в Word любой версии можно комбинацией Ctrl + S
. Эта «быстрая клавиша» выполняет команду «Сохранить». Однако в интернете встречаются программные пакеты, в которых эта комбинация не работает. В таком случае нужно настроить её самостоятельно.
Сочетание клавиш Shift + F12
также производит сохранение документа в Word. Это сочетание гарантированно работает во всех программных пакетах и версиях всех годов выпуска. Также данный способ может оказаться более удобным для левшей.
Сохранение с выбором пути к файлу («сохранить как»)
«Горячая клавиша» F12
отвечает за выполнение действия «сохранить как» в ворде. В отличии от Shift + F12
, это команда открывает окно с запросом места сохранения, названия документа и предпочитаемого формата. Эта кнопка нужна, если требуется создать отдельную копию текста, изменить формат или сохранить файл куда-либо ещё.
Помимо указанных комбинаций, можно задать новые, настроенные лично для себя. В «Параметрах» выберите настройку сочетания клавиш. Во всплывшем окне «Настройка клавиатуры» в настройках категории выберите пункт «Вкладка «Файл»», а в нём – «FileSave» и «FileSaveAs» для «сохранения» и «сохранения как» соответственно. Теперь наберите желаемую кнопку или комбинацию.
Надеюсь, что данная статья оказалось полезной и помогла вам справиться с возникшей проблемой или же просто улучшить свои навыки работы в Word.
Доброго времени суток, уважаемые посетители сайт!
Пришла пора познакомиться с основными сочетаниями / комбинациями клавиш в Microsoft Word
. Затронем мы только самые важные комбинации, так как все запомнить нереально, да и нет необходимости.
Комбинации клавиш
призваны ускорить рабочий процесс в MS Word, а также облегчить применение многих функций для пользователей.
Хочу заметить, что комбинации клавиш в Word — это довольно важный фактор Вашей успешной работы в программе. Кроме того некоторые комбинации работают не только в Word, но и в других текстовых процессорах и программах, поэтому знать их нужно обязательно.
Могу привести пример из моей жизни — во время учебы в учебных заведениях практически все мои курсовые, отчеты, дипломы, в плане редакторской и наборной работы, делались за 1 день (очень редко 2-3 дня). Это несмотря на то, что самая маленькая курсовая содержала минимум 40 листов (про дипломы молчу). То есть я брал утром совершенно разрозненную, никак не оформленную информацию и набирал ее, редактировал, копировал, оформлял, дорабатывал, а к вечеру имел готовую для распечатки работу. Думаю любому человеку приятно, когда его работа идет очень быстро и не приносит нервных встрясок, неудовольствия и прочего. А ситуации когда в Ваших документах что-то «съехало», что-то перескочило, что-то заменилось не тем, чем надо, знакомы подавно всем. Так вот сочетания клавиш в любой программе помогают выполнять действие за полсекунды, в то время, как делая это же с помощью меню или мышки Вы потратите в любом случае больше времени. Ну что, убедил? Тогда переходим к изучения комбинаций клавиш Word!
Самые часто используемые комбинации Word, которые знать надо обязательно
:
- Ctrl+C
— данная комбинация копирует выделенный текст в буфер обмена; - Ctrl+V
— комбинация для вставки любого скопированного ранее объекта в место указанное курсором; - Ctrl+X
— вырезает выделенный объект (текст,картинку,файл,таблицу) и одновременно копирует в буфер обмена. Пожалуй тут остановлюсь подробнее. Данная комбинация позволяет Вам удалить выделенный текст из 1 места и вставить его в любом другом без каких-либо сложных телодвижений. Просто выделяете текст, нажимаете Ctrl+X — текст исчезает, ставите курсор в нужное место,Ctrl+V — готово. Не забывайте, что Ctrl+C заменяет вырезанный через Ctrl+X текст (и наоборот). - Ctrl+Z
— отменяет действие (возможная интерпретация — шаг назад). Чрезвычайно полезная функция, если Вы что-то случайно удалили, написали, испортили и т.д. - Ctrl+A
— уже известное нам полное выделение документа.
Теперь разберем другие часто используемые в работе с документами Word комбинации клавиш
.
Ctrl+N
— создает новый документ по типу текущего (либо последнего) документа.
Ctrl+S
— сохранение документа. Рекомендую нажимать данную комбинацию каждые 5 минут (при интенсивной работе).
Ctrl+O
— открытие документа. При нажатии клавиш откроется окно выбора, где Вы можете выбрать какой документ открыть.
Ctrl+W
— закрытие документа.
Ctrl+Y
— повтор последнего действия. То есть Вы решили сделать 1 слово красным, сделали, но подумав захотели еще 5 слов переделать красным цветом. Просто ставим курсор на слово, которое также хотим «перекрасить» и нажимаем Ctrl+Y — слово становится красным. Иногда выручает.
Ctrl+B
— делает текст полужирным, при установленном в нем курсоре. Обратите внимание, что слово, например, в скобках получит полужирное начертание, но скобки останутся обычными.
Ctrl+I
— делает текст курсивным. Примечательно, что нажав комбинацию второй раз на том же слове Вы отмените курсивное начертание, так же и с полужирным текстом.
Ctrl+U
— добавляет подчеркивание тексту.
Ctrl+F
— поиск и замена текста.
Ctrl+Tab
— вставляет символ табуляции.
Ctrl+P
— печать документа. Документ не начнет тут же печататься, но появится окно настройки печати, в котором нужно нажать «Ок» после проделанных настроек.
Ctrl+Backspace
— удаление 1 слова левее курсора. При этом курсор должен стоят вплотную к слову, без пробела.
Ctrl+Del
— удаление 1 слова правее курсора. Аналогично Ctrl+Backspase.
Shift+Enter
— вставка разрыва строки. Очень удобно, так как не создает знак абзаца, а просто переносит строку вниз. С помощью данной комбинации Вы можете управлять количеством и длинной строк текста.
Ctrl+Enter
— вставка разрыва страницы. Тот текст, который находится правее курсора будет перенесен на следующую страницу.
Ctrl+знак «-»
— вставляет длинное тире.
Ctrl+Alt+знак «-»
— очень длинное тире.
Alt+Ctrl+C
— вставляет знак авторского права.
Alt+Ctrl+R
— вставляет охраняемый товарный знак.
Alt+Ctrl+T
— вставляет простой товарный знак.
Alt+Ctrl+точка на английской раскладке (ю — на русской)
— вставка многоточия. В отличие от трех точек многоточие неразрывно, то есть не может перенестись только 2 точки из трех.
Ctrl+End
— переместит Вас в конец документа.
Ctrl+Home
— перемещение в начало документа.
Ctrl+Shift+8
— показывает непечатные знаки в тексте (иногда это необходимо). Повторное нажатие спрячет знаки.
Это на мой взгляд самые необходимые сочетания клавиш в Word. Но это далеко не полный перечень данных комбинаций. Просто тут, как обычно работает принцип 20/80. То есть с помощью 20% комбинаций клавиш Вы сможете выполнить 80% Ваших задач. К тому же запомнить все комбинации клавиш Word сложновато.
Все мы мечтаем о «волшебной» кнопке, нажатие которой решало бы все наши проблемы. Увы, ее пока нет.
Однако в компьютерном мире позаботились о том, чтобы мы могли быстро и просто сохранять любые объемы самой разной информации.
Тексты, страницы, картинки, фотографии, расчеты, отчеты, сайты – это и многое другое можно легко оставить себе на память простой кнопкой «сохранить».
Где же искать эту чудо-кнопку? Для каждого случая своя инструкция!
Вот разглядывает пользователь клавиатуру и думает: «Интересно, а что изображено на иконке кнопки «сохранить»
?» Ответ простой – ничего! Красивой и одинарной «сохранительной» кнопки не существует. Но, стоп! Расстраиваться не надо.
Есть аналоги и удобные сочетания клавиш, которые просто найти и несложно запомнить:
- Единовременное нажатие «Ctrl» + «S/Ы»
. Подходит для любых текстовых документов, большинства стандартных программ и браузеров. Легко и быстро нажимается двумя пальцами левой руки. - Кнопка выше стандартного буквенного ряда или числового блока – «PrtScr»
. Это быстрая кнопка «сохранить» для любой информации на экране компьютера. «PrtScr» фотографирует экран и легко демонстрирует результат в виде изображения.
Важно понимать, что после нажатия на ПринтСкрин, требуется зайти в любой редактор – хоть графический, хоть текстовый – и открыть сохраненную картинку.
Для открытия нужно использовать функцию «Вставить», которую легко найти в небольшом меню при нажатии на экран правой кнопкой мыши или же активировать еще одной комбинацией клавиш – «Ctrl» + «V/М».
3.Чудо-кнопка F12
. Она понравится продвинутым пользователям, которым нужно не просто сохранить документ, а сделать его более позднюю копию. F12 выполняет функцию «Сохранить как…»
и готова или обеспечить сохранность совсем нового неназванного документа, или сделать дубликат уже имеющегося, но под иным названием.
Как выглядит кнопка «Сохранить страницу» в браузере?
- Для дальнейшего ее изучения при отсутствии сети Интернет;
- Для возврата к ней позже при наличии доступа во Всемирную паутину.
Для каждой цели свои возможности, но снова потребуется волшебная кнопка «сохранить страницу»! А ее опять нет!
Решаем проблемы последовательно, но принципы работы будет примерно одинаков для всех браузеров, так что не придется мучиться с поисками сохранительной функции в Опере, Мозиле, Хроме
или где-то еще.


- Чтобы обеспечить сохранность страницы для ее последующего просмотра, нужно в строке, где указан адрес страницы(Url), найти «звездочку» в Chrome
– в браузере Opera это будет «сердечко»
– и нажать на этот символ. При наведении «мышки» значок может демонстрировать разные названия: «добавить страницу в закладки», «добавить в избранное или список для чтения». Это все неважно. Суть всех подобных символов одна.


При нажатии высветится меню, где будет уточнено место хранения и при клике на «готово» выбранная страничка переместится в надежное место.
По сути это закладка, но она-то нам и нужна. Чтобы теперь запустить сохраненный сайт, просто найдите нужное имя на стартовой странице браузера: в верхней полосе меню, в качестве большой иконки или в ином месте, где фигурирует слово «закладки».
Пути идентичны сохранению документа, то есть с клавиатуры:
- Комбинация «Ctrl» + «S/Ы»
с появлением окошка и уточнением места хранения. - Клавиша «PrtScr»
для фотографии страницы и ее последующей вставки в любой редактор или документ. - Функция «Сохранить как…»
. Запускается или из вызванного правой кнопкой мыши меню, или нажатием на это словосочетание в меню браузера. Меню браузера чаще всего зашифровано тремя вертикальными точкам, при нажатии на которые открывается немаленький перечень разных функций и возможностей.
Кнопки «Сохранить» в Ворде, Кореле, Excel
Самое важное для пользователя разобраться, где кнопка «сохранить» в Ворде, Экселе, стандартных рабочих программах. Для любителей графики придется освоить специфику Корела, Фотошопа, их аналогов. Поверьте, это не сложно!
- Дискета – «хранение информации». Элементарно.
- Аналогичный вид имеет и кнопка «сохранить» в Кореле.
Обеспечить сохранность созданного документа, файла, изображения поможет знание следующих моментов:
- «Сохранить» или «Сохранить как…»
. Найти эти функциональные строки удастся в меню. Оно открывается или при нажатии на «Файл» в верхнем поле отрытого окна программы, или через кнопку «Office», которая выглядит как разноразмерные цветные квадратики в верхнем левом углу документа последних версий Ворда и Экселя. - «Экспортировать»
. Типичная функция для графических редакторов, позволяющая сохранять созданные изображения в самых разных форматах. Если коротко: при нажатии на «Export» появляется окно для указания параметров сохранения. Далее «ок», и всё готово!
Отлично работают в офисных и графических программах сочетания «Ctrl» + «S/Ы» и F12.
Что делать и почему кнопка «Сохранить» пропала или неактивна?
А вот теперь загадка: не работает кнопка сохранить
. Что делать? Ситуация достаточно типичная – особенно для программ Corel Draw, установленных по демонстрационным версиям или через пиратское ПО.
Такие проблемы решать лучше всего превентивно, то есть использовать лицензионные программы и не переживать из-за сбоев.
Но так как проблема уже есть, придется с ней справиться.
Для этого есть интересный путь:
1.Добавить в C:WINDOWSsystem32driversetchosts .
0.0.0.0 apps.corel.com
0.0.0.0 mc.corel.com
corel.com
2.Удалить папку.
для Win 7-10
C:Users%username%AppDataRoamingCorelMessages
для WinXP
C:Documents and Settings%username%Application DataCorelMessages
Судя по отзывам попавших в аналогичную беду, рецепт действенный и способствует решению проблем с сохранением.
В «1С» подобные сложности убираются корректировкой прав доступа для конкретного пользователя. Путь простой: «Сервис»-«Пользователи»-«Настройка дополнительных прав пользователей»
.
Там выбрать сотрудника, у которого проблемы с видимостью кнопок сохранения, и поставить ему в правах галочку в строке редактирования таблиц. И все снова работает.
Получается «волшебная» сохранительная кнопка на компьютерах, ноутбуках, в программах и браузерах все-таки существует. Конечно, ее нужно сначала найти, но с помощью всех описанных инструкций вряд ли это уже будет сложно!
Часто читая статьи в интернете или инструкцию по установке какой-либо программы, Вы можете встретить комбинации клавиш
(Ctrl-C, Ctrl-V, Win-R, Alt-Tab, Alt-F4 и т.д.). И если Вы, до сих пор не знаете, что они значат, тогда Вы можете ознакомиться с ними в нашей статьёй.
В данной статье представлен, полный список комбинаций клавиш на клавиатуре, используемые не только в операционной системе Windows.
Разделы по работе с комбинациями клавиш:
Основные комбинации клавиш на клавиатуре
Alt+Tab
— Переключение между окнами
Win+Tab
— Переключение между окнами в режиме Flip 3D
Win+Up
— Развернуть окноWin+Down
— Восстановить / Минимизировать окно
Win+Left
— Прикрепить окно к левому краю экрана
Win+Right
— Прикрепить окно к правому краю экрана
Win+Shift+Left
— Переключиться на левый монитор
Win+Shift+Right
— Переключиться на правый монитор
Win+Home
— Минимизировать / Восстановить все неактивные окна
Win+Break(или Pause)
— Запустить элемент Система из Панели Управления (пункт Свойства при нажатии правой кнопкой мыши на Компьютер в меню Пуск)
Win+Space
— Показать рабочий стол
Win+B
— Переход в область уведомлений(трей)
Win+D
— Свернуть окна или восстановить все окна
Win+E
— Запустить Проводник(Explorer)
Win+F
— Запустить встроенный диалог поиска Windows
Win+Ctrl+F
— Запустить Поиск по компьютеру из домена
Win+F1
— Запустить встроенный диалог Windows: Справка и Поддержка
Win+G
— Отобразить гаджеты поверх всех окон
Win+L
— Блокировка рабочей станции(текущего сеанса пользователя)
Win+M
— Минимизировать все окна
Win+P
— Отобразить дополнительные опции дисплея (расширить рабочий стол на 2 монитор и т.п.)
Win+R
— Запустить диалоговое окно Выполнить
Win+Т
— Выбрать первый элемент в панели задач (Повторное нажатие переключает на следующий элемент, Win+Shift+T
— прокручивает в обратном порядке)
Win+U
— Запустить Центр специальных возможностей (Ease of Access Center)
Win+X
— Запустить Mobility Center
Win+цифра
— Запустить приложение с панели задач (Win+1
запускает первое приложения слева, Win+2
, второе, и т.к.)
Win + «+»
— Увеличить масштаб
Win + «-»
— Уменьшить масштаб
Ctrl + колесо мыши (вверхвниз) на рабочем столе
— увеличитьуменьшить иконки рабочего стола.
В Проводнике (Explorer):
Alt+P
— Показать / Скрыть Область предпросмотра
Панель задач:
Shift + щелчок на иконке
— Открыть новое окно приложения
Ctrl + Shift + щелчок по иконке
— Открыть новое окно приложения с привилегиями администратора
Shift + щелчок правой кнопкой на иконке
— Показать меню приложения
Shift + щелчок правой кнопкой на группе иконок
— Показать меню, восстановить все / cвернуть все / Закрыть все
Ctrl + щелчок по группе икнонок
— Развернуть все окна группы
Примечание
Клавиша Win
находится между клавишами Ctrl
и Alt
с левой стороны (на ней нарисована эмблема Windows
).
Клавиша Menu находится слева от правого Ctrl
.
Комбинация «клавиша» + «клавиша» означает, что сначала надо нажать первую клавишу, а затем, удерживая ее, вторую.
Горячие клавиши общего назначения
| Сочетание клавиш | Описание |
|---|---|
| Ctrl + Esc Win |
Открыть меню «Пуск» (Start) |
| Ctrl + Shift + Esc Ctrl + Alt + Delete |
Вызов «Диспетчера задач» |
| Win + E |
Запуск «Проводника» (Explore) |
| Win + R |
Отображение диалога «Запуск программы» (Run), аналог «Пуск» — «Выполнить» |
| Win + D |
Свернуть все окна или вернуться в исходное состояние (переключатель) |
| Win + L |
Блокировка рабочей станции |
| Win + F1 |
Вызов справки Windows |
| Win + Pause |
Вызов окна «Свойства системы» (System Properties) |
| Win + F |
Открыть окно поиска файлов |
| Win + Сtrl + F |
Открыть окно поиска компьютеров |
| Printscreen |
Сделать скриншот всего экрана |
| Alt + Printscreen |
Сделать скриншот текущего активного окна |
| Win + Tab Win + Shift + Tab |
Выполняет переключение между кнопками на панели задач |
| F6 Tab |
Перемещение между панелями. Например, между рабочим столом и панелью «Быстрый запуск» |
| Ctrl + A |
Выделить всё (объекты, текст) |
| Ctrl + C Ctrl + Insert |
Копировать в буфер обмена (объекты, текст) |
| Ctrl + X Shift + Delete |
Вырезать в буфер обмена (объекты, текст) |
| Ctrl + V Shift + Insert |
Вставить из буфера обмена (объекты, текст) |
| Ctrl + N |
Создать новый документ, проект или подобное действие. В Internet Explorer это приводит к открытию нового окна с копией содержимого текущего окна. |
| Ctrl + S |
Сохранить текущий документ, проект и т.п. |
| Ctrl + O |
Вызвать диалог выбора файла для открытия документа, проекта и т.п. |
| Ctrl + P |
Печать |
| Ctrl + Z |
Отменить последнее действие |
| Shift |
Блокировка автозапуска CD-ROM (удерживать, пока привод читает только что вставленный диск) |
| Alt + Enter |
Переход в полноэкранный режим и обратно (переключатель; например, в Windows Media Player или в окне командного интерпретатора). |
Комбинации клавиш предназначенные для работы с текстом
| Сочетание клавиш |
Описание |
|---|---|
| Ctrl + A |
Выделить всё |
| Ctrl + C Ctrl + Insert |
Копировать |
| Ctrl + X Shift + Delete |
Вырезать |
| Ctrl + V Shift + Insert |
Вставить |
| Ctrl + ← Ctrl + → |
Переход по словам в тексте. Работает не только в текстовых редакторах. Например, очень удобно использовать в адресной строке браузера |
| Shift + ← Shift + → Shift + Shift + ↓ |
Выделение текста |
| Ctrl + Shift + ← Ctrl + Shift + → |
Выделение текста по словам |
| Home End Ctrl + Home Ctrl + End |
Перемещение в начало-конец строки текста |
| Ctrl + Home Ctrl + End |
Перемещение в начало-конец документа |
Комбинации клавиш для работы с файлами
| Сочетание клавиш |
Описание |
|---|---|
| Shift + F10 Menu |
Отображение контекстного меню текущего объекта (аналогично нажатию правой кнопкой мыши). |
| Alt + Enter |
Вызов «Свойств объекта» |
| F2 |
Переименование объекта |
| Перетаскивание с Ctrl |
Копирование объекта |
| Перетаскивание с Shift |
Перемещение объекта |
| Перетаскивание с Ctrl + Shift |
Создание ярлыка объекта |
| Щелчки с Ctrl |
Выделение нескольких объектов в произвольном порядке |
| Щелчки с Shift |
Выделение нескольких смежных объектов |
| Enter |
То же, что и двойной щелчок по объекту |
| Delete |
Удаление объекта |
| Shift + Delete |
Безвозвратное удаление объекта, не помещая его в корзину |
Комбинации клавиш для работы в проводнике Windows
Комбинации клавиш для работы с окнами
| Сочетание клавиш |
Описание |
|---|---|
| Alt + Tab Alt + Shift + Tab |
Вызов меню перехода между окнами и переход по нему |
| Alt + Esc Alt + Shift + Esc |
Переход между окнами (в том порядке, в котором они были запущены) |
| Alt + F6 |
Переключение между несколькими окнами одной программы (например, между открытыми окнами WinWord) |
| Alt + F4 |
Закрытие активного окна (запущенного приложения). На рабочем столе — вызов диалога завершения работы Windows |
| Ctrl + F4 |
Закрытие активного документа в программах, допускающих одновременное открытие нескольких документов |
| Alt F10 |
Вызов меню окна |
| Alt + − (минус) |
Вызов системного меню дочернего окна (например, окна документа) |
| Esc |
Выйти из меню окна или закрыть открытый диалог |
| Alt + буква |
Вызов команды меню или открытие колонки меню. Соответствующие буквы в меню обычно подчёркнуты (или изначально, или становятся подчёркнутыми после нажатия Alt). Если колонка меню уже открыта, то для вызова нужной команды необходимо нажать клавишу с буквой, которая подчёркнута в этой команде |
| Alt + Space |
Вызов системного меню окна |
| F1 |
Вызов справки приложения. |
| Ctrl + Up Ctrl + Down |
Вертикальная прокрутка текста или переход вверх-вниз по абзацам текста. |
Комбинации клавиш для работы с диалоговыми окнами
Комбинации клавиш для работы в браузерах (Internet Explorer, Google Chrome, Mozilla Firefox)
| Сочетание клавиш |
Описание |
|---|---|
| F4 |
Отображение списка поля «Адрес» |
| Ctrl + N F5 |
Запуск еще одного экземпляра обозревателя с аналогичным веб-адресом |
| Ctrl + R |
Обновление текущей веб-страницы |
| Ctrl + B |
Открывает диалоговое окно «Упорядочить избранное» |
| Ctrl + E |
Открывает панель «Поиск» |
| Ctrl + F |
Запуск служебной программы поиска |
| Ctrl + I |
Открывает панель «Избранное» |
| Ctrl + L |
Открывает диалоговое окно «Открыть» |
| Ctrl + O |
Открывает диалоговое окно «Открыть», подобно действию CtrL+L |
| Ctrl + P |
Открывает диалоговое окно «Печать» |
| Ctrl + W |
Закрытие текущего окна |
| F11 |
Переход в полноэкранный режим и обратно (работает и в некоторых других приложениях). |
Специальные возможности
- Нажмите клавишу SHIFT
пять раз: включение и отключение залипания клавиш - Удерживайте нажатой правую клавишу SHIFT
восемь секунд: включение и отключение фильтрации ввода - Удерживайте нажатой клавишу Num Lock пять секунд: включение и отключение озвучивания переключения
- Alt
слева + Shift
слева + Num Lock
: включение и отключение управления указателем с клавиатуры - Alt
слева + Shift
слева + PRINT SCREEN
: включение и отключение высокой контрастности
Компьютеры вплотную вошли в нашу жизнь. И умение владеть компьютером, также как и умения читать и писать, требуется практически повсеместно. Одним из основных «мерил» компьютерных знаний является умение работать с пакетом офисных программ от фирмы Microsoft. Microsoft Office включает в свой пакет текстовый процессор Word. Microsoft Word является программой используемой врачами, учителями, военными, бухгалтерами, юристами, студентами и т.д. Также Word широко используется и в домашних целях. Поэтому хорошие знания и умение владеть этой программой помогут практически каждому, использующему компьютер в рабочих и в приватных целях.
Конечно, умение работать с Word требует не малых знаний, в этой статье я расскажу о горячих клавишах используемых в Word. Горячие клавиши в Word помогают существенно повысить скорость эффективной работы в текстовом редакторе. Многие из вас скажут, что мышкой работать удобнее, только опыт и практика показывает совсем другое. И в качестве своего аргумента я предложу эксперимент, посостязайтесь сами с собой – отправьте на печать открытый документ Word двумя способами. Конечно, с помощью мышки вы сделаете это быстро, но если вы научитесь пользоваться горячими комбинациями клавиш Ctrl+P, Ctrl+Shift+l, то наверняка будите отправлять документы на печать быстрее. Или проведите еще один опыт, сохраните открытый документ. Я уверен, что быстрее всего Вы сделаете это при помощи комбинации клавиш Ctrl+S. Именно фактор скорости является тем преимуществом, которое Вы получаете перед своими коллегами. А это значит, что Ваши знания более конкурентоспособны в борьбе за хорошо оплачиваемые рабочие места.
Горячие комбинации клавиш в Word я разделяю на несколько категорий. И считаю что именно такой подход более правильный, т. к. позволяет заучивать их по определенной структуре.
Также полезно знать некоторые Alt комбинации, например .
Общие комбинации клавиш
К этой категории относятся сервисные комбинации клавиш, которые выполняют какое-то действия над всем документом целиком. Именно в эту категорию попадают комбинации сохранения документа или печати. Также часто используются такие комбинации:
Эти комбинации клавиш Word, относящиеся к общим комбинациям, являются наиболее употребляемыми. Конечно каждый, кто пользуется горячими клавишами, добавит к этому списку пару тройку комбинаций со своего опыта. Но многие согласятся, что перечисленный набор является обязательный для уверенной работы.
Комбинации клавиши перемещения и выделения
На мой взгляд, именно без этих клавиш невозможно представить правильную работу с документами. Когда приходится редактировать какой-то документ, то каждый раз, когда нужно выделить фрагмент текста или переместиться на несколько слов в сторону, хвататься за мышку – означает тратить много времени впустую.
Основные комбинации для перемещения:
Я думаю что, освоив эти 10 комбинаций клавиш, Вы сможете уверенно и главное быстро перемещаться в пределах документа. Более полезными данные комбинации становятся, когда нужно выделить фрагмент текста. За исключением клавиш перемещения по таблице, если к остальным комбинациям прибавить нажатую клавишу Shift, то можно выделять слово, абзац, текст до начала документа, текст к концу документа, текст к началу страницы, текст к концу страницы. А с помощью комбинации клавиш Ctrl+A можно выделить весь документ.
Часто используемые комбинации
К данной категории комбинаций клавиш относятся непосредственно те, которые выполняют операции над объектами(элементами) документа. Что такое элемент документа? К элементам документа относится практически все с чем Вы работаете в документе. Это: символ, слово, группа слов, строка, абзац, рисунок, таблица, элемент схемы, схема целиком и т. д.. Еще понятие элемента в Word можно определить так – все что можно выделить!
Я перечислил наиболее используемые комбинации клавиш, которые выполняют непосредственные действия над объектом. Как я говорил раньше, у каждого есть свой опыт и кто-то наверняка готов дополнить приведенный перечень. Но я думаю, что мало кто будет оспаривать приведенные комбинации. Ведь если нужно удалить слово до курсора, то гораздо проще нажать Ctrl+Backspace один раз, чем Backspace много раз. Или если нужно выдели какой-то фрагмент курсивом, то однозначно проще нажать Ctrl+I и все будет как надо. Ведь в этом случае не приходится убирать руки с клавиатуры и можно просто продолжить печатать.
Редко используемые комбинации
К данной категории я отношу те комбинации, без которых можно обойтись, но в рамках отдельного документа они очень нужны. В качестве примера приведу такую ситуацию: иногда я пишу тексты на заказ и в некоторых случаях мне ставят условие – текст должен состоять из 2-2,5 тысяч символов или 1 тысячи слов. Таким образом, мне необходимо часто смотреть статистику текста. Для этого я жму Ctrl+Shift+G, передо мной открывается окно статистики, и я получаю необходимую информацию.
У меня такой набор редко используемых комбинаций клавишь:
Важность горячих комбинаций клавиш Word начинаешь понимать, когда скорость печати выходит за рамки возможностей печати двумя пальцами. Если начинаешь осваивать слепую печать, то мышка становится бесполезной во время набора текста. Она только отвлекает, а вот горячие комбинации клавиш наоборот начинают помогать эффективной работе.
Хотя следует и согласится с теми, кто утверждает «зачем учить комбинации, которыми не буду пользоваться». Для таких людей хочется сказать следующее. Я далеко не всегда использую комбинации клавиш – это не нужно. Я знаю не все комбинации – это не нужно. Но бывают операции, которые нужно выполнять многократно, хвататься за мышку просто неудобно. Поэтому, для себя, выучил те, которые счел полезными. Чего и Вам советую.
Обновлено: 29.09.2019
103583
Если заметили ошибку, выделите фрагмент текста и нажмите Ctrl+Enter