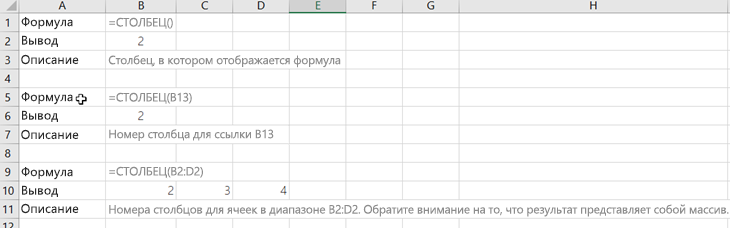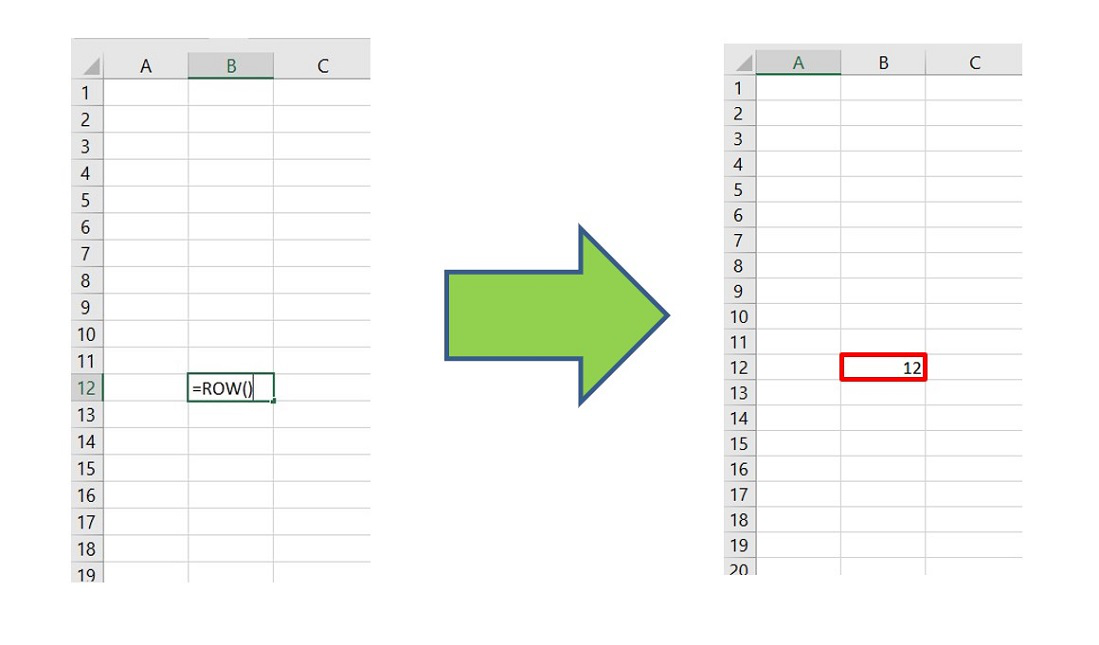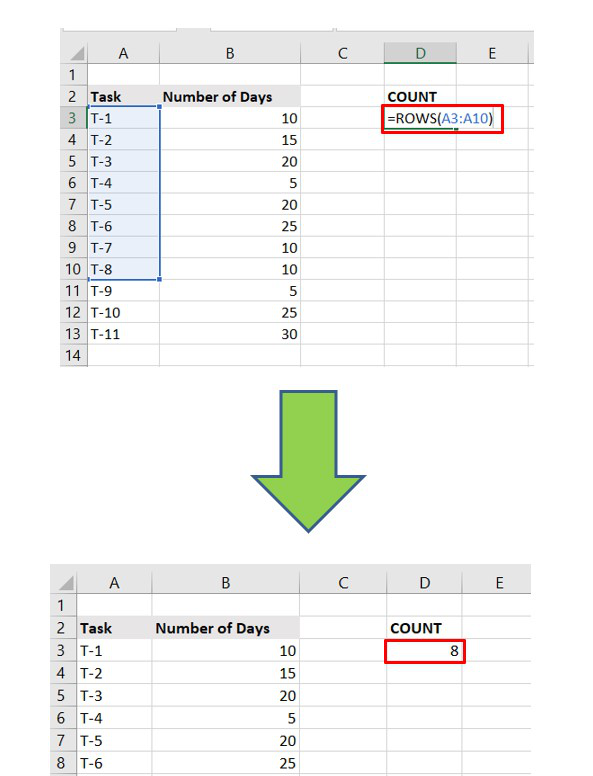Excel для Microsoft 365 Excel для Microsoft 365 для Mac Excel для Интернета Excel 2021 Excel 2021 для Mac Excel 2019 Excel 2019 для Mac Excel 2016 Excel 2016 для Mac Excel 2013 Excel 2010 Excel 2007 Excel для Mac 2011 Excel Starter 2010 Еще…Меньше
Функция СТОЛБЕЦ возвращает номер столбца заданного ссылка на ячейку. Например, формула =СТОЛБЕЦ(D10) возвращает 4, поскольку столбец D — четвертый столбец.
Синтаксис
СТОЛБЕЦ([ссылка])
аргумент функции СТОЛБЕЦ описаны ниже.
-
Ссылка — необязательный аргумент. Ячейка или диапазон ячеек, для которого требуется возвратить номер столбца.
-
Если аргумент «ссылка» не указан или ссылается на диапазон ячеек, а функция СТОЛБЕЦ введена как формула горизонтального массива, то функция СТОЛБЕЦ возвращает номера столбцов в ссылке в виде горизонтального массива.
Примечания:
-
Если у вас установлена текущая версия Microsoft 365, можно просто ввести формулу в верхней левой ячейке диапазона вывода и нажать клавишу ВВОД, чтобы подтвердить использование формулы динамического массива. Иначе формулу необходимо вводить с использованием прежней версии массива, выбрав диапазон вывода, введя формулу в левой верхней ячейке диапазона и нажав клавиши CTRL+SHIFT+ВВОД для подтверждения. Excel автоматически вставляет фигурные скобки в начале и конце формулы. Дополнительные сведения о формулах массива см. в статье Использование формул массива: рекомендации и примеры.
-
-
Если аргумент ссылается на диапазон ячеек, а функция СТОЛБЕЦ не введена как формула горизонтального массива, то функция СТОЛБЕЦ возвращает номер самого левого столбца.
-
Если аргумент ссылки опущен, то предполагается, что это ссылка на ячейку, в которой находится сама функция СТОЛБЕЦ.
-
Аргумент ссылки не может ссылаться на несколько областей.
-
Пример
Нужна дополнительная помощь?
Функция СТОЛБЕЦ в Excel возвращает номер столбца на листе по заданным условиям. Синтаксис элементарный: всего один аргумент. Но с ее помощью можно эффективно решать разнообразные задачи.
Описание и синтаксис функции
Функция с параметром: = СТОЛБЕЦ (С3) возвращает значение 3, т.к. (C) является третьим по счету.
Аргумент «ссылка» необязательный. Это может быть ячейка или диапазон, для которого нужно получить номер столбца.
Аргумент – ссылка на ячейку:
Функция выдала номер колонки для этой ячейки.
Аргумент опущен:
Функция вернула номер столбца, в котором находится.
Аргумент – вертикальный диапазон ячеек:
Функция вернула номер столбца, в котором расположен диапазон.
Аргумент – горизонтальный диапазон ячеек:
Функция СТОЛБЕЦ вернула номер крайнего левого столбца (А) в указанном диапазоне. Если выделить формулу в строке формул и нажать кнопку F9, то программа выдаст все номера столбцов заданного диапазона.
Но при нажатии кнопки Enter в ячейке с формулой отобразится только номер крайнего левого столбца.
Чтобы на листе появились номера всех столбцов диапазона, который является аргументом функции СТОЛБЕЦ, нужно использовать формулу массива. Выделяем такое количество ячеек, сколько элементов входит в горизонтальный диапазон. Вводим формулу и нажимаем сочетание кнопок Ctrl + Shift + Enter.
Аргумент – ссылка на горизонтальный массив:
Формула вернула номера столбцов в виде горизонтального массива.
В качестве аргумента нельзя применять ссылки на несколько областей.
Полезные примеры функции СТОЛБЕЦ в Excel
Формула с использованием функции выдает массив последовательных чисел. Эту особенность можно применить для решения других задач.
Например, рассчитаем значение выражения 1 + ½ + 1/3. Используем формулу: =СУММПРОИЗВ(1/СТОЛБЕЦ(A2:C2)).
Выполним более сложные манипуляции с числовым рядом: найдем сумму значений от 1 до 1/n^3, где n = 6. Формула расчета: =СУММПРОИЗВ(1/СТОЛБЕЦ(A9:F9)^3).
Чаще всего данную функцию используют совместно с функцией ВПР. Задача первой функции – указать номер столбца возвращаемых значений. Такое совмещение удобно при работе с огромными таблицами. Например, пользователь помещает возвращаемые данные в табличку с такой же, как в исходной таблице, последовательностью столбцов. Причем обе таблицы достаточно широкие.
Напомним, что ВПР ищет заданное значение в крайнем левом столбце диапазона и возвращает значение из другого столбца в той же строке. Говоря техническим языком, ВПР находит в базе данных уникальный идентификатор и извлекает связанную с ним информацию.
Аргументы функции ВПР: искомое значение, массив данных для анализа, номер столбца, интервальный просмотр (точный или приблизительный поиск). Сам номер можно задать с помощью такой формулы: =ВПР(8;A1:C10;СТОЛБЕЦ(C1);ИСТИНА).
При работе с широкими таблицами можно просто копировать функцию ВПР по горизонтали. В этом случае номера столбцов автоматически пересчитываются – табличка заполняется.
Нужна корректировка номера– прибавляем или отнимаем определенную цифру или рассчитанное с помощью какой-либо функции значение. Например,
Функция СТОЛБЕЦ должна вычесть 1 из номера колонки C. Поэтому функция ВПР возвращает значение не из третьего, а из второго столбца девятой строки.
Теперь проиллюстрируем, как работает многоразовое копирование без необходимости в ручной правке. Сначала в формуле закрепим ссылки на таблицу (кнопка F4). Скопируем формулу ВПР поперек столбцов – номер меняется автоматически (функция СТОЛБЕЦ сдвигается вместе с другими ссылками).
Достаточно элегантное решение, позволяющее править формулы в автоматическом режиме.
In this article, we are going to see the details about Excel ROW, ROWS, COLUMN, COLUMNS functions, and their usages.
ROW Function
The ROW( ) function basically returns the row number for a reference.
Syntax:
=ROW([reference])
Example :
=ROW(G100); Returns 100 as output as G100 is in the 100th row in the Excel sheet
If we write no argument inside the ROW( ) it will return the row number of the cell in which we have written the formula.
Here the following returns are achieved:
=ROW(A67) // Returns 67 =ROW(B4:H7) // Returns 4
ROWS Function
It is the extended version of the ROW function. ROWS function is used to return the number of rows in a cell range.
Syntax:
=ROWS([array])
Example :
=ROWS(A2:A11) // Returns 10 as there are ten rows
It is important to note that writing the column name is trivial here. We can also write :
=ROWS(2:13) // Returns 12
COLUMN Function
The column function usually returns the column number of a reference. There are 16,384 columns in Excel from the 2007 version. It returns the value 1 to 16,384.
Syntax:
=COLUMN([reference])
Example :
=COLUMN(E20) // Returns 5 as output as E is the fifth column in the Excel sheet
Last Column of Excel
Similar to the ROW function, the argument is not mandatory. If we don’t write any argument, it will return the index of the column in which the formula is written.
COLUMNS Function
It is the extended version of the COLUMN( ). It returns the number of columns for a given cell range.
Syntax:
=COLUMNS([array])
Example :
=COLUMNS(B12:E12) // Returns 4 as output as there are 4 columns in the given range
It is important to note that writing the row number is trivial here. We can also write :
=COLUMNS(B:E) // Returns 4
ROWS And COLUMNS Functions in Array Formulas
We can use the ROWS( ) and COLUMNS( ) in array formulas using SMALL( ), LARGE( ), VLOOKUP( ) functions in Excel.
Example :
The smallest value is returned to the provided cell range.
The largest value is returned to the provided cell range.
Say, we need to find the number of days needed to complete Task number 5.
The steps are :
Step 1: Choose any cell and write the name of the Task.
Step 2: Beside that cell write the “Formula” as shown below to get the “Number of Days” need :
=VLOOKUP($F$3,$A$3:$B$13,COLUMNS($A$3:$B$13),0)
F3 : Reference of the Task T-5
A3:B13 : Cell range of the entire table for VLOOKUP to search
Step 3: Click Enter.
Now, it can be observed it returns 20 as output which is perfect as per the data set.
Задача функции
СТОЛБЕЦ(
)
, английский вариант COLUMN(),
— возвращать номер столбца. Формула
=
СТОЛБЕЦ(B1)
вернет 2, т.к. столбец B — второй столбец на листе.
Синтаксис функции
СТОЛБЕЦ()
СТОЛБЕЦ
(
ссылка
)
Ссылка
— необязательный аргумент. Ячейка или диапазон ячеек, для которого требуется возвратить номер столбца.
В качестве ссылки указан адрес одной ячейки
Если в качестве ссылки указан адрес одной ячейки, то функция вернет номер столбца этой ячейки
=СТОЛБЕЦ(B1)
вернет 2,
=СТОЛБЕЦ(F2)
вернет 6. Чтобы убедиться, что номер столбца F действительно 6 включите стиль ссылок R1C1 (
)
Если требуется задать название столбца через буквенное обозначение, то используйте формулу
=СТОЛБЕЦ(ДВССЫЛ(«F»&3))
Аргумент ссылки опущен
Если аргумент ссылки опущен, то предполагается, что это ссылка на ячейку, в которой находится сама функция
СТОЛБЕЦ()
Т.е. если формула =
СТОЛБЕЦ()
введена в ячейку
С5
, то формула вернет 3.
В качестве ссылки указан диапазон ячеек
Если в качестве ссылки указан диапазон ячеек, и формула введена как обычно (не как
формула массива
), то функция вернет номер столбца левой верхней ячейки диапазона.
=СТОЛБЕЦ(D26:G26)
вернет 4, т.е. номер столбца
D
.
Если в
Строке формул
выделить формулу и нажать
клавишу F9
, то мы увидим, что результатом формулы является не одно значение, а четыре {4;5;6;7} Так как в ячейке можно вывести только одно значение, то выводится, только первое, т.е. 4.
Чтобы вывести все 4 значения (см. статью
Формулы массива, возвращающие несколько значений
), выделите четыре ячейки, расположенные по горизонтали (
A27:D27
), в
Строке формул
введите формулу
=СТОЛБЕЦ(D26:G26)
и нажмите
CTRL+SHIFT+ENTER
. см.
файл примера
.
Формирование массива последовательных чисел
Записав формулу
=СТОЛБЕЦ(A26:D26)
мы сформируем
массив последовательных чисел
, который можно использовать в других задачах. Например, найдем сумму числового ряда 1+1/2+1/3+1/4+1/5+1/6+1/7 с помощью формулы
=СУММПРОИЗВ(1/СТОЛБЕЦ(A1:G1))
Сумму ряда от 1 до 1/n^2, где n = 7 можно вычислить так:
=СУММПРОИЗВ(1/(СТОЛБЕЦ(A1:G1)^2))
На чтение 2 мин
Функция COLUMN (СТОЛБЕЦ) в Excel используется тогда, когда вам нужно узнать номер столбца в котором находится конкретная ячейка.
Содержание
- Что возвращает функция
- Синтаксис
- Аргументы функции
- Дополнительная информация
- Примеры использования функции COLUMN (СТОЛБЕЦ) в Excel
Что возвращает функция
Возвращает порядковый номер колонки нужной вам ячейки. Например, =COLUMN(B4) или =СТОЛБЕЦ(B4) вернет “2”, так как «B» это вторая колонка по счету.

Синтаксис
=COLUMN([reference]) — английская версия
=СТОЛБЕЦ([ссылка]) — русская версия
Аргументы функции
- [reference] ([ссылка]) — необязательный аргумент. Он ссылается на ячейку или диапазон ячеек. Если этот аргумент не указать, то функция возвращает номер столбца ячейки, в которой находится формула.
Дополнительная информация
- Если в качестве аргумента указан диапазон ячеек, то система вернет порядковый номер колонки находящейся с левого края диапазона. Например, =COLUMN(B2:D10) или =СТОЛБЕЦ(B2:D10) вернет “2”, так как из указанного диапазона, столбец, находящийся с крайнего левого ряда — “B”, а он второй по счету;
- Если в качестве аргумента указан массив данных, то система вернет порядковое значение колонок для каждого столбца из этого массива;
- Аргумент функции не может ссылаться на несколько диапазонов ячеек;
- Функция COLUMN (СТОЛБЕЦ) может быть особенно полезна, когда вы хотите получить последовательность чисел в строке. Например, введите функцию =COLUMN() или =СТОЛБЕЦ() в ячейку A1 и перетащите её вправо. Вы получите последовательность чисел 1,2,3 ..