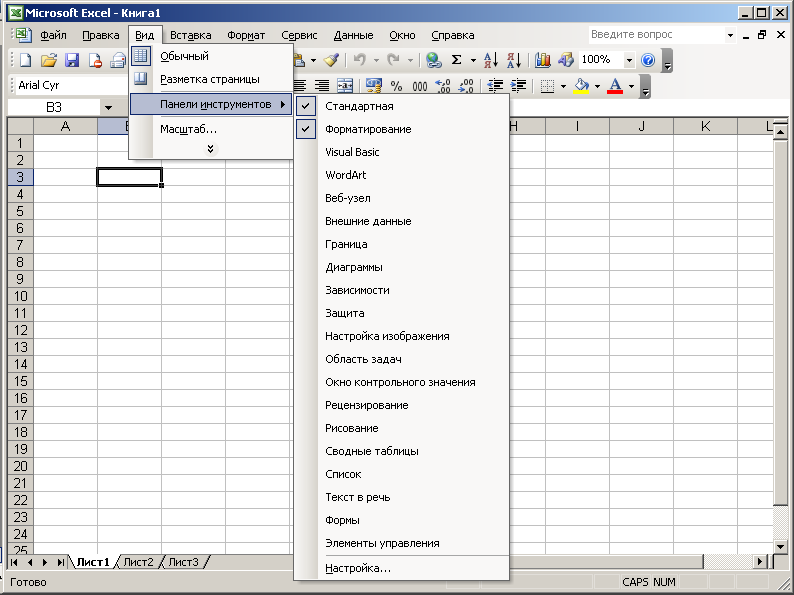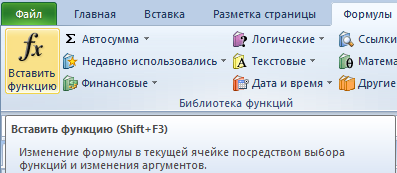Ч
тобы
отобразить или скрыть какую-либо панель
инструментов, необходимо воспользоваться
одной из команд в меню Вид|Панели
инструментов (см. рис. 2).
Наиболее простой способ получения
информации о кнопках любой имеющейся
на экране панели состоит в следующем:
переместить указатель мыши на интересующую
кнопку, например на кнопку Справка.
При этом рядом с данной кнопкой
отображается ее название в окне
всплывающей подсказки.
Назначение кнопок панели Стандартная
Excel приведено в табл.
2.
Рис. 2. Меню Панели инструментов
Кнопки панели инструментов Форматирование
выполняют функции обработки информации
в ячейках, устанавливают шрифт и его
размер, цвет ячеек и шрифта, стиль текста
и рамок.
Таблица 2
Стандартная панель инструментов Excel
|
Кнопка |
Название |
Описание |
|
|
Создать |
Создание новой книги |
|
|
Открыть |
Открытие существующей книги |
|
|
Сохранить |
Сохранение активной книги |
|
|
Сообщение |
Создание сообщения электронной почты |
|
|
Печать |
Печать активного документа с |
|
|
Предварительный просмотр |
Отображение данных на экране так, как |
|
|
Орфография |
Поиск орфографических и грамматических |
|
|
Вырезать |
Удаление выделенного фрагмента с |
|
|
Копировать |
Копирование выделения в буфер обмена |
|
|
Вставить |
Вставка содержимого буфера обмена в |
|
|
Отменить |
Отмена последней выполненной операции |
|
|
Вернуть |
Возврат последней отмененной операции |
|
|
Добавление гиперссылки |
Вставка или редактирование заданной |
|
|
Автосумма |
Автоматически вызывает функцию СУММ |
|
|
Сортировка по возрастанию |
Сортирует текущий список, расположенный |
|
|
Сортировка по убыванию |
Сортирует текущий список, расположенный |
|
|
Мастер диаграмм |
Запускает Мастер диаграмм, который |
|
|
Рисование |
Управление выводом на экран панели |
|
|
Масштаб |
Уменьшение или увеличение изображения |
|
|
Справка MS Excel |
Отображает справку и полезные советы |
|
|
Сводная таблица |
Кнопка запуска Мастера сводных таблиц |
|
|
Автофильтр |
Запуск функции Автофильтр |
Соседние файлы в предмете [НЕСОРТИРОВАННОЕ]
- #
- #
- #
- #
- #
- #
- #
- #
- #
- #
- #
Эта статья предназначена для людей с нарушениями зрения или с когнитивными нарушениями, использующих программы чтения с экрана, например Экранный диктор корпорации Microsoft, JAWS или NVDA с продуктами Microsoft 365. Эта статья входит в набор содержимого поддержки средства чтения с экрана Microsoft 365, где содержатся дополнительные сведения о специальных возможностях в наших приложениях. Общие справочные сведения доступны на главной странице службы поддержки Майкрософт или в статье Исправления и обходные пути для недавних проблем в Office.
Используйте Excel с клавиатурой и средством чтения с экрана, чтобы просматривать основные представления и элементы приложения и перемещаться по ним, а также перемещаться между представлениями и функциями. Мы проверили эту функцию с использованием экранного диктора, JAWS и NVDA, но она может работать и с другими средствами чтения с экрана, если они соответствуют общепринятым стандартам и методам для специальных возможностей.

Примечания:
-
Новые возможности Microsoft 365 становятся доступны подписчикам Microsoft 365 по мере выхода, поэтому в вашем приложении эти возможности пока могут отсутствовать. Чтобы узнать о том, как можно быстрее получать новые возможности, станьте участником программы предварительной оценки Office.
-
Дополнительные сведения о средствах чтения с экрана см. в статье О работе средств чтения с экрана в Microsoft 365.
В этом разделе
-
Циклический цикл между основными областями
-
Переход по вкладкам ленты
-
Навигация по ленте
-
Навигация по листу
-
Использование поиска
Циклический цикл между основными областями
Для перехода между основными областями в Excel нажмите клавиши F6 (вперед) и SHIFT+F6 (назад). Основные области:
-
Сетка таблицы листа
-
Sheet tabs
-
Строка состояния
-
Вкладки ленты
Переход по вкладкам ленты
Вкладки ленты являются главной строкой меню Excel. Чтобы перейти к вкладкам ленты, нажмите клавишу ALT. Экранный диктор и NVDA прозвучит сообщение «Вкладки ленты», за которым следует имя текущей вкладки. При использовании JAWS вы услышите фразу «Верхняя лента». Для перемещения между вкладками используйте клавиши СТРЕЛКА ВЛЕВО и СТРЕЛКА ВПРАВО. Когда вы достигаете вкладки, под ней появится лента для конкретной вкладки. Чтобы узнать, как просмотреть выбранную ленту, перейдите в раздел Навигация по ленте.
Ниже приведен список наиболее распространенных вкладок и несколько примеров того, что можно сделать на каждой вкладке:
-
Домашняя страница
Форматирование и выравнивание текста и чисел, добавление новых строк и столбцов.
-
Вставить
Вставка таблиц, рисунков, фигур и диаграмм на лист.
-
Структура страницы
Задайте поля, ориентацию и размер страницы листа.
-
Формулы
Добавьте на лист различные функции и формулы.
-
Data (Данные)
Импортируйте данные из различных источников, сортируйте и фильтруйте их, а также используйте такие средства обработки данных, как удаление повторяющихся строк.
-
Рецензирование
Проверьте орфографию и доступность листа и сотрудничайте с другими пользователями с помощью комментариев и заметок.
-
Просмотр
Выберите представление, например Обычный режим или Режим макета страницы , и задайте уровень масштаба страницы.
-
Справка
Откройте справку Microsoft Excel, обратитесь в службу поддержки и оставьте отзыв.
Помимо вкладок ленты, вам нужно открыть меню Файл для некоторых важных команд. Чтобы открыть его, нажмите клавиши ALT+F. В новой области откроется меню Файл . Для навигации по основным командам используйте клавиши СТРЕЛКА ВВЕРХ и СТРЕЛКА ВНИЗ, а затем клавиши TAB и СТРЕЛКА ВВЕРХ и СТРЕЛКА ВНИЗ для перехода по параметрам этой команды.
В меню Файл можно запустить новую книгу, открыть существующую книгу, сохранить, поделиться файлом, с которым вы сейчас работаете, а также получить доступ к параметрам Excel. Чтобы закрыть меню Файл и вернуться к листу, нажмите клавишу ESC.
Навигация по ленте
Перейдя на правую вкладку ленты, как описано в разделе Переход по вкладкам ленты, нажмите клавишу TAB, чтобы перейти на ленту и просмотреть ее команды и параметры. Для перемещения назад можно нажать клавиши SHIFT+TAB. Нажмите клавишу ВВОД, чтобы сделать выбор, или клавишу ESC, чтобы покинуть ленту и вернуться к листу.
Совет: Часто быстрее использовать сочетания клавиш для доступа к командам и параметрам на каждой ленте. Дополнительные сведения см. в статье Сочетания клавиш в Excel.
Навигация по листу
При открытии книги Excel основное внимание уделяется сетке таблицы листа. Если вы переместили фокус с листа, нажимайте клавишу F6, пока средство чтения с экрана не объявит расположение ячейки сетки таблицы. Вот как можно перемещаться внутри листа и между другими листами и книгами:
-
Для перемещения между ячейками в сетке таблицы используйте клавиши со стрелками. Средство чтения с экрана объявляет столбец и строку каждой ячейки, а также их содержимое.
-
Чтобы открыть контекстное меню для текущей ячейки, нажмите клавиши SHIFT+F10. Используйте клавиши СТРЕЛКА ВВЕРХ и СТРЕЛКА ВНИЗ для навигации по меню, а затем нажмите клавишу ВВОД, чтобы сделать выбор, или клавишу ESC, чтобы вернуться на лист.
-
Чтобы перейти к следующему или предыдущему листу в книге, нажимайте клавишу F6, пока не услышите название текущей вкладки листа, используйте клавиши СТРЕЛКА ВЛЕВО и СТРЕЛКА ВПРАВО, чтобы найти нужный лист, и нажмите клавишу ВВОД, чтобы выбрать его.
-
Чтобы переключиться на следующую книгу при открытии нескольких книг, нажмите клавиши CTRL+F6. Средство чтения с экрана произнесет имя книги.
Совет: Чтобы быстро переместить фокус на первую перемещаемую фигуру, например изображение или текстовое поле, нажмите клавиши CTRL+ALT+5. Затем используйте клавишу TAB для перехода межу фигурами. Для возврата к обычной навигации нажмите клавишу ESC.
Использование поиска
Чтобы быстро найти нужный параметр или выполнить определенное действие, воспользуйтесь текстовым полем Поиск. Чтобы узнать больше о функции поиска, ознакомьтесь со статьей о том, как искать нужную информацию с помощью Поиска (Майкрософт).
Примечание: В зависимости от используемой версии Microsoft 365 текстовое поле Поиск в верхней части окна приложения может называться Помощник. Оба варианта в основном похожи, но некоторые параметры и результаты поиска могут отличаться.
-
Откройте презентацию, документ или электронную таблицу, для которой необходимо выполнить определенное действие, или выделите нужный элемент.
-
Нажмите клавиши ALT+Q, чтобы перейти в поле Поиск.
-
Введите ключевые слова для действия, которое вы хотите выполнить. Например, если нужно добавить маркированный список, введите маркеры.
-
С помощью клавиши СТРЕЛКА ВНИЗ выберите нужный пункт в результатах поиска.
-
Затем нажмите клавишу ВВОД, чтобы выбрать элемент или выполнить действие.
См. также
Сортировка и фильтрация таблицы в Excel с помощью средства чтения с экрана
Сочетания клавиш в Excel
Использование средства чтения с экрана для выполнения основных задач в Excel
Настройка устройства для поддержки специальных возможностей в Microsoft 365
Создание документов Excel, доступных людям с ограниченными возможностями
Что нового в Microsoft 365
Используйте Excel для Mac с клавиатурой и VoiceOver, встроенным средством чтения с экрана в macOS, для просмотра различных представлений и перемещения между ними.

Примечания:
-
Новые возможности Microsoft 365 становятся доступны подписчикам Microsoft 365 по мере выхода, поэтому в вашем приложении эти возможности пока могут отсутствовать. Чтобы узнать о том, как можно быстрее получать новые возможности, станьте участником программы предварительной оценки Office.
-
В этой статье предполагается, что вы используете VoiceOver — средство чтения с экрана, встроенное в macOS. Дополнительные сведения об использовании VoiceOver см. в кратком руководстве по началу работы с VoiceOver.
В этом разделе
-
Навигация по основному представлению
-
Переход по вкладкам ленты
-
Навигация по ленте
-
Переход между представлениями
-
Изучение книги
Навигация по основному представлению
Для перехода по основному представлению в Excel нажмите клавиши F6 (вперед) и SHIFT+F6 (назад). Фокус перемещается по следующим областям основного представления:
-
Панель быстрого доступа в верхней части экрана
-
Текущая вкладка на ленте
-
Поле «Имя» на ленте
-
Сетка таблицы листа
-
Строка состояния
Переход по вкладкам ленты
Вкладки ленты являются главной строкой меню Excel. Чтобы перейти к вкладкам ленты, нажимайте клавишу F6, пока не услышите текущую вкладку выбора на ленте, например «Главная, выбрано, вкладка». Для перемещения между вкладками используйте клавишу TAB или SHIFT+TAB. Чтобы выбрать вкладку, нажмите клавишу ПРОБЕЛ. Под ней появится лента с определенной вкладкой. Чтобы узнать, как просмотреть выбранную ленту, перейдите в раздел Навигация по ленте.
Ниже приведен список наиболее распространенных вкладок и несколько примеров того, что можно сделать на каждой вкладке:
-
Домашняя страница
Форматирование и выравнивание текста и чисел, добавление новых строк и столбцов.
-
Вставить
Вставка таблиц, рисунков, фигур и диаграмм на лист.
-
Структура страницы
Задайте поля, ориентацию и размер страницы листа.
-
Формулы
Добавьте на лист различные функции и формулы.
-
Data (Данные)
Импортируйте данные из различных источников, сортируйте и фильтруйте их, а также используйте такие средства обработки данных, как удаление повторяющихся строк.
-
Рецензирование
Проверьте орфографию и доступность листа и сотрудничайте с другими пользователями с помощью комментариев и заметок.
-
Просмотр
Задайте ориентацию или поле листа, выберите тему и получите доступ к средствам обучения.
Навигация по ленте
Перейдя на правую вкладку ленты, как описано в разделе Переход по вкладкам ленты, нажмите клавишу TAB, чтобы перейти на ленту и просмотреть ее команды и параметры. Нажмите клавиши SHIFT+TAB, чтобы переместиться назад. Нажмите клавишу ПРОБЕЛ, чтобы сделать выделение, или клавишу F6, чтобы покинуть ленту.
Совет: Часто быстрее использовать сочетания клавиш для доступа к командам и параметрам на каждой ленте. Дополнительные сведения см. в статье Сочетания клавиш в Excel.
Переход между представлениями
В дополнение к основному представлению Excel имеет следующие часто используемые представления:
-
При открытии приложения Excel вы окажетесь на начальной странице. На начальной странице можно создать новую книгу, просмотреть шаблоны, открыть существующую книгу и получить доступ к сведениям об учетной записи.
-
В меню Файл можно запустить новую книгу, сохранить, предоставить общий доступ к файлу, с которым вы сейчас работаете, а также получить доступ к параметрам Excel.
Чтобы открыть меню Файл , нажмите клавиши CONTROL+OPTION+M. Фокус переместится в строку меню Apple. Нажимайте клавишу TAB, пока не услышите «Файл», а затем нажмите клавишу ПРОБЕЛ. Чтобы перейти в меню Файл , используйте клавиши СТРЕЛКА ВВЕРХ и СТРЕЛКА ВНИЗ. Чтобы открыть подменю, нажмите клавишу СТРЕЛКА ВПРАВО. Чтобы выбрать этот пункт, нажмите клавишу ПРОБЕЛ.
Чтобы закрыть меню Файл и вернуться к листу, нажмите клавишу ESC.
-
В окне параметров Excel можно получить доступ к Excel параметрам, таким как автозамена и параметры ленты.
Чтобы открыть окно параметров Excel , нажмите клавиши COMMAND+Запятая (,). Нажмите клавишу TAB, чтобы переместиться в окно. Чтобы выбрать параметр, нажмите клавишу ПРОБЕЛ. Откроется диалоговое окно параметры. Чтобы перейти в диалоговое окно параметров, нажмите клавишу TAB или SHIFT+TAB. Чтобы сделать выбор, нажмите клавишу ПРОБЕЛ.
Чтобы закрыть окно параметров Excel и вернуться к листу, нажмите клавишу ESC.
Изучение книги
При открытии книгиExcel основное внимание уделяется области содержимого. Если вы переместили фокус из области содержимого, нажимайте клавишу F6, пока не услышите фразу «Изменить текст», а затем на листе появится точка вставки. Существует несколько способов навигации внутри области содержимого:
Использование сочетаний клавиш
Когда фокус находится на сетке таблицы листа, нажмите клавиши CONTROL+OPTION+SHIFT+СТРЕЛКА ВНИЗ, чтобы взаимодействовать с содержимым:
-
Чтобы перейти к началу листа, нажмите клавиши CONTROL+Home или CONTROL+Fn+СТРЕЛКА ВЛЕВО.
-
Чтобы переместить одну ячейку вверх, вниз, влево или вправо, нажмите клавиши со стрелками.
-
Чтобы перейти к последней ячейке, используемой на листе, нажмите клавиши COMMAND+СТРЕЛКА ВНИЗ.
-
Чтобы перейти к следующему листу в книге, нажмите клавиши OPTION+СТРЕЛКА ВПРАВО или CONTROL+Page вниз.
-
Чтобы перейти к предыдущему листу в книге, нажмите клавиши OPTION+СТРЕЛКА ВЛЕВО или CONTROL+Page up.
Использование VoiceOver Rotor, Quick Nav или Средства выбора элементов
Для перехода непосредственно к элементу можно использовать функции VoiceOver, такие как Rotor, Quick Nav или Item Chooser. Например, можно перейти непосредственно к диаграмме, таблице или ссылке.
-
Чтобы открыть ротор, нажмите клавиши CONTROL+OPTION+U.
-
Чтобы открыть средство выбора элементов, нажмите клавиши CONTROL+OPTION+I.
-
Чтобы активировать быструю навигацию, одновременно нажимайте клавиши СТРЕЛКА ВЛЕВО и СТРЕЛКА ВПРАВО.
Дополнительные сведения об использовании функций VoiceOver см. в руководстве по voiceOver начало работы.
См. также
Создание и выделение диаграммы в Excel с помощью средства чтения с экрана
Сочетания клавиш в Excel
Использование средства чтения с экрана для выполнения основных задач в Excel
Настройка устройства для поддержки специальных возможностей в Microsoft 365
Создание документов Excel, доступных людям с ограниченными возможностями
Что нового в Microsoft 365
Используйте Excel для iOS с VoiceOver, встроенным средством чтения с экрана в iOS, для просмотра основных представлений и элементов приложения и перемещения по ним, а также для перемещения между представлениями и функциями.

Примечания:
-
Новые возможности Microsoft 365 становятся доступны подписчикам Microsoft 365 по мере выхода, поэтому в вашем приложении эти возможности пока могут отсутствовать. Чтобы узнать о том, как можно быстрее получать новые возможности, станьте участником программы предварительной оценки Office.
-
В этой статье предполагается, что вы используете VoiceOver — средство чтения с экрана, встроенное в iOS. Дополнительные сведения об использовании VoiceOver см. на странице Универсальный доступ в продуктах Apple.
В этом разделе
-
Навигация по целевому представлению
-
Циклический просмотр элементов главного экрана
-
Навигация по верхнему меню
-
Навигация по листу
-
Навигация по панели инструментов
-
Навигация по ленте
-
Использование помощника
Навигация по целевому представлению
При запуске Excel для iOS откроется целевое представление, и вы можете создать или открыть книгу из этого представления. Проведите пальцем влево или вправо, чтобы переместиться между элементами в целевом представлении, и дважды коснитесь элемента, чтобы выбрать элемент. Целевое представление содержит следующие элементы:
-
область основного содержимого;
-
Панель вкладок
Панель вкладок расположена в нижней части экрана и содержит вкладки Главная, Открыть и Создать .
Циклический просмотр элементов главного экрана
Когда книга была создана или открыта в целевом представлении, Excel для iOS переместится на главный экран. Для перехода между элементами на главном экране проводите пальцем вправо (вперед) и влево (назад). Основные области:
-
Верхнее меню
-
Сетка таблицы листа
-
Панель инструментов или лента
Навигация по листу
Сетка таблицы листа является основной областью экрана Excel для iOS. Чтобы переместить фокус на лист, проводите пальцем вправо, пока средство чтения с экрана не объявит расположение ячейки сетки таблицы.
-
Для перемещения между ячейками в сетке таблицы проводите пальцем влево или вправо. Средство чтения с экрана объявляет столбец и строку каждой ячейки, а также их содержимое.
-
Чтобы открыть контекстное меню для текущей ячейки, дважды коснитесь и удерживайте. Проведите пальцем влево или вправо, чтобы перейти по меню, и дважды коснитесь, чтобы сделать выбор.
Навигация по панели инструментов
Панель инструментов предоставляет доступ к некоторым часто используемым функциям, таким как кнопка «Листы «, которая позволяет переключаться между листами в одной книге, а также кнопок «Применить», «Цвет заливки«, «Сообщить мне, что вы хотите сделать» и «Показать ленту «.
Навигация по ленте
Лента — это основной способ доступа к командам и параметрам в Excel для iOS. Они группируются по различным вкладкам.
-
Чтобы открыть вкладки ленты, проводите пальцем влево или вправо, пока не услышите сообщение «Показать ленту», а затем дважды коснитесь экрана.
Средство чтения с экрана объявляет имя текущей вкладки.
-
Чтобы переключиться на вкладки, дважды коснитесь экрана. Проводите пальцем влево или вправо, пока не услышите нужную вкладку, и дважды коснитесь ее.
-
Проведите пальцем вправо, чтобы перейти на ленту и просмотреть ее команды и параметры. Дважды коснитесь, чтобы сделать выбор.
-
Чтобы скрыть ленту, проводите пальцем влево или вправо, пока не услышите сообщение «Скрыть ленту», а затем дважды коснитесь экрана.
Ниже приведен список наиболее распространенных вкладок и несколько примеров того, что можно сделать на каждой вкладке:
-
Домашняя страница
Форматирование и выравнивание текста и чисел, добавление новых строк и столбцов.
-
Вставить
Вставка таблиц, рисунков, фигур и диаграмм на лист.
-
Формулы
Добавьте на лист различные функции и формулы.
-
Data (Данные)
Сортируйте и фильтруйте данные на листе.
-
Рецензирование
Совместная работа с другими пользователями с помощью комментариев.
-
Просмотр
Выберите, следует ли отображать линии сетки и заголовки, и задайте уровень масштаба страницы.
Использование помощника
Чтобы быстро найти нужную команду, используйте помощник. Чтобы использовать помощник для поиска команды, сделайте следующее:
-
Выделите ячейку или диапазон ячеек, в которых хотите выполнить действие.
-
Проводите пальцем вправо, пока не услышите фразу «Скажи мне, что вы хотите сделать», а затем дважды коснитесь экрана.
-
Введите нужную команду. Например, введите sort.
-
Чтобы получить доступ к результатам поиска, проведите вверх двумя пальцами, а затем проводите пальцем вправо, пока не услышите первый результат. Проведите пальцем вправо, чтобы просмотреть результаты, и дважды коснитесь, чтобы выбрать один из них.
См. также
Сочетания клавиш в Excel
Использование средства чтения с экрана для выполнения основных задач в Excel
Настройка устройства для поддержки специальных возможностей в Microsoft 365
Создание документов Excel, доступных людям с ограниченными возможностями
Что нового в Microsoft 365
Используйте Excel для Android с TalkBack, встроенным средством чтения с экрана Android, для просмотра основных представлений и элементов приложения и навигации по ним, а также для перемещения между представлениями и функциями.

Примечания:
-
Новые возможности Microsoft 365 становятся доступны подписчикам Microsoft 365 по мере выхода, поэтому в вашем приложении эти возможности пока могут отсутствовать. Чтобы узнать о том, как можно быстрее получать новые возможности, станьте участником программы предварительной оценки Office.
-
В этой статье предполагается, что вы используете TalkBack — средство чтения с экрана, встроенное в Android. Дополнительные сведения об использовании TalkBack см. на странице Специальные возможности в Android.
В этом разделе
-
Навигация по целевому представлению
-
Циклический просмотр элементов главного экрана
-
Навигация по верхнему меню
-
Навигация по листу
-
Навигация по панели инструментов
-
Навигация по ленте
-
Использование помощника
Навигация по целевому представлению
При запуске Excel для Android откроется целевое представление, и вы можете создать или открыть книгу из этого представления. Проведите пальцем влево или вправо, чтобы переместиться между элементами в целевом представлении, и дважды коснитесь элемента, чтобы выбрать элемент. Целевое представление содержит следующие элементы:
-
Верхнее меню
В верхнем меню есть кнопки Поиск и Создать .
-
область основного содержимого;
-
Панель вкладок
Панель вкладок расположена в нижней части экрана и содержит вкладки Последние, Общие и Открытые .
Циклический просмотр элементов главного экрана
Когда книга была создана или открыта в целевом представлении, Excel для Android переместится на главный экран. Для перехода между элементами на главном экране проводите пальцем вправо (вперед) и влево (назад). Основные области:
-
Верхнее меню
-
Сетка таблицы листа
-
Панель инструментов или лента
Навигация по листу
Сетка таблицы листа является основной областью экрана Excel для Android. Чтобы переместить фокус на лист, проводите пальцем вправо, пока средство чтения с экрана не объявит расположение ячейки сетки таблицы.
-
Для перемещения между ячейками в сетке таблицы проводите пальцем влево или вправо. Средство чтения с экрана объявляет столбец и строку каждой ячейки, а также их содержимое.
-
Чтобы открыть контекстное меню для текущей ячейки, дважды коснитесь экрана. Проведите пальцем влево или вправо, чтобы перейти по меню, и дважды коснитесь, чтобы сделать выбор. Чтобы закрыть контекстное меню без выбора элемента, коснитесь экрана двумя пальцами.
Навигация по панели инструментов
Панель инструментов предоставляет доступ к некоторым часто используемым функциям, таким как переключатель Листы , который позволяет переключаться между листами в одной книге и инструментами Применить фильтр, Цвет заливки, Ответить и Другие .
Навигация по ленте
Лента — это основной способ доступа к командам и параметрам в Excel для Android. Они группируются по различным вкладкам.
-
Чтобы открыть вкладки ленты, проводите пальцем влево или вправо, пока не услышите сообщение «Дополнительные параметры», а затем дважды коснитесь экрана.
Средство чтения с экрана объявляет имя текущей вкладки.
-
Чтобы переключиться на вкладки, дважды коснитесь экрана. Проводите пальцем влево или вправо, пока не услышите нужную вкладку, и дважды коснитесь ее.
-
Проведите пальцем вправо, чтобы перейти на ленту и просмотреть ее команды и параметры. Дважды коснитесь, чтобы сделать выбор.
-
Чтобы скрыть ленту, проводите пальцем влево или вправо, пока не услышите сообщение «Дополнительные параметры», а затем дважды коснитесь экрана.
Ниже приведен список наиболее распространенных вкладок и несколько примеров того, что можно сделать на каждой вкладке:
-
Домашняя страница
Форматирование и выравнивание текста и чисел, добавление новых строк и столбцов.
-
Вставить
Вставка таблиц, рисунков, фигур и диаграмм на лист.
-
Формулы
Добавьте на лист различные функции и формулы.
-
Data (Данные)
Сортируйте и фильтруйте данные на листе.
-
Рецензирование
Совместная работа с другими пользователями с помощью комментариев.
-
Просмотр
Выберите, следует ли отображать линии сетки и заголовки, и задайте уровень масштаба страницы.
Использование помощника
Чтобы быстро найти нужную команду, используйте помощник. Чтобы использовать помощник для поиска команды, сделайте следующее:
-
Выделите ячейку или диапазон ячеек, в которых хотите выполнить действие.
-
Проводите пальцем вправо, пока не услышите сообщение «Расскажите мне», а затем дважды коснитесь экрана.
-
Введите нужную команду. Например, введите sort.
-
Чтобы получить доступ к результатам поиска, проводите пальцем влево, пока не услышите первый результат. Проведите пальцем влево, чтобы просмотреть результаты, и дважды коснитесь, чтобы выбрать один из них.
См. также
Сочетания клавиш в Excel
Использование средства чтения с экрана для выполнения основных задач в Excel
Настройка устройства для поддержки специальных возможностей в Microsoft 365
Что нового в Microsoft 365
Используйте Excel в Интернете с клавиатурой и средством чтения с экрана, чтобы просматривать основные представления и элементы приложения и перемещаться по ним, а также перемещаться между представлениями и функциями. Мы протестировали его с помощью экранного диктора в Microsoft Edge и JAWS и NVDA в Chrome, но он может работать с другими средствами чтения с экрана и веб-браузерами, если они соответствуют общим стандартам и методам специальных возможностей.

Примечания:
-
Новые возможности Microsoft 365 становятся доступны подписчикам Microsoft 365 по мере выхода, поэтому в вашем приложении эти возможности пока могут отсутствовать. Чтобы узнать о том, как можно быстрее получать новые возможности, станьте участником программы предварительной оценки Office.
-
Дополнительные сведения о средствах чтения с экрана см. в статье О работе средств чтения с экрана в Microsoft 365.
-
При использованииExcel в Интернете со средством чтения с экрана переключитесь в полноэкранный режим. Нажмите клавишу F11, чтобы включить и выключить полноэкранный режим.
-
Если вы используетеExcel в Интернете с экранным диктором, отключите режим сканирования.
-
Для работы с Excel в Интернете советуем использовать в качестве веб-браузера Microsoft Edge. Excel в Интернете работает в веб-браузере, поэтому в сочетаниях клавиш есть некоторые отличия от классической программы. Например, для перехода в область команд и выхода из нее вместо клавиши F6 используются клавиши CTRL+F6. Кроме того, такие распространенные сочетания клавиш, как F1 (справка) и CTRL+O (открыть), относятся к командам веб-браузера, а не Excel в Интернете.
В этом разделе
-
Циклический цикл между основными областями
-
Навигация по вкладкам ленты и ленте
-
Навигация по листу
-
Использование поиска
Циклический цикл между основными областями
Для перехода между основными областями в Excel в Интернете нажмите клавиши CTRL+F6 (вперед) и CTRL+SHIFT+F6 (назад). Основные области:
-
Строка заголовка
-
Вкладки ленты
-
Сетка таблицы листа
-
Sheet tabs
-
Строка состояния
Навигация по вкладкам ленты и ленте
Вкладки ленты являются главной строкой меню Excel в Интернете.
-
Чтобы перейти к вкладкам ленты, нажмите клавиши ALT+Windows. Экранный диктор и NVDA прозвучит сообщение «Вкладки ленты», за которым следует имя текущей вкладки. При использовании JAWS вы услышите только имя текущей вкладки.
-
Для перемещения между вкладками используйте клавиши СТРЕЛКА ВЛЕВО и СТРЕЛКА ВПРАВО.
-
Когда фокус находится на вкладке, под ней появится лента, относянаяся к вкладке. Чтобы переместить фокус на ленту, нажмите клавишу TAB один раз, а затем используйте клавиши СТРЕЛКА ВПРАВО и СТРЕЛКА ВЛЕВО для просмотра команд и параметров. Нажмите клавишу ВВОД, чтобы выбрать или клавишу ESC, чтобы покинуть ленту и вернуться к листу. Чтобы быстро получить доступ к командам и параметрам на каждой ленте, используйте сочетания клавиш. Дополнительные сведения см. в статье Сочетания клавиш в Excel.
Ниже приведен список наиболее распространенных вкладок и несколько примеров того, что можно сделать на каждой вкладке:
-
Домашняя страница: форматирование и выравнивание текста и чисел, а также добавление новых строк и столбцов.
-
Вставка. Вставьте на лист различные функции и формулы, таблицы, рисунки, фигуры и диаграммы.
-
Данные. Сортируйте и фильтруйте данные и используйте такие средства, как проверка данных.
-
Проверка. Проверьте доступность листа и сотрудничайте с другими пользователями с помощью комментариев.
-
Вид: увеличение или уменьшение масштаба листа, укажите, следует ли отображать линии сетки и заголовки, а также закрепить области.
-
Файл: открывается в отдельной области. Здесь можно запустить новую книгу, открыть существующую, сохранить, поделиться файлом, с которым вы сейчас работаете, а также получить доступ к параметрам приложения Excel в Интернете. Чтобы закрыть меню Файл и вернуться к листу, нажмите клавишу ESC.
Навигация по листу
При открытии книги Excel в Интернете основное внимание уделяется сетке таблицы листа.
-
Для перемещения между ячейками в сетке таблицы используйте клавиши со стрелками или клавишу TAB. Экранный диктор и JAWS объявляют столбец и строку каждой ячейки, а также ее содержимое. При использовании NVDA вы услышите фразу «Канал строки» или «Пустая», за которой следуют строка, столбец и содержимое ячейки.
-
Если фокус был перемещен с листа, нажимайте клавиши CTRL+F6, пока средство чтения с экрана не объявит расположение ячейки сетки таблицы, например «B2». Это означает, что фокус находится на второй строке столбца B в сетке таблицы.
-
Чтобы открыть контекстное меню для текущей ячейки, нажмите клавиши SHIFT+F10 или меню Windows. Используйте клавиши СТРЕЛКА ВВЕРХ и СТРЕЛКА ВНИЗ для навигации по меню, а затем нажмите клавишу ВВОД, чтобы сделать выбор, или клавишу ESC, чтобы вернуться на лист.
-
Чтобы перейти на другой лист в книге, нажимайте клавиши CTRL+F6, пока не услышите название текущей вкладки листа, нажимайте клавишу СТРЕЛКА ВЛЕВО или СТРЕЛКА ВПРАВО, пока не достигнете нужного листа, а затем нажмите клавишу ВВОД, чтобы открыть его.
Использование поиска
Чтобы быстро найти нужный параметр или выполнить определенное действие, воспользуйтесь текстовым полем Поиск. Чтобы узнать больше о функции поиска, ознакомьтесь со статьей о том, как искать нужную информацию с помощью Поиска (Майкрософт).
Примечание: В зависимости от используемой версии Microsoft 365 текстовое поле Поиск в верхней части окна приложения может называться Помощник. Оба варианта в основном похожи, но некоторые параметры и результаты поиска могут отличаться.
-
Откройте презентацию, документ или электронную таблицу, для которой необходимо выполнить определенное действие, или выделите нужный элемент. Например, в электронной таблице Excel выберите диапазон ячеек.
-
Нажмите клавиши ALT+Q, чтобы перейти в поле Поиск.
-
Введите ключевые слова для действия, которое вы хотите выполнить. Например, если нужно добавить маркированный список, введите маркеры.
-
С помощью клавиши СТРЕЛКА ВНИЗ выберите нужный пункт в результатах поиска.
-
Затем нажмите клавишу ВВОД, чтобы выбрать элемент или выполнить действие.
Дополнительные сведения
Использование средства чтения с экрана для поиска и замены данных в Excel
Добавление примечаний на лист Excel с помощью средства чтения с экрана
Сочетания клавиш в Excel
Использование средства чтения с экрана для выполнения основных задач в Excel
Что нового в Microsoft 365
Техническая поддержка пользователей с ограниченными возможностями
Корпорация Майкрософт стремится к тому, чтобы все наши клиенты получали наилучшие продукты и обслуживание. Если у вас ограниченные возможности или вас интересуют вопросы, связанные со специальными возможностями, обратитесь в службу Microsoft Disability Answer Desk для получения технической поддержки. Специалисты Microsoft Disability Answer Desk знакомы со многими популярными специальными возможностями и могут оказывать поддержку на английском, испанском, французском языках, а также на американском жестовом языке. Перейдите на сайт Microsoft Disability Answer Desk, чтобы узнать контактные сведения для вашего региона.
Если вы представитель государственного учреждения или коммерческой организации, обратитесь в службу Disability Answer Desk для предприятий.
Ирина Песцова
Эксперт по предмету «Информатика»
Задать вопрос автору статьи
Кнопка Office
Кнопка Office расположена в левом верхнем углу окна и предназначена для вызова меню основных команд работы с файлами, списка последних документов, команды для настройки параметров приложения.
Некоторые команды меню имеют подчиненные меню.
Панель быстрого доступа
Панель быстрого доступа изначально располагается в верхнем левом углу рядом с кнопкой Office и используется для быстрого доступа к наиболее часто используемым функциям.
Изначально на панели расположены 3 кнопки: Сохранить, Отменить, Вернуть. Для настройки панели быстрого доступа нужно:
- Нажать кнопку Настройка панели быстрого доступа.
- В открывшемся меню выбрать необходимый элемент.
- Если элемент отсутствует в списке, выбрать команду Другие команды.
- В разделе Настройка окна Параметры Excel в списке Выбрать команды из… выбрать вкладку, на которой расположен нужный элемент, выделить элемент в списке и нажать кнопку Добавить.
Также любой элемент можно добавить на панель с помощью команды Добавить на панель быстрого доступа контекстного меню нужного элемента. Удалить элемент можно командой Удалить с панели быстрого доступа контекстного меню этого элемента.
Лента
Главным элементом интерфейса пользователя, начиная с MS Excel 2007, является лента, которая расположена вдоль верхней части окна приложения, и замещает привычные меню и панели инструментов.
Рисунок 1. Лента MS Excel 2007
Лента предоставляет возможность быстрого доступа к необходимым командам (элементам управления: кнопкам, раскрывающимся спискам, счетчикам, флажкам и т.п.). Команды распределены по логическим группам, которые собраны на вкладках.
Заменить ленту меню или панелями инструментов и удалить ее нельзя, но можно в целях увеличения рабочей области приложения скрыть (или свернуть) ленту. При этом лента будет скрыта, а названия вкладок останутся на экране. Для скрытия ленты можно использовать несколько способов:
«Главное окно, настройки и параметры Excel» 👇
- Нажать кнопку Настройка панели быстрого доступа и в открывшемся меню выбрать команду Свернуть ленту.
- Дважды щелкнуть по активной вкладке ленты.
- Нажать кнопку Свернуть ленту, которая находится в правом верхнем углу приложения возле кнопки Справка (для версий не ниже Excel 2010).
- Нажать комбинацию Ctrl+F1.
Содержание ленты для каждой вкладки является неизменным (нельзя ни добавить, ни удалить элемент).
Вкладки
По умолчанию на ленте отображается 7 постоянных вкладок:
- Главная – содержит элементы, которые наиболее часто используются на всех этапах работы, среди которых инструменты редактирования и форматирования текста;
- Вставка – инструменты для вставки в документы различных объектов;
- Разметка страницы предназначена для настройки параметров страниц документов;
- Формулы содержит инструменты с функциями и формулами;
- Данные позволяет применять инструменты сортировки, фильтрации, структура анализа данных и настройки их структуры;
- Рецензирование содержит элементы для проверки правописания, вставки примечаний и защиты элементов рабочей книги;
- Вид – настройка режимов просмотра, установка масштаба, работа с макросами.
Кроме данных вкладок можно отобразить вкладку Разработчик, для чего нужно:
- Щелкнуть по кнопке Office.
- Выбрать команду Параметры Excel.
- На вкладке Основные установить флажок Показывать вкладку «Разработчик» на ленте.
На вкладке Разработчик отображены средства для работы с макросами и формами и функции для работы с XML.
Если файлы и шаблоны документов, созданных в предыдущих версиях Excel, содержат пользовательские панели инструментов, то при их открытии появляется еще одна постоянная вкладка Надстройки, которая содержит элементы панелей инструментов предыдущих версий Excel.
Кроме постоянных вкладок, при работе с некоторыми элементами (например, таблицами, рисунками, диаграммами и т.п.) открываются дополнительные вкладки с расширенными возможностями настройки данных элементов.
Например, при работе с диаграммами появляется 3 дополнительных вкладки: Конструктор, Макет, Формат:
Рисунок 2. Дополнительные вкладки для работы с диаграммами
Элементы управления
Элементы управления (кнопки, списки, счетчики, кнопки с меню, флажки, значки группы) на лентах вкладок объединены в группы, которые связаны с видом выполняемого действия. Например, на вкладке Главная расположены 7 групп: Буфер обмена, Шрифт, Выравнивание, Число, Стили, Ячейки, Редактирование.
Для отображения дополнительных настроек используется кнопка раскрывающегося списка, которая открывает диалоговое окно или список дополнительных команд.
Установку флажков используют для применения определенного параметра.
Значок группы – маленький квадратик со стрелочкой в правом нижнем углу группы элементов во вкладке, который открывает соответствующее диалоговое окно. Например, значок группы Диаграммы вкладки Вставка открывает диалоговое окно Изменение типа диаграммы.
Рисунок 3. Диалоговое окно Изменение типа диаграммы
Значок группы имеет не каждая группа.
Мини-панель инструментов
На мини-панели инструментов содержатся основные наиболее часто используемые элементы оформления данных.
Отображается панель после нажатия правой кнопки мыши по выделенной области.
Рисунок 4. Мини-панель инструментов
Находи статьи и создавай свой список литературы по ГОСТу
Поиск по теме
Содержание
- Общая информация
- Лента
- Создание пользовательской формы
- Элементы управления в панели инструментов
- Элементы управления формой
- Элементы управления ActiveX
- Пример
- Переключатели
- Поле со списком
- Список
- Счётчик
- Встроенный объект для ввода данных Excel
- Как в Excel нарисовать линию
- Как в Excel нарисовать стрелку
- Изображения
- Значки
- Трехмерные модели
- Рисование
- Панель быстрого доступа
Общая информация
Интерфейс Excel 2010 является дальнейшим развитием пользовательского интерфейса, который впервые был использован в выпуске системы Microsoft Office 2007. При создании интерфейса разработчиками была поставлена задача: сделать основные приложения Microsoft Office удобнее в работе. В результате был создан пользовательский интерфейс Microsoft Office Fluent, который упрощает для пользователей работу с приложениями Microsoft Office и дает возможность быстрее получать лучшие результаты.
В предыдущих выпусках приложений Microsoft Office пользователям предоставлялась система меню, панелей инструментов, диалоговых окон. Такой интерфейс работал хорошо, пока в приложениях было ограниченное число команд. Теперь, когда программы выполняют намного больше функций, пользователям становится нелегко работать со старой системой: слишком много программных возможностей, и их трудно найти.
В Office Fluent дизайн пользовательского интерфейса был переработан, чтобы упростить процедуры поиска и использования всего диапазона возможностей, предоставляемых этими приложениями. Кроме того, предполагалось предотвратить загромождение рабочей области — ради того, чтобы пользователи меньше отвлекались на поиск и могли больше времени и энергии тратить на свою работу.
Лента
Главный элемент пользовательского интерфейса Microsoft Excel 2010 представляет собой ленту, которая идет вдоль верхней части окна каждого приложения, вместо традиционных меню и панелей инструментов (рис. 1.1).
Рис. 1.1. Лента
С помощью ленты можно быстро находить необходимые команды (элементы управления: кнопки, раскрывающиеся списки, счетчики, флажки и т.п.). Команды упорядочены в логические группы, собранные на вкладках.
Заменить ленту панелями инструментов или меню предыдущих версий приложения Microsoft Excel нельзя.
Удалить ленту также нельзя. Однако, чтобы увеличить рабочую область, ленту можно скрыть (свернуть).
- Нажмите кнопку Свернуть ленту, расположенную в правой части линии названий вкладок (рис. 1.2).
Рис. 1.2. Сворачивание ленты
- Лента будет скрыта, названия вкладок останутся (рис. 1.3).
Рис. 1.3. Окно со свернутой лентой
Ленту можно свернуть и иначе.
- Щелкните правой кнопкой мыши в любом месте ленты (см. рис. 1.2 ).
- В контекстном меню выберите команду Свернуть ленту.
Для использования ленты в свернутом состоянии щелкните по названию нужной вкладки, а затем выберите параметр или команду, которую следует использовать. Например, при свернутой вкладке можно выделить текст в документе Excel, щелкнуть вкладку Главная и в группе Шрифт выбрать нужный размер шрифта. После выбора размера шрифта лента снова свернется.
Чтобы быстро свернуть ленту, дважды щелкните имя активной вкладки. Для восстановления ленты дважды щелкните вкладку.
Чтобы свернуть или восстановить ленту, можно также нажать комбинацию клавиш Ctrl + F1.
Внешний вид ленты зависит от ширины окна: чем больше ширина, тем подробнее отображаются элементы вкладки. На рисунках приведено отображение ленты вкладки Главная при различной ширине окна.
Рис. 1.4. Отображение ленты вкладки Главная при ширине окна 1024 точки
Рис. 1.5. Отображение ленты вкладки Главная при ширине окна 800 точек
Создание пользовательской формы
Чтобы создать пользовательскую форму, выполните следующие действия:
- Нажмите вкладку РАЗРАБОТЧИК на ленте.
- Нажмите Visual Basic. Откроется окно Visual Basic для книги.
- Нажмите Вставить,
- Выберите UserForm из выпадающего списка.
Пользовательская форма появляется в правой части окна.
Элементы управления в панели инструментов
Пользовательская форма будет иметь разные компоненты. Когда вы нажимаете на любой из компонентов, вам либо будут предоставлены инструкции о том, что и как должна быть предоставлена информация, либо вам будут предоставлены варианты (варианты) для выбора. Все это обеспечивается с помощью элементов управления ActiveX в панели инструментов пользовательской формы.
Excel предоставляет два типа элементов управления – элементы управления формы и элементы управления ActiveX. Вы должны понимать разницу между этими двумя типами элементов управления.
Элементы управления формой
Элементы управления формой – это оригинальные элементы управления Excel, которые совместимы с более ранними версиями Excel, начиная с Excel версии 5.0. Элементы управления формой также предназначены для использования на листах макроса XLM.
Вы можете запускать макросы с помощью элементов управления формы. Вы можете назначить существующий макрос элементу управления, или написать или записать новый макрос. При нажатии на элемент управления макрос. Вы уже научились вставлять командную кнопку из элементов управления формы на листе для запуска макроса. Однако эти элементы управления не могут быть добавлены в пользовательскую форму.
Элементы управления ActiveX
Элементы управления ActiveX могут использоваться в пользовательских формах VBA. Элементы управления ActiveX имеют широкие свойства, которые можно использовать для настройки их внешнего вида, поведения, шрифтов и других характеристик.
У вас есть следующие элементы управления ActiveX в UserForm ToolBox –
- Указатель
- этикетка
- Текстовое окно
- Поле со списком
- ListBox
- CheckBox
- OptionButton
- Рамка
- Кнопка-переключатель
- CommandButton
- TabStrip
- MultiPage
- Полоса прокрутки
- в полях ввода
- Образ
В дополнение к этим элементам управления Visual Basic предоставляет функцию MsgBox, которую можно использовать для отображения сообщений и / или запроса пользователя о действии.
В следующих нескольких разделах вы поймете эти элементы управления и MsgBox. Затем вы сможете выбрать, какой из этих элементов управления требуется для разработки пользовательской формы.
Пример
Разберем конкретный пример применения сразу нескольких Элементов управления. В файле примера с помощью элементов управления показано как пользователь может отредактировать значения в таблице (диапазон F9:K12 ).
С помощью одного из 3-х элементов управления Поле со списком, Список и Счетчик , пользователь может выбрать столбец таблицы (год) . Нужный элемент управления выбирается с помощью группы Переключателей . Название выбранного элемента подсвечивается серым цветом (см. A8:B8 на рис. выше). Выбранный год выделяется в таблице Условным форматированием темно серым цветом (см. H9 :H12 на рис. выше). Отображение этого выделения регулируется Флажком (фон флажка – красный). Полосами прокрутки можно редактировать Цену и Количество в выбранном году, но только в определенном диапазоне.
Переключатели
На листе использовано 3 Переключателя объединенных в Группу . Каждому Переключателю соответствует определенный элемент управления: Поле со списком, Список, Счетчик .
Для объединения Элементов в группу помещаем на лист Элемент управления Группа (через меню ). В рамках группы создаем 3 переключателя (также через меню ) и связываем их все с одной ячейкой С2 (выделив элемент управления, правой клавишей вызываем контекстное меню, Формат объекта …, вкладка Элемент управления ).
Удерживая клавишу CTRL выделяем 3 переключателя и элемент Группа , вызываем правой клавишей мыши контекстное меню и выбираем . Теперь при выборе одного из трех Переключателей в Группе , в ячейке С2 будет выводиться значение 1, 2 или 3.
Поле со списком
Теперь вставим элемент управления Поле со списком . Вставить элемент можно через меню: . В ячейках столбца М введем несколько значений лет: 2009, 2010, 2011, 2012, 2013. Эти значения будут использованы в элементе Поле со списком .
Создадим Именованный диапазон Список .
- выделяем диапазон М9:М12
- нажимаем
Полоса в Excel, разделена на закладки с соответствующими названиями групп каждой панели инструментов MS Excel. После загрузки программы по умолчанию всегда активна закладка «Главная».
Новый интерфейс программы в версиях старше 2007-го года — это главное визуальное отличие от предыдущих версий. А точнее это не только визуальное но и комфортное отличие. В формате закладок инструменты более удобно расположены и доступны для пользователя. Они все под рукой их теперь не нужно искать по всем опциям меню. Сама панель гибко настраиваемая и для консервативных пользователей, которые привыкли к старому интерфейсу можно полностью перенастроить интерфейс под старый привычный вид. Но рассмотрим ее в таком виде какой она есть.
Управление панелями инструментов MS Excel
Панель инструментов в более удобном формате закладок:
Задание 1: Щелкните по каждой закладке, чтобы ознакомится с ее содержанием. Посмотрите, какие группы инструментов включены в каждую закладку.
Задание 2: Наведите курсор мыши, на разные инструменты, задержав над каждым после наведения на несколько секунд. За мгновение высветится краткое объяснение функции, которую выполняет каждый инструмент.
Обратите внимание! Над некоторыми инструментами в объяснении указываются комбинации горячих клавиш. Например, на вкладке «Формулы» инструмент «Вставить функцию» в описании указано: вставить функцию (SHIFT + F3).
Задание 3: Пройдитесь по всем закладкам и обратите внимание на пиктограммы, которыми обозначены инструменты. Каждая пиктограмма (иконка) инструмента имеет смысл его функции. Попробуйте воспользоваться любыми инструментами на выбор.