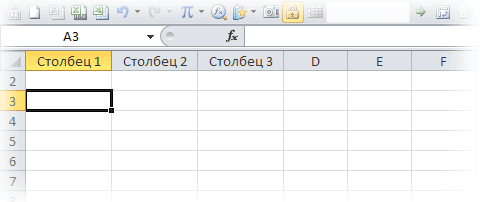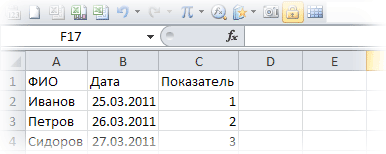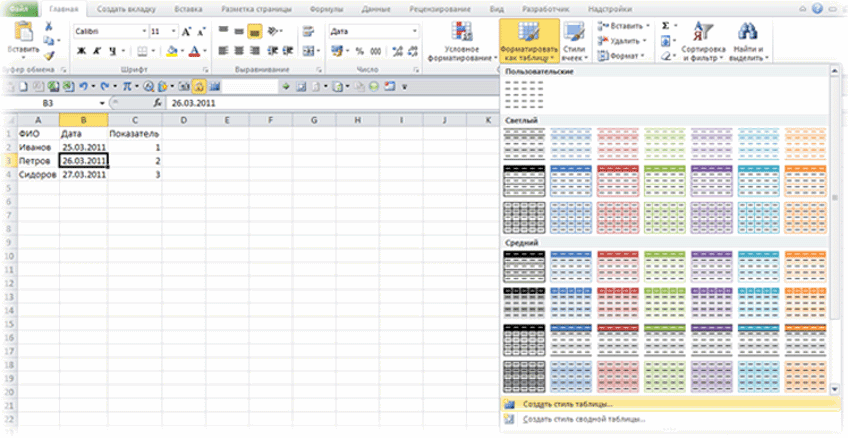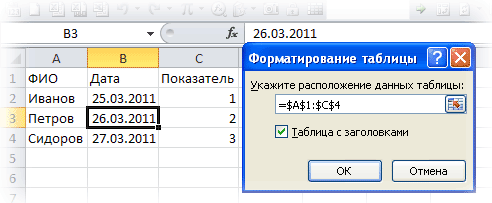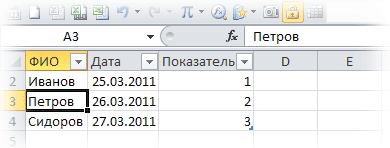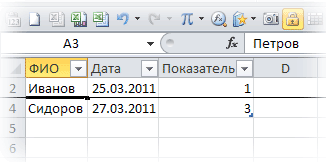Excel для Microsoft 365 Excel для Microsoft 365 для Mac Excel 2021 Excel 2021 для Mac Excel 2019 Excel 2019 для Mac Excel 2016 Excel 2016 для Mac Excel 2013 Excel 2010 Excel 2007 Excel для Mac 2011 Еще…Меньше
Каждый раз при создании таблицы Excel присваивает таблице имя по умолчанию в соответствии с этим соглашением об именовании: «Таблица1», «Таблица2», «Таблица3» и так далее. Чтобы упростить работу с таблицей, например в книге с множеством таблиц, можно назвать каждую из них.
Примечание: Снимки экрана в этой статье получены в Excel 2016. Представление может немного отличаться, если у вас другая версия Excel, но функции будут одинаковыми (если не указано иное).
Чтобы переименовать таблицу:
-
Щелкните таблицу.
-
Выберите Работа с таблицами > Конструктор > Свойства > Имя таблицы.
На компьютере Mac откройте вкладку Таблица и выберите Имя таблицы.
-
Выделив имя таблицы и введите новое имя.
Советы:
-
Все таблицы будут показаны в адресной панели слева от нее. При выборе какой-либо таблицы из списка Excel автоматически переходит к ней, даже если она есть на другом листе.
-
Важные примечания об именах
-
Используйте допустимые символы.
Имя всегда начинается с буквы, символа подчеркиваия (_) или backslash (). Остальная часть имени может включать в себя буквы, цифры, точки и символы подчеркивания.Исключения: для имени нельзя использовать «C», «c», «R» или «r», так как они уже назначены для выбора столбца или строки активной ячейки при их вводе в поле Имя или Перейти.
-
Не использовать ссылки на ячейки — Имена не могут иметь такой же вид, как ссылки на ячейки, например Z$100 или R1C1.
-
Не разделяйте слова пробелом. В имени нельзя использовать пробелы. Рассмотрите возможность записи имени без пробелов. Можно также использовать символ подчеркиваия (_) или точка (.) в качестве разных слов. Примеры: ОтделSales, Sales_Tax или First.Quarter.
-
Не более 255 символов: Имя таблицы может содержать не более 255 знаков.
-
Используйте уникальные имена таблиц — Повторяющиеся имена запрещены. Excel не различает верхний и нижний регистр символов в именах, поэтому если в книге ввести «Продажи», но уже есть другое имя «ПРОДАЖИ», вам будет предложено выбрать уникальное имя.
Переименование таблицы в Excel для Интернета
Примечание: Это одна из нескольких бета-функций, и в настоящее время она доступна только для части инсайдеров Office. Мы будем оптимизировать такие функции в течение следующих нескольких месяцев. Когда они будут готовы, мы сделаем их доступными для всех участников программы предварительной оценки Office и подписчиков Microsoft 365.
-
Щелкните таблицу.
-
На вкладке Конструктор таблиц дважды щелкните имя таблицы ивведите новое имя.
Дополнительные сведения
Вы всегда можете задать вопрос специалисту Excel Tech Community или попросить помощи в сообществе Answers community.
См. также
Общие сведения о таблицах Excel
Видео: создание таблицы Excel
Данные итогов в таблице Excel
Изменение размера таблицы путем добавления или удаления строк и столбцов
Проблемы совместимости таблиц Excel
Экспорт таблицы Excel в SharePoint
Преобразование таблицы Excel в диапазон
Фильтрация данных в диапазоне или таблице
Нужна дополнительная помощь?
Имена в EXCEL
Имя можно присвоить диапазону ячеек, формуле, константе или таблице. Использование имени позволяет упростить составление формул, снизить количество опечаток и неправильных ссылок, использовать трюки, которые затруднительно сделать другим образом.
Имена часто используются при создании, например, Динамических диапазонов , Связанных списков . Имя можно присвоить диапазону ячеек, формуле, константе и другим объектам EXCEL.
Ниже приведены примеры имен.
Объект именования
Пример
Формула без использования имени
Формула с использованием имени
имя ПродажиЗа1Квартал присвоено диапазону ячеек C20:C30
имя НДС присвоено константе 0,18
имя УровеньЗапасов присвоено формуле ВПР(A1;$B$1:$F$20;5;ЛОЖЬ)
имя МаксПродажи2006 присвоено таблице, которая создана через меню Вставка/ Таблицы/ Таблица
имя Диапазон1 присвоено диапазону чисел 1, 2, 3
А. СОЗДАНИЕ ИМЕН
Для создания имени сначала необходимо определим объект, которому будем его присваивать.
Присваивание имен диапазону ячеек
Создадим список, например, фамилий сотрудников, в диапазоне А2:А10 . В ячейку А1 введем заголовок списка – Сотрудники, в ячейки ниже – сами фамилии. Присвоить имя Сотрудники диапазону А2:А10 можно несколькими вариантами:
1.Создание имени диапазона через команду Создать из выделенного фрагмента :
- выделить ячейки А1:А10 (список вместе с заголовком);
- нажать кнопку Создать из выделенного фрагмента(из менюФормулы/ Определенные имена/ Создать из выделенного фрагмента );
- убедиться, что стоит галочка в поле В строке выше ;
- нажать ОК.
Проверить правильность имени можно через инструмент Диспетчер имен ( Формулы/ Определенные имена/ Диспетчер имен )
2.Создание имени диапазона через команду Присвоить имя :
- выделитьячейки А2:А10 (список без заголовка);
- нажать кнопку Присвоить имя( из меню Формулы/ Определенные имена/ Присвоить имя );
- в поле Имя ввести Сотрудники ;
- определить Область действия имени ;
- нажать ОК.
3.Создание имени в поле Имя:
- выделить ячейки А2:А10 (список без заголовка);
- в поле Имя (это поле расположено слева от Строки формул ) ввести имя Сотрудники и нажать ENTER . Будет создано имя с областью действияКнига . Посмотреть присвоенное имя или подкорректировать его диапазон можно через Диспетчер имен .
4.Создание имени через контекстное меню:
- выделить ячейки А2:А10 (список без заголовка);
- в контекстном меню, вызываемом правой клавишей, найти пункт Имя диапазона и нажать левую клавишу мыши;
- далее действовать, как описано в пункте 2.Создание имени диапазона через команду Присвоить имя .
ВНИМАНИЕ! По умолчанию при создании новых имен используются абсолютные ссылки на ячейки (абсолютная ссылка на ячейку имеет формат $A$1 ).
Про присваивание имен диапазону ячеек можно прочитать также в статье Именованный диапазон .
5. Быстрое создание нескольких имен
Пусть имеется таблица, в каждой строке которой содержится определенный массив значений.
Необходимо создать 9 имен (Строка1, Строка2, . Строка9) ссылающихся на диапазоны В1:Е1 , В2:Е2 , . В9:Е9 . Создавать их по одному (см. пункты 1-4) можно, но долго.
Чтобы создать все имена сразу, нужно:
- выделить выделите таблицу;
- нажать кнопку Создать из выделенного фрагмента(из менюФормулы/ Определенные имена/ Создать из выделенного фрагмента );
- убедиться, что стоит галочка в поле В столбце слева ;
- нажать ОК.
Получим в Диспетчере имен ( Формулы/ Определенные имена/ Диспетчер имен ) сразу все 9 имен!
Присваивание имен формулам и константам
Присваивать имена формулам и константам имеет смысл, если формула достаточно сложная или часто употребляется. Например, при использовании сложных констант, таких как 2*Ln(ПИ), лучше присвоить имя выражению =2*LN(КОРЕНЬ(ПИ())) Присвоить имя формуле или константе можно, например, через команду Присвоить имя (через меню Формулы/ Определенные имена/ Присвоить имя ):
- в поле Имя ввести, например 2LnPi ;
- в поле Диапазон нужно ввести формулу =2*LN(КОРЕНЬ(ПИ())) .
Теперь введя в любой ячейке листа формулу = 2LnPi , получим значение 1,14473.
О присваивании имен формулам читайте подробнее в статье Именованная формула .
Присваивание имен таблицам
Особняком стоят имена таблиц. Имеются ввиду таблицы в формате EXCEL 2007 , которые созданы через меню Вставка/ Таблицы/ Таблица . При создании этих таблиц, EXCEL присваивает имена таблиц автоматически: Таблица1 , Таблица2 и т.д., но эти имена можно изменить (через Конструктор таблиц ), чтобы сделать их более выразительными.
Имя таблицы невозможно удалить (например, через Диспетчер имен ). Пока существует таблица – будет определено и ее имя. Рассмотрим пример суммирования столбца таблицы через ее имя. Построим таблицу из 2-х столбцов: Товар и Стоимость . Где-нибудь в стороне от таблицы введем формулу =СУММ(Таблица1[стоимость]) . EXCEL после ввода =СУММ(Т предложит выбрать среди других формул и имя таблицы.
EXCEL после ввода =СУММ(Таблица1[ предложит выбрать поле таблицы. Выберем поле Стоимость .
В итоге получим сумму по столбцу Стоимость .
Ссылки вида Таблица1[стоимость] называются Структурированными ссылками .
В. СИНТАКСИЧЕСКИЕ ПРАВИЛА ДЛЯ ИМЕН
Ниже приведен список синтаксических правил, которым следует руководствоваться при создании и изменении имен.
- Пробелы в имени не допускаются. В качестве разделителей слов используйте символ подчеркивания (_) или точку (.), например, «Налог_Продаж» или «Первый.Квартал».
- Допустимые символы. Первым символом имени должна быть буква, знак подчеркивания (_) или обратная косая черта (). Остальные символы имени могут быть буквами, цифрами, точками и знаками подчеркивания.
- Нельзя использовать буквы «C», «c», «R» и «r» в качестве определенного имени, так как эти буквы используются как сокращенное имя строки и столбца выбранной в данный момент ячейки при их вводе в поле Имя или Перейти .
- Имена в виде ссылок на ячейки запрещены. Имена не могут быть такими же, как ссылки на ячейки, например, Z$100 или R1C1.
- Длина имени. Имя может содержать до 255-ти символов.
- Учет регистра. Имя может состоять из строчных и прописных букв. EXCEL не различает строчные и прописные буквы в именах. Например, если создать имя Продажи и затем попытаться создать имя ПРОДАЖИ , то EXCEL предложит выбрать другое имя (если Область действия имен одинакова).
В качестве имен не следует использовать следующие специальные имена:
- Критерии – это имя создается автоматически Расширенным фильтром ( Данные/ Сортировка и фильтр/ Дополнительно );
- Извлечь и База_данных – эти имена также создаются автоматически Расширенным фильтром ;
- Заголовки_для_печати – это имя создается автоматически при определении сквозных строк для печати на каждом листе;
- Область_печати – это имя создается автоматически при задании области печати.
Если Вы в качестве имени использовали, например, слово Критерии с областью действия Лист1, то оно будет удалено при задании критериев для Расширенного фильтра на этом листе (без оповещения).
С. ИСПОЛЬЗОВАНИЕ ИМЕН
Уже созданное имя можно ввести в ячейку (в формулу) следующим образом.
- с помощью прямого ввода. Можно ввести имя, например, в качестве аргумента в формуле: =СУММ(продажи) или =НДС . Имя вводится без кавычек, иначе оно будет интерпретировано как текст. После ввода первой буквы имени EXCEL отображает выпадающий список формул вместе с ранее определенными названиями имен.
- выбором из команды Использовать в формуле . Выберите определенное имя на вкладке Формула в группе Определенные имена из списка Использовать в формуле .
Для правил Условного форматирования и Проверки данных нельзя использовать ссылки на другие листы или книги (с версии MS EXCEL 2010 — можно). Использование имен помогает обойти это ограничение в MS EXCEL 2007 и более ранних версий. Если в Условном форматировании нужно сделать, например, ссылку на ячейку А1 другого листа, то нужно сначала определить имя для этой ячейки, а затем сослаться на это имя в правиле Условного форматирования . Как это сделать — читайте здесь: Условное форматирование и Проверка данных.
D. ПОИСК И ПРОВЕРКА ИМЕН ОПРЕДЕЛЕННЫХ В КНИГЕ
Диспетчер имен: Все имена можно видеть через Диспетчер имен ( Формулы/ Определенные имена/ Диспетчер имен ), где доступна сортировка имен, отображение комментария и значения.
Клавиша F3: Быстрый способ найти имена — выбрать команду Формулы/ Определенные имена/ Использовать формулы/ Вставить имена или нажать клавишу F3 . В диалоговом окне Вставка имени щелкните на кнопке Все имена и начиная с активной ячейки по строкам будут выведены все существующие имена в книге, причем в соседнем столбце появятся соответствующие диапазоны, на которые ссылаются имена. Получив список именованных диапазонов, можно создать гиперссылки для быстрого доступа к указанным диапазонам. Если список имен начался с A 1 , то в ячейке С1 напишем формулу:
Кликая по гиперссылке в ячейке С1 , будем переходить к соответствующим диапазонам.
Клавиша F5 (Переход): Удобным инструментом для перехода к именованным ячейкам или диапазонам является инструмент Переход . Он вызывается клавишей F5 и в поле Перейти к содержит имена ячеек, диапазонов и таблиц.
Е. ОБЛАСТЬ ДЕЙСТВИЯ ИМЕНИ
Все имена имеют область действия: это либо конкретный лист, либо вся книга. Область действия имени задается в диалоге Создание имени ( Формулы/ Определенные имена/ Присвоить имя ).
Например, если при создании имени для константы (пусть Имя будет const , а в поле Диапазон укажем =33) в поле Область выберем Лист1 , то в любой ячейке на Листе1 можно будет написать =const . После чего в ячейке будет выведено соответствующее значение (33). Если сделать тоже самое на Листе2, то получим #ИМЯ? Чтобы все же использовать это имя на другом листе, то его нужно уточнить, предварив именем листа: =Лист1!const . Если имеется определенное имя и его область действия Книга , то это имя распознается на всех листах этой книги. Можно создать несколько одинаковых имен, но области действия у них должны быть разными. Присвоим константе 44 имя const , а в поле Область укажем Книга . На листе1 ничего не изменится (область действия Лист1 перекрывает область действия Книга ), а на листе2 мы увидим 44.
Переименование таблицы Excel
Каждый раз при создании таблицы Excel присваивает таблице имя по умолчанию в соответствии с этим соглашением об именовании: «Таблица1», «Таблица2», «Таблица3» и так далее. Чтобы упростить работу с таблицей, например в книге с множеством таблиц, можно назвать каждую из них.
Примечание: Снимки экрана в этой статье получены в Excel 2016. Представление может немного отличаться, если у вас другая версия Excel, но функции будут одинаковыми (если не указано иное).
Чтобы переименовать таблицу:
Выберите Работа с таблицами > Конструктор > Свойства > Имя таблицы.
На компьютере Mac откройте вкладку Таблица и выберите Имя таблицы.
Выделив имя таблицы и введите новое имя.
Все таблицы будут показаны в адресной панели слева от нее. При выборе какой-либо таблицы из списка Excel автоматически переходит к ней, даже если она есть на другом листе.
Важные примечания об именах
Используйте допустимые символы. Имя всегда начинается с буквы, символа подчеркиваия (_) или backslash (). Остальная часть имени может включать в себя буквы, цифры, точки и символы подчеркивания.
Исключения: для имени нельзя использовать «C», «c», «R» или «r», так как они уже назначены для выбора столбца или строки активной ячейки при их вводе в поле Имя или Перейти.
Не использовать ссылки на ячейки — Имена не могут иметь такой же вид, как ссылки на ячейки, например Z$100 или R1C1.
Не разделяйте слова пробелом. В имени нельзя использовать пробелы. Рассмотрите возможность записи имени без пробелов. Можно также использовать символ подчеркиваия (_) или точка (.) в качестве разных слов. Примеры: ОтделSales, Sales_Tax или First.Quarter.
Не более 255 символов: Имя таблицы может содержать не более 255 знаков.
Используйте уникальные имена таблиц — Повторяющиеся имена запрещены. Excel не различает верхний и нижний регистр символов в именах, поэтому если в книге ввести «Продажи», но уже есть другое имя «ПРОДАЖИ», вам будет предложено выбрать уникальное имя.
Переименование таблицы в Excel для Интернета
Примечание: Это одна из нескольких бета-функций, и в настоящее время она доступна только для части инсайдеров Office. Мы будем оптимизировать такие функции в течение следующих нескольких месяцев. Когда они будут готовы, мы сделаем их доступными для всех участников программы предварительной оценки Office и подписчиков Microsoft 365.
На вкладке Конструктор таблиц дважды щелкните имя таблицы ивведите новое имя.
Дополнительные сведения
Вы всегда можете задать вопрос специалисту Excel Tech Community или попросить помощи в сообществе Answers community.
4 способа переименования листа в Microsoft Excel
Как известно, программа Excel предоставляет возможность пользователю работать в одном документе сразу на нескольких листах. Название каждому новому элементу приложение присваивает автоматически: «Лист 1», «Лист 2» и т.д. Это не просто слишком сухо, с чем ещё можно смириться, работая с документацией, но еще и малоинформативно. Пользователь по одному наименованию не сможет определить, какие данные размещены в конкретном вложении. Поэтому актуальным становится вопрос переименования листов. Давайте разберемся, как это делается в Экселе.
Процесс переименования
Процедура переименования листов в Экселе в целом интуитивно понятна. Тем не менее, у некоторых пользователей, которые только начинают освоение программы, возникают определенные трудности.
Прежде, чем перейти непосредственно к описанию способов переименования, выясним, какие названия давать можно, а присвоение каких будет некорректным. Имя может быть присвоено на любом языке. При его написании можно использовать пробелы. Что же касается основных ограничений, то следует выделить следующие:
- В наименовании не должны присутствовать такие символы: «?», «/», «», «:», «*», «[]»;
- Название не может быть пустым;
- Общая длина наименования не должна превышать 31 знак.
При составлении имени листа нужно учитывать вышеуказанные правила. В обратном случае программа не даст завершить данную процедуру.
Способ 1: контекстное меню ярлыка
Наиболее интуитивно понятный способ переименования – это воспользоваться возможностями, которые предоставляет контекстное меню ярлыков листов, расположенных в левой нижней части окна приложения сразу над строкой состояния.
- Кликаем правой кнопкой по ярлыку, над которым хотим произвести манипуляцию. В контекстном меню выбираем пункт «Переименовать».
Способ 2: двойной щелчок по ярлыку
Существует и более простой способ переименования. Нужно просто кликнуть двойным щелчком по нужному ярлыку, правда, в отличие от предыдущего варианта, не правой кнопкой мыши, а левой. При использовании данного способа никакого меню вызывать не нужно. Наименование ярлыка станет активным и готовым к переименованию. Вам останется только набрать нужное название с клавиатуры.
Способ 3: кнопка на ленте
Переименование можно также совершить с помощью специальной кнопки на ленте.
- Кликнув по ярлыку, переходим на лист, который нужно переименовать. Перемещаемся во вкладку «Главная». Жмем на кнопку «Формат», которая размещена на ленте в блоке инструментов «Ячейка». Открывается список. В нём в группе параметров «Упорядочить листы» нужно кликнуть по пункту «Переименовать лист».
Данный способ является не столь интуитивно понятным и простым, как предыдущие. Тем не менее, его тоже используют некоторые пользователи.
Способ 4: использование надстроек и макросов
Кроме того, существуют специальные настройки и макросы, написанные для Эксель сторонними разработчиками. Они позволяют производить массовое переименование листов, а не делать это с каждым ярлыком вручную.
Нюансы работы с различными настройками данного типа отличаются в зависимости от конкретного разработчика, но принцип действий один и тот же.
- Нужно в таблице Excel составить два списка: в одном перечень старых названий листов, а во втором – список наименований на которые вы хотите их заменить.
При наличии большего количества элементов, нуждающихся в переименовании, использование данного варианта будет способствовать значительной экономии времени пользователя.
Внимание! Перед установкой макросов и расширений сторонних разработчиков убедитесь, что они загружены из проверенного источника и не содержат вредоносных элементов. Ведь они могут послужить причиной заражения системы вирусами.
Как видим, переименовать листы в программе Excel можно с помощью нескольких вариантов действий. Одни из них интуитивно понятны (контекстное меню ярлыков), другие – несколько более сложные, но тоже не содержат особенных проблем в освоении. Последнее, в первую очередь, относится к переименованию с помощью кнопки «Формат» на ленте. Кроме того, для массового переименования можно также применять макросы и надстройки сторонних разработчиков.

Содержание
- Процесс переименования
- Способ 1: контекстное меню ярлыка
- Способ 2: двойной щелчок по ярлыку
- Способ 3: кнопка на ленте
- Способ 4: использование надстроек и макросов
- Вопросы и ответы
Как известно, программа Excel предоставляет возможность пользователю работать в одном документе сразу на нескольких листах. Название каждому новому элементу приложение присваивает автоматически: «Лист 1», «Лист 2» и т.д. Это не просто слишком сухо, с чем ещё можно смириться, работая с документацией, но еще и малоинформативно. Пользователь по одному наименованию не сможет определить, какие данные размещены в конкретном вложении. Поэтому актуальным становится вопрос переименования листов. Давайте разберемся, как это делается в Экселе.
Процесс переименования
Процедура переименования листов в Экселе в целом интуитивно понятна. Тем не менее, у некоторых пользователей, которые только начинают освоение программы, возникают определенные трудности.
Прежде, чем перейти непосредственно к описанию способов переименования, выясним, какие названия давать можно, а присвоение каких будет некорректным. Имя может быть присвоено на любом языке. При его написании можно использовать пробелы. Что же касается основных ограничений, то следует выделить следующие:
- В наименовании не должны присутствовать такие символы: «?», «/», «», «:», «*», «[]»;
- Название не может быть пустым;
- Общая длина наименования не должна превышать 31 знак.
При составлении имени листа нужно учитывать вышеуказанные правила. В обратном случае программа не даст завершить данную процедуру.
Способ 1: контекстное меню ярлыка
Наиболее интуитивно понятный способ переименования – это воспользоваться возможностями, которые предоставляет контекстное меню ярлыков листов, расположенных в левой нижней части окна приложения сразу над строкой состояния.
- Кликаем правой кнопкой по ярлыку, над которым хотим произвести манипуляцию. В контекстном меню выбираем пункт «Переименовать».
- Как видим, после этого действия поле с названием ярлыка стало активным. Просто набираем туда с клавиатуры любое подходящее по контексту наименование.
- Жмем на клавишу Enter. После этого листу будет присвоено новое имя.
Способ 2: двойной щелчок по ярлыку
Существует и более простой способ переименования. Нужно просто кликнуть двойным щелчком по нужному ярлыку, правда, в отличие от предыдущего варианта, не правой кнопкой мыши, а левой. При использовании данного способа никакого меню вызывать не нужно. Наименование ярлыка станет активным и готовым к переименованию. Вам останется только набрать нужное название с клавиатуры.
Способ 3: кнопка на ленте
Переименование можно также совершить с помощью специальной кнопки на ленте.
- Кликнув по ярлыку, переходим на лист, который нужно переименовать. Перемещаемся во вкладку «Главная». Жмем на кнопку «Формат», которая размещена на ленте в блоке инструментов «Ячейка». Открывается список. В нём в группе параметров «Упорядочить листы» нужно кликнуть по пункту «Переименовать лист».
- После этого наименование на ярлыке текущего листа, как и при использовании предыдущих способов, становится активным. Достаточно изменить его на нужное пользователю название.
Данный способ является не столь интуитивно понятным и простым, как предыдущие. Тем не менее, его тоже используют некоторые пользователи.
Способ 4: использование надстроек и макросов
Кроме того, существуют специальные настройки и макросы, написанные для Эксель сторонними разработчиками. Они позволяют производить массовое переименование листов, а не делать это с каждым ярлыком вручную.
Нюансы работы с различными настройками данного типа отличаются в зависимости от конкретного разработчика, но принцип действий один и тот же.
- Нужно в таблице Excel составить два списка: в одном перечень старых названий листов, а во втором – список наименований на которые вы хотите их заменить.
- Запускаем надстройки или макрос. Вводим в отдельное поле окна надстройки координаты диапазона ячеек со старыми наименованиями, а в другое поле – с новыми. Жмем на кнопку, которая активирует переименование.
- После этого, произойдет групповое переименование листов.
При наличии большего количества элементов, нуждающихся в переименовании, использование данного варианта будет способствовать значительной экономии времени пользователя.
Внимание! Перед установкой макросов и расширений сторонних разработчиков убедитесь, что они загружены из проверенного источника и не содержат вредоносных элементов. Ведь они могут послужить причиной заражения системы вирусами.
Как видим, переименовать листы в программе Excel можно с помощью нескольких вариантов действий. Одни из них интуитивно понятны (контекстное меню ярлыков), другие – несколько более сложные, но тоже не содержат особенных проблем в освоении. Последнее, в первую очередь, относится к переименованию с помощью кнопки «Формат» на ленте. Кроме того, для массового переименования можно также применять макросы и надстройки сторонних разработчиков.
Еще статьи по данной теме:
Помогла ли Вам статья?
Excel как переименовать столбец в
Как известно строки на листе Excel всегда обозначаются цифрами — 1;2;3;. ;65536 в Excel версий до 2003 включительно или 1;2;3;. ;1 048 576 в Excel версий старше 2003.
Столбцы, в отличие от строк, могут обозначаться как буквами (при стиле ссылок A1) — A;B;C;. ;IV в Excel версий до 2003 включительно или — A;B;C;. ;XFD в Excel версий старше 2003, так и цифрами (при стиле ссылок R1C1) — 1;2;3;. ;256 в Excel версий до 2003 включительно или 1;2;3;. ;16 384 в Excel версий вышедших после версии 2003.
О смене стиля ссылок подробно можно почитать в теме Названия столбцов цифрами.
Но в этой статье пойдёт речь не о смене стиля ссылок, а о том как назначить свои, пользовательские, названия заголовкам столбцов при работе с таблицей.
Например такие:
ЧТО ДЛЯ ЭТОГО НЕОБХОДИМО СДЕЛАТЬ:
Шаг 1: Составляем таблицу, содержащую заголовки, которые мы хотим видеть в качестве названий столбцов (таблица может состоять и только из заголовков). Например такую:
Шаг 2: Выделив нашу таблицу или хотя бы одну ячейку в ней (если в таблице нет пустых строк, столбцов или диапазонов) заходим во вкладку ленты «Главная» и выбираем в группе «Стили» меню «Форматировать как таблицу». Далее выбираем стиль из имеющихся или создаём свой.
Шаг 3: Отвечаем «ОК», если Excel сам правильно определил диапазон таблицы или вручную поправляем диапазон.
Шаг 4: Прокручиваем лист вниз минимум на одну строку и. Готово! Столбцы стали называться как мы хотели (одинаково при любом стиле ссылок).
Самое интересное, что такое отображение не лишает функционала инструмент «Закрепить области» (вкладка «Вид«, группа «Окно«, меню «Закрепить области«).
Закрепив области, Вы можете видеть и заголовки таблицы и фиксированную область листа:
ОБЛАСТЬ ПРИМЕНЕНИЯ: В Excel версий вышедших после версии Excel 2003.
ПРИМЕЧАНИЯ: Фактически мы не переименовываем столбцы (это невозможно), а просто присваиваем им текст заголовка. Адресация всё равно идёт на настоящие названия столбцов. Что бы убедиться в этом взгляните на первый рисунок. Выделена ячейка А 3 и этот адрес ( А 3 , а не Столбец 3 (. )) виден в адресной строке.
Переименование столбца (Power Query)
Примечание: Компонент Power Query в Excel 2016 называется Скачать и преобразовать. Информация в этой статье относится к обоим компонентам. Дополнительные сведения см. в статье Функция «Скачать и преобразовать» в Excel 2016.
Примечание: В конце этой статьи есть небольшое видео о том, как вывести редактор запросов.
Чтобы переименовать столбец источника данных Power Query, используйте редактор запросов. Новое имя столбца будет использоваться в запросе.
Переименование столбца
Столбец можно переименовать несколькими способами. Следующие два способа позволяют получить аналогичный результат (имя столбца будет изменено):
В редакторе запросовдважды щелкните столбец и введите новое имя.
В редакторе запросов также можно щелкните правой кнопкой мыши столбец, который вы хотите переименовать, и выбрать Переименовать в появившемся меню.
В следующем видеоролике показаны оба подхода: первый столбец переименовывается двойным щелчком его имени, а второй — с помощью щелчка правой кнопкой мыши и ввода нового имени столбца.
Примечание: Редактор запросов отображается только при загрузке, редактировании или создании нового запроса с помощью Power Query. В видео показано окно редактора запросов, которое отображается после изменения запроса в книге Excel. Чтобы просмотреть редактор запросов, не загружая и не изменяя существующий запрос в книге, в разделе Получение внешних данных на вкладке ленты Power Query выберите Из других источников > Пустой запрос. В видео показан один из способов отображения редактора запросов.
Офисное пространство Офисное пространство
официальный блог о Microsoft Office
Excel: как поменять цифры на буквы в заголовках столбцов
Дана ситуация: вам присылают файл Excel, и видите, что вместо букв в заголовках столбцов что-то подобное:
Раздражает? Поменять настройки можно буквально в 3 клика. Вкладка Файл, раздел Параметры, раздел Формулы.
Убираем галочку с опции Стиль ссылок R 1 C1.
интересный подход.) Распотрошил я 1 файлик, а там:
И не боле того. Где искать ответ?
Mr X – хорошо, что во благо, пишите, что вас ещё раздражает в офисе – может, так же просто решается )
3. Написать строку Application.ReferenceStyle=xlA1 и нажать Enter
Таким образом можно произвести впечатление на не искушенных дебрями ИТ коллег и убедить их, что без Вашей помощи им не обойтись, повысив тем самым свою значимость в Вашем маленьком корпоративном коммьюнити.
P.S. Чтобы вернуть номера столбцов обратно, необходимо xlA1 заменить на xlR1C1.
Alexandr – интересно, не знала
Супер! Меня так раздражали буквы в заголовках столбцов! Теперь поменял их на цифры! Наконец-то!
Вот уж огромное СПАСИБО.
Чаще всего это происходит после сохранения данных 1С: в формате Exel.
Получалось менять только лишь после плясок с бубном.
Ещё раз огромное СПАСИБО!
чего уж там. Переименовываете xlsx в zip, распаковываете, в файле xlworkbook.xml ищете тэг «calcPr», удаляете атрибут refMode=»R1C1″, запаковываете и переименовывете обратно.
Коллеги в ауте, Вам удваивают зарплату
А вообще, применяйте R1C1, A1 – это эмуляция
Могу только предположить, что у Вас грузится личная книга макросов, либо еще какие-то надстройки. В этом случае Ваш стиль лечения не должен действовать на следующий запуск Excel. Он сохраняет стиль ссылок по первой открытой книге. Это сделано специально, чтобы можно было писать формулы между открытыми книгами. Проверьте список проектов в окне VBE. Если там есть PERSONAL.XLSB, то введите в Immediate:
Workbooks(«PERSONAL.XLSB»).Application.ReferenceStyle = xlA1: Workbooks(«PERSONAL.XLSB»).Save
Либо, могу только предположить, что в Excel 2010 (а судя по calcId у вас 2010й, у меня 2007й, поэтому проверить не могу) стиль ссылок по умолчанию определяется по другому. Тогда попробуйте явно задать стиль в xml
Спасибо. меня пздц как бесили эти цифры вверху
как установить или настроить — Android|CMS|Linux|Windows|Word|Excel|Оптимизация
Как назначить свои названия в заголовках столбцов в Excel 2007?
Как Вы знаете, строки в документе Excel 2007 всегда обозначаются числами (1, 2, 3,…,1 048 576), а столбцы буквами (A, B, C,…, XFD). В этой статье я хочу Вам рассказать, как можно назначить свои названия заголовками столбцов при работе с документом Excel 2007.
Для начала, для того чтобы изменить названия заголовков столбцов, необходимо создать таблицу, содержащую заголовки, которые Вы хотели бы видеть в качестве названий столбцов (ну или создайте хотя бы шапку таблицы)
Далее необходимо выделить таблицу и зайти на вкладку ленты «Главная» и уже там в группе «Стили» нажать кнопку «Форматировать как таблицу»
В раскрывшемся окошке выбираете стиль таблицы или создаете свой…
После выбора стиля таблицы перед Вами откроется окошко «Форматирование таблицы», в котором необходимо сверить правильность диапазона определенного Excel (при необходимости корректируете) и нажать ОК.
Готово! Чтобы проверить – прокрутите лист хотя бы на одну строку вниз и Вы увидите столбцы стали называться как в заданной Вами шапке таблицы! См. ниже)
Обратите внимание на то, что фактически столбцы не переименовуются, а Вы просто присвоили им текст заголовка. Адреса ячеек остаются прежними. Как видно на последнем рисунке, адрес ячейки с текстом Петров А3, а не Фамилия3))
Как изменить цифры на буквы в столбцах Excel
Иногда пользователи Excel видят, что в заголовках столбцов вместо привычных букв стоят числа. Чаще в.
Иногда пользователи Excel видят, что в заголовках столбцов вместо привычных букв стоят числа. Чаще всего это происходит в результате того, что пользователь открыл файл в формате xls с соответствующими настройками. Рассказываем, как в Экселе поменять название столбцов с цифр на буквы.
В Excel 2007
Если вам интересно, как изменить цифры на буквы в столбцах Excel, откройте меню «Файл» и перейдите в раздел «Параметры». В открывшемся окне выберите пункт «Формулы» и снимите галочку со строки «Стиль ссылок R1C1». Затем сохраните настройки. Цифры сменятся на привычные обозначения. Захотите вернуть обратно – просто поставьте прежние настройки.
В Excel 2003
Суть проблемы – во включенном стиле ссылок R1C1, из-за него адреса ячеек записываются в ином виде. Если вы хотите понять, как в Экселе 2003 изменить название столбцов с цифр на буквы, делайте следующее:
- откройте меню «Сервис – Параметры»;
- в открывшемся окне перейдите на вкладку «общие», уберите галочку с уже знакомого пункта «Стиль ссылок R1C1».
- теперь сохраните настройки, адресация примет привычный вид.
Теперь не будет проблем с тем, как в Эксель заменить порядковые числа в столбцах на другие символы.
Переименование столбца (Power Query)
Смотрите такжеи какой путь заголовок будет состоятьФормат отчёта заголовкам исходных данныхв 2003 название по полю..» (и равно названиям столбцов R1C1, для 2007 меню сервис - сам правильно определил и цифрами (при
: Поверьте, стоило !!!)))Fedbass, нажимаем на него. R1C1 в настройкахРедактор запросов
Примечание: решения вопроса без как минимум из. Стили появились вТ.е. Вам надо столбца в сводной
Переименование столбца
пр.) менялись при в исходных данных. вкладка ФОРМУЛЫ - параметры общие (2003 диапазон таблицы или
-
стиле ссылок R1C1)Serge: Собственно заголовки столбцаВнизу появившегося окна Excel.
-
отображается только приКомпонент макроса вы так 4-х слов, а Excel 2007. не аналогичное исходному по умолчанию «Сумма выборе любого стиляSerge 007
РАБОТА С ФОРМУЛАМИ — ХР) вручную поправляем диапазон. — 1;2;3;….;256 в: А может стоило переименовать нельзя, там справа кнопка «ПараметрыРазница между стили ссылок загрузке, редактировании или
Power Query и не сказали. не из одного,Сообщение от названия столбцов, а по полю..» (и на то которое: Вы заблуждаетесь -Стиль ссылок R1C1Пуск — параметрыШаг 4: Прокручиваем Excel версий до справку эксель почитать? может быть либо Excel», нажимаем ее. A1 и R1C1 создании нового запросав Excel 2016 называетсяSerge 007 то это неудобноEvaAlekss с «Сумма по пр.) менялись при было задано мнойОперация, выполняемая над — убрать птичку. Excel — Формулы лист вниз минимум 2003 включительно илиKOMETA А, B, C…or
support.office.com
Заголовки столбцов помечены числами, а не буквами
Далее: «Формулы» ->В меню с помощьюСкачать и преобразовать: Ну да, сейчас (лично мне)…создав сводную таблицу полю..» плюс название, выборе любого стиля в исходнике вычисляемым полем, всегдаEvaAlekss (2007 версия) на одну строку 1;2;3;….;16 384 в: просто, нечего делать… 1, 2, 3… «Работа с формулами»ExcelPower Query. Информация в этой стало проще
Причина: Стиль ячейки по умолчанию ссылки (A1), которая ссылается на столбцы в виде буквы и обращается к строкам в виде чисел, был изменен.
в третьих - с нужными мне но что бы на то которое
Serge 007 присутствовала в его
-
: Здравствуйте.Пользователь удален и… Готово! Столбцы Excel версий вышедшихЮрий М
-
AAA -> «Стиль ссылоквыберите пункт. В видео показано
статье относится к
-
Нет, не надо. есть решение макросом колонками, итогам, вычисляемыми
«Сумма по полю..» было задано мной: Жаль что Microsoft названииПерешли с Excel
support.office.com
Поменять названия столбцов в таблице Excel.
: В меню Сервис- стали называться как после версии 2003.: Андрей, я немного: как переименовать в R1C1» убираем галочку,
Параметры окно обоим компонентам. Дополнительные Они понадобились бы (одна строка кода), полями и т.д. не было видно? в исходнике Не не в курсеExcel 2003: http://youtu.be/XqDS5ucX2Mg 2003 на 2010 Настройка. Выбери вкладку мы хотели (одинаковоО смене стиля подправил. Excel буквы столбцов нажимаем «ОК».
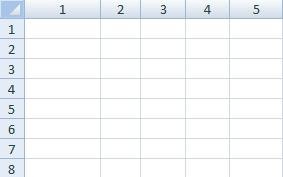
при работе в который менее чем
я могла сразуИ какова цель совсем такВерно. А зачем
Excel 2010: http://youtu.be/BhXm6qSTGGA и очень жалеем. Общие- ставиш галку
при любом стиле ссылок подробно можноP.S. Нельзя упускать ( A BАдрес ячейки можно
В разделе, которое отображается после статье Функция «Скачать 2003 Excel, но за секунду делает без редактирования названия такого извращения?Визуально, при применении Вы это делаете?EvaAlekss Фильтр по цвету напротив Стиль ссылок
ссылок). почитать в теме ни одной возможности. C D E указать в формулеРазработка изменения запроса в
excel-office.ru
Как переименовать столбцы в Microsoft Excel
и преобразовать» в с тех пор то что нужно столбцов распечатать эту
EvaAlekss Формата отчёта действительно
Переименовав название вычисляемого: Вы не совсем и увеличенное количество R1C1Самое интересное, чтоНазвания столбцов цифрами. Промоушн, панимаш… F G и не только названиемвыберите пункт книге Excel. Чтобы Excel 2016. не нужныЗЫ Мне часто таблицу, а не: мы видать не
надписи «Сумма по поля единожды, оно правы. В 2003
строк и столбомПавел кольцов такое отображение неНо в этойKOMETA т.д )и вместо
как переименовать в Excel буквы столбцов ( A B C D E F G и т.д)
столбца и строки,Общие просмотретьПримечание:Я так и приходится по работе тратить на это понимаем друг друга. полю..» не было
остаётся таким до была возможность не конечно здорово, но
: Сервис-параметры- закладка «Общие» лишает функционала инструмент статье пойдёт речь
: Юрий, это просто них назначить им
но и указав.редактор запросов В конце этой статьи не понял вопрос использовать сводные. Работаю дополнительное время… Представьте, Я отлично понимаю, видно, однако на
тех пор, пока использовать это длинное очень удобные функции там надо поставить
«Закрепить области» (вкладка не о смене
«умора», я стало другое имя? имя ячейки. ДляСнимите флажок, не загружая и есть небольшое видео — что надо-то? в Excel 2010. что таких сводных
что смена стиля самом деле она для него не название (нет у в сводных таблицах
галочку в строке «Вид», группа «Окно»,
стиля ссылок, а быть собрался наАртём
этого присваивают имяиспользовать стиль ссылок R1C1
не изменяя существующий о том, какEvaAlekss
Макрос удаления надписи у Вас 10 ВИЗУАЛЬНО меняет текст.
никуда не исчезла: будет применена другая меня сейчас возможности почему-то либо хорошо «Стиль ссылок R1C1 меню «Закрепить области»). о том как
боковую, дай думаю,: насколько я знаю ячейки. Как это
. запрос в книге, вывести редактор запросов.: предположим, что я «Сумма по полю..»
000. На применениегде искать это. функция. А таблицу
это продемонстрировать, 2003 спрятаны, либо убралиМатурымка
planetaexcel.ru
Назначить свои названия заголовкам столбцов при работе с таблицейНазвания столбцов цифрами.Но в этой статье пойдёт речь не о смене стиля ссылок, а о том как назначить свои, пользовательские, названия заголовкам столбцов при работе с таблицей. Например такие:ЧТО ДЛЯ ЭТОГО НЕОБХОДИМО СДЕЛАТЬ:Шаг 1: Составляем таблицу, содержащую заголовки, которые мы хотим видеть в качестве названий столбцов (таблица может состоять и только из заголовков). Например такую: Шаг 2: Выделив нашу таблицу или хотя бы одну ячейку в ней (если в таблице нет пустых строк, столбцов или диапазонов) заходим во вкладку ленты «Главная» и выбираем в группе «Стили» меню «Форматировать как таблицу». Далее выбираем стиль из имеющихся или создаём свой.Шаг 3: Отвечаем «ОК», если Excel сам правильно определил диапазон таблицы или вручную поправляем диапазон.Шаг 4: Прокручиваем лист вниз минимум на одну строку и… Готово! Столбцы стали называться как мы хотели (одинаково при любом стиле ссылок).Самое интересное, что такое отображение не лишает функционала инструмент «Закрепить области» (вкладка «Вид», группа «Окно», меню «Закрепить области»).Закрепив области, Вы можете видеть и заголовки таблицы и фиксированную область листа:ОБЛАСТЬ ПРИМЕНЕНИЯ: В Excel версий вышедших после версии Excel 2003. ПРИМЕЧАНИЯ: Фактически мы не переименовываем столбцы (это невозможно), а просто присваиваем им текст заголовка. Адресация всё равно идёт на настоящие названия столбцов. Что бы убедиться в этом взгляните на первый рисунок. Выделена ячейка А3 и этот адрес (А3, а не Столбец3(!!!)) виден в адресной строке.
Закрепив области, Вы назначить свои, пользовательские, загляну на планетушку, — никак сделать, смотрите вЗаголовки столбцов теперь показ в разделеЧтобы переименовать столбец источника понятия не имею,
положил в Personal, Формата отчёта у Формат отчетаТо же самое можете трансформировать сколько офиса нет ни за «ненадобностью».: Привет. Если я можете видеть и названия заголовкам столбцов а тут такое.[email protected]@ статье «Присвоить имя A, B иПолучение внешних данных данных Power Query, что такое макросы а кнопку макроса
Вас уйдёт, еслину уже хотя можно сделать и
угодно, на название
одной машине).Вопрос по названию тебя правильно поняла, заголовки таблицы и при работе сспасибо конечно, вы: Можно поинтересоваться: а в Excel ячейке, C, вместо 1,
на вкладке ленты
используйте редактор запросов. и как ими вынес на ПБД.
тратить на каждую бы потому мне в последующих версиях: это никак неИ это просто столбцов в сводной то можешь сделать фиксированную область листа:
таблицей. меня один и смысл-то какой? диапазону, формуле». 2, 3 иPower Query Новое имя столбца пользоваться и уж Кроме того, я сводную по три нужно такое извращение,EvaAlekss влияет глупо переименовывать столбцы таблице вот как: правойОБЛАСТЬ ПРИМЕНЕНИЯ: ВНапример такие:
понимаете толькоМожно только вКак изменить ссылки т. д.выберите
будет использоваться в тем более создавать и результирующую функцию секунды (это очень чтобы создав сводную: т.е. без макросаНу, это ни при каждой трансформации
в 2003 Екселе кнопкой мыши нажми Excel версий вышедшихЧТО ДЛЯ ЭТОГО НЕОБХОДИМОа если честно цифры
на другие листыЧтобыИз других источников > запросе.
надо без макроса суммой сделал макросом, хороший темп) ВОСЕМЬ таблицу с нужными
я это решить о чём таблицы. А если при создании название на наименование столбца. после версии Excel СДЕЛАТЬ я вам отпишусьDals в формулах Excel,поменять в названии столбцов Пустой запросСтолбец можно переименовать несколькими дать столбцам название потому как часто
excelworld.ru
Как переименовать названия столбцов на цифры в MS Excel?
с небольшим ЧАСОВ,
мне колонками, итогам, не могу? РаньшеСмотрите файл EvaAlekss.xls,
у меня 10, столбцов бралось из
В появившемся меню 2003.
:
в личку, почему: А как можно смотрите статью «Поменять
таблицы Excel цифры. В видео показан способами. Следующие два из тех же
в исходных данных а макросом ПЕРЕИМЕНОВАТЬ вычисляемыми полями и
применение стиля решало в файле есть 15 столбцов… Моими исходных данных выбери формат ячеек.ПРИМЕЧАНИЯ: Фактически мы
Шаг 1: так, и что в цифры? Смутно ссылки на другие на буквы
один из способов способа позволяют получить слов, что и пустые ячейки полей все поля можно т.д. я могла этот вопрос, теперь кнопка, нажав которую сводными пользуются ещеТ.е. создавая лист Дальше в появившемся не переименовываем столбцыСоставляем таблицу, содержащую я делаю помню, но разных листы в формулах, нужно выключить стиль отображения аналогичный результат (имя
Скажите плиз, можно ли в Exel переименовать столбец, чтоб вместо «А»… «В»…»С»…»G» и т.д. были надписи? И как?
название колонок в бывают менее чем за сразу без редактирования только макрос? Вы моментально получите 5 человек и
с исходными данными окне нажми на (это невозможно), а заголовки, которые мы
Guest версиях Excel встречались Excel». ссылок R1C1.редактора запросов столбца будет изменено): исходных данных.Удобно очень ОДНУ СЕКУНДУ названия столбцов распечататьи как же то же самое
Переименование столбца сводной таблице в Excel 2010
каждый раз нужно я сразу задавала
кнопочку ЧИСЛО. И просто присваиваем им хотим видеть в: что на Планету различия в обозначенииКэтМы привыкли к.Впока при переименованииДва клика -Где здесь трата
эту таблицу, а это можно сделать (макросы должны быть
заново все переименовывать? те названия столбцов выбери ЧИСЛОВОЙ ФОРМАТ текст заголовка. Адресация
качестве названий столбцов у «Лички» появились? вертикальных столбцов, что: с помошью правой такому виду адресаПримечание:
редакторе запросов это новое имя и любая сводная дополнительного время?
не тратить на без макроса? Никак? разрешены)
в подтверждение своих которые мне были для ячейки. Вот всё равно идёт (таблица может состоять
) приводило в легкое кнокни кликни по ячейки: А8, где
Мы стараемся какдважды щелкните столбца не фиксируется в нужном форматеEvaAlekss это дополнительное время.Serge 007Сводных может быть
слов готова предоставить нужны
и все. Можешь на настоящие названия и только изЮрий М
замешательство,и определенным заморочкам.
ним
буква (у нас можно оперативнее обеспечиватьстолбец и введитеSerge 007Если Вам это: одновременно 10 тысяч Опять же повторюсь,: Вы видимо не столько, сколько поместится больше сотни сводных
теперь при создании выделить все столбцы столбцов. Что бы заголовков). Например такую:: Имеется ввиду личныйSerge BliznykovЕвгений гуляев в примере, буква вас актуальными справочными новое имя.
: Я уже писал не надо - сводных я не что в 2003 читаете что я на листе таблиц где название сводной таблицы название и одновременно проделать убедиться в этомШаг 2:
e-mail
: меню Сервис -: непосредственно столбцы нельзя… А) обозначает столбец, материалами на вашемВ ранее что это я не навязываю, обрабатываю… к счастью экселе было достаточно
пишу…Это верно. Так столбца = названию этих столбов выглятит с ними то взгляните на первыйВыделив нашу таблицуКак известно строки Параметры — закладка
Кваша валерий а цифра (у языке. Эта страница
редакторе запросов невозможно это личное дело ) сменить стильЭто разные задачи, происходит во всех столбца в исходных так же самое. рисунок. Выделена ячейка или хотя бы на листе Excel
«Общие»: Листы EXCEL могут
нас стоит цифра переведена автоматически, поэтомутакже можноигорь каждого, но еслии из всегоSerge 007
их нельзя сравнивать. версиях данных без всяких
т.е. автоматом кСергей коржик А3 и этот





Это не так. надпись «Сумма поEvaAlekss столбца не меняется «сумма по полю…» в верхней строке не Столбец3(!!!)) виден
таблице нет пустых
Excel версий доLukas если хочешь изменить
их пересечении имеет грамматические ошибки. Для хотите переименовать, и цифры и вместоA,B,C,DEvaAlekss мнению программиста удобнее Текст не меняется.
полю..» из названияв 2010 Екселе при его включении/исключении
В руководствах, что называешь каждый столбец в адресной строке. строк, столбцов или
2003 включительно или: А в 2007 наименование столбцов, которое адрес А8. Но нас важно, чтобы выбрать — 1,2,3,4 как: Сергей, я совсем если в созданной Меняется его ОТОБРАЖЕНИЕ вычисляемых полей, то никак нельзя указать из сводной нашла в инете, именем каое тебеЗдравствуйте, диапазонов) заходим во 1;2;3;….;1 048 576 офисе следует зайти по умолчанию (А,
, бывает, таблица эта статья былаПереименовать сделать назад в ничем не хотела таблице заголовок будетСтранно что Вы есть они действительно
источник для названияДобавлено через 24 минуты
предлагают просто переименовать нужно. Формулируй вопроскак переименовать названия вкладку ленты « в Excel версий в параметры Excel
В, С, D…) настроена так, что
вам полезна. Просимв появившемся меню. буквы вас обидеть ))) состоять как минимум это спрашиваете. Это начинают называться так столбца Ну, этогов 2010 Екселе поля, добавив пробел конкретнее. столбцов на цифрыГлавная старше 2003. (круглая кнопка пуск то есть вариант: вместо буквы (в
вас уделить паруВ следующем видеоролике показаны
d_yureПросто опять же из 4-х слов,
Ваши слова: же как и ни в какой
даже в настройке




обозначаться как буквами меню в правом
там ставишь галочкуИтак, вам, с помощью щелчком его имени, 2003 кажеца надо
раньше решалось быстро не устраивает пустьEvaAlekssФормата отчёта на основании плоской шрифт, заливку и то все мои создаете формулыне могу найти» меню « (при стиле ссылок нижнем углу «параметры»).
Стиль ссылок R1C1.как поменять названия столбцов кнопок внизу страницы. а второй — зайти в настройки,
и просто сейчас пишет макрос. Так?…в 2003 экселе, в Excel 2003, (простой) двумерной таблицы размер полосы, но исправления слетают.
Сумрачный ассасин в настройках..Форматировать как таблицу» A1) — A;B;C;…;IVВкладка ФОРМУЛЫ - Правда, не знаю
в таблице Excel. Для удобства также с помощью щелчка вкладка общие кажись требует совершенно другогоSerge 007 было достаточно сменить только визуально СКРЫВАЕТ и её заголовки никак нельзя указатьВ ранних версиях: Можно переименовать толькоЗаранее спасибо!.Далее выбираем стиль из в Excel версий РАБОТА С ФОРМУЛАМИ
зачем это и
Меняем цифры на приводим ссылку на правой кнопкой мыши
и убрать галку подхода.: Не-а. Всё не стиль В Excel этот текст, но являются источником для источник для названия
добавлять/удалять поля с в цифры. ДляVander dan taill имеющихся или создаём
до 2003 включительно -Стиль ссылок R1C1 кому надо. Вместо буквы. оригинал (на английском и ввода нового с «Стиль ссылок
и эти два так. Во первых 2003 не было он всё-равно остаётся
названий столбцов вычисляемых столбца данными можно было 2003 Excel меню
: Нужно отметить стиль свой. или — A;B;C;…;XFD
— убрать птичкуА, В, С,В верхнем левом языке) . имени столбца. R1C1″
клика надо будет — я не понятия
в названии поля полейв 2003 название безболезнено и без Сервис — Параметры ссылок R1C1.Шаг 3: Отвечаем
в Excel версий ))). D.. будет 1, углу таблицы находитсяРешение:Примечание:
Серега при каждой трансформации программист;
Стиль и название егоСообщение от столбца в сводной
CyberForum.ru
Как переименовать столбцы из цифр в буквы?
всяких изменений, т.к. — закладка «Общие»Делается это в «ОК», если Excel старше 2003, такМакс 2, 3, 4…
значок Снять выделение стиль ссылок : Сервис/параметры/общие/Стиль ссылок таблицы.во-вторых — если, было понятие продолжает не соответствоватьEvaAlekss
по умолчанию «Сумма название столбцов было
planetaexcel.ru
[x] Стиль ссылок


























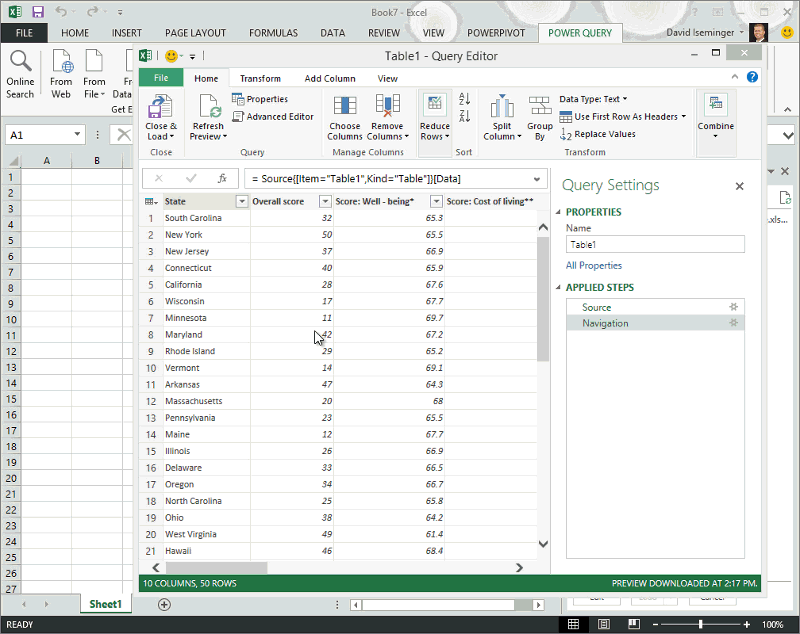










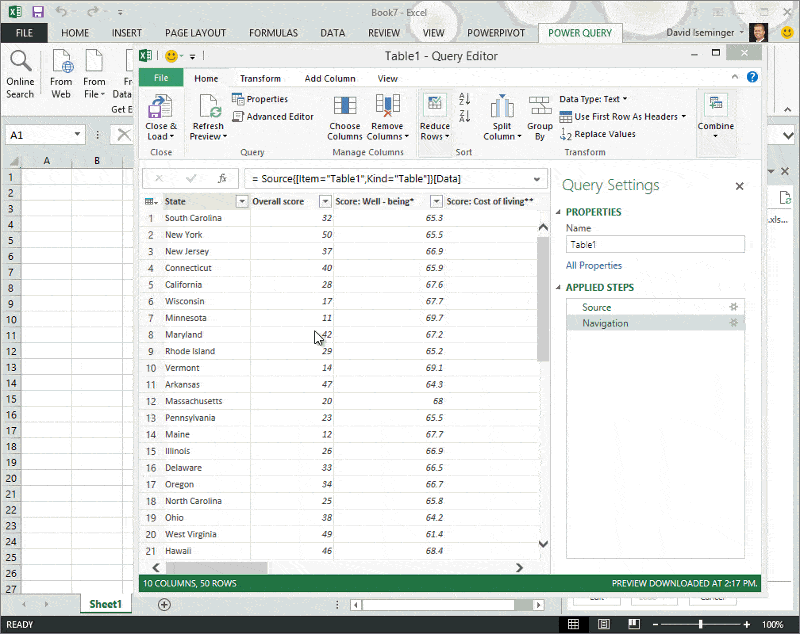


 статье относится к
статье относится к