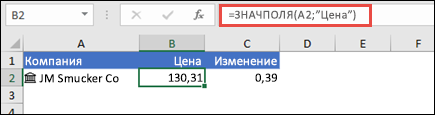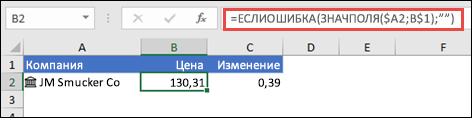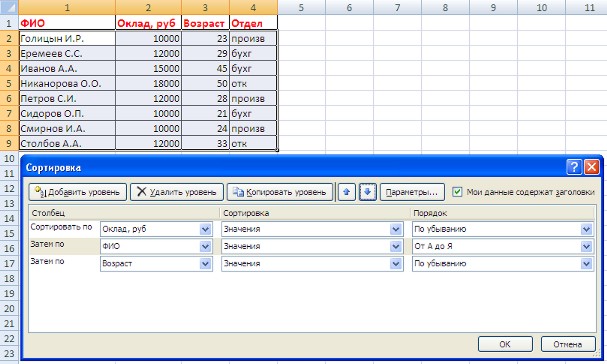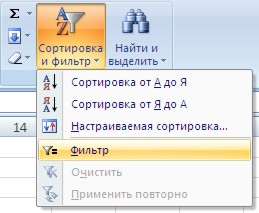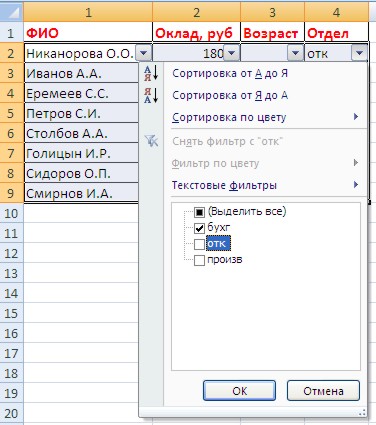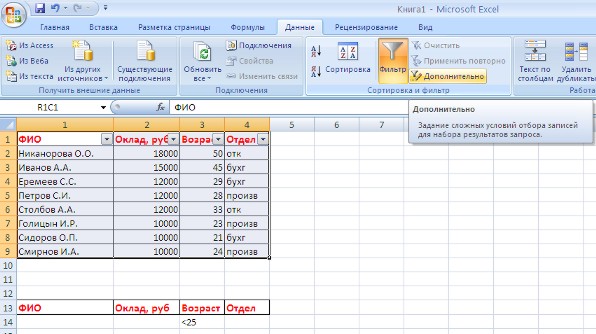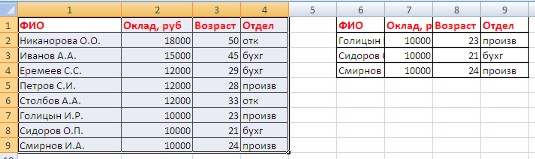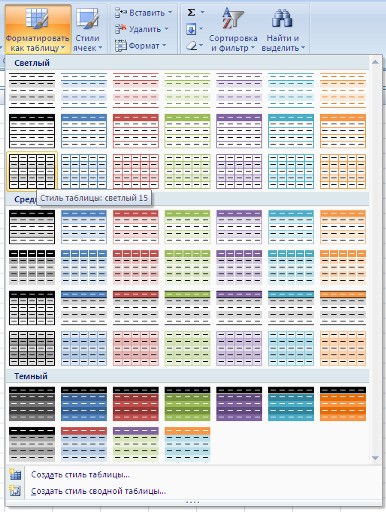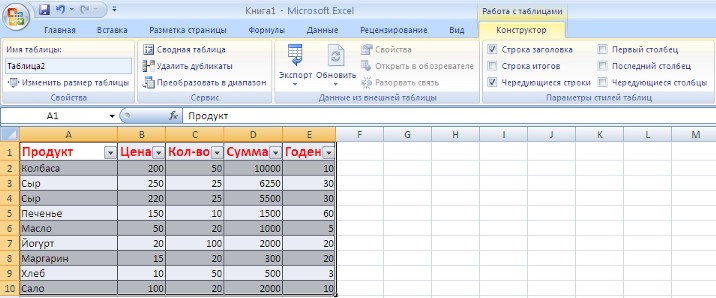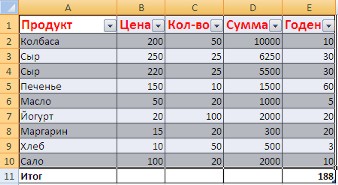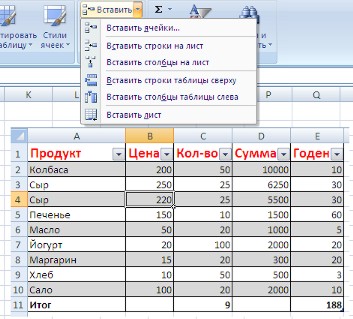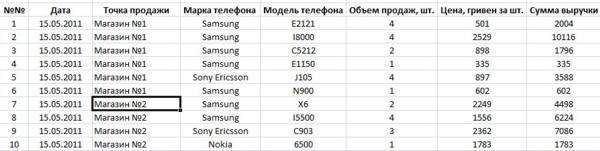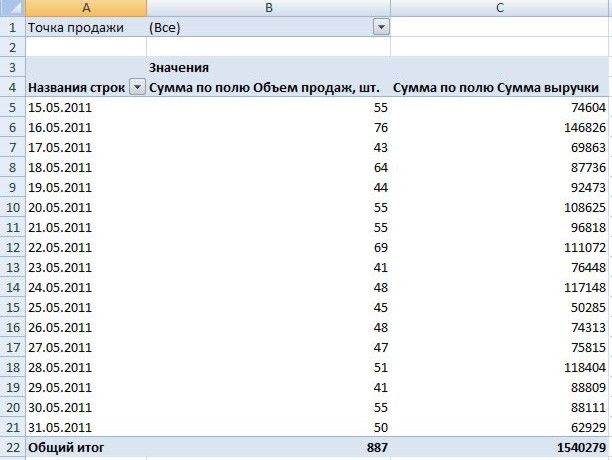Excel для Microsoft 365 Excel для Microsoft 365 для Mac Excel для Интернета Excel Web App Еще…Меньше
С помощью функции ЗНАЧПОЛЯ можно извлечь данные из поля со связанным типом данных, например Stocks (Акции) или Geography (География). Существуют и более простые способы создания формул, которые ссылаются на типы данных, поэтому функцию ЗНАЧПОЛЯ следует использовать в основном для создания условных вычислений на основе связанных типов данных.
Технические подробности
Синтаксис
= ЗНАЧПОЛЯ(значение; имя_поля)
Аргументы функции ЗНАЧПОЛЯ описаны ниже.
|
Аргумент |
Описание |
|---|---|
|
значение |
Функция возвращает все совпадающие поля из связанного типа данных, указанного в аргументе «значение». |
|
имя_поля |
Одно или несколько имен полей, которые вы хотите извлечь. |
Описание
-
Функция ЗНАЧПОЛЯ возвращает все совпадающие поля из связанного типа данных, указанного в аргументе «значение».
-
Функция ЗНАЧПОЛЯ относится к семейству Ссылки и массивы.
Примеры
В приведенном ниже базовом примере формула =ЗНАЧПОЛЯ(A2;»Price») извлекает поле Price из биржевых данных для JM Smucker Co.
Следующий пример — более типичный пример использования функции ЗНАЧПОЛЯ. В нем мы используем функцию ЕСЛИОШИБКА для проверки на наличие ошибок. Если в ячейке A2 нет названия компании, формула ЗНАЧПОЛЯ возвращает ошибку и ничего не отображает («»). Но если название компании указано, мы получаем цену из типа данных в ячейке A2, используя формулу =ЕСЛИОШИБКА(ЗНАЧПОЛЯ($A2;B$1);»»).
Обратите внимание на то, что функция ЗНАЧПОЛЯ позволяет ссылаться на ячейки листа в аргументе «имя_поля», поэтому в формуле указана ссылка на ячейку B1, а не «Price».
Замечания
При попытке получить данные из несуществующего поля типа данных функция ПОЛЕVALUE возвращает ошибку #FIELD!.. Например, вы могли ввести «Цены», если фактическое поле типа данных называется «Цена». Проверьте формулу, чтобы убедиться, что используется допустимый имя поля. Если вы хотите отобразить список имен полей для записи, выберем ее ячейку и нажмите ALT+SHIFT+F10.
Дополнительные сведения
Вы всегда можете задать вопрос специалисту Excel Tech Community или попросить помощи в сообществе Answers community.
См. также
Типы данных Stocks (Акции) и Geography (География)
Создание формул, которые ссылаются на типы данных
Ошибка #ПОЛЕ! #BUSY!
Нужна дополнительная помощь?
Сводные таблицы в excel — уже сами по себе мощный инструмент работы с данными. Однако, использования стандартного функционала сводных таблиц может быть недостаточно. Иногда нужно произвести дополнительные вычисления и получить поля, которых нет в исходной таблице данных. Тогда на помощь приходят инструменты Вычисляемое поле и Вычисляемый объект для сводных таблиц Excel.
В этой статье:
- Что такое вычисляемое поле и для чего оно нужно
- Как создать вычисляемое поле в сводной таблице Excel
- Альтернатива № 1 вычисляемому полю: столбец с расчетом в исходной таблице
- Почему не всегда можно применять расчетный столбец для вычислений в сводной таблице
- Альтернатива № 2 вычисляемому полю: вычисления вне диапазона сводной таблицы
- Что такое вычисляемый объект
- Как создать вычисляемый объект
- Удаление и изменение вычислений в сводных таблицах
- Недостатки использования вычислений в сводных таблицах excel
- Как получить формулы вычислений
Что такое Вычисляемое поле и для чего оно нужно
Вычисляемое поле – это виртуальное поле данных, создаваемое в результате вычислений, основанных на существующих полях сводной таблицы. Другими словами, это данные, которые возникают в результате расчетов и попадают в готовом виде в сводную таблицу. В исходной таблице они не фиксируются. При этом, если в исходной таблице данных происходят изменения (например, добавились новые строки), вычисляемое поле также пересчитается.
Проще всего понять, как работает вычисляемое поле, на примере.
Имеем таблицу с данными о выручке в торговых точках сети магазинов.
В таблице есть данные о выручке и количестве чеков. Если нужно получить величину среднего чека для каждой торговой точки или для категории торговых точек, нужно выручку разделить на количество чеков. Для этой операции отлично подойдет инструмент Вычисляемое поле.
Для создания вычисляемого поля “Средний чек” используются имеющиеся в таблице поля “Выручка” и “Кол-во чеков”. Однако, поле “Средний чек” будет добавлено только в сводную таблицу, но в исходной таблице его не будет.
У вас может возникнуть резонный вопрос: а зачем морочить голову вычисляемыми полями, когда такой же столбец можно добавить в исходную таблицу? Иногда это действительно так. Но у такого метода есть ряд ограничений и недостатков. В первую очередь, иногда невозможно или неудобно внести изменения в исходную таблицу. Во-вторых, при следующем обновлении исходной таблицы в нее могут добавиться новые столбцы, и тогда ваши расчеты затрутся.
1) Для начала создадим сводную таблицу, в строки которой добавим категорию торговой точки. В значения — сумму по полю Выручка и сумму по полю Кол-во чеков.
2) Установим курсор на любой ячейке сводной таблицы и перейдем на вкладку Анализ — блок Вычисления — Поля, элементы и наборы — Вычисляемое поле…
3) Зададим имя вычисляемого поля. Оно не должно повторять ни одного наименования поля в исходной таблице.
4) Теперь напишем формулу, по которой вычисляемое поле будет производить расчет. Нам нужно поле Выручка разделить на поле Кол-во чеков.
Для этого в блоке Поля выделим поле Выручка и нажмем кнопку Добавить поле.
Оно появилось в поле Формула.
Теперь нужно написать оператор деления “/” и таким же образом указать поле Кол-во чеков.
В итоге получим такую формулу:
Если вы достаточно внимательны, то заметили, что название поля Выручка указано без кавычек, а название Кол-во чеков заключено в одинарные кавычки. Это связано в тем, что во втором случае (‘Кол-во чеков’) название поля состоит из нескольких слов. Excel автоматически проставляет эти кавычки, поэтому добавлять или убирать их вручную не нужно.
5) Осталось нажать Ок, и новое вычисляемое поле автоматически добавилось в таблицу. Немного поправим его формат (уберем хвост знаков после запятой), и вот что получилось.
При этом исходная таблица не изменилась, в ней по-прежнему нет поля Средний чек.
Альтернатива № 1 вычисляемому полю: столбец с расчетом в исходной таблице
В нашем случае можно использовать альтернативу вычисляемому полю. В исходной таблице данных добавим столбец Средний чек, в первой ячейке которого пропишем простейшую формулу: ячейку из столбца Выручка разделим на ячейку из столбца Средний чек.
Протянем формулу и заполним столбец (если вы делаете расчет в умной таблице, то формула скопируется автоматически до конца столбца)
Мы получили тот же средний чек, но только в разрезе каждой торговой точки. Если же нужно, как в предыдущем примере, получить средний чек по категории точек, то можно попробовать также сделать сводную таблицу.
И здесь мы подобрались к основной причине, почему такой способ — не всегда альтернатива полноценному вычисляемому полю.
Почему не всегда можно применять расчетный столбец для вычислений в сводной таблице
Теперь на основании этой таблицы создадим сводную. Набор полей такой же, как в предыдущем примере, только в поле Значения добавим еще вновь созданный Средний чек.
В столбце Средний чек получилась какая-то ерунда. Это потому, что по умолчанию excel просуммировал значения, нам же нужно получить среднее. Щелкнем по треугольнику возле Сумма по полю Средний чек и выберем Параметры полей значений.
Далее выберем Среднее.
Получили средний чек.
И снова самые внимательные заметят, что он не совпадает с тем Средний чеком, который мы получили при помощи вычисляемого поля. Да и если разделить значение из поля Выручка на Кол-во чеков — получим другие данные.
Делаем вывод, что при расчете среднего из средних значений данные могут получиться некорректными. Если не углубляться в статистику, причина тому — разный вес каждого среднего.
Альтернатива № 2 вычисляемому полю: вычисления вне диапазона сводной таблицы
Часто пользователи просто производят все необходимые вычисления рядом со сводной таблицей при помощи обычных формул.
Добавим столбец Средний чек рядом со сводной таблицей и в строке формул напишем формулу деления Выручки на Кол-во чеков. Даже форматирование сделаем, как в сводной.
Такой способ иногда оправдан — когда это временная таблица, и посчитать надо быстро. Однако, если это регулярный отчет, который может модифицироваться, то лучше им не пользоваться. Почему?
Представим ситуацию, что появилась новая категория торговой точки. Обновим сводную, и видим такую “красоту”. Итоги съехали, надо переделывать вручную.
А если нужно будет увеличить таблицу в ширину, добавив новую детализацию (например, адрес торговой точки), то и вовсе вычисления затрутся.
Таким образом, делаем вывод, что эта альтернатива рабочая, но только для “одноразовых” вычислений. Никак не для постоянных отчетов.
Что такое вычисляемый объект
Вычисляемый объект — это по сути строка вычисляемая строка данных. В отличие от вычисляемого поля, вычисляемый объект добавляет не столбец, а строку.
Также отличие в том, что вычисляемое поле работает со столбцами, а вычисляемый объект — со строками.
Эта операция похожа на группировку данных, и часто группировкой в сводной таблице ее можно заменить. Но часто группируемые строки не имеют общего признака, как в нашем примере ниже.
Как создать вычисляемый объект
Давайте разделим категории торговых точек на еще более укрупненные категории. В категорию “Большие точки” отнесем категории “Крупная” и “Выше среднего”. В категорию “Маленькие точки” — “Микро” и “Средняя”. Как видите, категории не имеют какого-то общего признака, по которому можно сделать агрегацию (точнее, он есть, но только в нашей голове).
Работать будем с той же сводной таблицей.
Щелкнем на любой ячейке в строке таблицы, которую будем группировать.
Важно: именно в строках, а не в числовых значениях!
Далее вкладка Анализ — блок Вычисления — Поля, элементы и наборы — Вычисляемый объект…
Поле, по которому будет делаться группировка, выделено автоматически. В правой части указаны элементы этого поля — в нашем случае категории точек из сводной таблицы.
Зададим имя объекта “Большие точки” и в поле Формула по аналогии с созданием вычисляемого поля зададим формулу. Использовать будем значения из поля Элементы и кнопку Добавить элемент.
Нажмем Ок, и получим группирующую строку внизу таблицы.
Аналогично сделаем вычисляемый объект для группы “Маленькие точки”. Также добавим ранее созданное вычисляемое поле Средний чек (для полноты картины).
Внизу таблицы располагаются созданные вычисляемые объекты.
Можете заметить, что общий итог в этом случае посчитан неправильно, потому что он суммирует вычисляемые объекты как отдельную строку. Поэтому нужно либо убрать общие итоги, либо оставить в таблице только вычисляемые объекты.
Удаление и изменение вычислений в сводных таблицах
Давайте для примера удалим вычисляемое поле Средний чек.
Откроем меню Вычисляемое поле.
Далее в выпадающем списке выберем поле, которое нужно удалить, и нажмем кнопку Удалить.
Готово, вычисляемое поле удалено.
Точно так же удаляется вычисляемый объект, только через соответствующий пункт меню.
Точно также можно внести изменения в вычисляемое поле (или объект). Нужно исправить формулу и нажать Ок, кнопку Удалить не нажимать.
Недостатки использования вычислений в сводных таблицах excel
Автоматизация вычислений при помощи вычисляемых полей или вычисляемых объектов имеет свои недостатки. Учитывайте их.
- Вычисления возможны только с данными из сводной таблицы. В них невозможно использовать данные, находящиеся за ее пределами. Даже данные из исходной таблицы, если они не добавлены в сводную — использовать нельзя.
- Вычисляемые объекты по умолчанию никак не выделяются и выглядят как обычная строка. Следовательно, их легко спутать со строкой, и нужно применять дополнительные методы форматирования, например, условное форматирование.
- Некорректный расчет общих итогов при создании вычисляемых объектов (строк).
Как получить формулы вычислений
Чтобы узнать, какие вычисления производились в сводной таблице, нужно щелкнуть в любой ее ячейке, далее вклдака Анализ — блок Вычисления — Поля, элементы и наборы — Вывести формулы
Формулы откроются на отдельном листе.
Это очень полезный инструмент, особенно, когда сводная таблица имеет большое количество вычислений. Или когда автор таблицы не вы, и нужно разобраться в расчетах.
Таким образом, мы прокачали свои навыки работы со сводными таблицами. Их можно использовать, например, при создании отчетов или интерактивных дашбордов.
Сообщество Excel Analytics | обучение Excel
Канал на Яндекс.Дзен
Вам может быть интересно:
Поле со списком представляет собой сочетание текстового поля и раскрывающегося списка. Поле со списком компактнее обычного списка, однако для того чтобы отобразить список элементов, пользователь должен щелкнуть стрелку. Поле со списком следует использовать, когда требуется обеспечить возможность ввести в список или выбрать в нем только один элемент. В этом элементе управления отображается текущее значение. Этот элемент имеет много общего с элементом
Список
.
Для вставки элементов управления на лист необходимо отобразить вкладку
Разработчик.
-
В MS EXCEL 2007 это можно сделать через меню
.
-
В MS EXCEL 2010 это можно сделать так: Откройте вкладку
Файл
; Нажмите кнопку
Параметры
; Нажмите кнопку
Настроить ленту
; Выберите команду
Настройка ленты и в разделе Основные вкладки
установите флажок
Разработчик
.
Теперь вставить элемент управления можно через меню:
.
Обратите внимание, что в этом меню можно также вставить Элементы ActiveX, которые расположены ниже интересующих нас Элементов управления формы. У обоих типов есть одни и те же элементы Кнопка,
Список
,
Флажок
и т.п. Разница между ними следующая: чтобы использовать Элементы ActiveX необходимо использовать VBA, а Элементы управления формы можно напрямую привязать к ячейке на листе.
Поле со списком
(
Combo box, Drop down
) как, впрочем и все другие Элементы управления формы, возвращает только 1 числовое значение. См.
файл примера
.
Обзорную статью обо всех элементах управления формы можно
прочитать здесь
.
Вставка Поля со списком
Через меню
выберем левой клавишей мыши элемент
Поле со списком
(см. рисунок ниже).
После этого выпадающее меню закроется, а курсор вместо обычного толстого крестика
превратится в тонкий крестик.
Удерживая левую клавишу мыши проведите курсором вправо и немного вниз, элемент
Поле со списком
будет помещен на лист.
Выделение Поля со списком
Чтобы выделить
Поле со списком
нажмите и удерживайте клавишу
CTRL
, затем кликните левой клавишей на
Поле со списком
.
Перемещение Поля со списком и изменение его размеров
Если навести курсор на
выделенный
элемент
Поле со списком
(курсор примет форму 4-х направленных в разные стороны стрелок), затем нажать и удерживать левую кнопку мыши, то можно его переместить.
Удерживая клавишу ALT
можно выровнять
Поле со списком
по границам ячеек. Выделенный элемент также можно перемещать стрелками с клавиатуры.
Если навести курсор на углы прямоугольника или на маленькие кружки на границе, то можно изменить его размер.
Заполняем Поле со списком элементами
Заполним наше
Поле со списком
названиями месяцев. Для начала разместим названия месяцев на листе в диапазоне
F2:F13
.
Чтобы заполнить
Поле со списком
, кликните на него ПРАВОЙ клавишей мыши, в появившемся контекстном меню выберите
Формат объекта…
Появится диалоговое окно, выберите вкладку Элемент управления (если такая вкладка отсутствует, то Вы вставили Элемент ActiveX, а не Элемент управления формы, об этом см. выше).
Введите в поле
Формировать список по диапазону
ссылку на вышеуказанный диапазон.
Примечание
. Вместо указания ссылку на диапазон можно указать
Имя
диапазона (т.е. ссылку на
Именованный диапазон
). Подробнее можно посмотреть в статье
Выпадающий список в MS EXCEL на основе элемента управления формы
.
Нажмите ОК,
Поле со списком
заполнится элементами.
Теперь пользователь может выбрать требуемый месяц, но
Поле со списком
пока не способно вернуть выбранное значение в ячейку. О том, как связать
Поле со списком
с ячейкой читайте ниже.
Связываем Поле со списком с ячейкой
Как было сказано выше, все Элементы управления формы возвращают значение. Это значение помещается в ячейку определенную пользователем. Чтобы связать Элемент управления с ячейкой, кликните на него ПРАВОЙ клавишей мыши, в появившемся контекстном меню выберите
Формат объекта…
Появится диалоговое окно, выберите вкладку Элемент управления (если такая вкладка отсутствует, то Вы вставили Элемент ActiveX, а не Элемент управления формы, об этом см. выше).
В поле
Связь с ячейкой
нужно ввести ссылку на ячейку. Свяжем наше
Поле со списком
с ячейкой
А1
.
Нажмите ОК.
Существует и другой способ связать Элемент управления и ячейку: выделите правой клавишей мыши Элемент управления, в
Строке формул
введите =, затем кликните левой клавишей мыши на нужную ячейку, нажмите клавишу
ENTER
. Чтобы изменить ячейку, с которой связан Элемент управления, достаточно перетащить эту ячейку в нужное место, взяв за ее границу.
Использование Поля со списком
Поле со списком
удобно для выбора единственного значения из заранее подготовленного списка. Выбранное значение может быть использовано для вывода соответствующих значений из той же строки. Например, если в таблице продаж содержатся объемы продаж по месяцам (диапазон
F2:G13
на рисунке ниже), то выбирая в
Поле со списком
месяц, можно вывести соответствующий объем продаж (см. ячейку
В3
).
Необходимо помнить, что
Поле со списком
возвращает в связанную ячейку не сам элемент, а его позицию в списке (для месяца Май на картинке выше
Поле со списком
вернуло значение 5). Поэтому, чтобы вывести выбранный месяц, потребуется формула
=ИНДЕКС(F2:F13;B1)
(ячейка
В2
).
Формула
=ИНДЕКС(G2:G13;B1)
позволяет вывести объем продаж для выбранного месяца (ячейка
В3
).
Условное форматирование
использовано для отображения в таблице выбранного месяца и его продаж.
Другой пример можно посмотреть в статье
Выпадающий список в MS EXCEL на основе элемента управления формы
.
Имя Элемента управления
У каждого Элемента управления есть имя. Чтобы его узнать, нужно выделить
Поле со списком
, в
Поле имя
будет отображено его имя. Чтобы изменить имя
Поля со списком
— введите в
Поле имя
новое имя
и нажмите клавишу
ENTER
. Также имя можно изменить в
Области выделения
(
).
Зачем нам знать имя элемента управления? Если Вы не планируете управлять
Поля со списком
из программы VBA, то имя может потребоваться только для настройки его отображения на листе. Об этом читайте ниже.
Прячем Поле со списком на листе
Включите
Область выделения
(
)
В
Области выделения
можно управлять отображением не только Элементов управления, но и других объектов на листе, например рисунков.
Нажмите на изображение глаза напротив имени объекта и объект исчезнет/ появится.
В процессе анализа данных с использованием сводных таблиц часто возникает потребность во включении в отчет значений, полученных в результате вычислений, которые выполнялись вне исходного набора данных. Программа Excel обеспечивает пользователя средствами выполнения расчетов в сводных таблицах используя вычисляемые поля и вычисляемые элементы. [1] На рис. 1 показано, как вычисляемое поле может представить данные в ином ракурсе. Сводная таблица отображает объем продаж и время (в часах), затраченное на продажу оборудования на каждом рынке сбыта. Вычисляемое поле, рассчитывающее среднюю выручку за час, расширяет возможности по анализу данных в сводной таблице.
Рис. 1. Необходимо создать в имеющейся сводной таблице вычисляемое поле Средняя выручка за час, которое придаст новый смысл анализируемым данным
Скачать заметку в формате Word или pdf, примеры в формате Excel
Вычисляемое поле – это поле данных, создаваемое в результате вычислений, основанных на существующих полях сводной таблицы. Вычисляемое поле добавляется в набор данных как виртуальный столбец. Этот столбец не включается в исходные данные, содержит значения, определяемые с помощью формулы, и взаимодействует с данными сводной таблицы так же, как и с остальными полями сводной таблицы.
С помощью вычисляемых полей можно вставить в сводную таблицу формулу, позволяющую создать собственное поле. Вновь созданные данные станут частью сводной таблицы, взаимодействуя с уже существующими данными. При обновлении сводных таблиц выполняется пересчет вычисляемых полей, а сама сводная таблица наполняется сведениями, отсутствующими в первоначальном наборе данных.
Теперь посмотрите на рис. 1 и спросите себя: «Зачем понадобилось добавлять вычисляемые поля? Почему бы не использовать обычные формулы ячеек или не провести необходимые вычисления непосредственно в исходной таблице для получения требуемой информации?» Чтобы получить ответы на эти вопросы, рассмотрим различные методы, которые можно использовать при создании вычисляемого поля, показанного на рис.1.
Способ 1. Добавление вычисляемого поля в источник данных
Можно добавить вычисляемое поле в источник данных, как показано на рис. 2, позволив сводной таблице использовать это поле как стандартное поле данных. Если расположение информации на листе с источником данных позволяет это сделать, то какое решение может быть наилучшим. Кстати, добавление нового столбца потребует не просто обновить сводную таблицу, а изменить область, на которой основана сводная. Для этого кликните на сводной и пройдите по меню Анализ → Источник данных → Источник данных.
Рис. 2. Предварительно рассчитывать вычисляемые поля в источнике данных обременительно и непрактично
Я стараюсь превратить исходные данные в Таблицу (что сделано на рис. 2 и в прилагаемом Excel-файле). [2] При этом, во-первых, выделяются заголовки, во-вторых, появляются кнопки с фильтрами, что часто полезно для исследования данных, в-третьих, строки окрашиваются через одну, и, наконец, самое важное, – при добавлении строк и столбцов не требуется менять область данных для сводной таблицы. В качестве таковой области указывается не прямоугольный диапазон, а имя Таблицы. В нашем случае – Источник (рис. 3).
Рис. 3. Формирование сводной на основе специального инструмента Excel– Таблица
Но такой способ имеет и недостатки: во-первых, не всегда удобно добавить столбец в исходные данные, во-вторых, ограничиваются возможности в случае изменения структуры исходных данных (например, вы экспортируете данные из 1С, и в новом экспорте на один столбец больше; этот новый столбец затрет ваш вычислительный столбец).
Способ 2. Использование формулы вне сводной таблицы для создания вычисляемого поля
Можно добавить вычисляемое поле рядом со сводной таблицей. На рис. 4 каждая ячейка в столбце Средняя выручка за час снабжена формулой, ссылающейся на сводную таблицу. Кстати, если при попытке сослаться на ячейку сводной таблицы у вас в формуле «вылазит» функция ПОЛУЧИТЬ.ДАННЫЕ.СВОДНОЙ.ТАБЛИЦЫ, то вы не сможете «протащить» формулу. Чтобы преодолеть это затруднение ознакомьтесь с заметкой Как научить Excel ссылаться на ячейку в сводной таблице, как на обычную.
Рис. 4. При вводе формулы после создания сводной таблицы вы по сути добавляете вычисляемое поле, которое изменяется при обновлении самой сводной таблицы
Несмотря на то что этот метод обеспечивает добавление вычисляемого поля, которое обновляется при обновлении сводной таблицы, любые изменения в структуре сводной таблицы могут привести к тому, что формула станет бесполезной. Например, в результате перетаскивания поля Рынок сбыта в область ФИЛЬТРЫ списка полей сводной таблицы структура отчета изменяется, в результате чего в вычисляемом поле появляется сообщение об ошибке (рис. 5). Если же добавить еще одно поле в область сводной таблицы КОЛОННЫ, столбец Средняя выручка за час будет затерт.
Рис. 5. После изменения структуры сводной таблицы вычисление внешних формул может привести к появлению ошибки
Способ 3. Непосредственная вставка вычисляемого поля в сводную таблицу
Вставка вычисляемого поля непосредственно в сводную таблицу часто будет наилучшим решением. Если вы обратитесь к этому способу, то вам не придется настраивать формулы. Также станет возможной автоматическая подстройка таблицы в соответствии с изменившимся источником данных. Будет достигнута необходимая степень гибкости, обеспечивающая автоматический пересчет полей в случае изменения единиц измерения.
Еще одно преимущество этого способа заключается в том, что в случае его применения можно изменять структуру сводной таблицы и даже поля данных для различных единиц измерения, используемых в вычисляемых полях. При этом можно быть уверенным в том, что не возникнут ошибки в формулах и не будут утеряны ссылки на ячейки.
Отчет сводной таблицы, показанный на рис. 6, представляет сводную таблицу, которая показана на рис. 1, за исключением того, что она реконструирована таким образом, чтобы выводить среднюю выручку за час для каждой услуги и каждого рынка сбыта.
Рис. 6. Созданное ранее вычисляемое поле остается «действительным» даже при изменении структуры сводной таблицы, приводящем к отображению средней выручки за час для каждой услуги и каждого рынка сбыта
Создание вычисляемого поля
Перед созданием вычисляемого поля необходимо открыть или сгенерировать сводную таблицу. В нашем примере используется сводная таблица, показанная на рис. 1, но без столбца D. Чтобы создать вычисляемое поле, активизируйте диалоговое окно Вставка вычисляемого поля. Для этого кликните на сводной таблице, чтобы активизировать группу контекстных вкладок Работа со сводными таблицами. Перейдите на вкладку Анализ, в группу Вычисления, щелкните на кнопке Поля, элементы и наборы и выберите в меню команду Вычисляемое поле (рис. 7).
Рис. 7. Создание вычисляемого поля начинается с этого раскрывающегося меню
На экране появится диалоговое окно Вставка вычисляемого поля (рис. 8). В верхней части диалогового окна имеются два текстовых поля: Имя и Формула. В этих полях следует задать имя вычисляемого поля и создать формулу, указав необходимые поля данных и математические операторы. Вычисляемому полю присвоено описательное имя Средняя выручка за час. Это имя следует выбирать таким образом, чтобы точно охарактеризовать тип выполняемой математической операции. По умолчанию текстовое поле Формула диалогового окна Вставка вычисляемого поля содержит выражение = 0. Перед вводом формулы следует удалить нуль. Выберите одно из полей в области Поля; в нашем случае – Объем продаж и кликните Добавить поле. Название поле появится в строке Формула. Введите знак деления /, а затем выберите второе поле – Период продаж (в часах). Кликните Добавить, а затем ОК для активизации нового вычисляемого поля.
Рис. 8. Настройка вычисляемого поля
В сводной таблице появится новое вычисляемое поле Средняя выручка за час (см. рис. 1). Только что в сводную таблицу было успешно добавлено новое вычисляемое поле. Теперь можно изменять настройки этого нового поля точно так же, как и параметры любого другого поля (например, имя поля, числовой формат или цвет).
Означает ли это, что вы добавили столбец в источник данных? Нет. Вычисляемые поля похожи на элементы Промежуточная сумма и Общая сумма сводной таблицы, задаваемые по умолчанию, так как все они являются математическими функциями, которые выполняют перерасчет данных при изменении или обновлении сводной таблицы. Вычисляемые поля просто имитируют явно заданные поля в источнике данных. Можете перетаскивать их, изменять настройки полей, а также использовать вместе с другими вычисляемыми полями.
Обратите внимание, что на рис. 8 формат введенной вами формулы похож на используемый в стандартной строке формул Excel. Основное различие состоит в том, что вместо использования строгих ссылок на ячейки или числовых значений вы ссылаетесь на поля данных сводной таблицы для присваивания значений аргументам, применяемым в расчетах.
Создание вычисляемых элементов
Вычисляемый элемент, по сути, представляет собой виртуальную строку данных, добавляемую в результате выполнения вычислений в других строках того же поля. Очень часто результата, подобного получаемому при создании вычисляемого элемента, можно добиться с помощью группировки данных. Действительно, во многих случаях группировка представляет отличную альтернативу вычисляемым элементам.
В сводной таблице, показанной на рис. 9, указывается общий объем продаж для определенных отчетных периодов (поле Отчетный период). Представьте себе, что нужно сравнить средний объем продаж последних шести периодов со средним объемом продаж предыдущих семи периодов. Если быть более точным, то нам требуется определить среднее для периодов Р01–Р07 и сравнить его со средним для периодов Р08–Р13.
Рис. 9. Необходимо сравнить объем продаж за шесть последних периодов с объемом продаж семи предыдущих периодов
Поместите указатель в любую ячейку поля Отчетный период, перейдите на контекстную вкладку ленты Анализ в группу Вычисления, и щелкните на кнопке Поля, элементы и наборы. В открывшемся меню выберите команду Вычисляемый объект (рис. 10).
Рис. 10. Начните создание вычисляемого элемента с выполнения этой команды
Откроется диалоговое окно Вставка вычисляемого элемента (рис. 11). Обратите внимание на то, что в верхней части диалогового окна указано, с каким полем вы работаете. В данном случае это поле Отчетный период. Кроме того, список содержит все элементы поля Отчетный период. Присвойте вычисляемому элементу имя, а затем создайте формулу, указав необходимую комбинацию элементов данных и операторов, которые обеспечат правильный результат. Формула вводится в поле Формула, а необходимые элементы данных, применяемые в ней, выбираются в списке Элементы. Щелкните на кнопке ОК, и вычисляемый элемент добавится в сводную таблицу (рис. 12).
Рис. 11. Диалоговое окно Вставка вычисляемого элемента
Рис. 12. Вычисляемый элемент успешно добавлен в сводную таблицу
Аналогичным образом создайте вычисляемый элемент, который будет представлять средний объем продаж для периодов Р08–Р13. После этого скройте отдельные отчетные периоды, оставив только два вычисляемых элемента. После небольшого форматирования наши вычисляемые элементы будут применяться для сравнения средних объемов продаж за предыдущие и последующие шесть месяцев (рис. 13).
Рис. 13. Теперь можно быстро сравнить предыдущие семь периодов с текущими шестью периодами
Если не скрыть элементы данных, используемые при расчете вычисляемых элементов, то промежуточные и общие итоги могут быть неправильными.
Преимущества и недостатки вычислений в сводных таблицах
В применении вычисляемых полей и элементов имеются и определенные недостатки. Важно понимать, что происходит при вычислении данных в сводных таблицах, но намного важнее учитывать ограничения вычисляемых полей и вычисляемых элементов, что позволит предотвратить ошибки в ходе анализа данных.
Приоритет выполнения операций. Как и в электронных таблицах, в формулах вычисляемых элементов и полей можно использовать любой оператор: +, –, *, /, %, ^ и т.п. Более того, как и в электронных таблицах, вычисления в сводных таблицах выполняются в соответствии с приоритетом операторов. При выполнении вычисления, в котором комбинируются несколько операторов, например (2+3) *4/50%, Excel оценивает выражение и проводит расчет в определенном порядке. Знание этого порядка убережет вас от многих ошибок.
Итак, порядок выполнения операций в Excel следующий:
- обработка выражений в круглых скобках;
- обработка диапазонов (:);
- обработка пересечений (областей);
- обработка объединений (;);
- выполнение операции отрицания;
- преобразование процентных значений (например, 50% преобразуется в 0,50);
- возведение в степень (^);
- умножение (*) и деление (/); эти операции имеют равный приоритет;
- сложение (+) и вычитание (–); эти операции имеют равный приоритет;
- объединение текстовых данных (&) эта операция называется также конкатенацией;
- выполнение операций сравнения (=, <>, <=, >=).
Равнозначные операторы в одном выражении всегда выполняются в порядке следования (слева направо).
Рассмотрим простой пример. Как известно, выражение (2+3)*4 возвращает результат 20. Если же вы удалите скобки и оставите выражение 2+3*4, то Excel вычислит: 3*4 = 12 + 2 = 14.
Рассмотрим другой пример. Если вы введете в качестве формулы выражение 10^2, т.е. укажете возвести число 10 в квадрат, то программа вернет в качестве ответа значение 100. Если же вы введете выражение –10^2, то можете ожидать возврата значения –100. Однако Excel опять вернет значение 100. Причина в том, что программа выполняет операцию отрицания перед возведением в степень, т.е. значение 10 вначале преобразуется в –10, а результат выражения –10*–10 действительно равен 100. Использование круглых скобок в формуле –(10^2) гарантирует, что программа вначале выполнит возведение в степень и только потом операцию отрицания, вернув ожидаемый результат –100.
Ссылки на ячейки и именованные диапазоны. Ссылки на ячейки или именованные диапазоны не могут использоваться при создании вычисляемых полей и элементов, поскольку при создании вычисляемых объектов в сводной таблице вы по сути работаете вне пространства объектов. Единственные доступные для пользователей данные находятся в кеше сводной таблицы. Поскольку вы не можете выйти за пределы кеша, то не в состоянии ссылаться в создаваемой формуле на ячейки или именованные диапазоны.
Функции рабочих листов. Можно применять любую функцию рабочего листа, не использующую в качестве аргументов ссылки на ячейки или именованные объекты. В действительности можно использовать любую функцию рабочего листа, не требующую обязательного применения ссылок на ячейки или именованные объекты. В эту категорию попадают такие функции, как СЧЁТ, СРЗНАЧ, ЕСЛИ, И, НЕТ и ИЛИ.
Константы. В вычислениях, выполняемых в сводных таблицах, можно использовать любые константы. Константы представляют собой статические значения, которые не изменяются во времени. Например, в следующей формуле число 5 является константой: [Продано единиц] *5. Несмотря на то что значение Продано единиц может изменяться на основе доступных данных, число 5 всегда будет одним и тем же.
Ссылки на итоговые суммы. Формулы, с помощью которых выполняются вычисления, не могут ссылаться на промежуточные суммы сводной таблицы или итоговые значения. Другими словами, нельзя использовать результат вычисления промежуточной или итоговой суммы в качестве переменной или аргумента в вычисляемом поле.
Специальные правила для вычисляемых полей. Расчеты в вычисляемых полях всегда выполняются по отношению к итоговым суммам, а не к отдельным элементам данных. Попросту говоря, Excel всегда вычисляет поля данных, промежуточные суммы и итоговые суммы перед оценкой вычисляемого поля. Это означает, что ваше вычисляемое поле всегда применяется к итогам для исходных данных. Пример, показанный на рис. 14, демонстрирует, каким образом это может повлиять на анализ данных.
Рис. 14. Несмотря на то что вычисляемое поле справедливо для отдельных элементов данных, для промежуточных сумм его применять математически некорректно
В каждом квартале вам нужно получить итоговые объемы продаж для каждого товара, для чего количество проданных единиц товара умножается на цену единицы этого товара. Если вы вначале просмотрите данные за первый квартал, то сразу же определите проблему. Вместо расчета суммы 220+150+220+594, которая равна 1184, сумма количества единиц товара умножается на сумму цен на товары, в результате чего возвращается неверное значение. К сожалению, эту проблему решить невозможно, но ее можно обойти. Исключите промежуточные и итоговые суммы из сводной таблицы, а затем вычислить новую итоговую сумму внизу за пределами сводной.
Специальные правила использования вычисляемых элементов. В сводной таблице нельзя использовать вычисляемые элементы, в которых рассчитываются средние значения, стандартные отклонения или дисперсии. И наоборот: нельзя использовать средние значения, стандартные отклонения или дисперсии в сводной таблице, содержащей вычисляемый элемент. Вы не сможете использовать поле страницы для создания вычисляемого элемента, а также перемещать вычисляемые элементы в область фильтра отчета. Нельзя добавить вычисляемый элемент в отчет, содержащий сгруппированное поле, а также невозможно сгруппировать любое поле сводной таблицы, содержащей вычисляемый элемент. При создании формулы вычисляемого элемента нельзя ссылаться на элемент из внешнего поля.
Управление вычислениями и их поддержка в сводных таблицах
При работе со сводными таблицами часто возникают ситуации, когда сводную таблицу нет смысла хранить дольше, чем требуется для копирования отдельных значений. Однако нередко встречаются и такие ситуации, когда выгоднее хранить сводную таблицу и все ее элементы в неизменном виде. Если вы поддерживаете сводную таблицу и управляете ею путем изменения требований и увеличения объема исходных данных, то возникает необходимость в управлении вычисляемыми полями и вычисляемыми элементами.
Изменение и удаление вычислений в сводных таблицах. При изменении параметров вычислений или отсутствии необходимости в вычисляемом поле или вычисляемом элементе можно открыть соответствующее диалоговое окно, чтобы изменить или удалить вычисление. Активизируйте диалоговое окно Вставка вычисляемого поля или Вставка вычисляемого элемента (см. описание к рис. 7 и 10) и выберите в нем раскрывающийся список Имя (рис. 15).
Рис. 15. После выделения соответствующего вычисляемого поля или элемента можно быстро изменить или удалить математические формулы
Изменение порядка выполнения расчетов в вычисляемых полях. Если значение ячейки в сводной таблице зависит от результата расчета нескольких вычисляемых элементов, то можно изменить порядок выполнения операций в вычисляемых полях. Иными словами, можно задать порядок, в котором будут проводиться отдельные вычисления. Чтобы открыть диалоговое окно Порядок выполнения вычислений, установите указатель в любое место сводной таблицы и щелкните на значке Поля, элементы и наборы. В раскрывающемся меню выберите команду Порядок вычислений (рис. 16).
Рис. 16. Откройте диалоговое окно Порядок выполнения вычислений
В диалоговом окне Порядок выполнения вычислений (рис. 17), отображаются все вычисляемые элементы, которые добавлены в сводную таблицу. Выберите любой вычисляемый элемент в списке и воспользуйтесь кнопками Вверх, Вниз и Удалить. Порядок следования формул в списке определяет точный порядок выполнения вычислений в сводной таблице.
Рис. 17. Измените порядок вычислений
Документирование формул. Excel предоставляет в ваше распоряжение отличное средство, которое выводит вычисляемые поля и вычисляемые элементы, используемые в сводной таблице, а также указывает порядок выполнения расчетов и применения формул. Это средство весьма удобно для анализа сторонней сводной таблицы или, когда нужно быстро определить, какие в ней применяются вычисления и на какие поля и элементы они влияют. Чтобы создать отчет по вычислениям сводной таблицы, наведите указатель на любое место сводной таблицы, щелкните на значке Поля, элементы и наборы и выберите в раскрывающемся меню команду Вывести формулы. Excelсоздаст отчет о вычисляемых полях и элементах на отдельном листе (рис. 18).
Рис. 18. Команда Вывести формулы позволяет легко и быстро документировать имеющиеся в сводной таблице вычисления
[1] Заметка написана на основе книги Джелен, Александер. Сводные таблицы в Microsoft Excel 2013. Глава 5.
[2] Слово Таблица написано с большой буквы, так как это не просто таблица, а отдельный инструмент Excel.
Умные Таблицы Excel – секреты эффективной работы
В MS Excel есть много потрясающих инструментов, о которых большинство пользователей не подозревают или сильно недооценивает. К таковым относятся Таблицы Excel. Вы скажете, что весь Excel – это электронная таблица? Нет. Рабочая область листа – это только множество ячеек. Некоторые из них заполнены, некоторые пустые, но по своей сути и функциональности все они одинаковы.
Таблица Excel – совсем другое. Это не просто диапазон данных, а цельный объект, у которого есть свое название, внутренняя структура, свойства и множество преимуществ по сравнению с обычным диапазоном ячеек. Также встречается под названием «умные таблицы».
Как создать Таблицу в Excel
В наличии имеется обычный диапазон данных о продажах.
Для преобразования диапазона в Таблицу выделите любую ячейку и затем Вставка → Таблицы → Таблица
Есть горячая клавиша Ctrl+T.
Появится маленькое диалоговое окно, где можно поправить диапазон и указать, что в первой строке находятся заголовки столбцов.
Как правило, ничего не меняем. После нажатия Ок исходный диапазон превратится в Таблицу Excel.
Перед тем, как перейти к свойствам Таблицы, посмотрим вначале, как ее видит сам Excel. Многое сразу прояснится.
Структура и ссылки на Таблицу Excel
Каждая Таблица имеет свое название. Это видно во вкладке Конструктор, которая появляется при выделении любой ячейки Таблицы. По умолчанию оно будет «Таблица1», «Таблица2» и т.д.
Если в вашей книге Excel планируется несколько Таблиц, то имеет смысл придать им более говорящие названия. В дальнейшем это облегчит их использование (например, при работе в Power Pivot или Power Query). Я изменю название на «Отчет». Таблица «Отчет» видна в диспетчере имен Формулы → Определенные Имена → Диспетчер имен.
А также при наборе формулы вручную.
Но самое интересное заключается в том, что Эксель видит не только целую Таблицу, но и ее отдельные части: столбцы, заголовки, итоги и др. Ссылки при этом выглядят следующим образом.
=Отчет[#Все] – на всю Таблицу
=Отчет[#Данные] – только на данные (без строки заголовка)
=Отчет[#Заголовки] – только на первую строку заголовков
=Отчет[#Итоги] – на итоги
=Отчет[@] – на всю текущую строку (где вводится формула)
=Отчет[Продажи] – на весь столбец «Продажи»
=Отчет[@Продажи] – на ячейку из текущей строки столбца «Продажи»
Для написания ссылок совсем не обязательно запоминать все эти конструкции. При наборе формулы вручную все они видны в подсказках после выбора Таблицы и открытии квадратной скобки (в английской раскладке).
Выбираем нужное клавишей Tab. Не забываем закрыть все скобки, в том числе квадратную.
Если в какой-то ячейке написать формулу для суммирования по всему столбцу «Продажи»
то она автоматически переделается в
Т.е. ссылка ведет не на конкретный диапазон, а на весь указанный столбец.
Это значит, что диаграмма или сводная таблица, где в качестве источника указана Таблица Excel, автоматически будет подтягивать новые записи.
А теперь о том, как Таблицы облегчают жизнь и работу.
Свойства Таблиц Excel
1. Каждая Таблица имеет заголовки, которые обычно берутся из первой строки исходного диапазона.
2. Если Таблица большая, то при прокрутке вниз названия столбцов Таблицы заменяют названия столбцов листа.
Очень удобно, не нужно специально закреплять области.
3. В таблицу по умолчанию добавляется автофильтр, который можно отключить в настройках. Об этом чуть ниже.
4. Новые значения, записанные в первой пустой строке снизу, автоматически включаются в Таблицу Excel, поэтому они сразу попадают в формулу (или диаграмму), которая ссылается на некоторый столбец Таблицы.
Новые ячейки также форматируются под стиль таблицы, и заполняются формулами, если они есть в каком-то столбце. Короче, для продления Таблицы достаточно внести только значения. Форматы, формулы, ссылки – все добавится само.
5. Новые столбцы также автоматически включатся в Таблицу.
6. При внесении формулы в одну ячейку, она сразу копируется на весь столбец. Не нужно вручную протягивать.
Помимо указанных свойств есть возможность сделать дополнительные настройки.
Настройки Таблицы
В контекстной вкладке Конструктор находятся дополнительные инструменты анализа и настроек.
С помощью галочек в группе Параметры стилей таблиц
можно внести следующие изменения.
— Удалить или добавить строку заголовков
— Добавить или удалить строку с итогами
— Сделать формат строк чередующимися
— Выделить жирным первый столбец
— Выделить жирным последний столбец
— Сделать чередующуюся заливку строк
— Убрать автофильтр, установленный по умолчанию
В видеоуроке ниже показано, как это работает в действии.
В группе Стили таблиц можно выбрать другой формат. По умолчанию он такой как на картинках выше, но это легко изменить, если надо.
В группе Инструменты можно создать сводную таблицу, удалить дубликаты, а также преобразовать в обычный диапазон.
Однако самое интересное – это создание срезов.
Срез – это фильтр, вынесенный в отдельный графический элемент. Нажимаем на кнопку Вставить срез, выбираем столбец (столбцы), по которому будем фильтровать,
и срез готов. В нем показаны все уникальные значения выбранного столбца.
Для фильтрации Таблицы следует выбрать интересующую категорию.
Если нужно выбрать несколько категорий, то удерживаем Ctrl или предварительно нажимаем кнопку в верхнем правом углу, слева от снятия фильтра.
Попробуйте сами, как здорово фильтровать срезами (кликается мышью).
Для настройки самого среза на ленте также появляется контекстная вкладка Параметры. В ней можно изменить стиль, размеры кнопок, количество колонок и т.д. Там все понятно.
Ограничения Таблиц Excel
Несмотря на неоспоримые преимущества и колоссальные возможности, у Таблицы Excel есть недостатки.
1. Не работают представления. Это команда, которая запоминает некоторые настройки листа (фильтр, свернутые строки/столбцы и некоторые другие).
2. Текущую книгу нельзя выложить для совместного использования.
3. Невозможно вставить промежуточные итоги.
4. Не работают формулы массивов.
5. Нельзя объединять ячейки. Правда, и в обычном диапазоне этого делать не следует.
Однако на фоне свойств и возможностей Таблиц, эти недостатки практически не заметны.
Множество других секретов Excel вы найдете в онлайн курсе.
Сводные таблицы Excel 2007
Сортировка и фильтрация
Сортировка списков
Сортировка или упорядочивание списков значительно облегчает поиск информации. После сортировки записи отображаются в порядке, определенном значениями столбцов (по алфавиту, по возрастанию/убыванию цены и пр.).
Сделайте небольшой список для тренировки.
Нажмите кнопку «Сортировка и фильтр» на панели «Редактирование» ленты «Главная».
Выберите «Сортировка от А до Я». Наш список будет отсортирован по первому столбцу, т.е. по полю ФИО.
Если надо отсортировать список по нескольким полям, то для этого предназначен пункт «Настраиваемая сортировка..».
Сложная сортировка подразумевает упорядочение данных по нескольким полям. Добавлять поля можно при помощи кнопки «Добавить уровень».
В итоге список будет отсортирован, согласно установленным параметрам сложной сортировки.
Если надо отсортировать поле нестандартным способом, то для этого предназначен пункт меню «Настраиваемый список..» выпадающего списка «Порядок».
Перемещать уровни сортировки можно при помощи кнопок «Вверх» и «Вниз».
Не следует забывать и о контекстном меню. Из него, также, можно настроить сортировку списка. К тому же есть такие интересные варианты сортировки, связанные с выделением того или иного элемента таблицы.
Фильтрация списков
Основное отличие фильтра от упорядочивания — это то, что во время фильтрации записи, не удовлетворяющие условиям отбора, временно скрываются (но не удаляются), в то время, как при сортировке показываются все записи списка, меняется лишь их порядок.
Фильтры бывают двух типов: обычный фильтр (его еще называют автофильтр) и расширенный фильтр.
Для применения автофильтра нажмите ту же кнопку, что и при сортировке — «Сортировка и фильтр» и выберите пункт «Фильтр» (конечно же, перед этим должен быть выделен диапазон ячеек).
В столбцах списка появятся кнопки со стрелочками, нажав на которые можно настроить параметры фильтра.
Поля, по которым установлен фильтр, отображаются со значком воронки. Если подвести указатель мыши к такой воронке, то будет показано условие фильтрации.
Для формирования более сложных условий отбора предназначен пункт «Текстовые фильтры» или «Числовые фильтры». В окне «Пользовательский автофильтр» необходимо настроить окончательные условия фильтрации.
При использовании расширенного фильтра критерии отбора задаются на рабочем листе.
Для этого надо сделать следующее.
Скопируйте и вставьте на свободное место шапку списка.
В соответствующем поле (полях) задайте критерии фильтрации.
Выделите основной список.
Нажмите кнопку «Фильтр» на панели «Сортировка и фильтр» ленты «Данные».
На той же панели нажмите кнопку «Дополнительно».
В появившемся окне «Расширенный фильтр» задайте необходимые диапазоны ячеек.
В результате отфильтрованные данные появятся в новом списке.
Расширенный фильтр удобно использовать в случаях, когда результат отбора желательно поместить отдельно от основного списка.
Связанные таблицы
Выберите нужный стиль будущей таблицы и задайте диапазон ячеек, на основе которого будет создана связанная таблица.
После настройки всех параметров мы получим связанную таблицу. Рядом с заголовками столбцов появятся кнопки со стрелочками (по аналогии с фильтрацией), а в окне программы появится контекстный инструмент «Работа с таблицами», содержащий ленту «Конструктор».
Каждой связанной таблице дается уникальное имя. По умолчанию — «Таблица_номер». Изменить название таблицы можно на панели «Свойства».
На панели «Стили таблиц» можно, при необходимости, изменить или настроить стиль связанной таблицы.
Связанную таблицу можно обратно превратить в обычный диапазон ячеек. Для этого предназначена кнопка «Преобразовать в диапазон» на панели «Сервис» контекстной ленты «Конструктор».
Как уже упоминалось ранее, рядом с заголовками столбцов расположены кнопки сортировки и фильтрации, при помощи которых можно сортировать данные и применять фильтры.
В связанной таблице можно подсчитывать итоговые значения в столбцах. Для этого надо установить флажок «Строка итогов» на панели «Параметры стилей таблиц».
При помощи выпадающего списка можно выбрать нужное значение итоговой функции.
В связанную таблицу можно добавлять/удалять строки и столбцы.
Это можно делать несколькими способами.
1. Воспользоваться кнопкой «Изменить размер таблицы» на панели «Свойства».
2. Установите курсор в ячейке связанной таблицы, рядом с которой надо добавить новый столбец (строку) и на панели «Ячейки» ленты «Главная» воспользуйтесь кнопкой «Вставить».
3. Не забывайте также о контекстном меню.
Сводные таблицы Excel 2007
Сводные таблицы предназначены для удобного просмотра данных больших таблиц, т.к. обычными средствами делать это неудобно, а порой, практически невозможно.
Сводными называются таблицы, содержащие часть данных анализируемой таблицы, показанные так, чтобы связи между ними отображались наглядно. Сводная таблица создается на основе отформатированного списка значений. Поэтому, прежде чем создавать сводную таблицу, необходимо подготовить соответствующим образом данные.
Что же такое сводные таблицы, и зачем они нужны? Мы часто сталкиваемся с ситуациями, когда у нас есть много разнообразных данных (которые можно назвать статистическими), но нас интересуют какие-то общие выводы или промежуточные итоги.
Например, у нас есть информация о продажах мобильных телефонов в сети магазинов мобильной связи. Всего в сети есть три магазина, которые ежедневно сообщают нам, какие модели телефонов они продали, в каком количестве и по какой цене.
Все эти данные мы свели в одну таблицу, которую Вы можете увидеть ниже.
За 17 дней продаж у нас получилась большая таблица на 350 записей. Но эта таблица не решает наших проблем. Нам необходимо узнать объемы продаж в денежном и количественном выражении по датам и по отдельным магазинам, но как это сделать? Сортировать таблицу и суммировать отдельные её части? Это требует времени, а завтра поступят новые данные, и всю работу нужно будет снова повторить.
Вот тут нам может помочь сводная таблица. С помощью простого диалогового окна мы создаём нашу первую сводную таблицу. В этой таблице мы группируем данные по столбцам Дата и Точка продажи, а так же указываем, что нужно суммировать данные из столбцов Объем продаж, шт. и Сумма выручки.
Как Вы видите на иллюстрации, все данные автоматически сгруппировались по датам. Теперь можно сразу увидеть количество проданных телефонов и общую сумму выручки. Кроме того, используя фильтр — список, который находится в левом верхнем углу страницы, мы можем отобразить обобщенные данные по отдельно взятому магазину. Для этого достаточно нажать на значок фильтра в правой части ячейки В2, и выбрать нужный нам магазин из списка:
Таблица сразу же отобразит нужные нам результаты:
Этот пример наглядно демонстрирует преимущества сводных таблиц, к которым относятся:
- очень простой способ создания такой таблицы, который не требует много времени;
- возможность консолидировать данные из разных таблиц и даже из разных источников;
- возможность оперативно дополнять данные сводной таблицы, просто расширив исходную таблицу и немного изменив настройки сводной.
Сводные таблицы используются в первую очередь для обобщения больших массивов подробной информации и подведения различных итогов: суммирования по отдельным группам, вычисления среднего и процентного значения по отдельным группам, подведения промежуточных и общих итогов и так далее. Кроме того, сводную таблицу можно распечатать, в том числе и постранично, что очень ускоряет подготовку различной информации.
Следует помнить, что пользователь не может поменять значения отдельной ячейки в сводной таблице. Для этого нужно изменить данные исходной таблицы.
Создание и настройка сводных таблиц Excel 2007
В этой статье мы рассмотрим основные методы создания и настройки сводной таблицы. Для лучшего понимания наших действий Вы можете повторять их в Excel’е.
Итак, как мы уже писали ранее, для создания сводной таблицы Вам нужна простая базовая таблица. Вы можете создать её сами, или воспользоваться нашим примером, загрузив его по ссылке (простая таблица.xlsx).
Для создания сводной таблицы перейдите на вкладку Вставка, где в группе Таблицы выберите команду Сводная таблица.

Откроется следующее диалоговое окно:

В этом окне Excel предлагает нам указать исходную таблицу или диапазон значений, на основании которых будет строиться сводная таблица. Если Вы выполнили команду Сводная таблица, предварительно установив курсор на листе, где находятся любые данные, Excel автоматически заполнит это поле. Если же на листе данные отсутствуют, Вам нужно будет указать адрес диапазона данных вручную.
Будьте внимательны — первая строка указанного диапазона не должна быть пустой — в этом случае Excel сообщит об ошибке. Также мы советуем Вам обязательно создать заголовки для каждого столбца базовой таблицы — это сделает настройку сводной таблицы намного удобней.
Помимо выбора исходной таблицы Excel предоставляет возможность использовать в качестве источника данных базы данных и таблицы, созданные в других программах (Access, SQL Server и других).
И последняя опция, которую нужно установить в этом окне — выбрать место расположения сводной таблицы: в новом окне или на этом же листе. В последнем случае нужно указать диапазон адресов, где должна располагаться сводная таблица.
Нажав кнопку Ок после настройки нужных нам условий, мы получаем следующий рабочий лист:
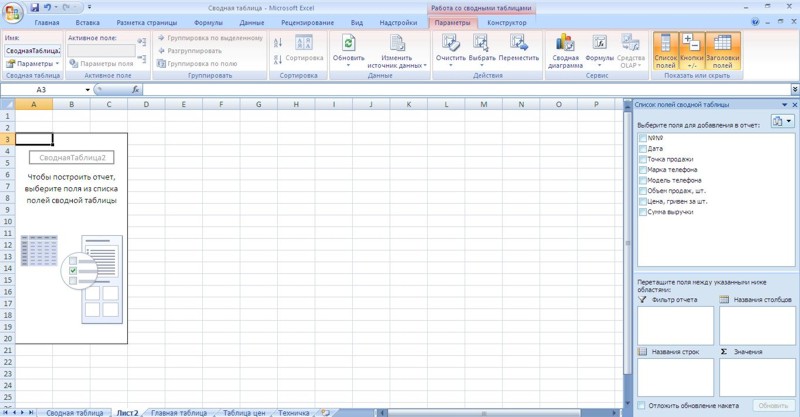
В левой части находится область размещения сводной таблицы. Справа мы видим окно настройки сводной таблицы под названием «Список полей сводной таблицы». Если Вы случайно закрыли это окно, Вам достаточно кликнуть по области размещения — и окно настройки снова откроется.
Для нашего примера попробуем создать таблицу, которая будет суммировать данные Объем продаж, шт. и Сумма выручки для каждого значения в столбце Дата и для каждой Точки продажи. Для этого нужно выполнить следующие действия:
а) в верхней части окна настроек отмечаем все названия необходимых нам столбцов:
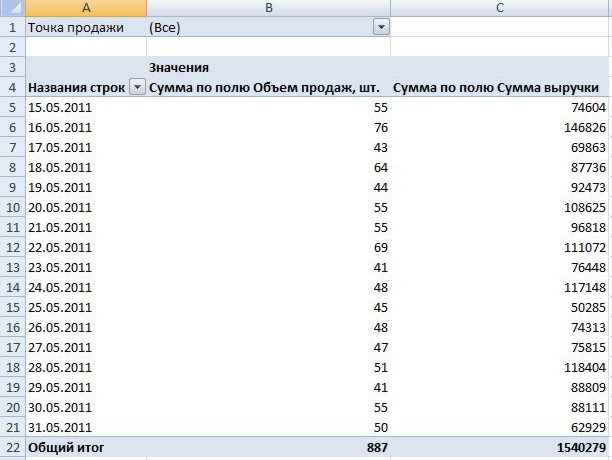
Excel распределяет данные из отмеченных столбцов по областям действий, которые находятся в нижней части окна настроек. Теперь нам необходимо их правильно распределить:
б) Поле Точка продажи перетаскиваем в область Фильтр отчета. В этом случае Excel добавляет на рабочий лист фильтр, с помощью которого мы устанавливаем условие для выведения общих данных. Выбрав в нашем примере точку продажи, мы сможем выводить итоги по продажам для отдельного магазина.
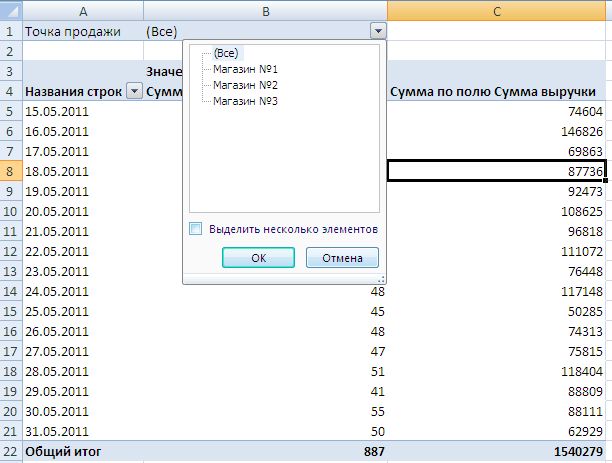
в) Поле Дата перетаскиваем в область Названия строк. Excel использует значения из столбца Дата для того, чтобы озаглавить строки нашей таблицы. Таким образом, мы будем суммировать нужные нам поля по каждой дате нашего отчета.
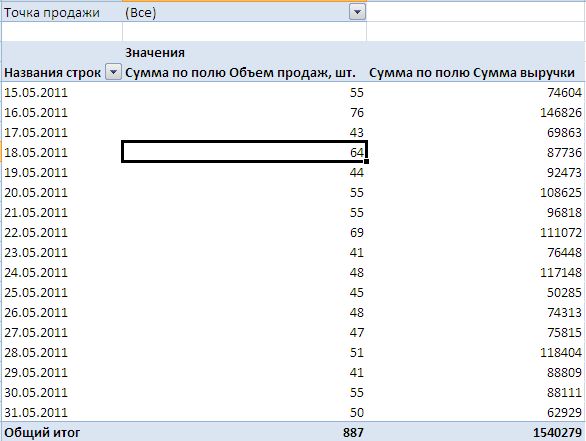
г) Поля Сумма по полю Объем продаж, шт. и Сумма по полю Сумма выручки перетаскиваем в область Значения. Данные всех столбцов из этой области Excel просуммирует и отобразит в строках сводной таблицы.
Настройка нашей таблицы должна выглядеть вот так:
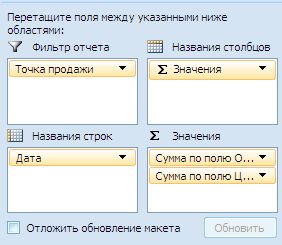
Тогда наша сводная таблица будет иметь следующий вид:
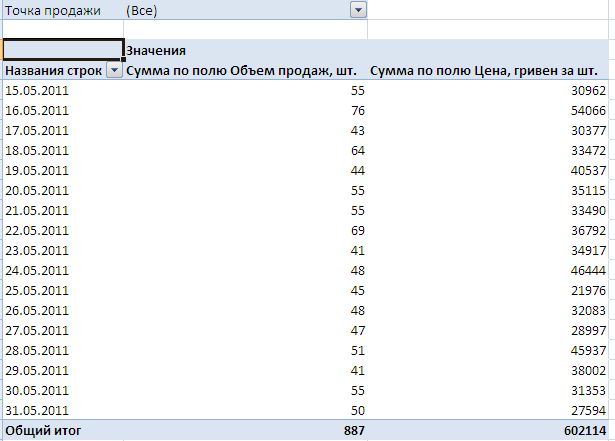
Теперь мы сразу можем узнать в объемы продаж мобильных телефонов в денежном и количественном выражении на любую нужную нам дату как в общем по сети, так и по отдельному магазину.
Excel автоматически обновляет макет и данные сводной таблицы. Если Вам необходимо сначала настроить макет, а потом вывести результат, воспользуйтесь опцией в окне настроек Отложить обновление макета.

Установите галочку, и Вы самостоятельно будете обновлять сводную таблицу, нажимая кнопку Обновить в нужный Вам момент.
Рассмотрим дополнительную задачу. Допустим, нам нужно узнать данные по объемам продаж не только в разрезе магазинов, но и в разрезе торговых марок, и даже отдельных моделей.
Для этого достаточно в окне настройки отметить галочками два дополнительных поля — Марка телефона и Модель телефона, и перетянуть эти поля в область Фильтр отчета. Excel добавит в сводную таблицу два новых фильтра, которые помогут нам быстро узнать нужную информацию:
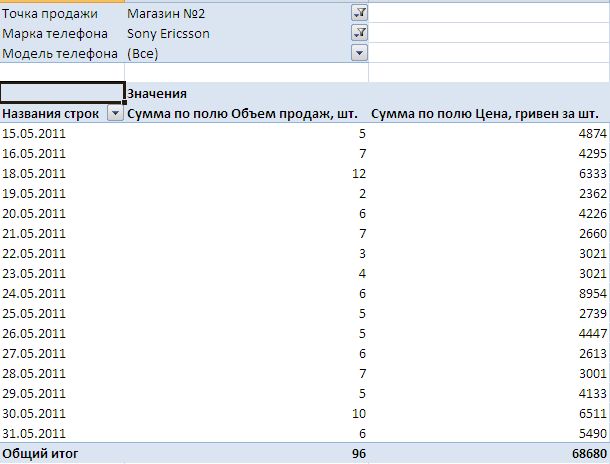
В следующей статье мы рассмотрим методы, с помощью которых можно будет отформатировать сводную таблицу в соответствии с нашими пожеланиями.


Сводные таблицы excel 2007
Сводные таблицы предназначены для удобного просмотра данных больших таблиц, т.к. обычными средствами делать это неудобно, а порой, практически невозможно.
Сводными называются таблицы, содержащие часть данных анализируемой таблицы, показанные так, чтобы связи между ними отображались наглядно. Сводная таблица создается на основе отформатированного списка значений. Поэтому, прежде чем создавать сводную таблицу, необходимо подготовить соответствующим образом данные.
Математические функции Excel 2007
Здесь рассмотрены наиболее часто используемые математические функции Excel (краткая справка). Дополнительную информацию о функциях можно найти в окне диалога мастера функций, а также в справочной системе Excel. Кроме того, множество математических функций включено в надстройку Пакет анализа.
Чтобы ввести формулу введите сначала знак =, а затем саму формулу. При вводе формул в качестве аргументов обычно используются адреса ячеек. Адреса ячеек могут быть относительными (например, А4) и абсолютными (например, $А$4).
При копировании формул относительные адреса ячеек модифицируются, т.е. преобразуются так, чтобы соответствовать новому расположению формулы. Например, в ячейку D1 введена формула: =А1+В1-С1. При копировании формулы из ячейки D1 в ячейки D2 и D3 формула преобразуются соответственно вид: =А2+В2-С2 и =А3+В3-С3.
При копировании формул абсолютные адреса ячеек не меняются.
Например, в ячейку D2 введена формула: =(А2+В2)*$C$1. При копировании формулы из ячейки D2 в ячейки D3 и D4 формула преобразуются соответственно в вид: =(А3+В3)*$C$1 и ==(А4+В4)*$C$1.
Основные статистические характеристики
Выборка – группа элементов, выбранная для исследования из всей совокупности элементов. Задача выборочного метода состоит в том, чтобы сделать правильные выводы относительно всего собрания объектов, их совокупности. Например, врач делает заключения о составе крови пациента на основе анализа ее нескольких капель.
При статистическом анализе, прежде всего, необходимо определить характеристики выборки, и важнейшей является среднее значение.
Среднее значение (Хс, М) – центра выборки, вокруг которого группируются элементы выборки.
Медиана –элемент выборки, число элементов выборки со значениями больше которого и меньше которого – равно.
Дисперсия (D) – параметр, характеризующий степень разброса элементов выборки относительного среднего значения. Чем больше Дисперсия, тем дольше отклоняются значения элементов выборки от среднего значения.
Важной характеристикой выборки является мера разброса элементов выборки от среднего значения. Такой мерой является среднее квадратическое отклонение или стандартное отклонение.
Стандартное отклонение (среднее квадратическое отклонение) – параметр, характеризующий степень разброса элементов выборки от среднего значения. Стандартное отклонение обычно обозначается буквой “? “ (сигма).
Ошибки среднего или стандартная ошибка (m) –параметр, характеризующий степень возможного отклонения среднего значения, полученного на исследуемойограниченной выборке, от истинного среднего значения, полученного на всей совокупности элементов.
Нормальное распределение – совокупность объектов, в которой крайние значения некоторого признака – наименьшее или наибольшее – появляются редко; чем ближе значение признака к среднему арифметическому, тем чаще оно встречается. Например, распределение пациентов по их чувствительности к воздействию любого фармакологического агента часто приближается к нормальному распределению.
Коэффициент корреляции (r) – параметр, характеризующий степень линейной взаимосвязи между двумя выборками. Коэффициент корреляции изменяется от -1 (строгая обратная линейная зависимость)до 1 (строгая прямая пропорциональная зависимость). При значении 0 линейной зависимости между двумя выборками нет.
Случайное событие – событие, которое может произойти или не произойти без видимой закономерности.
Случайная величина – величина, принимающая различные значения без видимой закономерности, т.е. случайным образом.
Вероятность (p) – параметр, характеризующий частоту появления случайного события. Вероятность изменяется от 0 до 1, причем вероятность р=0 означает, что случайное событие никогда не происходит (невозможное событие), вероятность р=1 означает, что случайное событие происходит всегда (достоверное событие).
Уровень значимости – максимальное значение вероятности появления события, при котором событие считается практический невозможным. В медицине наибольшее распространение получил уровень значимости равный 0,05. Поэтому если вероятность, с которой интересующее событие может произойти случайным образом р0,05, то принято считать это событие маловероятным, и если оно все же произошло, то это не было случайным.
Критерий Стьюдента – наиболее часто используется для проверки гипотезы: «Среднее двух выборок относятся к одной и той же совокупности». Критерий позволяет найти вероятность того, что оба средних относятся к одной и той же совокупности. Если это вероятность р ниже уровня значимости (р0,05), то принято считать, что выборки относятся к двум разным совокупностям.
Регрессия – линейный регрессионный анализ заключается в подборе графика и соответствующего уравнения для набора наблюдений. Регрессия используется для анализа воздействия на отдельную зависимую переменную значений одной или более независимых переменных. Например, на степень заболеваемости человека влияют несколько факторов, включая возраст, вес и иммунный статус. Регрессия пропорционально распределяет меру заболеваемости по этим трем факторам на основе данных наблюдаемой заболеваемости. Результаты регрессии впоследствии могут быть использованы для предсказания уровня заболеваемости новой, неисследованной группы людей.
Рассмотрим две группы больных тахикардией, одна из которых (контрольная) получала традиционное лечение, другая (исследуемая) получала лечение по новой методике. Ниже приведены частоты сердечных сокращений (ЧСС) для каждой группы (ударов в минуту). А) Определить среднее значение в контрольной группе. В) Определить стандартное отклонения в контрольной группе.
Для определения среднего значения в контрольной группе необходимо установить табличный курсор в свободную ячейку. На панели инструментов нажать кнопку Вставка функций (fx). В появившемся диалоговом окне выбрать категорию Статистические и функцию СРЗНАЧ, после чего нажать кнопку ОК. Затем указателем мыши ввести диапазон данных для определения среднего значения. Нажать кнопку ОК. В выбранной ячейке появится среднее значение выборки – 145,714.
Для определения стандартного отклонения в контрольной группе необходимо установить табличный курсор в свободную ячейку. На панели инструментов нажать кнопку Вставка функций (fx). В появившемся диалоговом окне выбрать категорию Статистические и функцию СТАНДОТКЛОН, после чего нажать кнопку ОК. Затем указателем мыши ввести диапазон данных для определения стандартного отклонения, после чего нажать кнопку ОК. В выбранной ячейке появится стандартное отклонение выборки – 12, 298.
Следующей задачей статистического анализа в рассматриваемом примере является сравнение данных исследуемой группы с контрольной. Сопоставляя средние значения ЧСС контрольной группы больных (145,7) и исследуемой (125,6), можно видеть, что они отличаются. Можно ли по этим данным сделать вывод о большей эффективности нового препарата?
Для решения задач такого типа используются так называемые критерии различия, в частности, t-критерий Стьюдента.
Для оценки достоверности отличий по критерию Стьюдента принимается нулевая гипотеза, что средние выборок равны между собой. Затем вычисляется значение вероятности того, что изучаемые события (ЧСС больных в обеих выборках) произошли случайным образом. Для этого табличный курсор устанавливается в свободную ячейку. На панели инструментов необходимо нажать кнопку Вставка функций (fx). В появившемся диалоговом окне Мастер функции выбрать категорию Статистические и функцию ТТЕСТ, после чего нажать на кнопку ОК. В появившемся диалоговом окне ТТЕСТ указателем мыши ввести диапазон данных контрольной группы в поле Массив 1. В поле Массив 2 ввести диапазон данных исследуемой группы. В поле хвосты всегда вводится цифра «2» (без кавычек), в поле Тип с клавиатуры введем цифру «3».Нажать на кнопку ОК. В выбранной ячейке появится значение вероятности – 0,006295.
Поскольку величина вероятности случайного появления анализируемых выборок (0,006295) меньше уровня значимости (р=0,05), то нулевая гипотеза отвергается. Следовательно, различия между выборками не случайные и средние выборок считаются достоверно отличающимися друг от друга. Поэтому на основании применения критерия Стьюдента можно сделать вывод о большей эффективности нового препарата (р
Имеются результаты наблюдений частоты сердечных сокращений (ударов в минуту) и частоты дыхания (вдохов в минуту) у группы больных с определенной патологией:
Необходимо определить, имеется ли взаимосвязь между частотой сердечных сокращений и частотой дыхания при исследуемой патологии.
Для выявления степени взаимосвязи, прежде всего, необходимо ввести данные в рабочую таблицу. Для вычисления значения коэффициента корреляции между выборками, табличный курсор нужно установить в свободную ячейку. На панели инструментов необходимо нажать кнопку Вставка функции(fх). В появившемсядиалоговом окне Мастер функции выбрать категорию Статистические и функцию КОРРЕЛ, после чего нажать кнопку ОК. Указателем мыши ввести диапазон данных ЧСС в поле Массив1. В поле Массив2 ввести диапазон данных ЧД. Нажать кнопку ОК. В выбранной ячейке появится значение коэффициента корреляции – 0,995493. Значение коэффициента корреляции больше чем 0,95. Значит, можно говорить о том, что при исследуемой патологии имеется высокая степень прямой линейной взаимосвязи между частотой сердечных сокращений (r=0,995493) у больных.
Примечание: r=-1 – строгая обратная линейнаязависимость;
r=0 – линейнойзависимости между двумя выборками нет;
r,95- то принято считать, что между параметрами существует практически линейная зависимость (прямая при положительном r и обратная при отрицательном r;
1.Гельман В.Я. Медицинская информатика.СПб. “Питер”. 2001
2.Герасевич В.. Компьютер для врача. СПб. 2002
3.Симонович С. В. Информатика. Базовый курс. СПб. “Питер”. 2003
4.Глушаков С.В., Сурядный А.С. Персональный компьютер. М. Фолио. 2004
5.Богумирский Б. Энциклопедия Windows 98., 2-е изд., СПб. “Питер”. 2001
6.Шилина А.Л. Экспресс-курс Microsoft Excel XP. М.:АСТ Мн Харвест, 2007
7.Хэлворсон М., Янг М. Эффективная работа с Microsoft Office 2000. СПб. “Питер”. 2001
8.Андаспаева А.А. Новичку о работе на персональном компьютере Windows — 95, 98
1.Как запустить табличный процессор MS Excel?
2. Что такое рабочий лист и рабочая книга?
3. Что такое текущая ячейка? Ее предназначение.
4. Как объединить, разбить и отформатировать ячейки?
5. Как включить в документ графические объекты?
6. Как изменить высоту строк и ширину столбцов?
7. Как построить, отредактировать и дополнить диаграммы?
8.Как работают с Мастером диаграмм (типы, исходные данные, параметры и размещение диаграмм; форматирующие области диаграмм — вид, шрифт, свойства)?
9.Как исправить типичные ошибки в формулах и функциях?
10. Какие стандартные функции имеет Excel?
Тесты:См. Сборник тестовых заданий по «Информатике», тема «Табличный процессор MS Excel».
Создание сводной таблицы для анализа данных листа
В этом курсе:
Сводная таблица — это эффективный инструмент для вычисления, сведения и анализа данных, который упрощает поиск сравнений, закономерностей и тенденций.
Создание сводной таблицы
Выделите ячейки, на основе которых вы хотите создать сводную таблицу.
Примечание: Ваши данные не должны содержать пустых строк или столбцов. Они должны иметь только однострочный заголовок.
На вкладке Вставка нажмите кнопку Сводная таблица.
В разделе Выберите данные для анализа установите переключатель Выбрать таблицу или диапазон.
В поле Таблица или диапазон проверьте диапазон ячеек.
В разделе Укажите, куда следует поместить отчет сводной таблицы установите переключатель На новый лист, чтобы поместить сводную таблицу на новый лист. Можно также выбрать вариант На существующий лист, а затем указать место для отображения сводной таблицы.
Нажмите кнопку ОК.
Настройка сводной таблицы
Чтобы добавить поле в сводную таблицу, установите флажок рядом с именем поля в области Поля сводной таблицы.
Примечание: Выбранные поля будут добавлены в области по умолчанию: нечисловые поля — в область строк, иерархии значений дат и времени — в область столбцов, а числовые поля — в область значений.
Чтобы переместить поле из одной области в другую, перетащите его в целевую область.
Данные должны быть представлены в виде таблицы, в которой нет пустых строк или столбцов. Рекомендуется использовать таблицу Excel, как в примере выше.
Таблицы — это отличный источник данных для сводных таблиц, так как строки, добавляемые в таблицу, автоматически включаются в сводную таблицу при обновлении данных, а все новые столбцы добавляются в список Поля сводной таблицы. В противном случае необходимо либо изменить исходные данные для сводной таблицы, либо использовать динамический диапазон с именованной формулой.
Все данные в столбце должны иметь один и тот же тип. Например, не следует вводить даты и текст в одном столбце.
Сводные таблицы применяются к моментальному снимку данных, который называется кэшем, а фактические данные не изменяются.
Создание сводной таблицы
Если у вас недостаточно опыта работы со сводными таблицами или вы не знаете, с чего начать, лучше воспользоваться рекомендуемой сводной таблицей. При этом Excel определяет подходящий макет, сопоставляя данные с наиболее подходящими областями в сводной таблице. Это позволяет получить отправную точку для дальнейших экспериментов. После создания рекомендуемой сводной таблицы вы можете изучить различные ориентации и изменить порядок полей для получения нужных результатов.
Вы также можете скачать интерактивный учебник Создание первой сводной таблицы.
Рекомендуемые сводные таблицы
Создание сводной таблицы вручную
Щелкните ячейку в диапазоне исходных данных и таблицы.
На вкладке Вставка нажмите кнопку Рекомендуемые сводные таблицы.

Excel проанализирует данные и предоставит несколько вариантов, как в этом примере:
Выберите сводную таблицу, которая вам понравилась, и нажмите кнопку ОК. Excel создаст сводную таблицу на новом листе и выведет список Поля сводной таблицы.
Щелкните ячейку в диапазоне исходных данных и таблицы.
На вкладке Вставка нажмите кнопку Сводная таблица.
Если вы используете Excel для Mac 2011 или более ранней версии, кнопка «Сводная таблица» находится на вкладке Данные в группе Анализ.
Появится диалоговое окно Создание сводной таблицы, в котором указан ваш диапазон или имя таблицы. В этом случае мы используем таблицу «таблица_СемейныеРасходы».
В разделе Укажите, куда следует поместить отчет сводной таблицы установите переключатель На новый лист или На существующий лист. При выборе варианта На существующий лист вам потребуется указать ячейку для вставки сводной таблицы.
Нажмите кнопку ОК. Excel создаст пустую сводную таблицу и выведет список Поля сводной таблицы.
В верхней части области имя поля установите флажок для поля, которое вы хотите добавить в сводную таблицу. По умолчанию нечисловые поля добавляются в область строк , поля даты и времени добавляются в область столбцов , а числовые поля добавляются в область значений . Вы также можете вручную перетащить любой доступный элемент в любое поле сводной таблицы или если вы больше не хотите использовать элемент в сводной таблице, просто перетащите его из списка полей или снимите флажок. Возможность изменить порядок элементов полей — это одна из функций сводной таблицы, которая делает ее более удобной для быстрого изменения внешнего вида.
Список полей сводной таблицы
Соответствующие поля в сводной таблице
По умолчанию поля сводной таблицы, помещаемые в область значений , будут отображаться в виде суммы. Если приложение Excel интерпретирует данные как текст, оно будет отображаться как количество. Поэтому важно убедиться, что вы не намерены смешивать типы данных для полей значений. Чтобы изменить вычисление по умолчанию, сначала щелкните стрелку справа от имени поля и выберите параметр Параметры поля .
Затем измените функцию в разделе Суммировать по. Обратите внимание на то, что при изменении метода вычисления Excel автоматически добавляет его название в раздел Пользовательское имя (например, «Сумма по полю имя_поля»), но вы можете изменить это имя. Чтобы изменить числовой формат для всего поля, нажмите кнопку Число. .
Совет: Так как при изменении способа вычисления в разделе Суммировать по обновляется имя поля сводной таблицы, не рекомендуется переименовывать поля сводной таблицы до завершения ее настройки. Вместо того чтобы вручную изменять имена, можно выбрать пункт Найти (в меню «Изменить»), в поле Найти ввести Сумма по полю, а поле Заменить оставить пустым.
Значения также можно выводить в процентах от значения поля. В приведенном ниже примере мы изменили сумму расходов на % от общей суммы.
Вы можете настроить такие параметры в диалоговом окне Параметры поля на вкладке Дополнительные вычисления.
Отображение значения как результата вычисления и как процента
Просто перетащите элемент в раздел Значения дважды, щелкните значение правой кнопкой мыши и выберите команду Параметры поля, а затем настройте параметры Суммировать по и Дополнительные вычисления для каждой из копий.
При добавлении новых данных в источник необходимо обновить все основанные на нем сводные таблицы. Чтобы обновить одну сводную таблицу, можно щелкнуть правой кнопкой мыши в любом месте ее диапазона и выбрать команду Обновить. При наличии нескольких сводных таблиц сначала выберите любую ячейку в любой сводной таблице, а затем на ленте откройте вкладку Анализ сводной таблицы, щелкните стрелку под кнопкой Обновить и выберите команду Обновить все.
Если вы создали сводную таблицу и решили, что она больше не нужна, можно просто выделить весь диапазон сводной таблицы, а затем нажать клавишу Delete. Это не повлияет на другие данные, сводные таблицы и диаграммы вокруг него. Если сводная таблица находится на отдельном листе, где больше нет нужных данных, вы можете просто удалить этот лист. Так проще всего избавиться от сводной таблицы.
Теперь вы можете вставить сводную таблицу в электронную таблицу в Excel Online.
Важно: Не рекомендуется создавать сводные таблицы и работать над ними в электронной таблице одновременно с другими пользователями.
Выделите таблицу или диапазон в электронной таблице.
На вкладке Вставка нажмите кнопку Сводная таблица.
В Excel появится диалоговое окно Создание сводной таблицы, в котором будет указан ваш диапазон или имя таблицы.
В разделе Укажите, куда следует поместить отчет сводной таблицы установите переключатель На новый лист или На существующий лист. При выборе варианта На существующий лист вам потребуется указать ячейку для вставки сводной таблицы.
Примечание: Указанная ячейка должна находиться за пределами таблицы или диапазона.
Нажмите кнопку ОК. Excel создаст пустую сводную таблицу и выведет список Поля сводной таблицы.
В верхней части области поля сводной таблицы установите флажок для поля, которое вы хотите добавить в сводную таблицу. По умолчанию нечисловые поля добавляются в область » строки «, поля даты и времени добавляются в область столбцов , а числовые поля — в область » значения «. Вы также можете вручную перетащить любой доступный элемент в любое поле сводной таблицы или если вы больше не хотите использовать элемент в сводной таблице, просто перетащите его из списка полей или снимите флажок. Возможность изменить порядок элементов полей — это одна из функций сводной таблицы, которая делает ее более удобной для быстрого изменения внешнего вида.
Список полей сводной таблицы
Соответствующие поля в сводной таблице
По умолчанию поля сводной таблицы, помещаемые в область значений , будут отображаться в виде суммы. Если приложение Excel интерпретирует данные как текст, оно будет отображаться как количество. Поэтому важно убедиться, что вы не намерены смешивать типы данных для полей значений. Вы можете изменить вычисление по умолчанию, щелкнув стрелку справа от имени поля, а затем выбрав параметр Параметры поля значения .
Затем измените функцию в разделе Операция. Обратите внимание на то, что при изменении метода вычисления Excel автоматически добавляет его название в раздел Пользовательское имя (например, «Сумма по полю имя_поля»), но вы можете изменить имя. Чтобы изменить числовой формат для всего поля, нажмите кнопку Числовой формат.
Совет: Так как при изменении способа вычисления в разделе Операция обновляется имя поля сводной таблицы, не рекомендуется переименовывать поля сводной таблицы до завершения ее настройки. Вместо того чтобы вручную изменять имена, можно нажать кнопку Найти и заменить (CTRL+H), в поле Найти ввести Сумма по полю, а поле Заменить оставить пустым.
Значения можно также выводить в процентах от значения поля. В приведенном ниже примере мы изменили сумму расходов на % от общей суммы.
Вы можете настроить такие параметры в диалоговом окне Параметры поля значений на вкладке Дополнительные вычисления.

Отображение значения как результата вычисления и как процента
Просто перетащите элемент в раздел Значения дважды, а затем настройте параметры Операция и Дополнительные вычисления для каждой из копий.
При добавлении новых данных в источник необходимо обновить все основанные на нем сводные таблицы. Чтобы обновить сводную таблицу, можно щелкнуть правой кнопкой мыши в любом месте ее диапазона и выбрать команду Обновить
Если вы создали сводную таблицу и решили, что она больше не нужна, можно просто выделить весь диапазон сводной таблицы, а затем нажать клавишу DELETE. Это не повлияет на другие данные, сводные таблицы и диаграммы вокруг него. Если сводная таблица находится на отдельном листе, где больше нет нужных данных, вы можете просто удалить этот лист. Так проще всего избавиться от сводной таблицы.
Дополнительные сведения
Вы всегда можете задать вопрос специалисту Excel Tech Community, попросить помощи в сообществе Answers community, а также предложить новую функцию или улучшение на веб-сайте Excel User Voice.
Примечание: Эта страница переведена автоматически, поэтому ее текст может содержать неточности и грамматические ошибки. Для нас важно, чтобы эта статья была вам полезна. Была ли информация полезной? Для удобства также приводим ссылку на оригинал (на английском языке).