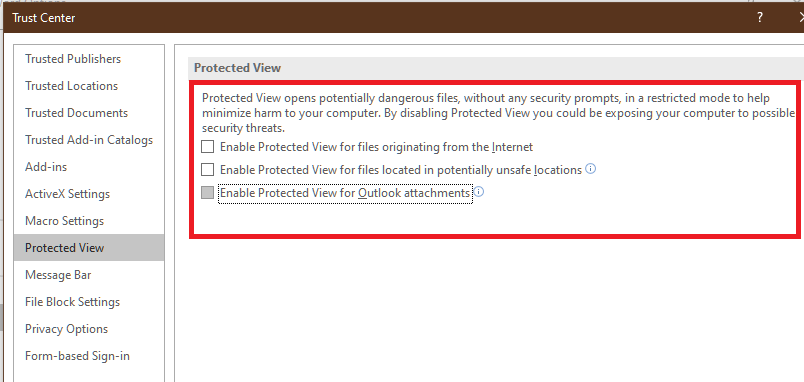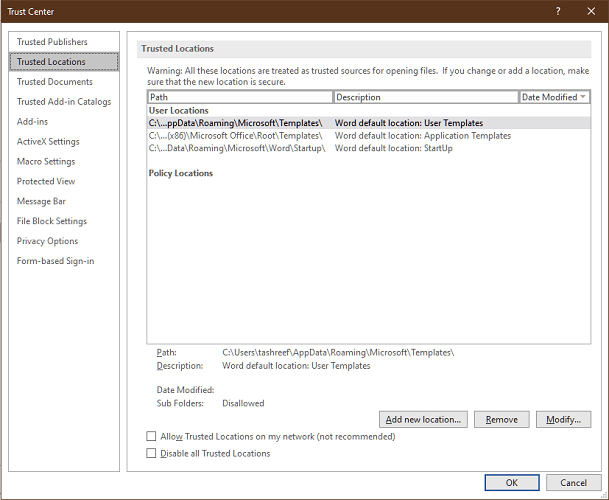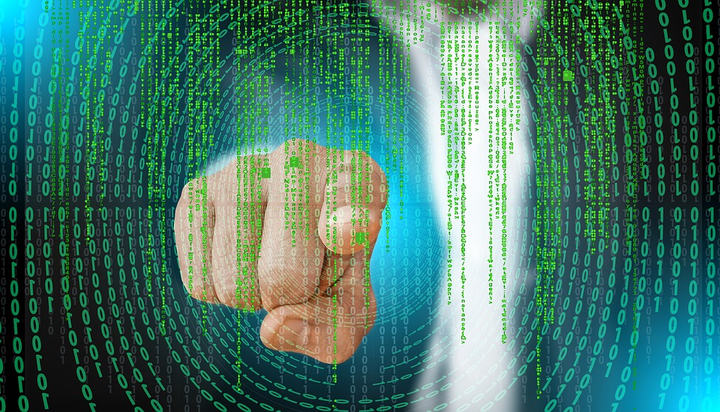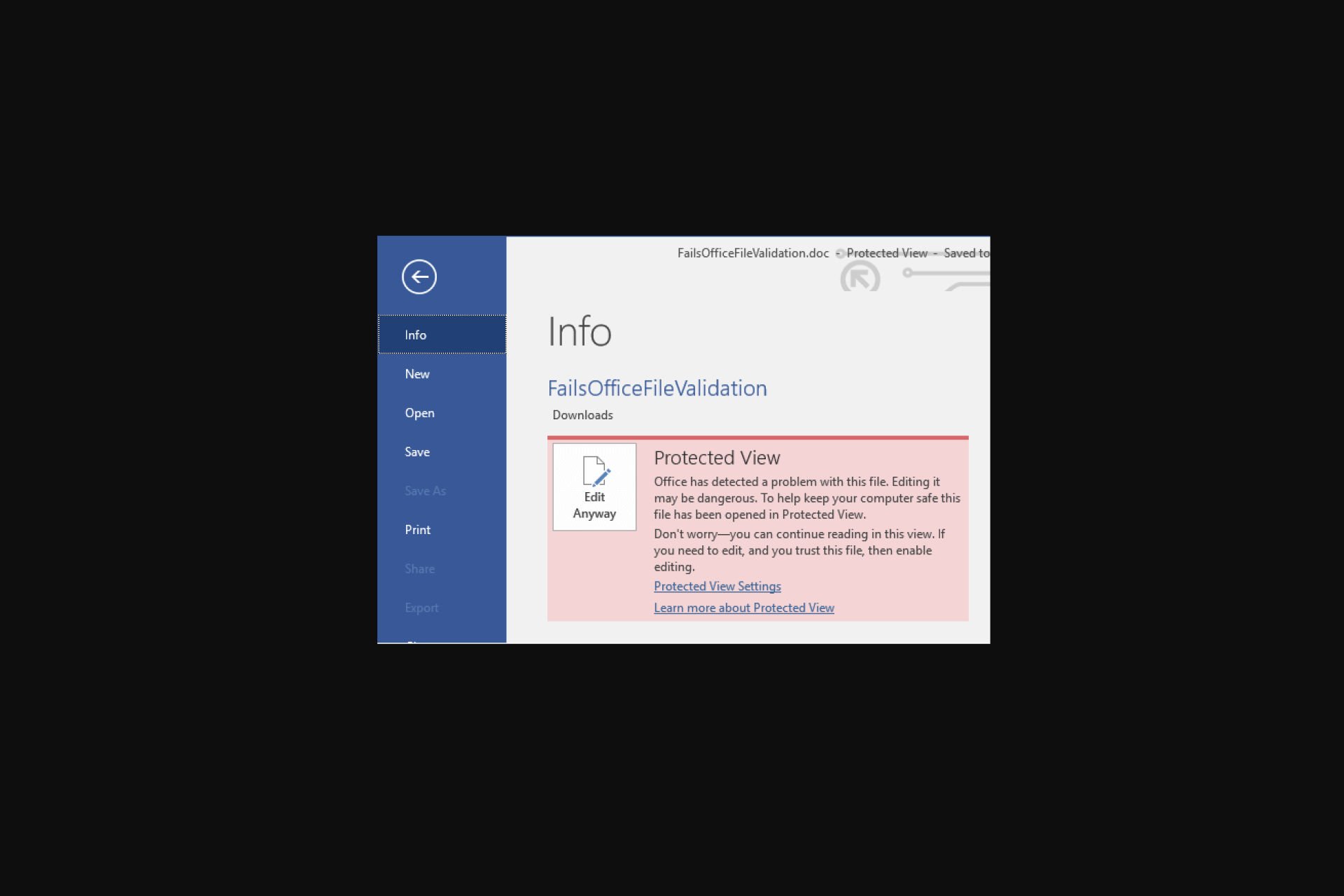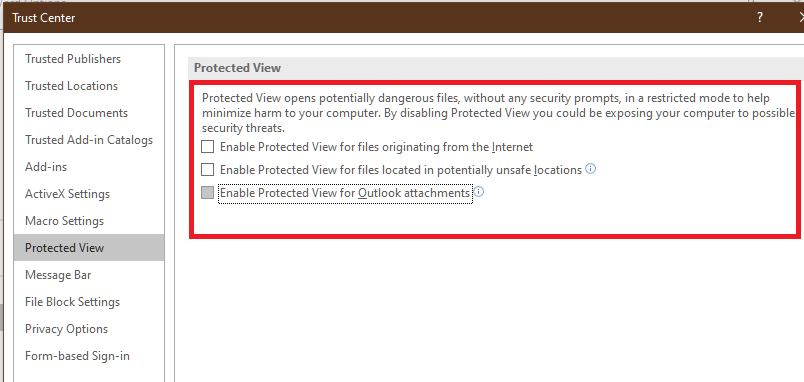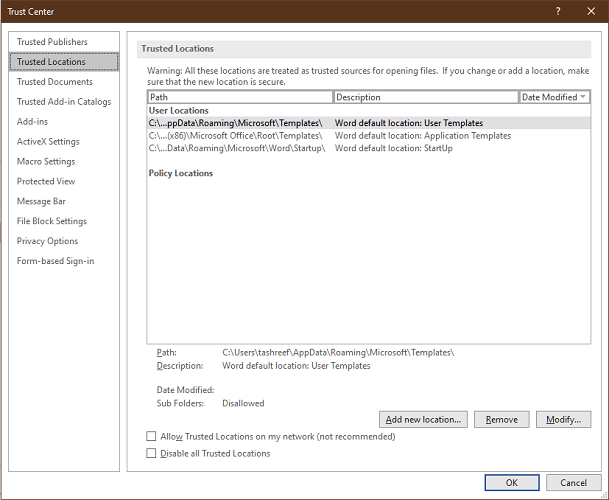Файлы из Интернета и других потенциально небезопасных расположений могут содержать вирусы, черви и другие виды вредоносных программ, которые могут причинить компьютеру вред. Для защиты компьютера файлы из таких потенциально небезопасных расположений открываются только для чтения в режиме защищенного просмотра. С помощью защищенного представления можно прочитать файл, просмотреть его содержимое и включить редактирование, уменьшая риски.
Примечание: Если на вашем компьютере включена Application Guard для Microsoft 365, документы, которые ранее открывались в защищенном представлении, теперь будут открываться в Application Guard для Microsoft 365.
В этой статье
Почему файл открывается в режиме защищенного просмотра?
Как выйти из режима защищенного просмотра, чтобы можно было редактировать, сохранять и печатать содержимое?
Почему не удается выйти из режима защищенного просмотра?
Обнаружена проблема с файлом
Я хочу изменить параметры режима защищенного просмотра
Я хочу, чтобы документы, которые ранее считались надежными, перестали такими считаться и открывались в режиме защищенного просмотра
Описание параметров режима защищенного просмотра в центре управления безопасностью
Что происходит с надстройками в режиме защищенного просмотра?
Что происходит с облачными шрифтами в режиме защищенного просмотра?
Разделы справки использовать защищенное представление с помощью средства чтения с экрана?
Почему файл открывается в режиме защищенного просмотра?
Режим защищенного просмотра — это режим только для чтения, в котором отключено большинство функций редактирования. Причин, по которым файл открывается в режиме защищенного просмотра, несколько.
-
Файл был открыт из расположения в Интернете . Когда в защищенном представлении отображается сообщение «Будьте осторожны , файлы из Интернета могут содержать вирусы. Если вам не нужно редактировать, безопаснее оставаться в защищенном представлении»., файл открывается из Интернета. Файлы из Интернета могут содержать вирусы и другое вредоносное содержимое. Рекомендуется редактировать документ только в том случае, если вы доверяете его содержимому.
-
Файл был получен в виде Outlook вложения, и политика компьютера определила отправителя как небезопасный . Если в защищенном представлении появится сообщение «Будьте осторожны, вложения электронной почты могут содержать вирусы. Если вам не нужно редактировать, безопаснее оставаться в защищенном представлении»., файл был получен от потенциально небезопасного отправителя. Рекомендуется редактировать документ только в том случае, если вы доверяете его содержимому.
-
Файл был открыт из небезопасного расположения . Когда в защищенном представлении отображается сообщение «Этот файл был открыт из потенциально небезопасного расположения. Щелкните для получения дополнительных сведений»., файл был открыт из небезопасной папки. Примером небезопасного расположения является папка Временные файлы Интернета. Рекомендуется редактировать документ только в том случае, если вы доверяете его содержимому.
-
Файл заблокирован блокировкой файла . Примерами являются следующие образы. Дополнительные сведения о блокировке файлов
Редактирование запрещено.
Редактирование разрешено, но не рекомендуется, если вы не полностью уверены в надежности содержимого.
-
Сбой проверки файла . Когда в защищенном представлении отображается сообщение «Microsoft 365 обнаружил проблему с этим файлом. Редактирование может повредить компьютеру. Щелкните для получения дополнительных сведений»., файл не прошел проверку файла. Проверка файла проверяет файл на наличие проблем безопасности, которые могут возникнуть в результате изменений в структуре файла.
-
Файл был открыт в защищенном представлении с помощью параметра Открыть в защищенном представлении . Когда в защищенном представлении отображается сообщение «Этот файл был открыт в защищенном представлении. Щелкните для получения дополнительных сведений.«, вы решили открыть файл в защищенном представлении. Это можно сделать с помощью параметра Открыть в защищенном представлении :
1. На вкладке Файл выберите пункт Открыть.
2. В диалоговом окне Открытие документа нажмите стрелку рядом с кнопкой Открыть.
3. Выберите в списке команду Открыть в режиме защищенного просмотра.
-
Файл был открыт из хранилища OneDrive другого пользователя. Когда в защищенном представлении отображается сообщение «Будьте осторожны, этот файл получен из другого oneDrive. Если вы не доверяете этому человеку и хотите продолжать сотрудничать с ним, безопаснее оставаться в защищенном представлении»., вы открыли документ из папки OneDrive, отличной от вашей, например, когда кто-то предоставил вам общий доступ к файлу в OneDrive. Такие файлы могут быть ненадежными и могут быть использованы для причинения вреда вашему компьютеру. Мы рекомендуем доверять документам, только если вы доверяете человеку, которому принадлежит это расположение OneDrive.
Примечания:
-
В настоящее время эта функция доступна только в Microsoft 365 клиентах.
-
Если вы нажмете кнопку «Доверять документам от этого пользователя», в будущем все документы из этой папки OneDrive, к которым вы получите доступ, не будут открываться в режиме защищенного просмотра.
-
Важно: Администраторы могут настроить список потенциально небезопасных расположений, включив в него дополнительные папки.
Как выйти из режима защищенного просмотра, чтобы можно было редактировать, сохранять и печатать содержимое?
Если требуется прочитать файл, но не редактировать его, можно не выходить из режима защищенного просмотра. Если известно, что файл получен из надежного источника, и его необходимо отредактировать, сохранить или распечатать, из режима защищенного просмотра можно выйти. После этого блокировка только для чтения удаляется, и документ помечается как надежный.
Выход из режима защищенного просмотра и редактирование при отображении желтой панели сообщений
-
Нажмите на панели сообщений кнопку Разрешить редактирование.
Выход из режима защищенного просмотра и редактирование при отображении красной панели сообщений
-
Нажмите Файл > Все равно редактировать.
Внимание: рекомендуем делать это, только если вы доверяете источнику файла и считаете надежным его содержимое.
Почему не удается выйти из режима защищенного просмотра?
Если вы не можете выйти из режима защищенного просмотра, возможно, администратор настроил правила, которые запрещают это делать. Чтобы узнать, так ли это, обратитесь к администратору.
Обнаружена проблема с файлом
Microsoft 365 обнаружена проблема с файлом, и это может быть угрозой безопасности. Открытие файла в защищенном представлении помогает защитить компьютер, и рекомендуется редактировать файл только в том случае, если вы доверяете пользователю, отправившему его вам, и если файл не выглядит подозрительным.
Причины появления этого сообщения
Это сообщение может быть выведено для вредоносного файла, который был создан злоумышленником, чтобы заразить компьютер вирусом или похитить важные данные. Оно означает, что редактировать данный файл может быть опасно. Иногда это сообщение выводится для поврежденных файлов, например в следующих случаях:
-
диск, на котором хранится файл, неисправен;
-
файл был создан или отредактирован с помощью программы, с которой связаны какие-то проблемы;
-
при копировании файла на компьютер произошла непредвиденная ошибка, которая могла быть вызвана проблемой с подключением к Интернету;
-
Может возникнуть проблема с тем, как Microsoft 365 ищет проблемы в файлах. Мы работаем над тем, чтобы сделать его лучше, но это не идеально.
Можно ли редактировать файл?
Если источник файла известен и заслуживает доверия, файл можно открыть для редактирования. Подозрительные файлы редактировать не рекомендуется. Ниже приведены примеры таких случаев.
-
Источник файла неизвестен или не является надежным.
-
Вы не ожидали получить этот файл или не ожидали получить файл такого типа от этого пользователя.
-
Содержимое файла кажется необычным (например, является счетом за товар, который вы не покупали) либо вызывает ошибки.
Если файл кажется подозрительным, закройте его и удалите с компьютера. Редактировать его не рекомендуется. Чтобы избавиться от подозрений, можно позвонить отправителю или отправить ему сообщение по электронной почте и запросить дополнительные сведения о файле.
На рисунке ниже показана кнопка Все равно редактировать в представлении Microsoft 365 Backstage.

Какой тип файлов вызывает ошибки проверки файлов?
-
Файлы Word 97–2003 (DOC, DOT).
-
Файлы Excel 97–2003 (XLS, XLA, XLT, XLM, XLB, XLT).
-
Файлы PowerPoint 97–2003 (PPT, POT, PPS, PPA).
Я хочу изменить параметры режима защищенного просмотра
Перед изменением параметров режима защищенного просмотра рекомендуется посоветоваться с администратором.
-
Выберите Файл > Параметры.
-
Нажмите Центр управления безопасностью > Параметры центра управления безопасностью > Режим защищенного просмотра.
-
Внесите необходимые изменения.

Описание параметров режима защищенного просмотра в центре управления безопасностью
-
Включить защищенный просмотр для файлов из Интернета. Интернет считается небезопасным расположением, поскольку предоставляет злоумышленникам множество возможностей для проведения атак.
-
Включить защищенный просмотр для файлов в потенциально небезопасных расположениях. Этот параметр относится к хранящимся на компьютере или в сети небезопасным папкам (например, к папке временных файлов Интернета или другим папкам, назначенным администратором).
-
Включить защищенный просмотр для вложений Outlook. Вложения в сообщениях электронной почты могут поступать из ненадежных или неизвестных источников.
-
Всегда открывать ненадежные файлы Text-Based
(.csv, .dif и .sylk)
в защищенном представлении Если этот параметр excel включен, текстовые файлы, открытые из ненадежного расположения, всегда открываются в защищенном представлении. Если этот параметр отключен или не настроен, текстовые файлы, открытые из ненадежного расположения, не будут открываться в защищенном представлении.Этот параметр также может быть настроен администратором в качестве политики с помощью групповая политика или службы облачной политики Microsoft 365.
Примечание: Этот параметр политики применяется только к Microsoft 365 продуктам.
-
Всегда открывать ненадежные файлы базы данных (DBF) в защищенном представленииЕсли этот параметр для Excel включен, файлы базы данных, открытые из ненадежного расположения, всегда открываются в защищенном представлении. Если этот параметр отключен или не настроен, файлы базы данных, открытые из ненадежного расположения, не будут открываться в защищенном представлении.
Этот параметр также может быть настроен администратором в качестве политики с помощью групповая политика или службы облачной политики Microsoft 365.
Примечание: Этот параметр политики применяется только к Microsoft 365 продуктам.
Я хочу, чтобы документы, которые ранее считались надежными, перестали такими считаться и открывались в режиме защищенного просмотра
Если ранее вы подтвердили надежность документов, чтобы не открывать их в режиме защищенного просмотра, (1) щелкнув на панели сообщений «Разрешить редактирование» или «Доверять документам от этого пользователя» либо (2) нажав «Все равно редактировать» после сбоя проверки файла, а теперь хотите отменить это решение и открывать такие документы в режиме защищенного просмотра, см. инструкции в статье Надежные документы.
Что происходит с надстройками в режиме защищенного просмотра?
При открытии файла в режиме защищенного просмотра надстройки могут выполняться, но при этом работать неправильно. Если надстройка работает неправильно, обратитесь к ее разработчику. Возможно, необходимо установить обновленную версию надстройки, совместимую с режимом защищенного просмотра.
Что происходит с облачными шрифтами в режиме защищенного просмотра?
Возможно, пользователь, отправивший вам документ, использовал облачный шрифт, который не поставляются с Windows или Microsoft 365, но который необходимо скачать из Интернета при первом использовании. Если это так, и это шрифт, который вы еще не установили, этот шрифт не будет скачиваться, пока вы находитесь в защищенном представлении. Word попытается заменить другой шрифт, который, надеюсь, будет выглядеть нормально. Если вы уверены, что документ безопасен и хотите, чтобы он был таким, каким он был задуман автором, необходимо включить редактирование, чтобы Word могли скачать и установить правильный шрифт.
Примечание: Если приложению Word не удастся найти совместимые шрифты для замены, вместо текста могут отображаться черные прямоугольники. Для устранения проблемы разрешите редактирование, чтобы можно было скачать правильный шрифт.
Разделы справки использовать защищенное представление с помощью средства чтения с экрана?
Когда вы находитесь в защищенном представлении, редактирование блокируется, поэтому вы не можете перемещаться вокруг документа должным образом. Однако если вам нужно перемещаться по документу в защищенном режиме с помощью средства чтения с экрана, можно нажать клавишу F7, чтобы включить просмотр курсора. Это действие должно позволить вам перемещаться по тексту, не находясь в режиме редактирования.
См. также
Открытие документа после возникновения ошибки типа «Файл поврежден»
Проверка совместимости файлов с более ранними версиями
Включение и отключение защиты в документе, книге или презентации

В этой инструкции подробно о том, почему включается этот режим и о том, как убрать защищенный просмотр в Word и Excel.
Назначение защищенного просмотра
Защищенный просмотр для документов Word и Excel по умолчанию включается для:
- Файлов, скачанных из Интернета или полученных через Outlook
- Файлов из небезопасных расположений (например, папок с временными файлами)
- Файлов старых версий Word и Excel
Также, в зависимости от настроек безопасности, защищенный просмотр может включаться для определенных типов документов или документов из сетевых расположений.
Назначение защищенного просмотра — заблокировать действия, которые может выполнить документ на вашем компьютере (а документы могут содержать в себе не только текст, но и исполняемые макросы), что может повысить безопасность в случаях, когда источник документа неизвестен.
Как убрать защищенный просмотр
В зависимости от конкретного сценария открытия документа Word и Excel в режиме защищенного просмотра, возможны следующие действия, чтобы его отключить.
Простое отключение защищенного просмотра
Два простых варианта (при условии, что вам действительно требуется редактирование документа и простой просмотр не подходит), которые сработают для файлов из Интернета при сообщении «Будьте осторожны: файлы из Интернета могут содержать вирусы»:
- Нажать кнопку «Разрешить редактирование» в уведомлении о защищенном просмотре.
- Для файлов, скачанных из Интернета — нажать правой кнопкой мыши по файлу, выбрать пункт «Свойства», отметить пункт «Разблокировать» в свойствах файла, применить настройки и уже после этого открывать его в соответствующем приложении Microsoft Office.
Параметры защищенного просмотра и безопасности в Word и Excel
Если требуется настроить включение защищенного просмотра в определенных условиях, сделать это можно в настройках Word и Excel. Настройки почти одинаковы в обеих программах, привожу пример для Excel:
- Откройте меню Файл — Параметры. Если вы не видите пункт «Параметры», нажмите «Другие…», а затем — этот пункт.
- Откройте пункт «Центр управления безопасностью».
- Нажмите кнопку «Параметры центра управления безопасностью». Параметры защищенного просмотра настраиваются в далее приведенных разделах.
- Защищенный просмотр — здесь задаются параметры, при которых защищенный просмотр будет включен автоматически: для файлов из Интернета и других ненадежных файлов. Отметки можно снять и применить настройки. Список параметров отличается для Word и Excel.
- Параметры блокировки файлов — в этом разделе вы увидите список типов файлов. Те из них, для которых установлена отметка в столбце «Открыть» по умолчанию открываются в режиме защищенного просмотра (что указано ниже списка). Вы можете снять отметки и применить настройки, чтобы файлы открывались в обычном режиме. Этот раздел настроек поможет отключить защищенный просмотр в случае, если «Изменение файлов этого типа запрещено параметрами политики».
- Надежные расположения — список папок (можно добавить свои, в том числе расположения в сети), документы из которых считаются надежными и не открываются в режиме защищенного просмотра.
- Надежные документы — позволяет включить «надежность» для документов из локальной сети или отключить её. Также, если ранее какие-либо документы были отмечены как надежные (вы разрешили их редактирование), здесь можно очистить список таких документов и при последующем открытии они снова откроются в режиме защищенного просмотра.
Видео
Если у вас остаются вопросы, касающиеся режима защищенного просмотра в Microsoft Office, задавайте их в комментариях — решение должно найтись.
Защита информации в наше время — это актуальная и важная задача. Сейчас, обычный человек совершает много действий в интернете и хранит свои данные на компьютере и различных сайтах.
Кража информации подчас бывает, более губительна, чем кража денег. Так как деньги можно заработать, а потеря персональных данных влечет много проблем, начиная от рассылки ненужного спама и кражей ваших паролей, взломом системы и использованием ваших данных мошенниками для совершения преступлений.
- Открытие в режиме защищенного просмотра;
- Как убрать режим защищенного просмотра;
- Отключение режима защищенного просмотра;
- Защита документа от редактирования и копирования:
- Пометить как окончательный;
- Зашифровать с использованием пароля;
- Ограничить редактирование;
- Ограничить доступ;
- Добавить цифровую подпись.
Открытие в режиме защищенного просмотра
Во всех программах Microsoft Office, файлы, отвечающие определенным критериям, открываются в режиме защищенного просмотра по умолчанию.
Этот режим является функцией безопасности системы и срабатывает, если:
- система определила источник файла ненадежным;
- файл открыт из небезопасных (по умолчанию) папок Temporary Internet Files или Downloads;
- файл заблокирован функцией проверки из-за уязвимости устаревшего формата;
- документ получен с почтовых серверов или некоторых других приложений в виде прикрепленного файла;
- файл взят из хранилища стороннего пользователя.
Откройте «Файл» → «Сведения» и посмотрите по какой причине документ будет открыт в режиме защищенного просмотра. В моем случае, редактор указывает на то, что этот файл был почлен из Интернета, поэтому его пометили как опасный.
Также данный режим включается, если при проверке произошел какой-нибудь сбой или пользователь установил дополнительные настройки включения защищенного просмотра на своем устройстве.
Открыть защищенный документ, можно следующим образом: «Файл» → «Открыть» → развернуть перечень рядом с кнопкой «Открыть» → выбрать «Открыть в режиме защищенного просмотра».
Теперь посмотрим, как отредактировать защищенный документ Word. Есть несколько способов.
Как убрать режим защищенного просмотра
Защищенный просмотр позволяет пользователю только чтение файла, без возможности его редактировать.
Приступить к работе с документом, возможно только после выхода из этого режима. Убрать защищенный просмотр можно следующим образом:
- когда информационная панель имеет желтый цвет, надо просто щелкнуть по кнопке «Разрешить редактирование»;
- панель имеет красный цвет в случае повышенной опасности. В этом случае надо выбрать вкладку «Файл» и после открытия окна выбрать кнопку «Все равно редактировать».
При установке запрета на выход из защищенного просмотра в системных настройках компьютера, пользователь не сможет самостоятельно убрать защищенный просмотр в Word. Альтернативный способ отмены режима защиты:
- перед открытием документа, щелкнуть по имени документа правой клавишей мышки;
- выбрать строку «Свойства» в открывшемся меню;
- щелкнуть по кнопке «Разблокировать».
Отключение режима защищенного просмотра
Для отключения защищенного просмотра для всех документов, необходимо изменить настройки:
- в меню выбрать вкладку «Файл» и перейти в раздел «Параметры».
- последовательно выбрать следующие пункты: Центр управления безопасностью → Параметры центра управления безопасностью → Режим защищенного просмотра.
В блоге «Защищенный просмотр», по умолчанию установлены галочки на «Включить …», чтобы отключить защищенный просмотр, нужно снять эти галочки.
Напоминаем, Wicrosoft Word не рекомендует полностью отключать режим защищенного просмотра, в виду возникновения повышенной опасность работы с зараженными документами.
Защита документа от редактирования и копирования
В текстовом редакторе доступны несколько опций защиты документа:
- защита документа от редактирования текста;
- защита документа от копирования текста.
Для выбора каждой из доступных опций защиты, необходимо выполнить следующие действия:
- выбрать в ленте меню вкладку «Файл»;
- в разделе «Сведения» выбрать пункт «Защита документа»;
- открыть список доступных параметров щелчком мыши по стрелке внизу кнопки.
Пометить как окончательный
При выборе этой опции документ невозможно редактировать. Эта опция не защищает документ, а несет информационный характер и может быть снята любым пользователем.
После нажатия на данную опцию, документ будет сохранен как окончательная версия без возможности редактирования.
При следующем открытии вверху появится строка «Помечен как окончательный…»
Снять данную опцию можно, если снова нажать на пункт «Пометить как окончательный», либо в информационной строке нажать на кнопку «Всё равно редактировать».
Зашифровать с использованием пароля
Применяется для защиты доступа к документу. При выборе этой опции появится окно «Шифрование документа» для ввода пароля.
Пароль желательно выбирать из различных букв разных регистров (возможно использование двуязычных), символов, цифр.
После нажатия кнопки ОК, программа потребует повторить ввод пароля, а затем нажать кнопку ОК.
С этого момента, документ защищен паролем и пункт «Разрешения» сообщит, что для открытия документа необходимо ввести пароль.
Ограничить редактирование
Данная группа опций вводит полный или частичный запрет на внесение каких-либо правок в документ. Разрешен только просмотр документа.
Для включения опций выполнить следующий алгоритм действий:
- выбрать пункт «Ограничить редактирование»;
- в открывшемся окне выбрать пункт «Ограничения на редактирование», поставив галку в окошке строки «Разрешить только указанный способ редактирования документа»;
- раскрыть список выбрать подходящий способ редактирования (все остальные функции редактирования будут под запретом);
- нажать на кнопку «Да, включить защиту»;
- появится информационное окно «Включить защиту», в котором необходимо ввести пароль с подтверждением;
- нажать ОК для подтверждения.
Данный режим позволяет защитить от редактирования документ целиком или его частей.
Если был выбран пункт «только чтение», то документ можно просматривать, но редактирование возможно только после ввода пароля.
Данный режим позволяет скопировать текст и вставить его в новый документ.
Чтобы защитить документ от копирования, необходимо выбрать строку «ввод данных в поля форм». При этом виде защиты, выделение и копирование текста целиком или отдельных отрывков будет под запретом без ввода пароля.
Для Word 2010 данное меню находится во вкладке меню «Рецензирование», в разделе «Защита» нажать на кнопку «Ограничить редактирование».
Ограничить доступ
Данная опция ограничивает доступ к документу. Доступ разрешен только для тех пользователей, кто указан в списке.
Для установки этой опции:
- выбрать пункт «Ограничить доступ» в разделе «Защита документа»;
- в открывшемся окне ввести имена пользователей, кому разрешен доступ к документу.
Добавить цифровую подпись
Применяется для подписания (удостоверения) документа невидимой цифровой подписью.
Алгоритм подписания:
- после нажатия на пункт «Добавить цифровую подпись» появится информационное окно;
- в открывшемся окне появится информационное сообщение, после прочтения нажать на кнопку ОК;
- в открывшемся окне «Подписание» указать цель подписания
- подтвердить нажатием кнопки «Подпись».
После выполнения алгоритма, в документе появится кнопка «Подписи». После подписания документ будет доступен только для чтения.
Если этот параметр включен (он включен по умолчанию), защищенный просмотр открывает документы в режиме только для чтения, при этом большинство параметров редактирования отключены.
Вы можете нажать «Разрешить редактирование», чтобы внести изменения и загрузить другое содержимое документа, например изображения из Интернета.
Хотя обойти защищенный просмотр и разрешить редактирование документов легко, важно знать, как управлять защищенным просмотром, чтобы лучше понять, как это работает.
- Откройте Word.
- Щелкните Файл> Параметры.
- Откройте ” Доверенный центр”> “Настройки доверенного центра”.
- Выберите Защищенный просмотр.
Защищенный просмотр для приложений Microsoft Office предлагает три основных параметра, перечисленных ниже:
- Включите защищенный просмотр для файлов из Интернета.
- Включите защищенный просмотр для файлов, находящихся в потенциально небезопасном месте.
- Затем включите защищенный просмотр для вложений Outlook.
Все основные функции говорят сами за себя. Однако защищенный просмотр может помечать другие типы файлов, такие как документы из старой версии Office, файлы из чужой учетной записи облачного хранилища и файлы, не прошедшие проверку.
Прежде чем разрешить редактирование любого документа, который открывается в режиме защищенного просмотра, будьте осторожны, чтобы убедиться, что файл и источник являются надежными.
Вы также можете временно отключить одну из основных функций защищенного просмотра, если файлы продолжают открываться в режиме только для чтения. Однако не забудьте включить эту функцию после завершения редактирования документов.
Повторное включение защищенного просмотра для доверенных файлов
Запустите сканирование системы, чтобы обнаружить потенциальные ошибки
Нажмите «Начать сканирование», чтобы найти проблемы с Windows.
Нажмите «Восстановить все», чтобы исправить проблемы с запатентованными технологиями.
Запустите сканирование ПК с помощью Restoro Repair Tool, чтобы найти ошибки, вызывающие проблемы с безопасностью и замедление. После завершения сканирования в процессе восстановления поврежденные файлы заменяются новыми файлами и компонентами Windows.
Если вы хотите повторно включить защищенный просмотр для документа, который вы, возможно, пропустили ранее, включив редактирование, сделайте следующее.
- Откройте Файл> Параметры.
- Надежный центр> Настройки доверенного центра.
- Откройте надежные документы.
- Нажмите кнопку «Очистить», чтобы удалить все надежные документы, чтобы они перестали быть надежными.
- Теперь все файлы, для которых вы разрешили редактирование, будут открываться в режиме только для чтения.
Добавить надежные расположения для надежных файлов
- Откройте Файл> Параметры.
- Перейдите в «Надежный центр»> «Настройки доверенного центра».
- Откройте надежные местоположения.
- Здесь вы можете добавить или удалить путь к папкам, которые вы хотите включить в Надежное расположение.
Файлы и папки из надежного расположения будут открываться без перехода в режим защищенного просмотра.
Как Microsoft Word «Защищенный просмотр» предотвращает утечку информации
Защищенный просмотр предназначен для снижения риска при работе с файлом, загруженным из Интернета или других потенциально небезопасных источников.
Приложения Microsoft Office, такие как Word, упрощают обмен документами. Это означает, что вы можете добавлять файлы, например изображения из Интернета, и отправлять их своим клиентам по электронной почте или другим носителям.
Потенциальные злоумышленники могут использовать веб-трекеры и другие вредоносные коды различными способами, чтобы получить доступ к вашему компьютеру или украсть учетные данные.
Давайте рассмотрим несколько способов, с помощью которых Protected View может предотвратить потенциальные кибератаки для защиты ваших данных.
Веб-трекер
Автор использует веб-трекер, если он / она хочет знать, открыл ли текстовый документ целевой пользователь. Чтобы встроить трекер в документ, отправитель обычно включает изображение, которое загружается с сервера злоумышленника.
Когда вы открываете документ с помощью встроенного средства отслеживания, в режиме защищенного просмотра отображается сообщение о том, что документ небезопасен. Документ в режиме только для просмотра не загружает и не загружает изображения, чтобы снизить риск.
Однако, если вы решите включить редактирование и разрешите загрузке изображения с сервера отправителя, трекер утекнет следующую информацию с вашего компьютера:
- Ваш IP-адрес
- ОС и версия Microsoft Officer
- Название и версия браузера
Злоумышленник с помощью этой информации может подтвердить, что конечный пользователь открыл изображение. Злоумышленник может использовать эту информацию в дальнейшем для планирования более изощренной кибератаки в будущем.
Атака внедрения SMB
Как только хакер соберет достаточно информации с помощью метода веб-трекера, следующим шагом будет попытка получить доступ к вашим учетным данным. При успешных атаках внедрения SMB хакер может выдать себя за вас в вашей сети и получить доступ в сети вашей компании.
Атака начинается с атаки изображения веб-трекера, но вместо использования ссылки на файл HTTP злоумышленник будет использовать спецификацию пути к файлу UNC, чтобы уменьшить подозрения.
Сервер злоумышленника маскируется под настоящий файловый сервер. Когда Microsoft Word пытается аутентифицировать соединение, ответчик на сервере злоумышленника украдет ваши учетные данные.
Даже если соединение с общим файловым ресурсом не удастся, злоумышленник получит доступ к вашему паролю, который можно будет взломать с помощью таких инструментов для взлома паролей, как Jhon-the-ripper и т.д.
Помимо этих типов атак, кибер-злоумышленник может также использовать другие методы для получения доступа к конфиденциальной информации, а затем к вашей сети или компьютеру.
В любом случае, убедитесь, что защищенный просмотр остается включенным – это один из способов защитить себя от потенциально небезопасных файлов и кибератак.
Защищенный просмотр в Microsoft Word – это функция безопасности, которая защищает вас от случайного открытия потенциально вредоносных файлов, встроенных в вредоносные программы или даже средства отслеживания.
Хотя в этой статье показано, как работать с защищенным просмотром и отключать его, не забудьте снова включить его после завершения работы с документами.
Источник записи: windowsreport.com
Here’s how to get rid of Protected View in Word via Trust Center or Registry. Caution advised ❗
by Tashreef Shareef
Tashreef Shareef is a software developer turned tech writer. He discovered his interest in technology after reading a tech magazine accidentally. Now he writes about everything tech from… read more
Updated on January 12, 2023
Reviewed by
Alex Serban
After moving away from the corporate work-style, Alex has found rewards in a lifestyle of constant analysis, team coordination and pestering his colleagues. Holding an MCSA Windows Server… read more
- When opening a file downloaded from the internet in Word, you may have noticed it is opening in Protected View.
- While the feature reduces risks, it can also disable macros and other useful content.
- We will show you how to turn off Protected View in Word without a password and work with it at your convenience.
XINSTALL BY CLICKING THE DOWNLOAD FILE
This software will repair common computer errors, protect you from file loss, malware, hardware failure and optimize your PC for maximum performance. Fix PC issues and remove viruses now in 3 easy steps:
- Download Restoro PC Repair Tool that comes with Patented Technologies (patent available here).
- Click Start Scan to find Windows issues that could be causing PC problems.
- Click Repair All to fix issues affecting your computer’s security and performance
- Restoro has been downloaded by 0 readers this month.
First things first – what is a Protected View? Protected View is a read-only mode enabled for Microsoft office documents downloaded from the internet and other potentially unsafe sources.
For instance, when you open the document with an embedded tracker, Protected View will display a message showing the document to be unsafe. The document in View-Only mode will not load or download any images to reduce risk.
Should you choose to enable editing and let the image load from the sender’s server the tracker will leak the following information from your PC: your IP address, browser, as well as OS and MS Office version.
Aside from the Web tracker method, there are also SMB Injection attacks. This time, the attacker will use UNC File path specification instead of HTTP file reference to reduce suspicion.
When Word tries to authenticate the connection, the responder on the attacker’s server will steal your credentials.
Why is my Word document opening in Protected View?
- The file was opened from an internet location – Your file will open in Protected View if Microsoft Office determines the file to be opened from an internet location.
- The file was opened from an unsafe location – Even if you have opened a file from a local folder, the file may still open in Protected View if Office determines there is a problem with this file.
- Outlook file from an unsafe sender – Microsoft Outlook will open an Outlook attachment in Protected View if your computer policy has defined the sender as unsafe.
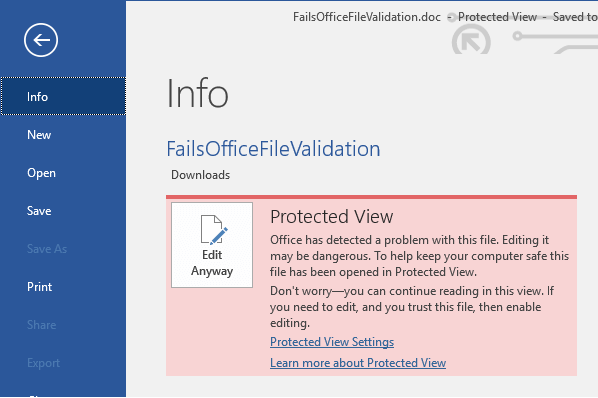
Files from the Internet and other potentially unsafe sources can contain viruses or malware that can harm your computer or compromise sensitive data.
To reduce the risk of malware attacks from Internet files, Word opens the document in Protected View. This way you can view the document while reducing the risk.
So, unless you made the necessary modifications, MS Word will (and should) open unsafe documents in Protected View by default.
However, the feature can be bothering. Some users even complained that occasionally, Word gets stuck when opening in Protected View.
Some PC issues are hard to tackle, especially when it comes to corrupted repositories or missing Windows files. If you are having troubles fixing an error, your system may be partially broken.
We recommend installing Restoro, a tool that will scan your machine and identify what the fault is.
Click here to download and start repairing.
Don’t worry, we will show you how to turn off Protected View in Word 2007, 2016, 2019, or 365, without any password.
How do I turn off Protected Mode in Word?
- Open Word and click on the File menu.
- Next, choose Options and select Trust Center.
- Open the Trust Center options and select Protected View.
- Uncheck all three options listed to disable Protected View.
- Finally, click OK to save the changes.
Next time you open any Word document, Protected View will not screen the document for security issues. However, only disable Protected View if you trust the document and the source.
Alternatively, you can also disable Protected View in Office via the Registry. The process is fairly similar for all the Office apps, Word, Excel, PowerPoint, and so on.
- To do that, simply open the Registry Editor and navigate to this path:
ComputerHKEY_CURRENT_USERSoftwareMicrosoftOfficeWordSecurityProtectedView - In the right pane of the editor, you should see 3 values: DisableAttachementsInPV, DisableInternetFilesInPV, and DisableUnsafeLocationsInPV.
- Set each value to 1 to disable Protected View in Word.
⚙️ How to work with Protected View in Microsoft Office
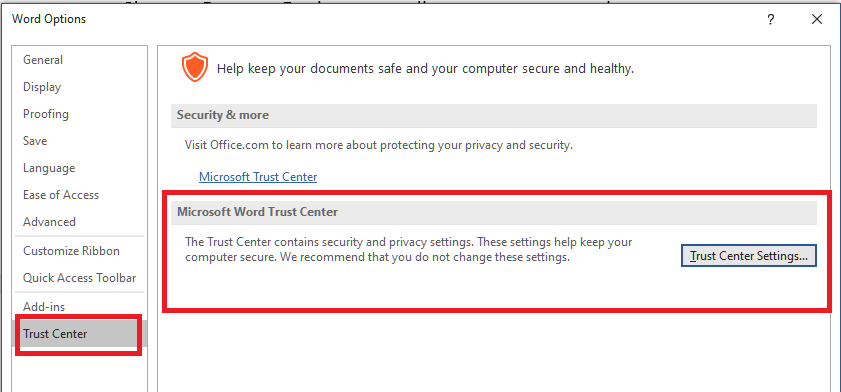
Protected View for Microsoft Office apps offers three core settings as listed below:
- Enable Protected View for Files Originating from the Internet
- Enable Protected View for Files Located in Potentially Unsafe Location
- Next, enable Protected View for Outlook Attachments
You can click on Enable Editing to make changes and load other content of the document like images from the Internet.
1. Reenable Protected View for Trusted Files
- Open File > Options.
- Trusted Center > Trusted Center Settings.
- Open Trusted Documents.
- Click on the Clear button to Clear all Trusted Documents so that they are no longer trusted.
- Now all the files that you had enabled editing for will open in read-only mode.
If you want to reenable Protected View for the document that you may have bypassed earlier by enabling editing, follow the above steps.
- The File Couldn’t Open in Protected View [Excel, Word]
- Can’t Edit Word Document: 7 Ways to Fix it on Windows 10
- Unable to edit Word 2016 documents [SIMPLE GUIDE]
- FIX: This workbook was opened in read-only mode [Office 365]
- FIX: SharePoint Documents won’t Open in Application Solved
2. Add Trusted Locations for trusted files
- Open File > Options.
- Go to Trusted Center > Trusted Center Settings.
- Open Trusted Locations.
- Here you can add or remove the path to folders that you want to be included in the Trusted Location.
Files and folders from Trusted Location will open without bumping into the Protected View mode.
Protected View in Microsoft Word is a security feature that protects you from accidentally opening potentially harmful files that come embedded with malware or even trackers.
This is how to turn off Protected View in Word. However, make sure that you reenable it once you are done working with the documents.