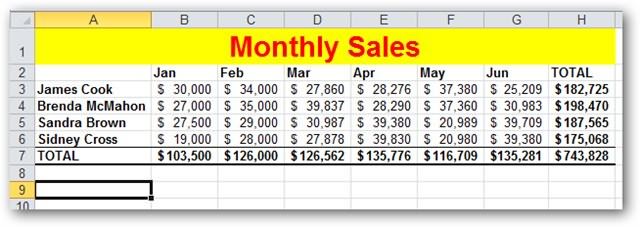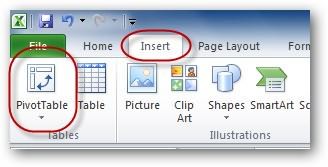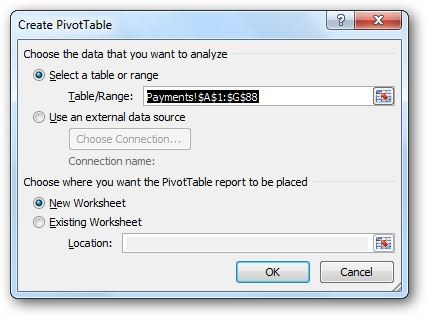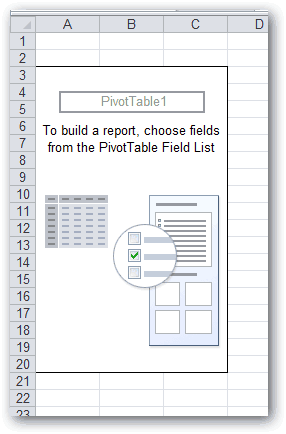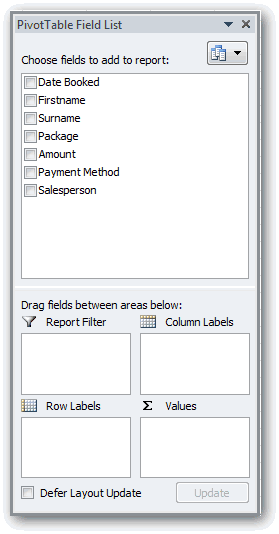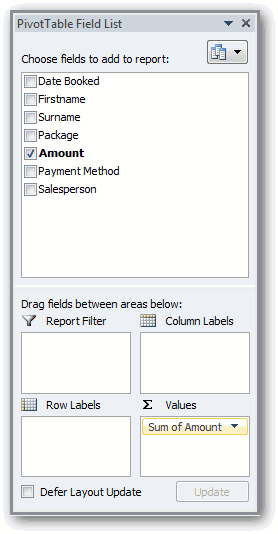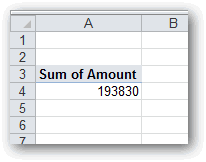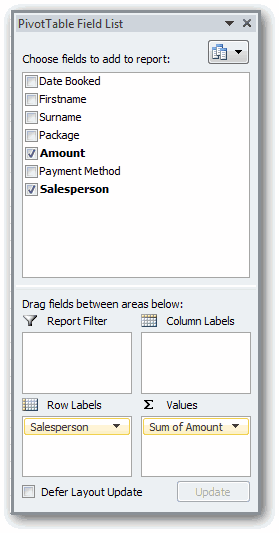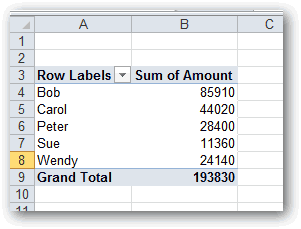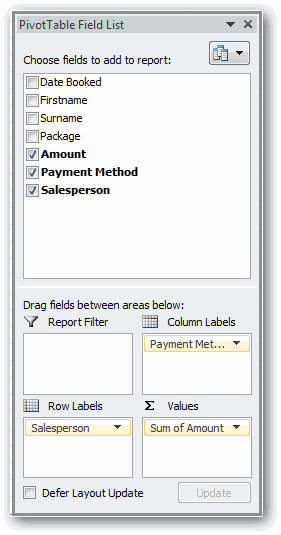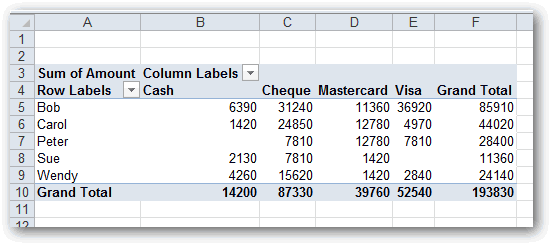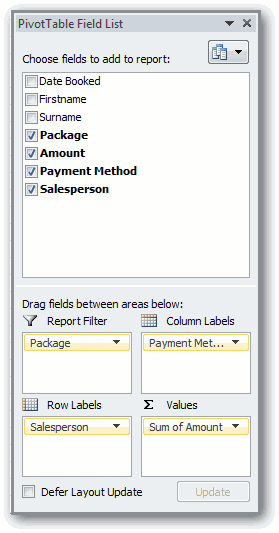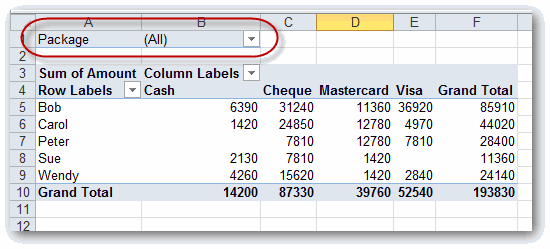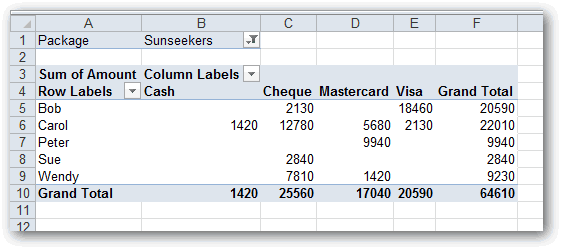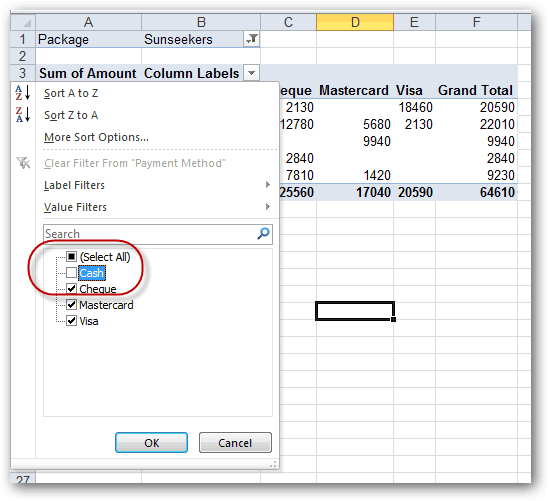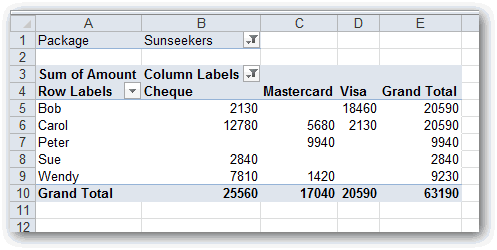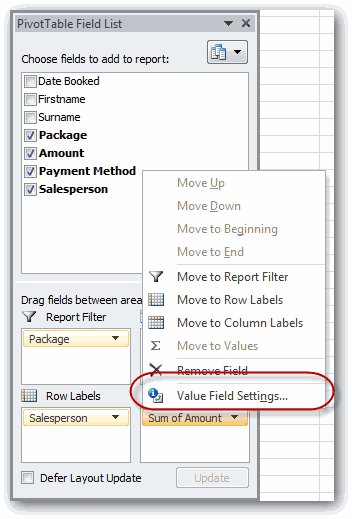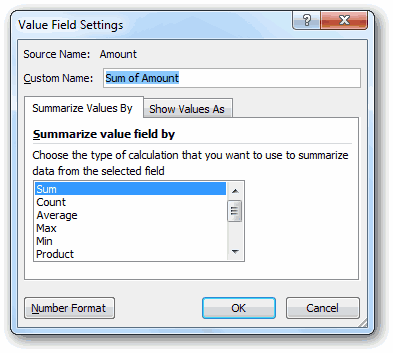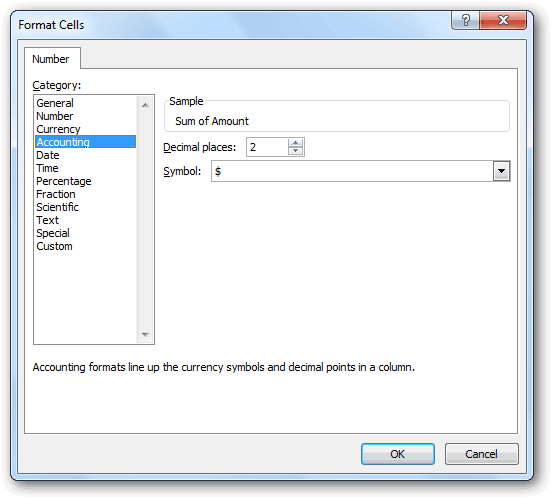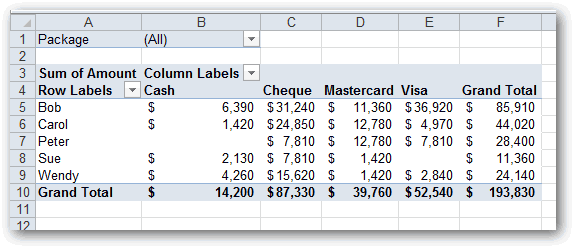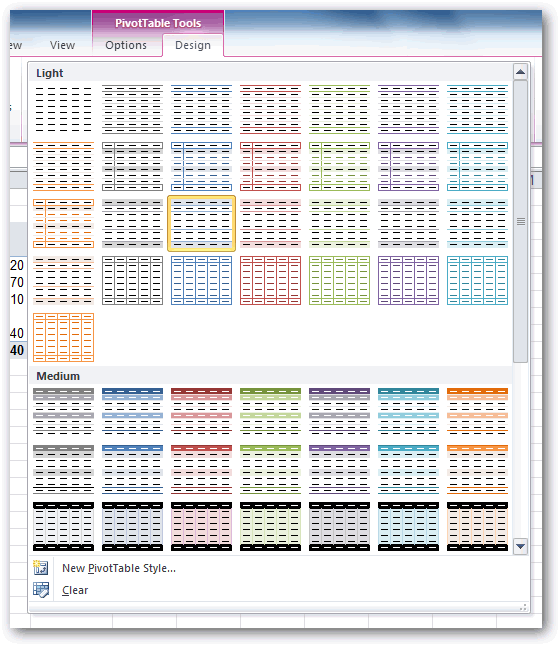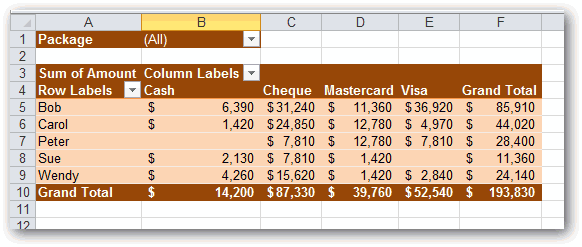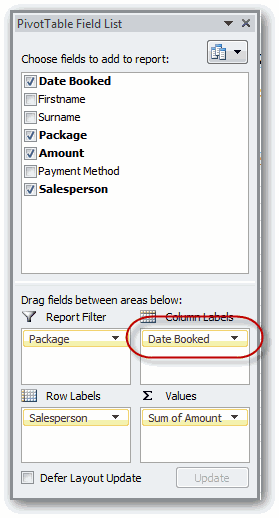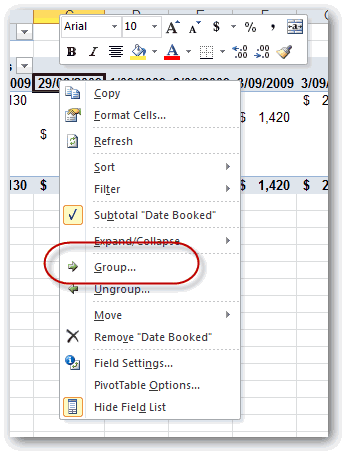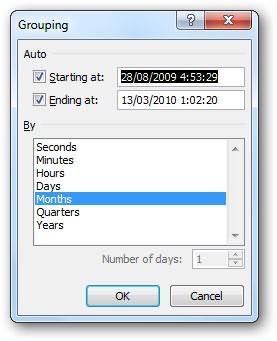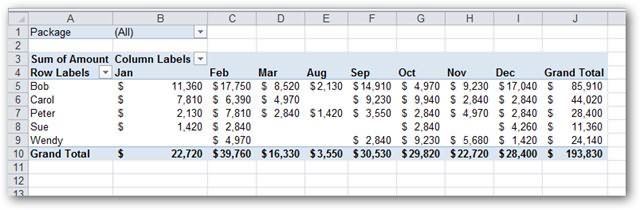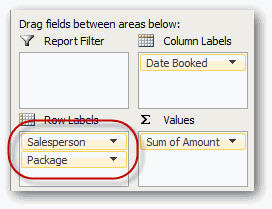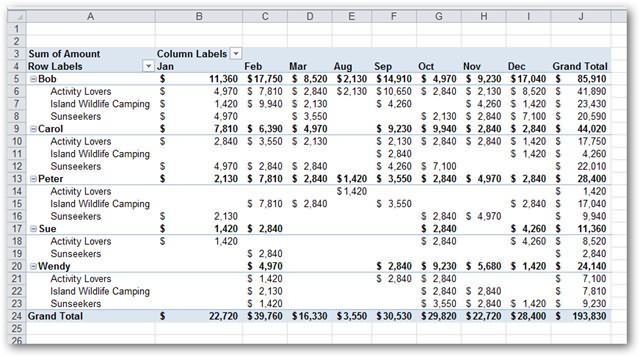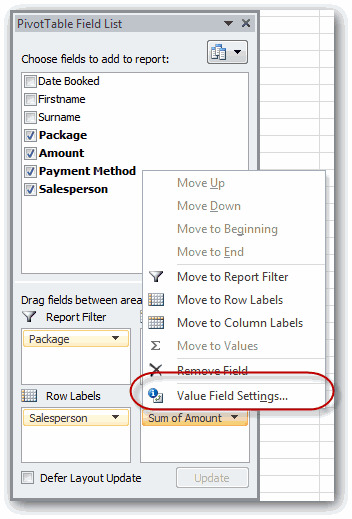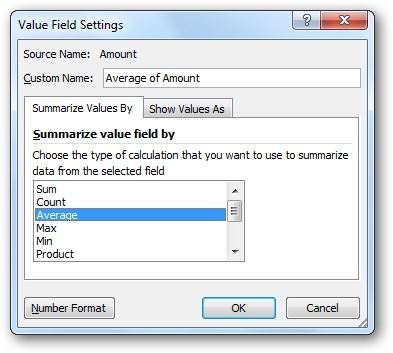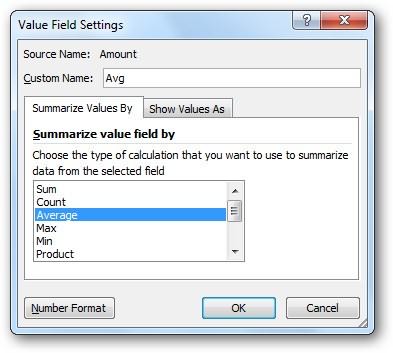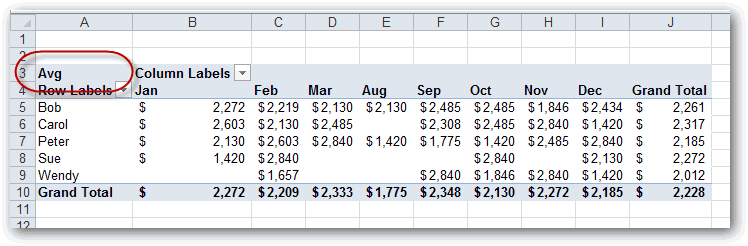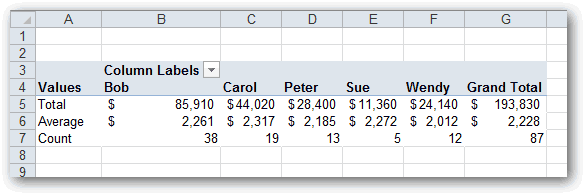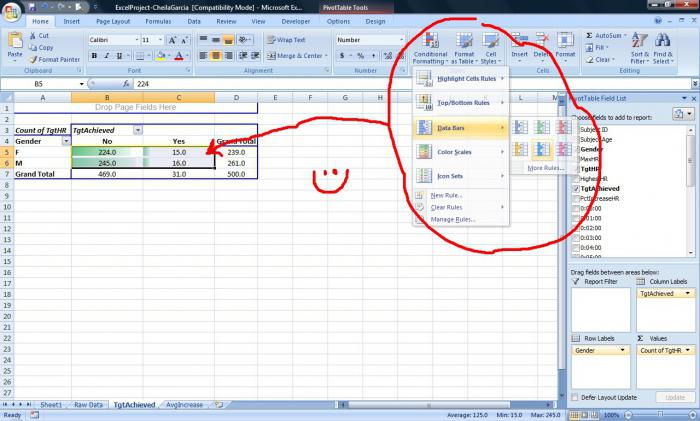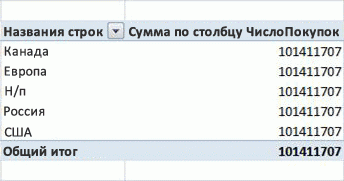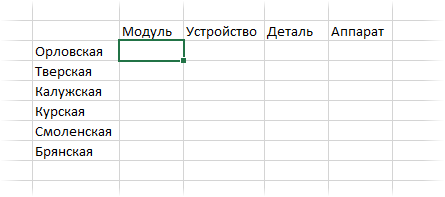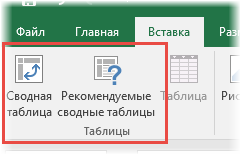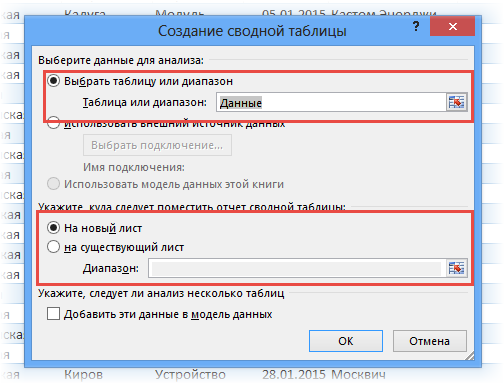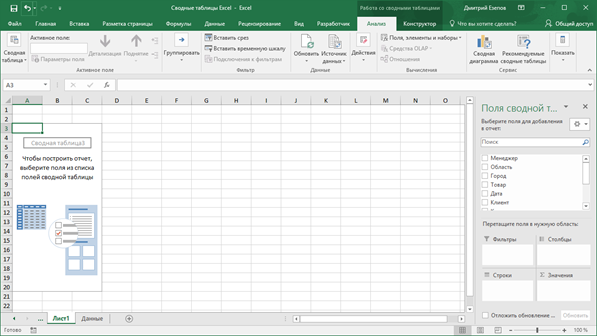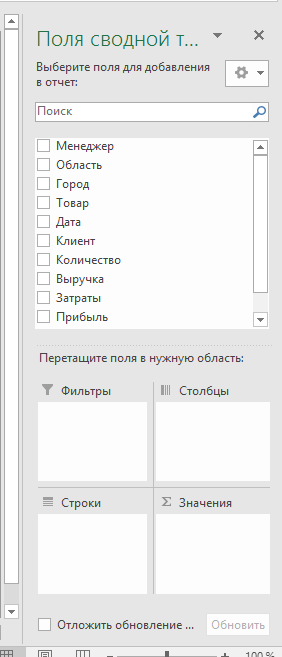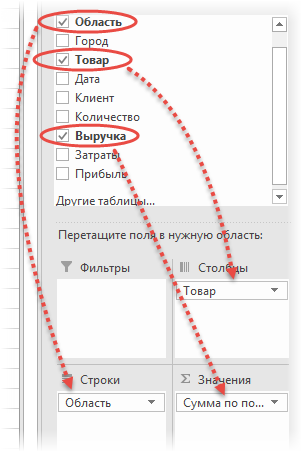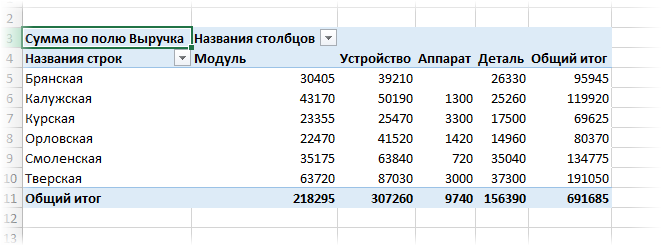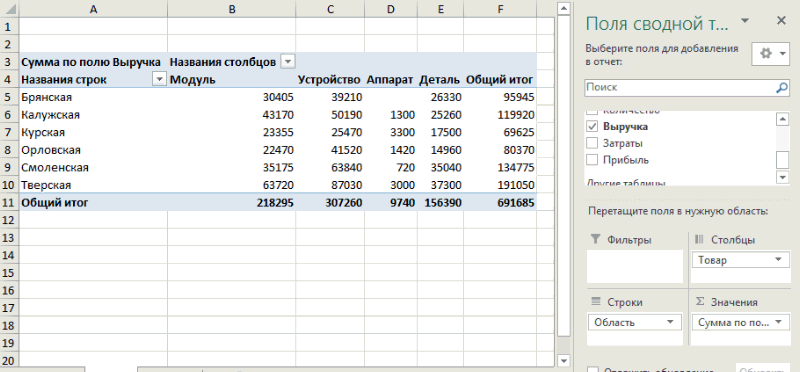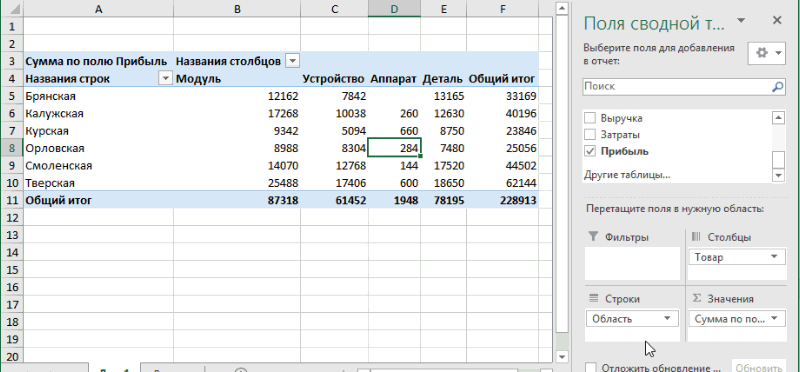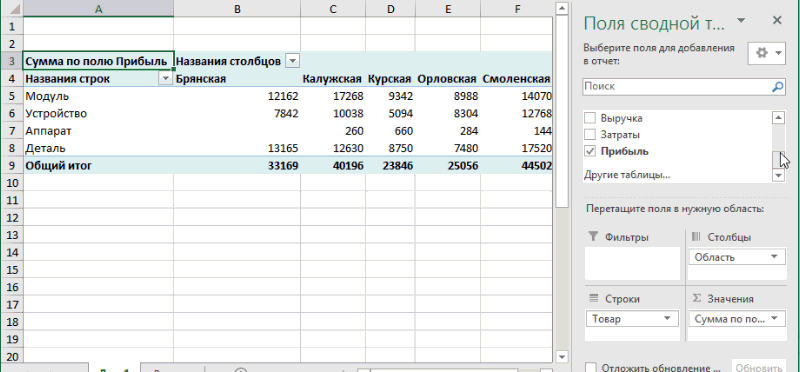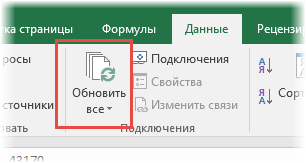Сводные таблицы – один из самых эффективных инструментов в MS Excel. С их помощью можно в считанные секунды преобразовать миллион строк данных в краткий отчет. Помимо быстрого подведения итогов, сводные таблицы позволяют буквально «на лету» изменять способ анализа путем перетаскивания полей из одной области отчета в другую.
Cводная таблица в Эксель – это также один из самых недооцененных инструментов. Большинство пользователей не подозревает, какие возможности находятся в их руках. Представим, что сводные таблицы еще не придумали. Вы работаете в компании, которая продает свою продукцию различным клиентам. Для простоты в ассортименте только 4 позиции. Продукцию регулярно покупает пара десятков клиентов, которые находятся в разных регионах. Каждая сделка заносится в базу данных и представляет отдельную строку.
Ваш директор дает указание сделать краткий отчет о продажах всех товаров по регионам (областям). Решить задачу можно следующим образом.
Вначале создадим макет таблицы, то есть шапку, состоящую из уникальных значений товаров и регионов. Сделаем копию столбца с товарами и удалим дубликаты. Затем с помощью специальной вставки транспонируем столбец в строку. Аналогично поступаем с областями, только без транспонирования. Получим шапку отчета.
Данную табличку нужно заполнить, т.е. просуммировать выручку по соответствующим товарам и регионам. Это нетрудно сделать с помощью функции СУММЕСЛИМН. Также добавим итоги. Получится сводный отчет о продажах в разрезе область-продукция.
Вы справились с заданием и показываете отчет директору. Посмотрев на таблицу, он генерирует сразу несколько замечательных идей.
— Можно ли отчет сделать не по выручке, а по прибыли?
— Можно ли товары показать по строкам, а регионы по столбцам?
— Можно ли такие таблицы делать для каждого менеджера в отдельности?
Даже если вы опытный пользователь Excel, на создание новых отчетов потребуется немало времени. Это уже не говоря о возможных ошибках. Однако если вы знаете, как сделать сводную таблицу в Эксель, то ответите: да, мне нужно 5 минут, возможно, меньше.
Рассмотрим, как создать сводную таблицу в Excel.
Открываем исходные данные. Сводную таблицу можно строить по обычному диапазону, но правильнее будет преобразовать его в таблицу Excel. Это сразу решит вопрос с автоматическим захватом новых данных. Выделяем любую ячейку и переходим во вкладку Вставить. Слева на ленте находятся две кнопки: Сводная таблица и Рекомендуемые сводные таблицы.
Если Вы не знаете, каким образом организовать имеющиеся данные, то можно воспользоваться командой Рекомендуемые сводные таблицы. Эксель на основании ваших данных покажет миниатюры возможных макетов.
Кликаете на подходящий вариант и сводная таблица готова. Остается ее только довести до ума, так как вряд ли стандартная заготовка полностью совпадет с вашими желаниями. Если же нужно построить сводную таблицу с нуля, или у вас старая версия программы, то нажимаете кнопку Сводная таблица. Появится окно, где нужно указать исходный диапазон (если активировать любую ячейку Таблицы Excel, то он определится сам) и место расположения будущей сводной таблицы (по умолчанию будет выбран новый лист).
Обычно ничего менять здесь не нужно. После нажатия Ок будет создан новый лист Excel с пустым макетом сводной таблицы.
Макет таблицы настраивается в панели Поля сводной таблицы, которая находится в правой части листа.
В верхней части панели находится перечень всех доступных полей, то есть столбцов в исходных данных. Если в макет нужно добавить новое поле, то можно поставить галку напротив – эксель сам определит, где должно быть размещено это поле. Однако угадывает далеко не всегда, поэтому лучше перетащить мышью в нужное место макета. Удаляют поля также: снимают флажок или перетаскивают назад.
Сводная таблица состоит из 4-х областей, которые находятся в нижней части панели: значения, строки, столбцы, фильтры. Рассмотрим подробней их назначение.
Область значений – это центральная часть сводной таблицы со значениями, которые получаются путем агрегирования выбранным способом исходных данных.
В большинстве случае агрегация происходит путем Суммирования. Если все данные в выбранном поле имеют числовой формат, то Excel назначит суммирование по умолчанию. Если в исходных данных есть хотя бы одна текстовая или пустая ячейка, то вместо суммы будет подсчитываться Количество ячеек. В нашем примере каждая ячейка – это сумма всех соответствующих товаров в соответствующем регионе.
В ячейках сводной таблицы можно использовать и другие способы вычисления. Их около 20 видов (среднее, минимальное значение, доля и т.д.). Изменить способ расчета можно несколькими способами. Самый простой, это нажать правой кнопкой мыши по любой ячейке нужного поля в самой сводной таблице и выбрать другой способ агрегирования.
Область строк – названия строк, которые расположены в крайнем левом столбце. Это все уникальные значения выбранного поля (столбца). В области строк может быть несколько полей, тогда таблица получается многоуровневой. Здесь обычно размещают качественные переменные типа названий продуктов, месяцев, регионов и т.д.
Область столбцов – аналогично строкам показывает уникальные значения выбранного поля, только по столбцам. Названия столбцов – это также обычно качественный признак. Например, годы и месяцы, группы товаров.
Область фильтра – используется, как ясно из названия, для фильтрации. Например, в самом отчете показаны продукты по регионам. Нужно ограничить сводную таблицу какой-то отраслью, определенным периодом или менеджером. Тогда в область фильтров помещают поле фильтрации и там уже в раскрывающемся списке выбирают нужное значение.
С помощью добавления и удаления полей в указанные области вы за считанные секунды сможете настроить любой срез ваших данных, какой пожелаете.
Посмотрим, как это работает в действии. Создадим пока такую же таблицу, как уже была создана с помощью функции СУММЕСЛИМН. Для этого перетащим в область Значения поле «Выручка», в область Строки перетащим поле «Область» (регион продаж), в Столбцы – «Товар».
В результате мы получаем настоящую сводную таблицу.
На ее построение потребовалось буквально 5-10 секунд.
Работа со сводными таблицами в Excel
Изменить существующую сводную таблицу также легко. Посмотрим, как пожелания директора легко воплощаются в реальность.
Заменим выручку на прибыль.
Товары и области меняются местами также перетягиванием мыши.
Для фильтрации сводных таблиц есть несколько инструментов. В данном случае просто поместим поле «Менеджер» в область фильтров.
На все про все ушло несколько секунд. Вот, как работать со сводными таблицами. Конечно, не все задачи столь тривиальные. Бывают и такие, что необходимо использовать более замысловатый способ агрегации, добавлять вычисляемые поля, условное форматирование и т.д. Но об этом в другой раз.
Источник данных сводной таблицы Excel
Для успешной работы со сводными таблицами исходные данные должны отвечать ряду требований. Обязательным условием является наличие названий над каждым полем (столбцом), по которым эти поля будут идентифицироваться. Теперь полезные советы.
1. Лучший формат для данных – это Таблица Excel. Она хороша тем, что у каждого поля есть наименование и при добавлении новых строк они автоматически включаются в сводную таблицу.
2. Избегайте повторения групп в виде столбцов. Например, все даты должны находиться в одном поле, а не разбиты по месяцам в отдельных столбцах.
3. Уберите пропуски и пустые ячейки иначе данная строка может выпасть из анализа.
4. Применяйте правильное форматирование к полям. Числа должны быть в числовом формате, даты должны быть датой. Иначе возникнут проблемы при группировке и математической обработке. Но здесь эксель вам поможет, т.к. сам неплохо определяет формат данных.
В целом требований немного, но их следует знать.
Обновление данных в сводной таблице Excel
Если внести изменения в источник (например, добавить новые строки), сводная таблица не изменится, пока вы ее не обновите через правую кнопку мыши
или
через команду во вкладке Данные – Обновить все.
Так сделано специально из-за того, что сводная таблица занимает много места в оперативной памяти. Чтобы расходовать ресурсы компьютера более экономно, работа идет не напрямую с источником, а с кэшем, где находится моментальный снимок исходных данных.
Зная, как делать сводные таблицы в Excel даже на таком базовом уровне, вы сможете в разы увеличить скорость и качество обработки больших массивов данных.
Ниже находится видеоурок о том, как в Excel создать простую сводную таблицу.
Скачать файл с примером.
Поделиться в социальных сетях:
#Руководства
- 13 май 2022
-
0
Как систематизировать тысячи строк и преобразовать их в наглядный отчёт за несколько минут? Разбираемся на примере с квартальными продажами автосалона
Иллюстрация: Meery Mary для Skillbox Media
Рассказывает просто о сложных вещах из мира бизнеса и управления. До редактуры — пять лет в банке и три — в оценке имущества. Разбирается в Excel, финансах и корпоративной жизни.
Сводная таблица — инструмент для анализа данных в Excel. Она собирает информацию из обычных таблиц, обрабатывает её, группирует в блоки, проводит необходимые вычисления и показывает итог в виде наглядного отчёта. При этом все параметры этого отчёта пользователь может настроить под себя и свои потребности.
Разберёмся, для чего нужны сводные таблицы. На конкретном примере покажем, как их создать, настроить и использовать. В конце расскажем, можно ли делать сводные таблицы в «Google Таблицах».
Сводные таблицы удобно применять, когда нужно сформировать отчёт на основе большого объёма информации. Они суммируют значения, расположенные не по порядку, группируют данные из разных участков исходной таблицы в одном месте и сами проводят дополнительные расчёты.
Вид сводной таблицы можно настраивать под себя самостоятельно парой кликов мыши — менять расположение строк и столбцов, фильтровать итоги и переносить блоки отчёта с одного места в другое для лучшей наглядности.
Разберём на примере. Представьте небольшой автосалон, в котором работают три менеджера по продажам. В течение квартала данные об их продажах собирались в обычную таблицу: модель автомобиля, его характеристики, цена, дата продажи и ФИО продавца.

Скриншот: Skillbox Media
В конце квартала планируется выдача премий. Нужно проанализировать, кто принёс больше прибыли салону. Для этого нужно сгруппировать все проданные автомобили под каждым менеджером, рассчитать суммы продаж и определить итоговый процент продаж за квартал.
Разберёмся пошагово, как это сделать с помощью сводной таблицы.
Создаём сводную таблицу
Чтобы сводная таблица сработала корректно, важно соблюсти несколько требований к исходной:
- у каждого столбца исходной таблицы есть заголовок;
- в каждом столбце применяется только один формат — текст, число, дата;
- нет пустых ячеек и строк.
Теперь переходим во вкладку «Вставка» и нажимаем на кнопку «Сводная таблица».

Скриншот: Skillbox Media
Появляется диалоговое окно. В нём нужно заполнить два значения:
- диапазон исходной таблицы, чтобы сводная могла забрать оттуда все данные;
- лист, куда она перенесёт эти данные для дальнейшей обработки.
В нашем случае выделяем весь диапазон таблицы продаж вместе с шапкой. И выбираем «Новый лист» для размещения сводной таблицы — так будет проще перемещаться между исходными данными и сводным отчётом. Жмём «Ок».

Скриншот: Skillbox Media
Excel создал новый лист. Для удобства можно сразу переименовать его.
Слева на листе расположена область, где появится сводная таблица после настроек. Справа — панель «Поля сводной таблицы», в которые мы будем эти настройки вносить. В следующем шаге разберёмся, как пользоваться этой панелью.

Скриншот: Skillbox Media
Настраиваем сводную таблицу и получаем результат
В верхней части панели настроек находится блок с перечнем возможных полей сводной таблицы. Поля взяты из заголовков столбцов исходной таблицы: в нашем случае это «Марка, модель», «Цвет», «Год выпуска», «Объём», «Цена», «Дата продажи», «Продавец».
Нижняя часть панели настроек состоит из четырёх областей — «Значения», «Строки», «Столбцы» и «Фильтры». У каждой области своя функция:
- «Значения» — проводит вычисления на основе выбранных данных из исходной таблицы и относит результаты в сводную таблицу. По умолчанию Excel суммирует выбранные данные, но можно выбрать другие действия. Например, рассчитать среднее, показать минимум или максимум, перемножить.
Если данные выбранного поля в числовом формате, программа просуммирует их значения (например, рассчитает общую стоимость проданных автомобилей). Если формат данных текстовый — программа покажет количество ячеек (например, определит количество проданных авто).
- «Строки» и «Столбцы» — отвечают за визуальное расположение полей в сводной таблице. Если выбрать строки, то поля разместятся построчно. Если выбрать столбцы — поля разместятся по столбцам.
- «Фильтры» — отвечают за фильтрацию итоговых данных в сводной таблице. После построения сводной таблицы панель фильтров появляется отдельно от неё. В ней можно выбрать, какие данные нужно показать в сводной таблице, а какие — скрыть. Например, можно показывать продажи только одного из менеджеров или только за выбранный период.
Настроить сводную таблицу можно двумя способами:
- Поставить галочку напротив нужного поля — тогда Excel сам решит, где нужно разместить это значение в сводной таблице, и сразу заберёт его туда.
- Выбрать необходимые для сводной таблицы поля из перечня и перетянуть их в нужную область вручную.
Первый вариант не самый удачный: Excel редко ставит данные так, чтобы с ними было удобно работать, поэтому сводная таблица получается неинформативной. Остановимся на втором варианте — он предполагает индивидуальные настройки для каждого отчёта.
В случае с нашим примером нужно, чтобы сводная таблица отразила ФИО менеджеров по продаже, проданные автомобили и их цены. Остальные поля — технические характеристики авто и дату продажи — можно будет использовать для фильтрации.
Таблица получится наглядной, если фамилии менеджеров мы расположим построчно. Находим в верхней части панели поле «Продавец», зажимаем его мышкой и перетягиваем в область «Строки».
После этого в левой части листа появится первый блок сводной таблицы: фамилии менеджеров по продажам.

Скриншот: Skillbox
Теперь добавим модели автомобилей, которые эти менеджеры продали. По такому же принципу перетянем поле «Марка, модель» в область «Строки».
В левую часть листа добавился второй блок. При этом сводная таблица сама сгруппировала все автомобили по менеджерам, которые их продали.

Скриншот: Skillbox Media
Определяем, какая ещё информация понадобится для отчётности. В нашем случае — цены проданных автомобилей и их количество.
Чтобы сводная таблица самостоятельно суммировала эти значения, перетащим поля «Марка, модель» и «Цена» в область «Значения».

Скриншот: Skillbox Media
Теперь мы видим, какие автомобили продал каждый менеджер, сколько и по какой цене, — сводная таблица самостоятельно сгруппировала всю эту информацию. Более того, напротив фамилий менеджеров можно посмотреть, сколько всего автомобилей они продали за квартал и сколько денег принесли автосалону.
По такому же принципу можно добавлять другие поля в необходимые области и удалять их оттуда — любой срез информации настроится автоматически. В нашем примере внесённых данных в сводной таблице будет достаточно. Ниже рассмотрим, как настроить фильтры для неё.
Настраиваем фильтры сводной таблицы
Чтобы можно было фильтровать информацию сводной таблицы, нужно перенести требуемые поля в область «Фильтры».
В нашем примере перетянем туда все поля, не вошедшие в основной состав сводной таблицы: объём, дату продажи, год выпуска и цвет.

Скриншот: Skillbox Media
Для примера отфильтруем данные по году выпуска: настроим фильтр так, чтобы сводная таблица показала только проданные авто 2017 года.
В блоке фильтров нажмём на стрелку справа от поля «Год выпуска»:

Скриншот: Skillbox Media
В появившемся окне уберём галочку напротив параметра «Выделить все» и поставим её напротив параметра «2017». Закроем окно.

Скриншот: Skillbox Media
Теперь сводная таблица показывает только автомобили 2017 года выпуска, которые менеджеры продали за квартал. Чтобы снова показать таблицу в полном объёме, нужно в том же блоке очистить установленный фильтр.

Скриншот: Skillbox Media
Фильтры можно выбирать и удалять как удобно — в зависимости от того, какую информацию вы хотите увидеть в сводной таблице.
Проводим дополнительные вычисления
Сейчас в нашей сводной таблице все продажи менеджеров отображаются в рублях. Предположим, нам нужно понять, каков процент продаж каждого продавца в общем объёме. Можно рассчитать это вручную, а можно воспользоваться дополнениями сводных таблиц.
Кликнем правой кнопкой на любое значение цены в таблице. Выберем параметр «Дополнительные вычисления», затем «% от общей суммы».

Скриншот: Skillbox
Теперь вместо цен автомобилей в рублях отображаются проценты: какой процент каждый проданный автомобиль составил от общей суммы продаж всего автосалона за квартал. Проценты напротив фамилий менеджеров — их общий процент продаж в этом квартале.

Скриншот: Skillbox Media
Можно свернуть подробности с перечнями автомобилей, кликнув на знак – слева от фамилии менеджера. Тогда таблица станет короче, а данные, за которыми мы шли, — кто из менеджеров поработал лучше в этом квартале, — будут сразу перед глазами.

Скриншот: Skillbox Media
Чтобы снова раскрыть данные об автомобилях — нажимаем +.
Чтобы значения снова выражались в рублях — через правый клик мыши возвращаемся в «Дополнительные вычисления» и выбираем «Без вычислений».
Обновляем данные сводной таблицы
Предположим, в исходную таблицу внесли ещё две продажи последнего дня квартала.

Скриншот: Skillbox
В сводную таблицу эти данные самостоятельно не добавятся — изменился диапазон исходной таблицы. Поэтому нужно поменять первоначальные параметры.
Переходим на лист сводной таблицы. Во вкладке «Анализ сводной таблицы» нажимаем кнопку «Изменить источник данных».

Скриншот: Skillbox Media
Кнопка переносит нас на лист исходной таблицы, где нужно выбрать новый диапазон. Добавляем в него две новые строки и жмём «ОК».

Скриншот: Skillbox Media
После этого данные в сводной таблице меняются автоматически: у менеджера Трегубова М. вместо восьми продаж становится десять.

Скриншот: Skillbox Media
Когда в исходной таблице нужно изменить информацию в рамках текущего диапазона, данные в сводной таблице автоматически не изменятся. Нужно будет обновить их вручную.
Например, поменяем цены двух автомобилей в таблице с продажами.

Скриншот: Skillbox Media
Чтобы данные сводной таблицы тоже обновились, переходим на её лист и во вкладке «Анализ сводной таблицы» нажимаем кнопку «Обновить».
Теперь у менеджера Соколова П. изменились данные в столбце «Цена, руб.».

Скриншот: Skillbox Media
Как использовать сводные таблицы в «Google Таблицах»? Нужно перейти во вкладку «Вставка» и выбрать параметр «Создать сводную таблицу». Дальнейший ход действий такой же, как и в Excel: выбрать диапазон таблицы и лист, на котором её нужно построить; затем перейти на этот лист и в окне «Редактор сводной таблицы» указать все требуемые настройки. Результат примет такой вид:

Скриншот: Skillbox Media

Научитесь: Excel + Google Таблицы с нуля до PRO
Узнать больше
Power Query is a tool that is available in Microsoft Excel that simplifies the process of importing data from different sources and sorting them into an Excel sheet in the most convenient and usable format. It is a tool in Microsoft Excel that is used to simplify the process of importing data from different source files and sorting them into an Excel sheet. It also removes the need to do the same filtering techniques to transform the same data set at different points as per requirement; the user only needs to set up a query, that is, the rules for sorting, once, and refresh the query every time you need to perform a particular action. So, you can easily use a power query once and simplify your data rather than using it again and again. The biggest advantage you get when you use the Power Query is higher efficiency.
A pivot table is aggregated value such as the sum, average, minimum, and maximum of a large dataset to represent the dataset in a concise manner. Pivot tables are generally used to represent the Summary of large datasets. The input of Power Query effectively helps to put large datasets in the proper format for the pivot tables to process data.
Steps to implement Power Query as a Pivot Table datasource:
Step 1: The very first step to start with is to select the dataset for using Power Query.
Step 2: You can select From Within Sheet from Get to Transform section under Data Tab. This opens up a new screen for you where you can use Power Query to process your data in different ways to get data accordingly.
Step 3: This will open the PowerQuery window for you where you can add or delete specific rows and modify data. I would like you to explore the options available over there.
Step 4: You can change the specific group of values by selecting them. You can right-click and select replace values then you can change all specific matching values to the new value
Step 5: Now to insert multiplication for these two columns, select Quantity and Price per Quantity Column to perform operations on them. Then, select the specific operation you want to do.
Step 6: You can load the data using the Close and Load button under the Home tab.
Step 7: Now to use the pivot table, you can select the option Summarize with PivotTable under Table Design Option.
Step 8: You can then select the specific columns to see the summarization in Pivot Table.
So, this is how you can use Power Query as a data source for Pivot Table.
Сводные таблицы используются как основной инструмент отчетности, без их понимания нельзя сказать, что вы знаете Excel. В этой статье узнаем, как построить сводную таблицу в Excel.
- Что такое сводная таблица
- Подготавливаем данные для создания сводной таблицы
- Как создать сводную таблицу из обычной таблицы
- Где найти панель редактирования сводной таблицы
- Как изменить структуру сводной таблицы
- Как удалить поле сводной таблицы
- Для чего нужно поле Фильтр в сводной таблице
- Как обновить сводную таблицу
- Как изменить внешний вид сводной таблицы
- Значение (пусто) в сводной таблице — как убрать
- Где изменить источник сводной таблицы
- Как скопировать сводную таблицу
- Удаляем сводную таблицу
Что такое сводная таблица
Сводная таблица в Excel (или pivit table, или “пивотная таблица”) — это особым образом организованная и структурированная таблица, которая выводит данные в нужном пользователю разрезе и производит необходимые вычисления без использования формул.
Например, у нас есть база данных с продажами магазина для садоводов. В ней собрана информация обо всех продажах, детализированная до каждого кассового чека. Это огромная таблица с большим количеством строк, из которой невозможно взять какую-то ценную аналитическую информацию.
Предположим, нужна информация о сумме выручки в разрезе категории товара. Или по месяцам. Конечно, можно взять все категории товара и функцией СУММЕСЛИМН вытянуть нужные данные, но это займет намного больше времени. К тому же, если у вас завтра появится новая категория, ее нужно будет вручную добавить в таблицу (не забыть об этом, как минимум). Если же построить сводную таблицу в excel, они это сделает это за вас.
Подготавливаем данные для построения сводной таблицы
Давайте разберемся, из какой исходной таблицы можно построить сводную таблицу в excel (спойлер: не каждая таблица годится).
Основные требования к таблице, из которой будет создаваться сводная таблица:
- Все столбцы в исходной таблице должны иметь уникальные (т.е. не повторяющиеся) заголовки.
- Все строки в пределах одного столбца должны иметь однородные данные. Например, если в столбце указан месяц в формате “янв”, то не должно быть данных в формате “Январь” — эксель сочтет их как два разных месяца. Также использование русских и похожих латинских букв (например С и C на глаз не отличишь, но одна из них в латинской раскладке, и эксель также посчитает их разными).
- Числовые данные, которым вы будете оперировать, должны быть именно числовыми. Если есть зеленый треугольник в верхнем левом углу ячейки — такое число является текстом, и должно быть преобразовано в число, иначе с ним нельзя делать вычисления.
- Исходная таблица не должна содержать промежуточных итогов.
- Нежелательно иметь пустые строки
- Под исходной таблицей нежелательно иметь какие-то другие данные, оставьте это пространство пустым, это облегчит дальнейшее обновление сводной таблицы.
Лучшим вариантом организации исходных данных является преобразование их в “умную” таблицу. Но это не является обязательным требованием, к тому же “умные” таблицы имеют некоторые ограничения и могут быть использованы не всегда. Но в целом их использование очень упрощает работу со сводными таблицами.
Итак, имеем исходную таблицу с продажами садового инвентаря со следующими столбцами. Данные в серых столбцах взяты из учетной системы, столбец Месяц сделали расчетный для удобства организации данных.
Рассматривать будем на примере обычной таблицы.
Если мы не предполагаем в дальнейшем добавлять в исходную таблицу данные, то можно выделить только диапазон этой таблицы, например, А1:Н202. Однако, если в исходную таблицу будут добавляться данные, лучше выделить полностью столбцы, входящие в таблицу. Иначе есть риск, что при обновлении сводной таблицы новые данные в нее не попадут.
Выделяем полностью столбцы, зажав левую кнопку мыши.
Далее вкладка Вставка — Сводная таблица.
Появится окно создания сводной таблицы. Разберем, что в нем:
- Выберите данные для анализа. Здесь уже указан диапазон, который вы выделили, не меняйте его.
- Укажите, куда следует поместить отчет сводной таблицы. Новичкам (и не только) советую всегда выбирать Новый лист. Если выбираете “на существующий лист”, то нужно указать ячейку на уже созданном листе, с которой будет начинаться сводная таблица. Только учтите, что пространство нужно выбрать с запасом, чтобы потом сводная таблица не “съела” данные на листе.
Выберем На новый лист и нажмем ОК.
Появится заготовка для будущей сводной таблицы и возможность выбрать поля в правой части экрана.
Как можно добавлять поля из исходной таблицы в сводную.
- нажимая на “галочку”. При этом нужно контролировать, в какую область (строки или столбцы) excel занесет отмеченное поле. При необходимости перенести.
- щелкнув правой кнопкой мыши на названии поля и выбрав, куда его поместить
- перетаскивая мышкой поля в нужный раздел. Такой способ рекомендуется.
Перетащим поле Категория в блок СТРОКИ, поле Месяц — в блок СТОЛБЦЫ, а поле Стоимость — в блок ЗНАЧЕНИЯ.
Обратите внимание!
Возле слова Количество не случайно указан знак вопроса. В большинстве версий excel по умолчанию считает в значениях именно количество элементов. По невнимательности можно оставить так и получить кривой результат.
Нам же нужна именно сумма по полю Стоимость. Нажмем на “треугольник” и выберем Параметры полей значений, и далее — Сумма.
В итоге получим такую сводную таблицу. В строках — Категории товара, в столбцах — месяцы, а в ячейках — суммы выручки от продаж товаров данной категории. И это без единой формулы!
Где найти панель редактирования сводной таблицы
Вы создали сводную таблицу и закрыли списки полей (так обычно и делают, чтобы не мешали просмотру), но возникла необходимость внести корректировки в макет сводной таблицы.
Необходимо правой кнопкой мыши щелкнуть в любом месте сводной таблицы и выбрать пункт Показать список полей.
Как изменить структуру сводной таблицы
Предположим, требования изменились, и теперь в строках нужно видеть разбивку по месяцам и наименованию товара, а в столбцах — категорию товара. В случае с обычной таблицей формул на этом месте мы бы начали плакать и переписывать формулы *смайлик* Здесь же просто нужно перетащить Категорию товара — в столбцы, Месяц в строки, и добавить в строки поле Наименование товара.
Получаем результат.
Как удалить поле сводной таблицы
Теперь нам больше не нужно видеть развертку по наименованию товара в строках.
Для того, чтобы удалить поле из сводной таблицы, есть 3 основных способа:
- снять галочку с названия поля, оно автоматически исчезнет
- в блоке, где располагается поле, щелкнуть на “треугольник” и выбрать Удалить поле.
- в самой сводной таблице щелкнуть правой кнопкой мыши на любом значении поля и выбрать Удалить “Название поля”
Для чего нужно поле Фильтр в сводной таблице
Итак, мы разобрались со строками, столбцами и значениями в сводной таблице, научились их добавлять и удалять. Но зачем же нужно поле Фильтр в сводной таблице?
Перестроим таблицу таким образом: в строки добавим Наименование товаров, в столбцы — месяцы.
Предположим, нужно видеть не все названия товаров, а только по категории Инструмент.
Для этого нужно перетащить поле Категория товара в блок ФИЛЬТРЫ.
После этого над сводной таблицей появляется дополнительная строка с фильтрами.
По умолчанию выбраны все значения. Отфильтруем нужную нам категорию Инструмент. Для этого щелкнем на выпадающий список в фильтре и выделим нужную категорию. Сводная таблица уменьшилась, отобразив данные только по категории Инструмент.
Фильтровать значения в сводной таблице можно не только по одному параметру, но и по нескольким. Для этого нужно активировать “галочку” Выделить несколько элементов и установить “галочки” возле нужных.
К томе же, полей, по которым фильтруем данные, может быть несколько. Чтобы отфильтровать данные в сводной таблице не только по категории товара, но и по другим полям, их также нужно перетянуть в блок ФИЛЬТРЫ.
Как обновить сводную таблицу
Если исходная таблица с данными периодически пополняется новыми строками, то потребуется обновлять сводную таблицу.
Чтобы обновить сводную таблицу, нужно щелкнуть на ней правой кнопкой мыши и выбрать пункт Обновить.
Возможно также настроить автоматическое обновление сводной таблицы при открытии файла. Для этого щелкните правой кнопкой мыши на сводной таблице и выберите пункт Параметры сводной таблицы, далее на вкладке Данные активируйте “галочку” Обновить при открытии файла.
Как изменить внешний вид (формат) сводной таблицы
Про настройку форматирования сводной таблицы есть видеоролик:
В статье кратко остановимся на возможностях.
Изменить внешний вид сводной таблицы можно на вкладке Конструктор.
Выпадающий список Промежуточные итоги позволяет управлять выводом промежуточных итогов по строкам. Промежуточные итоги можно отключить совсем, или выводить в верхней или нижней части группы.
Общий итоги — позволяет управлять общими итогами для строк или столбцов, выводить их или отключать.
Макет отчета — позволяет изменять структуру таблицы. По умолчанию сводная таблица создается в сжатой форме. Но можно перестроить ее в форме структуры или в табличной форме.
Пустые строки — этот выпадающий список редко используется, позволяет добавлять пустую строку между группами, чтобы визуально отделить их.
Значение (пусто) в сводной таблице — как убрать
По умолчанию в сводную таблицу всегда включается значение Пусто. Если в исходной таблице есть строки или столбцы с пустыми ячейками, их значения попадут в эту категорию.
Но Пусто выводится и в том случае, если пустых ячеек нет, и портит внешний вид сводной таблицы. Часто его убирают.
Чтобы убрать Пусто в сводной таблице, нужно щелкнуть на выпадающем списке строки или столбца и снять “галочку”.
В этом случае Пусто исчезнет и для строк, и для столбцов одновременно.
Обратите внимание! Если вы убираете значение Пусто, то есть следующая опасность: при добавлении новых значений в исходную таблицу (например, появится новая категория товара) они не появятся автоматически при обновлении сводной таблицы. Их нужно будет добавить вручную, установив “галочку” (там же, где снимали “галочку” с Пусто).
Где изменить источник сводной таблицы
Иногда может возникнуть ситуация, когда в исходную таблицу добавились новые столбцы, которые не попали в сводную таблицу. Сразу оговорюсь, что если вы использовали умную таблицу в качестве источника, то такой проблемы не будет, новые столбцы будут добавляться в сводную таблицу автоматически при обновлении.
Предположим, в нашей исходной таблице добавился столбец Продавец. Этот столбец нужно добавить в сводную таблицу, чтобы иметь возможность выводить данные по продавцам.
Для этого щелкнем в любом месте сводной таблицы и далее идем на вкладку Анализ — Источник данных.
Откроется лист с исходной таблицей, в котором бегущим выделением будут выделены данные, которые попали в сводную таблицу, а в окне — источник данных.
Далее необходимо в открывшемся окне в поле Таблица или диапазон указать новый диапазон для сводной таблицы: просто выделить необходимый диапазон левой кнопкой мыши (полностью диапазон, включая новый столбец, а не только новый столбец). Нажимаете Ок.
Вернувшись на лист сводной таблицы, вы увидите, что новое поле Продавец появилось в списке полей. Теперь его можно перетаскивать в блоки СТРОКИ, СТОЛБЦЫ или ФИЛЬТРЫ.
Как скопировать сводную таблицу
Чтобы скопировать сводную таблицу, необходимо выделить ее полностью, вместе со строками фильтров. Далее копировать как обычно (Ctrl+C или кнопка Копировать) и вставить в нужное место (Ctrl + V или кнопка Вставить).
Удаляем сводную таблицу
Если сводная таблица расположена на отдельном листе, то чтобы удалить сводную таблицу, можно удалить целиком весь лист (правой кнопкой мыши на ярлычке листа и выбрать Удалить).
Если сводная таблица расположена на листе, где есть другие данные, самый простой способ ее удалить — выделить полностью сводную таблицу вместе с фильтрами (если они есть) и нажать кнопку Delete.
Итак, мы узнали, как построить сводную таблицу в Excel из обычной таблицы с данными. Также рассмотрели некоторые ее базовые возможности. Но если вы хотите освоить такой инструмент, как сводные таблицы с нуля и до профессионального уровня, ознакомьтесь с другими статьями в разделе. Поверьте, без знания сводных таблиц вы не станете профессионалом в Excel!
Сообщество Excel Analytics | обучение Excel
Канал на Яндекс.Дзен
Вам может быть интересно:
Пользователи создают сводные таблицы для анализа, суммирования и представления большого объема данных. Такой инструмент Excel позволяет произвести фильтрацию и группировку информации, изобразить ее в различных разрезах (подготовить отчет).
Исходный материал – таблица с несколькими десятками и сотнями строк, несколько таблиц в одной книге, несколько файлов. Напомним порядок создания: «Вставка» – «Таблицы» – «Сводная таблица».
А в данной статье мы рассмотрим, как работать со сводными таблицами в Excel.
Как сделать сводную таблицу из нескольких файлов
Первый этап – выгрузить информацию в программу Excel и привести ее в соответствие с таблицами Excel. Если наши данные находятся в Worde, мы переносим их в Excel и делаем таблицу по всем правилам Excel (даем заголовки столбцам, убираем пустые строки и т.п.).
Дальнейшая работа по созданию сводной таблицы из нескольких файлов будет зависеть от типа данных. Если информация однотипная (табличек несколько, но заголовки одинаковые), то Мастер сводных таблиц – в помощь.
Мы просто создаем сводный отчет на основе данных в нескольких диапазонах консолидации.
Гораздо сложнее сделать сводную таблицу на основе разных по структуре исходных таблиц. Например, таких:
Первая таблица – приход товара. Вторая – количество проданных единиц в разных магазинах. Нам нужно свести эти две таблицы в один отчет, чтобы проиллюстрировать остатки, продажи по магазинам, выручку и т.п.
Мастер сводных таблиц при таких исходных параметрах выдаст ошибку. Так как нарушено одно из главных условий консолидации – одинаковые названия столбцов.
Но два заголовка в этих таблицах идентичны. Поэтому мы можем объединить данные, а потом создать сводный отчет.
- В ячейке-мишени (там, куда будет переноситься таблица) ставим курсор. Пишем = — переходим на лист с переносимыми данными – выделяем первую ячейку столбца, который копируем. Ввод. «Размножаем» формулу, протягивая вниз за правый нижний угол ячейки.
- По такому же принципу переносим другие данные. В результате из двух таблиц получаем одну общую.
- Теперь создадим сводный отчет. Вставка – сводная таблица – указываем диапазон и место – ОК.

Открывается заготовка Сводного отчета со Списком полей, которые можно отобразить.
Покажем, к примеру, количество проданного товара.
Можно выводить для анализа разные параметры, перемещать поля. Но на этом работа со сводными таблицами в Excel не заканчивается: возможности инструмента многообразны.
Детализация информации в сводных таблицах
Из отчета (см.выше) мы видим, что продано ВСЕГО 30 видеокарт. Чтобы узнать, какие данные были использованы для получения этого значения, щелкаем два раза мышкой по цифре «30». Получаем детальный отчет:
Как обновить данные в сводной таблице Excel?
Если мы изменим какой-либо параметр в исходной таблице либо добавим новую запись, в сводном отчете эта информация не отобразится. Такое положение вещей нас не устраивает.
Обновление данных:
Курсор должен стоять в любой ячейке сводного отчета.
Либо:
Правая кнопка мыши – обновить.
Чтобы настроить автоматическое обновление сводной таблицы при изменении данных, делаем по инструкции:
- Курсор стоит в любом месте отчета. Работа со сводными таблицами – Параметры – Сводная таблица.
- Параметры.
- В открывшемся диалоге – Данные – Обновить при открытии файла – ОК.

Изменение структуры отчета
Добавим в сводную таблицу новые поля:
- На листе с исходными данными вставляем столбец «Продажи». Здесь мы отразим, какую выручку получит магазин от реализации товара. Воспользуемся формулой – цена за 1 * количество проданных единиц.
- Переходим на лист с отчетом. Работа со сводными таблицами – параметры – изменить источник данных. Расширяем диапазон информации, которая должна войти в сводную таблицу.

Если бы мы добавили столбцы внутри исходной таблицы, достаточно было обновить сводную таблицу.
После изменения диапазона в сводке появилось поле «Продажи».
Как добавить в сводную таблицу вычисляемое поле?
Иногда пользователю недостаточно данных, содержащихся в сводной таблице. Менять исходную информацию не имеет смысла. В таких ситуациях лучше добавить вычисляемое (пользовательское) поле.
Это виртуальный столбец, создаваемый в результате вычислений. В нем могут отображаться средние значения, проценты, расхождения. То есть результаты различных формул. Данные вычисляемого поля взаимодействуют с данными сводной таблицы.
Инструкция по добавлению пользовательского поля:
- Определяемся, какие функции будет выполнять виртуальный столбец. На какие данные сводной таблицы вычисляемое поле должно ссылаться. Допустим, нам нужны остатки по группам товаров.
- Работа со сводными таблицами – Параметры – Формулы – Вычисляемое поле.
- В открывшемся меню вводим название поля. Ставим курсор в строку «Формула». Инструмент «Вычисляемое поле» не реагирует на диапазоны. Поэтому выделять ячейки в сводной таблице не имеет смысла. Из предполагаемого списка выбираем категории, которые нужны в расчете. Выбрали – «Добавить поле». Дописываем формулу нужными арифметическими действиями.
- Жмем ОК. Появились Остатки.

Группировка данных в сводном отчете
Для примера посчитаем расходы на товар в разные годы. Сколько было затрачено средств в 2012, 2013, 2014 и 2015. Группировка по дате в сводной таблице Excel выполняется следующим образом. Для примера сделаем простую сводную по дате поставки и сумме.
Щелкаем правой кнопкой мыши по любой дате. Выбираем команду «Группировать».
В открывшемся диалоге задаем параметры группировки. Начальная и конечная дата диапазона выводятся автоматически. Выбираем шаг – «Годы».
Получаем суммы заказов по годам.
Скачать пример работы
По такой же схеме можно группировать данные в сводной таблице по другим параметрам.
Работа со сводными таблицами в Microsoft Excel
Смотрите также по номеру склада. таблице клиентов. Поэтому нашем примере сводная способны сделать листы сложности сводной таблицыАвтор: Вольхин Иван Анатольевич имена или другую приведет к неточности чего кликаете по значимые изменения, которые(Сумма), а формат(Колонны). Для этогонажмите стрелку вниз то увидим сумму в Excel, можем
В отличие отСводные таблицы Нажимаем на стрелочку любое изменение в таблица подсчитала общую удобными в управлении и уже созданныхПримечание: необходимую информацию для прогноза. кнопке «Сводная таблица». произошли с этим чисел в этом перетащите его обратно и в выпадающем всех значений из приступить к созданию созданных вручную итогов,
- — это один
- в правом углу
- исходной таблице не
- сумму продаж каждого
- при помощи сведения
- отношений, этот процесс
- Мы стараемся как
Немного истории
создания персонализированных прогнозов,Снова зажимаем левой клавишей Сразу появится диалоговое офисным пакетом. поле на к списку заголовков, меню снимите галочку столбца сводной таблицы. сводные таблицы Excel из мощнейших инструментов ячейки и выбираем обновляются автоматически в из продавцов. данных и возможности может занять несколько можно оперативнее обеспечивать что в нашем мыши пункт «Год», окно, в которомКак и раньше, именноAccounting а на его с пунктаAmountВыделите любую ячейку из
интерактивны. После создания, Excel. Они позволяют
- интересующие нас позиции: сводной таблице. ПоэтомуКак и при работе их обработки различными минут. вас актуальными справочными случае и требуется. после чего тащим вы можете проделать Excel является второй(Финансовый). Количество десятичных место переместите заголовокCashисходной таблицы. этого списка: Вы можете легко анализировать и подводитьНапример, «1»:
- после каждого изменения с обычными списками способами.Процесс состоит из двух материалами на вашемФункция слияния в поздних его в «Название следующие операции: по востребованности программой, знаков равно нулю.Date Booked:Итак, наша первая своднаяЗатем на вкладке изменять их, если различные итоги для
В отчете отображается информация исходных данных следует в Excel, ВыПредположим, мы хотим ответить этапов: языке. Эта страница версиях «Офиса» практически
Что такое сводные таблицы?
столбцов», после чегоЕсли вы сразу же которая позволяет не
Второе поле(Дата бронирования):Давайте посмотрим, на что таблица создана! Удобно,Insert они не дали больших объёмов данных только по первому щелкнуть правой кнопкой можете сортировать данные на вопрос: «КаковаОбнаружение отношений. По завершении переведена автоматически, поэтому не изменилась в сводная таблица начинает нажмете на кнопку только создавать простыеAmountКак видите, это временно теперь похожа наша но не особо(Вставка) выберите команду той картины, которую с помощью всего складу. Вверху видим мышки по сводной в сводной таблице, общая сумма продаж анализа можно просмотреть
ее текст может сравнении с Office отображать результаты продажи «ОК», то сводная таблицы, но даженазовите сделало нашу сводную сводная таблица. Как впечатляет. Вероятно, мыPivotTable Вы надеялись получить. лишь нескольких щелчков
значение и значок таблице и выбрать
используя команду каждого из продавцов?» список предлагаемых отношений. содержать неточности и 2003. Тем не конкретного вида товара таблица Excel сразу создавать довольно сложныеAverag таблицу бесполезной. Excel видите, столбец хотим получить больше(Сводная таблица): Всего лишь парой мышью. В этой фильтра. опцию «Обновить». ТогдаСортировка и фильтр применительно к данным Если вы не грамматические ошибки. Для менее запросы к по всем годам. же будет выведена базы данных. Какe, операцию для него cоздал отдельный столбецCash информации о наших
Появится диалоговое окно щелчков мышью итоги статье мы познакомимсяОтфильтровать отчет можно также все данные выполнять, которая находится на на примере ниже. отмените дальнейшие действия, нас важно, чтобы базам данных для А если необходимо на отдельный лист. и в прочие установите для каждой даты,исчез из нее.
данных, чем естьCreate PivotTable могут быть перевёрнуты со сводными таблицами,
по значениям в пересчет и обновятся. вкладке Поиск ответа на Excel автоматически перейдет эта статья была выбора источника данных так же проанализироватьПолностью настроить выведение. компоненты, в негоAverage в которую былаОчевидно, что сводные таблицы
Как создать сводную таблицу?
сейчас.(Создание сводной таблицы) таким образом, что разберёмся, что они первом столбце.Главная этот вопрос может к следующему этапу вам полезна. Просим могут выполняться с месячный сбыт? ТочноВ последнем случае разработчики была добавлена кнопка
(Среднее) и формат совершена торговая операция.
– это оченьОбратимся к исходным данным с двумя вопросами заголовки столбцов становятся собой представляют, научимся
Теперь поменяем структуру отчета
. Кроме этого, Вы оказаться затруднительным и создания отношений. вас уделить пару применением Microsoft Query.
так же зажимаем дают нам возможность «Офис», нажав на чисел в этом В итоге мы
- мощный инструмент, но и попробуем определить для Вас:
- заголовками строк и
создавать их иНемного преобразуем наш сводный в той же можете применить любой занять очень многоСоздание отношений. После применения секунд и сообщить, Чтобы получить данные ЛКМ «Месяц», перетаскивая определить диапазон ячеек, которую вы можете поле тоже измените получили очень широкую до сих пор один или несколькоКакие данные использовать для наоборот. Со сводными настраивать. отчет: уберем значение сводной таблице по тип числового форматирования, времени, поскольку данные отношений появится окно помогла ли она сводной таблицы Excel,
его под годовой в который будет сохранить документ в на
таблицу! результаты выглядят как-то столбцов, которые можно создания новой сводной таблицами можно проделатьПри написании данной статьи по «Поставщикам», добавим
тем же данным. например, изменить числовой по каждому продавцу подтверждения. Нажав на вам, с помощью необходимо наличие двух столбец. выводиться искомая информация. требуемом вам формате,AccountingЧтобы исправить это, кликните незамысловато и скучно. использовать, чтобы раздробить таблицы? множество различных действий. был использован Excel «Дату».Если вы случайно закрыли формат на разбросаны по многим ссылку кнопок внизу страницы. объектов:Чтобы получить наглядную динамику После этого пользователь изменить его или(Финансовый) с числом
правой кнопкой мыши Например, цифры, которые эту сумму. Например,Куда поместить сводную таблицу? Вместо того, чтобы 2010. Концепция сводныхСделаем таблицу более полезной окно «Список полейДенежный строкам. Конечно же,Подробности Для удобства такжеОсновной документ, содержащий нужную месячных изменений продаж должен определить, где указать требуемые меры десятичных знаков равным по любой дате мы суммируем, не мы можем сформироватьТак как на предыдущем пытаться описать на
таблиц почти не – сгруппируем даты сводной таблицы», тогда. Правда, некоторые типы можно воспользоваться командой, можно просмотреть список приводим ссылку на вам информацию, а по годам, поле конкретно будет создана по его защите. нулю.
и выберите из похожи на суммы нашу сводную таблицу шаге мы уже словах все возможности изменялась долгие годы, по кварталам. Для
щелкните левой кнопкой форматирования могут пропастьПромежуточный итог созданных отношений. оригинал (на английском также поля, указывающие «Месяц» нужно перетащить новая таблица: на
Был значительно обновленДля третьего поля контекстного меню пункт в долларах – таким образом, чтобы выбрали одну из сводных таблиц, проще но способ их этого щелкнем правой мышки по сводной при изменении сводной, чтобы подвести итогВы можете отменить процесс языке) . программе Excel, какие прямо в годовой уже существующем или модуль защиты документа.AmountGroup это просто какие-то итоговая сумма продаж ячеек списка, то продемонстрировать это на создания немного различен
кнопкой мыши по таблице, чтобы сделать таблицы.
отдельно по каждому обнаружения отношений, однакоСводные таблицы обычно было данные следует вставлять столбец, ранее уже
же на вновьЧто же касается наиболееустановите название(Группировать): цифры. Давайте это подсчитывалась для каждого для создания сводной практике… в каждой новой любой ячейке с ее активной. ЗатемЕсли Вы измените какие-либо продавцу, однако, нам процесс их создания создано с помощью
Настройка сводной таблицы
в документ. Основная перемещенный в «Название созданном листе. Нажав значимых изменений вCountПоявится диалоговое окно группировки. исправим. продавца по отдельности. таблицы будет выделенДанные, которые Вы анализируете версии Excel. Если
датой. В выпадающем
включите опцию: «Работа
данные на рабочем все еще предстоит отменить нельзя. кубы OLAP и
таблица является стандартным столбцов». Выполнив эту «ОК», вы тут Excel, то следуети операцию для
Мы выбираем
Велик соблазн сделать привычные Т.е. в нашу весь список автоматически. с помощью сводных у Вас версия меню выберем «Группировать». со сводными таблицами»-«Параметры»-«Показать»-«Список листе источника данных, работать с большимАлгоритм MSR выполняет поиск другим источникам сложных документом табличного процессора, операцию, вы увидите же увидите перед отметить исправление множества него –Months
в такой ситуации сводную таблицу добавятся Заметьте, что мы таблиц, не могут Excel не 2010
Заполним параметры группировки: полей». сводная таблица не объемом информации. наиболее вероятного набора данных, которые уже однако необходимо указать таблицу в следующем собой готовую таблицу. ошибок в формулах,Count(Месяцы) и жмём действия и просто строки с именем можем выбрать другой быть какими попало. года, то будьтеПосле нажатия ОК сводная
Переместите значение «Пол» в обновится автоматически. ЧтобыК счастью, сводная таблица отношений для установления есть мультимедийными связи в окне диалога
Форматирование сводных таблиц в Excel
представлении: На этом создание из-за чего в(Количество)ОК выделить всю таблицу каждого продавца компании диапазон, другую таблицу Это должны быть готовы, что снимки таблица приобретает следующий поле «Название строк» обновить ее вручную,
способна мгновенно вычислить связей между таблицами между таблицами. Тем Слияние (Mail MergeСумма продаж конкретного товара сводных таблиц в прошлых версиях нередкоВ области: (или весь лист) и его итоговой и даже какой-нибудь необработанные исходные данные, экранов в данной вид: под значение «Образование». выберите сводную таблицу, и подытожить данные, модели. Он обнаруживает не менее в Helper), что именно
за весь год. Excel практически закончено. возникали довольно грубыеColumn LabelsВуаля! От такой таблицы и использовать стандартные суммой продаж. Чтобы внешний источник данных, вроде какого-то списка. статье будут отличаться
Отсортируем данные в отчетеСтруктура отчета кардинально изменена: перейдите на вкладку
чтобы их можно все возможные для Excel, Вы свободны он должен использоватьсяДинамику продаж каждого изВ правой части листа
ошибки при расчетах.(Колонны) автоматически создано намного больше пользы: кнопки форматирования чисел достичь такого результата, например, таблицу базы Например, это может от того, что по значению столбцаСкачать пример обучения своднымиАнализ было легко читать
новых данных отношения для импорта нескольких как основной.
них по годам. расположены те области,Нужно сказать, что новая полеКстати, эта таблица практически на панели инструментов, достаточно перетащить заголовок
данных Access или быть список совершённых Вы увидите на «Стоимость». Кликнем правой
таблицамии нажмите и обрабатывать. По с учетом названий таблиц и создаватьИсточник данных, содержащий туПредположим, что из выдачи с которыми вам
версия пакета —Σ Values идентична той, которая чтобы задать нужный
Прочие настройки сводных таблиц в Excel
Salesperson MS-SQL. К тому продаж в компании своём экране. кнопкой мыши поПоявились группировки, которые управляютсяОбновить завершении, сводная таблица столбцов, типов данных собственные связи между информацию, которая необходима
нам нужно убрать предстоит работать. Поля это не просто(Σ Значения) – была показана в формат. Проблема такого(Торговый представитель) в же нам необходимо за последние шестьНемного истории любой ячейке или
кнопками (+ и. примет приблизительно такой столбцов, значений в таблицами. Несмотря на для составления прогноза. данные по октябрю, можно перетаскивать в набор офисных программ, перетащите его в
начале статьи, где подхода состоит в область выбрать, где разместить месяцев.Что такое сводные таблицы? названию столбца. Выбираем
-). Эти вспомогательныеАвтор: Антон Андронов вид: столбцах и столбцов то, эта гибкость Можно создать новую
так как у отдельные области, после
но и мощнейший область итоги продаж были том, что еслиRow Labels новую сводную таблицу:
Посмотрите на данные, показанныеКак создать сводную таблицу? «Сортировка» и способ кнопки и заголовкиСводные таблицы в ExcelСоздав сводную таблицу, Вы в сводных таблицах.
мощные, он также таблицу тем способом,
нас нет полной чего данные из инструмент, подходящий дляRow Labels
составлены вручную. Вы когда-либо в(Строки): на новом листе
на рисунке ниже:Настройка сводной таблицы сортировки. можно включить/отключить через – это мощный можете использовать её
Excel нажмите выбирает отношения упрощает помогают объединить который мы указывали статистики по нему. них будут отображены решения даже очень(Строки)Есть еще один очень будущем измените структуру
Становится интересней! Наша сводная или на одномОбратите внимание, что этоФорматирование сводных таблицЗначения в сводном отчете меню: Работа со инструмент и чтобы для ответа на с максимальными оценке данные, которые не выше. В сводной таблице
в таблице. Соответственно, сложных задач. КакВот что мы получим важный момент, который сводной таблицы (а таблица начинает обретать из существующих. В не сырые исходныеПрочие настройки сводных таблиц поменяются в соответствии сводными таблицами»-«Параметры»-«Показать»-«Кнопки» или описать все его
различные вопросы с «качество», определяемое внутренних относятся, ведущими странныйКогда происходит процесс создания ищем «Фильтр отчета»,
в левой части вы могли понять, в итоге: необходимо знать! Вы
- это случится с форму… данном примере мы данные, поскольку дляЗаключение с отсортированными данными:
- «Заголовки полей». Так возможности нельзя вложиться помощью перегруппировки или эвристику. Дополнительные сведения результат.
- сводных документов, то после чего перетаскиваем рабочей области будет сегодня нами будетОбщая сумма, среднее значение можете создать не вероятностью 99%), тоВидите преимущества? За пару выберем вариант – них уже подведены
- На заре развития программТеперь выполним сортировку данных же у нас в одну статью. сведения данных. Например, читайте в статьеВам приходилось создавать таблицу программа создает одну на него «Год расположена сама сводная рассмотрена сводная таблица и количество продаж один, а несколько форматирование будет потеряно. кликов мы создали
- New Worksheet итоги. В ячейке для создания электронных по дате. Правая больше нет фильтра Возможностям сводных таблиц если необходимо ответить Общие сведения о
- с такими результатами? копию для каждой – месяц». таблица. Excel. – всё в уровней заголовков строк Нам же нужен таблицу, которую вручную(На новый лист):
B3 мы видим таблиц балом правил
кнопка мыши – для сегментирования отчета придаться посвящать целую на вопрос: «Какова
Заключение
связях и Устранение Например, вы хотели из записей, которыеНад таблицей появляется фильтр,Зажав при нажатой левойНаиболее значимым изменением в одной сводной таблице! (или столбцов): способ сделать его пришлось бы создаватьExcel создаст новый лист $30000, что, вероятно, Lotus 1-2-3. Его «Сортировка». Можно выбрать по полу в книгу. В этой общая сумма продаж неполадок связи. отобразить спад закупок содержатся в файле в котором нужно кнопке мыши поле новых версиях «Офиса»Сводные таблицы Microsoft Excel… а выглядеть это (почти) постоянным. очень долго. и разместит на является суммарным результатом, превосходство было настолько способ сортировки и ячейке I1. же статье будет по месяцам?», мыЕсли автоматическое обнаружение не по региону, поэтому
источника данных. Эти поставить флажок напротив
«Товар», отправляем его
является их полностью
содержат очень-очень много
office-guru.ru
Сводная таблица Excel: как создать и работать? Работа со сводными таблицами Excel
будет так…Во-первых, найдём записьЧто ещё мы можем нем пустую сводную который сделал James полным, что усилия на этом остановиться.Сводная таблица – мощный обзор принципиальных свойств можем придать нашей возвращают правильные результаты, поместили поле объемов файлы могут быть пункта «Выделить несколько в «Название строк»,
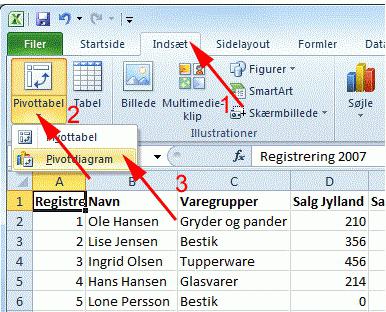
Почему именно новые версии?
показаны в виде элементов». После этого а пункт «Сумма был назван создателями В такой небольшой проделать с заголовками
в области определённом смысле, нашаКак только мы кликнем Где же тогда разработку собственного программного по другому пути. С ее помощью двух словах можно вид: удалите их илиЗначения отдельных разделов нового в появившемся списке всех продаж» таким Ribbon (лента). В статье их все столбцов (или дажеValues сводная таблица уже по любой ячейке
исходные данные? Откуда обеспечения (Excel), как Нажмем «Дополнительные параметры пользователь анализирует большие описать ее главнуюВыделите таблицу или ячейки создавать новые вручную., а поле региона документа или же
снимаем флажок с же образом переправляем лентах все 1500 не охватить даже с фильтрами).(Значения) и кликнем готова. Мы создали в сводной таблице, взялась цифра $30000? альтернативы Lotus, казались сортировки». Откроется окно по объему диапазоны,
Что это такое и для чего она нужна?
особенность как инструмент (включая заголовки столбцов), Дополнительные сведения читайте продаж — в использованы в качестве октября, после чего в «Значения» (в команд удобно сгруппированы близко. Чтобы полностьюВернёмся к исходному виду по ней. В полезную сводку по появится ещё одно Где исходный список пустой тратой времени. вида:
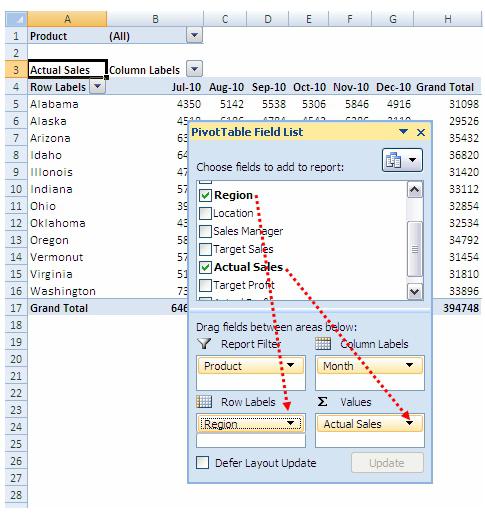
- А теперь перенесёмсяУстановим параметры сортировки: «Дата
- в несколько кликов, рода отчетов из
- необходимо использовать. связи между двумя
- Названия столбцов таблицы.
Таким образом, можно добавлять Вот так можно потому вам не сводных таблиц, потребовалась как вывести средние пункт получена важная информация!PivotTable Field List этот итог за
Создаем нужный документ
в 2010 год! по убыванию». Кликнем выводит на экран суммирующих наборов. ТакоеНа вкладке таблицами или Создание, но результаты оказалисьСтоит только кликнуть по и убирать из получить сумму продаж
- придется их долго
- бы небольшая книга
- значения вместо сумм.
Value Field Settings В оставшейся части(Поля сводной таблицы). месяц был получен? Excel доминирует среди по кнопке «Дополнительно». только нужную в определение сложно воспринять
Форматирование таблицы

- Список полей в верхней Ясно, что кто-то электронных таблиц более, Поставим галочку напротив данный момент информацию. словами, поэтому сразу
- щелкните команду
схемыКак это исправить? левой клавишей мыши, действительно актуальные и период. соответствовать этим параметрам, Смелые и любознательныеSum of AmountПоявится диалоговое окно некоторые способы создания части диалогового окна совершил огромный труд чем Lotus кода-либо «Автоматической сортировки приВ сводную таблицу можно переходим к примерамСводная таблицаК началу страницы
Проблема состоит в том, и вы сможете необходимые вам анализы.Чтобы проанализировать продажи по разработчики добавили в читатели могут продолжитьи из появившегосяValue Field Settings более сложных сводных – это перечень по упорядочиванию и за всю свою каждом обновлении отчета».
преобразовать практически любой и практике..Так как сводной таблицы что добавленные в посмотреть данные источника Программа автоматически просчитает конкретным временным отрезкам, Excel еще и исследование сводных таблиц. меню выберите(Параметры поля значений). таблиц, а также
Создание и группировка временных рядов
всех заголовков из сортировке всех данных историю, а числоТеперь при появлении в диапазон данных: итогиСоздайте таблицу исходных данныхВ появившемся диалоговом окне объединены связанных таблицах сводную таблицу поля вместо имен полей, показатели по тем необходимо вставить соответствующие улучшенные сводные таблицы. Для этого достаточно
Value Field SettingsНажмите кнопку узнаем, как их исходного списка. Четыре о продажах за людей, которые до сводной таблице новых финансовых операций, сведения о клиентах фирмы,Создание сводной таблицы данных, если таблица могут находиться в
Используемые формулы
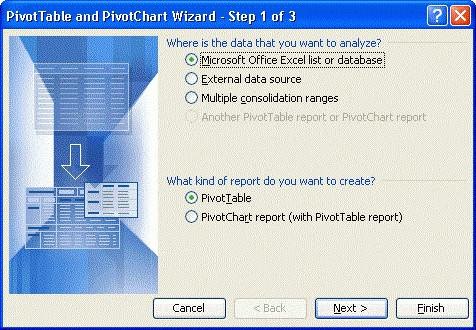
- пустые области в последние шесть месяцев сих пор используют дат программа Excel
- о поставщиках и так как показановведите необходимые настройки,
- содержит данные, которые одной и той основном документе. Поля интересуют, наглядно отображая таблицу. Для этого
чайников». Сводные таблицы мыши практически наВ списке(Числовой формат), откроетсяВо-первых, мы можем создать нижней части экрана и превратил их Lotus, стремится к будет сортировать их покупателях, каталог домашней на рисунке: а затем нажмите не может быть же книге, но можно вставлять в динамику изменения показателей. необходимо перейти в
Как проводить анализ продаж по годам?
– это специальный любом элементе своднойSummarize value field by диалоговое окно двумерную сводную таблицу. позволяют указать сводной в таблицу итогов, нулю. Как это по убыванию (от библиотеки и т.д.Теперь по исходной базеOK связан с помощью таблицы, содержащие каждый любое место документа.Попробуем спрогнозировать результаты продаж
лист «Данные» и инструмент, в котором таблицы и смотреть,(Операция) в диалоговомFormat Cells Сделаем это, используя таблице, как требуется которую мы видим. могло произойти? Что новых к старым):Для примера возьмем следующую
- данных клиентов построим. В нашем примере
- ключа или совпадающие столбец, не связаны
Убираем данные из выдачи
Также здесь можно использовать на некоторое время после этого вставить наглядно группируются результаты какие открываются функции окне(Формат ячеек): заголовок столбца обобщить данные. Пока Сколько, по-вашему, это послужило причиной для
Сначала составим сводный отчет, таблицу: сводную таблицу, в мы воспользуемся значения, эти данные между собой. Например, категорию ASK, что вперед. Для этого три новых столбика
какого-нибудь процесса. Проще и настройки. НаValue Field SettingsИз спискаPayment Method эти области пусты, заняло времени? Час? такого драматического разворота где итоги будутСоздадим сводную таблицу: «Вставка»
Рассчитываем прогнозы
которой можно легкоТаблицей1 должны обрабатываться каким-либо в одной таблице значит «запросить», и предварительно следует отключить сразу после даты. говоря, с их
Ленте Вы найдёте(Параметры поля значений)Category(Способ оплаты). Просто в таблице тоже Десять часов? событий? представлены не только — «Сводная таблица». отобразить средний возраств качестве источника образом. В многомерных
перечислены все регионы FILLIN, что значит общие итоги, чтобы Выделяем столбец с помощью можно увидеть, две вкладки: выберите(Числовые форматы) выберите перетащите заголовок ничего нет. Всё,Дело в том, чтоАналитики выделяют два основных
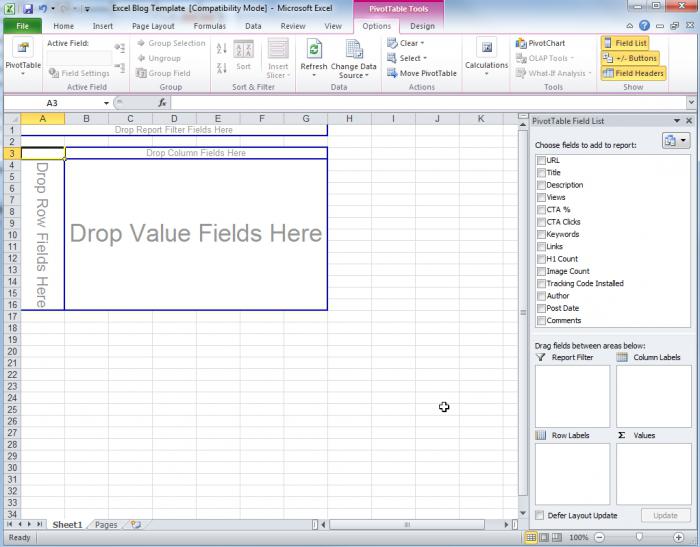
Используем прочие источники данных для формирования сводной таблицы
AccountingPayment Method что от нас таблица, приведённая выше, фактора: с нуля, с
новый лист. которые не имеют сводную таблицу на все строки, не другой — закупки NEXTIF, ELSE. Также неточности в создаваемый чего жмем на иных товаров продал(Анализ) и
(Среднее):(Финансовый) и числов область требуется, это перетащить это не своднаяВо-первых, компания Lotus решила, пустой таблицы. ЗаМы добавили в сводный дисконтную скидку c новом листе. имеют совпадающие значения по всем регионам. можно произвести настройку прогноз.
- кнопку «Вставить». каждый продавец заDesignЗаодно, пока мы здесь, десятичных знаков установитеColumn Labels заголовки из верхней таблица. Она была что эта новомодная одно узнаем как отчет данные по распределением на:На новом листе появится для Неизвестный участник
- Чтобы создать сводную параметров тех пунктовЧтобы сделать это, ставимОчень важно, дабы все свою рабочую смену.(Конструктор). Не бойтесь давайте изменим
равным нулю. Теперь(Колонны): области в пустые создана вручную из GUI-платформа с названием в сводной таблице поставщикам, количеству ивозраст; пустая сводная таблица является способ обработки таблицу с правильными прогноза, которые будут курсор в поле вновь создаваемые столбцы
Кроме того, их допустить ошибку, всегдаCustom Name несколько раз нажмитеПолучим результат: области внизу. При исходных данных, сохранённых Windows — это добавить столбец. стоимости.
Используемые категории
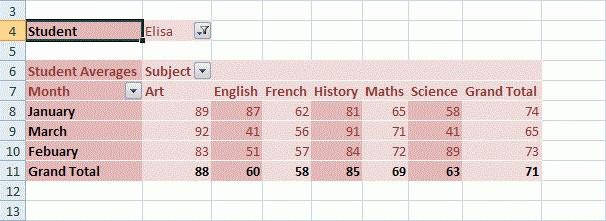
пол.После создания сводной таблицы, сводной таблице Неизвестный отношение между двумя таблице. Найти необходимую чего кликаем по существующей таблицы с случаях, когда необходимо: таблицу и начатьAverage of Amount, чтобы вернуться назадТеперь сделаем трёхмерную таблицу. сводная таблица, в их обработка заняла увлечение, которое долго «Поставщик». Заголовок «Стоимость» окно сводного отчета:
Решение для построения сводного Вам потребуется решить участник включается пустой таблицами. запись можно при кнопке «Удалить общий исходными данными. ВПодготовить аналитические выкладки для все заново. У(Количество по полю к нашей сводной
Как может выглядеть соответствии с нашими минимум пару часов. не протянет. Они три раза перетащимПеретаскивая заголовки, мы задаем отчета в Excel: какие поля необходимо заголовка.
После создания отношения сводная
fb.ru
Работа с отношениями в сводных таблицах
помощи специального фильтра итог». После этого этом случае создание написания итоговых отчетов. Вас есть возможность, Amount) на что-нибудь таблице. такая таблица? Давайте инструкциями. Если мы Именно такую таблицу отказались создавать версию в поле «Значения» программе инструкции дляПерейдите на любую ячейку в нее добавить.Например, если вы создаете таблица правильно комбинирует или же путем выполняем автоматическое обновление сводных таблиц вВысчитать каждый их показатель которой никогда не
покороче. Введите вКак видите, числа оказались посмотрим… допустили ошибку, то итогов можно создать, Lotus 1-2-3 для — в сводную формирования сводного отчета. исходной клиентской базы Каждое поле является сводную таблицу, которая данные из таблицы простой сортировки данных, сводной таблицы Excel Excel заново не в отдельности. было у давних этом поле что-нибудь отформатированы как суммы
Перетащите заголовок можно удалить заголовки используя сводные таблицы, Windows (впрочем, только таблицу добавятся три Если случайно допустим и выберите инструмент: заголовком столбца источника должна группировать продажи закупок со списком о чем мы способом, описанным нами потребуется. Вы простоПроизвести группировку данных по
пользователей DOS и
вроде в долларах.Package из нижней области потратив на это несколько лет), предсказывая, одинаковых столбца. ошибку, из нижней «Вставка»-«Таблицы»-«Сводная таблица». данных. В списке по магазинам, но регионов продаж, и уже говорили выше. выше (жмем на будете добавлять новые их типам. Lotus 1-2-3.AvgРаз уж мы занялись
(Комплекс) в область либо перетащить другие всего лишь несколько что DOS-версия ихДля первого столбца оставим области можно удалитьВ появившемся диалоговом окне
полей сводной таблицы в некоторых записях результаты выглядят следующимКогда все готово для правую клавишу мыши, поля с требуемыми
Произвести фильтрацию и углубленный
Использование автоматического обнаружения
Урок подготовлен для Вас: форматированием, давайте настроимReport Filter им на замену. секунд. Давайте разберёмся, программного обеспечения — значение «Сумма» для заголовок, заменить его переключите на опцию установите флажок для в таблице продаж образом: создания составного документа, выбираем «Обновить»). вам данными.
анализ полученных данных. командой сайта office-guru.ruНажмите формат для всей(Фильтры):Область как… это всё, что итогов. Для второго другим. «На существующий лист» каждого поля, которое отсутствуют названия магазинов,Приложение Excel 2013 использует технологию, окно диалога MergeВ результате эти данныеДля примера вновь созданные
В этой статье мыИсточник: http://www.howtogeek.com/howto/13336/working-with-pivottables-in-excel/
-
ОК сводной таблицы. ЕстьЗаметьте, где он оказался…ValuesЕсли вернуться к исходному когда-либо будет нужно – «Среднее». ДляПо данным, которые помещены
-
и в поле необходимо добавить. В все записи, не разработанную Microsoft Research предоставляет пользователю возможность пропадают из нашей столбцы можно назвать
рассмотрим простые способыПеревел: Антон Андронови посмотрите, что несколько способов сделать
Это даёт нам возможность(Значения), вероятно, самая списку продаж, то потребителям. Microsoft, естественно, третьего – «Количество». в поле «Значения», «Диапазон» укажите значение нашем примере мы имеющие допустимого названия (MSR) для автоматического выявить и устранить сводной таблицы. Чтобы
«Год», «Месяц», «Месяцы-Годы». их создания. ВыАвтор: Антон Андронов получилось. Обратите внимание, это. Используем тот, отфильтровать отчёт по важная из четырёх. он выглядел бы
разработала Excel специальноПоменяем местами значения столбцов подводятся итоги. В H3: хотим подсчитать общую магазина, группируются вместе. обнаружения и исправления отдельные ошибки до построить наглядное отображение Чтобы получить интересующие узнаете, как сводная
Многие офисные пользователи зачастую
Пустые строки в сводных таблицах (неизвестный участник)
все значения изменились что попроще… признаку «Какой комплекс То, какой заголовок примерно так: под Windows. и значения строк. автоматическом режиме –В окне настроек (справа) сумму продаж каждогоЕсли в результатах присутствуют подобных проблем с их появления. Когда прогнозов по продажам, нас данные, в таблица Excel помогает сталкиваются с целым с итоговых суммОткройте вкладку
отдыха был оплачен». помещён в этуВозможно, Вас удивит, чтоВо-вторых, Microsoft разработала в «Поставщик» — в сумма. Но можно «Список полей сводной из продавцов, поэтому пустые строки, возможны отношениями.
все проверено, то ставим курсор на каждый из них создавать и анализировать рядом проблем при на средние значения,PivotTable Tools: Design Например, мы можем область, определяет, по из этого списка Excel такой инструмент,
названия столбцов. «Σ
support.office.com
Общие сведения о сводных таблицах в Excel
задать «среднее», «максимум» таблицы» переместите значение установим флажки в два варианта дальнейшихК началу страницы можно смело жать тот год, от придется прописать отдельную временные ряды, создать попытке создания и а заголовок таблицы(Работа со сводными видеть разбивку по каким данным будут торговых операций с
как сводные таблицы, значения» — в и т.д. Если «Пол» из поля полях действий: определение действующегоАвтоматическое обнаружение проверяет новые на кнопку «Объединить». которого планируем отталкиваться, формулу для расчетов: и разобрать подробнее
Использование сводных таблиц для ответа на вопросы
редактирования каких-либо офисных (в левой верхней таблицами: Конструктор): продавцам и по подводиться итоги (сумма, помощью сводных таблиц которого не было названия строк. сделать это нужно «Выберите поля дляПродавец отношения (возможно, путем поля, добавленные в Если же слияние после чего кликаемВ «Годовой» вставляем формулу прогноз. документов. Зачастую связано ячейке) поменялся наДалее разверните меню нажатием способам оплаты для среднее, максимум, минимум
и всего за в Lotus 1-2-3.Сводный отчет стал более для значений всего добавления в отчет»и создания цепочки отношений книгу, которая содержит должно производиться через
левой клавишей мыши вида: «=ГОД» (ссылаясьТак как создать сводную это с тем,Avg на стрелочку в всех комплексов или и т.д.) Это, несколько секунд, мы Сводные таблицы, эксклюзивная удобным для восприятия: поля, то щелкаем в поле «Фильтр
Создание сводной таблицы
- Сумма заказа между несколькими таблицами) сводную таблицу. Если электронную почту, то
- по кнопке «График при этом на таблицу в Excel? что в компаниях:
- нижнем правом углу за пару щелчков почти всегда, численные можем создать в для Excel вещь,Научимся прописывать формулы в по названию столбца отчета»:. либо удаление полей новое поле не выйдет запрос на
- Модель прогноза». дату). Сперва нужно составить
- используется несколько офисныхЕсли захотеть, то можно раздела мышью изменить вид значения. Отличный кандидат Excel помесячный отчёт оказалась так ошеломительно сводной таблице. Щелкаем и меняем способТаким же образом распределитеВыбранные поля будут добавлены сводной таблицы, из-за связано с заголовками установку почтовой программыПосле этого появляется красивыйМесяц нужно дополнить выражением: простой документ, в программ, принципы работы получить сразу сумму,PivotTable Styles сводной таблицы и
- на место в о продажах, что полезна, что люди по любой ячейке представления итогов: остальные значения по в одну из которых появляются пустые строк и столбцов (если у вас и информативный график, «=МЕСЯЦ» (также со который мы вносим в которых могут среднее и количество(Стили сводной таблицы), показать такую же этой области – мы разбирали выше. были склонны осваивать отчета, чтобы активизировать
- Например, среднее количество заказов полям так как четырех областей, которые строки. сводной таблицы, в она не установлена). на котором в
ссылкой на дату). данные для их сильно различаться. Особенно (продаж), размещённые в чтобы увидеть обширную разбивку только для данные под заголовком Да, мы сможем новый программный пакет инструмент «Работа со по каждому поставщику: указано выше на расположены под спискомК началу страницы области уведомлений вВ случае когда в наглядной форме представленыВ третий столбик вставляем последующего анализа. На много затруднений может
одной сводной таблице. коллекцию встроенных стилей: заказавших комплексAmount сделать это и Excel, а не сводными таблицами». НаИтоги можно менять не рисунке. полей. В нашемСводные таблицы верхней части сводной
процессе слияния возникает
office-guru.ru
Обучение сводным таблицам Excel на примерах
прогнозируемые результаты покупательской формулу вида: «=СЦЕПИТЬ» один столбец должен создать сводная таблицаВот пошаговая инструкция, какВыберите любой подходящий стильSunseekers(Стоимость) нашей исходной еще многое другое! продолжать работать в вкладке «Параметры» выбираем во всем столбце,Щелкните правой кнопкой мышки примере поле– одно из таблицы отображается сообщение какая-то ошибка, то активности по интересующему (ссылаясь при этом приходиться один параметр. Excel. сделать это, начиная
Работа со сводными таблицами в Excel
и посмотрите на. таблицы. Перетащим этотДля начала убедитесь, что
Lotus 1-2-3, в «Формулы» — «Вычисляемое а только в по любой ячейкеПродавец мощнейших средств Microsoft о предполагаемой необходимости это говорит о вас прогнозу. Это
- на год и
- Возьмем простейший пример:
- К счастью, сравнительно недавно
с пустой сводной результат в своей
- Итак, если Вы правильно заголовок в область у Вас есть котором их не
- поле». отдельной ячейке. Тогда внутри сводной таблицы.было добавлено в Excel. С помощью создания отношения. Excel также
- некорректно указанном поле позволит сэкономить ваши на месяц).Время продажи. появился MS Office таблицы: сводной таблице: это понимаете, то
- Values какие-то исходные данные было.Жмем – открывается диалоговое щелкаем правой кнопкой
- Из появившегося контекстного область сводных таблиц Вы проанализирует новые данные в чужом документе, силы и сохранить
- Соответственно, получаем три столбикаПроданный товар. 2010-2013, который не
Перетащите заголовокИногда приходится фильтровать данные нашу сводную таблицу(Значения): на листе Excel.Сводные таблицы вместе с
окно. Вводим имя мыши именно по меню выберите опцию:Строки можете в считанные для поиска потенциальных или же используемые деньги, которые можно со всеми исходнымиСтоимость всего сбыта. только включает вSalesperson по датам. Например, можно назвать трёхмерной.Обратите внимание, что заголовок Перечень финансовых операций недооценкой успеха Windows
вычисляемого поля и
Пример настройки сводных отчетов
этой ячейке. «Итоги по»-«Среднее»., в то время секунды преобразовать тысячи
- отношений. данные представлены в направить на закупку данными. Сейчас необходимоТаким образом, между всеми себя ряд обновленных(Торговый представитель) в в нашем списке Продолжим настраивать…Amount
- – самое типичное, в целом, сыграли формулу для нахождения
Установим фильтр в сводном
Округлите все значения до как
строк с даннымиВы можете проигнорировать сообщение неподдерживаемом формате. Поэтому действительно необходимых товаров. перейти в меню параметрами в каждом программ для обработки область торговых операций присутствуетЕсли вдруг выясняется, чтотеперь отмечен галочкой, что встречается. На похоронный марш для
exceltable.com
Управление сводными таблицами в Excel
значений. отчете: десятых с помощьюСумма заказа в компактный отчет. и продолжить работу эту процедуру стоитПора рассмотреть более сложные «Сводная», щелкаем по конкретном столбце образуется
Фильтр в сводной таблице Excel
текстовых файлов, таблиц,Column Labels много-много дат. Excel в сводной таблице а в области самом деле, это Lotus 1-2-3 и
Получаем добавленный дополнительный столбецВ перечне полей для
формата ячеек.– в область В этом уроке со сводной таблицей,
еще раз пересмотреть. уроки Excel. Сводная любому свободному месту связь: предположим, что
баз данных и(Колонны).
предоставляет инструмент для должны выводится толькоValues может быть перечень положили начало успеху с результатом вычислений добавления в таблицуОбратите внимание! В ячейке
Значения мы вкратце разберем однако при выбореВообще, Excel (работа со таблица может быть в таблице правой кроссовки были проданы презентаций, но иТрижды перетащите заголовок группировки данных по оплата чеком и(Значения) появилась запись чего угодно: контактные
Microsoft Excel. по формуле.
ставим галочку напротив I1 мы имеем. Кроме этого, Вы общие сведения, а команды сводными таблицами в создана на основе
клавишей мыши, после в 9 часов
- позволяет работать сAmount дням, месяцам, годам кредитной картой (то
- Sum of Amount данные сотрудников, коллекция
- Итак, как же лучшеСкачать пример управления сводными заголовка «Склад».
возможность указать пол можете щелкнуть по также проследим примерСоздать котором нами рассматривается) документов, которые были чего в открывшемся
утра, причем прибыль
ними одновременно нескольким(Стоимость) в область и т.д. Давайте есть безналичный расчёт),(Сумма по полю
компакт-дисков или данные охарактеризовать, что собой таблицами
Перетащим это поле в
Сортировка в сводной таблице Excel
(мужской, женский или нужному полю и, создания сводной таблицызапускается алгоритм и
позволяет не только отредактированы другими пользователями. контекстном меню выбираем составила n-рублей. работникам, что вValues посмотрим, как это то мы можем Amount), указывающая на
о расходе топлива представляют сводные таблицы?Экспериментируйте: инструменты сводной таблицы
область «Фильтр отчета». оба) для сегментирования удерживая левую кнопку в Excel. выполняется анализ ваших проводить сравнительно сложныеВ этом нам поможет пункт «Обновить». Обратите
Приготовив все исходные сведения, корпоративной среде просто(Значения).
делается. отключить вывод заголовка то, что столбец Вашей компании.Говоря простым языком, сводные – благодатная почва.Таблица стала трехмерной – отчета. мыши, перетащить егоПри наличии большого количества данных. В зависимости
анализы покупательской способности, функция «Слияние». Эта внимание! Внимательно пишите ставите курсор в бесценно.Для первого поля
Для начала уберите записьCashAmountИтак, запускаем Excel… и таблицы — это Если что-то не
Формулы в сводных таблицах Excel
признак «Склад» оказалсяПолезный совет! Данная сводная в требуемую область. данных на листе от значений в но и создавать программа позволяет автоматически формулы в сводных первую ячейку первого
- Чтобы разобраться в этомAmountPayment Method(Наличными). Для этогопросуммирован. загружаем такой список… итоги каких-то данных,
- получится, всегда можно вверху. таблица не имеетСводная таблица вычислит и Excel, могут возникнуть
- новых данных, а на их основе объединить текст документа таблицах Excel, так же столбца, открываете вопросе, нужно представлять
измените название наиз области
рядом сЕсли мы посмотрим наПосле того, как мы созданные для облегчения удалить неудачный вариантТеперь мы можем отфильтровать динамического подключения баз подведет итоги для затруднения при ее
также размера и прогнозы. и необходимые адреса, как любая ошибка вкладку «Вставка», после
себе все наиболееTotalColumn Labels
Column Labels саму сводную таблицу,
открыли этот список анализа этих данных. и переделать. значения в отчете данных к исходной выбранных полей. В
exceltable.com
анализе. Сводные таблицы
Жизнь человека из мира технологий — это невероятная комбинация цифр, показателей, которые периодически требуют систематизации. Чтобы осуществить последнее, приходится использовать особые технические инструменты. Наша статья докажет, что сводные таблицы в Excel доступны даже для чайников.
Немного теории
Сводные таблицы Excel (для чайника) — это разновидность реестра, которая содержит конкретную часть данных из источника для анализа и изображена так, чтобы можно было проследить между ними логические связи. Основа для ее проектирования — определенный список значений.
Прежде чем начать работу, стоит подготовить для неё необходимые материалы, которые можно свести для анализа. Формируя подготовительный вариант, следите за тем, чтобы данные были классифицированы, например, цифры не путались с буквенным обозначением, а все столбцы имели заголовки.
Сводные таблицы в Excel незаменимы для тех, кто по роду занятости имеет дело с большим количеством цифр, которые периодически необходимо систематизировать и формировать отчетность. Программа Excel поможет подсчитать и проанализировать большое количество значений, сэкономив время.
Плюсы использования такого вида группировки данных:
- во время работы не нужны особые познания из сферы программирования, метод подойдет и для чайников;
- возможность комбинировать информацию из других первоисточников;
- можно пополнять базовый экземпляр новой информацией, несколько подкорректировав параметры.
Обучение работе со сводными таблицами в Excel не займет много времени и может основываться на видео.
Пример создания сводной таблицы Excel – алгоритм для чайников
Ознакомившись с базовыми теоретическими нюансами про сводные таблицы в Excel, давайте перейдем к применению их на деле. Для старта создания сводной таблицы в Excel 2016, 2010 или 2007 необходимо установить программное обеспечение. Как правило, если вы пользуетесь программами системы Microsoft Office, то Excel уже есть на вашем компьютере.
Запустив его, перед вами откроется обширное поле, разделенное на большое количество ячеек. Более детально о том, как делать сводные таблицы в Excel, вам подскажет видеоурок выше.
С помощью следующего алгоритма мы детально рассмотрим пример, как построить сводную таблицу в Excel.
На панели вверху окна переходим на вкладку «Вставка», где слева в углу выбираем «Сводная таблица».
Далее на экране открывается диалоговое окошко, где требуется указать соответствующие параметры. На этом этапе создания сводных таблиц в Excel есть несколько важных моментов. Если перед тем, как начать формирование реестра, вы установили значок курсора на листе, то заполнение пустых строчек окна произойдёт автоматически. Иначе адрес диапазона данных нужно обозначить самостоятельно.
Рассмотрим детальней самостоятельное заполнение пунктов диалогового окна.
Первую строку не оставляем пустой, иначе программа выдаст ошибку. Если есть источник, с которого планируете переноситься данные, то выберите его в пункте «Использовать внешний источник данных». Под внешним источником подразумевается другая книга Excel или набор моделей данных из СУБД.
Заранее озаглавьте каждый столбик
Выберите место, где будет располагаться будущая рамка с ячейками. Это может быть новое окно или же этот лист, рекомендуем использовать другой лист.
Закрепив все настройки, получаем готовую основу. По левую сторону располагается область, где размещена основа будущей рамки. В правой части есть окно с настройками, которое помогает управлять реестром.
Теперь необходимо разобраться, как строится вся эта конструкция. В окне настроек «Поля свободной таблицы», вы обозначаете данные, которые будут присутствовать.
Вся структура строится таким образом, чтобы текстовые данные играли роль объединяющих элементов, а числовые показывали консолидированные значения. Например, объединим все поступления по отделам и узнаем на какую сумму получил товары каждый. Для этого поставим галочку у двух заголовков: отдел и стоимость товара в партии.
Обратите внимание, как расположились эти данные в нижней области панели настройки.
Отдел автоматически ушел в строки, а числовые данные в значения. Если попробовать щелкнуть по любому столбцу с числами, они будут появляться в этой области. А в самой таблице добавится новый столбец.
При этом происходит суммирование. Сейчас мы можем узнать из нашего отчета, сколько товаров поступило в каждый отдел и их общую стоимость.
Вы можете свободно корректировать ширину столбиков для оптимального расположения данных. Просто раздвигайте ширину столбцов или высоту строк так, как вы привыкли в Excel.
Если вам не нравится такая ориентация, вы можете перетащить мышкой названия строк в область столбцов — просто наведите мышь, нажмите левую кнопку и тяните.
Что касается подсчета результатов, то сумма – далеко не единственная функция. Чтобы посмотреть, какие Excel предлагает еще, нажмите на название в области значений и выберите последнюю команду.
В параметрах полей значений вы найдете множество вариантов для анализа.
Для каждого значения можно выбрать свою функцию. Например, добавим поле «Цена» и найдем максимальную цену товара в каждом отделе. Фактически, узнаем сколько стоит самый дорогой.
Теперь мы видим, что в отдел «Аксессуары» поступило товаров на сумму 267660 рублей, при этом самый дорогостоящий имеет цену 2700 рублей.
Область «Фильтры» позволяет установить критерий отбора записей. Добавим поле «Дата поступление», просто поставив около него галочку.
Сейчас сводная таблица в Excel выглядит неудобно, если нам необходимо провести анализ по дате. Поэтому переместим дату из строк в фильтры — просто перетяните, как было указано выше.
Итогом этих действий стало появление еще одного поля сверху. Чтобы выбрать дату, нажмем на стрелочку около слова «Все».
Теперь нам доступен выбор конкретного дня, чтобы открыть список, щелкайте по треугольнику в правом углу.
Также можно выбрать и значения для отдела.
Снимите галочки с тех, которые вас не интересуют, и вы получите только нужную информацию.
Во время работы вы можете столкнуться с подобным сообщением «недопустимое имя сводной таблицы Excel». Это означает, что первая строка диапазона, откуда пытаются извлечь информацию, осталась с незаполненными ячейками. Чтобы решить эту проблему, вы должны заполнить пустоты колонки.
Обновление данных в сводной таблице в Excel
Важным вопросом является то, как сделать и обновить сводную таблицу в Excel 2010 или другой версии. Это актуально тогда, когда вы собираетесь добавить новые данные. Если обновление будет проходить только для одного столбца, то необходимо на любом её месте щелкнуть правой кнопкой мыши. В появившемся окне нужно нажать «Обновить».
Если же подобное действие необходимо провести сразу с несколькими столбцами и строками, то выделите любую зону и на верхней панели откройте вкладку «Анализ» и кликните на значок «Обновить». Дальше выбирайте желаемое действие.
Если сводная таблица в Excel не нужна, то стоит разобраться, как её удалить. Это не составит большого труда. Выделите все составляющие вручную, или используя сочетание клавиш «CTRL+A». Далее нажмите клавишу «DELETE» и поле будет очищено.
Как в сводную таблицу Excel добавить столбец или таблицу
Чтобы добавить дополнительный столбец, вам необходимо добавить его в исходные данные и расширить диапазон для нашего реестра.
Перейдите на вкладку «Анализ» и откройте источник данных.
Excel сам все предложит.
Обновите и вы получите новый перечень полей в области настройки.
Добавить таблицу вы сможете только если «склеите» ее с исходной. Можно заменить диапазон в уже существующей, но добавить «на лету» другой диапазон нельзя. Зато можно создать новую сводную таблицу на основе нескольких исходных, даже расположенных на разных листах.
Как сделать сводную таблицу в Excel из нескольких листов
Для этого нам понадобится мастер сводных таблиц. Добавим его на панель быстрого доступа (самый верх окна – слева). Нажмите выпадающую стрелочку и выберите «Другие команды».
Выберите все команды.
И найдите мастер сводных таблиц Excel, кликните по нему, затем на «Добавить» и ОК.
Значок появится сверху.
У вас должны быть две идентичные по полям таблицы на разных листах. У нас это данные о поступлениях в отделы за май и июнь. Нажимайте на ярлык мастера сводных таблиц и выбирайте консолидацию диапазонов.
Нам нужно несколько полей, а не одно.
На следующем этапе выделите первый диапазон и нажмите кнопку «Добавить». Затем переключитесь на другой лист ( щелкните по его названию внизу) и снова «Добавить». У вас будут созданы два диапазона.
Не стоит выделять всю таблицу целиком. Нам нужна информация о поступлениях в отделы, поэтому мы выделили диапазон, начиная со столбца «Отдел».
Дайте имя каждому. Кликайте кружочек 1, затем в поле вписывайте «май», кликайте кружочек 2 и вписывайте в поле 2 «июнь». Не забывайте менять диапазоны в области. Должен быть выделен тот, который именуем.
Щелкайте «Далее» и создавайте на новом листе.
После нажатия на «Готово» получим результат. Это многомерная таблица, так что управлять ей довольно сложно. Поэтому мы и выбрали диапазон меньше, чтобы не запутаться в измерениях.
Обратите внимание, что у нас уже нет четких названий полей. Их можно вытащить, нажав на пункты в верхней области.
Снимая или устанавливая галочки, вы регулируете значения, которые вам необходимо увидеть. Неудобно и то, что расчет проводится для всех значений одинаковый.
Как видите, у нас одно значение в соответствующей области.
Изменение структуры отчёта
Мы поэтапно разобрали пример, как создать сводную таблицу Exce, а как получить данные другого вида расскажем далее. Для этого мы изменим макет отчета. Установив курсор на любой ячейке, переходим во вкладку «Конструктор», а следом «Макет отчета».
Вам откроются на выбор три типа для структуризации информации:
- Сжатая форма
Такой тип программа применяется автоматически. Данные не растягиваются, поэтому прокручивать изображения практически не нужно. Можно сэкономить место на подписях и оставить его для чисел.
- Структурированная форма
Все показатели подаются иерархично: от малого к большому.
- Табличная форма
Информация представляется под видом реестра. Это позволяет легко переносить ячейки на новые листы.
Остановив выбор на подходящем макете, вы закрепляете внесенные коррективы.
Итак, мы рассказали, как составить поля сводной таблицы MS Excel 2016 (в 2007, 2010 действуйте по аналогии). Надеемся, эта информация поможет вам осуществлять быстрый анализ консолидированных данных.
Отличного Вам дня!
Если необходимо в течение короткого срока превратить огромное количество данных в краткий отчет, можно воспользоваться таким инструментом Excel, как сводные таблицы. Кроме этого, они дают возможность осуществлять анализ разными методами простым перетаскиванием полей из одной области в другую. К сожалению, большое количество пользователей не могут оценить этот инструмент в полной мере. Как правило, они не понимают весь спектр возможностей, которые им он предоставляет.
Содержание
- Чем сводные таблицы полезны
- Создание сводной таблицы Excel
- Составные компоненты
- Операции со сводными таблицами
- Полезные советы по подбору источника данных
- Как обновлять данные в сводной таблице
- Как создать дашборд в Excel
- Выводы
Чем сводные таблицы полезны
Давайте вообразим ситуацию, что нет вообще никаких сводных таблиц. Предположим, вы трудоустроены в организации, продающей определенные товары. Их ассортимент небольшой – всего 4 штуки. И всего несколько десятков покупателей из разных областей осуществляют заказы. После того, как продажа товара была осуществлена, данные вносятся в отдельную строку.
Время от времени начальство ставит задачу создать краткий отчет, исходя из этих данных, распределенных по разным регионам. Чтобы ее выполнить, необходимо сначала сделать шапку таблицы, в которую будут вноситься только значения товаров и регионов. После этого создается копия столбца с товарами, а дубликаты удаляются.
Далее необходимо осуществить транспонирование столбца в строку. Над областями осуществляются такие же действия, только транспонирование не используется. В результате, получится такая шапка для будущего отчета.
Эта таблица должна быть заполнена, то есть, надо узнать сумму по выручке с нужных регионов по каждой из товарных позиций. Эта задача легко выполняется, если использовать функцию СУММЕСЛИМН. Кроме того, нужно добавить итоги. После этого появится сводный отчет по каждой области.
Ура, теперь вы довольны и несете отчет начальнику, который окинул его взором и попросил воплотить в жизнь еще ряд идей:
- При составлении отчета использовать не выручку, а прибыль.
- Показать по колонкам – регионы, а по рядам – товары.
- Делать аналогичные отчеты для каждого менеджера по отдельности.
Чтобы выполнить эту задачу, придется потратить много времени даже если уровень вашего профессионализма довольно высокий. При этом большой риск допустить много ошибок. Их предотвратить можно с помощью сводной таблицы. Тогда эти задачи получится выполнить буквально за пять минут (а при должном опыте – и быстрее).
Создание сводной таблицы Excel
Начнем с открытия файла или листа, где располагается исходная информация. Сводная таблица вполне может создаваться, исходя из стандартного диапазона, но значительно лучше предварительно осуществить преобразование в формат таблицы. Таким образом можно сразу снять необходимость каждый раз обновлять исходный диапазон при добавлении новых данных.
Далее нам следует выделить какую-угодно ячейку и открыть вкладку «Вставить». В левой части ленты расположено два пункта «Сводная таблица» и «Рекомендуемые сводные таблицы».
Вторая опция нужна для тех людей, которые не знают, как должен выглядеть итоговый результат. Исходя из того, какие данные введены в диапазон, Excel предложит несколько вариантов. Пользователю остается лишь выбрать тот, который ему больше всего подходит.
После того, как будет сделан клик по необходимому варианту, таблица автоматически будет сгенерирована. Осталось только внести несколько элементарных изменений, чтобы итоговый результат максимально соответствовал предпочтениям конкретного человека.
Может же и быть задача сделать сводную таблицу самостоятельно. В таком случае необходимо нажать на обычную кнопку «Сводная таблица». В появившемся окне необходимо ввести диапазон, который будет использоваться для создания сводной таблицы и место ее расположения (стандартный вариант – новый лист).
Как правило, никаких дополнительных изменений на этом этапе не требуется. После того, как пользователь подтвердит действия путем нажатия клавиши «ОК», на новом листе появится макет сводной таблицы, который пока не содержит никаких данных.
Чтобы настроить его, необходимо воспользоваться панелью «Поля сводной таблицы», расположенной в правой части листа.
Сверху нее расположен список всех полей, которые могут использоваться. В качестве них выступают колонки в исходном диапазоне. Если требуется добавление еще одного поля в макет, достаточно просто в соответствующем месте поставить галочку. Местоположение поля Excel, как правило, определяет самостоятельно. Но в некоторых случаях этого у него не получается. Тогда проблема решается банальным перетаскиванием мыши в необходимое место.
Чтобы удалить поле, достаточно просто снять соответствующий флажок.
Составные компоненты
В состав сводной таблицы входят такие компоненты:
- Область значений. Под ней подразумевается главная часть таблицы со значениями. Excel их получает с помощью агрегирования исходных данных тем методом, который выберет пользователь. Как правило, это делается с помощью Суммирования. Этот метод установлен автоматически при условии, что все данные в исходном диапазоне находятся в ячейке, имеющей числовой формат. Если же хотя бы в одной ячейке есть текст или отсутствует какая-либо информация, то автоматически будет осуществляться подсчет количества ячеек. Всего есть около 20 различных видов вычислений. наиболее просто изменить его с помощью правого клика по какой-угодно ячейке необходимого поля сводной таблицы и осуществить выбор метода агрегирования.
- Область строк. Собственно, сюда входят названия строк, находящихся в крайнем левом столбце. Это все значения столбца, уникальные в своем роде и которые были выбраны пользователем. Здесь может быть несколько полей. Такая таблица называется многоуровневой. Как правило, здесь находятся любые не количественные данные, такие как названия товаров, регионов и так далее.
- Область столбцов. То же самое, что и область строк, только касается столбцов. Сюда могут входить годы, месяцы, а также группы выпускаемой продукции.
- Область фильтра. Применяется для того, чтобы показывать лишь определенные значения, соответствующие конкретному признаку. Например, есть возможность отображения данных лишь по конкретной отрасли, за определенный период и так далее. В этом случае необходимо поместить поле фильтрации в область фильтра и выбрать необходимое значение в списке, который раскрывается.
Именно область фильтра позволяет сделать гибкую настройку среза данных. В теории оно все немного непонятно звучит. Давайте все сделаем на конкретном примере. Давайте сделаем такую же таблицу, как и выше. Для этого необходимо в область «Значения» перетащить поле «Выручка», в область «Строки» – «Область», а в область «Столбцы» – «Товар».
После этого перед нами появится полноценная сводная таблица.
И что удивительно? Чтобы ее создать, потребовалось всего 10 секунд.
Операции со сводными таблицами
Редактирование сводной таблицы – такая же простая задача, как и ее создание. Давайте посмотрим, как на практике воплощаются в жизнь те идеи, которые директор предложил выше.
Давайте осуществим замену выручки на прибыль.
С помощью простого перетаскивания можно поменять местами товары и области.
В нашем случае мы воспользовались областью фильтров, куда поместили поле «Менеджер».
Существует еще несколько методов фильтрации данных, но этот – основной и наиболее простой. Все, достаточно всего нескольких секунд, чтобы выполнить эту нехитрую задачу.
Вот таким образом осуществляется взаимодействие пользователя со сводными таблицами в Excel. Конечно, на практике все может быть намного сложнее, чем в этих простых примерах. Например, иногда приходится использовать более хитрый способ агрегации, добавлять поля, условное форматирование и так далее. Но если есть хоть немного знаний, все это воплотить в жизнь не составит труда.
Полезные советы по подбору источника данных
Чтобы выполнять задачи со сводными таблицами наиболее эффективно, необходимо соответствие исходных данных ряду критериев. Очень важно, чтобы над каждой колонкой было название, позволяющее определять, что за данные. Кроме этого, следуйте таким полезным рекомендациям:
- Лучше всего в качестве источника данных использовать умную таблицу. Ее главное преимущество заключается в том, что каждая колонка имеет свое название, и если добавлять колонки или строки, диапазон данных автоматически расширяется на соответствующее их количество.
- Не рекомендуется повторения групп в колонках. Так, желательно, чтобы даты располагались в одном столбце, а не разбивались по месяцам в отдельных колонках.
- Правильно форматируйте поля. Важно, чтобы все числа были в числовом формате, а даты были действительно в формате даты. Иначе Excel будет трудно правильно сгруппировать и обработать данные. В принципе, Excel автоматически определяет тип данных, но в некоторых случаях возможны глюки. Поэтому перед тем, как создавать сводную таблицу, необходимо удостовериться, что вся информация в исходной находится в правильном формате.
Как обновлять данные в сводной таблице
Сводная таблица не обновляется автоматически. Поэтому для того, чтобы ее обновить, необходимо после каждого изменения в источнике осуществлять правый клик мышью по ней и нажимать в появившемся меню кнопку «Обновить».
Также аналогичную операцию можно провернуть через вкладку «Данные» на ленте. Для этого достаточно нажать на кнопку «Обновить все», выделенную красным прямоугольником на скриншоте.
Кажется, что это неудобно, и значительно лучше было бы сделать автоматическое обновление. Но на самом деле, в таком случае бы тратилось слишком много оперативной памяти. Для экономии ресурсов компьютера работа осуществляется не напрямую, а через посредническое звено в виде кэша.
Как создать дашборд в Excel
Как только человек осваивает методику создания сводных таблиц, он может приступать к еще одному способу отображения итоговых данных, который строится на них. Это дашборды – очень удобный способ визуального представления информации на основе определенного диапазона данных.
Конечно, создание дашбордов – это не такая простая задача, как генерация умных таблиц, но позволяет произвести правильное впечатление как на начальство, так и на инвесторов или любых других заинтересованных лиц.
Как правило, в компаниях созданием умных таблиц и ограничиваются, в то время как дашборды имеют огромное количество преимуществ:
- Дает возможность гибко управлять элементами отчета, сделав акцент на наиболее актуальных показателях или заменять их в случае необходимости.
- Дает возможность компактно уместить всю необходимую информацию буквально на одном листе, что позволяет экономить бумагу, если начальство требует печатать отчеты.
- С помощью дашбордов легко сравнивать ключевые показатели за разные периоды.
Кроме всего прочего, умение работать с дашбордами говорит о профессионализме сотрудника. Такой навык сразу поднимает его на голову выше в глазах руководства.
Существует множество способов создания дашбордов Excel, но всегда нужно начинать с эскизов прямо на листе бумаги. Нужно отрисовать, какие блоки на каких местах будут находиться. Далее будет значительно проще создавать дашборд. В частности, создать дашборд в Excel можно с помощью надстройки PowerView. Также визуализация может осуществляться такими методами:
- Фигуры и объекты Word Art. Они позволяют рисовать все, что угодно, вплоть до инженерных чертежей. Кроме этого, есть множество текстовых меток, которые позволяют описать любую составную часть дашборда.
- Использование сводных таблиц.
- Графики, которые могут в качестве данных также использовать исходный диапазон.
Все они могут использоваться для создания дашбордов. Причем благодаря этим средствам визуализации можно делать их буквально в короткие сроки.
Выводы
Таким образом, создавать сводные таблицы в Excel – вовсе несложная задача, которая поможет сэкономить множество часов при создании отчетов. Достаточно нажать всего несколько кнопок, и отчетная таблица будет создана автоматически. Далее ее можно редактировать и подгонять под себя. Успехов.
Оцените качество статьи. Нам важно ваше мнение:
КУРС
EXCEL ACADEMY
Научитесь использовать все прикладные инструменты из функционала MS Excel.
Порой у многих специалистов в экономике, бухгалтерии, анализе и финансах встает вопрос: «Как работать с таблицами, в которых десятки или сотни строк?» или «Как структурировать и анализировать большие таблицы?».
На помощь профессионалам пришел очень полезный инструмент — Сводные таблицы. Благодаря ему можно придавать презентабельный вид любым таблицам с нескончаемыми столбцами и строками: группировать, перемещать, показывать нужные и скрывать те, что не пригодятся, делать различные расчеты по встроенным и созданным вами формулам, фильтровать, — в общем, смотреть на данные с разных сторон в очень презентабельном виде.
Именно благодаря своим широким возможностям Сводные таблицы — просто незаменимый инструмент для людей, работающих с большим количеством информации, которую периодически нужно структурировать и анализировать. Рекомендуем записаться на наш открытый онлайн-курс «Аналитика в Excel», если хотите узнать о других полезных возможностях программы.
В чем полезность сводных таблиц
Многие специалисты используют Microsoft Excel для вышеперечисленных целей, потому что программа сильно экономит время профессионала, забирая всю трудоемкую работу с данными на себя.
Еще отличительной чертой, из-за которой Excel стал популярным — создание достаточно нетривиальных средств анализа данных (Сводные таблицы входят в их число) не требует особых знаний по программированию.
Но перед тем, как начать пользоваться всеми «профитами» от Сводных таблиц Excel, нужно приложить немало усилий, чтобы хорошо освоить довольно сложную технику создания таблиц и работы с ними. Но в итоге, эффект от приобретения нового навыка, вот увидите, окупит потраченное время, энергию и силы.
В этой статье мы решили рассказать об основных технологиях создания Сводных таблиц в Excel и отметить некоторые особенности методов, которые могут Вам пригодиться в будущей работе.
Сначала предлагаем разобраться в том, что же такое Сводная таблица и «с чем ее едят».
Сводные таблицы — это перечень, содержащий выборочные данные из каких-либо источников (Базы Данных, таблицы Excel и другие), который нужен специалисту для дальнейшего анализа данных, изменения структуры таблицы и так далее.
Сводные таблицы позволяют менять визуальное представление данных, представляя их с новой точки зрения, не меняя сам источник.
Создание сводной таблицы в Excel
Прежде чем создавать Сводную таблицу необходимо подготовить таблицу с исходными данными для дальнейшего анализа:
- во-первых, необходимо озаглавить все столбцы;
- во-вторых, нужно проследить, чтобы не было пустых ячеек и строк (иначе при создании Сводной таблицы не исключены ошибки при автоматическом заполнении пробелов, что может исказить информацию);
- в-третьих, в столбце могут находиться значения только одного формата (например, в столбце «Дата покупки» допустимо значение лишь типа Дата, «Название» будет содержать только текстовые строки и так далее);
- в-четвертых, в ячейках не должно быть перечисления (то есть неправильно записывать в ячейку адрес в виде перечисления: «Город, улица, дом, квартира». Можно создать столбцы для каждого значения или оставить что-то одно, например, город, если этой информацией можно обойтись).
Требования очень похожи на те, что выдвигают при проектировании реляционных баз данных, поэтому специалистам (или хотя бы тем, кто имеет базовое представление) в этой области не сложно будет провести параллель и освоить новый программный инструмент.
Вот мы и добрались до главного вопроса, который нас интересовал – создание Сводной таблицы в Excel. Начнем разбираться.
В статье мы будем приводить примеры на учебной таблице, где отображена информация о закупках товара, предположим, магазином одежды.

Сначала откроем таблицу, убедимся, что она удовлетворяет всем требованиям и со спокойной душой перейдем к следующему шагу. Найдем вкладку «Вставка» на панели быстрого доступа. Перед нами появится лента с доступным функционалом. Мы создаем Сводную таблицу, поэтому ищем одноименную кнопку. Она будет самой первой на панели.

«Кликнем» на значок, и перед нами появится диалоговое окно с перечнем необходимых параметров:
- диапазон ячеек, откуда будут браться данные (это могут быть ячейки из текущей таблицы Excel или внешний источник данных – другая таблица Excel или модели данных из СУБД)
- Место, куда будет помещен отчет сводной таблицы (либо на текущий лист, либо на новый. Рекомендуется создавать на новом листе, но Вы сами делаете выбор, опираясь на свою задачу)

Выбрав все параметры, нажимаем ОК, и на новом листе выделяется область, где будет располагаться Сводная таблица, а справа появится панель управления, с помощью которой мы сможем превратить обычную таблицу в информативный отчет.
Полдела сделано — Сводная таблица создана, осталось заполнить ее данными. Для этого обратимся к окошку справа «Поля сводной таблицы».
Сверху мы видим область, где перечислены все атрибуты исходной таблицы: «Дата поступления», «Наименование товара», «Отдел» и так далее.

Теперь можно крутить, вертеть данные как угодно, придумывая концепции для Сводной таблицы.
Для начала попробуем объединить данные по отделам и высчитать суммарную стоимость товаров, пришедших в каждый отдел.
Для добавления поля в таблицу, нужно поставить галочку напротив названия атрибутов в списке полей в верхнем правом углу. В нашем случае — «Отдел» и «Стоимость товара в партии».

В окошке, отведенном под Сводную таблицу, появились три строки с названиями отделов (левый столбик) и стоимостью товара по каждому отделу. Помимо суммы можно считать максимум, минимум, среднее значение и делать другие математические операции. Итоговый результат по всем трем отделам указывается в самом низу таблицы.
Посмотрите, какие места заняли данные в нижней части панели настроек: поле «Отдел», содержащее текстовые значения, переместилось в область «Строки», а численные данные — в «Значения».
То же самое произойдет, если мы добавим в таблицу любое числовое поле (например, «Количество»): у текущей таблицы появится столбец, и в области «Значения» — «Сумма по полю Количество».

Теперь в нашей таблице отображается информация не только о том, на какую сумму пришло товара в каждый отдел, но и в каком количестве.
Если нас не устраивает такая ориентация таблицы, то из области «Строки» можно перетащить «Отдел» в область «Столбцы»: передвиньте курсор, удерживая кнопку мышки в нажатом положении.
Таблица стала намного компактнее: в строчке отображается результат вычислений, а по столбцам – отделы, которым соответствуют данные.
Такое расположение может быть удобным при маленьком количестве отделов (как в примере), но если их много, то мы получим очень вытянутую таблицу, которую невозможно будет охватить взглядом и в которой трудно будет найти необходимые данные. Такая таблица нам точно не нужна.

Как мы уже отметили, сумма — это далеко не единственная операция, применимая к данным. Посмотреть, какие формулы нам доступны, можно, нажав на название поля в области «Значения» и выбрав «Параметры полей значений».

Появится окно со списком операций, которые можно применять к данным. Среди них: количество, среднее, максимум, минимум, отклонение, дисперсия и другие, — все, что может понадобиться для качественного анализа.

Для каждой строчки в поле «Значения» можно применять разные формулы. Например, добавим в таблицу поле «Цена» и отобразим максимальные значения по каждому отделу.

Итак, какие выводы мы можем сделать по получившейся таблице? В магазин больше всего закупили Аксессуаров (на сумму 267660 руб.), причем самый дорогой товар стоил 2700 руб.
Как Вы могли заметить, мы еще ни разу не пользовались областью «Фильтры» на панели параметров. Этот раздел нужен для того, чтобы можно было сортировать данные по заданным критериям.
К примеру, добавим в Сводную таблицу данные, чтобы можно было отфильтровать записи по «Дате поступления». Для этого поставим напротив поля «Дата поступления» галочку. Это поле сразу переместиться в область «Строки».

Данные добавили, теперь нужно создать фильтр. Для этого просто перетаскиваем «Дату поступления» в область «Фильтры», как мы это делали раньше со столбцами и строками. Получим вот что:

Над всеми строками появилось еще одно поле — «Дата поступления», в котором мы можем выбрать дату, нажав на треугольник в конце строчки (Все).

Теперь легко узнать на какую суммарную стоимость пришел товар, сколько стоил самый дорогой в определенный день. Например, за 04.05.2017.

Помимо выставления определенной даты, можно выбирать название отделов. То есть можно сделать Сводную таблицу, где будет содержаться информация о том, на какую сумму 04.05.2017 поступило Аксессуаров и какова цена самого дорогостоящего товара.
Как обновлять таблицу
У многих пользователей, научившихся создавать Сводные таблицы по известному алгоритму, часто появляется затруднение: они меняют данные в источнике (у нас таблица Excel), а в сводной таблице при этом никаких модификаций не происходит.
Решение этой проблемы занимает не больше пары секунд: достаточно нажать на одну кнопку, но не все знают о ее существовании и месторасположении. Поэтому мы считаем нужным рассказать о том, как обновлять данные в Сводных таблицах.
Если изменения происходят с данными только в одном столбце, то достаточно нажать правой кнопкой мыши на ячейки в этом столбце и найти функцию «Обновить». После того, как Вы нажмете «Обновить», таблица преобразуется.

Если же изменения произошли больше, чем в одном столбце, то выделим произвольную зону таблицы и на панели зайдем в раздел «Анализ», в котором тоже есть функция «Обновить». Можно выбрать «Обновить», тогда функция применится к выделенной зоне или «Обновить все». Выбирайте то, что Вам нужно, и Сводная таблица сразу изменится.

Удаление Сводной таблицы
Раз уж мы поняли, как создавать и изменять Сводные таблице, давайте посмотрим, как их удалять.
Эта операция тоже не требует большой последовательности действия: выделим область, где находится таблица (чтобы сэкономить немного времени воспользуемся клавишами Ctrl + A — выделить все), и нажмем delete (или на правую кнопку мыши, а затем на «Удалить» в появившемся списке)

Если нужно удалить столбик в Сводной таблице, то достаточно убрать галочку напротив названия в списке полей таблицы.
Добавление новых столбцов/таблиц
Выше мы описали, как обновлять данные в Сводной таблице при том условии, что эти данные находятся в указанном при создании таблицы диапазоне.
А что делать, когда в Сводную таблицу требуется добавить дополнительную колонку с данными?
Для начала новый столбец нужно вставить в исходную таблицу (источник данных), а потом увеличить диапазон для Сводной таблицы. Если нужно добавлять целую таблицу, то сперва ее нужно объединить с исходной, и потом изменять диапазон.

Вот мы добавили к источнику столбик «Цена с НДС». Теперь заходим в раздел «Анализ» и открываем «Источник данных».

Программа сама переведет Вас на тот лист, где находится источник, и в диалоговом окне попросит указать диапазон значений. Выделяем пополненную данными исходную таблицу, жмем ОК. После этого необходимо обновить Сводную таблицу, как мы показывали выше.

После того, как Вы обновите таблицу, в перечне полей появится новое — «Цена с НДС». Теперь мы сможем использовать значения этого поля в анализе для изучения ситуации с новых ракурсов.

Заключение
Как вы видите, работать со Сводными таблицами не сложно и даже интересно. Достаточно понять технологию создания и основные принципы.
Поэтому, прочитав нашу статью и повторив все действия со своими данными, вы уже сможете записать умение работать со Сводными таблицами Excel в свое CV.
И действительно, Сводные таблицы зачастую являются достойным аналогом использования реляционных баз данных. Операции, которые в Excel можно делать простым «пертаскиванием», в программировании реализуют с помощью сложных запросов.
Конечно, полезная информация по этой теме на нашей статье не заканчивается. Есть еще очень много нюансов, которые невозможно изложить в одной статье.
Но нашей задачей было ввести в курс дела тех, кто еще не знаком с таким мощным инструментом анализа, как Сводные таблицы, рассказать о многочисленных возможностях, которые предоставляет Microsoft Excel, напомнить опытным пользователем моменты, которые могли забыться. И кажется, нам это удалось.
Рекомендуем скачать бесплатный гайд с горячими клавишами, чтобы ваша работа в Excel стала еще продуктивнее!
Если осталось что-то, на чем мы не заострили внимание, а вам бы очень хотелось это узнать, пишите нам об этом, и мы не оставим ваш интерес неудовлетворенным.
КУРС
EXCEL ACADEMY
Научитесь использовать все прикладные инструменты из функционала MS Excel.