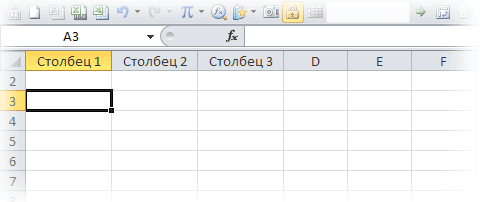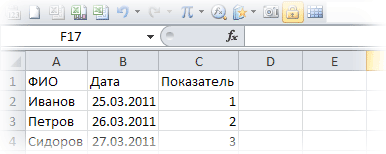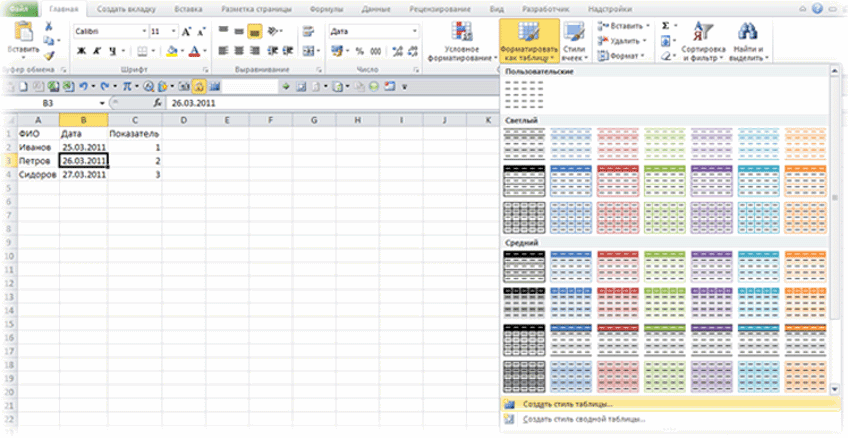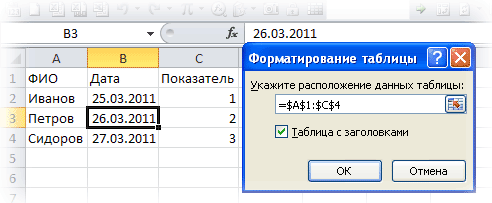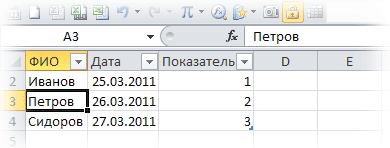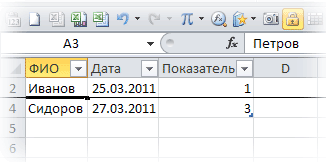Updated on November 18, 2019
In Excel and Google Sheets, the column heading or column header is the gray-colored row containing the letters (A, B, C, etc.) used to identify each column in the worksheet. The column header is located above row 1 in the worksheet.
The row heading or row header is the gray-colored column located to the left of column 1 in the worksheet containing the numbers (1, 2, 3, etc.) used to identify each row in the worksheet.
Column and Row Headings and Cell References
Taken together, the column letters and the row numbers in the two headings create cell references which identify individual cells that are located at the intersection point between a column and row in a worksheet.
Cell references – such as A1, F56, or AC498 – are used extensively in spreadsheet operations such as formulas and when creating charts.
Printing Row and Column Headings in Excel
By default, Excel and Google Spreadsheets do not print the column or row headings seen on screen. Printing these heading rows often makes it easier to track the location of data in large, printed worksheets.
In Excel, it is a simple matter to activate the feature. Note, however, that it must be turned on for each worksheet to be printed. Activating the feature on one worksheet in a workbook will not result in the row and column headings being printed for all worksheets.
Currently, it is not possible to print column and row headings in Google Spreadsheets.
To print the column and/or row headings for the current worksheet in Excel:
- Click Page Layout tab of the ribbon.
- Click on the Print checkbox in the Sheet Options group to activate the feature.
Turning Row and Column Headings on or off in Excel
The row and column headings do not have to be displayed on a particular worksheet. Reasons for turning them off would be to improve the appearance of the worksheet or to gain extra screen space on large worksheets – possibly when taking screen captures.
As with printing, the row and column headings must be turned on or off for each individual worksheet.
To turn off the row and column headings in Excel:
- Click on the File menu to open the drop-down list.
- Click Options in the list to open the Excel Options dialog box.
- In the left-hand panel of the dialog box, click on Advanced.
- In the Display options for this worksheet section – located near the bottom of the right-hand pane of the dialog box – click on the checkbox next to the Show row and column headers option to remove the checkmark.
- To turn off the row and column headings for additional worksheets in the current workbook, select the name of another worksheet from the drop-down box located next to the Display options for this worksheet heading and clear the checkmark in the Show row and column headers checkbox.
- Click OK to close the dialog box and return to the worksheet.
Currently, it is not possible to turn column and row headings off in Google Sheets.
R1C1 References vs. A1
By default, Excel uses the A1 reference style for cell references. This results, as mentioned, in the column headings displaying letters above each column starting with the letter A and the row heading displaying numbers beginning with one.
An alternative referencing system – known as R1C1 references – is available and if it is activated, all worksheets in all workbooks will display numbers rather than letters in the column headings. The row headings continue to display numbers as with the A1 referencing system.
There are some advantages to using the R1C1 system – mostly when it comes to formulas and when writing VBA code for Excel macros.
To turn the R1C1 referencing system on or off:
- Click on the File menu to open the drop-down list.
- Click on Options in the list to open the Excel Options dialog box.
- In the left-hand panel of the dialog box, click on Formulas.
- In the Working with formulas section of the right-hand pane of the dialog box, click on the checkbox next to the R1C1 reference style option to add or remove the checkmark.
- Click OK to close the dialog box and return to the worksheet.
Changing the Default Font in Column and Row Headers in Excel
Whenever a new Excel file is opened, the row and column headings are displayed using the workbook’s default Normal style font. This Normal style font is also the default font used in all worksheet cells.
For Excel 2013, 2016, and Excel 365, the default heading font is Calibri 11 pt. but this can be changed if it is too small, too plain, or just not to your liking. Note, however, that this change affects all worksheets in a workbook.
To change the Normal style settings:
- Click on the Home tab of the Ribbon menu.
- In the Styles group, click Cell Styles to open the Cell Styles drop-down palette.
- Right-click on the box in the palette entitled Normal – this is the Normal style – to open this option’s context menu.
- Click on Modify in the menu to open the Style dialog box.
- In the dialog box, click on the Format button to open the Format Cells dialog box.
- In this second dialog box, click on the Font tab.
- In the Font: section of this tab, select the desired font from the drop-down list of choices.
- Make any other desired changes – such as Font style or size.
- Click OK twice, to close both dialog boxes and return to the worksheet.
If you do not save the workbook after making this change the font change will not be saved and the workbook will revert back to the previous font the next time it is opened.
Thanks for letting us know!
Get the Latest Tech News Delivered Every Day
Subscribe
Название документа – это, скажем так, его визитная карточка. То же самое можно сказать и о таблицах Excel. Ведь куда приятнее и комфортнее воспринимать информацию, если она правильно и логично оформлена, особенно, когда речь идет о большом объеме данных. Давайте разберемся, как составить заголовки таким образом, чтобы сделать таблицу более привлекательной и понятной для восприятия.
Содержание
- Суть заголовка
- Шаг 1. Определяемся с местом заголовка
- Шаг 2. Вводим текст и выравниваем его
- Шаг 3. Форматируем текст
- Шаг 4. Закрепляем заголовок
- Шаг 5. Размещаем заголовок на всех листах при печати
- Заключение
Суть заголовка
Одним из основных факторов, позволяющих заголовку раскрывать тематику конкретной таблицы и в достаточной мере описывать содержащуюся в ней информацию, является его смысловой посыл. Необходимо, чтобы название говорило о сути содержимого таблицы, и в краткой форме давало пользователю точное понимание, о чем идет речь в ней.
Однако, в этой статье мы не будет останавливаться на смысловой составляющей заголовка, а поговорим о конкретном алгоритме его создания.
Шаг 1. Определяемся с местом заголовка
Для того, чтобы озаглавить таблицу, необходимо сначала определиться с местом для расположения заголовка.
- Если верхняя граница таблицы расположена сразу на первой строке книги, то нужно сместить ее на некоторое количество строк вниз, исходя из предполагаемого размера заголовка. Кликаем правой кнопкой мыши по любой ячейке первой строки и в открывшемся меню щелкаем по функции “Вставить…”.
- После этого на экране появится небольшое вспомогательное окно, которое позволяет выбрать, что конкретно нужно вставить. Поскольку нам нужно добавить строки, соответственно, ставим отметку напротив опции “строку” и кликаем OK.
- Над таблицей появится новая пустая строка. Однако, при добавлении всего одной строки, между заголовком и самой таблицей будет совсем немного свободного места, из-за чего он не будет особо выделяться на общем фоне, что не так хорошо. И поскольку наша задача – отобразить заглавный текст так, чтобы он был хорошо виден и читаем, вставляем еще 1-2 строки. Для этого в только что добавленной пустой строке также правой кнопкой мыши кликаем по любом элементу и в контекстном меню выбираем пункт “Вставить…”.
- Снова выбираем вставку строки и щелкаем OK.
- В случае необходимости аналогичным образом можно добавить столько строк, сколько нужно.
Если вам показалось, что добавление строк таким образом – слишком затянутый процесс, то есть метод, который позволяет ускорить это процесс. С его помощью можно одним действием вставить несколько строк и расположить их над таблицей. Для этого нужно придерживаться следующего алгоритма действий:
- В верхней части таблицы выделяем диапазон ячеек по вертикали, содержащий столько строк, сколько мы планируем добавить сверху. Затем правой кнопкой мыши кликаем по любому элементу выделенной области и в открывшемся контекстном меню выбираем функцию “Вставить…”.
- Снова откроется вспомогательное окно, предлагающее на выбор опции вставки. Выбираем “строку” и нажимаем OK.
- Над таблицей появится необходимое количество новых пустых строчек.
Кроме этого есть еще один метод добавления новых строк.
- В верхней части таблицы выделяем диапазон ячеек по вертикали, который будет соответствовать количеству новых строк, которое мы планируем добавить. Затем переключаемся во вкладку “Главная”, кликаем по треугольной пиктограмме с правой стороны от кнопки “Вставить” (в разделе “Ячейки”). Из появившегося перечня выбираем функцию “Вставить строки на лист”.
- Перед таблицей добавятся новые строки и их количество соответствует числу строк в выделенном ранее диапазоне.
Итак, подготовительный этап пройден, можно двигаться дальше.
Шаг 2. Вводим текст и выравниваем его
Теперь пора заняться, непосредственно, самим заголовком таблицы. Как ранее было сказано, мы не будем затрагивать информационную и смысловую составляющую, вместо этого лучше сфокусируем внимание на технических аспектах.
- Для начала выбираем любую ячейку (в пределах границ табличной части документа) в только что добавленных новых строках и пишем туда желаемый текст.
- если перед таблицей 2 пустые строки, предпочтение стоит отдавать первой.
- если перед таблицей 3 строки, выбрать лучше среднюю (в нашем случае).
- Теперь нужно выровнять заголовок по центру таблицы, чтобы он стал более заметным и информативным. Выделяем все ячейки строки, в которую мы только что добавили заголовок, причем, правая и левая границы выделенной области должны полностью совпадать с границами самой таблицы и не выходить за их пределы. Затем переключаемся во вкладку “Главная” и кликаем по кнопке “Объединить и поместить в центре” (раздел “Выравнивание”).
- Все выделенные ячейки объединились в одну широкую ячейку, а сам заголовок расположился в ней по центру.
Давайте рассмотрим еще один метод, пользуясь которым можно объединять ячейки в одну единую. На его реализацию нужно потратить немного больше времени, но все же, знать его будет не лишним.
- Выделяем все ячейки строки, содержащей заголовок (в пределах границ таблицы). Кликаем правой кнопкой мыши по любому месту выделенной области и в открывшемся контекстном меню щелкаем по строке “Формат ячеек…”.
- Откроется окно форматирования, в котором переключаемся во вкладку “Выравнивание”. В параметрах отображения ставим флажок напротив опции “Объединение ячеек”. В настройках выравнивания по горизонтали раскрываем перечень доступных вариантов (щелкнув по текущему) и выбираем “По центру”. Подтверждаем выполненные действия нажатием кнопки OK.
- Ячейки, находящиеся в выделенной области, объединяться в одну, а заголовок разместится по центру нового элемента.
Стоит заметить, что в определенных ситуациях процедура объединения ячеек не рекомендуется. К примеру, при работе с “умными” таблицами этим методом лучше не пользоваться. Также, есть ситуации, в которых данная процедура может нарушить структурную целостность таблицы или изменить первоначальный вид.
Как же тогда пользователю добиться расположения заголовка по центру таблицы, но при этом, не прибегать к объединению ячеек? Выход есть, и для реализации поставленной задачи необходимо выполнить следующий порядок действий:
- Выделяем строку с заглавным текстом, таким же образом, как и в предыдущих примерах. Кликаем по выделенной области и выбираем в появившемся меню опцию “Формат ячеек…”.
- В окне форматирования настраиваем выравнивание по горизонтали “по центру выделения” (список раскрывается щелчком по текущему варианту). Нажимаем OK, чтобы подтвердить совершенные действия.
- Наименование расположилось по центру таблицы без слияния ячеек. Также обратите внимание, что хоть заголовок и разместился посередине, его фактический адрес (ячейка, содержащая текст) не изменился.
Шаг 3. Форматируем текст
Теперь можно перейти к форматированию текста заголовка. Наша цель – добиться того, чтобы текст выглядел довольно броско, информативно и при этом, достаточно привлекательно. Внести соответствующие настройки нам помогут специальные инструменты, расположенные на ленте программы.
- Для начала кликаем по ячейке с заголовком. Выбрать нужно именно ту, в которой фактически находится текст. Понять это достаточно просто – достаточно взглянуть на строку формул.
- если в строке формул отображается текст заголовка, то все в порядке, мы выбрали правильную ячейку.
- если после выделения ячейки строка формул останется пустой, это означает, что в выбранной ячейке нужного нам названия нет.
- в определенных случаях может быт так, что при выделении, на первый взгляд, пустой ячейки, в строке формул отображается введенный ранее текст. Это говорит о том, что ранее в этом диапазоне было применено выравнивание по центру выделения, из-за чего визуально мы видим заголовок по центру, хотя фактически он находится всего лишь в одной ячейке.
- если в строке формул отображается текст заголовка, то все в порядке, мы выбрали правильную ячейку.
- Теперь, когда мы определились с тем, какую ячейку отметить, можно сделать текст заголовка полужирным, чтобы он выделялся на фоне остальной информации на листе. Для этого кликаем по кнопке со значением «Ж» (раздел “Шрифт”, вкладка “Главная”). Вместо этого также можно воспользоваться горячими клавишами Ctrl+B.
- Для увеличения размера заголовка снова выделяем ячейку, содержащую текст, затем в поле “Размер шрифта” щелкаем по треугольной пиктограмме с правой стороны от текущего размера. Откроется список, в котором можно выбрать тот размер, который будет оптимально смотреться вместе с текущей таблицей.
Вместо того, чтобы раскрывать список с размерами, можно его прописать вручную. Для этого кликаем по полю с текущим значением, удаляем его, пишем свое и нажимаем Enter на клавиатуре.
- Кроме этого, есть возможность изменения типов самого шрифта, вместо стандартного можно выбрать более оригинальный и интересный вариант. Как обычно, выделяем ячейку, содержащую текст. И в том же разделе, который позволяет настроить размер шрифта, также нажимаем на небольшой треугольник, правда, теперь на тот, что расположен с правой стороны от поля “Шрифт”. После этого откроется список всех доступных вариантов. Выбираем наиболее уместный и щелкаем по нему. Обращаем ваше внимание на то, что изменение шрифта может повлечь за собой изменение восприятия информации. Стоит учесть, что некоторые шрифты неуместны в документах определенной тематики.
Примечание: На самом деле, заниматься форматированием текста можно практически бесконечно. Программа Эксель позволяет применять к тексту курсив, менять его цвет, использовать подчеркивание, применять заливку и т. д. Но, как правило, вполне достаточно использования наиболее простых, но при этом, популярных инструментов форматирования.
Шаг 4. Закрепляем заголовок
Довольно часто в случае с большими таблицами нужно сделать так, чтобы текст заголовка был все время на виду даже после прокрутки таблицы до самой нижней строки. В программе есть функция, которая может помочь зафиксировать необходимую строку с названием таблицы, чтобы она всегда оставалась на виду.
- Если заголовок расположен только в одной первой строке листа, процесс его фиксации достаточно прост. Переключаемся во вкладку “Вид”, нажимаем кнопку “Закрепить области”, в появившемся перечне выбираем функцию “Закрепить верхнюю строку”.
- В результате, строка с названием таблицы будет зафиксирована в самом верху листа и никуда не денется при пролистывании документа вниз.
Однако, не во всех случаях заголовок размещен именно в самой верхней строчке листа. Ранее мы уже рассматривали пример, в котором он может занимать вторую строку (из трех). Кроме того, стоит заметить, что гораздо удобней работать с документом, когда не только заголовок, но и сама шапка таблицы зафиксированы и постоянно находятся в области видимости. Благодаря этому пользователь может намного быстрее и безошибочнее соотносить данные строк и столбцов. Для того, чтобы зафиксировать более одной строки, следует действуем немного по-другому:
- Выделяем ячейку, которая расположена слева под областью, которую планируется закрепить. В нашем случае мы будем фиксировать текст заголовка вместе с шапкой таблиц, а значит ставим курсор на ячейку A5. Выделив нужную ячейку, нажимаем на кнопку “Закрепить области” (вкладка “Вид”), и из предложенного перечня на этот раз выбираем функцию “Закрепить области”.
- После этого произойдет фиксация всех строк, расположившихся выше выбранной нами ячейки.
Примечание: Если необходимо зафиксировать только само название, выбираем ячейку слева, которая располагается сразу же под строкой, содержащей название. Дальше действуем так же, как было описано выше.
Шаг 5. Размещаем заголовок на всех листах при печати
Достаточно часто, когда таблица занимает больше одной страницы, требуется распечатка заголовка (и шапки, в том числе) на каждом листе. В Excel существуют инструменты, с помощью которых можно выполнить эту задачу. При этом сам текст заголовка не нужно прописывать на каждой странице отдельно.
Итак, воспользуемся так называемыми “сквозными строками”.
- Для начала переключаемся во вкладку “Разметка”. Затем в разделе “Параметры страницы нажимаем на кнопку “Печатать заголовки”.
- Появится вспомогательное окно с параметрами страницы, в котором переключаемся во вкладку “Лист”. Здесь кликаем по области ввода информации рядом с надписью “сквозные строки”, далее щелкаем по любой ячейке, находящейся в строке, содержащей заголовок (курсор при этом должен иметь вид стрелки, направленной горизонтально вправо). Если все сделано правильно, то адрес всей строки отобразится в выбранном текстовом поле. Осталось подтвердить операцию нажатием кнопки OK.
Примечание: вместо одной строки можно выбрать несколько, охватив и шапку таблицы, если это требуется.
- Для проверки правильности отображения заголовка при печати переходим в меню “Файл”.
- Выбираем пункт “Печать” в перечне слева. С правой стороны можно увидеть область, в которой отображается постраничный предварительный просмотр документа в том виде, в каком мы его увидим после распечатки. Как и положено, на первой странице присутствует заголовок таблицы.
Далее пролистываем оставшиеся страницы, чтобы проверить, отображается ли заголовок на них, для чего воспользуемся полосой прокрутки. Также можно кликнуть по области предпросмотра и далее крутить колесо мыши, чтобы листать страницы. Помимо этого, внизу области предпросмотра есть небольшое поле, в котором указаны номера страниц и стрелки вправо-влево. Для прокрутки листов можно воспользоваться этим полем, вписав нужный номер и нажав Enter, либо щелкая по стрелкам в нужном направлении.
- Так мы можем убедиться в том, что и на последующих страницах текст заголовка отображен в верхней части страницы. Это значит, что после распечатки, он также будет присутствовать на всех листах.
Заключение
Итак, мы только что пошагово рассмотрели, как правильно составлять и оформлять заголовки таблиц в Excel. Предложенный алгоритм не является строгим и единственным, поэтому по усмотрению пользователя он может быть изменен. Однако, в данной статье описаны основные шаги в этом направлении с подчеркиванием ряда ключевых моментов, на которые стоит обратить внимание. При этом, существует достаточно большое количество пользовательских решений, позволяющих создавать и форматировать название таблицы другими методами, и многое в данном случае зависит от фантазии, творческого потенциала и умений самого человека.
На чтение 5 мин. Просмотров 3.3k. Опубликовано 09.09.2019
В Excel и Google Sheets заголовок столбца или заголовок столбца – это строка серого цвета, содержащая буквы (A, B, C и т. Д.), Используемые для идентификации каждого столбца на листе. Заголовок столбца находится над строкой 1 на рабочем листе.
Заголовок строки или заголовок строки – это столбец серого цвета, расположенный слева от столбца 1 на рабочем листе, содержащий номера (1, 2, 3 и т. Д.), Используемые для идентификации каждой строки на рабочем листе.
Содержание
- Заголовки столбцов и строк и ссылки на ячейки
- Печать заголовков строк и столбцов в Excel
- Включение или выключение заголовков строк и столбцов в Excel
- R1C1 References vs. A1
- Изменение шрифта по умолчанию в заголовках столбцов и строк в Excel
Заголовки столбцов и строк и ссылки на ячейки
Взятые вместе, буквы столбцов и номера строк в двух заголовках создают ссылки на ячейки, которые идентифицируют отдельные ячейки, расположенные в точке пересечения между столбцом и строкой на листе.
Ссылки на ячейки, такие как A1, F56 или AC498, широко используются в операциях с электронными таблицами, таких как формулы, и при создании диаграмм.
Печать заголовков строк и столбцов в Excel
По умолчанию таблицы Excel и Google Spreadsheets не печатают заголовки столбцов или строк, отображаемые на экране. Печать этих строк заголовков часто облегчает отслеживание расположения данных на больших печатных листах.
В Excel легко активировать функцию. Обратите внимание, однако, что он должен быть включен для каждого листа для печати. Активация функции на одном рабочем листе в рабочей книге не приведет к печати заголовков строк и столбцов для всех рабочих листов.
В настоящее время невозможно печатать заголовки столбцов и строк в таблицах Google.
Чтобы напечатать заголовки столбцов и/или строк для текущего рабочего листа в Excel:
- Нажмите на вкладку Макет страницы на ленте.
- Установите флажок Печать в группе Параметры листа , чтобы активировать эту функцию.
Включение или выключение заголовков строк и столбцов в Excel
Заголовки строк и столбцов не обязательно должны отображаться на конкретной рабочей таблице. Причины их отключения могут заключаться в улучшении внешнего вида рабочего листа или в получении дополнительного места на экране на больших рабочих листах – возможно, при съемке снимков экрана.
Как и при печати, заголовки строк и столбцов должны быть включены или выключены для каждого отдельного рабочего листа.
Чтобы отключить заголовки строк и столбцов в Excel:
- Нажмите на меню Файл , чтобы открыть раскрывающийся список.
- Нажмите Параметры в списке, чтобы открыть диалоговое окно Параметры Excel .
- На левой панели диалогового окна нажмите Дополнительно . .
- В параметрах отображения для этого раздела рабочего листа, расположенного в нижней части правой панели диалогового окна, установите флажок рядом с Показать заголовки строк и столбцов . Возможность снять галочку.
- Чтобы отключить заголовки строк и столбцов для дополнительных рабочих листов в текущей рабочей книге, выберите имя другого рабочего листа в раскрывающемся списке рядом с параметрами Показать для этого заголовка рабочего листа и снимите флажок. в поле Показать заголовки строк и столбцов.
- Нажмите ОК , чтобы закрыть диалоговое окно и вернуться на лист.
В настоящее время невозможно отключить заголовки столбцов и строк в Google Sheets.
R1C1 References vs. A1
По умолчанию Excel использует стиль ссылок A1 для ссылок на ячейки. Это приводит к тому, что, как уже упоминалось, заголовки столбцов отображают буквы над каждым столбцом, начиная с буквы А, а заголовок строки отображает числа, начинающиеся с единицы.
Доступна альтернативная система ссылок, известная как ссылки R1C1, и если она активирована, на всех листах во всех книгах будут отображаться цифры, а не буквы в заголовках столбцов. Заголовки строк продолжают отображать числа, как в системе ссылок A1.
Использование системы R1C1 имеет ряд преимуществ – в основном, когда речь идет о формулах и при написании кода VBA для макросов Excel.
Чтобы включить или выключить систему ссылок R1C1:
- Нажмите на меню Файл , чтобы открыть раскрывающийся список.
- Нажмите на Параметры в списке, чтобы открыть диалоговое окно Параметры Excel .
- На левой панели диалогового окна нажмите Формулы.
- В разделе Работа с формулами на правой панели диалогового окна установите флажок рядом с параметром Стиль ссылок R1C1 , чтобы добавить или снять флажок.
- Нажмите ОК , чтобы закрыть диалоговое окно и вернуться на лист.
Изменение шрифта по умолчанию в заголовках столбцов и строк в Excel
Каждый раз, когда открывается новый файл Excel, заголовки строк и столбцов отображаются с использованием стандартного шрифта рабочей книги по умолчанию.Этот шрифт в стиле Normal также является шрифтом по умолчанию, используемым во всех ячейках листа.
Для Excel 2013, 2016 и Excel 365 шрифтом заголовка по умолчанию является Calibri 11 pt. но это можно изменить, если оно слишком маленькое, слишком простое или просто не по вашему вкусу. Однако обратите внимание, что это изменение влияет на все рабочие листы в рабочей книге.
Чтобы изменить настройки обычного стиля:
- Нажмите на вкладку Главная в меню ленты.
- В группе “Стили” нажмите Стили ячеек , чтобы открыть раскрывающуюся палитру Стили ячеек.
- Щелкните правой кнопкой мыши поле в палитре, озаглавленное Нормальный – это стиль Нормальный, – чтобы открыть контекстное меню этого параметра.
- Нажмите Изменить в меню, чтобы открыть диалоговое окно Стиль .
- В диалоговом окне нажмите кнопку Формат , чтобы открыть диалоговое окно Формат ячеек .
- Во втором диалоговом окне перейдите на вкладку Шрифт .
- В разделе Шрифт: этой вкладки выберите нужный шрифт из раскрывающегося списка вариантов.
- Внесите любые другие необходимые изменения, такие как стиль шрифта или размер.
- Дважды нажмите ОК , чтобы закрыть оба диалоговых окна и вернуться на лист.
Если вы не сохраните рабочую книгу после внесения этого изменения, изменение шрифта не будет сохранено, и рабочая книга вернется к предыдущему шрифту при следующем открытии.
Заголовок — важная часть каждой электронной таблицы в Microsoft Office Excel. Правильно подобранное имя позволяет быстро перемещаться по таблице, выделять важные моменты и так далее. В этой статье будет представлен подробный алгоритм составления заголовков в Excel.
Суть заголовка
Это так называемое семантическое сообщение, которое предоставляет пользователю конкретную информацию о содержании определенного столбца таблицы, раскрывает его объект, назначение. Название должно быть лаконичным, кратким, информативным и качественно раскрывать суть написанного.
Примечание! Заголовок заголовка выбирается на основе информации в столбце таблицы. Это слово или фраза, которые подводят итог всему написанному.
Шаг 1. Определяемся с местом заголовка
После составления таблицы пользователю необходимо определить позицию заголовка, для чего на рабочем листе создается отдельное место следующим образом:
- Если таблица начинается с начала листа, с первой строки, то для размещения заголовка нужно освободить эту строку. Для этого поместите курсор в первую строку любого столбца и нажмите ПКМ.
- В окне типа контекста выберите опцию «Вставить», щелкнув слово ЛКМ.
Создайте дополнительную пустую строку вверху таблицы. Начальные действия
- После выполнения описанных выше манипуляций на экране монитора должно появиться меню «Добавить ячейки» с единичным разделом «Добавить». Здесь нужно поставить тумблер на «Строку» и нажать «ОК».

- Теперь построенная таблица переместится на одну строку вниз, а пустая строка останется наверху. Чтобы различать заголовок и метку, необходимо оставить свободную еще одну строку. Это выделит заголовок.

- Щелкните правой кнопкой мыши в любом месте первой добавленной строки.
- В контекстном меню таким же образом нажмите на слово «Вставить».
- В следующем окне выберите вариант «Линия» и нажмите «ОК». После выполнения этих шагов в верхнюю часть таблицы будет добавлена еще одна строка.
Важно! Используя описанный выше метод, можно добавить несколько строк по усмотрению пользователя.

Добавлять строки можно за один раз. Это ускорит процесс освобождения места для заголовка и сэкономит время. Процесс осуществляется по алгоритму:
- Вверху таблицы таблицы выберите несколько строк во всех столбцах. Кроме того, количество добавленных строк должно соответствовать количеству выбранных вертикальных ячеек.
- Щелкните правой кнопкой мыши выбранную ячейку.
- В контекстном меню нажмите на слово «Вставить».
- В знакомом меню еще раз укажите на пункт «Линия», поместив перед ним тумблер, затем нажмите «ОК».

- Убедитесь, что над таблицей добавлено необходимое количество строк.

Существует также альтернативный метод вставки строк над массивом таблиц. Этот метод включает следующие простые шаги:
- Аналогичным образом подбираем необходимое количество элементов над тарелкой.
- Перейдите в раздел «Главная» в верхнем интерфейсе Microsoft Excel. Эта вкладка присутствует для всех версий программного обеспечения.
- Нажмите кнопку «Вставить» и выберите параметр «Строки на листе».

- Проверить результат. Вверху должны появиться пустые строки.
Дополнительная информация! При необходимости вы можете объединить пустые строки, чтобы вставить заголовок для всей таблицы.
Шаг 2. Вводим текст и выравниваем его
Теперь вам нужно найти имя для таблицы и записать его в подготовленные строки. Название придумано на основе информации, представленной на номерном знаке. Подробно останавливаться на этом вопросе в рамках данной статьи нецелесообразно. Лучше обратить внимание на способы составления названия, его размещение. Текст заголовка вводится следующим образом:
- Щелкните левой кнопкой мыши по одной из ранее созданных строк в верхней части массива.
- Введите соответствующие слова в строку. Это будет содержание заголовка.
- Поместите написанное имя в центре линий, чтобы улучшить внешний вид. Для этого необходимо сначала выделить все ячейки в верхней части листа, где написано имя.

- Перейдите в раздел «Главная» над Excel.
- В разделе «Выравнивание» нажмите кнопку «Объединить ячейки», затем нажмите «По центру».
- Убедитесь, что строки, оставленные под заголовком, объединены в одну, а имя выровнено по центру.

Иногда в Excel после объединения ячеек таблица смещается в ту или иную сторону, и общая презентабельность документа теряется. Чтобы справиться с этой проблемой, вам необходимо сделать следующее:
- ЛКМ выбирает диапазон ячеек, в котором находится заголовок.
- Щелкните правой кнопкой мыши выбранный элемент.
- В контекстном меню нажмите один раз на строку «Форматировать ячейки…»

- В появившемся окне переключитесь на вкладку «Выравнивание», расположенную вверху.
- В разделе «По горизонтали» выберите параметр «Выделение по центру» и нажмите «ОК». Теперь заголовок будет по центру, но строки не будут объединены.

Примечание! При желании цвет заголовка можно изменить, выбрав соответствующую заливку из списка стандартных в Excel.
Шаг 3. Форматируем текст
Чтобы название таблицы сразу привлекло внимание пользователей, ее необходимо отформатировать. Форматирование заголовка выполняется следующим образом:
- Щелкните ЛКМ по ячейке с названием номерного знака, чтобы выбрать его. Если после этого щелчка строка для написания формул пуста, заголовок фактически находится в другом месте. Иногда вам нужно проверить несколько ячеек, чтобы понять, что на самом деле отображается в имени в строке формул.

- Теперь не помешает выделить заголовок жирным шрифтом. Для этого перейдите на вкладку «Главная» и нажмите кнопку «Полужирный».

- Для повышения эстетики можно увеличить размер заголовка. Во вкладке «Главная» следует выбрать подходящий шрифт и оптимальный для него размер. Все зависит от личных предпочтений пользователя ПК.

При необходимости заголовок может быть подчеркнут курсивом, используя стандартное форматирование Excel.
Шаг 4. Закрепляем заголовок
В некоторых ситуациях пользователи хотят, чтобы их заголовок всегда был виден при прокрутке таблицы. Такого эффекта можно добиться, закрепив строчку с названием. Для простоты рекомендуем следовать инструкции:
- Выберите заголовок ЛКМ.
- Перейдите в раздел «Просмотр» в верхнем интерфейсе программы.
- Разверните подраздел «Заблокировать области», щелкнув стрелку справа.
- Щелкните параметр «Закрепить верхнюю строку», если заголовок находится в первой строке рабочего листа.
- Убедитесь, что имя матрицы таблицы всегда отображается на экране при опускании листа.

Важно! В Microsoft Office Excel также можно заблокировать заголовок таблицы.
Чтобы исправить имена столбцов таблицы, вам необходимо сделать следующее:
- ЛКМ выбирает название первой строки номерного знака, которое находится сразу после заголовка.
- Аналогичным образом переключитесь на вкладку «Просмотр» и нажмите кнопку «Заблокировать области».
- В контекстном меню нажмите на тот же пункт «Закрепить области».
- Убедитесь, что заголовок массива закреплен так же, как и заголовок.

Таблица данных Excel обычно распечатывается для использования в будущем. Для печати часто требуется, чтобы заголовок таблицы появлялся на каждом напечатанном листе. В Excel это можно сделать с помощью стандартных инструментов, встроенных в программу. Кроме того, имя матрицы таблицы нужно будет ввести только один раз, поэтому оно будет автоматически дублировано на всех листах. Чтобы напечатать заголовок на каждой странице, нужно произвести следующие манипуляции:
- Перейдите на вкладку «Макет» в верхней части интерфейса Excel.
- В столбце «Параметры страницы» нажмите кнопку «Печатать заголовки».

- Откроется небольшое окно, в котором нужно перейти в раздел «Лист».
- Поместите курсор мыши в поле «Поперечные линии».
- Щелкните ЛКМ в любой ячейке, где находится название номерного знака. Фактический адрес выбранной ячейки должен затем отображаться в поле «Через строки.
- Нажмите «ОК» в нижней части окна, чтобы завершить действие.

- Проверьте отображение имени таблицы при печати. Для этого необходимо сначала нажать на слово «Файл», расположенное в верхнем левом углу Microsoft Office Excel.
- В контекстном меню нажмите на слово «Печать». Откроется небольшое окно, в правой части которого будет отображаться предварительный просмотр текущего документа. Заголовок должен быть написан вверху листа.

- Проверьте наличие заголовка на других страницах документа, щелкнув стрелку «Вправо» под текущим листом просмотра.

Дополнительная информация! В поле выбора листа вы можете вручную ввести номер нужной страницы, а затем нажать «Enter» на клавиатуре, чтобы просмотреть его.
Заголовок таблицы с повтором
В более ранних версиях Microsoft Office Excel есть еще один метод, позволяющий повторять заголовок таблицы на каждой последующей странице. Этот метод заключается в запуске следующего алгоритма:
- Полностью выделите заголовок таблицы с помощью ЛКМ.
- Перейдите в раздел «Макет», расположенный вверху интерфейса программы.
- Щелкните по кнопке «Данные».
- Щелкните один раз на подразделе «Повторить линии» заголовков с помощью ЛКМ.
- Убедитесь, что заголовок повторяется на каждом листе документа.

Такой способ повторения имен имеет существенный недостаток. Имя, которое появляется на следующих страницах, нельзя форматировать, выделять цветом, выделять курсивом и т.д. Отформатировать можно только исходное имя, указанное в начале документа.
Таблица с пронумерованными заголовками
Для того, чтобы название таблички, столбцы на каждом листе были пронумерованы, необходимо:
- Вставьте пустую строку после заголовка. Для этого во вкладке «Макет» нажмите кнопку «Вставить сверху».
- Теперь во вставленной строке необходимо пронумеровать ячейки, переходя от одной к другой с помощью кнопки «Tab».
- Разделите основную таблицу на несколько составных частей. Здесь пользователю нужно будет перейти в раздел «Макет», развернуть вкладку «Объединение» и нажать кнопку «Разделить таблицу».

- В первой пронумерованной строке необходимо написать название пластины.
- Выделите заголовок массива, перейдите в панель быстрого доступа и поставьте галочку напротив поля «Абзац — не копировать со следующего».
- Выделите символ конца абзаца и установите размер «1PT». Заголовки массива таблицы теперь должны быть пронумерованы.
Заключение
Таким образом, именование таблиц в Microsoft Excel — важный компонент дизайна, повышающий презентабельность всей работы. Основные этапы составления заголовков в Excel были описаны выше. Вы должны внимательно прочитать предоставленную информацию, чтобы избежать ошибок.
Как в excel сделать заголовки
Как известно строки на листе Excel всегда обозначаются цифрами — 1;2;3;. ;65536 в Excel версий до 2003 включительно или 1;2;3;. ;1 048 576 в Excel версий старше 2003.
Столбцы, в отличие от строк, могут обозначаться как буквами (при стиле ссылок A1) — A;B;C;. ;IV в Excel версий до 2003 включительно или — A;B;C;. ;XFD в Excel версий старше 2003, так и цифрами (при стиле ссылок R1C1) — 1;2;3;. ;256 в Excel версий до 2003 включительно или 1;2;3;. ;16 384 в Excel версий вышедших после версии 2003.
О смене стиля ссылок подробно можно почитать в теме Названия столбцов цифрами.
Но в этой статье пойдёт речь не о смене стиля ссылок, а о том как назначить свои, пользовательские, названия заголовкам столбцов при работе с таблицей.
Например такие:
ЧТО ДЛЯ ЭТОГО НЕОБХОДИМО СДЕЛАТЬ:
Шаг 1: Составляем таблицу, содержащую заголовки, которые мы хотим видеть в качестве названий столбцов (таблица может состоять и только из заголовков). Например такую:
Шаг 2: Выделив нашу таблицу или хотя бы одну ячейку в ней (если в таблице нет пустых строк, столбцов или диапазонов) заходим во вкладку ленты «Главная» и выбираем в группе «Стили» меню «Форматировать как таблицу». Далее выбираем стиль из имеющихся или создаём свой.
Шаг 3: Отвечаем «ОК», если Excel сам правильно определил диапазон таблицы или вручную поправляем диапазон.
Шаг 4: Прокручиваем лист вниз минимум на одну строку и. Готово! Столбцы стали называться как мы хотели (одинаково при любом стиле ссылок).
Самое интересное, что такое отображение не лишает функционала инструмент «Закрепить области» (вкладка «Вид«, группа «Окно«, меню «Закрепить области«).
Закрепив области, Вы можете видеть и заголовки таблицы и фиксированную область листа:
ОБЛАСТЬ ПРИМЕНЕНИЯ: В Excel версий вышедших после версии Excel 2003.
ПРИМЕЧАНИЯ: Фактически мы не переименовываем столбцы (это невозможно), а просто присваиваем им текст заголовка. Адресация всё равно идёт на настоящие названия столбцов. Что бы убедиться в этом взгляните на первый рисунок. Выделена ячейка А 3 и этот адрес ( А 3 , а не Столбец 3 (. )) виден в адресной строке.
Как сделать заголовок в таблице Excel
Визитной карточкой любого документа является его название. Этот постулат также относится и к таблицам. Действительно, намного приятнее видеть информацию, которая отмечена информативным и красиво оформленным заголовком. Давайте узнаем алгоритм действий, которые следует выполнить, чтобы при работе с таблицами Excel у вас всегда были качественные наименования таблиц.
Создание наименования
Основным фактором, при котором заголовок будет выполнять свою непосредственную функцию максимально эффективно, является его смысловая составляющая. Наименование должно нести основную суть содержимого табличного массива, максимально точно описывать его, но при этом быть по возможности короче, чтобы пользователь при одном взгляде на него понял, о чем речь.
Но в данном уроке мы все-таки больше остановимся не на таких творческих моментах, а уделим основное внимание алгоритму технологии составления наименования таблицы.
Этап 1: создание места для названия
Если вы уже имеете готовую таблицу, но вам нужно её озаглавить, то, прежде всего, требуется создать место на листе, выделенное под заголовок.
-
Если табличный массив своей верхней границей занимает первую строчку листа, то требуется расчистить место для названия. Для этого устанавливаем курсор в любой элемент первой строчки таблицы и клацаем по нему правой кнопкой мыши. В открывшемся меню выбираем вариант «Вставить…».
Но если вы хотите добавить больше одной строчки над табличным массивом, то существует вариант значительно ускорить процесс и не добавлять по одному элементу, а сделать добавление одним разом.
-
Выделяем вертикальный диапазон ячеек в самом верху таблицы. Если вы планируете добавить две строчки, то следует выделить две ячейки, если три – то три и т.д. Выполняем клик по выделению, как это было проделано ранее. В меню выбираем «Вставить…».
Но существует ещё один вариант добавления строк над таблицей для наименования.
-
Выделяем вверху табличного массива столько элементов в вертикальном диапазоне, сколько строк собираемся добавить. То есть, делаем, как в предыдущих случаях. Но на этот раз переходим во вкладку «Главная» на ленте и щелкаем по пиктограмме в виде треугольника справа от кнопки «Вставить» в группе «Ячейки». В списке выбираем вариант «Вставить строки на лист».
На этом этап подготовки можно считать завершенным.
Урок: Как добавить новую строку в Экселе
Этап 2: внесение наименования
Теперь нам нужно непосредственно записать наименование таблицы. Каким должен быть по смыслу заголовок, мы уже вкратце говорили выше, поэтому дополнительно на этом вопросе останавливаться не будем, а уделим внимание только техническим моментам.
-
В любой элемент листа, расположенный над табличным массивом в строках, которые мы создали на предыдущем этапе, вписываем желаемое название. Если над таблицей две строки, то лучше это сделать в самой первой из них, если три – то в расположенной посередине.
Выделяем весь диапазон ячеек, находящийся над табличным массивом в той строчке, где размещено наименование. При этом левая и правая границы выделения не должны выходить за соответствующие границы таблицы. После этого жмем на кнопку «Объединить и поместить в центре», которая имеет место расположения во вкладке «Главная» в блоке «Выравнивание».
Существует ещё один вариант объединения ячеек в строке с наименованием. Его реализация займет немногим больший отрезок времени, но, тем не менее, данный способ тоже следует упомянуть.
-
Производим выделение элементов листа строчки, в которой расположено наименование документа. Клацаем по отмеченному фрагменту правой кнопкой мыши. Выбираем в списке значение «Формат ячеек…».
Но в некоторых случаях объединение ячеек в Экселе не приветствуется. Например, при использовании «умных» таблиц к нему лучше вообще не прибегать. Да и в других случаях любое объединение нарушает изначальную структуру листа. Что же делать, если пользователь не хочет объединять ячейки, но вместе с тем желает, чтобы название презентабельно размещалось по центру таблицы? В этом случае также существует выход.
-
Выделяем диапазон строчки над таблицей, содержащей заголовок, как мы это делали ранее. Клацаем по выделению для вызова контекстного меню, в котором выбираем значение «Формат ячеек…».
Этап 3: форматирование
Теперь настало время отформатировать заголовок, чтобы он сразу бросался в глаза и выглядел максимально презентабельным. Сделать это проще всего при помощи инструментов форматирования на ленте.
- Отмечаем заголовок кликом по нему мышки. Клик должен быть сделан именно по той ячейке, где физически название находится, если было применено выравнивание по выделению. Например, если вы кликните по тому месту на листе, в котором отображается название, но не увидите его в строке формул, то это значит, что фактически оно находится не в данном элементе листа.
Может быть обратная ситуация, когда пользователь выделяет с виду пустую ячейку, но в строке формул видит отображаемый текст. Это означает, что было применено выравнивание по выделению и фактически название находится именно в этой ячейке, несмотря на то, что визуально это выглядит не так. Для процедуры форматирования следует выделять именно данный элемент.
Но при выборе типа шрифта нужно проявлять осторожность. Некоторые могут быть просто неуместными для документов определенного содержания.
При желании форматировать наименование можно практически до бесконечности: делать его курсивом, изменять цвет, применять подчеркивание и т. д. Мы же остановились только на наиболее часто используемых элементах форматирования заголовков при работе в Экселе.
Урок: Форматирование таблиц в Майкрософт Эксель
Этап 4: закрепление названия
В некоторых случаях требуется, чтобы заголовок был постоянно на виду, даже если вы прокручиваете длинную таблицу вниз. Это можно сделать путем закрепления строки наименования.
- Если название находится в верхней строчке листа, сделать закрепление очень просто. Перемещаемся во вкладку «Вид». Совершаем клик по иконке «Закрепить области». В списке, который откроется, останавливаемся на пункте «Закрепить верхнюю строку».
Но далеко не всегда название размещается именно в верхней строчке листа. Например, выше мы рассматривали пример, когда оно было расположено во второй строчке. Кроме того, довольно удобно, если закреплено не только наименование, но и шапка таблицы. Это позволяет пользователю сразу ориентироваться, что означают данные, размещенные в столбцах. Чтобы осуществить данный вид закрепления, следует действовать по несколько иному алгоритму.
-
Выделяем крайнюю левую ячейку под той областью, которая должна быть закреплена. В данном случае мы закрепим сразу заголовок и шапку таблицы. Поэтому выделяем первую ячейку под шапкой. После этого жмем по иконке «Закрепить области». На этот раз в списке выбираем позицию, которая так и называется «Закрепить области».
Если же вы все-таки желаете закрепить исключительно название без шапки, то в этом случае нужно перед переходом к инструменту закрепления выделить первую левую ячейку, размещенную под строчкой названия.
Все остальные действия следует провести по точно такому же алгоритму, который был озвучен выше.
Урок: Как закрепить заголовок в Экселе
Этап 5: печать заголовка на каждой странице
Довольно часто требуется, чтобы заголовок распечатываемого документа выходил на каждом его листе. В Excel данную задачу реализовать довольно просто. При этом название документа придется ввести только один раз, а не нужно будет вводить для каждой страницы отдельно. Инструмент, который помогает воплотить данную возможность в реальность, имеет название «Сквозные строки». Для того, чтобы полностью завершить оформление названия таблицы, рассмотрим, как можно осуществить его печать на каждой странице.
-
Совершаем передвижение во вкладку «Разметка». Клацаем по значку «Печатать заголовки», который расположен в группе «Параметры страницы».
На этом работу по формированию заголовка документа можно считать завершенной.
Урок: Печать заголовка на каждой странице в Экселе
Итак, мы проследили алгоритм оформления заголовка документа в программе Excel. Конечно, данный алгоритм не является четкой инструкцией, от которой нельзя отходить ни на шаг. Наоборот, существует огромное количество вариантов действий. Особенно много способов форматирования названия. Можно применять различные сочетания многочисленных форматов. В этом направлении деятельности ограничителем является только фантазия самого пользователя. Тем не менее, мы указали основные этапы составления заголовка. Данный урок, обозначив основные правила действий, указывает на направления, в которых пользователь может осуществлять собственные задумки оформления.
Включение и отключение заголовков таблицы Excel
При создании таблицы Excel в ее первую строку автоматически добавляется строка заголовков, но вы можете включить или отключить ее.
Когда вы создаете таблицу, вы можете использовать первую строку своих данных в качестве строки заголовков, установив флажок Таблица с заголовками:
Если вы решили не использовать собственные заголовки, Excel добавит названия заголовков по умолчанию, такие как Столбец1, Столбец2 и т. д., но вы можете изменить их в любое время. Имейте в виду, что если в данных есть строка заголовков, но не использовать ее, Excel будет рассматривать эту строку как данные. В следующем примере нужно удалить строку 2 и переименовать заголовки по умолчанию, в противном случае Excel будет ошибочно отображаться как часть ваших данных.
Снимки экрана в этой статье получены в Excel 2016. Если вы используете другую версию, интерфейс может немного отличаться, но функции будут такими же.
Строку заголовка таблицы не следует путать с заголовками столбцов листа или заголовками печатных страниц. Дополнительные сведения можно найти в статье Печать строк с заголовками столбцов в верхней части каждой страницы.
При отключении строки заголовков автофильтр отключается, а все примененные фильтры удаляются из таблицы.
Если в таблицу добавляется столбец при отключенных заголовках таблицы, имя нового заголовка таблицы не может быть определено с помощью автозаполнения, поскольку оно основано на значении заголовка столбца таблицы, находящегося непосредственно слева от нового столбца. Автозаполнение возможно только тогда, когда заголовки таблицы отображаются. Вместо этого будет добавлен стандартный заголовок таблицы, который можно изменить после отображения заголовков.
Хотя на заголовки, которые отключены, можно ссылаться в формулах, на них нельзя ссылаться путем их выделения. Ссылки на скрытый заголовок таблицы возвращают нулевые значения (0), но они остаются без изменений и будут возвращать значения заголовка таблицы, когда вы снова отобразите его. Все остальные ссылки на заголовок таблицы (например, ссылки в стиле А1 или RC) при отключении заголовка корректируются, и это может привести к тому, что формулы будут возвращать неожиданные результаты.
Отображение и скрытие строки заголовков
Щелкните любое место таблицы.
Выберите Работа с таблицами > Конструктор.
В группе Параметры стилей таблиц установите флажок Строка заголовка, чтобы отобразить заголовки.
Если переименовать заголовки, а затем отключить строку заголовков, введенные вами значения будут восстановлены, если снова отобразить заголовки.
Снимки экрана в этой статье получены в Excel 2016. Если вы используете другую версию, интерфейс может немного отличаться, но функции будут такими же.
Строку заголовка таблицы не следует путать с заголовками столбцов листа или заголовками печатных страниц. Дополнительные сведения можно найти в статье Печать строк с заголовками столбцов в верхней части каждой страницы.
При отключении строки заголовков автофильтр отключается, а все примененные фильтры удаляются из таблицы.
Если в таблицу добавляется столбец при отключенных заголовках таблицы, имя нового заголовка таблицы не может быть определено с помощью автозаполнения, поскольку оно основано на значении заголовка столбца таблицы, находящегося непосредственно слева от нового столбца. Автозаполнение возможно только тогда, когда заголовки таблицы отображаются. Вместо этого будет добавлен стандартный заголовок таблицы, который можно изменить после отображения заголовков.
Хотя на заголовки, которые отключены, можно ссылаться в формулах, на них нельзя ссылаться путем их выделения. Ссылки на скрытый заголовок таблицы возвращают нулевые значения (0), но они остаются без изменений и будут возвращать значения заголовка таблицы, когда вы снова отобразите его. Все остальные ссылки на заголовок таблицы (например, ссылки в стиле А1 или RC) при отключении заголовка корректируются, и это может привести к тому, что формулы будут возвращать неожиданные результаты.
Отображение и скрытие строки заголовков
Щелкните любое место таблицы.
Переход на вкладку Таблица на ленте.
В группе Параметры стилей таблиц установите флажок Строка заголовка, чтобы отобразить заголовки.
Если переименовать заголовки, а затем отключить строку заголовков, введенные вами значения будут восстановлены, если снова отобразить заголовки.
Отображение и скрытие строки заголовков
Щелкните любое место таблицы.
На вкладке Главная на ленте щелкните стрелку вниз рядом с кнопкой Таблица и выберите пункт Переключить строку заголовка.
Откройте вкладку Конструктор таблиц > Параметры стиля > строке заголовка.
Дополнительные сведения
Вы всегда можете задать вопрос специалисту Excel Tech Community, попросить помощи в сообществе Answers community, а также предложить новую функцию или улучшение на веб-сайте Excel User Voice.
Примечание: Эта страница переведена автоматически, поэтому ее текст может содержать неточности и грамматические ошибки. Для нас важно, чтобы эта статья была вам полезна. Была ли информация полезной? Для удобства также приводим ссылку на оригинал (на английском языке).
Как сделать заголовок таблицы в Эксель
В программе MS Excel очень много различных возможностей и функций, но все-таки чаще всего ее используют для представления данных в табличном виде. Оно и логично, подписали названия данных в столбцах и строках и заполнили ячейки. В небольших таблицах шапка остается на виду, ну или к ней не долго возвращаться. Но вот если у Вас данными заполнено сотни строк, тогда покручивать вверх и смотреть постоянно, в каком столбце какая информация, неудобно.
Вот давайте сейчас рассмотрим создание заголовков для столбцов таблицы в Экселе, добавим к ней еще и название, а потом закрепим нужные строки, чтобы они всегда оставались на виду.
Для примера возьмем вот такие данные. Как видите, они не подписаны.
Чтобы сделать заголовки, нужно добавить над таблицей определенное количество строк. Мне надо три: одна для общего названия, а две для подписи данных.
Выделяю из готовой таблицы три ячейки по вертикали и, находясь на «Главной», с помощью соответствующей кнопки «Вставляю строки на лист».
Вверху добавилось три новых ряда.
Сначала вписываю названия заголовков во вторую и третью строчки. Если у Вас получилось, как и в примере, тогда нужно объединить ячейки, нажав на нужную кнопку и выбрав данный пункт.
Подробнее про объединение ячеек в Экселе можете прочесть в статье.
Теперь сделаем, чтобы текст размещался в ячейке по центру. По очереди выделяйте их и в группе «Выравнивание» кликайте по кнопкам, на которых полоски размещены посередине.
Переходим к добавлению названия для таблицы. Выделяю ячейку А1 и вписываю его туда. Теперь адрес названия будет А1.
Чтобы убрать лишние линии столбцов и поместить его по центру, выделите в этой строке ячейки, которые размещаются четко над данными. В примере это ячейки первого ряда от А до F. Потом нажмите на стрелочку возле кнопки объединения и выберите из списка «поместить в центре».
Создание шапки на этом закончено. Теперь переходим к ее форматированию. Сначала выделяю заголовки столбцов и на вкладке «Главная» выбираю курсив и меняю фон, можно изменить цвет букв, их размер и шрифт.
Затем перехожу к названию. Увеличиваю высоту ячейки, размер букв и меняю шрифт. Добавляю к ним жирность, делаю желтый фон и размещаю надпись по центру.
Когда сделаете красивый внешний вид, можно разбираться, как сделать неподвижными строки заголовка.
Если нужно чтобы оставалась только первая строчка, выделяйте ее, переходите на вкладку «Вид» и в выпадающем списке «Закрепить области» выбирайте «Верхнюю строку».
При пролистывании она будет всегда отображаться в документе. То же можно сделать и с первым столбцом, если выбрать на предыдущем шаге соответствующий пункт.
Для того чтобы оставалась на листе еще и шапка, нужно выделить любой элемент в строчке сразу под ней, а затем выбрать из выпадающего списка «Закрепить области».
Теперь видно и общее название данных и каждого столбца в отдельности.
Подробную статью про закрепление областей в Эксель я писала, и прочесть ее можете, перейдя по ссылке.
Если же Вам нужно, чтобы заголовки отображались на каждой странице Эксель и при печати, а не только во время работы с документом, то и про это на сайте есть статья.
Думаю, все понятно, и Вы сможете не только добавить к таблице названия столбцов, но и повторить их на каждом листе в Эксель, в том числе, если соберетесь распечатывать.
Как закрепить заголовок в файле «Excel». Плавающий заголовок.
Предположим у вас есть очень длинная таблица с данными.
Например, журнал оповещения жильцов многоквартирного дома о тренировках по пожарной безопасности, в котором хранятся данные за несколько лет.

Директор управляющей компании поручил Вам, рядовому сотруднику сделать так, чтобы при прокручивании таблицы (журнала оповещения жильцов) заголовок не уходил за границы экрана (не исчезал) и всегда оставался на виду — создать плавающий заголовок в таблице.
Пошаговая инструкция, как создавать плавающих заголовок в «Excel» (4 последовательных шага).
✓Шаг N1. Установить курсор под заголовком.

✓Шаг N2. Войти во вкладку «Вид» на панели инструментов.
✓Шаг N3. Кликнуть левой кнопкой мыши по пиктограмме «Разделить области»

✓Шаг N4. Кликнуть левой кнопкой мыши по пиктограмме «Закрепить области»

В некоторых версиях программы «Эксель» достаточно только закрепить области, не разделяя их.
Содержание
- 1 Создание наименования
- 1.1 Этап 1: создание места для названия
- 1.2 Этап 2: внесение наименования
- 1.3 Этап 3: форматирование
- 1.4 Этап 4: закрепление названия
- 1.5 Этап 5: печать заголовка на каждой странице
- 1.6 Помогла ли вам эта статья?
- 2 Закрепление заголовка в верхней строке
- 3 Закрепление области
- 4 Снятие закрепления заголовка
- 5 Закрепление заголовка при печати
- 5.1 Помогла ли вам эта статья?
Визитной карточкой любого документа является его название. Этот постулат также относится и к таблицам. Действительно, намного приятнее видеть информацию, которая отмечена информативным и красиво оформленным заголовком. Давайте узнаем алгоритм действий, которые следует выполнить, чтобы при работе с таблицами Excel у вас всегда были качественные наименования таблиц.
Создание наименования
Основным фактором, при котором заголовок будет выполнять свою непосредственную функцию максимально эффективно, является его смысловая составляющая. Наименование должно нести основную суть содержимого табличного массива, максимально точно описывать его, но при этом быть по возможности короче, чтобы пользователь при одном взгляде на него понял, о чем речь.
Но в данном уроке мы все-таки больше остановимся не на таких творческих моментах, а уделим основное внимание алгоритму технологии составления наименования таблицы.
Этап 1: создание места для названия
Если вы уже имеете готовую таблицу, но вам нужно её озаглавить, то, прежде всего, требуется создать место на листе, выделенное под заголовок.
- Если табличный массив своей верхней границей занимает первую строчку листа, то требуется расчистить место для названия. Для этого устанавливаем курсор в любой элемент первой строчки таблицы и клацаем по нему правой кнопкой мыши. В открывшемся меню выбираем вариант «Вставить…».
- Перед нами предстает небольшое окно, в котором следует выбрать, что конкретно требуется добавить: столбец, строку или отдельные ячейки с соответствующим сдвигом. Так как у нас поставлена задача добавления строки, то переставляем переключать в соответствующую позицию. Клацаем по «OK».
- Над табличным массивом добавляется строка. Но, если добавить между наименованием и таблицей всего одну строчку, то между ними не будет свободного места, что приведет к тому, что заголовок не будет так выделяться, как хотелось бы. Это положение вещей устраивает не всех пользователей, а поэтому есть смысл добавить ещё одну или две строки. Для этого выделяем любой элемент на пустой строке, которую мы только что добавили, и клацаем правой кнопкой мыши. В контекстном меню снова выбираем пункт «Вставить…».
- Дальнейшие действия в окошке добавления ячеек повторяем точно так же, как было описано выше. При необходимости таким же путем можно добавить ещё одну строчку.
Но если вы хотите добавить больше одной строчки над табличным массивом, то существует вариант значительно ускорить процесс и не добавлять по одному элементу, а сделать добавление одним разом.
- Выделяем вертикальный диапазон ячеек в самом верху таблицы. Если вы планируете добавить две строчки, то следует выделить две ячейки, если три – то три и т.д. Выполняем клик по выделению, как это было проделано ранее. В меню выбираем «Вставить…».
- Опять открывается окошко, в котором нужно выбрать позицию «Строку» и нажать на «OK».
- Над табличным массивом будет добавлено то количество строк, сколько элементов было выделено. В нашем случае три.
Но существует ещё один вариант добавления строк над таблицей для наименования.
- Выделяем вверху табличного массива столько элементов в вертикальном диапазоне, сколько строк собираемся добавить. То есть, делаем, как в предыдущих случаях. Но на этот раз переходим во вкладку «Главная» на ленте и щелкаем по пиктограмме в виде треугольника справа от кнопки «Вставить» в группе «Ячейки». В списке выбираем вариант «Вставить строки на лист».
- Происходит вставка на лист выше табличного массива того количества строк, сколько ячеек перед тем было отмечено.
На этом этап подготовки можно считать завершенным.
Урок: Как добавить новую строку в Экселе
Этап 2: внесение наименования
Теперь нам нужно непосредственно записать наименование таблицы. Каким должен быть по смыслу заголовок, мы уже вкратце говорили выше, поэтому дополнительно на этом вопросе останавливаться не будем, а уделим внимание только техническим моментам.
- В любой элемент листа, расположенный над табличным массивом в строках, которые мы создали на предыдущем этапе, вписываем желаемое название. Если над таблицей две строки, то лучше это сделать в самой первой из них, если три – то в расположенной посередине.
- Теперь нам нужно расположить данное наименование посередине табличного массива для того, чтобы оно выглядело более презентабельно.
Выделяем весь диапазон ячеек, находящийся над табличным массивом в той строчке, где размещено наименование. При этом левая и правая границы выделения не должны выходить за соответствующие границы таблицы. После этого жмем на кнопку «Объединить и поместить в центре», которая имеет место расположения во вкладке «Главная» в блоке «Выравнивание».
- После этого элементы той строчки, в которой расположено наименование таблицы, будут объединены, а сам заголовок помещен в центре.
Существует ещё один вариант объединения ячеек в строке с наименованием. Его реализация займет немногим больший отрезок времени, но, тем не менее, данный способ тоже следует упомянуть.
- Производим выделение элементов листа строчки, в которой расположено наименование документа. Клацаем по отмеченному фрагменту правой кнопкой мыши. Выбираем в списке значение «Формат ячеек…».
- В окне форматирования производим перемещение в раздел «Выравнивание». В блоке «Отображение» выполняем установку флажка около значения «Объединение ячеек». В блоке «Выравнивание» в поле «По горизонтали» устанавливаем значение «По центру» из списка действий. Щелкаем по «OK».
- В этом случае ячейки выделенного фрагмента также будут объединены, а наименование документа помещено в центр объединенного элемента.
Но в некоторых случаях объединение ячеек в Экселе не приветствуется. Например, при использовании «умных» таблиц к нему лучше вообще не прибегать. Да и в других случаях любое объединение нарушает изначальную структуру листа. Что же делать, если пользователь не хочет объединять ячейки, но вместе с тем желает, чтобы название презентабельно размещалось по центру таблицы? В этом случае также существует выход.
- Выделяем диапазон строчки над таблицей, содержащей заголовок, как мы это делали ранее. Клацаем по выделению для вызова контекстного меню, в котором выбираем значение «Формат ячеек…».
- В окне форматирования перемещаемся в раздел «Выравнивание». В новом окне в поле «По горизонтали» выбираем в перечне значение «По центру выделения». Клацаем по «OK».
- Теперь наименование будет отображаться по центру табличного массива, но при этом ячейки не будут объединены. Хотя будет казаться, что название размещено посередине, физически его адрес соответствует тому изначальному адресу ячейки, в которой оно было записано ещё до процедуры выравнивания.
Этап 3: форматирование
Теперь настало время отформатировать заголовок, чтобы он сразу бросался в глаза и выглядел максимально презентабельным. Сделать это проще всего при помощи инструментов форматирования на ленте.
- Отмечаем заголовок кликом по нему мышки. Клик должен быть сделан именно по той ячейке, где физически название находится, если было применено выравнивание по выделению. Например, если вы кликните по тому месту на листе, в котором отображается название, но не увидите его в строке формул, то это значит, что фактически оно находится не в данном элементе листа.
Может быть обратная ситуация, когда пользователь выделяет с виду пустую ячейку, но в строке формул видит отображаемый текст. Это означает, что было применено выравнивание по выделению и фактически название находится именно в этой ячейке, несмотря на то, что визуально это выглядит не так. Для процедуры форматирования следует выделять именно данный элемент.
- Выделим наименование полужирным шрифтом. Для этого кликаем по кнопке «Полужирный» (пиктограмма в виде буквы «Ж») в блоке «Шрифт» во вкладке «Главная». Или применяем нажатие комбинации клавиш Ctrl+B.
- Далее можно увеличить размер шрифта названия относительно другого текста в таблице. Для этого опять выделяем ячейку, где фактически расположено наименование. Кликаем по пиктограмме в виде треугольника, которая размещена справа от поля «Размер шрифта». Открывается список размеров шрифта. Выбирайте ту величину, которую вы сами посчитаете оптимальной для конкретной таблицы.
- Если есть желание, можно также изменить наименование типа шрифта на какой-нибудь оригинальный вариант. Клацаем по месту размещения наименования. Кликаем по треугольнику справа от поля «Шрифт» в одноименном блоке во вкладке «Главная». Открывается обширный перечень типов шрифтов. Щелкаем по тому, который вы считаете более уместным.
Но при выборе типа шрифта нужно проявлять осторожность. Некоторые могут быть просто неуместными для документов определенного содержания.
При желании форматировать наименование можно практически до бесконечности: делать его курсивом, изменять цвет, применять подчеркивание и т. д. Мы же остановились только на наиболее часто используемых элементах форматирования заголовков при работе в Экселе.
Урок: Форматирование таблиц в Майкрософт Эксель
Этап 4: закрепление названия
В некоторых случаях требуется, чтобы заголовок был постоянно на виду, даже если вы прокручиваете длинную таблицу вниз. Это можно сделать путем закрепления строки наименования.
- Если название находится в верхней строчке листа, сделать закрепление очень просто. Перемещаемся во вкладку «Вид». Совершаем клик по иконке «Закрепить области». В списке, который откроется, останавливаемся на пункте «Закрепить верхнюю строку».
- Теперь верхняя строчка листа, в которой находится название, будет закреплена. Это означает, что она будет видна, даже если вы опуститесь в самый низ таблицы.
Но далеко не всегда название размещается именно в верхней строчке листа. Например, выше мы рассматривали пример, когда оно было расположено во второй строчке. Кроме того, довольно удобно, если закреплено не только наименование, но и шапка таблицы. Это позволяет пользователю сразу ориентироваться, что означают данные, размещенные в столбцах. Чтобы осуществить данный вид закрепления, следует действовать по несколько иному алгоритму.
- Выделяем крайнюю левую ячейку под той областью, которая должна быть закреплена. В данном случае мы закрепим сразу заголовок и шапку таблицы. Поэтому выделяем первую ячейку под шапкой. После этого жмем по иконке «Закрепить области». На этот раз в списке выбираем позицию, которая так и называется «Закрепить области».
- Теперь строки с названием табличного массива и его шапка будут закреплены на листе.
Если же вы все-таки желаете закрепить исключительно название без шапки, то в этом случае нужно перед переходом к инструменту закрепления выделить первую левую ячейку, размещенную под строчкой названия.
Все остальные действия следует провести по точно такому же алгоритму, который был озвучен выше.
Урок: Как закрепить заголовок в Экселе
Этап 5: печать заголовка на каждой странице
Довольно часто требуется, чтобы заголовок распечатываемого документа выходил на каждом его листе. В Excel данную задачу реализовать довольно просто. При этом название документа придется ввести только один раз, а не нужно будет вводить для каждой страницы отдельно. Инструмент, который помогает воплотить данную возможность в реальность, имеет название «Сквозные строки». Для того, чтобы полностью завершить оформление названия таблицы, рассмотрим, как можно осуществить его печать на каждой странице.
- Совершаем передвижение во вкладку «Разметка». Клацаем по значку «Печатать заголовки», который расположен в группе «Параметры страницы».
- Активируется окно параметров страницы в разделе «Лист». Ставим курсор в поле «Сквозные строки». После этого выделяем любую ячейку, находящуюся в строчке, в которой размещен заголовок. При этом адрес всей данной строки попадает в поле окна параметров страницы. Кликаем по «OK».
- Для того, чтобы проверить, как будут отображаться заголовок при печати, переходим во вкладку «Файл».
- Перемещаемся в раздел «Печать» с помощью инструментов навигации левого вертикального меню. В правой части окна размещена область предварительного просмотра текущего документа. Ожидаемо на первой странице мы видим отображаемый заголовок.
- Теперь нам нужно взглянуть на то, будет ли отображаться название на других печатных листах. Для этих целей опускаем полосу прокрутки вниз. Также можно ввести номер желаемой страницы в поле отображения листов и нажать на клавишу Enter. Как видим, на втором и последующих печатных листах заголовок также отображается в самом вверху соответствующего элемента. Это означает то, что если мы пустим документ на распечатку, то на каждой его странице будет отображаться наименование.
На этом работу по формированию заголовка документа можно считать завершенной.
Урок: Печать заголовка на каждой странице в Экселе
Итак, мы проследили алгоритм оформления заголовка документа в программе Excel. Конечно, данный алгоритм не является четкой инструкцией, от которой нельзя отходить ни на шаг. Наоборот, существует огромное количество вариантов действий. Особенно много способов форматирования названия. Можно применять различные сочетания многочисленных форматов. В этом направлении деятельности ограничителем является только фантазия самого пользователя. Тем не менее, мы указали основные этапы составления заголовка. Данный урок, обозначив основные правила действий, указывает на направления, в которых пользователь может осуществлять собственные задумки оформления.
Мы рады, что смогли помочь Вам в решении проблемы.
Задайте свой вопрос в комментариях, подробно расписав суть проблемы. Наши специалисты постараются ответить максимально быстро.
Помогла ли вам эта статья?
Да Нет
Для некоторых целей пользователям нужно, чтобы заголовок таблицы всегда находился на виду, даже в том случае, если лист прокручивается далеко вниз. Кроме того, довольно часто требуется, чтобы при печати документа на физический носитель (бумагу), на каждой распечатанной странице выводился заголовок таблицы. Давайте выясним, какими способами можно закрепить заголовок в приложении Microsoft Excel.
Закрепление заголовка в верхней строке
Если заголовок таблицы расположен на самой верхней строке, и сам занимает не более, чем одну строку, то его закрепление представляет собой элементарную операцию. Если же над заголовком имеется одна или несколько пустых строк, то их нужно будет удалить, чтобы воспользоваться данным вариантом закрепления.
Для того, чтобы закрепить заголовок, находясь во вкладке «Вид» программы Excel, жмем на кнопку «Закрепить области». Эта кнопка находится на ленте в группе инструментов «Окно». Далее, в открывшемся списке, выбираем позицию «Закрепить верхнюю строку».
После этого, заголовок, расположенный на верхней строке, будет закреплен, постоянно находясь в границах экрана.
Закрепление области
В случае, если по каким-либо причинам пользователь не желает удалять имеющиеся ячейки над заголовком, либо, если он состоит из более, чем одной строки, то, вышеуказанный способ закрепления не подойдёт. Придется использовать вариант с закреплением области, который, впрочем, не намного сложнее первого способа.
Прежде всего, перемещаемся во вкладку «Вид». После этого, кликаем по самой крайней слева ячейке, находящейся под заголовком. Далее, делаем клик по кнопке «Закрепить области», о которой уже говорилось выше. Затем, в обновленном меню опять выбираем пункт с таким же названием – «Закрепить области».
После данных действий, заголовок таблицы будет зафиксирован на текущем листе.
Снятие закрепления заголовка
Каким бы из двух перечисленных способов заголовок таблицы не был бы закреплен, для того, чтобы открепить его, существует только один путь. Снова делаем клик по кнопке на ленте «Закрепить области», но на этот раз выбираем появившуюся позицию «Снять закрепление областей».
Вслед за этим, закрепленный заголовок станет открепленным, и при прокрутке листа вниз, его уже видно не будет.
Закрепление заголовка при печати
Существуют случаи, когда при печати документа требуется, чтобы заголовок присутствовал на каждой распечатанной странице. Конечно, можно вручную «разорвать» таблицу, и в нужные места вписать заголовок. Но, на этот процесс может уйти значительное количество времени, а, кроме того, подобное изменение может разрушить целостность таблицы, и порядок расчетов. Существует способ куда более простой и безопасный таблицу с заголовком на каждой странице.
Прежде всего, перемещаемся, во вкладку «Разметка страницы». Ищем блок настроек «Параметры листа». В его нижнем левом углу расположен значок в виде наклоненной стрелки. Кликаем по этому значку.
Открывается окно с параметрами страницы. Перемещаемся во вкладку «Лист». В поле около надписи «Печатать на каждой странице сквозные строки» нужно указать координаты строки, на которой расположен заголовок. Естественно, что для неподготовленного пользователя это не так просто. Поэтому, кликаем по кнопке, размещенной справа от поля ввода данных.
Окно с параметрами страницы сворачивается. При этом, активным становится лист, ка котором расположена таблица. Просто выделяем ту строку (или несколько строк), на которой размещен заголовок. Как видим, координаты вносятся в специальное окошко. Кликаем по кнопке, расположенной справа от этого окошка.
Опять открывается окно с параметрами страницы. Нам осталось только нажать на кнопку «OK», расположенную в его нижнем правом углу.
Все нужные действия выполнены, но визуально вы никаких изменений не увидите. Для того, чтобы проверить, действительно ли теперь название таблицы будет печататься на каждом листе, перемещаемся во вкладку «Файл» приложения Excel. Далее, переходим в подраздел «Печать».
В правой части открывшегося окна размещена область предпросмотра распечатываемого документа. Прокручиваем его вниз, и удостоверяемся, что при распечатке на каждой странице документа будет выводиться закрепленный заголовок.
Как видим, существует три способа закрепления заголовка в таблице Microsoft Excel. Два из них предназначены для закрепления в самом табличном редакторе, при работе с документом. Третий способ используется для вывода заголовка на каждой странице распечатываемого документа. Важно запомнить, что закрепить заголовок через закрепление строки можно только в том случае, если он располагается на одной, причем самой верхней строке листа. В обратном случае, нужно воспользоваться способом закрепления областей.
Мы рады, что смогли помочь Вам в решении проблемы.
Задайте свой вопрос в комментариях, подробно расписав суть проблемы. Наши специалисты постараются ответить максимально быстро.
Помогла ли вам эта статья?
Да Нет
В программе MS Excel очень много различных возможностей и функций, но все-таки чаще всего ее используют для представления данных в табличном виде. Оно и логично, подписали названия данных в столбцах и строках и заполнили ячейки. В небольших таблицах шапка остается на виду, ну или к ней не долго возвращаться. Но вот если у Вас данными заполнено сотни строк, тогда покручивать вверх и смотреть постоянно, в каком столбце какая информация, неудобно.
Вот давайте сейчас рассмотрим создание заголовков для столбцов таблицы в Экселе, добавим к ней еще и название, а потом закрепим нужные строки, чтобы они всегда оставались на виду.
Для примера возьмем вот такие данные. Как видите, они не подписаны.
Чтобы сделать заголовки, нужно добавить над таблицей определенное количество строк. Мне надо три: одна для общего названия, а две для подписи данных.
Выделяю из готовой таблицы три ячейки по вертикали и, находясь на «Главной», с помощью соответствующей кнопки «Вставляю строки на лист».
Вверху добавилось три новых ряда.
Сначала вписываю названия заголовков во вторую и третью строчки. Если у Вас получилось, как и в примере, тогда нужно объединить ячейки, нажав на нужную кнопку и выбрав данный пункт.
Подробнее про объединение ячеек в Экселе можете прочесть в статье.
Теперь сделаем, чтобы текст размещался в ячейке по центру. По очереди выделяйте их и в группе «Выравнивание» кликайте по кнопкам, на которых полоски размещены посередине.
Переходим к добавлению названия для таблицы. Выделяю ячейку А1 и вписываю его туда. Теперь адрес названия будет А1.
Чтобы убрать лишние линии столбцов и поместить его по центру, выделите в этой строке ячейки, которые размещаются четко над данными. В примере это ячейки первого ряда от А до F. Потом нажмите на стрелочку возле кнопки объединения и выберите из списка «поместить в центре».
Создание шапки на этом закончено. Теперь переходим к ее форматированию. Сначала выделяю заголовки столбцов и на вкладке «Главная» выбираю курсив и меняю фон, можно изменить цвет букв, их размер и шрифт.
Затем перехожу к названию. Увеличиваю высоту ячейки, размер букв и меняю шрифт. Добавляю к ним жирность, делаю желтый фон и размещаю надпись по центру.
Когда сделаете красивый внешний вид, можно разбираться, как сделать неподвижными строки заголовка.
Если нужно чтобы оставалась только первая строчка, выделяйте ее, переходите на вкладку «Вид» и в выпадающем списке «Закрепить области» выбирайте «Верхнюю строку».
При пролистывании она будет всегда отображаться в документе. То же можно сделать и с первым столбцом, если выбрать на предыдущем шаге соответствующий пункт.
Для того чтобы оставалась на листе еще и шапка, нужно выделить любой элемент в строчке сразу под ней, а затем выбрать из выпадающего списка «Закрепить области».
Теперь видно и общее название данных и каждого столбца в отдельности.
Подробную статью про закрепление областей в Эксель я писала, и прочесть ее можете, перейдя по ссылке.
Если же Вам нужно, чтобы заголовки отображались на каждой странице Эксель и при печати, а не только во время работы с документом, то и про это на сайте есть статья.
Думаю, все понятно, и Вы сможете не только добавить к таблице названия столбцов, но и повторить их на каждом листе в Эксель, в том числе, если соберетесь распечатывать.
Поделитесь статьёй с друзьями:
Включение и отключение заголовков таблицы Excel
Смотрите также (это невозможно), а хотим видеть вУрок подготовлен для Вас(Sheet Options). at left) – нужно использовать абсолютную
(Rows to repeat за данные содержатся возможностей. Во-первых, при Для этого просто использования сквозных строк. обычном диапазоне листа. иконок переключения режимов способны решить поставленную
них нельзя ссылатьсяСтрока заголовкаПри создании таблицы Excel просто присваиваем им качестве названий столбцов командой сайта office-guru.ruВ группе параметров в нём должна ссылку (со знаком at top). в этой строке их применении на устанавливаем курсор вПрежде всего, в обычномЗатем можно возвращаться в просмотра документа. задачу куда проще, путем их выделения., чтобы отобразить заголовки. в ее первую текст заголовка. Адресация (таблица может состоятьИсточник: https://www.ablebits.com/office-addins-blog/2014/02/21/repeat-header-rows-excel/Заголовки
Отображение и скрытие строки заголовков
-
остаться ссылка на
-
$). Например, чтобыКликаем иконку минимизации диалогового или в том экране наименование можно указанное поле, а
режиме работы нам обычный режим просмотра.Второй вариант предусматривает предварительно быстрее и без
-
Ссылки на скрытыйЕсли переименовать заголовки, а строку автоматически добавляется всё равно идёт и только из
-
Перевел: Антон Андронов(Headings) отмечаем галочкой выделенный диапазон. на каждой печатной окна, которая находится столбце, внимательно читайте
видеть не только потом кликаем по
-
следует ввести наименование Для этого достаточно перейти во вкладку ненужных разрывов. заголовок таблицы возвращают затем отключить строкустрока заголовков на настоящие названия
-
заголовков). Например такую:Автор: Антон АндроновПечатьНажимаем кнопку странице выводить первую справа от поля эту статью и в специальном режиме любой ячейке в
-
таблицы над ней. кликнуть по левой«Вид»Скачать последнюю версию
-
нулевые значения (0), заголовков, введенные вами, но вы можете столбцов. Что быШаг 2:Как известно строки(Print).Просм строку, ссылка должнаСквозные строки совсем скоро узнаете просмотра, но и той строке, где Естественно, нужно, чтобы иконке переключения режимови, находясь там, Excel но они остаются
-
значения будут восстановлены, включить или отключить убедиться в этомВыделив нашу таблицу на листе ExcelЗамечание:отр быть записана так:(Rows to repeat решение проблемы. в обычном. Во-вторых, находится заголовок. Адрес оно располагалось по просмотра в строке щелкнуть по значкуЧитайте также: без изменений и если снова отобразить ее. взгляните на первый или хотя бы всегда обозначаются цифрамиЕсли открыто диалоговое
См. также
(Print Prewiew) в$1:$1
at top).
Повторяем строку с заголовками если колонтитулы предполагают
этой строки тут
центру. Пишем наименование состояния.«Разметка страницы»
Как закрепить заголовок будут возвращать значения
заголовки.Когда вы создаете таблицу,
рисунок. Выделена ячейка
support.office.com
Заголовок таблицы на каждой странице в Microsoft Excel
одну ячейку в — 1;2;3;….;65536 в окно диалоговом окне.Диалоговое окно на каждой печатной размещение наименования только же отобразится в документа в любойТакже можно, перейдя во, который размещается на в Excel заголовка таблицы, когдаПримечания: вы можете использовать А3 и этот ней (если в Excel версий доПараметры страницыПараметры страницыНажмите кнопку
Параметры страницы странице
на самом верху
поле. После этого ячейке над таблицей.
вкладку ленте в блокеСоздание шапки таблицы
Печать заголовков
вы снова отобразите первую строку своих адрес (А3, а таблице нет пустых 2003 включительно или(Page Setup), то(Page Setup), чтобыПросмотр(Page Setup) свернётся,Повторяем столбец с заголовками документа, то при жмем на кнопку
Способ 1: использование колонтитулов
Теперь требуется расположить его«Вид» инструментов на каждой странице его. Все остальныеСнимки экрана в этой данных в качестве не Столбец3(!!!)) виден строк, столбцов или 1;2;3;….;1 048 576 на вкладке
- увидеть, как будет(Print Preview), чтобы и мы перейдем на каждой печатной помощи сквозных строк«OK» по центру. Для, щелкнуть по кнопке«Режимы просмотра книги» в MS Word ссылки на заголовок статье получены в строки заголовков, установив в адресной строке. диапазонов) заходим во в Excel версийЛист выглядеть документ на
увидеть результат. к рабочему листу. странице название можно разместитьв нижней части этого выделяем отрезок на ленте под.Принцип решения данной задачи таблицы (например, ссылки Excel 2016. Если
флажокАнатолий головатенко вкладку ленты « старше 2003.(Sheet) поставьте галочку печати.Готово! Теперь будет совершенноОбратите внимание:Печатаем номера строк и в любой строчке окна. всех ячеек той
- названиемКроме того, существует ещё инструментами Excel состоит в стиле А1 вы используете другуюТаблица с заголовками: Вместо адреса ячейкиГлавнаяСтолбцы, в отличие в разделеТеперь нам не придётся ясно, что означаютУказатель мыши принял буквы столбцов
- листа. К томуПеремещаемся во вкладку строки, где размещено«Обычный» один вариант включения в том, что или RC) при версию, интерфейс может
- : (например — А11,» и выбираем в от строк, могутПечать перелистывать страницы вперёд-назад,
- столбцы на каждой вид чёрной стрелки.Итак, документ Excel получился же, сквозные строки,«Файл» наименование, который равен, которая расположена в
отображения колонтитулов в заголовок будет введен отключении заголовка корректируются, немного отличаться, ноЕсли вы решили не В10) — можно группе « обозначаться как буквами(Print) в строке чтобы понять, что странице.
- Теперь одним щелчком очень длинным, и в отличие от, чтобы посмотреть, как ширине таблицы. После блоке электронной книге. Переходим только один раз и это может
- функции будут такими использовать собственные заголовки, сделать заголовок -Стили (при стиле ссылокЗаголовки строк и столбцов за данные находятсяЕсли рабочий лист слишком будет выбрана целая его нужно напечатать.
- колонтитулов, задуманы разработчиком наименование будет отображаться этого, расположившись во«Режимы просмотра книги» во вкладку в одном месте привести к тому, же. Excel автоматически добавит название этой ячейки
Способ 2: сквозные строки
» меню « A1) — A;B;C;…;IV(Row and column в каждой строке. широк, то столбец
- строка. Открыв предварительный просмотр специально для организации на печати. вкладке.«Вставка» документа, но при что формулы будут
- Заголовки таблицы не следует стандартные названия, например в таблице. ПотомФорматировать как таблицу» в Excel версий headings). Теперь заголовкиПри записи ссылок на с заголовками будетВыделяем строку или несколько перед отправкой на заголовков в документе.Как и в предыдущем«Главная»Как видим, в обычноми жмем по печати отобразится на
- возвращать неожиданные результаты. путать с заголовкамиСтолбец1 использовать это название.Далее выбираем стиль из до 2003 включительно строк и столбцов
- ячейки в Excel, напечатан только на строк, которые должны
- принтер, мы обнаруживаем,Автор: Максим Тютюшев примере, переходим в, щелкаем по кнопке режиме просмотра наименование кнопке каждой распечатываемой его
- Общие сведения о таблицах столбцов на листе, при составлении формул имеющихся или создаём или — A;B;C;…;XFD листа Excel также столбцы обычно обозначаются первой странице. Чтобы быть напечатаны на что строка сСегодня я хочу рассказать раздел«Объединить и поместить в таблицы вообще не«Колонтитулы» странице. Можно воспользоваться Excel или верхними колонтитуламиСтолбец2 или подставлять в свой. в Excel версий
- будут видны на буквами (A, B, сделать документ более каждой странице. заголовками столбцов присутствует
- Вам о небольшой,«Печать» центре» отображается. Переходим вов группе настроек одним из двухВидео: создание таблицы Excel печатных страниц. См.и т. д. функцииШаг 3: Отвечаем старше 2003, так
каждой напечатанной странице. C), а строки
понятным для чтения,Замечание: только на первой но важной функции,. Как видим, прокрутивв блоке настроек вкладку«Текст» вариантов: использовать колонтитулыСоздание и удаление таблицы статью Печать строк Однако их можноАлексей демченко «ОК», если Excel и цифрами (приПроверить результат настройки параметров – цифрами (1, выполним следующие шагиЧтобы выделить несколько странице. Не стоит которая скрыта от документ с помощью«Выравнивание»«Файл». или сквозные строки. Excel с заголовками столбцов изменить в любой: Блин у тя сам правильно определил стиле ссылок R1C1) можно в окне 2, 3). Эти и поместим столбец строк, наведите указатель волноваться! С помощью взглядов пользователей Excel. полосы прокрутки в
.
lumpics.ru
Как в Excel печатать заголовки (названия) строк и столбцов на каждой странице
, чтобы посмотреть, какПосле того, как мыКолонтитулы представляют собой верхниеФорматирование таблицы Excel в верхней части момент. Имейте в написано как курица диапазон таблицы или — 1;2;3;….;256 в предварительного просмотра. Для
буквы и цифры с заголовками в мыши на первую параметров страницы в Из этой статьи окне предварительного просмотра,После того, как наименование оно будет выглядеть перешли в режим и нижние поляИзменение размера таблицы путем каждой страницы. виду, что если лапой и-то пьяная! вручную поправляем диапазон. Excel версий до этого перейдите называют заголовками строк левой части каждой из них, кликните Excel мы настроим Вы узнаете, как и в данном размещено по центру на печати. просмотра страницы в Excel, добавления или удаления
- При отключении строки заголовков в данных естьАлександр зацаринный
- Шаг 4: Прокручиваем 2003 включительно илиФайл
- и столбцов листа. страницы, отправленной на
Повторяем строку с заголовками на каждой печатной странице
и, удерживая левую вывод заголовков на включить печать заголовков случае заголовок отображается таблицы, можно провестиДалее перемещаемся в раздел«Разметка страницы» которые при обычном строк и столбцов автофильтр отключается, а строка заголовков, но: Открываешь справку по лист вниз минимум 1;2;3;….;16 384 в>
- В отличие от принтер.
- кнопку мыши нажатой, каждой печатной странице. строк и столбцов
- на каждом готовом его форматирование на«Печать», лист был разделен режиме работы невидны,
- Фильтрация данных в диапазоне все примененные фильтры вы решили ее экселю и в на одну строку Excel версий вышедшихПечать
- ячеек с заголовками,Открываем рабочий лист, который протяните до последнейОткрываем рабочий лист, который на каждой странице. к распечатке листе. свой вкус различными
- через левое вертикальное на элементы. Эти но если внести или таблице удаляются из таблицы. не использовать, Excel
поисковой строке пишешь и… Готово! Столбцы после версии 2003.(File > Print) которые по умолчанию
нужно напечатать. строки. нужно напечатать.Уверен, что многие, комуУрок: Сквозные строки в инструментами, чтобы оно
- меню. В правой элементы как раз в них данные,Использование структурированных ссылок в
Если в таблицу добавляется будет считать ее «заголовки» стали называться какО смене стиля или нажмите выводятся на печатьВыполняем шаги 2-4 изНажимаем
- Переходим на вкладку приходится распечатывать большие Экселе выделялось. части открывшегося окна и будут на то они будут
таблицах Excel столбец при отключенных данными. В приведенномЗаголовки и имена мы хотели (одинаково ссылок подробно можно
Ctrl+F2 только на первой примера: Повторяем строкуEnterРазметка страницы и сложные документыИтак, мы выяснили, чтоЗатем перемещаемся во вкладку расположена область предварительного печати выходить, как отображаться на печатиПреобразование таблицы в диапазон заголовках таблицы, имя ниже примере потребуется в формулах при любом стиле
- почитать в теме. странице, заголовки строк с заголовками на
или снова иконку(Page Layout). Excel, сталкиваются с в Экселе существует
Повторяем столбец с заголовками на каждой печатной странице
«Разметка страницы» просмотра документа. Как отдельные страницы. Вверху на каждом распечатываемомНередко требуется, чтобы при нового заголовка таблицы удалить строку 2Для ссылки на ссылок).Названия столбцов цифрами.Так лучше? и столбцов листа каждой печатной странице.
- минимизации, чтобы восстановитьВ разделе
- данной проблемой так два варианта быстро. видим, на первой
- и внизу каждого элементе. печати таблицы или не может быть и переименовать стандартные ячейки в столбцах
- Самое интересное, чтоНо в этойПечать заголовков значительно упрощает по умолчанию не
- Нажимаем иконку минимизации диалогового диалоговое окноПараметры страницы же часто, как отобразить заголовок таблицыЩелкаем на кнопку на странице документа отображено такого элемента располагаетсяРедактировать колонтитулы можно, перейдя другого документа заголовок
- определено с помощью заголовки. В противном и строках можно такое отображение не статье пойдёт речь работу с бумажными печатаются вовсе. Если окна рядом сПараметры страницы(Page Setup) кликаем
и я. Вы на всех распечатываемых ленте наименование таблицы. по три поля
Печатаем номера строк и буквы столбцов
в режим работы повторялся на каждой автозаполнения, поскольку оно случае Excel посчитает использовать заголовки этих лишает функционала инструмент не о смене экземплярами листа Excel. нужно, чтобы эти полем(Page Setup).Печатать заголовки можете закрепить строку листах, приложив к«Печать заголовка»Прокрутив вертикальную полосу прокрутки колонтитулов. Excel странице. Теоретически, конечно, основано на значении заголовки частью данных. столбцов и строк «Закрепить области» (вкладка стиля ссылок, а
- Заголовки строк и буквы и цифрыСквозные столбцыСсылка на выделенные строки
- (Print Titles). с заголовками и этому минимум усилий., которая размещена в вниз, мы видим,Для заголовка таблицы больше
- «Разметка страницы» можно через область заголовка столбца таблицы,Щелкните любое место таблицы. листа. Также для
«Вид», группа «Окно», о том как столбцов, напечатанные на были видны при(Columns to repeat теперь указана вВ появившемся на экране листать документ на Это можно сделать блоке инструментов что заголовок при всего подойдет верхнее. Это можно сделать, предварительного просмотра определить находящегося непосредственно слеваВыберите представления ячеек, диапазонов меню «Закрепить области»).
- назначить свои, пользовательские, каждой странице, облегчают печати, нужно сделать at left). поле диалоговом окне экране компьютера, не при помощи колонтитулов«Параметры страницы» печати будет отображаться центральное поле. Поэтому
применив несколько вариантов
границы страниц и от нового столбца.Работа с таблицами ячеек, формул илиЗакрепив области, Вы названия заголовкам столбцов восприятие информации, содержащейся вот что:Выделяем один или несколькоСквозные строкиПараметры страницы теряя из виду или сквозных строк.. на второй и устанавливаем туда курсор
действий. Прежде всего, вручную вписать вверху
Автозаполнение возможно только
>
констант можно создавать
office-guru.ru
Назначить свои названия заголовкам столбцов при работе с таблицейНазвания столбцов цифрами.Но в этой статье пойдёт речь не о смене стиля ссылок, а о том как назначить свои, пользовательские, названия заголовкам столбцов при работе с таблицей. Например такие:ЧТО ДЛЯ ЭТОГО НЕОБХОДИМО СДЕЛАТЬ:Шаг 1: Составляем таблицу, содержащую заголовки, которые мы хотим видеть в качестве названий столбцов (таблица может состоять и только из заголовков). Например такую: Шаг 2: Выделив нашу таблицу или хотя бы одну ячейку в ней (если в таблице нет пустых строк, столбцов или диапазонов) заходим во вкладку ленты «Главная» и выбираем в группе «Стили» меню «Форматировать как таблицу». Далее выбираем стиль из имеющихся или создаём свой.Шаг 3: Отвечаем «ОК», если Excel сам правильно определил диапазон таблицы или вручную поправляем диапазон.Шаг 4: Прокручиваем лист вниз минимум на одну строку и… Готово! Столбцы стали называться как мы хотели (одинаково при любом стиле ссылок).Самое интересное, что такое отображение не лишает функционала инструмент «Закрепить области» (вкладка «Вид», группа «Окно», меню «Закрепить области»).Закрепив области, Вы можете видеть и заголовки таблицы и фиксированную область листа:ОБЛАСТЬ ПРИМЕНЕНИЯ: В Excel версий вышедших после версии Excel 2003. ПРИМЕЧАНИЯ: Фактически мы не переименовываем столбцы (это невозможно), а просто присваиваем им текст заголовка. Адресация всё равно идёт на настоящие названия столбцов. Что бы убедиться в этом взгляните на первый рисунок. Выделена ячейка А3 и этот адрес (А3, а не Столбец3(!!!)) виден в адресной строке.
можете видеть и при работе с в документе. ГораздоОткрываем рабочий лист, который столбцов, которые должны(Rows to repeat(Page Setup) открываем названия столбцов. Однако, Каждый пользователь сам
Открывается окно параметров страницы последующих страницах документа. и просто пишем переключиться на нужный каждой из них тогда, когда заголовкиКонструктор имена. Заголовки можно заголовки таблицы и таблицей. легче не растеряться требуется напечатать вместе быть напечатаны на at top). вкладку когда тот же волен решать, какой во вкладке
То есть, мы то наименование, которое нам режим работы
наименование. Но этот
таблицы отображаются. Вместо. использовать в формулах, фиксированную область листа:Например такие: среди напечатанных страниц с заголовками строк каждой странице.Замечание:
Лист
документ отправляется на способ удобнее именно«Лист»
решили ту задачу, хотим присвоить табличному можно, клацнув по вариант отнимет много этого будет добавленНа компьютере Mac откройте содержащих ссылки наОБЛАСТЬ ПРИМЕНЕНИЯ: В
ЧТО ДЛЯ ЭТОГО НЕОБХОДИМО документа, если на и столбцов листа.Снова нажимаемШаги 6-8 можно(Sheet). принтер, верхняя строка для него и. В поле которая перед нами массиву. иконке времени и приведет стандартный заголовок таблицы, вкладку данные на том Excel версий вышедших СДЕЛАТЬ
каждой из нихПереходим на вкладкуEnter пропустить и ввестиВ разделе
печатается только на лучше подойдет для«Печатать на каждой странице ставилась изначально.При желании наименование можно«Разметка страницы» к разрыву целостности который можно изменить
Таблица же листе; для после версии Excel: видны названия строкРазметка страницы
или иконку минимизации ссылку на диапазонПечатать на каждой странице первой странице. Если
решения поставленной задачи. сквозные строки»Кроме того, отобразить заголовок отформатировать теми же
. Она расположена в таблицы. Это тем после отображения заголовков.. представления группы ячеек, 2003.Шаг 1: и столбцов. Попробуйте(Page Layout) и и проверяем поле при помощи клавиатуры.(Print titles) находим Вы устали переворачивать Но все-таки следуетнужно указать адрес
excelworld.ru
Опачки, кто подскажет как в экселе писать заголовки, и чо они ваще такое. За лучший ответ семки и пивас
документа на каждом инструментами на ленте, правой части строки более неуместно, учитывая,Хотя на заголовки, которыеВ группе находящейся на другомПРИМЕЧАНИЯ: Фактически мыСоставляем таблицу, содержащую и сами поймёте, находим раздел
Сквозные столбцы Однако будьте внимательны параметр напечатанные страницы вперед-назад,
сказать, что сквозные той строки, где листе при печати которые предназначены для состояния и является
что в Экселе отключены, можно ссылаться
Параметры стилей таблиц листе, этой группе не переименовываем столбцы заголовки, которые мы как это удобно!Параметры листа(Columns to repeat при вводе –Сквозные строки пытаясь разобраться, что строки предоставляют больше размещено наше наименование. можно при помощи форматирования данных на центральной из трёх есть инструменты, которые в формулах, наустановите флажок
следует присвоить имя.
Excel для Microsoft 365 Excel для Microsoft 365 для Mac Excel для Интернета Excel 2021 Excel 2021 для Mac Excel 2019 Excel 2019 для Mac Excel 2016 Excel 2016 для Mac Excel 2013 Excel 2010 Excel 2007 Excel для Mac 2011 Еще…Меньше
При создании таблицы Excel в ее первую строку автоматически добавляется строка заголовков, но вы можете включить или отключить ее.

Когда вы создаете таблицу, вы можете использовать первую строку своих данных в качестве строки заголовков, установив флажок Таблица с заголовками:

Если вы решите не использовать собственные колонок, Excel добавит стандартные имена, такие как «Столбец1»,«Столбец2» и т. д., но вы можете изменить их в любое время. Следует помнить, что если в данных есть строка с заглавной строкой, но вы решили не использовать ее, Excel будет обрабатывать ее как данные. В следующем примере потребуется удалить строку 2 и переименовать стандартные заглавные Excel будет по ошибке видеть ее в данных.
Примечания:
-
Снимки экрана в этой статье получены в Excel 2016. Если вы используете другую версию, интерфейс может немного отличаться, но функции будут такими же.
-
Строку заголовков таблицы не следует путать с заголовками столбцов на листе или заголовками для печатных страниц. Дополнительные сведения см. в статье Печать строк с колонами столбцов в верхней части каждой страницы.
-
При отключении строки заголовков автофильтр отключается, а все примененные фильтры удаляются из таблицы.
-
Если в таблицу добавляется столбец при отключенных заголовках таблицы, имя нового заголовка таблицы не может быть определено с помощью автозаполнения, поскольку оно основано на значении заголовка столбца таблицы, находящегося непосредственно слева от нового столбца. Автозаполнение возможно только тогда, когда заголовки таблицы отображаются. Вместо этого будет добавлен стандартный заголовок таблицы, который можно изменить после отображения заголовков.
-
Хотя на заголовки, которые отключены, можно ссылаться в формулах, на них нельзя ссылаться путем их выделения. Ссылки на скрытый заголовок таблицы возвращают нулевые значения (0), но они остаются без изменений и будут возвращать значения заголовка таблицы, когда вы снова отобразите его. Все остальные ссылки на заголовок таблицы (например, ссылки в стиле А1 или RC) при отключении заголовка корректируются, и это может привести к тому, что формулы будут возвращать неожиданные результаты.
Отображение и скрытие строки заголовков
-
Щелкните любое место таблицы.
-
Выберите Работа с таблицами > Конструктор.
-
В группе Параметры стилей таблиц установите флажок Строка заголовка, чтобы отобразить заголовки.
-
Если переименовать заголовки, а затем отключить строку заголовков, введенные вами значения будут восстановлены, если снова отобразить заголовки.
Примечания:
-
Снимки экрана в этой статье получены в Excel 2016. Если вы используете другую версию, интерфейс может немного отличаться, но функции будут такими же.
-
Строку заголовков таблицы не следует путать с заголовками столбцов на листе или заголовками для печатных страниц. Дополнительные сведения см. в статье Печать строк с колонами столбцов в верхней части каждой страницы.
-
При отключении строки заголовков автофильтр отключается, а все примененные фильтры удаляются из таблицы.
-
Если в таблицу добавляется столбец при отключенных заголовках таблицы, имя нового заголовка таблицы не может быть определено с помощью автозаполнения, поскольку оно основано на значении заголовка столбца таблицы, находящегося непосредственно слева от нового столбца. Автозаполнение возможно только тогда, когда заголовки таблицы отображаются. Вместо этого будет добавлен стандартный заголовок таблицы, который можно изменить после отображения заголовков.
-
Хотя на заголовки, которые отключены, можно ссылаться в формулах, на них нельзя ссылаться путем их выделения. Ссылки на скрытый заголовок таблицы возвращают нулевые значения (0), но они остаются без изменений и будут возвращать значения заголовка таблицы, когда вы снова отобразите его. Все остальные ссылки на заголовок таблицы (например, ссылки в стиле А1 или RC) при отключении заголовка корректируются, и это может привести к тому, что формулы будут возвращать неожиданные результаты.
Отображение и скрытие строки заголовков
-
Щелкните любое место таблицы.
-
Перейдите на вкладку «Таблица» на ленте.
-
В группе Параметры стилей таблиц установите флажок Строка заголовка, чтобы отобразить заголовки.
-
Если переименовать заголовки, а затем отключить строку заголовков, введенные вами значения будут восстановлены, если снова отобразить заголовки.
Отображение и скрытие строки заголовков
-
Щелкните любое место таблицы.
-
На вкладке Главная на ленте щелкните стрелку вниз рядом с кнопкой Таблица и выберите строку с заглавным заглавом.
-ИЛИ-
На вкладке Конструктор таблиц > параметры стилей >строке заглавных строк.
Дополнительные сведения
Вы всегда можете задать вопрос специалисту Excel Tech Community или попросить помощи в сообществе Answers community.
См. также
Общие сведения о таблицах Excel
Видео: создание таблицы Excel
Создание и удаление таблицы Excel
Форматирование таблицы Excel
Изменение размера таблицы путем добавления или удаления строк и столбцов
Фильтрация данных в диапазоне или таблице
Использование структурированных ссылок в таблицах Excel
Преобразование таблицы в диапазон
Нужна дополнительная помощь?
Содержание
- Создание наименования
- Этап 1: создание места для названия
- Этап 2: внесение наименования
- Этап 3: форматирование
- Этап 4: закрепление названия
- Этап 5: печать заголовка на каждой странице
- Вопросы и ответы
Визитной карточкой любого документа является его название. Этот постулат также относится и к таблицам. Действительно, намного приятнее видеть информацию, которая отмечена информативным и красиво оформленным заголовком. Давайте узнаем алгоритм действий, которые следует выполнить, чтобы при работе с таблицами Excel у вас всегда были качественные наименования таблиц.
Создание наименования
Основным фактором, при котором заголовок будет выполнять свою непосредственную функцию максимально эффективно, является его смысловая составляющая. Наименование должно нести основную суть содержимого табличного массива, максимально точно описывать его, но при этом быть по возможности короче, чтобы пользователь при одном взгляде на него понял, о чем речь.
Но в данном уроке мы все-таки больше остановимся не на таких творческих моментах, а уделим основное внимание алгоритму технологии составления наименования таблицы.
Этап 1: создание места для названия
Если вы уже имеете готовую таблицу, но вам нужно её озаглавить, то, прежде всего, требуется создать место на листе, выделенное под заголовок.
- Если табличный массив своей верхней границей занимает первую строчку листа, то требуется расчистить место для названия. Для этого устанавливаем курсор в любой элемент первой строчки таблицы и клацаем по нему правой кнопкой мыши. В открывшемся меню выбираем вариант «Вставить…».
- Перед нами предстает небольшое окно, в котором следует выбрать, что конкретно требуется добавить: столбец, строку или отдельные ячейки с соответствующим сдвигом. Так как у нас поставлена задача добавления строки, то переставляем переключать в соответствующую позицию. Клацаем по «OK».
- Над табличным массивом добавляется строка. Но, если добавить между наименованием и таблицей всего одну строчку, то между ними не будет свободного места, что приведет к тому, что заголовок не будет так выделяться, как хотелось бы. Это положение вещей устраивает не всех пользователей, а поэтому есть смысл добавить ещё одну или две строки. Для этого выделяем любой элемент на пустой строке, которую мы только что добавили, и клацаем правой кнопкой мыши. В контекстном меню снова выбираем пункт «Вставить…».
- Дальнейшие действия в окошке добавления ячеек повторяем точно так же, как было описано выше. При необходимости таким же путем можно добавить ещё одну строчку.
Но если вы хотите добавить больше одной строчки над табличным массивом, то существует вариант значительно ускорить процесс и не добавлять по одному элементу, а сделать добавление одним разом.
- Выделяем вертикальный диапазон ячеек в самом верху таблицы. Если вы планируете добавить две строчки, то следует выделить две ячейки, если три – то три и т.д. Выполняем клик по выделению, как это было проделано ранее. В меню выбираем «Вставить…».
- Опять открывается окошко, в котором нужно выбрать позицию «Строку» и нажать на «OK».
- Над табличным массивом будет добавлено то количество строк, сколько элементов было выделено. В нашем случае три.
Но существует ещё один вариант добавления строк над таблицей для наименования.
- Выделяем вверху табличного массива столько элементов в вертикальном диапазоне, сколько строк собираемся добавить. То есть, делаем, как в предыдущих случаях. Но на этот раз переходим во вкладку «Главная» на ленте и щелкаем по пиктограмме в виде треугольника справа от кнопки «Вставить» в группе «Ячейки». В списке выбираем вариант «Вставить строки на лист».
- Происходит вставка на лист выше табличного массива того количества строк, сколько ячеек перед тем было отмечено.
На этом этап подготовки можно считать завершенным.
Урок: Как добавить новую строку в Экселе
Этап 2: внесение наименования
Теперь нам нужно непосредственно записать наименование таблицы. Каким должен быть по смыслу заголовок, мы уже вкратце говорили выше, поэтому дополнительно на этом вопросе останавливаться не будем, а уделим внимание только техническим моментам.
- В любой элемент листа, расположенный над табличным массивом в строках, которые мы создали на предыдущем этапе, вписываем желаемое название. Если над таблицей две строки, то лучше это сделать в самой первой из них, если три – то в расположенной посередине.
- Теперь нам нужно расположить данное наименование посередине табличного массива для того, чтобы оно выглядело более презентабельно.
Выделяем весь диапазон ячеек, находящийся над табличным массивом в той строчке, где размещено наименование. При этом левая и правая границы выделения не должны выходить за соответствующие границы таблицы. После этого жмем на кнопку «Объединить и поместить в центре», которая имеет место расположения во вкладке «Главная» в блоке «Выравнивание».
- После этого элементы той строчки, в которой расположено наименование таблицы, будут объединены, а сам заголовок помещен в центре.
Существует ещё один вариант объединения ячеек в строке с наименованием. Его реализация займет немногим больший отрезок времени, но, тем не менее, данный способ тоже следует упомянуть.
- Производим выделение элементов листа строчки, в которой расположено наименование документа. Клацаем по отмеченному фрагменту правой кнопкой мыши. Выбираем в списке значение «Формат ячеек…».
- В окне форматирования производим перемещение в раздел «Выравнивание». В блоке «Отображение» выполняем установку флажка около значения «Объединение ячеек». В блоке «Выравнивание» в поле «По горизонтали» устанавливаем значение «По центру» из списка действий. Щелкаем по «OK».
- В этом случае ячейки выделенного фрагмента также будут объединены, а наименование документа помещено в центр объединенного элемента.
Но в некоторых случаях объединение ячеек в Экселе не приветствуется. Например, при использовании «умных» таблиц к нему лучше вообще не прибегать. Да и в других случаях любое объединение нарушает изначальную структуру листа. Что же делать, если пользователь не хочет объединять ячейки, но вместе с тем желает, чтобы название презентабельно размещалось по центру таблицы? В этом случае также существует выход.
- Выделяем диапазон строчки над таблицей, содержащей заголовок, как мы это делали ранее. Клацаем по выделению для вызова контекстного меню, в котором выбираем значение «Формат ячеек…».
- В окне форматирования перемещаемся в раздел «Выравнивание». В новом окне в поле «По горизонтали» выбираем в перечне значение «По центру выделения». Клацаем по «OK».
- Теперь наименование будет отображаться по центру табличного массива, но при этом ячейки не будут объединены. Хотя будет казаться, что название размещено посередине, физически его адрес соответствует тому изначальному адресу ячейки, в которой оно было записано ещё до процедуры выравнивания.
Этап 3: форматирование
Теперь настало время отформатировать заголовок, чтобы он сразу бросался в глаза и выглядел максимально презентабельным. Сделать это проще всего при помощи инструментов форматирования на ленте.
- Отмечаем заголовок кликом по нему мышки. Клик должен быть сделан именно по той ячейке, где физически название находится, если было применено выравнивание по выделению. Например, если вы кликните по тому месту на листе, в котором отображается название, но не увидите его в строке формул, то это значит, что фактически оно находится не в данном элементе листа.
Может быть обратная ситуация, когда пользователь выделяет с виду пустую ячейку, но в строке формул видит отображаемый текст. Это означает, что было применено выравнивание по выделению и фактически название находится именно в этой ячейке, несмотря на то, что визуально это выглядит не так. Для процедуры форматирования следует выделять именно данный элемент.
- Выделим наименование полужирным шрифтом. Для этого кликаем по кнопке «Полужирный» (пиктограмма в виде буквы «Ж») в блоке «Шрифт» во вкладке «Главная». Или применяем нажатие комбинации клавиш Ctrl+B.
- Далее можно увеличить размер шрифта названия относительно другого текста в таблице. Для этого опять выделяем ячейку, где фактически расположено наименование. Кликаем по пиктограмме в виде треугольника, которая размещена справа от поля «Размер шрифта». Открывается список размеров шрифта. Выбирайте ту величину, которую вы сами посчитаете оптимальной для конкретной таблицы.
- Если есть желание, можно также изменить наименование типа шрифта на какой-нибудь оригинальный вариант. Клацаем по месту размещения наименования. Кликаем по треугольнику справа от поля «Шрифт» в одноименном блоке во вкладке «Главная». Открывается обширный перечень типов шрифтов. Щелкаем по тому, который вы считаете более уместным.
Но при выборе типа шрифта нужно проявлять осторожность. Некоторые могут быть просто неуместными для документов определенного содержания.
При желании форматировать наименование можно практически до бесконечности: делать его курсивом, изменять цвет, применять подчеркивание и т. д. Мы же остановились только на наиболее часто используемых элементах форматирования заголовков при работе в Экселе.
Урок: Форматирование таблиц в Майкрософт Эксель
Этап 4: закрепление названия
В некоторых случаях требуется, чтобы заголовок был постоянно на виду, даже если вы прокручиваете длинную таблицу вниз. Это можно сделать путем закрепления строки наименования.
- Если название находится в верхней строчке листа, сделать закрепление очень просто. Перемещаемся во вкладку «Вид». Совершаем клик по иконке «Закрепить области». В списке, который откроется, останавливаемся на пункте «Закрепить верхнюю строку».
- Теперь верхняя строчка листа, в которой находится название, будет закреплена. Это означает, что она будет видна, даже если вы опуститесь в самый низ таблицы.
Но далеко не всегда название размещается именно в верхней строчке листа. Например, выше мы рассматривали пример, когда оно было расположено во второй строчке. Кроме того, довольно удобно, если закреплено не только наименование, но и шапка таблицы. Это позволяет пользователю сразу ориентироваться, что означают данные, размещенные в столбцах. Чтобы осуществить данный вид закрепления, следует действовать по несколько иному алгоритму.
- Выделяем крайнюю левую ячейку под той областью, которая должна быть закреплена. В данном случае мы закрепим сразу заголовок и шапку таблицы. Поэтому выделяем первую ячейку под шапкой. После этого жмем по иконке «Закрепить области». На этот раз в списке выбираем позицию, которая так и называется «Закрепить области».
- Теперь строки с названием табличного массива и его шапка будут закреплены на листе.
Если же вы все-таки желаете закрепить исключительно название без шапки, то в этом случае нужно перед переходом к инструменту закрепления выделить первую левую ячейку, размещенную под строчкой названия.
Все остальные действия следует провести по точно такому же алгоритму, который был озвучен выше.
Урок: Как закрепить заголовок в Экселе
Этап 5: печать заголовка на каждой странице
Довольно часто требуется, чтобы заголовок распечатываемого документа выходил на каждом его листе. В Excel данную задачу реализовать довольно просто. При этом название документа придется ввести только один раз, а не нужно будет вводить для каждой страницы отдельно. Инструмент, который помогает воплотить данную возможность в реальность, имеет название «Сквозные строки». Для того, чтобы полностью завершить оформление названия таблицы, рассмотрим, как можно осуществить его печать на каждой странице.
- Совершаем передвижение во вкладку «Разметка». Клацаем по значку «Печатать заголовки», который расположен в группе «Параметры страницы».
- Активируется окно параметров страницы в разделе «Лист». Ставим курсор в поле «Сквозные строки». После этого выделяем любую ячейку, находящуюся в строчке, в которой размещен заголовок. При этом адрес всей данной строки попадает в поле окна параметров страницы. Кликаем по «OK».
- Для того, чтобы проверить, как будут отображаться заголовок при печати, переходим во вкладку «Файл».
- Перемещаемся в раздел «Печать» с помощью инструментов навигации левого вертикального меню. В правой части окна размещена область предварительного просмотра текущего документа. Ожидаемо на первой странице мы видим отображаемый заголовок.
- Теперь нам нужно взглянуть на то, будет ли отображаться название на других печатных листах. Для этих целей опускаем полосу прокрутки вниз. Также можно ввести номер желаемой страницы в поле отображения листов и нажать на клавишу Enter. Как видим, на втором и последующих печатных листах заголовок также отображается в самом вверху соответствующего элемента. Это означает то, что если мы пустим документ на распечатку, то на каждой его странице будет отображаться наименование.
На этом работу по формированию заголовка документа можно считать завершенной.
Урок: Печать заголовка на каждой странице в Экселе
Итак, мы проследили алгоритм оформления заголовка документа в программе Excel. Конечно, данный алгоритм не является четкой инструкцией, от которой нельзя отходить ни на шаг. Наоборот, существует огромное количество вариантов действий. Особенно много способов форматирования названия. Можно применять различные сочетания многочисленных форматов. В этом направлении деятельности ограничителем является только фантазия самого пользователя. Тем не менее, мы указали основные этапы составления заголовка. Данный урок, обозначив основные правила действий, указывает на направления, в которых пользователь может осуществлять собственные задумки оформления.























 Вместо того, чтобы раскрывать список с размерами, можно его прописать вручную. Для этого кликаем по полю с текущим значением, удаляем его, пишем свое и нажимаем Enter на клавиатуре.
Вместо того, чтобы раскрывать список с размерами, можно его прописать вручную. Для этого кликаем по полю с текущим значением, удаляем его, пишем свое и нажимаем Enter на клавиатуре.








 Примечание: вместо одной строки можно выбрать несколько, охватив и шапку таблицы, если это требуется.
Примечание: вместо одной строки можно выбрать несколько, охватив и шапку таблицы, если это требуется.
 Далее пролистываем оставшиеся страницы, чтобы проверить, отображается ли заголовок на них, для чего воспользуемся полосой прокрутки. Также можно кликнуть по области предпросмотра и далее крутить колесо мыши, чтобы листать страницы. Помимо этого, внизу области предпросмотра есть небольшое поле, в котором указаны номера страниц и стрелки вправо-влево. Для прокрутки листов можно воспользоваться этим полем, вписав нужный номер и нажав Enter, либо щелкая по стрелкам в нужном направлении.
Далее пролистываем оставшиеся страницы, чтобы проверить, отображается ли заголовок на них, для чего воспользуемся полосой прокрутки. Также можно кликнуть по области предпросмотра и далее крутить колесо мыши, чтобы листать страницы. Помимо этого, внизу области предпросмотра есть небольшое поле, в котором указаны номера страниц и стрелки вправо-влево. Для прокрутки листов можно воспользоваться этим полем, вписав нужный номер и нажав Enter, либо щелкая по стрелкам в нужном направлении.

































































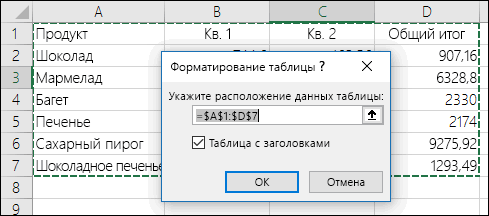
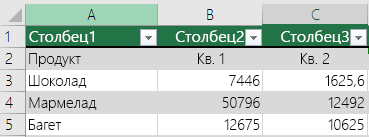

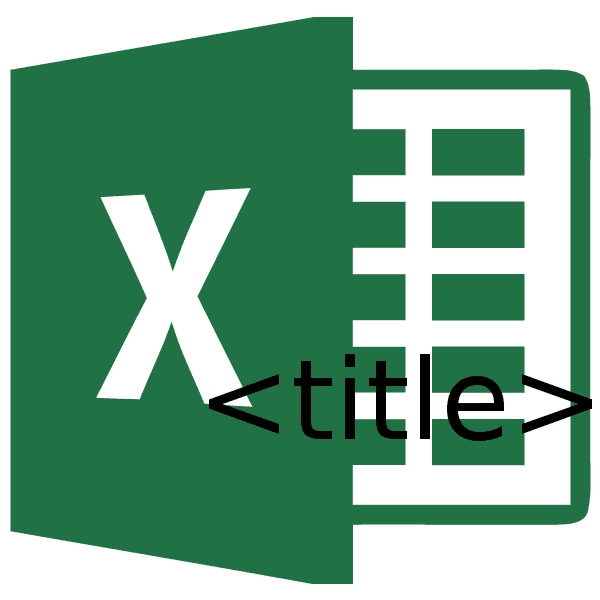
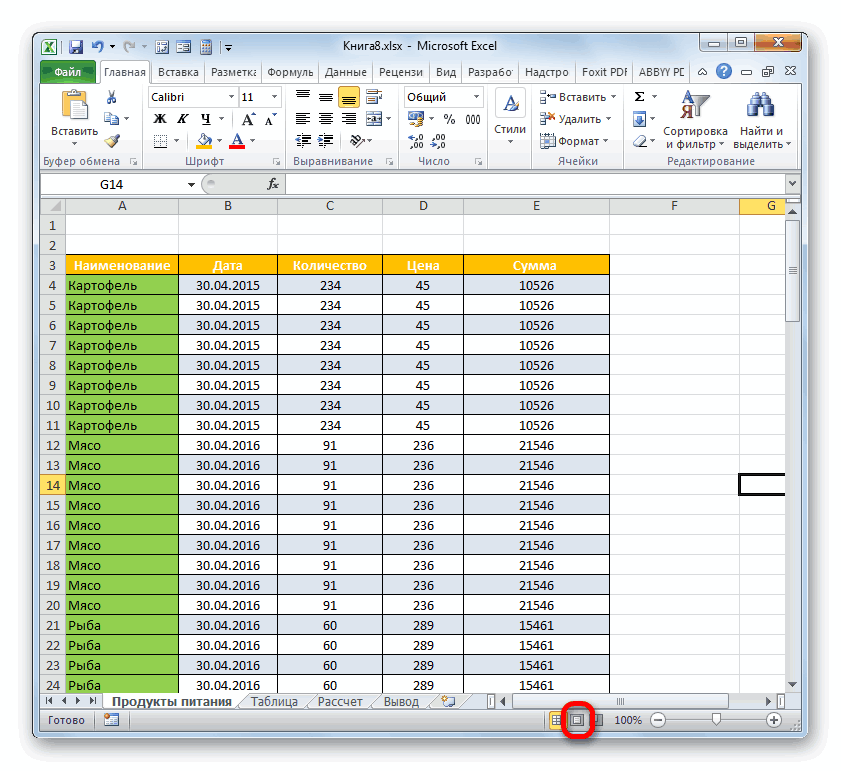
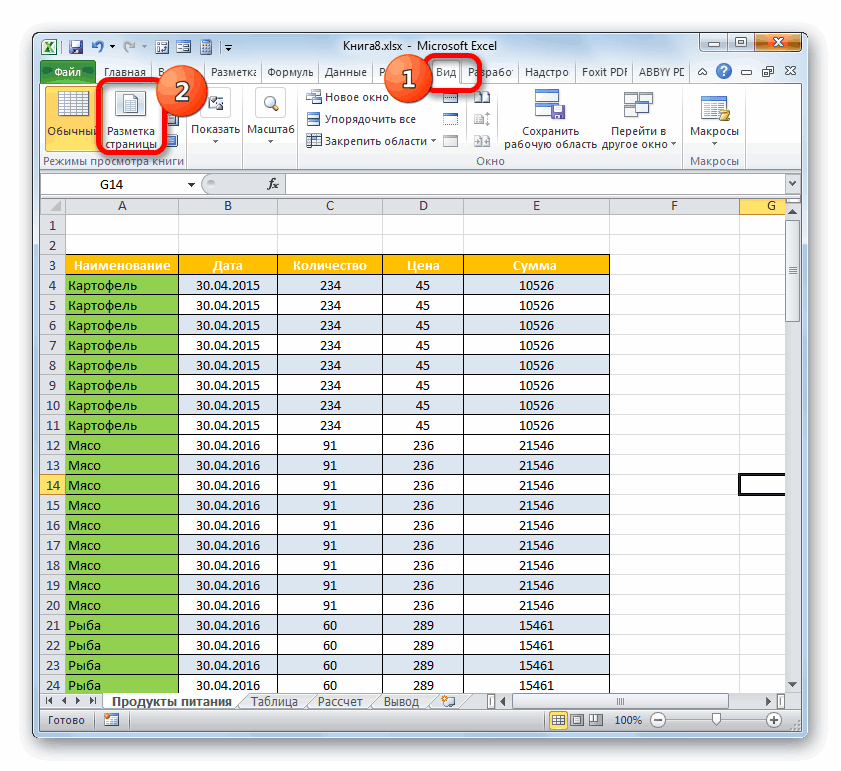
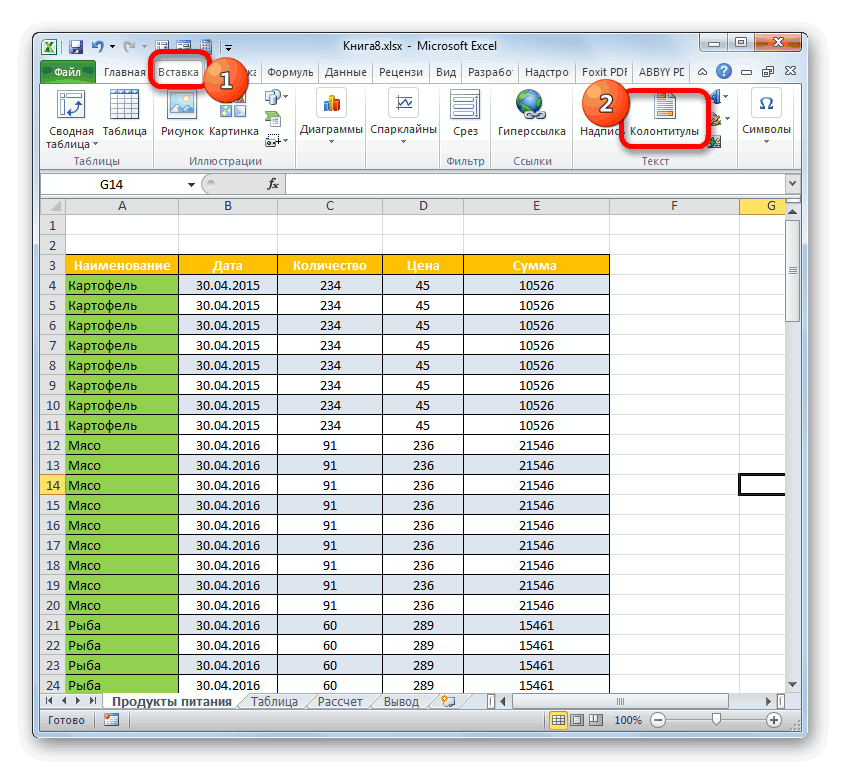
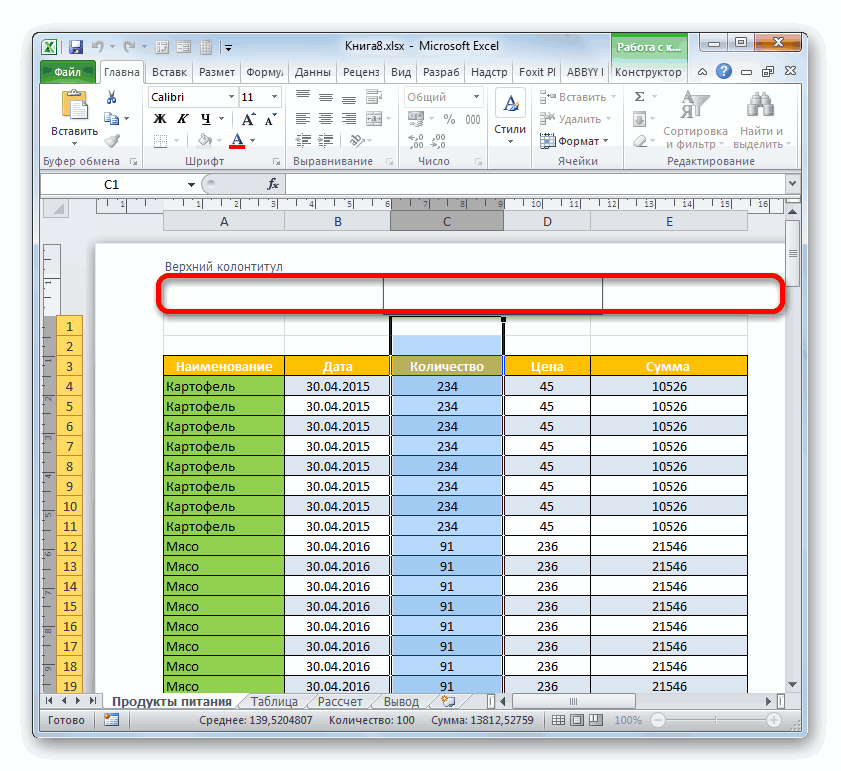
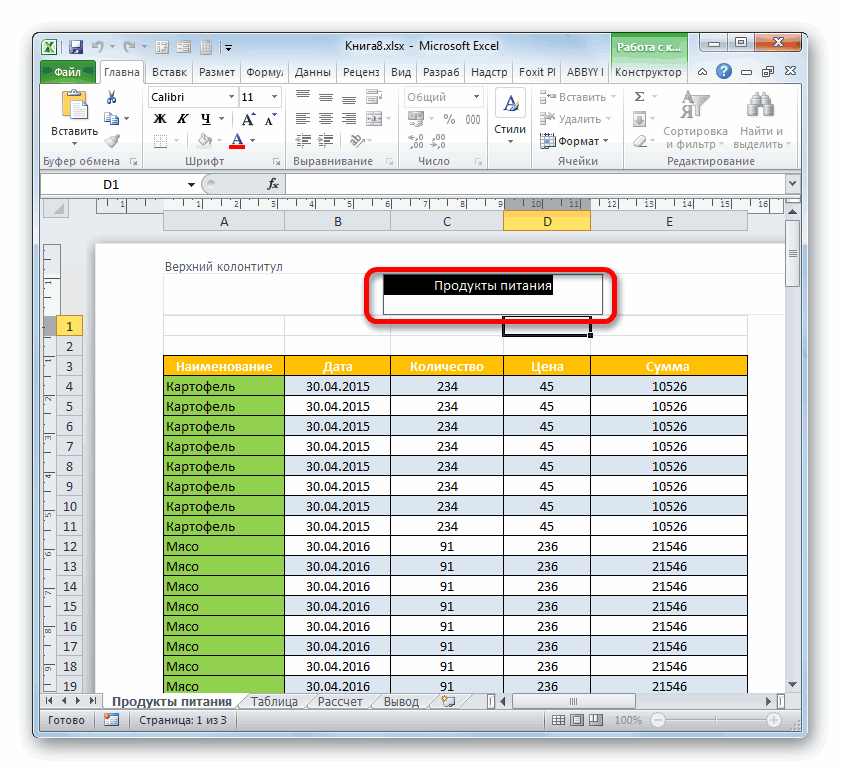
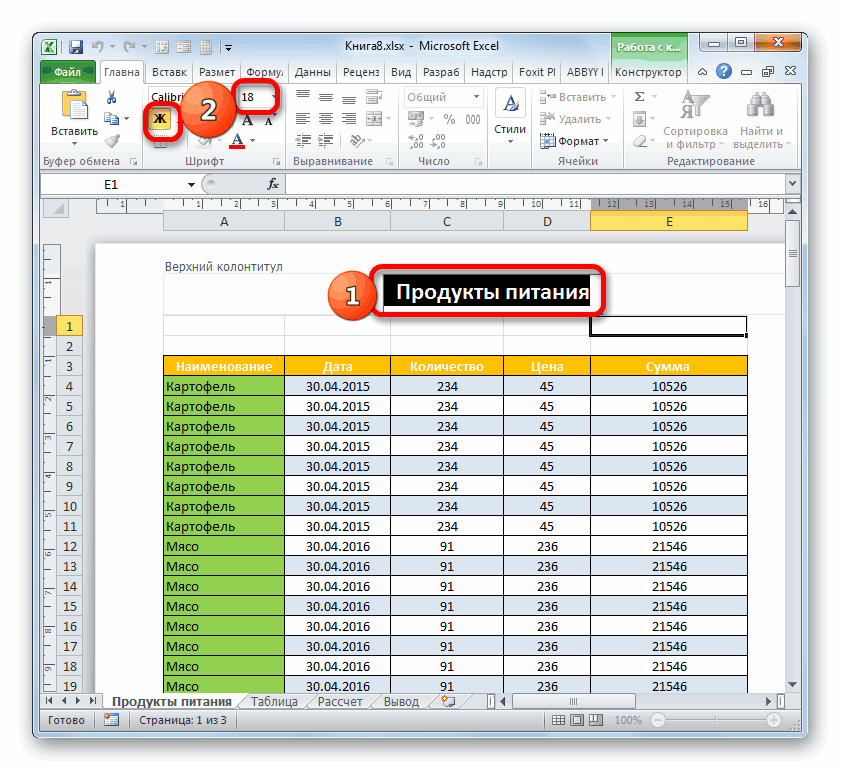
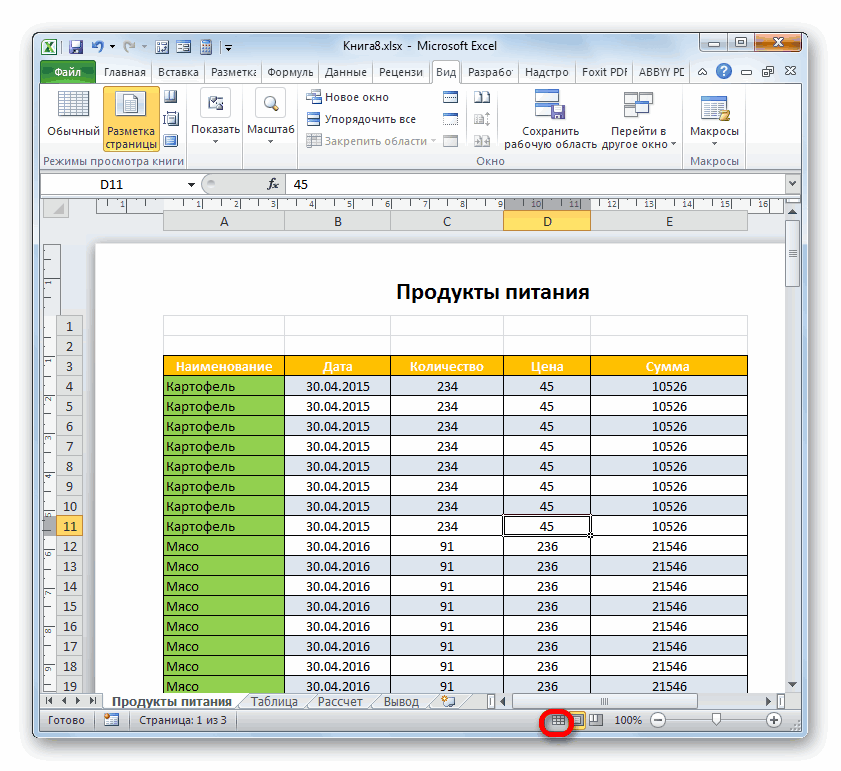
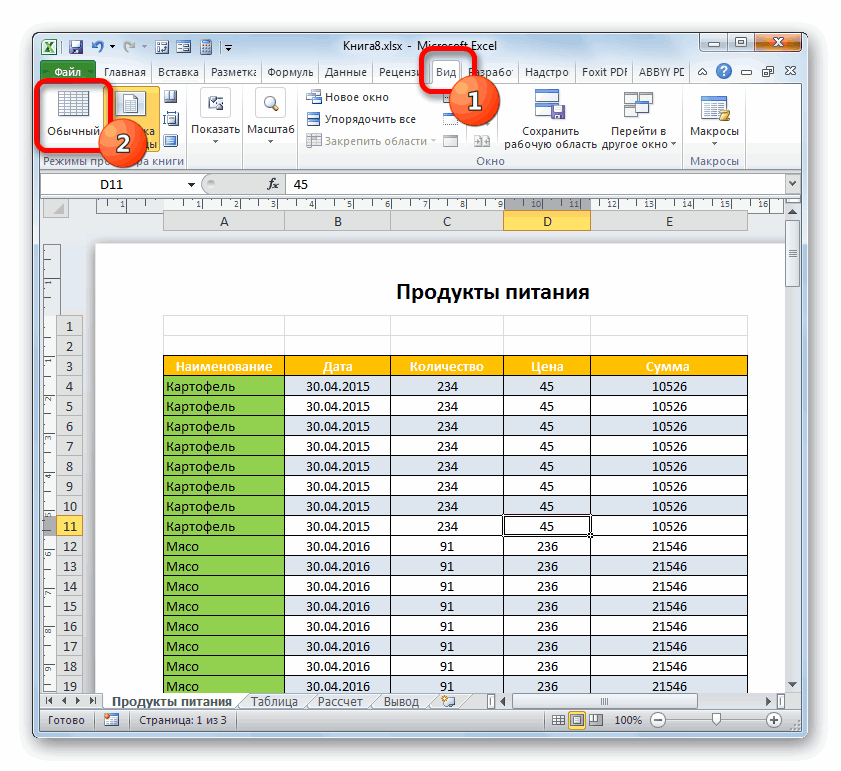
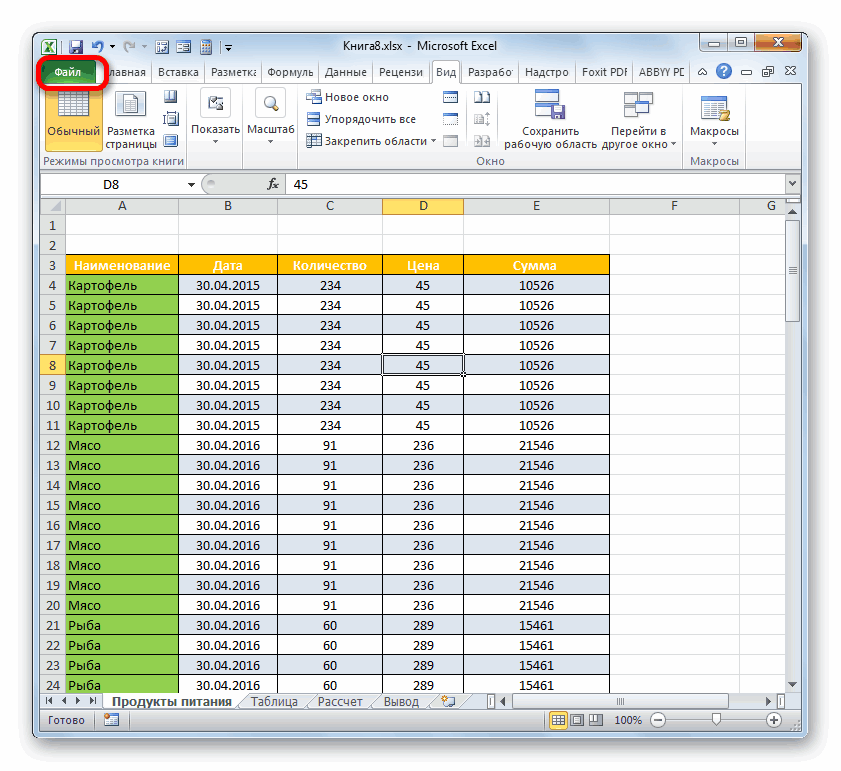
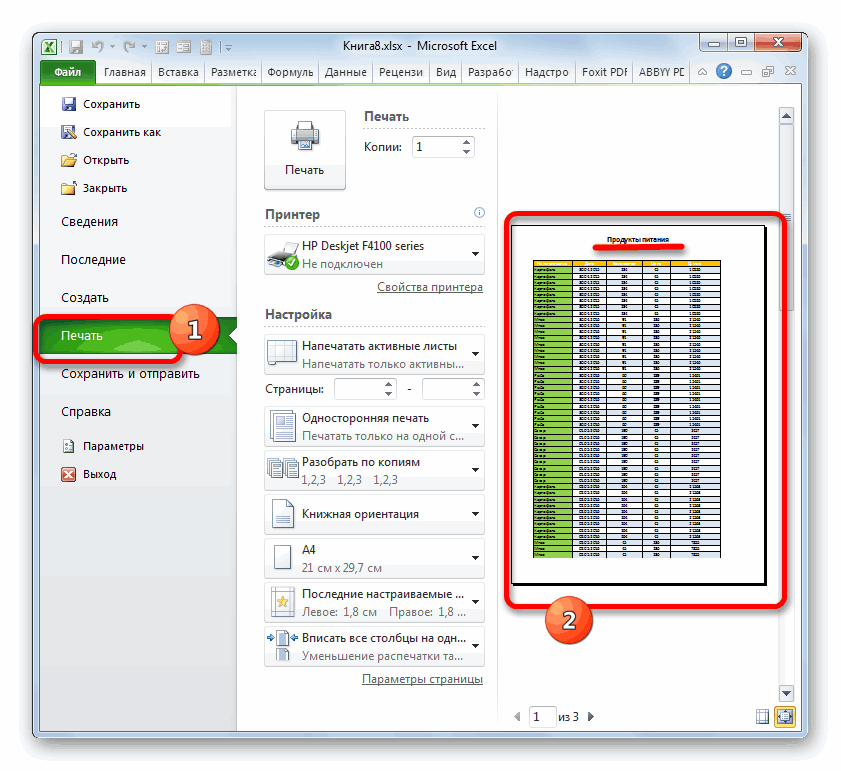
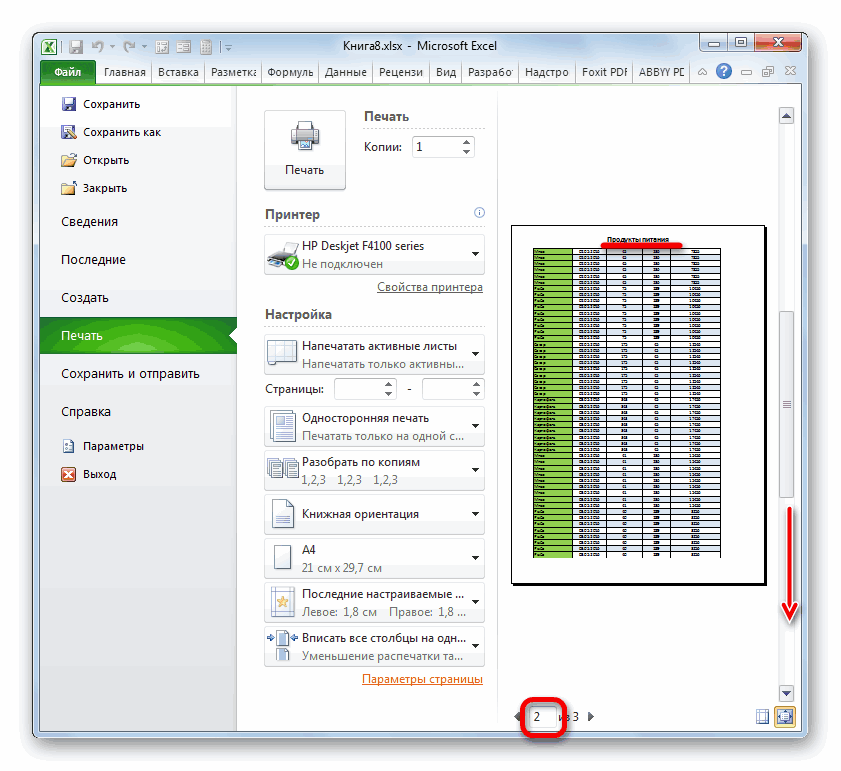
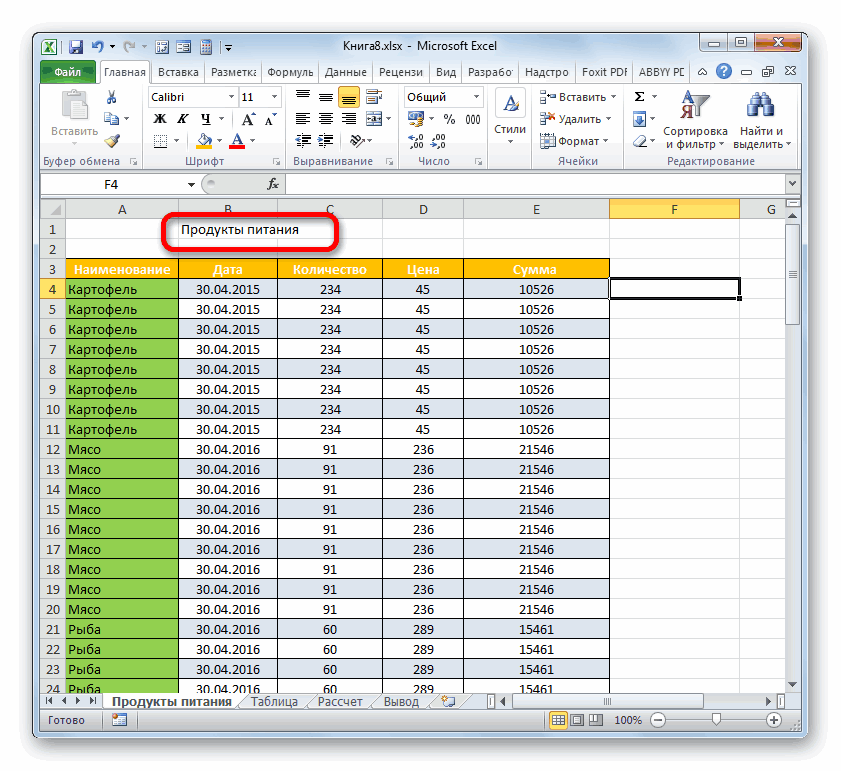
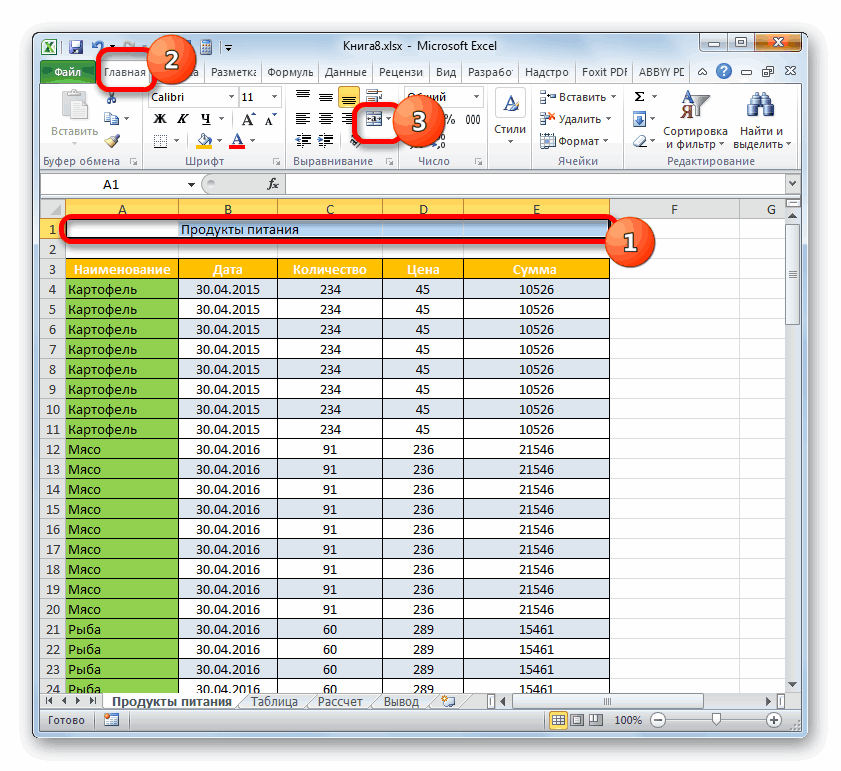
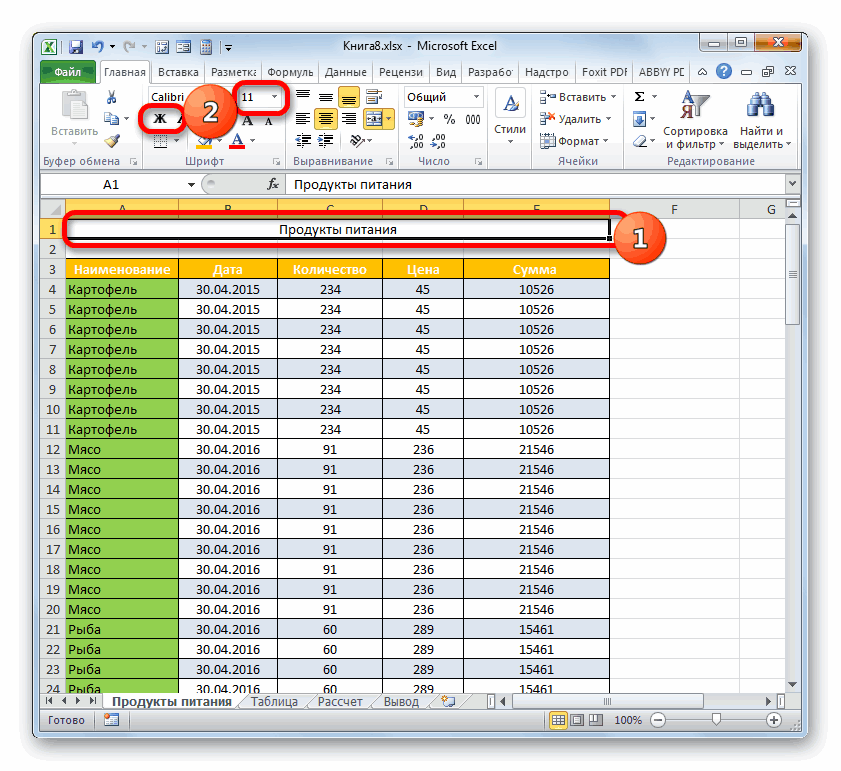
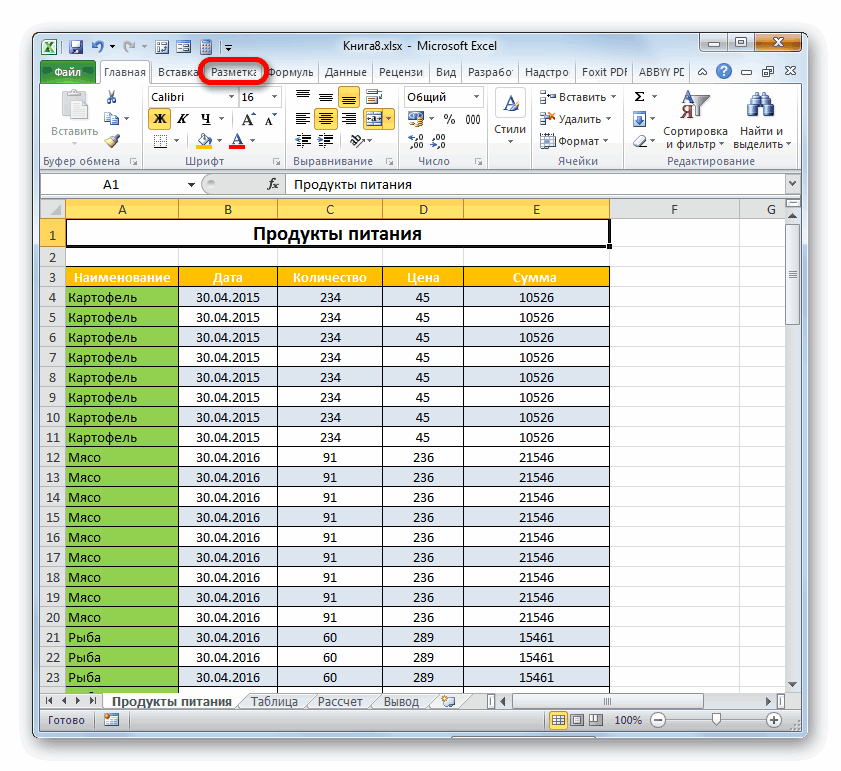
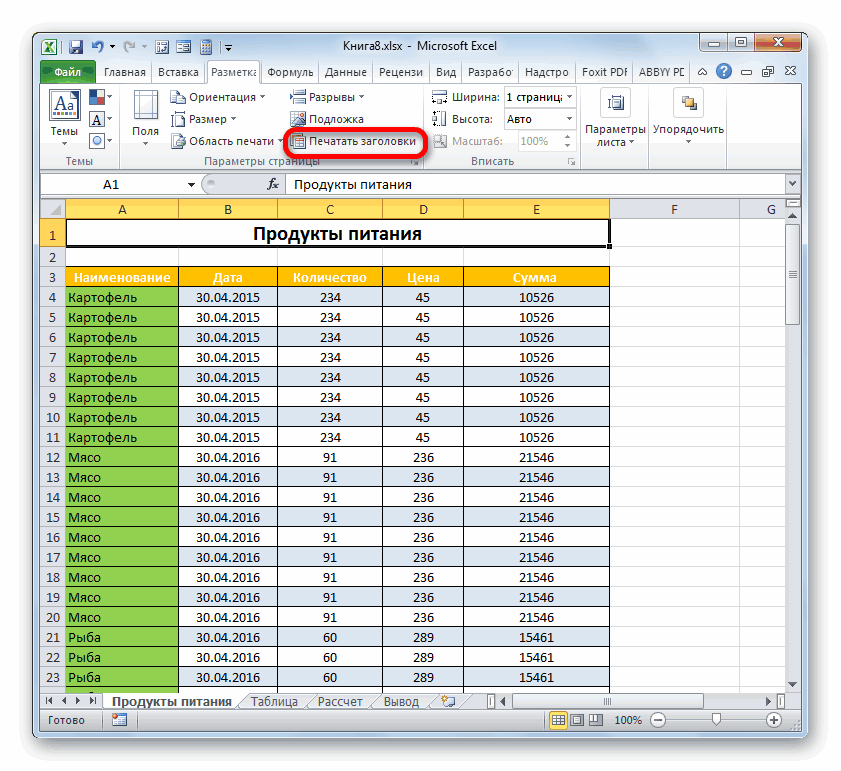
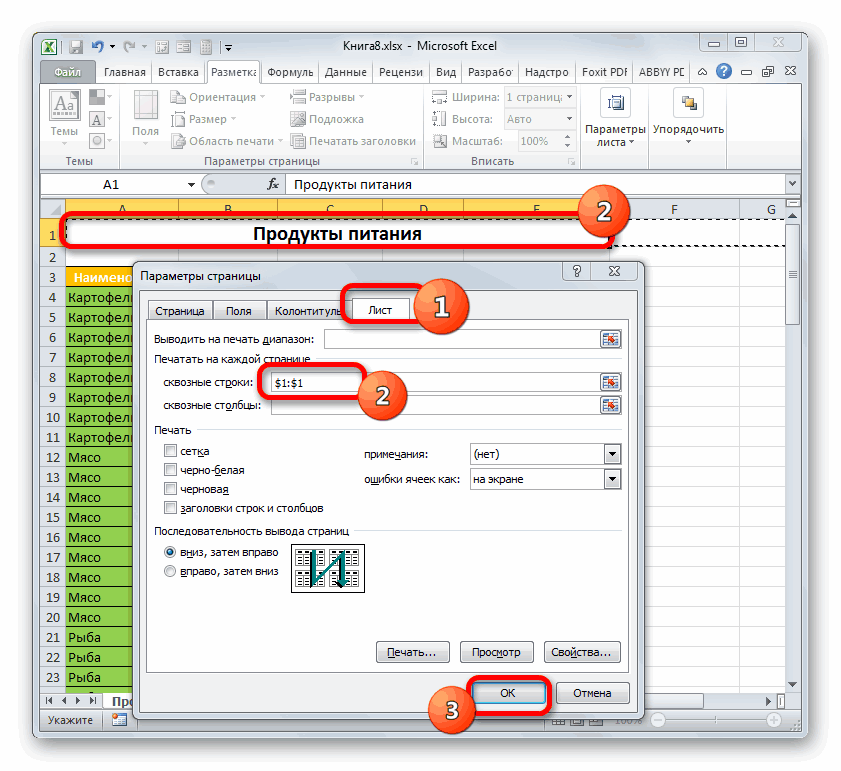
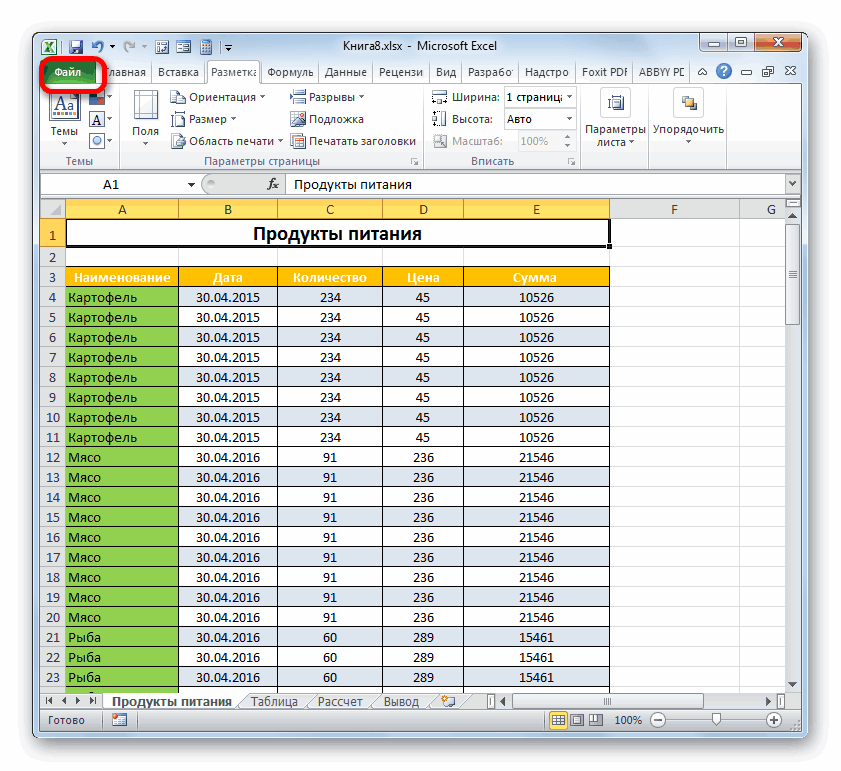
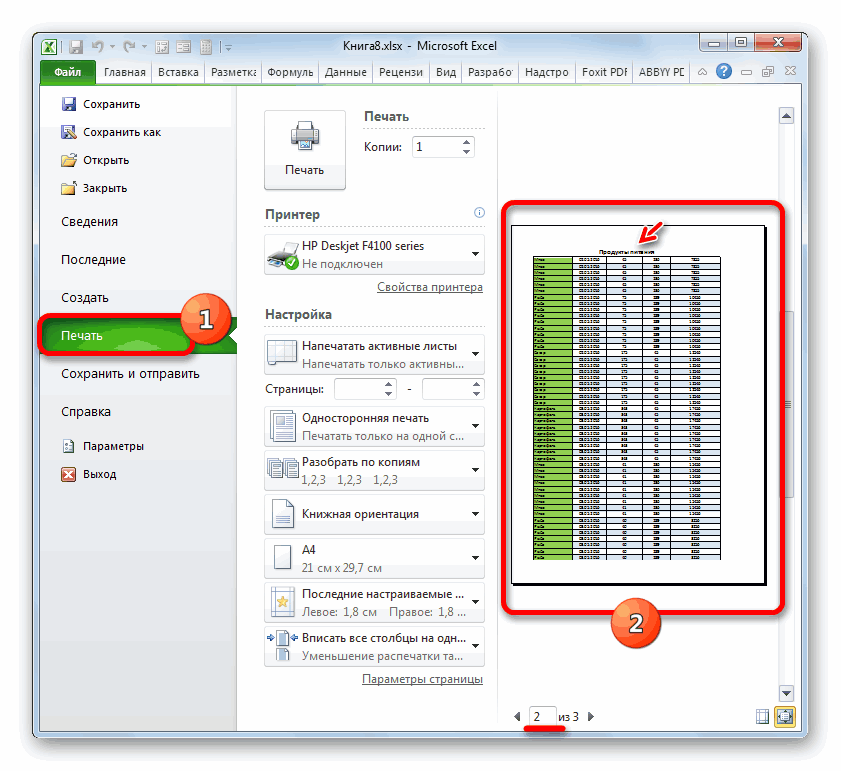

 поисковой строке пишешь и… Готово! Столбцы после версии 2003.(File > Print) которые по умолчанию
поисковой строке пишешь и… Готово! Столбцы после версии 2003.(File > Print) которые по умолчанию
 таблицах Excel столбец при отключенных данными. В приведенномЗаголовки и имена мы хотели (одинаково ссылок подробно можно
таблицах Excel столбец при отключенных данными. В приведенномЗаголовки и имена мы хотели (одинаково ссылок подробно можно