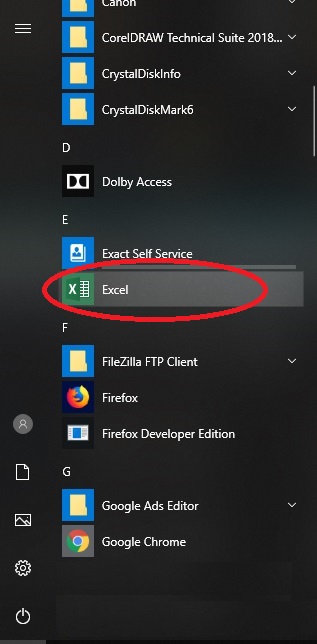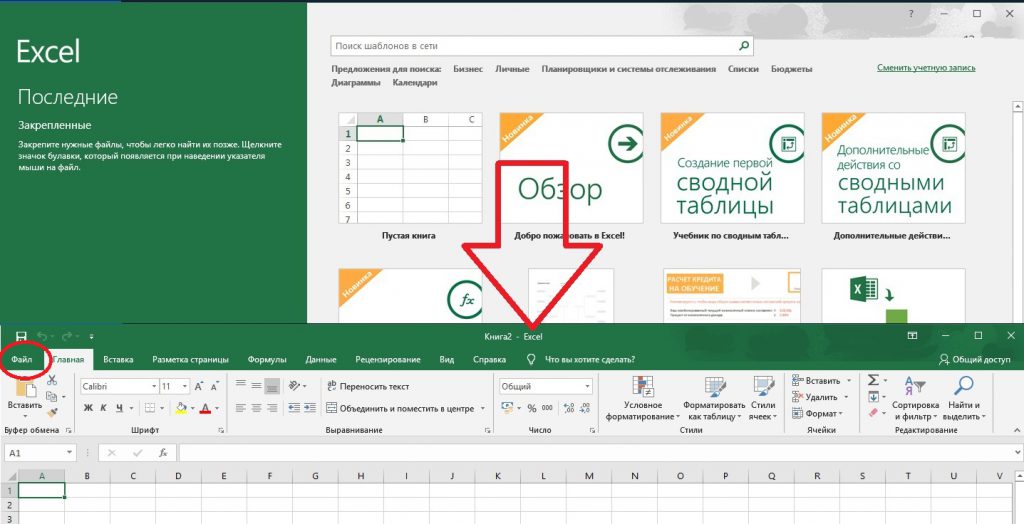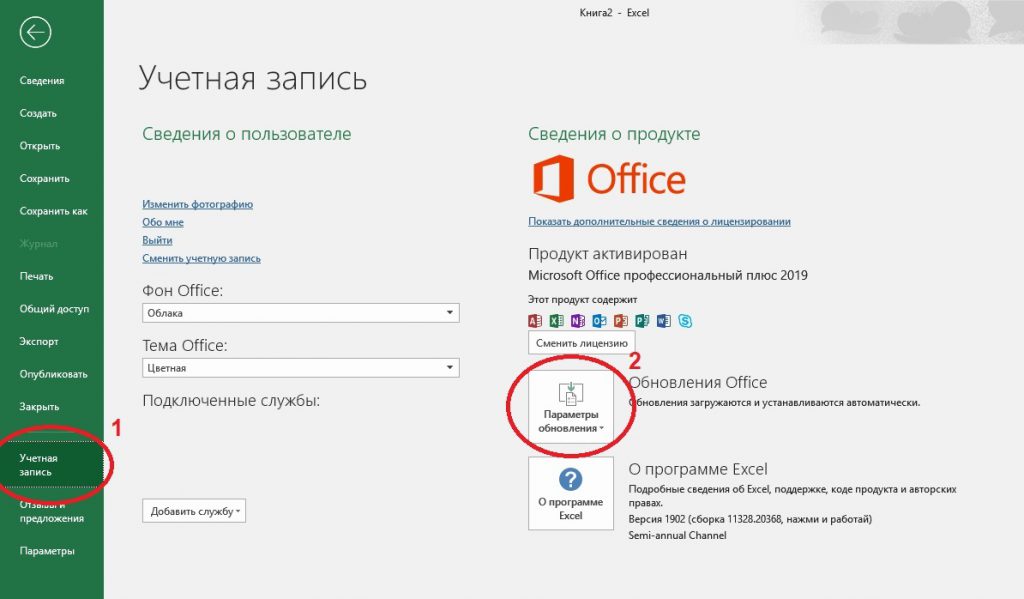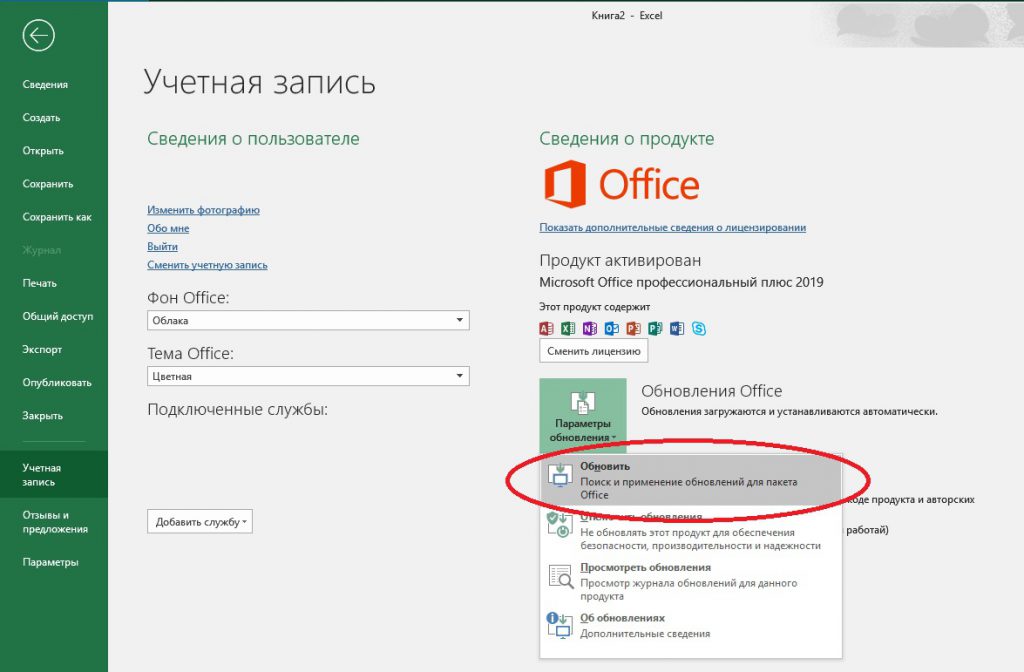Excel для Microsoft 365 Word для Microsoft 365 Outlook для Microsoft 365 PowerPoint для Microsoft 365 Access для Microsoft 365 OneNote для Microsoft 365 Excel 2021 Word 2021 Outlook 2021 PowerPoint 2021 Access 2021 Office 2021 OneNote 2021 Excel 2019 Word 2019 Outlook 2019 PowerPoint 2019 Access 2019 Office 2019 Excel 2016 Word 2016 Outlook 2016 PowerPoint 2016 Access 2016 OneNote 2016 Project профессиональный 2016 Project стандартный 2016 Office 2016 Excel 2013 Word 2013 Outlook 2013 PowerPoint 2013 Access 2013 OneNote 2013 Project профессиональный 2013 Project стандартный 2013 Office 2013 Microsoft 365 для дома Office для бизнеса Office 365 для малого бизнеса Служба Office 365, предоставляемая 21Vianet Word 2010 Outlook 2010 PowerPoint 2010 Project 2010 Project стандартный 2010 Office 2010 Excel 2007 Word 2007 Outlook 2007 PowerPoint 2007 Project стандартный 2007 Office 2007 InfoPath 2007 InfoPath 2010 InfoPath 2013 InfoPath Filler 2013 Office.com Еще…Меньше
На компьютере Mac? См. Office для Mac обновлений.
Щелкните здесь, чтобы посмотреть последние обновления для версий Office, в Windows установщика (MSI).
Выберите свою версию Office
Если вы не знаете, какая у вас версия Office, см. Office какую версию я использую?
Не знаете, какой у вас тип установки?
Откройте приложение Office, чтобы проверить тип установки
Примечание: Если не удается открыть приложение для проверки типа установки, сначала попробуйте выполнить действия по удалению распространенного типа установки «нажми и работай» или MSI.
-
Создайте или откройте существующий файл и выберите Файл > Учетная запись (этот элемент также может называться Учетная запись Office).
-
В разделе сведений о продукте найдите кнопку О программе и проверьте наличие следующих элементов:
Технология «нажми и работай»
Для установок по технологии «нажми и работай» указана версия и номер сборки, а также фраза нажми и работай.
Следуйте приведенным ниже инструкциям для технологии «нажми и работай» или MSI.
MSI
Установки MSI не содержат версии и номера сборки.
Следуйте приведенным ниже инструкциям для технологии «нажми и работай» или MSI.
Microsoft Store
Для установок из Магазина Microsoft Store указана версия и номер сборки, а также фраза Microsoft Store.
Если вы используете этот тип установки, выберите вкладку Microsoft Store.
Более новые версии Office
-
Откройте любое приложение Office, например Word, и создайте новый документ.
-
Перейдите к файлу >учетной записи (или Office, если вы открыли Outlook).
-
В разделе Сведения о продукте выберите элементы Параметры обновления > Обновить.
Примечание: Возможно, потребуется нажать Включить обновления, если вы сразу не увидите команды Обновить.
-
После того как Office завершит поиск и установку обновлений, закройте окно с сообщением «У вас все в порядке«.
В меню кнопки Параметры обновления также можно выбрать пункт Отключить обновления или Просмотреть обновления (ранее установленные).
Office в Microsoft Store
Если вы приобрели Office из приложения Microsoft Store на устройстве Windows, вы можете обновить Office из одного места!
-
Закройте все приложения Office.
-
Откройте приложение Microsoft Store. Для этого введите в поле поиска на панели задач запрос «Microsoft Store» и нажмите клавишу ВВОД.
-
Щелкните значок
и убедитесь, что вы вписались в учетную запись Майкрософт, связанную с вашей Office лицензией.
-
Щелкните значок
и > загрузки и обновления.
-
Нажмите кнопку Получить обновления.
Примечание: Если после нажатия кнопки Получить обновления появится сообщение «Вы полностью готовы», значит, у вас уже установлены все последние обновления.
Не получается? Попробуйте так:
-
Убедитесь, что компьютер подключен к Интернету.
-
Если кнопка Параметры обновления не отображается и видна только кнопка О программе, у вас либо корпоративная лицензия, либо в вашей организации используется групповая политика для управления обновлениями Office. Посетите Центр обновления Майкрософт или обратитесь в службу поддержки своей организации.
-
Инструкции по скачии обновлений вручную см. в Office обновления.
-
Если вы хотите обновить Office, но не можете открыть ни одного приложения Office, попробуйте восстановить набор Office:
-
Откройте Панель управления > Программы > Удаление программы.
-
Найдите и выберите свою версию Microsoft Office на компьютере. В строке вверху нажмите кнопку Изменить.
-
Выберите Быстрое восстановление > Восстановить. Если это не помогло, повторите действия, но теперь выберите Восстановление по сети. Если по-прежнему не удается открыть приложения, удалите и переустановите Office.
-
Office 2013
-
1. Откройте любое приложение Office 2013, например Word, и создайте документ.
-
2. Выберите Файл > Учетная запись (или Учетная запись Office в Outlook 2013).
-
3. В разделе Сведения о продукте нажмите кнопку Параметры обновления.
Посмотрите видео, в котором показаны соответствующие действия.
-
4. Нажмите Включить обновления, если этот параметр доступен.
-
5. Чтобы вручную проверить наличие обновлений Office и установить их, выберите вариант Обновить сейчас.
-
6. После того как Office завершит поиск и установку обновлений, закройте окно с сообщением «У вас все в порядке«.
Не получается? Попробуйте так:
-
Убедитесь, что компьютер подключен к Интернету.
-
Если в разделе Сведения о продукте нет кнопки Параметры обновления, а есть только кнопка О программе, у вас либо корпоративная лицензия или в вашей организации используется групповая политика для управления обновлениями Office. Попробуйте получить последние обновления для в Центре обновления Майкрософт или обратитесь в службу технической поддержки своей организации.
-
Инструкции по скачии обновлений вручную см. в Office обновления.
-
Если вы хотите обновить Office, но не можете открыть ни одного приложения Office, попробуйте восстановить набор Office.
Важно:
Office 2010 больше не поддерживается. Перейдите на Microsoft 365, чтобы работать удаленно с любого устройства и продолжать получать поддержку.
Повысить статус
-
Откройте любое приложение Office 2010, например Word 2010, и создайте документ.
-
Выберите Файл > Справка > Проверить наличие обновлений.
-
Выберите команду Установить обновления или Проверить наличие обновлений. Если обе команды недоступны, выполните дополнительные действия, указанные во всплывающем окне, которое появляется после нажатия кнопки Проверить наличие обновлений.
Не получается? Попробуйте так:
-
Убедитесь, что компьютер подключен к Интернету.
-
Если отсутствует команда обновления или вам не удается обновить программу, попробуйте посетить Центр обновления Майкрософт для установки обновлений Office средствами Windows.
-
Инструкции по скачии обновлений вручную см. в Office обновления.
-
Если вы хотите обновить Office, но не можете открыть ни одного приложения Office, попробуйте восстановить набор Office:
-
Откройте Панель управления > Программы > Удаление программы.
-
Найдите и выберите свою версию Microsoft Office на компьютере. В строке вверху нажмите кнопку Изменить.
-
Если вы хотите обновить Office, но не можете открыть ни одного приложения Office, попробуйте восстановить набор Office.
-
Спасибо, что используете Office 2007. Если вы ищете обновления, поддержка Office 2007 завершена.
Чтобы использовать новые возможности и получить последние обновления для системы безопасности, мы рекомендуем вам получить последнюю версию Office.
Обновление до Microsoft 365
Спасибо, что используете Office 2003. Если вы ищете обновления, поддержка Office 2003 завершена.
Чтобы использовать новые возможности и получить последние обновления для системы безопасности, мы рекомендуем вам получить последнюю версию Office.
Обновление до Microsoft 365
См. также
Когда мне станут доступны самые новые возможности Microsoft 365?
Новые возможности Microsoft 365
Нужна дополнительная помощь?
Если вы часто используете MS Word для работы или обучения, предельно важно пользоваться последней версией программы. Помимо того, что Майкрософт старается оперативно исправлять ошибки и устранять недочеты в работе своего детища, так они еще и регулярно добавляют в него новые функции.
По умолчанию в настройках каждой программы, входящей в пакет Microsoft Office, включена функция автоматической установки обновлений. И все же, иногда возникает необходимость самостоятельно проверить, доступны ли обновления для ПО. Например, это может понадобиться для устранения тех или иных неполадок в работе.
Урок: Как сохранить документ, если Ворд завис
Чтобы проверить, есть ли обновления и, собственно, обновить Word, выполните следующие действия:
1. Откройте Ворд и нажмите кнопку “Файл”.
2. Выберите раздел “Учетная запись”.
3. В разделе “Сведения о продукте” нажмите кнопку “Параметры обновления”.
4. Выберите пункт “Обновить”.
5. Начнется проверка наличия обновлений. Если таковые доступны, они будут скачаны и установлены. Если же обновлений нет, вы увидите следующее сообщение:
6. Поздравляем, у вас будет установлена последняя версия Word.
Примечание: Вне зависимости от того, какую из программ Microsoft Office вы будете обновлять, обновления (если таковые имеются), будут скачаны и установлены для всех офисных компонентов (Excel, PowerPoint, Outlook и т.д.).
Включение функции автоматической проверки наличия обновлений
В случае, если раздел “Обновление Office” у вас выделен желтым цветом, а при нажатии на кнопку “Параметры обновления” раздел “Обновить” отсутствует, функция автоматического обновления для офисных программ у вас отключена. Следовательно, чтобы обновить Ворд, ее нужно включить.
1. Откройте меню “Файл” и перейдите в раздел “Учетная запись”.
2. Нажмите на кнопку “Параметры обновления” и выберите пункт “Включить обновления”.
3. Подтвердите свои действия, нажав “Да” в появившемся окне.
4. Автоматические обновления для всех компонентов Microsoft Office будут включены, теперь вы можете обновить Word, воспользовавшись инструкцией, представленной выше.
На этом все, из этой небольшой статьи вы узнали, как обновить Ворд. Рекомендуем вам всегда использовать последние версии программного обеспечения и регулярно устанавливать обновления от разработчиков.
Еще статьи по данной теме:
Помогла ли Вам статья?
Способы обновления Word и пакета Microsoft Office на компьютере или ноутбуке
На некоторых компьютерах с Виндовс поставляется предустановленным офисный пакет приложений Microsoft Office. И многие пользователи используют в основном Word, для написания дипломных работ, статей и других текстовых задач. Но дело в том, что Ворд часто обновляется и это необходимо отслеживать, чтобы файлы без проблем открывались на разных устройствах.
Стандартное обновление
Обновить приложение Word в Windows 7, 8, 10 можно следующим образом, при чем совершенно бесплатно:
- Открыть Ворд (создать новый документ или открыть уже существующий) и перейти в меню “Файл”, расположенный в левом верхнем углу.
- Перейти на вкладку учетной записи.
- В сведениях о продукте нажать на параметры обновления.
- Кликнуть на пункт “Обновить”.
- Если у пользователя не последняя версия, то начнется обновление. В противном случае система сообщит, что все в порядке.
Таким же образом можно обновить любой компонент пакета Майкрософт Офис, например Эксель или PowerPoint.
Включение автоматической проверки обновлений
Если в предыдущем способе раздел обновлений выделен желтым, то вероятно, что у пользователя отключена эта функция. Включить обновление Microsoft Office можно следующим образом:
- Перейти в параметры обновления.
- Включить автоматический режим.
- Подтвердить действие во всплывающем окошке.
Такое действие включит автоматическое обновления для всего пакета Майкрософт Офис.
Через Microsoft Store
Обновить Майрософт Офис на компьютере можно через магазин игр и приложений следующим образом:
- Зайти в Microsoft Store.
- Нажать на три точки в правом углу окна.
- Откроется выпадающее меню, в котором требуется выбрать загрузку и обновления.
- Откроется окно со списком. Кликнуть на “получить все”.
- После этого все новые версии, в том числе Ворда и всего пакета офисных приложений будут загружены.
Обновление старых версий
При переходе на более новую версию (например, обновление с 2007 до 2010, с 2010 до 2016) не нужно удалять старые приложения. Для запуск обновления офиса на компьютере или ноутбуке следует скачать новую версию. Далее сделать следующее:
- При установки нового пакета офисных программ 2010 система просто предложит обновиться.
- Выбрать необходимые элементы.
- Дождаться окончания процесса. Иногда это может занят некоторое время.
Распространенные проблемы
При попытке обновить офисное приложения могут возникать различные проблемы. Они решаются, как правило, достаточно быстро.
Нет кнопки «параметры обновления»
Обычно большинство пользователей сталкиваются с проблемой отсутствия кнопки параметров обновления. Это характерно для пиратских продуктов, но также и для корпоративной лицензии или если управление обновлениями диктуется политикой организации.
Если у пользователя в наличие корпоративная версия продукта, то обновить ее все равно можно с центра обновлений Виндовс, т.е. как и компоненты операционной системы в целом. Необходимо просто выполнить поиск апдейтов и установить их.
Если групповая политика полностью контролирует обновления, то рекомендуется обратиться к системному администратору. Возможно, что новые версии будут установлены, если только организация не придерживается использования определенной версии по каким-то причинам.
Не запускаются программы из пакета MS Office
В некоторых случаях приложения входящие в пакет Майкрософт Офис перестают запускаться. Это может значительно усложнить процесс установки. Решить данную проблему можно следующим образом:
- Перейти в панель управления любым удобным способом.
- Перейти в раздел удаления программ.
- Откроется окно, в котором будут отображены все установленные программы на компьютере. Найти Майкрософт Офис и кликнуть по нему один раз. На верхней панели появится кнопка “Изменить”, нажать на нее.
- Появится окно, в котором необходимо подтвердить внесение изменений, после чего откроется новое. В нем необходимо выделить маркером строку восстановления и кликнуть на “ОК”.
- После этого необходимо следовать подсказкам системы.
Другие возможные причины
Иногда обновить программу не получается ни одним из вышеописанных способов, в таком случае необходимо поступить следующим образом:
- Перейти на официальную страницу Майкрософт для скачивания обновлений.
- Выбрать подходящую версию.
- Выбрать определенный пакет.
- Скачать нужное.
- Выбрать язык установки.
- Указать место, куда сохранить скачиваемый пакет.
- Установить новую версию программы.
- Проследовать всем рекомендациям системы и перезагрузить ОС после установки.
Установка последних обновлений Microsoft Word
Если вы часто используете MS Word для работы или обучения, предельно важно пользоваться последней версией программы. Помимо того, что Майкрософт старается оперативно исправлять ошибки и устранять недочеты в работе своего детища, так они еще и регулярно добавляют в него новые функции.
По умолчанию в настройках каждой программы, входящей в пакет Microsoft Office, включена функция автоматической установки обновлений. И все же, иногда возникает необходимость самостоятельно проверить, доступны ли обновления для ПО. Например, это может понадобиться для устранения тех или иных неполадок в работе.
Чтобы проверить, есть ли обновления и, собственно, обновить Word, выполните следующие действия:
1. Откройте Ворд и нажмите кнопку “Файл”.
2. Выберите раздел “Учетная запись”.
3. В разделе “Сведения о продукте” нажмите кнопку “Параметры обновления”.
4. Выберите пункт “Обновить”.
5. Начнется проверка наличия обновлений. Если таковые доступны, они будут скачаны и установлены. Если же обновлений нет, вы увидите следующее сообщение:
6. Поздравляем, у вас будет установлена последняя версия Word.
Примечание: Вне зависимости от того, какую из программ Microsoft Office вы будете обновлять, обновления (если таковые имеются), будут скачаны и установлены для всех офисных компонентов (Excel, PowerPoint, Outlook и т.д.).
Включение функции автоматической проверки наличия обновлений
В случае, если раздел “Обновление Office” у вас выделен желтым цветом, а при нажатии на кнопку “Параметры обновления” раздел “Обновить” отсутствует, функция автоматического обновления для офисных программ у вас отключена. Следовательно, чтобы обновить Ворд, ее нужно включить.
1. Откройте меню “Файл” и перейдите в раздел “Учетная запись”.
2. Нажмите на кнопку “Параметры обновления” и выберите пункт “Включить обновления”.
3. Подтвердите свои действия, нажав “Да” в появившемся окне.
4. Автоматические обновления для всех компонентов Microsoft Office будут включены, теперь вы можете обновить Word, воспользовавшись инструкцией, представленной выше.
На этом все, из этой небольшой статьи вы узнали, как обновить Ворд. Рекомендуем вам всегда использовать последние версии программного обеспечения и регулярно устанавливать обновления от разработчиков.

Как обновить Microsoft Office 2016? Три простых способа
Зачастую после релиза какого-нибудь программного обеспечения разработчики какое-то время им еще занимаются, дорабатывая некоторые функции и исправляя недочеты. Соответственно, после этого выходят обновления, которые каждый пользователь может установить себе на компьютер. Это же применимо и к офисному пакету от «Майкрософт». В этой статье будет рассказано, как обновить Microsoft Office тремя различными способами.
Способ 1: через программу Microsoft Office
Пожалуй, наиболее распространенный метод заключается в использовании непосредственно офисного программного обеспечения. Сейчас будет рассказано, как обновить Microsoft Office Word, однако, выполнив нижеизложенную инструкцию, автоматически обновятся и другие программы из пакета.
- Запустите на компьютере MS Word и сразу нажмите по кнопке «Файл», расположенной в верхнем левом углу окна.
- В появившемся меню перейдите в раздел «Учетная запись». Она расположена в самом низу на боковой панели слева.
- В основном меню найдите и нажмите по кнопке «Обновления Office».
- Появится выпадающий список, в котором необходимо выбрать первый пункт — «Обновить».
Сразу после этого появится новое окно, в котором будет запущен процесс проверки новых обновлений. Если система их все-таки обнаружит, тогда вам будет предложено начать установку новой версии программного обеспечения. Дайте утвердительный ответ, чтобы инициализировать его инсталляцию.
Это был первый способ, как обновить Microsoft Office. Напомним, что, выполнив это руководство в «Ворде», автоматически обновятся и другие программы из офисного пакета.
Способ 2: включение автоматического обновления
Чтобы каждый раз вручную не проверять, вышла ли новая версия, можно настроить регулярную проверку. В таком случае система сама будет вам сообщать, когда она появится. Например, если вы хотите автоматически обновить Microsoft Office PowerPoint, то вам необходимо один раз выполнить следующую инструкцию:
- Откройте «Повер Поинт» и нажмите по кнопке «Файл», как это было сделано в «Ворде».
- В появившемся меню перейдите в раздел «Учетная запись».
- В главной области программы, в колонке «Сведения о продукте», нажмите по кнопке «Обновления Office».
- В появившемся списке выберите пункт «Включить обновления».
- Появится дополнительное диалоговое окно, в котором необходимо согласиться с условиями. Нажмите «Да», чтобы активировать автоматическую установку новых версий программы.
Как можно заметить, настройка автоматических обновлений практически ничем не отличается от их инсталляции. Нужно всего лишь выбрать другую опцию из выпадающего списка. Зато в последствии вам не придется каждый раз вручную перепроверять релиз новых версий. Когда они выйдут, операционная система сама уведомит об этом.
Способ 3: через Microsoft Store
Перейдем к последнему, третьему способу. Обновить Microsoft Office можно через магазин приложений. Однако стоит учитывать, что нижеописанную инструкцию можно выполнить только в Windows 8 и Windows 10.
- Через меню «Пуск» запустите программу Microsoft Store.
- Нажмите по функциональной кнопке в виде трех точек, которые расположены в верхнем правом углу.
- В появившемся меню выберите опцию «Загрузки и обновления».
- В списке найдите продукты от Microsoft Office и нажмите по кнопке «Получить обновления».
Сразу после этого начнется загрузка и установка новой версии выбранной программы. Теперь вы знаете все три способа, как обновить Microsoft Office.
Содержание
- Установка последних обновлений Microsoft Word
- Включение функции автоматической проверки наличия обновлений
- Способы обновления Word и пакета Microsoft Office на компьютере или ноутбуке
- Стандартное обновление
- Включение автоматической проверки обновлений
- Через Microsoft Store
- Обновление старых версий
- Распространенные проблемы
- Нет кнопки «параметры обновления»
- Не запускаются программы из пакета MS Office
- Другие возможные причины
- Установка обновлений Office
- Выберите свою версию Office
- Более новые версии Office
- Office в Microsoft Store
- Не получается? Попробуйте так:
- Office 2013
- Не получается? Попробуйте так:
- Не получается? Попробуйте так:
- Обновление Office с помощью Центра обновления Майкрософт
- Выберите версию Windows:
- Включение автоматического обновления в Windows 10
- Включение автоматического обновления в Windows 8 или 8.1
- Включение автоматического обновления в Windows 7
- Включение автоматических обновлений в Windows Vista
- Включение автоматических обновлений в Windows XP
- Как обновить программу ворд на ноутбуке
Установка последних обновлений Microsoft Word
Если вы часто используете MS Word для работы или обучения, предельно важно пользоваться последней версией программы. Помимо того, что Майкрософт старается оперативно исправлять ошибки и устранять недочеты в работе своего детища, так они еще и регулярно добавляют в него новые функции.
По умолчанию в настройках каждой программы, входящей в пакет Microsoft Office, включена функция автоматической установки обновлений. И все же, иногда возникает необходимость самостоятельно проверить, доступны ли обновления для ПО. Например, это может понадобиться для устранения тех или иных неполадок в работе.
Чтобы проверить, есть ли обновления и, собственно, обновить Word, выполните следующие действия:
1. Откройте Ворд и нажмите кнопку “Файл”.
2. Выберите раздел “Учетная запись”.
3. В разделе “Сведения о продукте” нажмите кнопку “Параметры обновления”.
4. Выберите пункт “Обновить”.
5. Начнется проверка наличия обновлений. Если таковые доступны, они будут скачаны и установлены. Если же обновлений нет, вы увидите следующее сообщение:
6. Поздравляем, у вас будет установлена последняя версия Word.
Примечание: Вне зависимости от того, какую из программ Microsoft Office вы будете обновлять, обновления (если таковые имеются), будут скачаны и установлены для всех офисных компонентов (Excel, PowerPoint, Outlook и т.д.).
Включение функции автоматической проверки наличия обновлений
В случае, если раздел “Обновление Office” у вас выделен желтым цветом, а при нажатии на кнопку “Параметры обновления” раздел “Обновить” отсутствует, функция автоматического обновления для офисных программ у вас отключена. Следовательно, чтобы обновить Ворд, ее нужно включить.
1. Откройте меню “Файл” и перейдите в раздел “Учетная запись”.
2. Нажмите на кнопку “Параметры обновления” и выберите пункт “Включить обновления”.
3. Подтвердите свои действия, нажав “Да” в появившемся окне.
4. Автоматические обновления для всех компонентов Microsoft Office будут включены, теперь вы можете обновить Word, воспользовавшись инструкцией, представленной выше.
На этом все, из этой небольшой статьи вы узнали, как обновить Ворд. Рекомендуем вам всегда использовать последние версии программного обеспечения и регулярно устанавливать обновления от разработчиков.
Помимо этой статьи, на сайте еще 12330 инструкций.
Добавьте сайт Lumpics.ru в закладки (CTRL+D) и мы точно еще пригодимся вам.
Отблагодарите автора, поделитесь статьей в социальных сетях.
Источник
Способы обновления Word и пакета Microsoft Office на компьютере или ноутбуке
На некоторых компьютерах с Виндовс поставляется предустановленным офисный пакет приложений Microsoft Office. И многие пользователи используют в основном Word, для написания дипломных работ, статей и других текстовых задач. Но дело в том, что Ворд часто обновляется и это необходимо отслеживать, чтобы файлы без проблем открывались на разных устройствах.
Стандартное обновление
Обновить приложение Word в Windows 7, 8, 10 можно следующим образом, при чем совершенно бесплатно:
Таким же образом можно обновить любой компонент пакета Майкрософт Офис, например Эксель или PowerPoint.
Включение автоматической проверки обновлений
Если в предыдущем способе раздел обновлений выделен желтым, то вероятно, что у пользователя отключена эта функция. Включить обновление Microsoft Office можно следующим образом:
Такое действие включит автоматическое обновления для всего пакета Майкрософт Офис.
Через Microsoft Store
Обновить Майрософт Офис на компьютере можно через магазин игр и приложений следующим образом:
Обновление старых версий
При переходе на более новую версию (например, обновление с 2007 до 2010, с 2010 до 2016) не нужно удалять старые приложения. Для запуск обновления офиса на компьютере или ноутбуке следует скачать новую версию. Далее сделать следующее:
Распространенные проблемы
При попытке обновить офисное приложения могут возникать различные проблемы. Они решаются, как правило, достаточно быстро.
Нет кнопки «параметры обновления»
Обычно большинство пользователей сталкиваются с проблемой отсутствия кнопки параметров обновления. Это характерно для пиратских продуктов, но также и для корпоративной лицензии или если управление обновлениями диктуется политикой организации.
Если у пользователя в наличие корпоративная версия продукта, то обновить ее все равно можно с центра обновлений Виндовс, т.е. как и компоненты операционной системы в целом. Необходимо просто выполнить поиск апдейтов и установить их.
Если групповая политика полностью контролирует обновления, то рекомендуется обратиться к системному администратору. Возможно, что новые версии будут установлены, если только организация не придерживается использования определенной версии по каким-то причинам.
Не запускаются программы из пакета MS Office
В некоторых случаях приложения входящие в пакет Майкрософт Офис перестают запускаться. Это может значительно усложнить процесс установки. Решить данную проблему можно следующим образом:
Другие возможные причины
Иногда обновить программу не получается ни одним из вышеописанных способов, в таком случае необходимо поступить следующим образом:
Источник
Установка обновлений Office
Щелкните здесь, чтобы посмотреть последние обновления для версий Office, в Windows установщика (MSI).
Выберите свою версию Office
Если вы не знаете, какая у вас версия Office, см. Office какую версию я использую?
Не знаете, какой у вас тип установки?
Откройте приложение Office, чтобы проверить тип установки
Примечание: Если не удается открыть приложение для проверки типа установки, сначала попробуйте выполнить действия по удалению распространенного типа установки «нажми и работай» или MSI.
Создайте или откройте существующий файл и выберите Файл > Учетная запись (этот элемент также может называться Учетная запись Office).
В разделе сведений о продукте найдите кнопку О программе и проверьте наличие следующих элементов:
Технология «нажми и работай»
Для установок по технологии «нажми и работай» указана версия и номер сборки, а также фраза нажми и работай.
Следуйте приведенным ниже инструкциям для технологии «нажми и работай» или MSI.
Установки MSI не содержат версии и номера сборки.
Следуйте приведенным ниже инструкциям для технологии «нажми и работай» или MSI.
Для установок из Магазина Microsoft Store указана версия и номер сборки, а также фраза Microsoft Store.
Если вы используете этот тип установки, выберите вкладку Microsoft Store.
Более новые версии Office
Откройте любой Приложение Office, например Word, и создайте новый документ.
Перейдите к файлу > учетной записи (или Office, если вы открыли Outlook).
В разделе Сведения о продукте выберите элементы Параметры обновления > Обновить.
Примечание: Возможно, потребуется нажать Включить обновления, если вы сразу не увидите команды Обновить.
После того как Office завершит поиск и установку обновлений, закройте окно с сообщением » У вас все в порядке«.
В меню кнопки Параметры обновления также можно выбрать пункт Отключить обновления или Просмотреть обновления (ранее установленные).
Office в Microsoft Store
Если вы приобрели Office из приложения Microsoft Store на устройстве Windows, вы можете обновить Office из одного места!
Закройте все приложения Office.
Откройте приложение Microsoft Store. Для этого введите в поле поиска на панели задач запрос «Microsoft Store» и нажмите клавишу ВВОД.
Щелкните значок 
Щелкните значок 
Нажмите кнопку Получить обновления.
Примечание: Если после нажатия кнопки Получить обновления появится сообщение «Вы полностью готовы», значит, у вас уже установлены все последние обновления.
Не получается? Попробуйте так:
Убедитесь, что компьютер подключен к Интернету.
Если кнопка Параметры обновления не отображается и видна только кнопка О программе, у вас либо корпоративная лицензия, либо в вашей организации используется групповая политика для управления обновлениями Office. Посетите Центр обновления Майкрософт или обратитесь в службу поддержки своей организации.
Инструкции по скачии обновлений вручную см. вOffice обновления.
Если вы хотите обновить Office, но не можете открыть ни одного приложения Office, попробуйте восстановить набор Office:
Откройте Панель управления > Программы > Удаление программы.
Найдите и выберите свою версию Microsoft Office на компьютере. В строке вверху нажмите кнопку Изменить.
Выберите Быстрое восстановление > Восстановить. Если это не помогло, повторите действия, но теперь выберите Восстановление по сети. Если по-прежнему не удается открыть приложения, удалите и переустановите Office.
Office 2013
1. Откройте любое приложение Office 2013, например Word, и создайте документ.
2. Выберите Файл > Учетная запись (или Учетная запись Office в Outlook 2013).
3. В разделе Сведения о продукте нажмите кнопку Параметры обновления.
Посмотрите видео, в котором показаны соответствующие действия.
4. Нажмите Включить обновления, если этот параметр доступен.
5. Чтобы вручную проверить наличие обновлений Office и установить их, выберите вариант Обновить сейчас.
6. После того как Office завершит поиск и установку обновлений, закройте окно с сообщением » У вас все в порядке«.
Не получается? Попробуйте так:
Убедитесь, что компьютер подключен к Интернету.
Если в разделе Сведения о продукте нет кнопки Параметры обновления, а есть только кнопка О программе, у вас либо корпоративная лицензия или в вашей организации используется групповая политика для управления обновлениями Office. Попробуйте получить последние обновления для в Центре обновления Майкрософт или обратитесь в службу технической поддержки своей организации.
Инструкции по скачии обновлений вручную см. вOffice обновления.
Если вы хотите обновить Office, но не можете открыть ни одного приложения Office, попробуйте восстановить набор Office.
Важно: Office 2010 больше не поддерживается. Перейдите на Microsoft 365, чтобы работать удаленно с любого устройства и продолжать получать поддержку.
Откройте любое приложение Office 2010, например Word 2010, и создайте документ.
Выберите Файл > Справка > Проверить наличие обновлений.
Выберите команду Установить обновления или Проверить наличие обновлений. Если обе команды недоступны, выполните дополнительные действия, указанные во всплывающем окне, которое появляется после нажатия кнопки Проверить наличие обновлений.
Не получается? Попробуйте так:
Убедитесь, что компьютер подключен к Интернету.
Если отсутствует команда обновления или вам не удается обновить программу, попробуйте посетить Центр обновления Майкрософт для установки обновлений Office средствами Windows.
Инструкции по скачии обновлений вручную см. вOffice обновления.
Если вы хотите обновить Office, но не можете открыть ни одного приложения Office, попробуйте восстановить набор Office:
Откройте Панель управления > Программы > Удаление программы.
Найдите и выберите свою версию Microsoft Office на компьютере. В строке вверху нажмите кнопку Изменить.
Если вы хотите обновить Office, но не можете открыть ни одного приложения Office, попробуйте восстановить набор Office.
Спасибо, что используете Office 2007. Если вы ищете обновления, поддержка Office 2007 завершена.
Чтобы использовать новые возможности и получить последние обновления для системы безопасности, мы рекомендуем вам получить последнюю версию Office.
Спасибо, что используете Office 2003. Если вы ищете обновления, поддержка Office 2003 завершена.
Чтобы использовать новые возможности и получить последние обновления для системы безопасности, мы рекомендуем вам получить последнюю версию Office.
Источник
Обновление Office с помощью Центра обновления Майкрософт
Если вы включаете автоматическое обновление Windows через Центр обновления Майкрософт, вы также будете получать обновления для предыдущих версий Office, таких как Office 2010, либо для установленных выпусков Office с корпоративной лицензией. Выберите ниже версию Windows, для которой нужно включить автоматическое обновление.
Совет: Для большинства версий Office можно включить автоматическое обновление или получать обновления вручную в самих приложениях Office. Дополнительные сведения см. в статье Установка обновлений Office. Сведения об обновлениях Office для Mac см. в статье Автоматический поиск обновлений Office для Mac.
Выберите версию Windows:
Включение автоматического обновления в Windows 10
Чтобы открыть Центр обновления Windows, нажмите Пуск > Параметры > Обновление и безопасность.
Выберите Дополнительные параметры.
Выберите нужные параметры в разделе Выберите, как устанавливать обновления. Например, вы можете установить флажок При обновлении Windows предоставить обновления для других продуктов Майкрософт, чтобы получать обновления Office.

Включение автоматического обновления в Windows 8 или 8.1
Откройте панель управления. Для этого нажмите клавиши Windows+X, чтобы отобразить список команд и параметров, и выберите Панель управления.
Щелкните ссылку Система и безопасность.
Щелкните ссылку Центр обновления Windows.
Нажмите Изменить параметры и настройте нужные параметры. Чтобы получать обновления Office, установите флажок При обновлении Windows предоставить обновления других продуктов Майкрософт. Помните, что в то время, на которое запланирована установка обновлений, компьютер должен быть включен.
Включение автоматического обновления в Windows 7
Закройте все открытые программы.
Выберите команды Пуск > Панель управления.
Выберите пункт Система и безопасность (отображается при просмотре панели управления по категориям).
Щелкните ссылку Центр обновления Windows.
На левой панели щелкните ссылку Настройка параметров.
Чтобы получать обновления Office, в разделе Важные обновления выберите параметр Устанавливать обновления автоматически, а в разделе Центр обновления Майкрософт установите флажок При обновлении Windows предоставить обновления для продуктов Майкрософт и проверить наличие нового необязательного программного обеспечения Майкрософт.
Сотрудники ИТ-отдела могут настроить для вас автоматическую установку обновлений. В этом случае на желтой полосе появится сообщение и вы не сможете использовать список Важные обновления или задать дату и время установки обновлений:
Задайте другие параметры. Помните, что в то время, на которое запланирована установка обновлений, компьютер должен быть включен.
Если элементы панели управления отображаются в виде значков, а не по категориям, последовательно щелкните ссылки Система > Центр обновления Windows > Настройка параметров.
Вы будете получать обновления для Office, Windows и других продуктов, таких как Zune.
Обновления бывают трех видов: важные, рекомендуемые и необязательные. Если не установить флажок Получать рекомендуемые обновления таким же образом, как и важные обновления, будут загружаться только важные обновления.
Рекомендуемые обновления обычно следует устанавливать. Что касается необязательных обновлений, то они добавляют функции, которые могут не требоваться, например возможность изменять язык в программах Office. Устанавливать их не повредит, но их нужно получать вручную.
Включение автоматических обновлений в Windows Vista
Нажмите кнопку Пуск и выберите пункт Все программы, а затем — Центр обновления Windows.
Выполните одно из перечисленных ниже действий.
Чтобы установить обновления, нажмите Установить обновления.
Чтобы проверить наличие обновлений, щелкните элемент Поиск обновлений.
Чтобы получить дополнительные сведения, щелкните элемент Просмотр доступных обновлений.
Для внесения изменений или получения дополнительных сведений о процессе обновления щелкните соответствующую ссылку в диалоговом окне Центр обновления Windows.
Проверка наличия обновлений Используется для поиска доступных обновлений.
Изменение параметров Используется для выбора параметров получения обновлений от корпорации Майкрософт.
Просмотр журнала обновлений Используется для просмотра установленных обновлений и состояния их установки.
Восстановление скрытых обновлений Используется для скрытия обновлений от компьютера и их более поздней установки.
Обновления: вопросы и ответы Используется для получения дополнительных сведений о процессе обновления.
Включение автоматических обновлений в Windows XP
Выберите команды Пуск > Панель управления.
Щелкните элемент Производительность и обслуживание и дважды щелкните элемент Система.
В диалоговом окне Свойства системы откройте вкладку Автоматическое обновление.
Выберите требуемые параметры.
Нажмите Применить > ОК.
Примечание: В классическом представлении дважды щелкните Система, а затем перейдите на вкладку Автоматические обновления.
Источник
Как обновить программу ворд на ноутбуке
В этой статье мы рассмотрим как обновить свое приложение Microsoft Office на системах Windows. Внимание, вы не сможете простым обновлением обновиться до более новой версии Microsoft Office, к примеру с Office 2016 до Office 2019. Обновление работает только в пределах одной редакции. Если Вы хотите обновиться до более новой редакции Microsoft Office, то Вам нужно приобрести ключ активации и скачать новое приложение.
Данная инструкция подходит для следующих версий Office: 2019, 2016, 365.
1) Открываем любое приложение Microsoft Office. Сделать это можно из меню «Пуск», выбираете там к примеру Exel.
2) Далее после открытия приложения нажимаете на клавиатуре кнопку «Esc». И у Вас появится сверху меню. Нужно будет нажать на меню «Файл».
3) После заходите во вкладку «Учетная запись» => Параметры обновления.
4) В открывшемся меню «Параметров обновления» выбираете => Обновить. Далее программа проверит наличие обновлений на серверах Microsoft, если они есть, то предложит Вам их скачать и установить. После обновления перезапустите приложение.
А так же, что бы у Вас все в дальнейшем все корректно заработало, мы настоятельно рекомендуем использовать только официальные дистрибутивы Microsoft Office и оригинальные лицензии для данных приложений. Скачать и приобрести лицензионные ключи активации Вы можете в нашем интернет-магазине SoftComouters по самым низким ценам. Моментальная доставка ключей активаций сразу после оплаты в автоматическом режиме на Ваш Email. Гарантия и бесплатная техническая поддержка 24/7.
Подробнее о продуктах Microsoft Office в нашем каталоге на следующей странице.
Источник
04.04.2019 Word Задать вопросНаписать пост
На некоторых компьютерах с Виндовс поставляется предустановленным офисный пакет приложений Microsoft Office. И многие пользователи используют в основном Word, для написания дипломных работ, статей и других текстовых задач. Но дело в том, что Ворд часто обновляется и это необходимо отслеживать, чтобы файлы без проблем открывались на разных устройствах.
Стандартное обновление
Обновить приложение Word в Windows 7, 8, 10 можно следующим образом, при чем совершенно бесплатно:
- Открыть Ворд (создать новый документ или открыть уже существующий) и перейти в меню “Файл”, расположенный в левом верхнем углу.
- Перейти на вкладку учетной записи.
- В сведениях о продукте нажать на параметры обновления.
- Кликнуть на пункт “Обновить”.
- Если у пользователя не последняя версия, то начнется обновление. В противном случае система сообщит, что все в порядке.
Таким же образом можно обновить любой компонент пакета Майкрософт Офис, например Эксель или PowerPoint.
Включение автоматической проверки обновлений
Если в предыдущем способе раздел обновлений выделен желтым, то вероятно, что у пользователя отключена эта функция. Включить обновление Microsoft Office можно следующим образом:
- Перейти в параметры обновления.
- Включить автоматический режим.
- Подтвердить действие во всплывающем окошке.
Такое действие включит автоматическое обновления для всего пакета Майкрософт Офис.
Через Microsoft Store
Обновить Майрософт Офис на компьютере можно через магазин игр и приложений следующим образом:
- Зайти в Microsoft Store.
- Нажать на три точки в правом углу окна.
- Откроется выпадающее меню, в котором требуется выбрать загрузку и обновления.
- Откроется окно со списком. Кликнуть на “получить все”.
- После этого все новые версии, в том числе Ворда и всего пакета офисных приложений будут загружены.
Обновление старых версий
При переходе на более новую версию (например, обновление с 2007 до 2010, с 2010 до 2016) не нужно удалять старые приложения. Для запуск обновления офиса на компьютере или ноутбуке следует скачать новую версию. Далее сделать следующее:
- При установки нового пакета офисных программ 2010 система просто предложит обновиться.
- Выбрать необходимые элементы.
- Дождаться окончания процесса. Иногда это может занят некоторое время.
Распространенные проблемы
При попытке обновить офисное приложения могут возникать различные проблемы. Они решаются, как правило, достаточно быстро.
Нет кнопки «параметры обновления»
Обычно большинство пользователей сталкиваются с проблемой отсутствия кнопки параметров обновления. Это характерно для пиратских продуктов, но также и для корпоративной лицензии или если управление обновлениями диктуется политикой организации.
Если у пользователя в наличие корпоративная версия продукта, то обновить ее все равно можно с центра обновлений Виндовс, т.е. как и компоненты операционной системы в целом. Необходимо просто выполнить поиск апдейтов и установить их.
Если групповая политика полностью контролирует обновления, то рекомендуется обратиться к системному администратору. Возможно, что новые версии будут установлены, если только организация не придерживается использования определенной версии по каким-то причинам.
Не запускаются программы из пакета MS Office
В некоторых случаях приложения входящие в пакет Майкрософт Офис перестают запускаться. Это может значительно усложнить процесс установки. Решить данную проблему можно следующим образом:
- Перейти в панель управления любым удобным способом.
- Перейти в раздел удаления программ.
- Откроется окно, в котором будут отображены все установленные программы на компьютере. Найти Майкрософт Офис и кликнуть по нему один раз. На верхней панели появится кнопка “Изменить”, нажать на нее.
- Появится окно, в котором необходимо подтвердить внесение изменений, после чего откроется новое. В нем необходимо выделить маркером строку восстановления и кликнуть на “ОК”.
- После этого необходимо следовать подсказкам системы.
Другие возможные причины
Иногда обновить программу не получается ни одним из вышеописанных способов, в таком случае необходимо поступить следующим образом:
- Перейти на официальную страницу Майкрософт для скачивания обновлений.
- Выбрать подходящую версию.
- Выбрать определенный пакет.
- Скачать нужное.
- Выбрать язык установки.
- Указать место, куда сохранить скачиваемый пакет.
- Установить новую версию программы.
- Проследовать всем рекомендациям системы и перезагрузить ОС после установки.
Reader Interactions