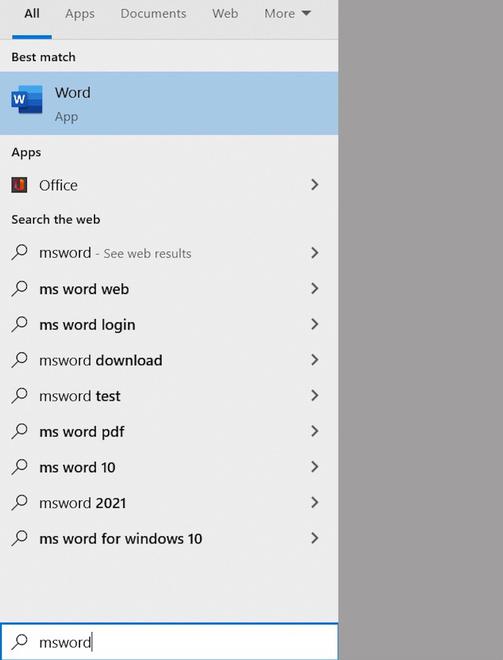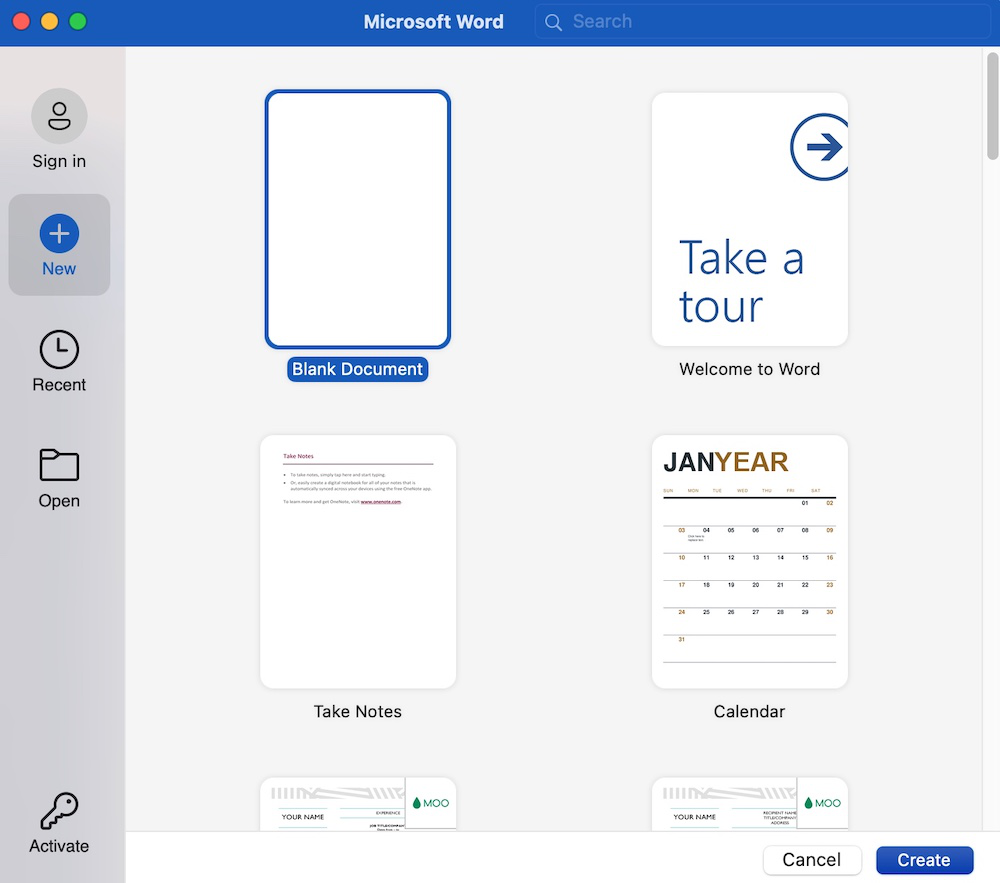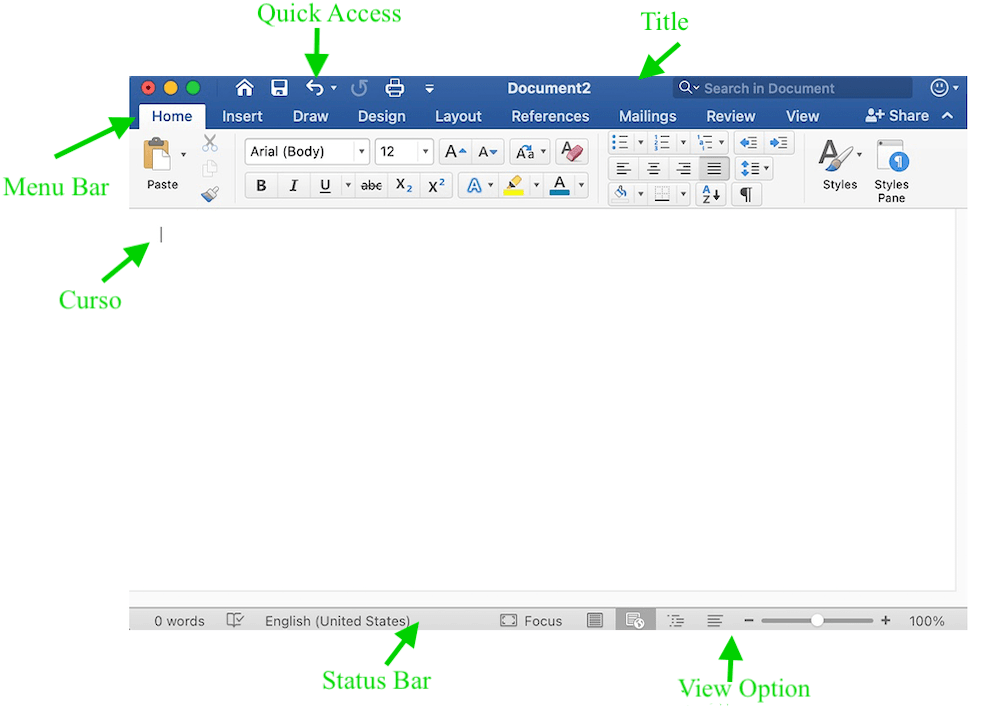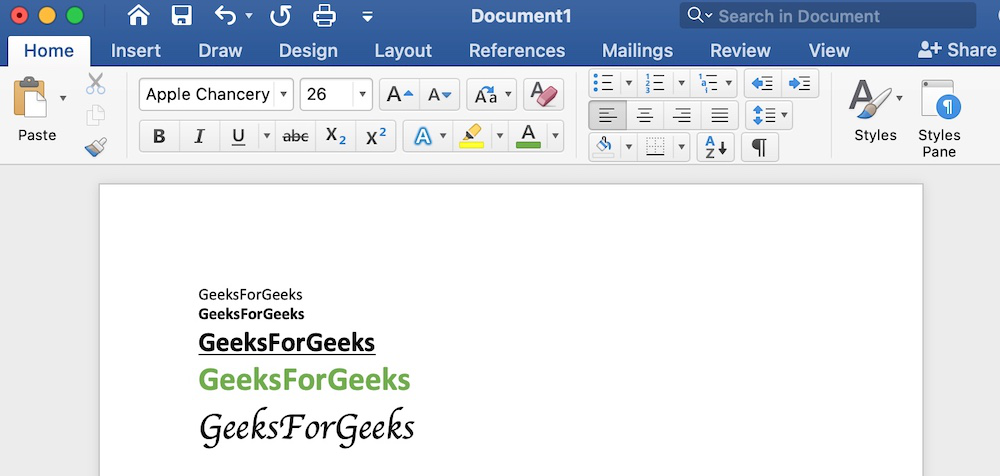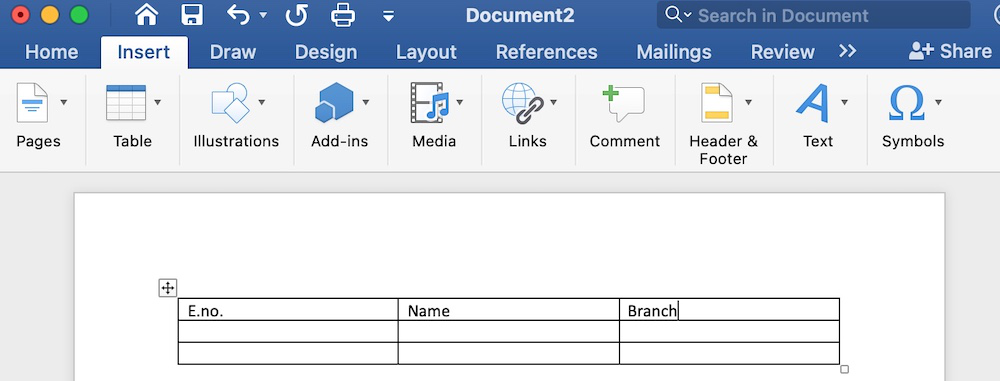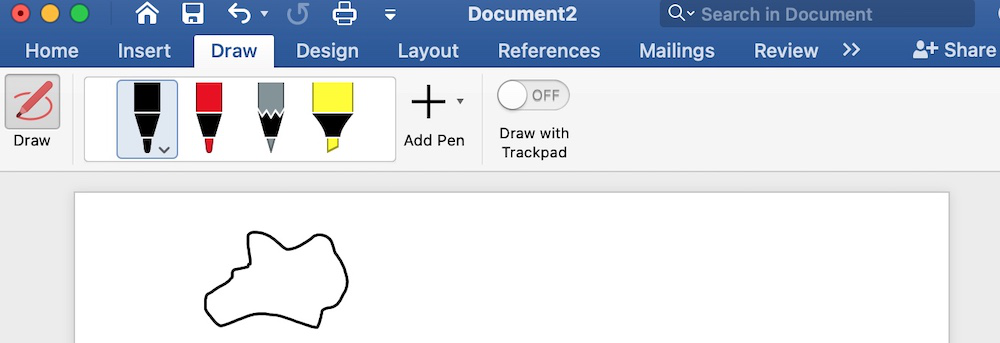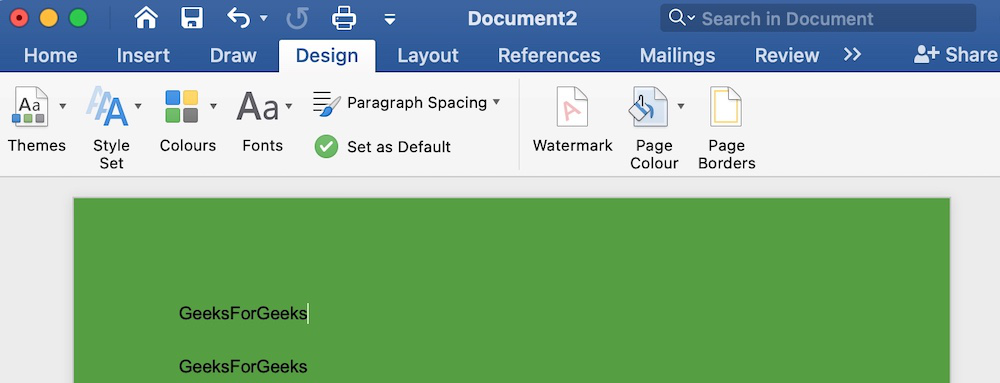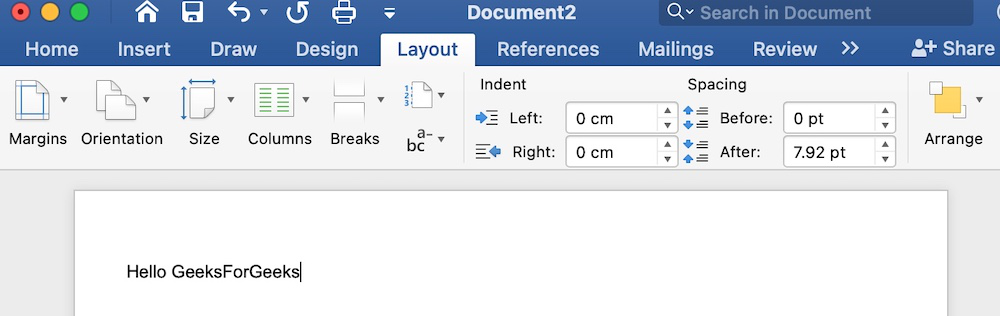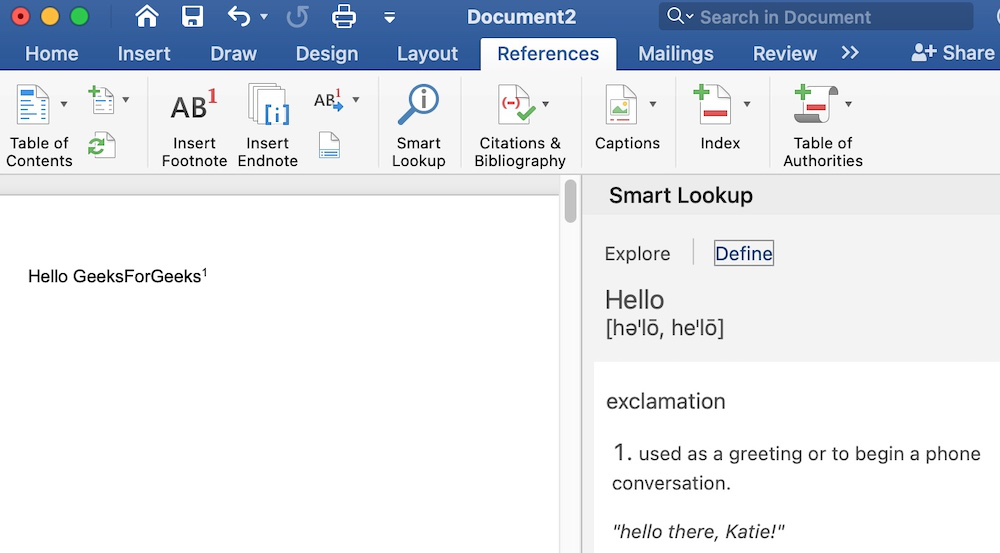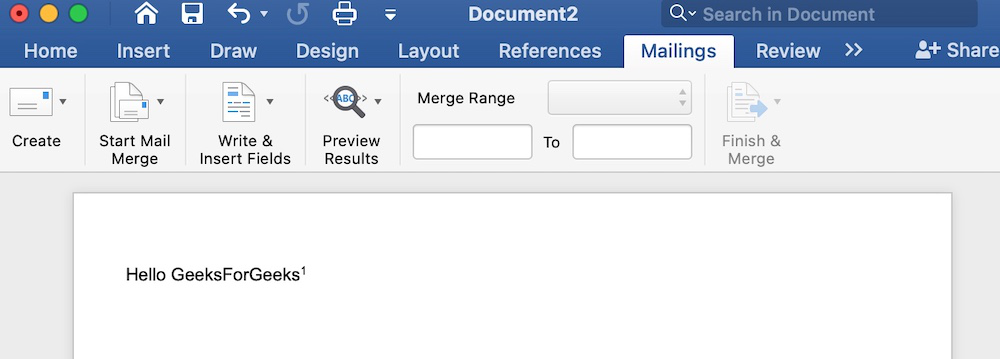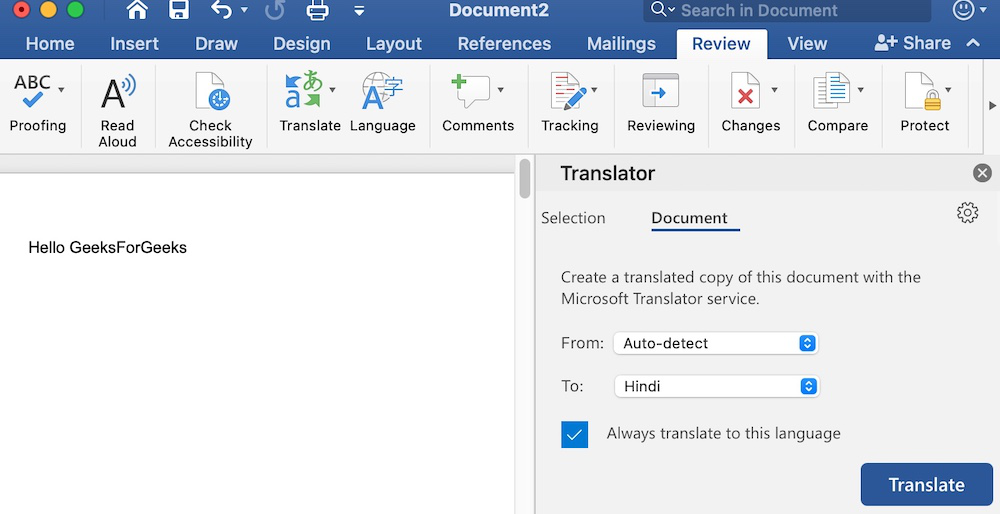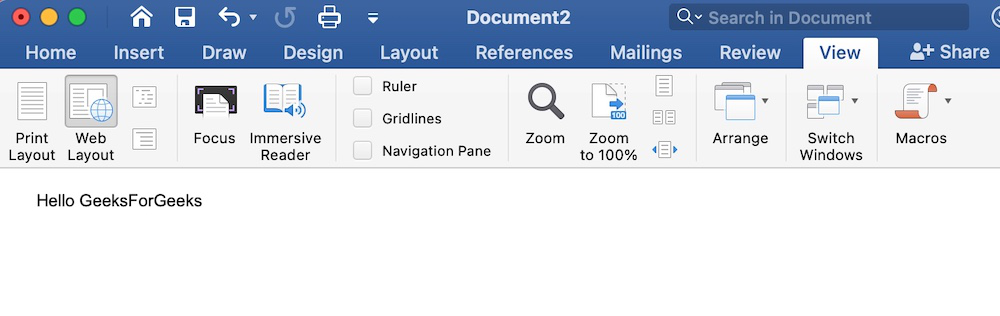Интерфейс Microsoft Word 2007 cdo.gubkin.ru/info/c/metod2007.docx
ВВЕДЕНИЕ
Современные сервисные пакеты прикладных программ (ППП) Microsoft Office являются мощным программным средством, с помощью которых можно создавать профессионально подготовленные документы для любой деятельности. ППП обладают широкими возможностями, развитым набором функций и позволяют решать самые различные задачи компьютерных технологий. Каждая прикладная программа чаще всего рассчитана на конкретный объект обработки, разработана специально для ОС Windows и называется приложениями Windows. На пути освоения и внедрения их в практику повседневной работы имеются определённые трудности. Главные из них – сложность и трудоёмкость изучения и освоения ППП, которые подтверждаются объёмными учебными пособиями и руководствами, наводящими страх, даже, на достаточно искушённых пользователей. В то же время известно, что большинство пользователей (ППП) используют в своей работе не более 20-30% их возможностей.
Такое положение привело к мысли разработать и составить практическое руководство, в котором процесс освоения студентами ППП выполняется непосредственно на конкретных задачах (и примерах), с приобретением им некоторого навыка. Настоящее руководство по выполнению практических работ с использованием ППП (MS Word, MS Excel, MS Access, MS Power Point ) выгодно отличается от изданной ранее литературы:
во-первых, значительным количеством примеров применения ППП; во-вторых, ярко выраженной практической направленностью, позволяющей даже неподготов-
ленному пользователю приобрести основные навыки работы при выполнении предлагаемых в практикуме примеров.
Применение настоящего практикума по использованию ППП позволит:
—сформировать у студента определённый объём знаний о прикладной направленности ППП к конкретной задаче;
—приобрести студентам основные навыки практической работы с клавиатурой ПК при выполнении практических работ в Microsoft Office;
—свести к минимуму время, которое надо было затратить преподавателю на объяснение и формулировку конкретных примеров выполнения практических работ и больше внимания уделять индивидуальной работе с обучающимися.
Практическое приобретение навыка работы с ППП (Microsoft Office) позволит студенту самостоятельно выполнять профессиональные задачи.
Общие сведения о пакете программ Microsoft Office
Набор офисных программ для персональных компьютеров (Microsoft Office) в настоящее время является наиболее популярным программным продуктом. Он используется практически на всех предприятиях и в организациях, благодаря широкому спектру приложений и средств, необходимых пользователю для решения широкого круга задач.
Текстовый редактор Word
Word является универсальным текстовым процессором, позволяющим:
—создавать любой текстовый документ и качественно оформлять его;
—формировать таблицы и обрабатывать данные в них;
—вставлять в таблицы (документ) простейшие формулы, а так же объекты (графики, диаграммы) из других приложений;
—открывать и сохранять документы различных фрагментов;
—выполнять несложные рисунки, схемы.
Использование заранее создаваемых в Word документов (таблиц, рисунков), разработанных на основе бланков, существенно повышает эффективность труда.
Электронные таблицы Excel
Excel является универсальным средством для автоматизации вычисления данных, представленных в виде таблиц.
Электронная таблица имеет вид матрицы и состоит из строк и столбцов. В ячейках могут быть размещены тексты, числа и математические формулы, что позволяет использовать таблицу в качестве калькулятора.
Excel имеет обширный набор встроенных функций – математических, финансовых над текстовыми строками, функций управления данными, что делает его незаменимым при обработке экономической информации.
Макеты разрабатываемых в Excel документов создаются на основе типовых форм, является обязательным условием.
Управление базой данных в Access
MS Access – представляет пакет программ, посредством которого реализуется централизованная система управления базами данных (СУБД) и эффективный доступ пользователей к содержащимся в базах данным (БД). Современные БД характеризуются упорядоченной совокупностью, определённым образом организованных (по различным признакам) взаимосвязанных таблиц, с огромным объёмом хранящихся вместе данных. Задачей БД является: формирование, хранение, обновление, манипулирование и воспроизведение данных самого разнообразного назначения и структуры.
Современная технология работы с БД предусматривает автоматизированный доступ пользователей к ней с помощью специального программного инструментария – СУБД. СУБД основано на использовании иерархической, сетевой или реляционной модели (или на комбинации моделей) данных. Реляционная модель данных характеризуется простой структурой данных в виде совокупности отдельных, взаимосвязанных (по ключевым полям) двумерных таблиц.
Наличие развитых диалоговых средств и языка запросов в MS Access делает СУБД удобным средством для пользователя:
—в задании (описания) структуры БД;
—в конструировании экранных форм, предназначенных для ввода данных, просмотра и их обработки в диалоговом режиме;
—в использовании языковых средств, языка запросов – SQL, которые используются для реализации нестандартных алгоритмов обработки данных по установленному образцу;
—в создании запросов для выборки данных при заданных условиях выполнения операций по их обработке;
—в создании отчётов из БД для вывода на экран (печать) результатов обработки в удобном для пользователя виде.
Создание презентаций в Power Point
MS Power Point- мощное средство для профессионального создания презентаций, позволяющее наглядно представлять результаты собственной деятельности (деятельности предприятия) широкому кругу лиц.
Возможность использования анимированных картинок, спецэффектов, позволяет более привлекательно и рационально отобразить сущность рассматриваемого вопроса.
Часть 1:Руководство по выполнению практических работ MS Word.
Часть 2:Руководство по разработке таблиц, табулирования функций в MS Excel
Часть 3:Руководство “Проектирование и управление компьютерной базой данных в MS Access”.
Часть 4: Руководство “Практическое применение и разработка презентаций в MS PowerPoint”.
Страница 2 из 72
ЧАСТЬ ПЕРВАЯ
ТЕКСТОВЫЙ ПРОЦЕССОР MS WORD 2007 Основные термины и понятия:
Документы
Каждый документ Word может содержать текст наряду с графикой, звуками, полями, гиперссылками и т.д.
Word позволяет просматривать документ в пяти различных режимах:
Обычный режим — позволяет сконцентрировать внимание на текстовой информации, содержащейся в документе.
Режим Web-документа — позволяет увидеть, как будет выглядеть документ при просмотре в Интернете.
Режим разметки (режим по умолчанию) — позволяет увидеть, как документ будет выглядеть на печати.
Режим структуры — отображается схема, используемая для структурной организации докумен-
та.
Режим чтения — позволяет выполнить масштабирование документа для облегчения его чтения или размещения на экране монитора.
Режимы Web-документа и разметки используются для вставки графики, текстовых рамок, изображений, звуков, видео, текста.
Символы
Каждая буква текста, размещаемого в документе, называется символом. Формат каждого символа может быть задан индивидуально, но чаще форматируются целые слова, строки или абзацы текста. Для каждой буквы может быть изменен шрифт, начертание, размер, положение, интервал, цвет. Кроме того, к тексту могут быть применены некоторые специальные эффекты, например, мерцание или эффект бегущей строки.
Абзацы
Документ разделяется на абзацы. Для каждого абзаца в отдельности может быть задан требуемый отступ, выравнивание, позиции табуляции и межстрочный интервал. Кроме того, абзац может быть оформлен обрамлением, оттенен фоном или отформатирован как маркированный, нумерованный или многоуровневый список.
Страницы
Печатные документы разделяются на страницы. Функции форматирования страниц в Word позволяют определять размеры полей, колонтитулы, нумерацию страниц, количество колонок и прочие параметры страницы.
Разделы
Всложных документах может возникнуть необходимость в использовании более одной группы параметров форматирования. Например, для различных частей документа может понадобиться различный текст колонтитулов или потребуются страницы, на которых текст форматируется как в одну, так и в несколько колонок. В этом случае документ следует разбить на разделы. Каждому разделу соответствует свой набор параметров форматирования.
Шаблоны
ВWord шаблоны используются для сохранения информации о форматировании документов, горячих клавишах, пользовательских меню, панелях инструментов и прочей информации. Все новые документы создаются на основе шаблонов. В комплект поставки Word входят десятки предопределенных шаблонов для различных типов документов, включая служебные записки, письма, отчеты, резюме, бюллетени и юридические документы. Пользователь может изменять имеющиеся и создавать новые шаблоны в соответствии с потребностями.
Стили и темы
Word предоставляет десятки различных функций форматирования, а использование стилей и тем призвано облегчить одновременное применение нескольких параметров форматирования. Стили могут содержать форматы как символов, так и абзацев. Во всех шаблонах документов хранятся
Страница 3 из 72
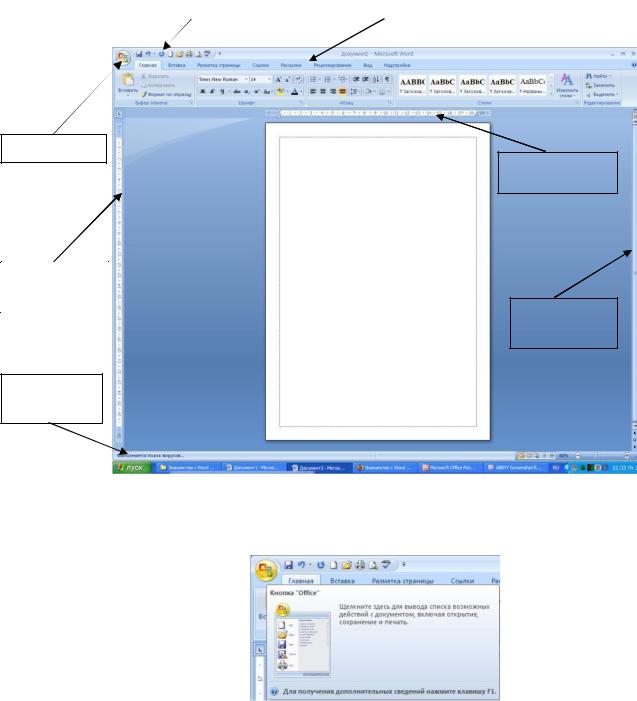
определенные исходные наборы стилей, однако стили могут быть добавлены, удалены или изменены пользователем.
Темы представляют собой наборы стилей, согласованных между собой для обеспечения единого вида вэб-страниц и прочих электронных документов. Темы содержат стили символов и абзацев, фоновые рисунки и графику для веб — страниц и сообщений электронной почты. В комплект постав-
ки Word входят десятки предопределенных тем для использования в создаваемых документах.
ИНТЕРФЕЙС MICROSOFT WORD 2007 Стартовое окно
Стартовое окно текстового редактора Word 2007 имеет следующий вид:
|
Панель быстрого |
Лента главного |
|
|
доступа |
меню |
|
Кнопка Офис
Горизонтальная
линейка
Рабочее
поле Вертикальная документа
линейка
Полоса
прокрутки
Строка
состояния
Копка Офис:
Раскрывающееся меню кнопки Офис:
Страница 4 из 72

Всю верхнюю часть окна занимает лента главного меню. Выбрав какой-либо его пункт, получаем в свое распоряжение необходимые инструменты, представленные в виде значков. Кнопки меню сгруппированы по функциональным признакам.
Главное меню:
На панель вынесены наиболее часто используемые кнопки. Если нужной кнопки не оказывается на панели, то ее можно найти, нажав на небольшую стрелочку в правом нижнем углу определенной группы. При этом изначально показывается всплывающая подсказка, которая информирует о предназначении инструментов.
Всплывающая подсказка
Подобные всплывающие подсказки высвечиваются при наведении на любую кнопку меню, что значительно упрощает знакомство с меню.
Панель быстрого доступа
По умолчанию она расположена рядом с кнопкой «Office» выше ленты. На ней размещены кнопки часто выполнимых операций. По умолчанию это: Сохранить, Отменить ввод, Повторить ввод. Настроить данную панель можно, нажав на небольшую стрелочку, справа от панели.
Страница 5 из 72
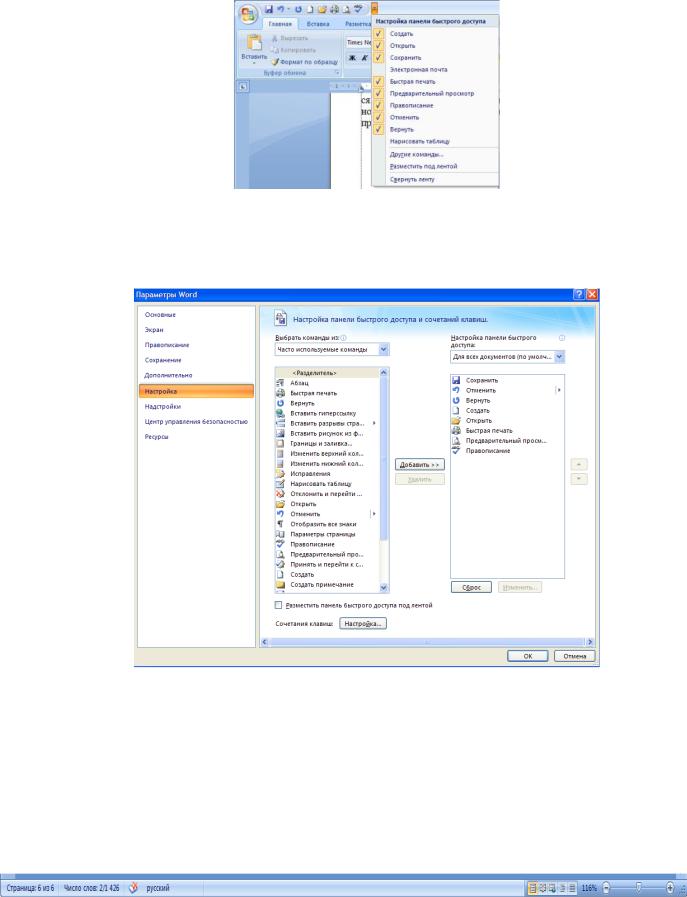
Настройка панели быстрого доступа
Чтобы изменить состав панели быстрого доступа, выберите пункт меню «Другие команды». Откроется окно настроек Word. Нужный раздел «Настройка» при этом будет выбран по умолчанию.
Изменение состава панели быстрого доступа
Для добавления нужной команды в панель быстрого доступа необходимо ее выделить в левой части списка и нажать кнопку «Добавить». Для удаления ненужной команды, ее надо выделить в правом списке и нажать кнопку «Удалить». Кроме того, здесь же можно указать, будет ли панель иметь заданный вид при открытии всех документов, выбрав из списка пункт «Для всех документов», или только для определенного документа.
Строка состояния
Страница 6 из 72

Находится в нижней части окна программы. По умолчанию в этой строке (в левой части) указываются количество страниц и номер текущей страницы, количество слов, язык ввода текста; (в правой части) — режим просмотра документа, масштаб. .
Настройка строки состояния:
Чтобы изменить набор отображаемых элементов, необходимо щелкнуть правой кнопкой мышки на строке состояния. Снимая или устанавливая флажки соответствующих пунктов меню, можно настроить вид строки состояния по своему желанию.
РАБОТА С ДОКУМЕНТАМИ В MS WORD 2007
Все основные команды для операций с файлами собраны в меню кнопки «Office». Для создания нового документа предназначен самый первый пункт меню «Создать». При его выборе появляется окно «Создание документа». В его левой части необходимо указать категорию шаблонов, на основе которых будет создан документ. По умолчанию стоит вариант «Пустые и последние». Для завершения создания нового документа необходимо в правом нижнем углу нажать кнопку «Создать». Появится окно нового пустого документа. Точно такое же окно всегда создается по умолчанию в момент открытия самой программы Word 2007.
Создание нового документа
Страница 7 из 72
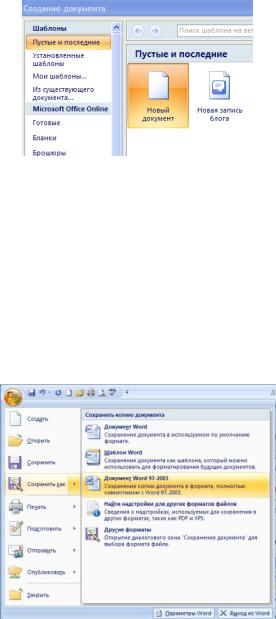
Пункт «Из существующего документа» предназначен для создания нового файла на основе уже имеющегося документа. При выборе этого пункта пользователь должен указать на диске уже имеющийся документ. При этом содержимое указанного файла будет размещено в новом созданном документе.
Сохранение документа
Word 2007 по умолчанию сохраняет файлы в формате .docx. Этот формат не могут читать старые версии программы. Поэтому, чтобы документ был совместим с предыдущими версиями Word, необходимо сохранять файл в «режиме ограниченной функциональности». Это делается с помощью меню «Сохранить как…» кнопки «Office».
Если вы откроете документ, созданный старой версией Word, то файл будет запущен в режиме ограниченной функциональности (об этом будет сигнализировать строка заголовка). В таком режиме работы некоторые функции программы будут недоступны. Чтобы иметь возможность использовать все функции Word 2007, необходимо конвертировать файл. Для этой цели служит меню «Преобразовать» кнопки «Office».
В Word 2007 существует специальный режим выделения текста! Для переключения в этот режим необходимо нажать клавишу F8. После этого текст можно выделять клавишами управления курсора (или щелчком мыши в нужном месте) при этом использовать кнопку Shift не нужно. Для выхода из этого режима необходимо нажать клавишу Escape. Несколько нажатий F8 последовательно выделяют слово, предложение, абзац, весь текст.
Форматирование
Основные инструменты форматирования размещены на ленте вкладки «Главная»:
Буфер обмена Шрифт Абзац Стили
Редактирование Буфер обмена
Страница 8 из 72
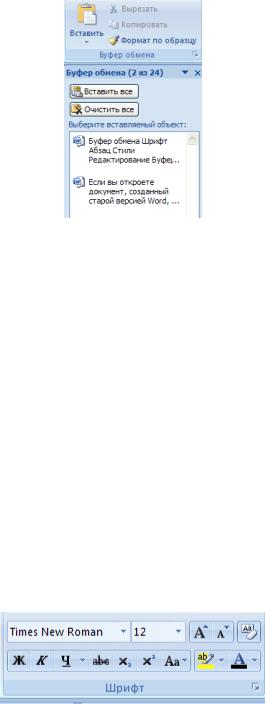
На панели расположены четыре основные кнопки: Вставить, Вырезать, Копировать, Формат по образцу.
Кнопка «Вставить» активна лишь в том случае, если в буфере обмена есть какой-то объект. Соответственно, кнопки «Вырезать» «Копировать» активны, если есть какой-либо выделенный фрагмент текста, рисунок, диаграмма и прочее.
По умолчанию буфер обмена работает с одним фрагментом. Но существует специальный режим, при выборе которого в буфер можно помещать до 24 объектов. Чтобы перейти в этот режим необходимо на панели нажать в правом нижнем углу небольшую стрелочку (в дальнейшемнажать кнопку вызова окна). При наведении указателя мыши на какой-либо объект, находящийся в буфере обмена, появляется всплывающее меню предлагающее вставить, либо удалить объект из буфера.
Кнопка «Формат по образцу» переносит параметры форматирования указанного объекта на выделяемый фрагмент. Например, у вас есть отдельный абзац, который отформатирован особым образом (не так как остальной текст). Чтобы перенести все параметры форматирования на новый абзац необходимо проделать три шага:
—установить курсор в любом месте абзаца, параметры форматирования которого мы хотим использовать;
—нажать кнопку «Формат по образцу» (если необходимо форматировать за один раз несколько разных фрагментов, следует сделать двойной щелчок на кнопке);
—выделить текст, на который надо перенести форматирование (если был сделан двойной щелчок на кнопке «Формат по образцу», то можно выделять последовательно нужные фрагменты текста; по завершении всей операции форматирования надо один раз щелкнуть на кнопке «Формат по образцу», чтобы «отжать» ее).
Шрифт
С помощью инструментов группы Шрифт можно изменять размер, тип и начертание шрифта. При применении эффекта подчеркивания можно сразу указать вид линии. Здесь же находятся кнопки, позволяющие увеличить/уменьшить размер шрифта; применить эффект надстрочного/ подстрочного начертания; изменить регистр текста; его цвет; цвет выделенного фрагмента. Кнопка «Очистить формат» позволяет удалять измененные параметры форматирования.
Если, все же, указанных кнопок форматирования недостаточно для выполнения задачи, при помощи окна «Шрифт» можно настроить дополнительные параметры форматирования.
Страница 9 из 72

Word 2007 предоставляет удобную возможность быстрого форматирования текста. Когда выделяется какой-либо фрагмент текста, рядом появляется прозрачное окно форматирования. При наведении курсора на это окно оно приобретает нормальный цвет. Окно содержит наиболее часто встречающиеся команды форматирования.
Абзац
Группа кнопок панели «Абзац» предназначена для абзацного форматирования. Но, сюда, же вошли и кнопки для работы с таблицами.
Первые три выпадающих списка в верхнем ряду предназначены для работы с маркированными, нумерованными и многоуровневыми списками.
Далее идут кнопки увеличения/уменьшения абзацного отступа (так называемая «красная стро-
ка»).
Следующая кнопка используется для сортировки табличных значений по алфавиту. Последняя кнопка в верхнем ряду включает /выключает непечатаемые символы. Иногда они
очень полезны для выявления разнообразных погрешностей форматирования.
В нижнем ряду находятся кнопки выравнивания текста в абзаце (по левому краю, по центру, по правому краю, по ширине).
За ними идет выпадающий список установки междустрочного интервала.
Последние два выпадающих списка, опять же, относятся большей частью к работе с таблицами: заливка ячеек и установка видимых границ.
Кнопка вызова окна «Абзац» позволяет производить более тонкие настройки форматирования абзаца
Страница 10 из 72
Соседние файлы в предмете [НЕСОРТИРОВАННОЕ]
- #
- #
21.05.201511.62 Mб45Иваничев Г.А. — Мануальная медицина.djvu
- #
- #
- #
- #
- #
- #
- #
- #
- #
Microsoft word is a word processor software developed by Microsoft in 1983. It is the most commonly used word processor software. It is used to create professional quality documents, letters, reports, resumes, etc and also allows you to edit or modify your new or existing document. The file saved in Ms Word has .docx extension. It is a component of the Microsoft Office suite, but you can buy it separately and is available for both Windows and macOS. The latest version of Ms Word is 2019. In this article we will learn the features of Ms Word, but first we learn how to open Ms Word?
How to open MS Word?
The following step shows how to open MS words:
Step 1: Type Ms Word in the search bar.
Step 2: Select Ms Word application.
Step 3: Select a blank document and press create button.
Then you will get a window like in the image below where you can write your content and perform different types of operations on that content, like font type, style, bold, italic, etc. You can also add images, tables, charts to your document.
Features of MS Word
Now let us discuss the features or components of the Ms Word. Using these features, you can perform different types of operations on your documents, like you can create, delete, style, modify, or view the content of your document.
1. File
It contains options related to the file, like New(used to create a new document), Open(used to open an existing document), Save(used to save document), Save As(used to save documents), History, Print, Share, Export, Info, etc.
2. Home
It is the default tab of Ms Word and it is generally divided into five groups, i.e., Clipboard, Font, Paragraph, Style and Editing. It allows you to select the color, font, emphasis, bullets, position of your text. It also contains options like cut, copy, and paste. After selecting the home tab you will get below options:
3. Insert
It is the second tab present on the menu bar or ribbon. It contains various items that you may want to insert into a Microsoft word. It includes options like tables, word art, hyperlinks, symbols, charts, signature line, date and time, shapes, header, footer, text boxes, links, boxes, equations, etc., as shown in the below image:
4. Draw
It is the third tab present in the menu bar or ribbon. It is used for freehand drawing in Ms Word. It provides different types of pens for drawing as shown below:
5. Design
It is the fourth tab present in the menu bar or ribbon. The design tab contains document designs that you can select, such as documents with centered titles, offset headings, left-justified text, page borders, watermarks, page color, etc., as shown in the below image:
6. Layout
It is the fifth tab present on the menu bar or ribbon. It holds all the options that allow you to arrange your Microsoft Word document pages just the way you want them. It includes options like set margins, display line numbers, set paragraph indentation, and lines apply themes, control page orientation and size, line breaks, etc., as shown in the below image:
7. References
It is the sixth tab present in the menu bar or ribbon. The references tab lets you add references to a document, then create a bibliography at the end of the text. The references are generally stored in a master list, which is used to add references to further documents. It includes options like, Table of Contents, Footnotes, Citations & Bibliography, Captions, Index, Table of Authorities, smart look, etc. After selecting References tab, you will get the below options:
8. Mailings
It is the seventh tab present in the menu bar or ribbon. It is a least used tab in the menu bar. This tab is where you would create labels, print them on envelopes, do mail merge, etc. After selecting mailing, you will get the below options:
9. Review
It is the eighth tab present in the menu bar or ribbon. The review tab contains, commenting, language, translation, spell check, word count tools. It is good for quickly locating and editing comments. After selecting a review tab, you will get the options below:
10. View
It is the ninth tab present in the menu bar or ribbon. View tab allows you to switch between single page or double page and also allows you to control the layout tools It includes print layout, outline, web layout, task pane, toolbars, ruler, header and footer, footnotes, full-screen view, zoom, etc. as shown in the below image:
Лекция 3
Раздел 3. Текстовый редактор WORD
3.1Текстовый редактор Word: основные понятия и приемы работы с документами. Средства
хранения текстовой информации
Текстовый редактор – это программное средство, служащее для
подготовки текстовых документов.
Курсор ввода представляет собой мигающую вертикальную полоску |.
Он указывает место, в которое будет вводиться текст. Для его перемещения
используются клавиши управления курсором или мышь. Для перемещения курсора с
помощью мыши следует установить указатель мыши в нужную 
Шрифт является совокупностью букв, цифр, специальных знаков, которые
оформлены в соответствии с едиными требованиями. Рисунок шрифта называется гарнитурой.
Шрифты отличаются начертанием, а размер шрифта называется кеглем.
Для того чтобы произвести в определенном фрагменте текста
какие-либо операции, необходимо сначала отметить или выделить этот фрагмент.
После этого производится изменение необходимых параметров.
Панели инструментов.
Под строкой меню расположены панели
инструментов, которые состоят из кнопок с рисунками. Каждой кнопке
соответствует команда, а рисунок на этой кнопке передает значение команды.
Большинство кнопок дублирует наиболее часто употребляемые команды, доступные в
меню. Для вызова команды, связанной с кнопкой, необходимо щелкнуть мышью на
этой кнопке. Если навести указатель мыши на кнопку, рядом появится рамка с
названием команды.
Обычно под строкой меню находятся две
панели инструментов – Стандартная и Форматирование. Чтобы вывести
или убрать панель с экрана, следует выбрать в меню Вид пункт Панели
инструментов, а затем щелкнуть на имя нужной панели. Если панель
присутствует на экране, то рядом . с ее именем будет стоять метка
Координатные линейки.
Горизонтальная координатная линейка расположена над рабочим полем,
вертикальная – слева от рабочего поля. С их помощью можно устанавливать поля
страниц, абзацные отступы, изменять ширину столбцов и устанавливать позиции
табуляции. По умолчанию координатная линейка градуирована в сантиметрах. Выводятся/убираются
линейки с помощью команды Линейка меню Вид.
Строка состояния.
Строка состояния расположена в нижней части окна
Microsoft Word. В ней выводятся различные сообщения и справочная информация.
Информация в строке состояния
Режимы отображения документа.
Редактор Microsoft Word позволяет просматривать
документ в различных режимах:
·
Обычный – наиболее удобный для выполнения большинства
операций;
·
Web-документ — отображает документ в виде Web-страницы;
·
Разметка страниц – отображает документ в точном соответствии с
тем, как он будет выведен на печать; в этом режиме удобно работать с
колонтитулами, фреймами и многоколонной версткой документа; только в этом
режиме отображается вертикальная координатная линейка;
·
Структура – предназначен для работы со структурой
документа, позволяет показывать и скрывать текст и заголовки различной глубины
вложенности, создавать и работать с поддокументами.
Переход между режимами осуществляется с помощью
соответствующих команд меню Вид или кнопок, расположенных слева от
горизонтальной полосы прокрутки.
Полосы прокрутки.
Полосы прокрутки (вертикальная и горизонтальная) предназначены для
перемещения текста в окне редактора по вертикали и по горизонтали. Перемещение
по документу с использованием линеек прокрутки осуществляется с помощью мыши.
После
запуска Word на экране появляется рабочее окно текстового редактора
Элементами рабочего окна текстового редактора Word
являются: строка меню, строка состояния, кнопки закрытия и изменения размеров
окна, полосы прокрутки, линейки, панели инструментов. Богатый набор
инструментария Word, представленный в нескольких панелях инструментов,
дублирует многие из команд, содержащихся в каждом
разделе
меню. Это обеспечивает превосходные возможности быстрого и удобного
«общения» с программой, тем более что каждая кнопка снабжена
подсказкой, всплывающей в виде табло при небольшой задержке указателя мыши на
интересующей пользователя кнопке.
Если текстовый редактор Word запущен без
указания имени файла (например, выбором Word из меню Программы,
раскрывающегося кнопкой Пуск или кнопкой Word на Панели Microsoft
Office), то по умолчанию редактор предлагает пользователю
начать
создание нового документа по условным именем Документ-1 (номер в имени
документа соответствует числу обращений к Word в с целью создания нового
документа в данном сеансе работы с текстовым редактором). Атрибуты этого
исходного документа (размер страницы, поля, шрифты и т.п.) соответствуют
шаблону страницы Normal, хранящемуся в специальном файле текстового
редактора.
Создание текстового файла с помощью клавиатуры
заключается в том, что в позицию курсора в рабочем поле окна Word вводятся
последовательно нужные символы из любого шрифта, подключенного к Windows. Таким
последовательным вводом символов с клавиатуры пользователь образует слова,
предложения и строки текстового файла.
Стандарт редактирования, примененный в Word, упрощает
работу пользователя при вводе текста: для перехода на новую строку не нужно
нажимать клавишу . Когда набираемый текст достигает правого края абзаца,
Word автоматически переводит набор текста на новую строку. При этом на
новую строку будет перенесено последнее слово текущей строки, не поместившееся
до края абзаца. При необходимости может быть установлен режим автоматического
переноса — при этом на следующую строку в соответствии с правилами переноса
будет перенесена часть не поместившегося на предыдущей строке слова. Если же по
окончании набора в строке пользователь нажимает клавишу . то текстовый
процессор Word воспринимает посылаемый при этом символ в качестве конца
абзаца – нажатие , таким образом, означает переход в новый абзац
документа. Для перехода на новую строку в пределах абзаца нужно нажать клавиши .
Окончив работу с вновь созданным документом,
пользователь может сохранить результаты работы на диске в виде файла с
произвольным именем и расширением .doc (это типичное расширение всех
документов, созданных в редакторе Word). Для такого сохранения необходимо
использовать команду Сохранить как … из меню Файл. Заметим, что
при использовании команд с тремя точками (…) в конце их имени, появляется
соответствующее диалоговое окно.
При процедуре сохранения — это окно Сохранение
документа (рис. 11). Это окно диалога избавляет пользователя от
необходимости набирать с клавиатуры расширение файла. Достаточно в текстовом
поле Тип файла выбрать соответствующий тип файла (например, Документ
Word), как программа автоматически присвоит файлу нужное расширение.
Что касается имени файла, то в текстовом поле Имя
файла этого диалогового окна можно набрать любое имя, под которым этот файл
и будет сохранен после нажатия кнопки Сохранить. Если пользователю не
смог придумать имя (или забыл это сделать перед нажатием кнопки Сохранить)
Word сохраняет документ под именем, повторяющим все начальные слова
документа — до первого знака препинания.
Необходимая папка для сохранения файла выбирается в
верхнем текстовом поле окна (можно набрать ее имя с клавиатуры или отыскать в
нужном месте, используя кнопку Переход на один уровень вверх, а в случае
необходимости — на кнопку Создать новую папку, используя
соответствующую кнопку окна).
Если пользователю необходимо поработать с уже
существующим файлом, то этот документ (файл, соответствующий документу)
необходимо открыть. Для этого можно использовать команду Открыть
из меню Файл или просто щелкнуть на кнопке Открыть (вторая слева
кнопка на панели инструментов «Стандартная»). При этом откроется
другое диалоговое окно, абсолютно похожее на описанное окно сохранения, но
называющееся, естественно. Открытие документа и имеющее другие
характеристики текстовых полей, а также кнопку Открыть.
Для документа, которому уже было присвоено имя, его
сохранение после редактирования или в процессе работы (периодически)
осуществляется активацией кнопки Сохранить на панели инструментов
«Стандартная» (третья кнопка слева). При этом сохранение будет
произведено под тем же именем и в той же папке, где до внесения
изменений
хранился документ. При необходимости изменить имя и место хранения документа
следует использовать описанную уже команду Сохранить как … из меню Файл.
При работе с несколькими документами одновременно
можно либо открыть окна этих документов и одновременно расположить их на экране,
уменьшив соответственно в размере, либо поочередно активизировать документ за
документом щелчком клавиши мыши на соответствующей документу кнопке на Панели
задач Windows. He следует только открывать одновременно два файла с одним и
тем же именем: один с дискеты другой — с жесткого диска. Word сразу сообщит об
ошибке, с которой он не может справиться.
Запомните!
Создание нового документа.
Д
команду Создать. В открывшемся диалоговом окне (рис. 14) выбрать
сначала вкладыш, а затем шаблон, на основе которого будет создан
документ, после чего щелкнуть кнопку OK. Шаблоны документов
Microsoft Word имеют расширение dot и значки на рис. 12. Обычные
документы создаются на основе шаблона Новый документ. Для
создания документа на основе шаблона Новый документ используется
кнопка .
Открытие документа.
Д
в меню Файл выбрать команду Открыть или щелкнуть кнопку , после чего откроется
диалоговое окно Открытие документа. В поле Папка выбирается диск,
на котором находится нужный документ. В поле, которое расположен ниже,
выбрать (двойным щелчком) папку с документом и сам документ.
Сохранение документа.
Для сохранности документа необходимо вызывать команду Сохранить
меню Файл или щелкнуть кнопку .
При первом сохранении появится диалоговое окно Сохранение
документа (рис. 16). В поле Папка следует выбрать диск, в поле, расположенном
ниже – папку, в которой необходимо сохранить документ. В поле Тип
файла – формат, в котором будет сохранен
документ.
В поле Имя файла – ввести имя файла документа и нажать кнопку Сохранить.
При повторном сохранении диалоговое окно Сохранение
документа не выводится, документ автоматически сохраняется в том же файле.
Чтобы сохранить документ под другим именем или в другой папке, следует в
меню Файл выбрать команду Сохранить как, после чего
появляется окно Сохранение документа.
Закрытие документа.
Для закрытия документа необходимо выбрать в меню Файл
команду Закрыть или окнаrщелкнуть
кнопку документа.
Редактирование текста
Редактирование документа подразумевает, прежде всего,
внесение исправлений, необходимых для устранения ошибок ввода текстового файла.
При исправлениях, касающихся отдельных символов, это большей частью делается с
помощью клавиатуры. Что касается исправлений, относящихся к фрагментам
информации большего объема (слова, строки, предложения или целые абзацы и даже
разделы документа), то это удобней и рациональней делать с помощью
инструментария Word и команд, содержащихся в разделах меню.
Для удаления слова (или его части) или большего
текстового блока (группа слов, строка, абзац) необходимо этот блок выделить.
Для этого достаточно установить курсор мыши в начало выделяемого блока и нажать
левую клавишу мыши. Затем, удерживая клавишу нажатой, переместить курсор в
конец выделяемого блока — выделяемый текст окрасится черным цветом. После этого
клавишу мыши можно отпустить. Если необходимо выделить строку, то достаточно
поместить курсор мыши в начало строки (курсор при этом превращается в указатель
в виде стрелки) и щелкнуть левой клавишей мыши — нужная строка выделится,
окрашиваясь черным цветом.
Выделенный блок информации может быть удален либо
нажатием клавиши Delete на клавиатуре, либо с использованием команды Удалить
из меню Правка. Этот блок удаляется и при нажатии клавиши Пробел клавиатуры.
Если выделенный блок имеется в виду в дальнейшем где-нибудь использовать (в
этом или другом документе), удалить его из текстового массива нужно с помощью
кнопки Удалить в буфер (изображающей ножницы) Стандартной
панели инструментов Word или выполнением команды Вырезать из
меню Правка. Далее из буфера этот фрагмент документа может быть помещен
либо в другое место этого же документа, либо в любую часть другого документа,
либо сохранен в отдельном файле для каких-либо будущих применений.
После выделения текста, требующего замены каким-либо
другим текстовым фрагментом, можно после выделения не производить отдельно
операции удаления, а прямо начинать набор нового текста — выделенный ненужный
блок тут же будет удален, и очистится место для ввода новой информации.
Для отмены последней операции редактирования
необходимо в меню Правка выбрать команду Отменить … или щелкнуть
кнопку . рядом6Если щелкнуть на стрелке с этой кнопкой, то откроется
список операций, выполненных в текущем сеансе. Щелкнув на имени одной операции,
можно отменить ее и все операции выполненные после нее.
Чтобы вернуть последнюю отмененную операцию, следует в
меню Правка выбрать команду Повторить … или щелкнуть кнопку . Для просмотра списка
отмененных операций 6следует щелкнуть на
стрелке рядом с этой кнопкой.
В
Microsoft Word существует буфер обмена на 12 ячеек, с помощью которого
можно копировать фрагменты таблицы не только в пределах Word но и в другие
приложения, например, в Microsoft Excel. Для выведения панели буфера обмена
необходимо в меню Вид выбрать — Панели инструментов, потом — Буфер
обмена. Для копирования фрагмента в буфер его необходимо выделить и
клацнуть по кнопке .
Для вставки фрагмента из буфера (в позицию курсора) необходимо клацнуть по
значку фрагмента. Например, если фрагмент скопирован из Microsoft Word, то он
будет иметь значок . Для
вставки всех фрагментов из буфера одновременно используется кнопка . Для очистки буфера следует
нажать кнопку . При
копировании двух фрагментов подряд панель Буфер обмена появляется
автоматически.
Кроме
всего вышеописанного в Word предусмотрена возможность поиска нужного
фрагмента текста (символа, слова, фразы) для последующего редактирования и даже
автоматической замены найденного фрагмента на его новую редакцию. Эта процедура
осуществляется командами Найти и Заменить в меню Правка. Если
осуществляется только поиск (замена не требуется), то используется только
команда Найти. При ее активизации открывается окно Найти, имеющее
текстовое поле для описания отыскиваемого фрагмента. Кроме того, здесь указывается
направление поиска (вперед, назад, везде), а также другие известные
пользователю атрибуты искомого блока (шрифт, язык, регистр и т.п.), после чего
необходимо щелкнуть на кнопке окна Найти далее. Если пользователь
не имеет подробных сведений об атрибутах искомого текста, достаточно задать
лишь описание фрагмента в текстовом поле окна. Команды Найти и Заменить, в
принципе, взаимосвязаны. Если пользователь после отыскания нужного фрагмента
принимает решение об автоматической замене найденного фрагмента на новую его
редакцию, достаточно в окне Найти щелкнуть на кнопке Заменить, и
откроется диалоговое окно Заменить (рис. 18). Это окно можно открыть и
самостоятельно (не из окна Найти), активизируя команду Заменить в
меню Правка. Диалоговое окно Заменить отличается от окна Найти
лишь наличием дополнительного текстового поля «Заменить на», куда
помещается новая редакция фрагмента. Следует также иметь в виду, что при
задании образца (как отыскиваемого, так и замещающего) необходимо внимательно
следить за правильностью записи, так как программа отыскивает фрагмент на
основе полного семантического соответствия (по абсолютному совпадению).
Форматирование текста
Различные процедуры форматирования документа
осуществляются с использованием команд меню Формат и кнопок Панели
инструментов «Форматирование» текстового редактора Word.
Выравнивание строк проще всего осуществить, щелкнув
мышью одной из четырех кнопок на Панели инструментов «Форматирование»:
По левому краю, По центру, По правому краю, По ширине. При этом
произойдет выравнивание всех строк того абзаца, в пределах которого находится
курсор. Если необходимо таким образом отформатировать определенный фрагмент
текста, больший, чем абзац, то перед использованием какой-либо из указанных
кнопок необходимо выделить этот фрагмент. Выравнивание можно произвести с
использованием команды Табуляция… меню Формат. В появляющемся
при этом диалоговом окне Табуляция необходимо выбрать (щелкнув мышью на
соответствующей точке) нужный способ выравнивания.
Изменение величины отступа для абзаца можно
осуществить с помощью кнопок Уменьшить отступ и Увеличить отступ Панели
инструментов «Форматирование» При этом уменьшение или увеличение
величины отступа производится ступенчато — на величину исходной позиции
табуляции. Если же необходимо установить какую-либо конкретную величину
отступа, то нужно использовать упоминавшуюся команду Табуляция меню Формат
и установить в текстовом поле Позиции табуляции открывшегося
диалогового окна требуемую величину табуляции.
Размещение текста на странице в несколько столбцов
(колонок) часто требуется для особого оформления документа. Это может быть, в
частности, страница журнала или газеты. Для размещения текста на странице в
виде колонок следует выполнить команду Колонки… меню Формат — при этом
открывается диалоговое окно Колонки, в котором легко выбираются все параметры
такого форматирования текста.
Изменение шрифтового оформления может быть легко
осуществлено либо непосредственно с Панели инструментов «Форматирование»
(выбором типа и размера шрифта в соответствующих окнах списков) или
с помощью команды Шрифт… меню Формат. В последнем случае
открывается соответствующее диалоговое окно Шрифт, имеющее две вкладки —
Шрифт и Интервал, предоставляющее пользователю широкие возможности по
изменению не только типа шрифта и его размера, но также по созданию верхних,
нижних индексов символов, изменению расстояния между символами в слове, строке
или другом выделенном фрагменте текста и ряд других функций форматирования.
Так, например, при желании «напечатать» слово «в разрядку»
(символы последовательно чередуются с пробелами) достаточно установить курсор
на этом слове и в упомянули диалоговом окне во вкладке Интервал выбрать
опцию Разреженный.
Такие функции шрифтового оформления, как выделение
жирным или курсивом, или подчеркиванием (или одновременно любыми двумя или
всеми указанными видами), для выделенного фрагмента текста достигаются
активизацией соответствующих кнопок (Полужирный, Курсив,
Подчеркнутый) на Панели инструментов «Форматирование».
Автоматическое создание маркированных и нумерованных
списков можно выполнить с помощью команды Список… в меню Формат, выбрав
в открывающемся диалоговом окне Список нужную вкладку (Маркированный,
Нумерованный, Многоуровневый), а также необходимый вид маркера или тип
нумерации списка. Это же
можно
сделать и непосредственно соответствующими кнопками (Нумерованный список,
Маркированный список). Панели инструментов «Форматирование»,
однако следует иметь в виду, что в этом случае тип маркера или нумерации будет
выбран по умолчанию, а для их изменения необходимо обратиться к описанной
команде Список…. Изменение межстрочных расстояний в абзацах
текста достигается с помощью команды Абзац… в меню Формат.
Открывающееся при этом диалоговое окно Абзац имеет
две вкладки: Отступы и интервалы и Положение на странице.
Вкладка Отступы и интервалы содержит обширный
инструментарий для изменения параметров текстового блока выделенного фрагмента
документа: отступы строк (слева, справа), величины интервалов перед и после
выделенного фрагмента, межстрочного интервала (одинарный, полуторный, двойной
или точно установленной величины). Для установления нужной величины интервала в
абзаце достаточно перед обращением к указанной команде установить курсор в
пределах обрабатываемого абзаца, а после необходимого выбора в описанном
диалоговом окне щелкнуть на кнопке <ОК>. Это же окно позволяет
произвести описанное ранее выравнивание текста (еще один инструмент
выравнивания), а также перейти в окно Табуляция.
Вкладка Положение на странице диалогового окна Абзац…
предоставляет различные возможности по разбивке текста на страницы (запрет
или разрешение «висячих строк» — то есть одиночных строк, остающихся
на предыдущей странице или преходящих на новую страницу: разрешать или
нет разрывать абзац и т.д.).
Обрамление и заливка фрагмента текста позволяет особым образом выделить
важную часть документа: заключить его в рамку, снабдить эту рамку тенью,
«залить» фоновым узором, в том числе и определенного цвета. Для
осуществления этих действий достаточно после выделения необходимого фрагмента
текста активизировать команду Обрамление и заливка… в меню Формат и
в появившемся диалоговом окне произвести с использованием двух вкладок Обрамление
и Заливка выбор нужных опций. При этом ясность предлагаемых этим окном
«услуг» не требует дополнительных пояснений по использованию этих
функций форматирования.
Практически все функции обрамления и заливки (за
исключением цветового оформления) могут быть выполнены также с помощью
соответствующего инструментария Панели инструментов «Обрамление
и заливка» окон списка Тип линии и Узор, а также ряда кнопок,
позволяющих выбрать необходимое обрамление (полное или частичное).
Полезной может оказаться предоставляемая Word возможность
пометить цветом (как цветным маркером) любую часть текста. Для этого, выделив
нужный фрагмент текста, достаточно щелкнуть на кнопке-маркере Выделение
цветом Панели инструментов «Форматирование». При желании
можно выбрать нужный цвет из предоставляемой маркером палитры. Эта палитра
раскрывается при щелчке мышкой на кнопке со стрелкой — справа от маркера. Работу
с маркером можно производить и в обратном порядке: сначала щелкнуть на нем
мышкой, затем, после превращения указателя мыши в «маркер», пометить
этим маркером нужный фрагмент текста — он тут же окрасится выбранным цветом.
Оформление страницы с текстом
Процедура оформления страницы документа включает в
себя такие действия, как: установление размера бумаги, ориентация страницы
(книжная или альбомная — т. е. размещение строк вдоль короткой или длинной
сторон листа), определение размеров полей (левого, правого, верхнего и
нижнего), отступы от нижнего и верхнего колонтитулов (если они есть), способ
вертикального выравнивания текста (по верхнему краю, по центру или по высоте
листа), различение колонтитулов для четных и нечетных (или отдельно для первой)
страниц.
Все эти действия выполняются с помощью команды Параметры
страницы… в меню Файл. Появляющееся при этом диалоговое окно
Параметры страницы имеет четыре вкладки (Поля, Размер бумаги, Источник
бумаги, Макет), которые с полной ясностью обеспечивают пользователю
возможность выполнения всех необходимых действий.
К действиям по оформлению страницы документа относится
также вставка номеров страниц — с помощью команды Номера страниц… в
меню Вставка. Эта команда с использованием открывающегося при ее
выполнении диалогового окна Номера страниц дает возможность не только
вставить номера страниц, но и задать их положение и выравнивание на странице.
Здесь при активизации кнопки Формат… можно также получить доступ к еще
одному диалоговому окну, в котором пользователь при желании устанавливает, с
какого номера страницы нужно начать нумерацию, а также формат нумерации
(арабские или римские цифры, строчные или прописные латинские буквы).
Если оформление страницы требует вставки сносок, то
это делается в меню Вставка командой Сноска…. при этом
открывается диалоговое окно Сноски, в котором пользователь производит
оформление всех требуемых параметров для задуманных сносок, включая тип сноски
(внизу страницы, в конце документа) и вид нумерации сносок, а также ряд других
параметров, вплоть до выбора любого символа для обозначения сноски.
При необходимости оформления колонтитулов страниц это
можно произвести из меню Вид командой Колонтитулы. При этом
пользователю предоставляется инструмент (выделенное рабочее поле и специальная
панель инструментов) для формирования нижнего и верхнего колонтитулов страницы.
Если оформление страниц текста требует по ряду причин
организации разрывов в текстовом файле (например, начать какую-то часть
с новой страницы), то нет необходимости несчетное число раз нажимать клавишу ,
чтобы организовать пустые строки.
Обратившись к команде Разрыв… в меню Вставка
и получив «в руки» диалоговое окно Разрыв, пользователь
имеет возможность установить все требуемые параметры такого разрыва.
Использование и создание стилей оформления текста
Очень
часто приходится работать с документами определенного типа, например, с
отчетами, деловыми письмами, календарями, приглашениями и т.д. Документы одного
типа обычно имеют сходные элементы: одинаковые фрагменты текста, сходный стиль
оформления (размер и тип шрифта заголовков различных разделов, расположение их
на станице), требуют специфического набора пиктограмм панелей инструментов и
т.д. Текстовый редактор Word позволяет упростить подготовку нового документа,
предлагая для него специальную заготовку — шаблон. Шаблон — это служебный файл
текстового редактора Word, содержащий всевозможную информацию о структуре и
оформлении документов конкретного типа: фрагменты стандартного текста,
графические объекты, стили и т.д. В комплекте Windows имеются готовые шаблоны
для документов общего типа (Normal), для расписаний встреч, факсов, резюме,
сертификатов и т.д.
Существует два типа стилей оформления: стиль абзаца,
определяющий основные параметры формата (шрифт, его стиль и размер, способ
выравнивания строк, межстрочное расстояние и т.д.), и стиль символов,
определяющий шрифт, начертание, размер шрифта.
Можно применить (присвоить) определенный стиль к
некоторому элементу документа. Проще всего это сделать, непосредственно
используя окно списка стилей (первое слева) Панели инструментов «Форматирование».
При щелчке мышкой на кнопке со стрелкой в правой части окна стилей
пользователю предоставляется полный список всех стилей, используемых в открытом
документе. Установив текстовый курсор в выбранном абзаце и выбрав из списка
нужный стиль (щелкнув мышкой на выбранном стиле), пользователь присваивает
этому абзацу статус выбранного стиля, и Word преобразует этот абзац к его
новому стилевому статусу.
Форматирование текста – процесс установления параметров фрагмента текста,
которые определяют внешний вид текста в этом фрагменте. Перед изменением
параметров фрагмент текста следует выделить. Если фрагмент текста не будет
выделен, то изменяться будут текущие параметры 
позиции).
Изменение регистра символов.
Для изменения регистра символов в набранном тексте
необходимо выделить фрагмент текста и в меню Формат выбрать команду Регистр.
В появившемся диалоговом окне (рис. 25) следует выбрать один из следующих
переключателей:
Как в предложениях – увеличить первую букву первого слова предложения;
Рис. 25
все строчные – установить все буквы фрагмента в нижний регистр;
все прописные – установить все буквы фрагмента в верхний регистр;
начинать с прописных – установить первые буквы каждого слова в верхний
регистр;
изменить регистр – заменить буквы верхнего регистра буквами нижнего
регистра и наоборот.
Форматирование абзацев.
Для установления параметров абзаца используется
команда Абзац из меню Формат. После выбора этой команды
появляется диалоговое окно Абзац (рис. 26). Для установления
абзацных отступов и интервалов необходимо выбрать вкладыш Отступы и
интервалы.
В поле Выравнивание устанавливается способ
выравнивания абзаца:
По левому краю – абзац выравнивается по левому полю страницы;
По центру – абзац центрируется между левым и правым полем страницы;
По правому краю – абзац выравнивается по правому полю страницы;
По ширине – абзац выравнивается по обеим полям страницы.
В полях слева и справа устанавливаются
расстояния от левого и правого полей до границ абзаца.
поле первая срока – вид отступа первой строки
абзаца:
(нет) –
отступ отсутствует;
Отступ –
красная строка, расстояние указывается в поле на;
Выступ –
отрицательный отступ, расстояние указывается в поле на.
В полях перед и после – расстояния
соответственно перед первой строкой абзаца и после последней строки абзаца.
В поле междустрочный – интервал между строками
внутри абзаца:
Одинарный – интервал, стандартный для данного типа шрифта;
Полуторный – интервал в 1,5 раза больше стандартного;
Двойной – интервал в 2 раза больше стандартного;
Минимум – интервал не менее указанного в поле значение;
Точно – интервал, равный указанному в поле значение;
Множитель – интервал, равный стандартному, умноженному на значение, указанное в
поле значение;
Устанавливать тип выравнивания можно также с помощью
кнопок
На горизонтальной координатной линейке (рис.24)
находятся: маркер первой строки (1), маркер левой (2) и правой (3) границ абзаца.
Перетягивая их с помощью мыши, можно изменять
соответствующие параметры абзаца.
Нумерация страниц.
Для вставки номеров страниц необходимо вызывать
команду Номера страниц меню Вставка, которая вызывает окно Номера
страниц
В поле Положение следует выбрать расположение
номера на странице:
Вверху страницы – номер страницы располагается вверху (вставляется в
верхний колонтитул);
Внизу страницы – номер страницы располагается внизу (вставляется в
нижний колонтитул).
В поле Выравнивание – расположение номера
страницы относительно полей страницы:
Слева –
номер страницы располагается у левого края страницы;
От центра – номер страницы располагается по центру страницы;
Справа – номер страницы располагается у правого края страницы;
Внутри –
номер страницы располагается с внутреннего края страницы (доступен, если
документ имеет зеркальные поля);
Снаружи – номер страницы располагается у внешнего края страницы (доступен, если
документ имеет зеркальные поля).
Если снять флажок Номер на первой странице, то
на первой странице номер не будет проставлен.
Кнопка Формат вызывает диалоговое окно Формат
номера страницы (рис. 38), в котором задается формат нумерации. В поле
Формат номера выбирается тип нумерации (арабские или римские цифры,
буквы латинского алфавита).
В рамке Нумерация страниц устанавливается
начало нумерации:
продолжить – нумерация страниц текущего раздела начинается с числа,
следующего за номером последней страницы предыдущего раздела;
начать с – нумерация начинается с числа, указанного в поле справа.
Если включить флажок Включить номер главы, к
номеру страницы будет добавлен номер главы или раздела документа. В поле начинается
со стиля необходимо указать, какой стиль форматирования отвечает уровню
глав, номера которых будут использованы. Можно выбрать один из стилей
заголовков Заголовок1… Заголовок9. В поле разделитель задается
разделитель между номером страницы и номером главы. Установив все параметры,
следует щелкнуть OK, после чего снова появится окно Номера страниц. Здесь
также необходимо щелкнуть OK и все страницы документа будут
пронумерованы.
Установление колонтитулов.
Колонтитул – текст или рисунок, который печатается внизу или вверху каждой
страницы документа. В колонтитуле обычно размещают номера страниц, название
книги или текущей главы. В зависимости от расположения (в верхнем или в нижнем
поле страницы) колонтитулы бывают верхними или нижними. Текст, введенный в
колонтитул,
форматируется
как обычный текст.
Для создания колонтитулов следует выбрать команду Колонтитулы
в меню Вид. При этом происходит автоматический переход в режим
экрана Разметка страниц, так как в режиме Обычный колонтитулы не
отображаются. На экране появляется панель инструментов Колонтитулы
Для перехода из поля верхнего колонтитула в поле
нижнего колонтитула и обратно используется кнопка
Контрольные
вопросы:
1.
Какие текстовые редакторы
Вы знаете?
2.
Как установить параметры
документа
3.
Что такое абзац?
4.
Что такое форматирование
документа?
5.
Что такое колонтитул, как
создать колонтитул?
6.
Как пронумеровать страницы
документа?
7.
Как просмотреть весь
документ?
8.
Как создать список?
9.
Какие бывают типы списков?
По теме: методические разработки, презентации и конспекты
Дидактический материал к урокам по теме Microsoft Word»
Материал, предлагаемый для изучения, углубляет знания учащихся, полученные на уроках информатики как минимальный образовательный минимум, до начальных профессиональных знаний, необходимых для таких пр…
Тест для текущего контроля по теме текстовый редактор Microsoft Word 2010
Данный тест предназначен для текущего контроля усвоения знаний полученных в ходе рассмотрения темы «Работы в текстовом редакторе Microsoft Word 2010″….
Помощь учителю. Лекции с практикой по программе Microsoft Word..
Так как я читаю лекции в Тувинском государственном институте переподготовки и повышения квалификации кадров Министерства образования, науки и молодежной политика РТ по «Основам Информационных те…
Практические работы по теме: «Текстовый редактор Microsoft Word»
Создание объявлений средствами Word….
Методические указания для студентов по теме «Microsoft Word»
Методические указания предназначены для студентов 1 курса, изучающих дисциплину «Информатика и ИКТ». Целью методических указаний является обучение студентов работе в Microsoft Word. Методиче…
План — конспект зачетное занятие по теме Microsoft Word 1 год обучения.
План — конспект зачетное занятие по теме Microsoft Word 1 год обучения. Для начальных классов….
Лабораторно-практическая работа «Microsoft Word. Редактор формул Microsoft Equation 3.0»
Лабораторно-практическая работа«Microsoft Word. Редактор формул Microsoft Equation 3.0»…
Компьютер или ноутбук используется для работы с разными файлами: тексты, аудио, видео, графика, презентации и т.п. Программу, которая предназначена для работы с текстами, называют текстовым редактором. Что такое Word и при чем тут тексты?
Содержание:
1. О возможностях программы Word
2. Что в имени тебе моем?
3. Программа Word и бесплатные аналоги
4. Разные версии Word и пакета Microsoft Office
5. Как правильно говорить: текстовый редактор или текстовый процессор
6. Что стало со словом «Ворд» в русском языке
Word – это программа для набора и оформления текста. Такая программа является текстовым редактором.
В переводе с английского «Word» означает «слово».
В программе Word можно создавать тексты разной степени сложности: заметка, статья, реферат, курсовая или дипломная работа, книга.
О возможностях текстового редактора Word
Ранее для набора текста была предназначена печатная (или пишущая) машинка. И там, чтобы исправить что-то в тексте, приходилось перепечатывать заново всю страницу или даже несколько страниц. Правда, были дорогие пишущие машинки со специальной красящей лентой, которые позволяли делать незаметные исправления букв, замену одних букв текста на другие. Но такие машинки были большой редкостью.
Благодаря появлению компьютеров и текстовых редакторов работа с текстами сильно упростилась. В том числе, перестало быть проблемой внесение любых исправлений и дополнений в тексты.
В Word имеется много инструментов, чтобы красиво и наглядно оформить тексты. Для оформления текста можно выбрать размер, стиль и цвет шрифта. В текст можно вставить картинку, рисунок, фото, график, таблицу, список, формулы, диаграммы и ссылки на другие материалы.
Для удобства перемещения по тексту можно оформить заголовки и содержание текста, а также вставить колонтитулы и при необходимости добавить водяные знаки.
Файл, созданный в Word, можно легко распечатать на принтере. Для этого в программе имеется команда «Печать». Кстати, программа Word была одной из первых разработок, которая позволяет печатать страницы на принтере точно так, как они выглядят на экране. При печати не происходит сдвигов текста или перемещений картинок.
Если Вы хотите создать новый документ в программе Word, то увидите перед собой чистый лист бумаги на экране вашего устройства. Можно сразу печатать текст или вставить, например, картинку. Если закончилась первая страница, тогда автоматически будет добавлена следующая страница. В любое время можно открыть свой текст в этой программе, чтобы внести в него исправления, либо продолжить работу с ним.
Что в имени тебе моем?
Файлы Word называются документами. В том числе, название связано с форматом doc (сейчас это docx), что является сокращением от английского «document».
Какой формат у файлов, которые созданы в Word? Пользователь сохраняет текст, который он напечатал в программе Word, в формате docx. До Word 2003 включительно у файлов был старый формат doc. Также Ворд позволяет создавать и другие форматы документов, например, pdf. Данный формат широко распространен и применяется на практически всех устройствах, в том числе на мобильных телефонах, смартфонах, планшетах.
Приведем пример имени файла, созданного в Word. Такой файл получает имя, например, test1.docx или text5.docx.
Программа Word и ее бесплатные аналоги
Допустим, Вам прислали файл в формате docx. Как открыть такой файл, чтобы узнать его содержимое? Для этого на компьютере должна быть программа, которая откроет текстовый файл. Как быть, если нет такой программы? Надо ее установить, желательно с официального сайта.
Получается, что программа Word (или ее аналог) нужна, чтобы открыть файл docx, а также чтобы создать и редактировать документ. Иногда, правда, файлы с расширением .doc и .docx открываются и без установки программы Word, поскольку эти расширения стали признанным стандартом.
На официальном сайте Word можно использовать программу один месяц, а потом потребуется приобрести лицензию. Microsoft Office и программа Word из данного офисного пакета являются платными продуктами.
Есть различные бесплатные аналоги Word, выполняющие похожие фукции. Наиболее популярными из них являются Libre Office и Open Office. Между этими двумя офисными пакетами принципиальных отличий нет. При желании можно попробовать каждый из них, чтобы выбрать для себя подходящий вариант.
Скачать Libre Office на русском языке: https://ru.libreoffice.org/
Русскоязычный Open Office https://www.openoffice.org/ru/
Если ведется совместная работа над каким-либо серьезным документом, то используют Microsoft Office. В этом случае не возникает проблем, что в общем документе, например, не совпадает форматирование из-за использования разных офисных программ.
Очень популярным и бесплатным является приложение Google Docs (docs.google.com). Работает с форматом docx и doc.
Огромный плюс состоит в том, что есть доступ из облака. И поэтому документ в Гугл Документах можно открыть на любом устройстве, имеющем выход в интернет.
Другой плюс в том, что в Гугл Документах есть бесплатный инструмент – голосовой ввод. Благодаря этой возможности можно говорить текст голосом, а компьютер (ноутбук, планшет. смартфон) будет записывать вашу речь в виде текста. Вы говорите, а на экране автоматически печатается ваша речь. И при этом не надо стучать по клавишам – замечательно!
Разные версии программы Word и пакета Microsoft Office
Word входит в состав офисного пакета Microsoft Office. Кроме текстового редактора, в этот пакет также входят электронные таблицы Excel, презентации PowerPoint, программа для работы с электронной почтой Outlook и др.
Word и Microsoft Word – это разные наименования одной и той же программы. Кому как удобно, тот так ее и называет. Она входит в состав офисного пакета Microsoft Office.
Microsoft – это компания, которая создала операционную систему Windows, а также разработала офисные программы Office. Была основана Биллом Гейтсом. Microsoft специализируется в области разработки программного обеспечения.
Первый офисный пакет появился в 1990 году, он назывался Office 1.0. Потом было создано много офисных программ. До сих пор используют версии Office 2003, Office 2007, Office 2010, Office 2013. Также выпущен Office 2016 и Office 2019. Причем, Office 2016 был представлен 29 июля 2015 года вместе с операционной системой Windows 10.
В соответствии с разными версиями Office есть разные версии текстового редактора: Word 2003, 2007, 2010, 2013, 2016, 2019. При переходе от версии 2003 к 2007 был сменен формат файлов от doc к docx. Формат .docx является более экономичным с точки зрения расходования памяти, он занимает меньше места на жестком диске компьютера или в памяти мобильного устройства, чем прежний формат .doc.
О возможностях пакета Microsoft Office
Файлы, созданные с помощью пакета Microsoft Office, хорошо «понимают» друг друга и отлично взаимодействуют между собой. Например, Word «дружит» с Excel. Допустим, если в табличном редакторе Excel создана какая-то таблица, то ее можно перенести через буфер обмена в редактор Word. И там, в текстовом редакторе появится эта же таблица с теми же данными внутри нее и с тем же форматированием, с теми же размерами или с пропорциональными размерами.
Также программы Word и Excel могут взаимодействовать наоборот. Созданная в текстовом редакторе Word таблица может быть перенесена в Excel, где ее данные можно дополнительно обработать с помощью дополнительных возможностей Excel.
Что интересно и полезно, так это то, что даже простые тексты можно переносить из текстового редактора в табличный редактор Excel. При этом текст автоматически преобразуется в таблицу. Эту таблицу можно будет обработать средствами Excel. А потом можно обратно преобразовать таблицу без особого труда Excel в текст Ворд. Таким нехитрым способом можно, например, упорядочить какой-то список, сделанный в текстовом редакторе.
Таким же образом, программа Word «дружит» с остальными программами, входящими в состав офисного пакета Microsoft Office. Поэтому тексты из Word можно помещать в презентации PowerPoint, отправлять по электронной почте с помощью программы Outlook и делать с ними многое другое.
Как правильно: текстовый редактор или текстовый процессор
Текстовый редактор – это программа для простого ввода текста и его редактирования. В Windows есть встроенная бесплатная программа Блокнот. Несмотря на кажущуюся простоту Блокнота, стоит отметить, что системные администраторы активно используют Блокнот в своей работе. Вызвано это тем, что текст, созданный в Блокноте, не имеет лишнего форматирования, это «чистый» текст.
Блокнот является примером простого текстового редактора. Но простота становится и некоторым ограничением в применении. Например, текст из Блокнота невозможно распечатать точно в таком же виде, как он виден на экране монитора – распечатка получится несколько иная.
Текстовый процессор, в отличие от редактора, предоставляет много дополнительных инструментов для работы с текстом. С этой точки зрения программу Word можно смело назвать текстовым процессором.
С другой стороны, в настоящее время Word принято называть текстовым редактором. Этот термин является более распространенным и понятным большинству пользователей по сравнению с несколько туманным понятием «текстовый процессор».
Таким образом, программу Ворд можно назвать и текстовым редактором, и текстовым процессором. Более популярным является название «текстовый редактор», которое прижилось у большинства пользователей.
Слово «Ворд» в русском языке
Word по-русски можно произнести как «Ворд». В русский язык много слов и терминов ИТ-сферы пришло из английского языка. Например, слово computer – «компьютер». В русском языке изначально использовались термины: ЭВМ – электронно-вычислительная машина, либо «вычислитель». Сейчас слово «компьютер» прочно обосновалось в русском языке.
Как Вы думаете, можно ли в русском языке склонять слово «Ворд» (например, «у меня нет Ворда»)?
На экзамене, конечно, лучше сказать, что не установлена программа Microsoft Word. В курсовой, дипломной или иной работе тоже надо писать, что не установлена программа Microsoft Word. Однако программе Word уже более 30 лет, и в разговорной речи слово «Ворд» уже давно склоняется.
Слово «Ворд», заимствованное из английского языка, в русском языке подчиняется правилам русского языка. «Ворд» имеет мужской род, единственное число и склоняется по падежам:
- Именительный падеж (отвечает на вопросы: Кто? Что?) – ворд
- Родительный падеж (отвечает на вопросы: Кого? Чего?) – ворда
- Дательный падеж (отвечает на вопросы: Кому? Чему?) – ворду
- Винительный падеж (отвечает на вопросы: Кого? Что?) – ворд
- Творительный падеж (отвечает на вопросы: Кем? Чем?) – вордом
- Предложный падеж (отвечает на вопросы: О ком? О чем?) – ворде
Мы говорим по-русски «ворд», и при этом понимаем не дословный перевод «слово», а многофункциональный текстовый редактор (текстовый процессор). Вот так, благодаря техническому прогрессу в IT-сфере, принципиально меняются значения вроде бы простых и понятных слов: «слово» («word») становится не просто словом, а удобной программой.
Дополнительные материалы:
1. Как открывать документ docx или doc удобной программой в Windows
2. Как поставить значок градуса в Ворде или с помощью Таблицы символов в любой программе Windows
3. Что такое шрифт по умолчанию в Word и как его изменить
4. Новые буквы пишутся поверх прежних в Word: замена букв и вставка
5. Как сделать сложную сортировку в Ворде по трем параметрам
Получайте новые статьи по компьютерной грамотности на ваш почтовый ящик:
Необходимо подтвердить подписку в своей почте. Спасибо!
Как работать в Word для чайников
Автор:
Обновлено: 29.04.2018
Microsoft Word — это текстовой редактор, который может быть частью пакета Microsoft Office или программой, установленной на вашем компьютере отдельно. Программа может использоваться для записи писем и различных типов документов, которые могут включать в себя графику и изображения. В этом руководстве объясняется, как открыть Microsoft Word, запустить, создать и сохранить новый документ с использованием операционной системы Windows 7.
Не стоит бояться, что что-то может не получиться или пойти не так. Эта программа создавалась для пользователей, и она продумана до мелочей, чтобы вам было максимально удобно использовать ее. И конечно же в каждом деле главное тренировка, не бойтесь делать ошибок. Если вы случайно нажали не туда, в левом верхнем углу всегда есть изогнутая стрелка, которая позволяет отменить последнее действие. Сделать это можно также используя сочетание клавиш Ctrl и Z.
Как работать в Word для чайников
Последний совет перед началом подробных инструкций по использованию текстового редактора от Windows — не забывайте сохранять файл. Это особенно важно при работе с объемными текстами или серьезной документацией. Бывает всякое: могут отключить электричество, ноутбук может разрядиться и выключиться, да и от поломок никто не застрахован. Терять важные файлы и потом тратить часы на их восстановление — не самое приятное занятие. Все, что вам нужно — время от времени нажимать на дискету в левом верхнем углу.
Содержание
- Как создать документ
- Навигация по программе
- Как выбрать (выделить) текст
- Меняем размер и шрифт
- Выравнивание текста
- Как выделить текст жирным шрифтом, курсивом или подчеркиванием
- Копируем и вставляем
- Как создать нумерованный или маркированный список
- Вставляем таблицу
- Видео — Word для начинающих
Как создать документ
Программу можно найти в меню «Пуск» в разделе «Microsoft Office». Следуйте этим пошаговым инструкциям, чтобы запустить документ в Microsoft Word.
- Шаг 1. На рабочем столе или в меню «Пуск» откройте Microsoft Word.
Открываем Microsoft Word
- Шаг 2. Microsoft Word откроется и предложит вам выбрать шаблон документа или пустой документ.
Выбираем шаблон
- Шаг 3. Если вы не хотите использовать какой-либо из отображаемых шаблонов, щелкните пустой документ.
Щелкаем пустой документ
- Шаг 4. Новый пустой документ откроется для вас, чтобы начать вводить текст.
Навигация по программе
- Шаг 1. Мигающий курсор (указатель мыши) в документе сообщает вам, где вы печатаете. Где бы ни находился мигающий курсор, буквы, которые вы вводите, будут вставлены в эту точку. Когда вы начинаете пустой документ, мигающий курсор будет в начале вашего документа, это значит, что он готов для начала ввода.
Мигающий курсор
- Шаг 2. По мере ввода курсор также перемещается с каждой буквой. Это показывает вам, где находится фокус для ввода.
Где находится фокус для ввода
- Шаг 3. Переместите указатель мышью туда, где вы хотите изменить или добавить текст. Щелкните мышью. Мигающий курсор будет перемещен в то место, где вы нажали, для редактирования или вставки текста.
- Шаг 4. Перемещаться по документу можно с помощью стрелок. Нажатие этих клавиш со стрелками перемещает мигающий курсор вверх, вниз по строкам текста, и направо/налево по одному символу.
Перемещаться по документу можно с помощью стрелок
Как выбрать (выделить) текст
Выбор или выделение текста позволяет вам изменять выделенный фрагмент с точки зрения стиля, шрифта и/или цвета и даже заменять слова, если это необходимо. Следуйте этим пошаговым инструкциям, чтобы выбрать текст в документе.
Шаг 1. Для выбора текста используется мышь. При перемещении указатель будет меняться.
Шаг 2. Переместите указатель на начало необходимого фрагмента. Нажмите и удерживайте левую кнопку мыши. Выполняя это, переместите указатель туда, где необходимо остановить выбор. При перемещении мыши текст будет выделяться. Когда вы закончите свой выбор, отпустите левую кнопку мыши.
Выделение текста с помощью мыши
Выбранный текст теперь может быть отформатирован или изменен.
Скопировать текст можно с помощью клавиш Ctrl+C. Удалить текст — Backspace.
Backspace
Меняем размер и шрифт
Следующие действия могут помочь сделать ваш текст более интересным и привлекательным. Текст может быть изменен по-разному.
- Шаг 1. Для начала фрагмент текста нужно выделить, вы уже умеете это делать.
- Шаг 2. Чтобы поменять вид шрифта, щелкните на стрелку рядом со стилем шрифта в панели инструментов.
Меняем вид шрифта
- Шаг 3. Выберите стиль шрифта из раскрывающегося списка.
Выбираем стиль шрифта
- Шаг 4. Рядом с полем стиля шрифта находится поле, содержащее число и стрелку. Оно изменяет размер шрифта. Нажмите на стрелку. Выберите размер так же как и стиль из раскрывающегося списка опций. Итак, выбрав шрифт Bad Scrit и размер — 16, мы получим следующее.
Пример шрифта Bad Scrit и размера -16
Выравнивание текста
Иногда создаваемый документ может требовать разное расположение абзацев. По умолчанию текст выравнивается по левому краю. Однако текст может выравниваться и по правому краю и по центру.
Выравнивание текста по левому краю
На заметку! Выделить весь текст Ctrl + A.
- Шаг 1. Чтобы изменить макет вашего текста, выделите текст, любым удобным для вас способом.
- Шаг 2. Чтобы выровнять его по центру, щелкните значок «Выровнять по центру» на ленте форматирования в верхней части документа.
Выравнивание текста по центру
- Шаг 3. Чтобы выровнять выделенный текст по правому краю, щелкните следующий значок в этом ряду.
- Шаг 4. Чтобы «обосновать» текст так, чтобы он был выровнен как справа, так и слева, щелкните значок «Выравнивание по ширине».
Изменить выбранный текст можно, используя комбинацию сочетаний клавиш, что иногда бывает проще:
- По центру — выделите текст, нажмите клавишу Ctrl + E.
- По правому краю — Ctrl + R.
- По ширине — Ctrl + J.
- По левому краю — Ctrl + L.
Горячие клавиши word
Как выделить текст жирным шрифтом, курсивом или подчеркиванием
Возможность изменить стиль шрифта может сделать ваш документ более интересным. Различные стили текста, такие как полужирный или курсив, могут выделять его. Подчеркивание может быть полезно для заголовков.
- Шаг 1. Как обычно, выделите необходимый вам фрагмент текста.
- Шаг 2. Чтобы изменить выделенный шрифт на полужирный, нажмите «Ж» на панели форматирования.
Чтобы изменить выделенный шрифт на полужирный, нажмите «Ж»
- Шаг 3. Чтобы изменить выделенный шрифт на курсив, нажмите «К» в ленте форматирования.
- Шаг 4. Чтобы изменить выделенный текст так, чтобы он был подчеркнут, нажмите «Ч» на ленте форматирования.
Чтобы текст был подчеркнут, нажмите Ч
- Шаг 5. Также можно изменить выделенный текст, используя сочетания клавиш:
- полужирный — Ctrl + B;
- курсив — Ctrl + I;
- подчеркивание — Ctrl + U.
Копируем и вставляем
Говорить о важности этих двух функций не приходится. Они значительно экономят наше время, позволяют вставлять текст из сторонних источников, не перепечатывая его, как это было во времена печатных машинок.
- Шаг 1. Выделите нужный вам фрагмент.
- Шаг 2. Щелкните по значку копирования в левой части ленты форматирования. Текст тут же скопируется в буфер обмена вашего компьютера.
Кнопка копирования
- Шаг 3. Переместите курсор и нажмите «Вставить».
Сделать это можно и с помощью горячих клавиш. Все как и в прошлый раз: нажмите одновременно Ctrl и С, чтобы скопировать текст, и Ctrl и V, чтобы вставить.
Как создать нумерованный или маркированный список
Использование нумерованных или маркированных списков может помочь выделить элементы или показать важные шаги, иерархию или последовательность чего-либо.
- Шаг 1. Чтобы создать нумерованный список, щелкните значок нумерации.
Создаем нумерованный список
- Шаг 2. В тексте появится первый пункт.
Первый пункт
- Шаг 3. Начните вводить свой текст. По окончании ввода нажмите на кнопку «Ввод» на вашей клавиатуре. Появится второй пункт. И так далее.
Второй пункт
Чтобы остановить добавление новых элементов и вернуться к стандартному тексту, щелкните значок нумерации еще раз в верхней части документа.
Маркированный список создается по такому же принципу, единственное отличие заключается в 1 шаге. Вместо кнопки «Нумерация» нажмите на кнопку «Маркеры», она расположена правее.
Есть еще один способ создания списка. Сначала пользователем вводятся все пункты списка, каждый обязательно с новой строки. Когда все пункты набраны выделите их все и нажмите либо на нумерацию, либо на маркеры, в зависимости от того какой именно список вам нужен.
Создание нумерованного списка с помощью выделения
У вас получится тот же результат. Это разные способы и здесь нет правильного или неправильного, главное, что цель достигнута. Используйте удобный вам способ.
Пример нумерованного списка
Вставляем таблицу
Таблицы помогают структурировать информацию, подавать ее в более презентабельном виде. Без этого навыка не обойтись.
- Шаг 1. В верхней панели инструментов перейдите на вкладку «Вставка».
- Шаг 2. Нажмите на значок таблицы. Перед вами откроется окно, в котором нужно выбрать количество ячеек. Сделать это можно и вписав цифры вручную. Для этого на появившейся панели нажмите на область «Нарисовать таблицу».
Вставляем таблицу
Вам останется лишь заполнить поля. Если вам вдруг понадобятся дополнительные строки или колонки, вам не придется переделывать ее целиком. Щелкните левой кнопкой мыши в области таблицы. В появившемся меню нажмите «Вставить» и выберите подходящий вариант.
Добавление необходимых столбцов в таблицу
Эти основные знания должны сформировать у вас основные принципы работы с текстом. Выделим основные:
- Текст вводится туда, где находится мигающий курсор и никуда больше.
- Чтобы изменить символ, слово, строку, абзац или весь текст, его в первую очередь нужно выделить. Необходимо, чтобы компьютер понимал над чем именно он должен производить действия.
- Выделив текст с ним можно делать все что угодно. Вы можете потренироваться, выделить фрагмент и поочередно нажимать на кнопки, которые расположены на вкладке «Главная». Вы заметите, какие функции могут использоваться совместно, а какие являются взаимоисключающими.
- Не забывайте сохранять изменения, так вы обезопасите себя.
- Используйте те способы решения стоящей перед вами задачи, которые удобны именно вам.
Видео — Word для начинающих
Рекомендуем похожие статьи