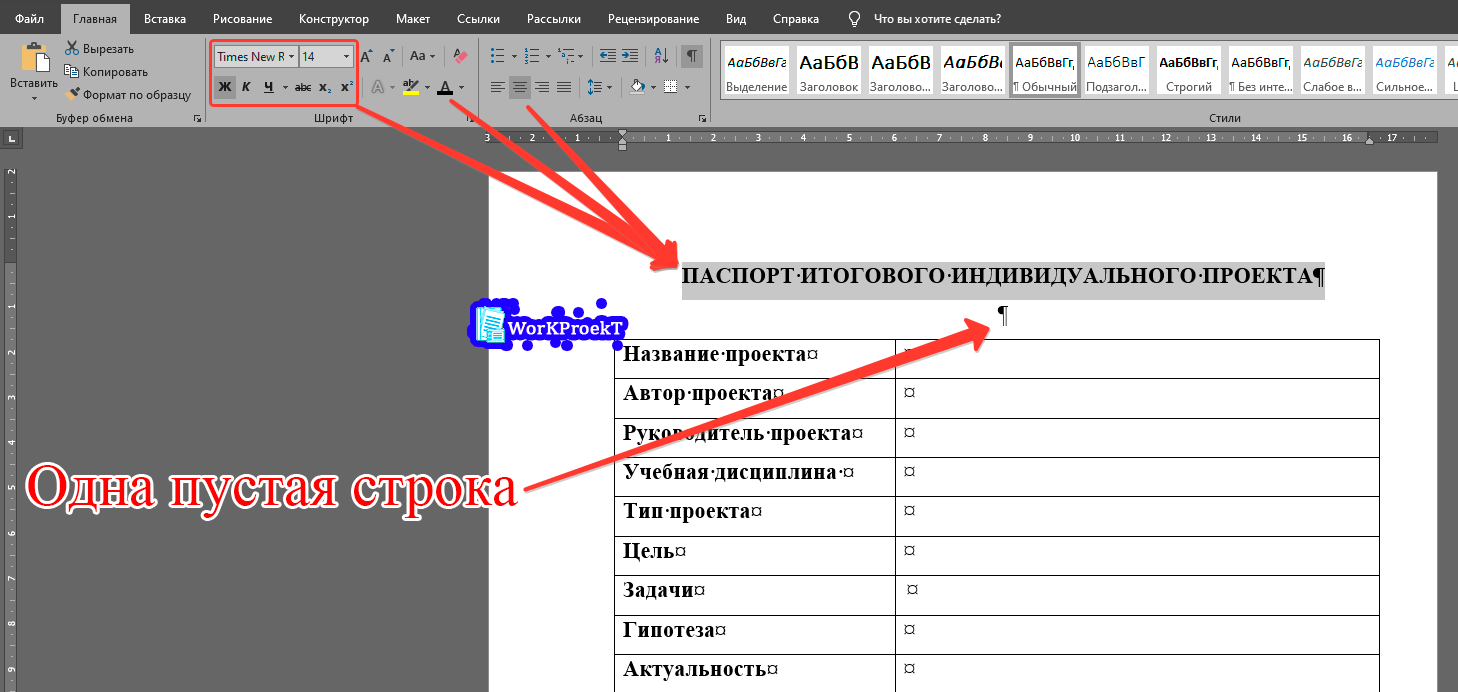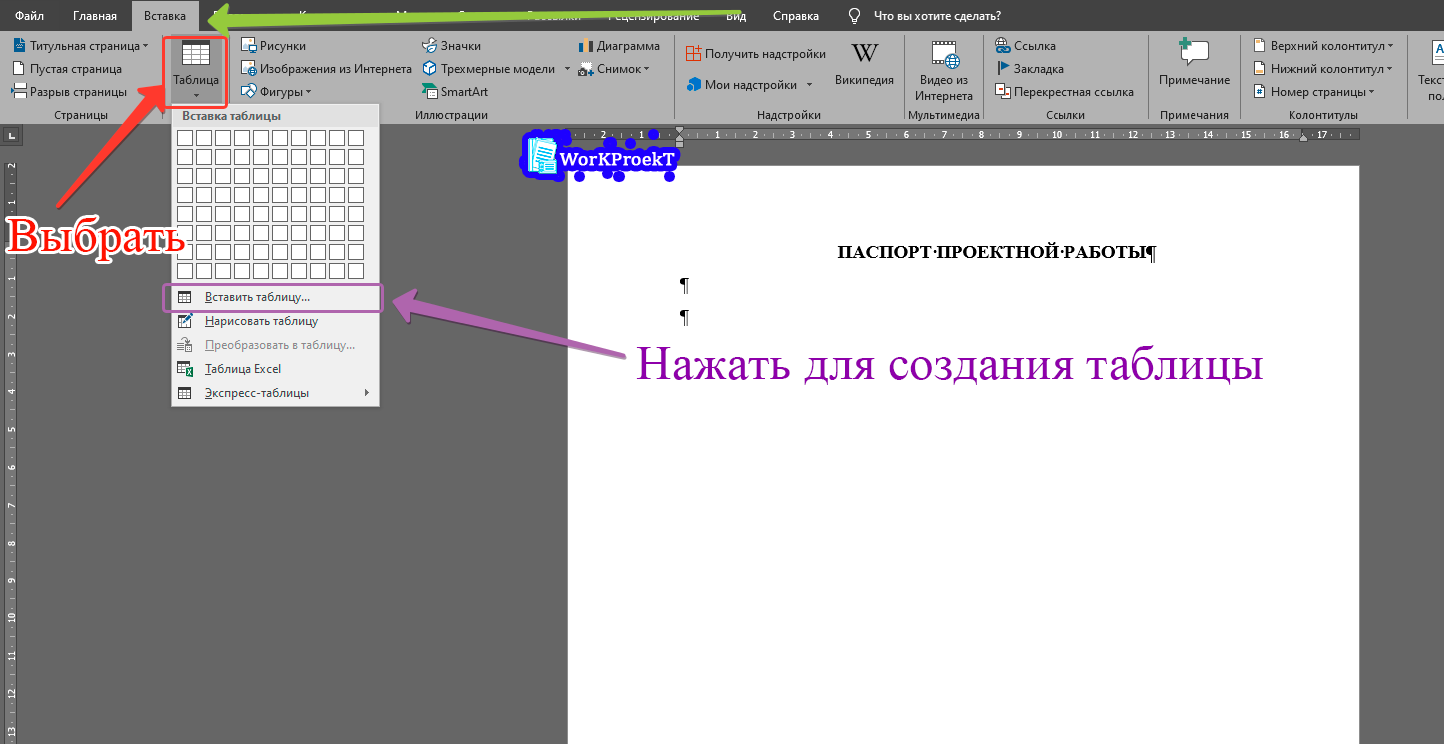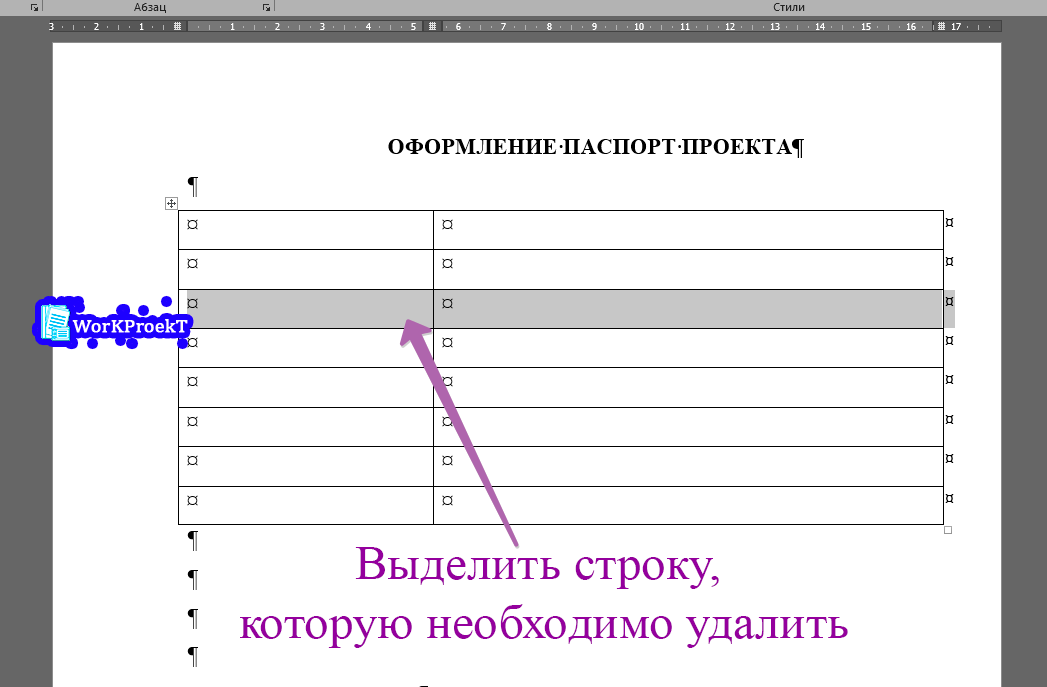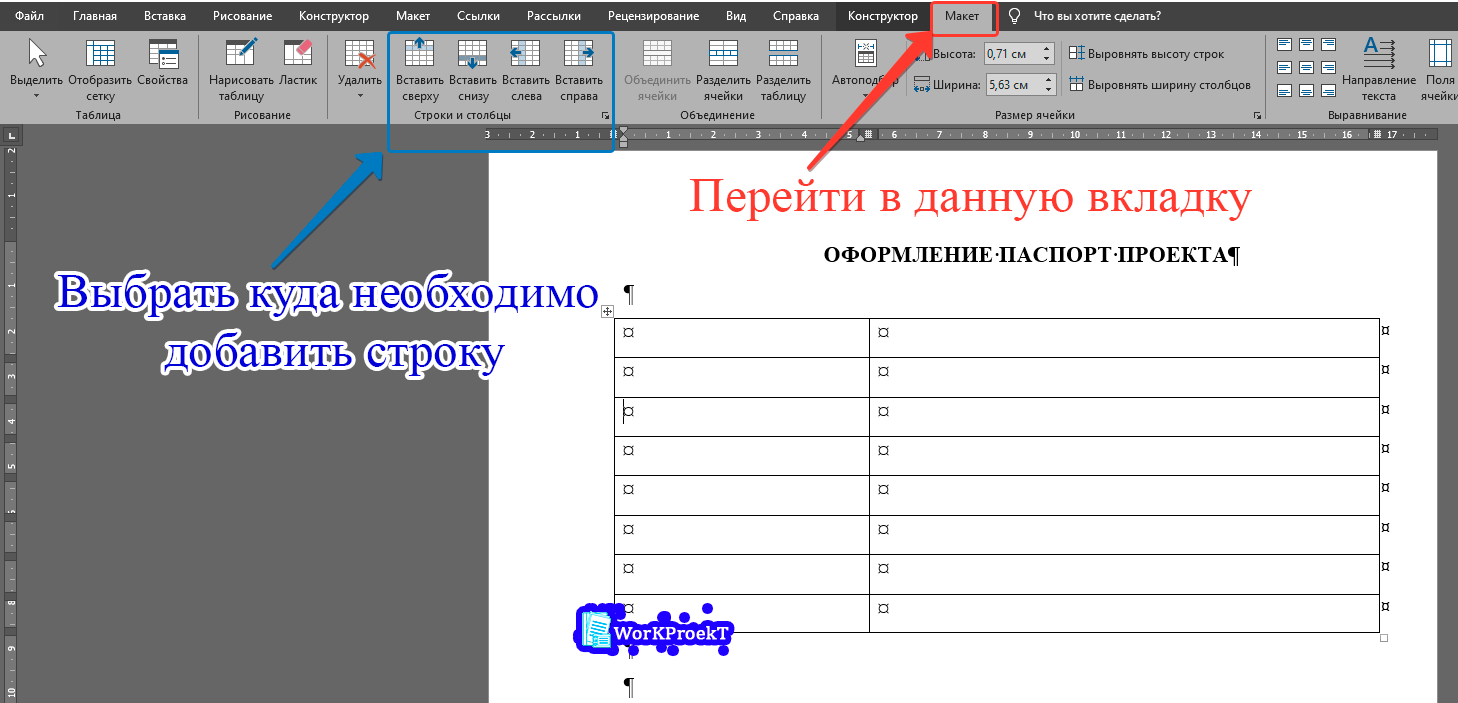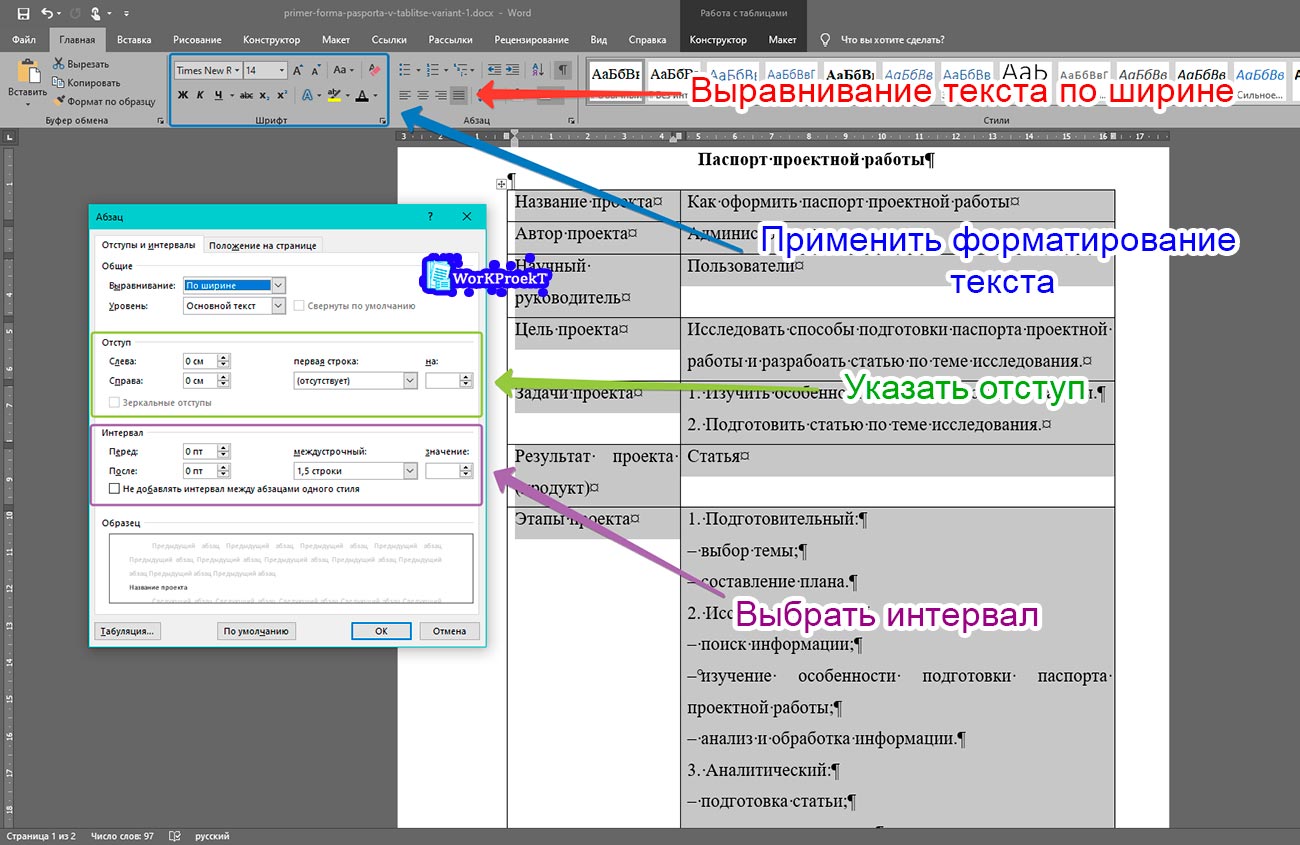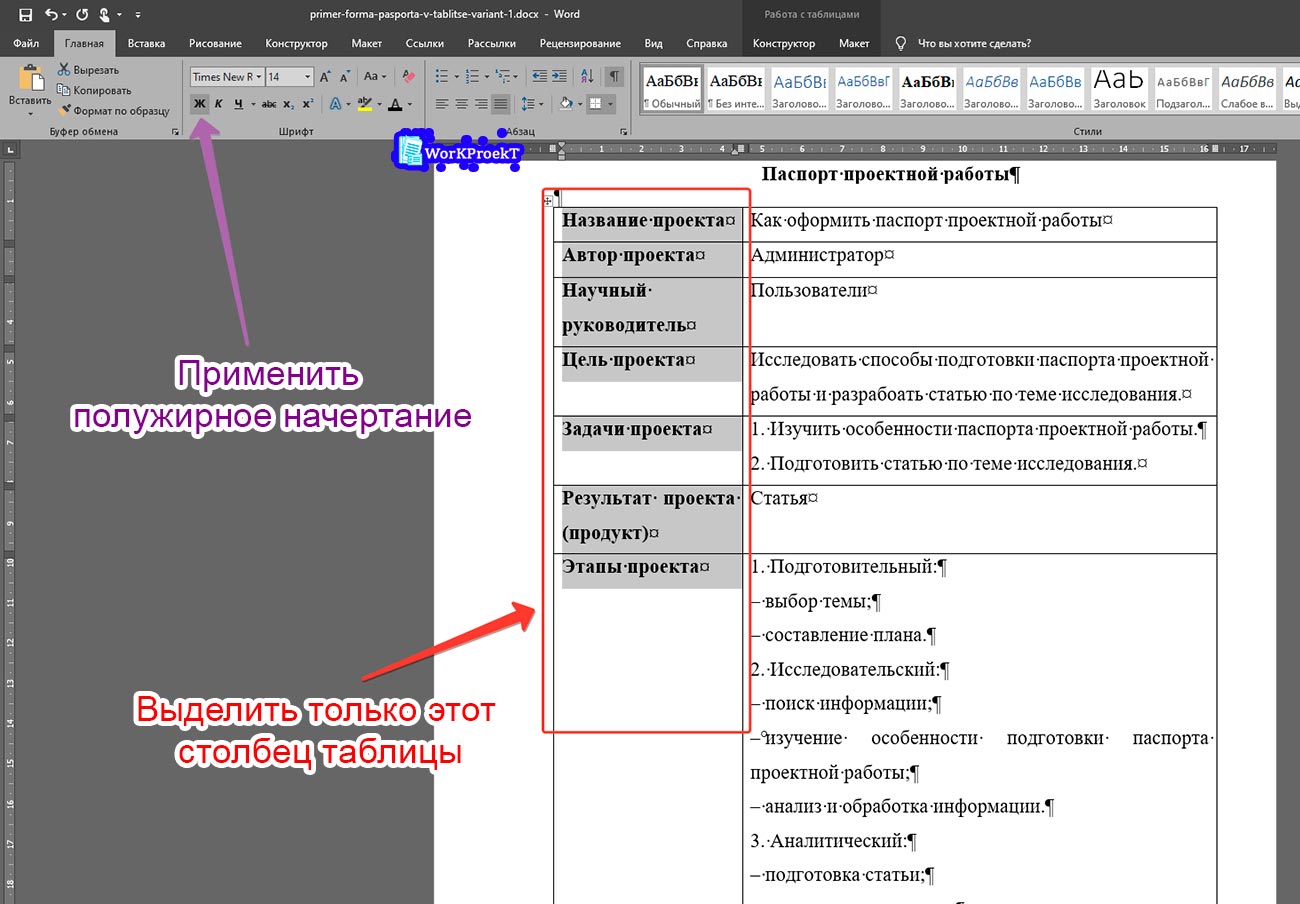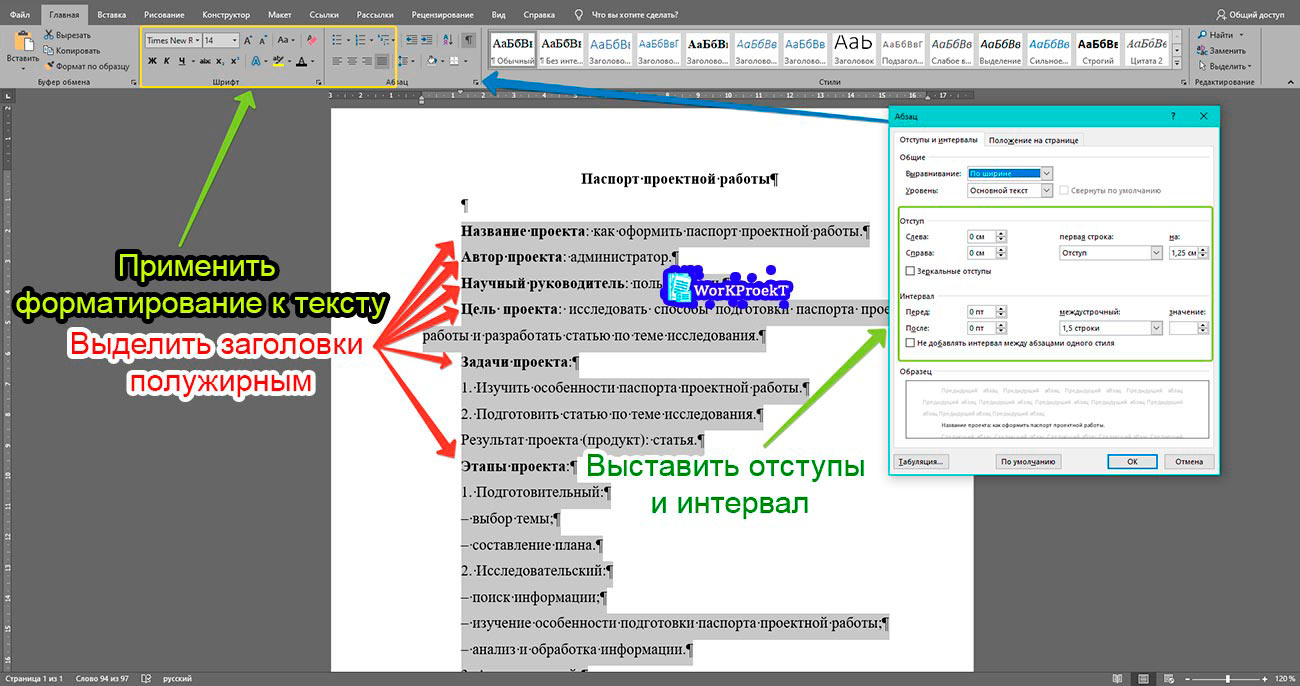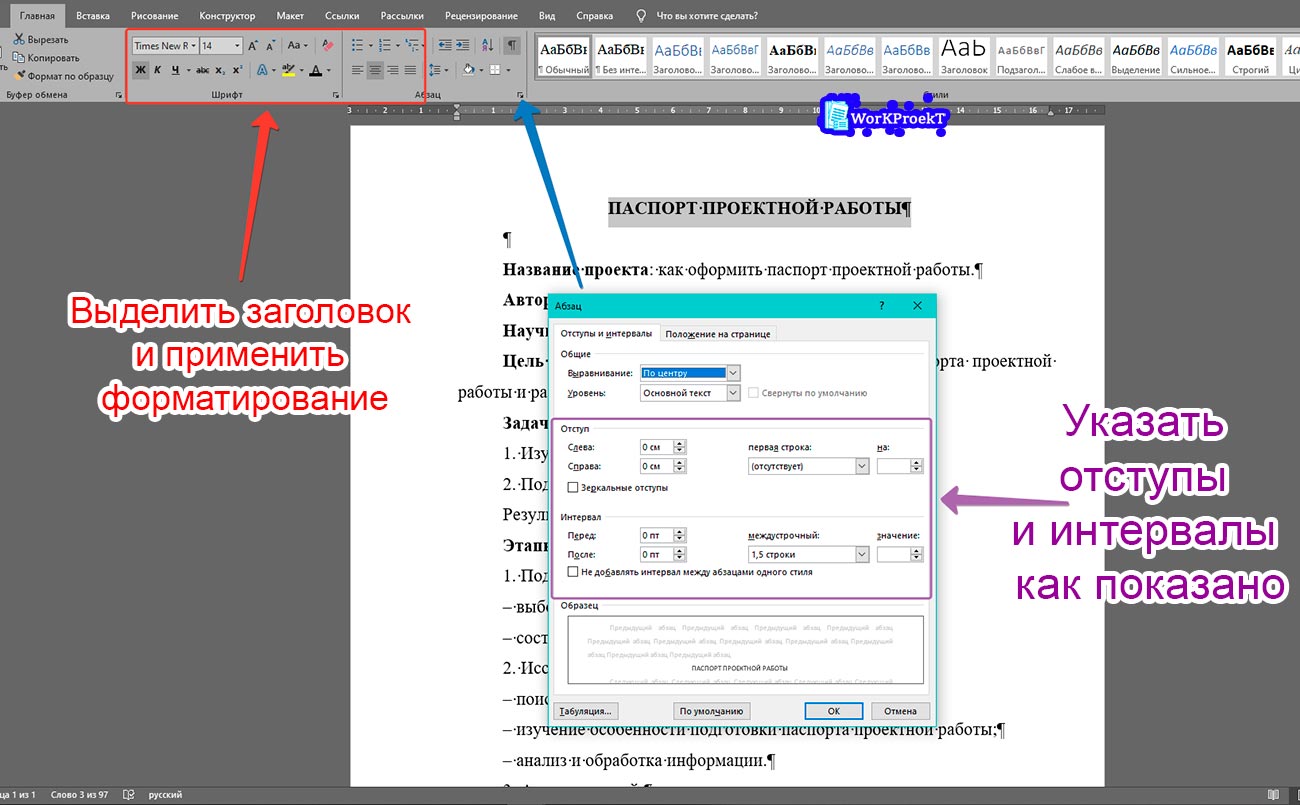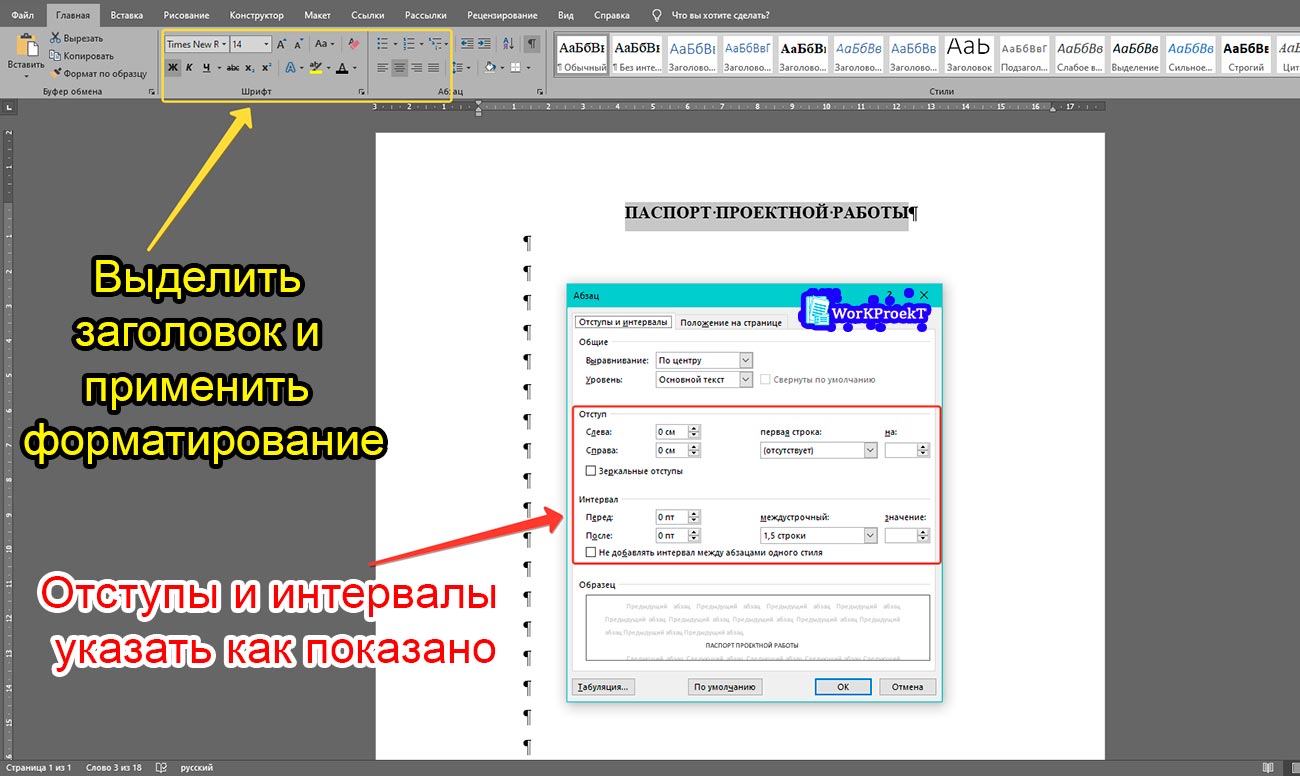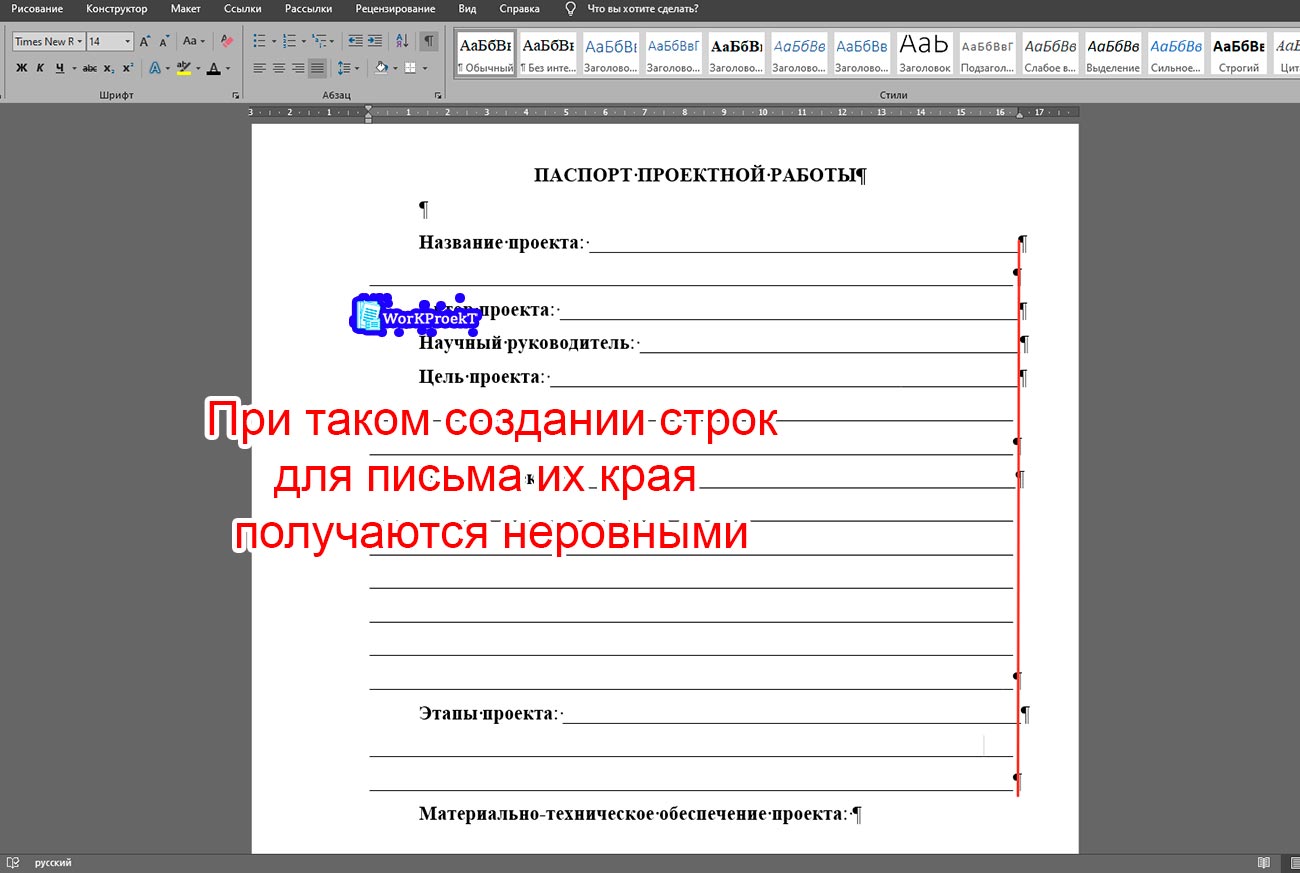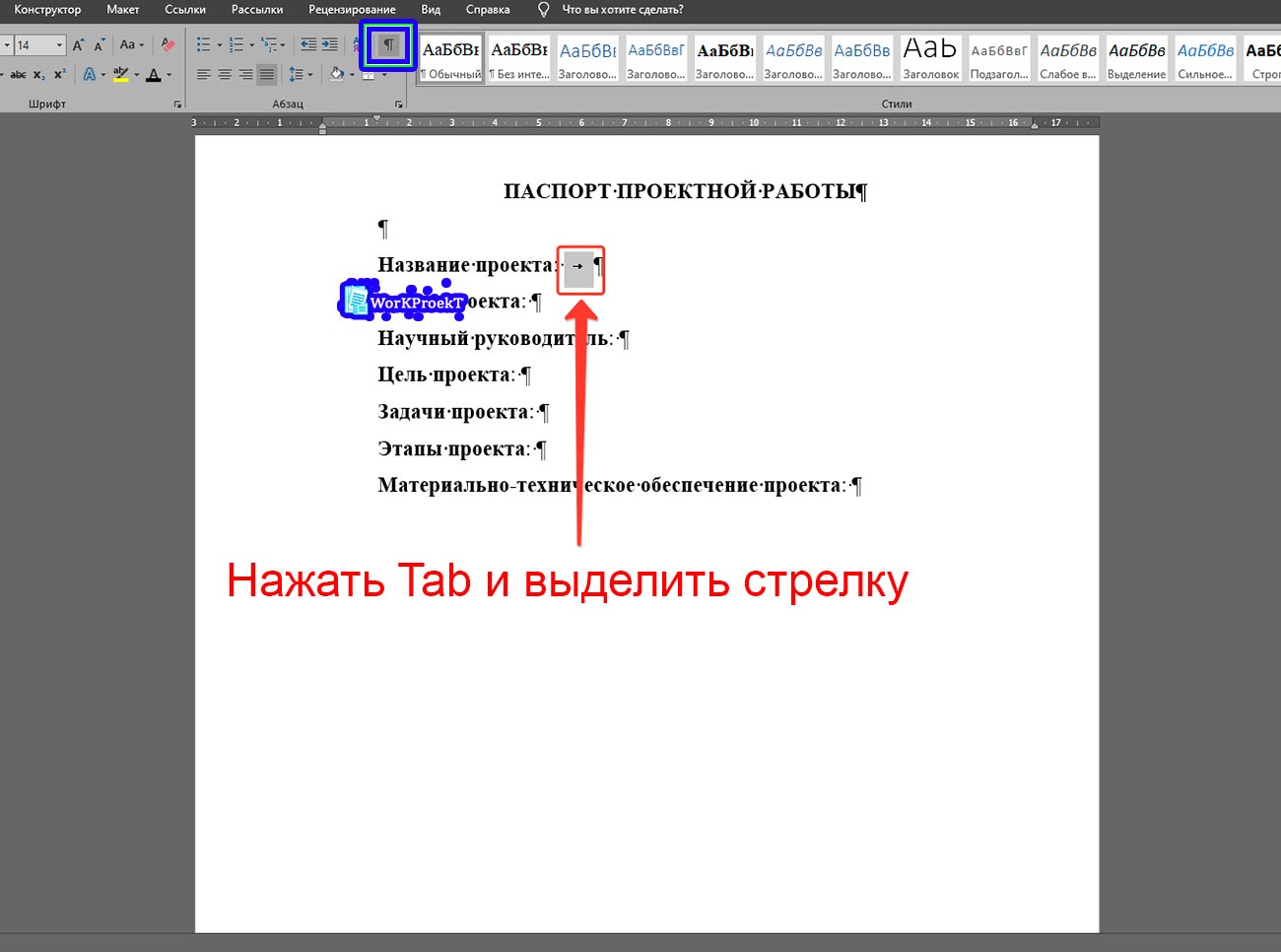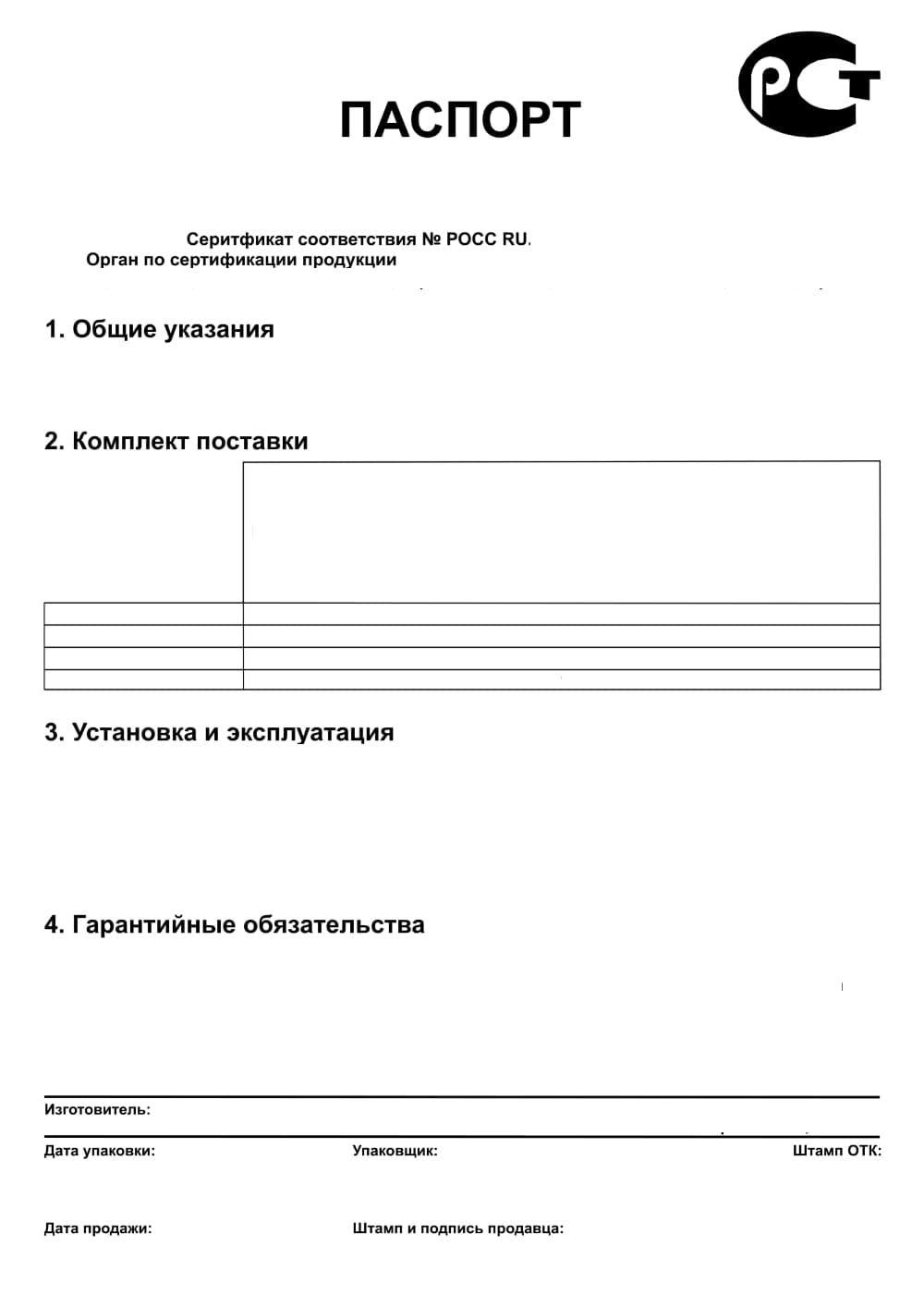Рассмотрим правила оформления паспорта проектной работы.
К оформлению паспорта, как и к любому другому структурному элементу проектной работы выдвигаются свои требования, при этом, оформляя паспорт, необходимо учитывать особенности данного структурного элемента.
Что такое паспорт в проектной работе, из каких структурных частей он состоит и как его правильно заполнять можно прочитать на странице «Паспорт проектной работы».
Варианты оформления паспорта проектной работы
Паспорт проектной работы может быть оформлен несколькими способами:
- В таблице – при таком оформлении все элементы паспорта (кроме заголовка) оформляются в таблицу, при этом каждый элемент размещается в своей строке.
- Как обычный раздел проекта – при таком оформлении паспорт проекта оформляется в виде текста, при этом необходимо выделить заголовки элементов, а каждый элемент располагать с абзаца.
- Для заполнения от руки – при таком оформлении все необходимые структурные части паспорта оформляются в текстовом редакторе (например, Word), далее для каждой структурной части отводится по 3-4 строчки, которые для удобства оформляются чертой. Также такой паспорт может быть полностью написан от руки, при таком варианте выполнения паспорт необходимо подготавливать на листе формата А4 с одной стороны.
Пример оформления паспорта в таблице.
Пример оформления паспорта проектной работы в таблице
Пример оформления паспорта как обычный текст.
Пример оформления паспорта проектной работы как обычный текст
Пример оформления паспорта для заполнения от руки представлен ниже.
Пример оформления паспорта проектной работы для заполнения от руки
Независимо от варианта оформления паспорта проектной работы, нумерация на нём не ставится и в общий объём проекта он не входит т.е. даже если паспорт должен располагаться в проекте, например, после титульного листа, то титульный лист будет первой страницей, а второй содержание.
Оформление паспорта проектной работы в таблице
Рассмотрим пример оформления паспорта проекта в виде таблицы. Такое оформления является наиболее предпочтительным, так как позволяет разделить элементы паспорта для лучшего их восприятия.
Оформим поэтапно паспорт:
- Оформление страниц паспорта должно быть таким же, как у основной работы, то есть размер полей, шрифт и его размер, интервал и наличие переносов в тексте паспорта. Стандартными являются следующие требования:
- поля:
- левое: 3 см;
- верхнее и нижнее: 2 см;
- правое: 1,5 см.
- шрифт: Times New Roman;
- размер: 14 pt;
- интервал: перед и после 0 pt, межстрочный 1,5;
- переносы в тексте: автоматическая расстановка.
- Оформление заголовка (названия) паспорта проектной работы.
- шрифт: Times New Roman;
- размер: 14 pt;
- интервал: перед и после 0 pt, межстрочный 1,5;
- начертание: необходимо выделить полужирным, курсив и подчёркивание не применяется;
- выравнивание текста: по центру;
- регистр букв: прописные (заглавные);
- переносы в тексте: запрещены.
- Оформление основного текста паспорта проектной работы.
Как выставить оформление паспорта проекта представлено ниже на картинках.
Оформление страниц паспорта в проектной работе
Заголовок паспорта необходимо оформлять так же, как и заголовки Содержания, Введения, Заключения, Списка использованных источников, так как паспорт является таким же структурным элементом проектной работы необходимо сохранять идентичность оформления заголовков одинаковых структурных элементов. Рассмотрим стандартное оформление заголовка паспорта проектной работы:
Как оформить заголовок паспорта представлено ниже.
Оформление заголовка паспорта в проектной работе
Основные разделы паспорта (Тема проекта, Автор, Руководитель и т.д.) размещаются в таблице, в которой отдельная строка содержит свой элемент.
Далее приведём этапы создания и оформления таблицы, а также текста в ней:
Создание таблицы
Для создания таблицы необходимо на вкладке «Вставка» в разделе «Таблицы» нажать на кнопку «Таблица», далее в выпадающем меню выбрать «Вставить таблицу». В открывшемся окне необходимо указать количество столбцов (их должно быть 2) и строк, остальные настройки трогать не нужно. После указания количества строк и столбцов необходимо нажать на кнопку «Ок».
После того как таблица появится, необходимо выровнять столбцы так, чтобы левый был уже правого, для этого требуется:
- выделить правый столбец таблицы;
- далее на выделенном столбце необходимо нажать правой кнопкой мыши;
- в появившемся контекстном меню следует выбрать пункт «Свойства таблицы…»;
- в открывшемся окне выбрать вкладку «Столбец»;
- во вкладке в разделе «Единицы» выбрать «Проценты», ширину указать – 20%;
- нажать кнопку «Ок».
Создание таблицы для паспорта проектной работе
Количество строк должно соответствовать колчеству элементов в паспорте т.е. для удобства заполнения лучше изначально знать, что именно будет указываться в паспорте.
Как только выставлены все требуемые параметры таблицы её, можно начинать заполнять данными, редактировать (оформлять) таблицу лучше по окончании заполнения, так можно сэкономить время и вся таблица будет оформлена в едином стиле.
Добавление, удаление строк и очистка неправильно заполненных ячеек
Удаление лишних строк в таблице
Если при указании количества строк в паспорте проектной работы была допущена ошибка или во время заполнения было решено убрать какой-либо элемент необходимо будет удалить лишнюю строку в таблице для этого существует следующие способы:
- выделить строку далее нажать на клавиатуре кнопку «Backspace»;
- выделить строку далее на выделенной сроке нажать правую кнопку мыши, в выпадающем меню выбрать пункт «Удалить ячейки», в открывшемся окне выбрать «Удалить всю строку» и нажать «Ок».
Удаление лишних строк в таблице паспорта проектной работе
Добавление недостающих строк в таблицу
Если при заполнении паспорта проектной работы количество строк недостаточно, то можно добавить недостающие, для этого необходимо нажать левой кнопкой мыши на той строке, после которой или, перед которой требуется добавить новую строку далее на вкладке «Макет» в разделе «Строки и столбцы» выбрать, куда именно требуется добавить новую строку.
Добавление недостающих строк в таблицу паспорта проектной работе
На вкладке «Макет» в разделе «Строки и столбцы» также можно и удалить лишнюю строку или столбец.
Удаление текста из ячейки
Удалять текст в ячейках таблицы можно так же, как и любой другой текст, ещё одним способом удаления текста является выделение всей ячейки или строки и нажатие кнопки «Del» на клавиатуре.
Оформление текста паспорта проектной работы, оформленного в таблицу
Для оформления текста необходимо выделить всю таблицу, после чего можно применять форматирование текста:
- шрифт: Times New Roman;
- размер: 14 pt;
- выравнивание текста: по ширине;
- интервал: перед и после 0 pt, межстрочный 1,5;
- абзацный отступ: отсутствует (0 см);
- начертание: полужирный, курсив и подчёркивание не применяется.
Пример форматирования текста паспорта проектной работы оформленного в таблице
Если паспорт проектной работы занимает больше 3 страниц размер шрифта можно уменьшить до 12 pt или уменьшить интервал до 1.
Также не стоит выделять текст цветами, цвет текста в проектной работе должен быть чёрным, заливку ячеек также не следует использовать, если об этом не сказано в положении по написанию, проектной работы, которое было выдано в учебном заведении.
После того как текст в таблице отредактирован и оформлен единообразно, необходимо выделить названия структурных элементов (Автор, Тема проектной работы и т.д.), для этого выделяется весь столбец таблицы (или каждый заголовок по отдельности) и применяется 1 из следующих вариантов:
- полужирное начертание;
- курсив.
Выделение части текста паспорта проектной работы оформленного в таблице
Использовать оба варианта не желательно.
Оформление паспорта проектной работы выполненного как обычный текст
Данный способ оформления паспорта проектной работы предполагает представление паспорта проектной работы, как один из разделов проекта, что предполагает его единообразное с ними оформление.
Особенности оформления паспорта проектной работы как обычный текст:
- Поля должны соответствовать полям в работе.
- Размер шрифта, интервал могут отличаться (если объём паспорта превышает 3 страницы):
- интервал может быть 1 (одинарный);
- размер шрифта можно уменьшить до 12 pt.
- Страницы не нумеруются.
- Названия структурных элементов паспорта необходимо выделить полужирным начертанием.
- Курсив и подчёркивание для выделения текста не применяются, так же, как и выделение цветами (цвет текста только чёрный).
Оформления текста паспорта проектной работы как обычный текст
Представим поэтапное оформление паспорта проектной работы, выполненного как обычный текст:
- Оформление заголовка (названия) такое же как у заголовков введения, заключения, списка использованных источников и приложений, которые присутствуют в работе т.е. оформление заголовка паспорта должно в точности соответствовать оформлению указанных ранее заголовков структурных элементов проекта.
- шрифт: Times New Roman;
- размер: 14 pt;
- интервал: перед и после 0 pt, межстрочный 1,5;
- начертание: необходимо выделить полужирным, курсив и подчёркивание не применяется;
- выравнивание текста: по центру;
- регистр букв: прописные (заглавные);
- переносы в тексте: запрещены.
- Оформление основного текста паспорта работы.
Стандартное оформление заголовка паспорта проектной работы:
Оформления заголовка паспорта проектной работы сделаного, как обычный текст
Текст в паспорте проектной работы, выполненном как обычный текст оформляется с теми же требованиями, которые предъявляются ко всему проекту.
Как оформляется текст проектной работы можно ознакомиться на странице: «Как оформить проектную работу».
Оформление паспорта проекта для заполнения от руки (рукописно)
Особенностью данного способа подготовки и оформления паспорта проектной (исследовательской) работы является либо полное его заполнение рукописно, либо подготовка формы, в которой будут обозначены заголовки структурных элементов, которые необходимо описать (заполнить).
Рассмотрим оба варианта рукописного оформления паспорта проектной (исследовательской) работы:
- Заполнение паспорта только рукописно.
- заголовок (название) паспорта проекта необходимо указывать вверху по центру;
- нельзя использовать чернила различных цветов (проектная работа всегда выполняется 1 цветом – чёрным);
- текст паспорта должен быть написан разборчиво;
- для выделения заголовков структурных элементов паспорта их можно подчеркнуть;
- нумерация на паспорте проектной (исследовательской) работы не проставляется.
- Оформление формы паспорта проектной (исследовательской) работы для рукописного заполнения.
При таком заполнении и оформлении паспорта особых требований не выдвигается, но все же они имеются:
При подготовке формы паспорта, который в дальнейшем будет заполняться рукописно необходимо определиться, какие элементы будут включены в него, так как добавить их во время заполнения будет невозможно.
Рассмотрим оформление поэтапно:
- оформление заголовка паспорта проектной (исследовательской) работы для рукописного заполнения:
- шрифт: Times New Roman;
- размер: 14 pt;
- интервал: перед и после 0 pt, межстрочный 1,5;
- начертание: необходимо выделить полужирным, курсив и подчёркивание не применяется;
- выравнивание текста: по центру;
- регистр букв: прописные (заглавные);
- переносы в тексте: запрещены.
- подготовка формы для рукописного заполнения паспорта.
- курсор необходимо поставить после заголовка структурной части паспорта, далее нажать на клавиатуре кнопку «Tab»;
- далее сразу после нажатия на «Tab» необходимо нажать на кнопку «Shift» и не отпуская её нажать на клавиатуре кнопку со стрелкой влево (если всё сделано правильно должен выделиться небальной пустой прямоугольник);
- не снимая выделения, требуется зайти в параметры абзаца, далее в открывшемся окне нажать «Табуляция», откроется ещё одно окно, в котором необходимо указать следующие настройки:
- позиция табуляции: 16,5 см;
- выравнивание: по правому краю;
- заполнитель: 4 (подчёркивание).
Оформление заголовка паспорта проектной работы для рукописного заполнения
Оформление заголовков (названий) паспорта проектной работы всегда оформляются единообразно и не зависят от того, как именно оформляется паспорт.
После того как были выбраны структурные элементы паспорта, которые в дальнейшем будут заполняться их необходимо напечатать в документ Word, каждый структурный элемент с новой строки.
Далее необходимо оформить документ (текст) то есть те заголовки структурных элементов, которые ранее были напечатаны, как оформляется т.к. текст паспорта оформляется так же, как и текст проектной работы посмотреть его оформление можно здесь: «Как оформить проектную работу».
После того как будет оформлен текст, необходимо выделить заголовки полужирным начертанием, для этого выделяется текст и применяется соответствующее оформление.
Оформление текста паспорта проектной работы для рукописного заполнения
Следующим этапом подготовки является подготовка строк, которые будут заполняться рукописно, для этого можно воспользоваться сочетанием кнопок «Shift+Дефис (-)» (необходимо нажать «Shift» и не отпуская его нажать кнопку «-») когда полоска дойдёт до конца необходимо нажать «Enter», таким образом, для каждого элемента создать необходимое количество строк. Но при таком создании линий для заполнения они получаются неровные, края выровнять не получится.
Пример простого создания строк для заполнения паспорта проектной работы
Для того чтобы линии для заполнения были ровными можно воспользоваться «Табуляцией», в таком случае полосы всегда будут ровными, при этом сделать такие полосы немного сложнее, рассмотрим пошагово и наиболее простой вариант:
После чего необходимо нажать кнопку «Ok», если всё было сделано верно, должна появиться полоса, которая будет доходить до правого края листа.
Создание строки табуляцией для заполнения паспорта проектной работы
Описанную выше операцию необходимо повторить для каждого элемента паспорта проектной работы.
Скачать различные формы паспорта проектной (исследовательской) работы
Если по каким-либо причинам нет возможности самостоятельно подготовить форму для паспорта проектной (исследовательской) работы или описание способов оформления слишком сложное, ниже представлены различные виды форм паспорта, которые можно скачать и заполнить своими данными, добавить или удалить поля.
Скачать пример (форму) паспорта в таблице (вариант 1)
В паспорте представлены следующие разделы: название проекта, автор проекта, научный руководитель, цель проекта, задачи проекта, результат проекта (продукт), этапы проекта, материально-техническое обеспечение проекта.
Скачать
Скачать пример (форму) паспорта в таблице (вариант 2)
В паспорте представлены следующие разделы: название проекта, тип проекта, автор проекта, руководитель, возраст учащихся, на которых рассчитан проект, цель проекта, задачи проекта, краткое содержание проекта (аннотация), результат проекта (продукт), этапы проекта.
Скачать
Скачать пример (форму) паспорта для заполнения рукописно (вариант 1)
В паспорте представлены следующие разделы: название проекта, тип проекта, автор проекта, руководитель проекта, учебная дисциплина, возраст учащихся, на которых рассчитан проект, цель проекта, задачи проекта, краткое содержание проекта (аннотация), результат проекта (продукт).
Скачать
Скачать пример (форму) паспорта для заполнения рукописно (вариант 2)
В паспорте представлены следующие разделы: название проекта, тип проекта, автор проекта, руководитель проекта, учебная дисциплина, возраст учащихся, на которых рассчитан проект, цель проекта, задачи проекта, краткое содержание проекта (аннотация), результат проекта (продукт), материально-техническое обеспечение проекта.
Скачать
Скачать пример (форму) паспорта для заполнения рукописно (вариант 3)
В паспорте представлены следующие разделы: название проекта, тип проекта, автор проекта, руководитель проекта, учебная дисциплина, возраст учащихся, на которых рассчитан проект, цель проекта, задачи проекта, гипотеза, результат проекта (продукт), этапы проекта.
Скачать
После скачивания документа внимательно заполняйте графы, а также аккуратно вставляйте заполненный паспорт проекта в работу, ведь на нём не должно быть нумерации.
Перевод паспортов
на станки и технической
документации в редактируемый формат Word
Мы оказываем услугу по переведению сканированной документации
на станки, паспортов на станки в формат «WORD«.
В чем преимущество и отличие паспорта на станок в «ворде»?
-
Высокое качество техпаспорта.
-
Возможность редактирования
текста и данных таблиц и значений. -
Возможность самостоятельно
корректировать паспорт станка под свои задачи.
ВИДЕОРОЛИК О ПАСПОРТЕ
СТАНКА
В ФОРМАТЕ WORD
Что означает
перевод и воссоздание техпаспорта на станок в редактируемый формат
word:
Паспорта на станки, это сканирование страниц со старых паспортов.
Во первых, конечно это отражается на качестве, так как техдокументация долго хранится
и была в частом использовании в производственных цехах. Во-вторых, сканированный
документ, значит это картинка, которую нельзя редактировать. даже если это формат
PDF. Так как в pdf формате,
это те же картинки, запакованные в единый документ-файл.
При переводе в формат Word, наши специалисты
переносят тексты, таблицы, изображения в новый документ в формате
.doc или .docx. При переводе
используются специальные программы, текстовые и графические. Многие таблицы переводиться
вручную, как и много текста. Графические изображения восстанавливаются или воссоздаются
в графических программах. Далее все эти блоки вручную помещаются в файл
Word, .doc или
.docx. После верстки, документ проходит двойную проверку
на соответствие оригиналу и ошибки. После чего, техпаспорт в редактируемом формате
готов. Это достаточно трудоемкий процесс, однако в итоге, мы получаем файл с техпаспортом,
который открывается в программе MS Word, в этом документ
Вы сможете редактировать текст и значения, редактировать таблицы, сдвигать изображения
и так далее. то есть у вас будет техпаспорт на станок в формате Ворд, который Вы
сможете самостоятельно редактировать, печатать текст и так далее. Данная процедура,
не конвертирование из формата pdf в формат
word, так как это был бы просто перенос картинок в
.doc файл, это именно новая верстка.
»
Ознакомится с примером файла: скачайте паспорт на станок в
.doc и
посмотрите видеоролик.
Смотреть цены на услуги перевода техпаспорта в word
Стоимость
услуги:
(все дополнительные опции вы можете обсудить с менеджером)
Данная услуга делиться на несколько категорий
-
I. Если данный паспорт уже кто
то заказывал в формате Word и он есть у нас в наличии,
мы переводили его ранее, то файл с таким паспортом стоит на 100% дороже цены
обычного сканированного оригинала. Готовый файл, уже воссозданный файл.
Если файл воссоздается под заказ:
-
II. Перевод в
Word 3 категория: это средний перевод
паспорта в редактируемый формат. Мы переводим текст, а все таблицы и картинки
остаются не низменными, то есть блоки картинок.
Цена такого перевода: 80-150 руб. за страницу.
-
III. Перевод в
Word 2 категория: это улучшенный перевод в
редактируемый формат. Мы переводим весь текст и все таблицы в редактируемую
форму, а картинки остаются неизменными и вставляются в документ блоками. то
есть изображения будут в том же качестве что и в оригинале сканируемой
документации на станок
Цена такого перевода 100-200 руб. за страницу
-
IV. Перевод в
Word 1 категория: это глубокий и максимальный
перевод в редактируемый формат. Мы переводим текст и все таблицы, а так же перерисовываем
и/или улучшаем изображения всего паспорта на станок или оборудование.
Цена такого перевода: 150-300 руб. за страницу.
* Указаны усредненные значения, стоимость может быть значительно
ниже.
* Для уточнения цены, проконсультируйтесь с менеджером.
Перевод техпаспорта, сложный и трудоемкий процесс, требующий использования многих
приложений, разного характера, умений и норма часов, что бы в итоге получить
качественный продукт.
Все конечные цены, устанавливаются индивидуально, по каждой конкретной документации
на станки или оборудование, поэтому все уточнения, Вы можете получить у наших
менеджеров, связавшись с нами по телефонам указанным в разделе «Контакты»
Пример перевода
техпаспорта на станок из PDF в редактируемый
Word .doc:
 |
Если у вас есть какие либо вопросы, пожалуйста свяжитесь с нами. Посмотрите контактную информацию в разделе «Контакты» Или задайте их через левый пункт меню «задать вопрос» Мы всегда рады ответить вам и решить трудности. |
Требования к структуре паспорта по ГОСТ 34 устанавливаются РД 50-34.698-90. В общем случае документ должен состоять из следующих разделов:
1 Общие сведения об АС
2 Основные характеристики АС
2.1 Сведения о составе функций, реализуемых АС, в том числе измерительных и управляющих
2.2 Описание принципа функционирования АС
2.3 Общий регламент и режимы функционирования АС и сведения о возможности изменения режимов ее работы
2.4 Сведения о совместимости АС с другими системами
3 Комплектность
4 Свидетельство (акт) о приемке
5 Гарантии производителя (поставщика)
6 Сведения о рекламациях
Содержание документов является общим для всех видов АС и, при необходимости, может дополняться разработчиком документов в зависимости от особенностей создаваемой АС. Допускается включать в документы дополнительные разделы и сведения, объединять и исключать разделы.
Содержание документов, разрабатываемых на предпроектных стадиях по ГОСТ 34.601, и организационно-распорядительных определяют разработчики в зависимости от объема информации, необходимой и достаточной для дальнейшего использования документов.
Примечание
Эти и другие требования к структуре и содержанию паспорта по ГОСТ 34 подробнее см. РД 50-34.698-90
Документ выполняют на формах, установленных соответствующими стандартами Единой системы конструкторской документации (ЕСКД).
Для размещения утверждающих и согласующих подписей к документу рекомендуется составлять титульный лист и (или) лист утверждения.
Текст документа при необходимости разделяют на разделы и подразделы. Разделы, подразделы должны иметь заголовки. Пункты, как правило, заголовков не имеют. Заголовки должны четко и кратко отражать содержание разделов, подразделов.
Текст документа должен быть кратким, четким и не допускать различных толкований.
Примечание
Эти и другие требования по оформлению паспорта по ГОСТ 34 подробнее см. ГОСТ 2.105-95
Программа Word
В этом уроке я расскажу о программе Microsoft Word (ворд). Что это за приложение, как его открыть на компьютере. Как пользоваться программой: печатать текст и работать с документами.
Что такое Word
Microsoft Word – это программа для печати. В ней можно набрать текст любого типа: статью, документ, реферат, курсовую, диплом и даже книгу. Также в Ворде можно оформить текст: изменить шрифт, размер букв, добавить таблицу, фотографию и многое другое. И вывести на бумагу – распечатать на принтере.
Программа представляет собой белый лист бумаги, на котором, используя клавиатуру, печатают текст. Также на нем располагают другие элементы: таблицы, картинки и прочее.
Если нужно напечатать много текста и на один лист он не поместится, программа автоматически добавит еще страницы.
Набранный текст можно отредактировать: изменить размер букв, шрифт, начертание и многое другое. Для этого в Ворде есть специальная панель в верхней части. На ней находятся кнопки редактирования.
Но это не все кнопки. Остальные расположены на других вкладках.
Как открыть программу
Приложение Word запускается через вот такую иконку на Рабочем столе компьютера:
Если значка нет, ищите его среди всех программ в Пуске.
На заметку. Чтобы вынести иконку на экран, зажмите ее левой кнопкой мыши и перетяните на Рабочий стол. Или щелкните по ней правой кнопкой мыши, выберите «Отправить» – «Рабочий стол (создать ярлык)».
Вот как выглядит приложение Microsoft Word 2016-2019. Для начала работы нажмите на пункт «Новый документ».
Откроется пустой лист. Он как будто обрезан, но это из-за того, что страница не поместилась на экран. Чтобы ее увидеть целиком, покрутите колесико на мышке или подвиньте ползунок с правой стороны.
На сегодняшний день это последняя версия программы. Есть более ранняя 2010-2013 года — выглядит она примерно так же. Еще часто можно встретить версию 2007 года. Она выглядит немного иначе, но имеет все необходимые инструменты.
На некоторых старых компьютерах можно встретить и версию 2003 года. У нее другой дизайн, меньше функций. Но с основными задачами программа справляется.
Основы работы в Ворде
Печать текста
Рабочая область приложения – белый лист, на котором мигает палочка. Этим мигающим курсором отмечено то место, где будет набираться текст.
По умолчанию он установлен в начале листа, в левом верхнем углу. Но не в самом верху страницы, так как у нее есть поля – пустые области с каждой стороны.
Без полей с документом работать неудобно, да и при распечатке часть слов обрежется. Поэтому пустое поле должно быть с каждой стороны: сверху, снизу, слева и справа.
Изменить масштаб страницы, то есть приблизить или отдалить ее, можно через ползунок в правом нижнем углу. Но учтите, что таким образом поменяется только отображение листа, но не него реальный размер.
Для печати текста установите нужную раскладку (язык) на панели задач – в правом нижнем углу экрана. Это можно сделать мышкой или через сочетание клавиш Shift и Alt.
- Для печати большой буквы нажмите Shift и, не отпуская, кнопку с буквой.
- Для печати знака в верхнем ряду клавиш (там, где цифры) также зажимайте Shift.
- Для удаления используйте клавишу Backspace. Обычно она находится после кнопки = в верхнем ряду и на ней нарисована стрелка влево.
- Для перехода на новую строку используйте клавишу Enter. А для удаления строки – Backspace.
- Промежутки между словами делайте пробелом – самой длинной кнопкой в нижней части. Между словами должен быть только один пробел (ни два, ни три).
- Точка в русской раскладке находится в нижнем ряду клавиш – после буквы Ю.
- Запятая в русской раскладке – это так же кнопка, что и точка, но нажимать ее нужно вместе с Shift.
О значении каждой клавиши на клавиатуре и их сочетаниях читайте в этом уроке.
Сохранение
Набранный текст не будет зафиксирован до тех пор, пока вы его не сохраните. Можно набрать хоть сто страниц, но они не останутся в компьютере.
Для сохранения используйте кнопку с изображением дискеты в верхнем левом углу программы. Или «Файл» — «Сохранить как…».
Если документ еще ни разу не записывался, то появится окно с выбором места, куда его отправить. Нажмите «Обзор».
Выскочит окошко сохранения. Перейдите через него в нужную папку, напечатайте название и нажмите «Сохранить». Документ запишется в файл. Найти его можно будет в указанном при сохранении месте.
А если документ уже был записан, то при нажатии на иконку дискеты окошко не появится. Новый документ автоматически перезапишется вместо старого файла (обновится).
Чтобы узнать, куда именно он был записан, нажмите «Файл» — «Сохранить как…». Появится окошко записи, где будет указана папка, в которой находится этот файл.
Редактирование текста
Для изменения внешнего вида текста используйте вкладку «Главная» на панели инструментов вверху. Здесь можно настроить шрифт, выравнивание, начертание и другие параметры.
Если необходимо изменить уже напечатанный текст, то сначала его нужно выделить. Для этого поставить курсор в самое начало (перед первой буквой), зажать левую кнопку мыши и обвести текст. Он обозначится другим цветом.
Затем выбрать нужные параметры во вкладке «Главная» в верхней части. Все изменения затронут только выделенную часть.
Для отмены используйте кнопку со стрелкой в верхнем левом углу программы.
Основные инструменты редактирования текста:
При наведении курсора на любую из кнопок на панели инструментов, появится всплывающая подсказка с описанием.
Оформление
Если составляете документ исключительно для себя, то оформляйте его так, как вам удобнее. Но если нужно отправить файл другим людям, лучше следовать определенным правилам:
- В начале предложения первая буква печатается прописной (большой), остальные – строчными (маленькими).
- Заголовок набирается с большой буквы. После него точка не ставится.
- После знаков препинания ставится один пробел. Перед ними пробел не ставится. Например, цвет: белый, синий, красный.
- После кавычек и скобок пробел не ставится. Например, «Преступление и наказание».
- Тире отделяется пробелами с двух сторон. Дефис не отделяется ни одним пробелом.
- Текст должен быть структурированным: разбит на абзацы, иметь заголовки разных уровней. Желательно использовать маркированные и нумерованные списки.
Что касается требований к шрифту, они зависят от типа документа. Если речь идет о реферате, курсовой или дипломной работе, то обычно требования указываются отдельно. А официальные документы должны быть оформлены по ГОСТу.
Универсальные правила оформления:
- Вид шрифта: Times New Roman или Arial.
- Размер шрифта: основной текст – 12 или 14, заголовки – 16, подзаголовки – 14, таблицы – 10 или 12.
- Выравнивание: основной текст – по ширине, заголовки – по центру.
- Междустрочный интервал – 1,5.
- Поля: левое — не менее 30 мм, правое — не менее 10 мм, верхнее и нижнее — не менее 20 мм.
Другие возможности программы Word
Добавить таблицу, изображение, фигуру. Делается это через вкладку «Вставка». Еще через нее можно вставить символ, диаграмму, титульный лист, сделать разрыв. А также добавить номера страниц.
Настроить поля, размер страниц, ориентацию. Эти инструменты находятся во вкладке «Макет». Также здесь можно настроить отступы и интервалы, выполнить автоматическую расстановку переносов.
Линейка и масштаб. Через вкладку «Вид» можно показать или скрыть линейку, настроить масштаб и визуальное представление страниц.
Вывод на печать. Для распечатки на принтере нажмите на «Файл» и выберите «Печать». Сделайте необходимые настройки и нажмите на кнопку «Печать».
В версии 2016-2021 для возврата к редактированию документа, щелкните по кнопке со стрелкой в верхнем левом углу.
Компьютер или ноутбук используется для работы с разными файлами: тексты, аудио, видео, графика, презентации и т.п. Программу, которая предназначена для работы с текстами, называют текстовым редактором. Что такое Word и при чем тут тексты?
Содержание:
1. О возможностях программы Word
2. Что в имени тебе моем?
3. Программа Word и бесплатные аналоги
4. Разные версии Word и пакета Microsoft Office
5. Как правильно говорить: текстовый редактор или текстовый процессор
6. Что стало со словом «Ворд» в русском языке
Word – это программа для набора и оформления текста. Такая программа является текстовым редактором.
В переводе с английского «Word» означает «слово».
В программе Word можно создавать тексты разной степени сложности: заметка, статья, реферат, курсовая или дипломная работа, книга.
О возможностях текстового редактора Word
Ранее для набора текста была предназначена печатная (или пишущая) машинка. И там, чтобы исправить что-то в тексте, приходилось перепечатывать заново всю страницу или даже несколько страниц. Правда, были дорогие пишущие машинки со специальной красящей лентой, которые позволяли делать незаметные исправления букв, замену одних букв текста на другие. Но такие машинки были большой редкостью.
Благодаря появлению компьютеров и текстовых редакторов работа с текстами сильно упростилась. В том числе, перестало быть проблемой внесение любых исправлений и дополнений в тексты.
В Word имеется много инструментов, чтобы красиво и наглядно оформить тексты. Для оформления текста можно выбрать размер, стиль и цвет шрифта. В текст можно вставить картинку, рисунок, фото, график, таблицу, список, формулы, диаграммы и ссылки на другие материалы.
Для удобства перемещения по тексту можно оформить заголовки и содержание текста, а также вставить колонтитулы и при необходимости добавить водяные знаки.
Файл, созданный в Word, можно легко распечатать на принтере. Для этого в программе имеется команда «Печать». Кстати, программа Word была одной из первых разработок, которая позволяет печатать страницы на принтере точно так, как они выглядят на экране. При печати не происходит сдвигов текста или перемещений картинок.
Если Вы хотите создать новый документ в программе Word, то увидите перед собой чистый лист бумаги на экране вашего устройства. Можно сразу печатать текст или вставить, например, картинку. Если закончилась первая страница, тогда автоматически будет добавлена следующая страница. В любое время можно открыть свой текст в этой программе, чтобы внести в него исправления, либо продолжить работу с ним.
Что в имени тебе моем?
Файлы Word называются документами. В том числе, название связано с форматом doc (сейчас это docx), что является сокращением от английского «document».
Какой формат у файлов, которые созданы в Word? Пользователь сохраняет текст, который он напечатал в программе Word, в формате docx. До Word 2003 включительно у файлов был старый формат doc. Также Ворд позволяет создавать и другие форматы документов, например, pdf. Данный формат широко распространен и применяется на практически всех устройствах, в том числе на мобильных телефонах, смартфонах, планшетах.
Приведем пример имени файла, созданного в Word. Такой файл получает имя, например, test1.docx или text5.docx.
Программа Word и ее бесплатные аналоги
Допустим, Вам прислали файл в формате docx. Как открыть такой файл, чтобы узнать его содержимое? Для этого на компьютере должна быть программа, которая откроет текстовый файл. Как быть, если нет такой программы? Надо ее установить, желательно с официального сайта.
Получается, что программа Word (или ее аналог) нужна, чтобы открыть файл docx, а также чтобы создать и редактировать документ. Иногда, правда, файлы с расширением .doc и .docx открываются и без установки программы Word, поскольку эти расширения стали признанным стандартом.
На официальном сайте Word можно использовать программу один месяц, а потом потребуется приобрести лицензию. Microsoft Office и программа Word из данного офисного пакета являются платными продуктами.
Есть различные бесплатные аналоги Word, выполняющие похожие фукции. Наиболее популярными из них являются Libre Office и Open Office. Между этими двумя офисными пакетами принципиальных отличий нет. При желании можно попробовать каждый из них, чтобы выбрать для себя подходящий вариант.
Скачать Libre Office на русском языке: https://ru.libreoffice.org/
Русскоязычный Open Office https://www.openoffice.org/ru/
Если ведется совместная работа над каким-либо серьезным документом, то используют Microsoft Office. В этом случае не возникает проблем, что в общем документе, например, не совпадает форматирование из-за использования разных офисных программ.
Очень популярным и бесплатным является приложение Google Docs (docs.google.com). Работает с форматом docx и doc.
Огромный плюс состоит в том, что есть доступ из облака. И поэтому документ в Гугл Документах можно открыть на любом устройстве, имеющем выход в интернет.
Другой плюс в том, что в Гугл Документах есть бесплатный инструмент – голосовой ввод. Благодаря этой возможности можно говорить текст голосом, а компьютер (ноутбук, планшет. смартфон) будет записывать вашу речь в виде текста. Вы говорите, а на экране автоматически печатается ваша речь. И при этом не надо стучать по клавишам – замечательно!
Разные версии программы Word и пакета Microsoft Office
Word входит в состав офисного пакета Microsoft Office. Кроме текстового редактора, в этот пакет также входят электронные таблицы Excel, презентации PowerPoint, программа для работы с электронной почтой Outlook и др.
Word и Microsoft Word – это разные наименования одной и той же программы. Кому как удобно, тот так ее и называет. Она входит в состав офисного пакета Microsoft Office.
Microsoft – это компания, которая создала операционную систему Windows, а также разработала офисные программы Office. Была основана Биллом Гейтсом. Microsoft специализируется в области разработки программного обеспечения.
Первый офисный пакет появился в 1990 году, он назывался Office 1.0. Потом было создано много офисных программ. До сих пор используют версии Office 2003, Office 2007, Office 2010, Office 2013. Также выпущен Office 2016 и Office 2019. Причем, Office 2016 был представлен 29 июля 2015 года вместе с операционной системой Windows 10.
В соответствии с разными версиями Office есть разные версии текстового редактора: Word 2003, 2007, 2010, 2013, 2016, 2019. При переходе от версии 2003 к 2007 был сменен формат файлов от doc к docx. Формат .docx является более экономичным с точки зрения расходования памяти, он занимает меньше места на жестком диске компьютера или в памяти мобильного устройства, чем прежний формат .doc.
О возможностях пакета Microsoft Office
Файлы, созданные с помощью пакета Microsoft Office, хорошо «понимают» друг друга и отлично взаимодействуют между собой. Например, Word «дружит» с Excel. Допустим, если в табличном редакторе Excel создана какая-то таблица, то ее можно перенести через буфер обмена в редактор Word. И там, в текстовом редакторе появится эта же таблица с теми же данными внутри нее и с тем же форматированием, с теми же размерами или с пропорциональными размерами.
Также программы Word и Excel могут взаимодействовать наоборот. Созданная в текстовом редакторе Word таблица может быть перенесена в Excel, где ее данные можно дополнительно обработать с помощью дополнительных возможностей Excel.
Что интересно и полезно, так это то, что даже простые тексты можно переносить из текстового редактора в табличный редактор Excel. При этом текст автоматически преобразуется в таблицу. Эту таблицу можно будет обработать средствами Excel. А потом можно обратно преобразовать таблицу без особого труда Excel в текст Ворд. Таким нехитрым способом можно, например, упорядочить какой-то список, сделанный в текстовом редакторе.
Таким же образом, программа Word «дружит» с остальными программами, входящими в состав офисного пакета Microsoft Office. Поэтому тексты из Word можно помещать в презентации PowerPoint, отправлять по электронной почте с помощью программы Outlook и делать с ними многое другое.
Как правильно: текстовый редактор или текстовый процессор
Текстовый редактор – это программа для простого ввода текста и его редактирования. В Windows есть встроенная бесплатная программа Блокнот. Несмотря на кажущуюся простоту Блокнота, стоит отметить, что системные администраторы активно используют Блокнот в своей работе. Вызвано это тем, что текст, созданный в Блокноте, не имеет лишнего форматирования, это «чистый» текст.
Блокнот является примером простого текстового редактора. Но простота становится и некоторым ограничением в применении. Например, текст из Блокнота невозможно распечатать точно в таком же виде, как он виден на экране монитора – распечатка получится несколько иная.
Текстовый процессор, в отличие от редактора, предоставляет много дополнительных инструментов для работы с текстом. С этой точки зрения программу Word можно смело назвать текстовым процессором.
С другой стороны, в настоящее время Word принято называть текстовым редактором. Этот термин является более распространенным и понятным большинству пользователей по сравнению с несколько туманным понятием «текстовый процессор».
Таким образом, программу Ворд можно назвать и текстовым редактором, и текстовым процессором. Более популярным является название «текстовый редактор», которое прижилось у большинства пользователей.
Слово «Ворд» в русском языке
Word по-русски можно произнести как «Ворд». В русский язык много слов и терминов ИТ-сферы пришло из английского языка. Например, слово computer – «компьютер». В русском языке изначально использовались термины: ЭВМ – электронно-вычислительная машина, либо «вычислитель». Сейчас слово «компьютер» прочно обосновалось в русском языке.
Как Вы думаете, можно ли в русском языке склонять слово «Ворд» (например, «у меня нет Ворда»)?
На экзамене, конечно, лучше сказать, что не установлена программа Microsoft Word. В курсовой, дипломной или иной работе тоже надо писать, что не установлена программа Microsoft Word. Однако программе Word уже более 30 лет, и в разговорной речи слово «Ворд» уже давно склоняется.
Слово «Ворд», заимствованное из английского языка, в русском языке подчиняется правилам русского языка. «Ворд» имеет мужской род, единственное число и склоняется по падежам:
- Именительный падеж (отвечает на вопросы: Кто? Что?) – ворд
- Родительный падеж (отвечает на вопросы: Кого? Чего?) – ворда
- Дательный падеж (отвечает на вопросы: Кому? Чему?) – ворду
- Винительный падеж (отвечает на вопросы: Кого? Что?) – ворд
- Творительный падеж (отвечает на вопросы: Кем? Чем?) – вордом
- Предложный падеж (отвечает на вопросы: О ком? О чем?) – ворде
Мы говорим по-русски «ворд», и при этом понимаем не дословный перевод «слово», а многофункциональный текстовый редактор (текстовый процессор). Вот так, благодаря техническому прогрессу в IT-сфере, принципиально меняются значения вроде бы простых и понятных слов: «слово» («word») становится не просто словом, а удобной программой.
Дополнительные материалы:
1. Как открывать документ docx или doc удобной программой в Windows
2. Как поставить значок градуса в Ворде или с помощью Таблицы символов в любой программе Windows
3. Что такое шрифт по умолчанию в Word и как его изменить
4. Новые буквы пишутся поверх прежних в Word: замена букв и вставка
5. Как сделать сложную сортировку в Ворде по трем параметрам
Получайте новые статьи по компьютерной грамотности на ваш почтовый ящик:
Необходимо подтвердить подписку в своей почте. Спасибо!
Загрузка документа
«Форма паспорта архива организации, хранящей управленческую документацию»
Имя файла документа: 24791
Доступные форматы скачивания: .doc, .pdf
Размер текстовой версии файла: 6,5 кб
Как скачать документ?
Дождаться загрузки ссылок для скачивания, они очень скоро появятся на этом месте
После появления ссылок, скачайте нужный вам формат
Не забудьте «Сказать спасибо», ваш голос помогает формировать нам рейтинг документов
Договор-образец.ру — это база из более чем 5 тысяч типовых образцов договоров и документов, ежедневное обновление и большое сообщество, объединяющее специалистов в юриспруденции. На сайте собраны самые различные договоры, контракты, соглашения, заявления, акты, бухгалтерские и финансовые документы, анкеты, доверенности и многие другие образцы, которые могут потребоваться в жизни каждого человека. Спасибо за ваше участие.
Пожалуйста, обратите внимение, что представленный образец документа является типовым, в нем отражены существенные условия, но без учета конкретной ситуации. Если вам нужен индивидуальный документ под вас, то лучше обратиться к квалифицированным специалистам.
Документы, которые также Вас могут заинтересовать:
- Форма паспорта организации, хранящей документы отраслевого фонда
- Форма паспорта архива организации на территории Московской области
- Форма паспорта муниципальной ведомственной целевой программы городского округа Орехово-Зуево Московской области
- Форма паспорта особо охраняемой природной территории города Москвы (приводится название и категория особо охраняемой природной территории)
- Форма паспорта долгосрочной целевой программы Егорьевского муниципального района Московской области
- Форма паспорта взрыворазрядного устройства (рекомендуемая)
- Форма паспорта подъемника
- Форма паспорта физкультурно-оздоровительного или спортивного сооружения Московской области
- Форма паспорта организации авиатопливообеспечения воздушных перевозок
- Форма паспорта реакторной установки блока атомной станции (для РУ типа ВВЭР)
- Форма паспорта реакторной установки блока атомной станции (для РУ типа РБМК)
- Форма паспорта реакторной установки блока атомной станции (для РУ типа БН)
- Форма паспорта реакторной установки блока атомной станции (для РУ типа ЭГП)
- Форма паспорта программы г. Серпухова Московской области
- Форма паспорта архива таможенного органа, хранящего управленческую документацию
ITGuides.ru
Вопросы и ответы в сфере it технологий и настройке ПК
Форматы документов Microsoft Word — от старого DOC до нового DOCX
Документ Microsoft Word представляет собой файл с расширением doc или docx. До 90-х годов XX века расширение doc использовалось для текстовых файлов, которые не содержат разметки. И сейчас можно убедиться, что файл такого типа легко создать с помощью, например, программы «Блокнот». Правда, он не будет иметь богатого форматирования, но легко открывается программой Ворд, в которой набранному в блокноте тексту можно придать более оформленный вид. Когда корпорация Майкрософт выпустила программу Ворд, разработчики решили использовать в ней расширение doc. К настоящему времени этот текстовый редактор является самым популярным в мире, поэтому файл с расширением doc ассоциируют с этим программным продуктом и называют просто «вордовский формат».
Что такое формат?
Старый формат DOC отличался сложным содержанием, и нормально читался только в MS Office
В отличие от других текстовых форматов этого же производителя, например, RTF (Rich Text Format File), внутреннее содержание doc более сложное и запутанное. В формате Word сохраняется не только символьная информация, но и различные объекты (например, схемы, диаграммы, формулы, сценарии). Разработчики используют закрытый код, в котором посторонний разобраться не сможет. Чтобы увидеть «внутренности», файл можно открыть, например, в блокноте. В RTF любопытствующий увидит стройные ряды данных, похожие на содержание кода интернет-страниц. Во втором случае — пугающую кашу из знаков самого разнообразного происхождения и вида. В отличие от зашифрованного документа Word, файл RTF не содержит непечатных бинарных символов, легко открывается во всех текстовых и даже графических редакторах. В то же время практически ни одна программа (кроме соответствующего продукта от компании Майкрософт) не обладает способностью адекватно открыть для просмотра и редактирования документ Word. Сейчас офисный пакет этой компании очень широко распространен и доступен любому пользователю.
Современные форматы «вордовских» документов
Даже бесплатные современные редакторы документов умеют корректно работать с DOCX
Кроме того, сложности могут возникнуть даже при использовании разных версий офисного пакета Майкрософт. Дело в том, что начиная с версии Word 2007 года документ по умолчанию сохраняется с расширением не doc, а docx. Поэтому если установлен пакет офиса, выпущенный ранее, то необходима конвертация для устаревших версий. Конверторы для обеспечения совместимости предлагаются самой компанией Майкрософт (Microsoft Office Compatibility Pack), так что обычно при открытии docx, например, в версии Ворд 2003, сложностей не возникает, но при этом может потеряться часть данных форматирования и возможностей редактирования.
Компания Майкрософт была вынуждена пойти на изменение формата Word под давлением международных организаций, которые требовали подвести его под какие-либо стандарты. Был выбран вариант, основанный на языке разметки XML, который часто используется в документах интернет. Документ с расширением docx имеет некоторые преимущества перед устаревшим форматом, в частности, меньший вес, что имеет значение при передаче документа через интернет. Поэтому при ограниченных скоростях передачи данных пользователям имеет смысл использовать более современный формат Word.
Отблагодари меня, поделись ссылкой с друзьями в социальных сетях:
Написание письма с помощью текстового редактора Word
1. Откройте меню Файл.
2. Щелкните левой кнопкой мыши на строке Создать. При этом пользоваться кнопкой Создать на панели инструментов нельзя.
3. В диалоговом окне щелкните левой кнопкой мыши на заголовке вкладки Письма и факсы.
4. Щелкните левой кнопкой мыши на названии Мастер писем. На экране появится Помощник (анимационная фигурка), который предложит два варианта писем. Если планируете написать только одно письмо, то щелкните левой кнопкой мыши переключатели Создать одно письмо и переходите к разделу Создание одного письма. Если нужно отправить несколько однотипных писем, которые будут отличаться друг от друга адресами и именами получателей, то щелкните левой кнопкой мыши на переключателе Создать письма для слияния и перейдите к разделу Создание нескольких писем.
Рассмотрим подробнее последовательность создания одного письма.
1. На вкладке Формат письма выберите в полях со списками формат даты, затем шаблон и стиль письма.
2. Если письмо будет отпечатано на готовом бланке, то установите флажок Использовать бумагу с готовой шапкой и укажите, где находится шапка и какой ее размер.
3. Щелкните левой кнопкой мыши на кнопке Далее или на заголовке вкладки Получатель.
4. Заполните текстом поля Имя получателя и Адрес доставки.
5. Для приветствия выберите один из вариантов в поле со списком или выберите соответствующий переключатель.
6. Щелкните левой кнопкой мыши на кнопке Далее или на заголовке вкладки Другое,
7. Определите дополнительные элементы письма. Чтобы увидеть возможные варианты, установите флажки и откройте поля со списками. Если дополнительные элементы не нужны, снимите флажки.
8. Заполните текстом поля на вкладке Отправитель и щелкните левой кнопкой мыши на кнопке Готово.
9. В заготовке письма замените текст, созданный Мастером писем, вашим текстом.
10. Проверьте правильность написания, сохраните и распечатайте письмо.
Попробуем составить деловое письмо средствами Word. Прежде всего необходимо создать новый файл, в котором будет храниться этот документ. Выполните эту операцию с помощью команды Создать меню Файл. В диалоговом окне Создать оставить Нормальный шаблон и нажмите на кнопку ОК. Если Word не был загружен, запустите его, и у вас будет Документ с Нормальным шаблоном по умолчанию.
Создайте файл с помощью команды Сохранить как в меню Файл, где установите его имя, например Letter.doc и место на диске, куда его необходимо записать.
Теперь наберите текст письма, периодически сохраняя его при помощи команды Сохранить или комбинации клавиш Ctrl + S. Можно также активировать режим Автосохранения. Для этого в диалоговом окне команды Сохранить как. нажмите на кнопку Опции. В открывающемся диалоговом окне включите флажок напротив нужной команды. Установите с помощью клавиатуры временной интервал, например, 10 или 5 мин. Теперь программа будет автоматически сохранять файл через каждые 10 (5) минут.
Если вы впервые работаете с Word, необходимо выяснить ряд простых, но важных вещей.
При наборе текста в Word не надо отдельно уделять время выравниванию правого края и перехода на новую строку, в отличие от пишущей машинки. Средства выравнивания и перехода на новую строку Word установленные делать это автоматически.
Специальные напечатанные символы — это знаки, отражающие различные режимы размещения документа и не выводятся при печати документа на бумагу (например, абзацные отметки, знаки табуляции или метки конца строки). При активированном режиме отображения специальных непечатаемых символов все обозначения абзацев и других элементов форматирования выводятся на экран и устраняются из него с помощью кнопки Непечатаемые знаки. После окончания набора текст письма будет иметь примерно такой вид:
О поставке изделия № 9
Директору АОЗТ «Аваль» п. Иваненко И.П.
01002, Украина, Киев, ул. Хрещатик, 22
Уважаемый Иван Петрович!
Мы с удовольствием получили Вашего письма соответственно до поставки изделия № 9, за который Ваша фирма рассчиталась 28.11.96. Мы были очень удивлены, что Вы были вынуждены вторично обратиться к нам. Ни один предыдущий письмо на наш адрес не дошел, что объясняется неудовлетворительной работой почтового отделения.
Однако такой вариант нужно еще дорабатывать. В тексте нет отделений, некоторые строки необходимо расположить по центру или возле правого поля и т.д. Для этого будем выделять необходимые слова или строки с помощью мыши и применять к ним соответствующие команды.
Начнем с реквизитов адресата (получателя). Директору АОЗТ «Аваль» п. Иваненко ИЛ. 01002, Украина, Киев ул. Хрещатик, 22. Сделаем их полужирным начертанием. Выделяем все четыре строки мышью и используем команду Шрифт меню Формат, список Стиль: Полужирный. Проще выполнить с помощью кнопки на панели форматирования.
Теперь необходимо отцентрировать обращение к получателю. Выделяем: Уважаемый Иван Петрович! и нажимаем кнопку этой самой панели Выровнять по центру, а после этого — еще кнопки Полужирный и Курсива чтобы выделить обращение полужирным курсивом. Повторное нажатие кнопки отменяет примененные функции. Теперь текст письма удовлетворяет общепринятые требования.
Иногда шрифт текста нужно изменить.
Чтобы изменить шрифт всего текста, выполните следующие действия:
1. Примените команду Выделить в меню Правка.
2. Выполните команду Шрифт в меню Формат.
3. В диалоговом окне Шрифт выберите в списке нужный, например Aсal Суг. Стиль при необходимости выберите из списка: Обычный, Курсив, Полужирный, Полужирный курсив. Размер: установите, выбрав из списка или введя с клавиатуры нужный кегль 10 (пунктов).
Шрифт всего документа изменится. Все выделения в тексте, если не было внесено поправок в списке Стиль, сохранились. Осталось выровнять правый край текста. Для этого выделите ту часть, в которой это необходимо применить, — в нашем случае это текст письма без реквизитов адресата (получателя) и обращение к нему — и нажмите кнопку Выровнять по ширине на панели инструментов Форматирование.
С помощью описанных ниже операций быстро можно предоставить любому текстовые наилучшего вида:
1. Выполните команду Автоформат в меню Формат. Откроется диалоговое окно Автоформат с уведомлением о готовности редактора отформатировать документ.
2. Нажмите кнопку Опции. Появится диалоговое окно, с помощью которого вы можете контролировать процесс форматирования.
При автоматическом форматировании, в зависимости от установленных вами в диалоговом окне Опции переключателей и флажков, до каждого заголовка и абзаца будет применен определенный стиль. Так, редактор удалит лишние интервалы, отступы и маркеры абзацев, а также заменит некоторые специальные символы, например, символы С, R и ТМ на символы ©, ® и ™ соответствующего шрифта.
Включая или выключая флажки в диалоговом окне Опции, можно установить правила, по которым будет автоматически форматироваться текст. Но в нашем примере никакие ограничения не нужны, ведь мы оставили все флажки включены.
3. Нажмите кнопку ОК в диалоговом окне Опции и затем в окне Автоформат. Word автоматически отформатирует документ. Затем на экране снова появится диалоговое окно Автоформат., но с другим содержанием.
4. Теперь можно просмотреть все изменения форматов, нажимая кнопку Просмотр изменений, принять, не принять или изменить. Желательно сделать это позже, поскольку сначала, чтобы доработать внесенные изменения, нажмите кнопку Таблица стилей.
5. На экране появится диалоговое окно Таблица стилей. Выбирая определенные шаблоны из списка окна Шаблон, можно
изменить внешний вид документа. Изменения во внешнем виде документа демонстрируются в окне Просмотр. В нашем примере, когда речь идет о деловом письме, выбираем шаблон LЕТТЕR-2 — Современное письмо и нажимаем кнопку ОК.
Если внешний вид отформатированного документа устраивает, нажмите кнопку ОК.
6. Снова появится диалоговое окно Автоформат. Теперь нажмите кнопку Принять или еще раз просмотрите все внесенные изменения с помощью кнопки Просмотр изменений. После нажатия этой кнопки появится диалоговое окно Просмотр изменений автоформата, с помощью которого можно контролировать все изменения, примененные к абзацев и символов стиле.
Теперь документ готов: для него сделано форматирование, установлено отступы, выделения. По желанию можно внести еще некоторые элементы оформления символов с помощью команды Шрифт меню Формат, использование которой детально описано в начале подраздела 4.2.
После выполнения всех операций письмо будет достаточно убедительным. Обратите внимание, что отступы между абзацами были установлены с помощью форматирования, а не абзацных знаков.
В такой способ можно придавать документам другое форматирование с помощью стандартных шаблонов, перечисленных в списке Шаблон диалогового окна Таблица стилей. Например, если письмо необходимо отправить по факсу, то следует выбрать шаблон Классический титульный лист факса или Современный титульный лист факса.
в Дальнейшем формат текста документа можно изменять. Для этого удобно пользоваться командой Таблица стилей в меню Формат. Она выводит на экран то же диалоговое окно Таблица стилей.
Для просмотра или изменения стиля выделенного текста (абзаца), а также создания нового стиля необходимо использовать команду Стиль в меню Формат. Так, чтобы применить новый стиль к фрагменту текста, необходимо сделать следующее:
1. Выделите текст, к которому нужно применить другой стиль.
2. Выполните команду Стиль в меню Формат.
3. Откроется диалоговое окно Стиль. В списке Стили этого окна выберите нужное имя стиля. Обратите внимание, что стили абзацев в списке выделены жирным шрифтом, а стили символов — прямым. Образец форматирования абзацев и символов, которое предусматривает выбранный стиль, демонстрируется в окне Просмотр.
4. Нажмите кнопку Применить. Стиль приведенного текста изменился.
5. Если возникла необходимость создать новый стиль или внести изменения в любой из имеющихся стандартных, то прежде чем нажать Применить, следует нажать кнопку Создать или Изменить в диалоговом окне Стиль. Далее задайте имя нового стиля и его характеристики. Затем нажмите ОК. Новый стиль создан с именем, которое вы ему дали.
6. Закончив работу с письмом, его необходимо сохранить в конечном варианте и, если необходимо, распечатать с помощью команды Печать в меню Файл. Перед печатью желательно ознакомиться с видом документа с помощью команды Просмотр в этом самом меню.
Справочник по форматам файлов Word, Excel и PowerPoint
Область применения: Приложения Microsoft 365 для предприятий, Office 2019 и Office 2016
Поддерживаемые форматы файлов и их расширения указаны в следующих таблицах для Word, Excel и PowerPoint.
Форматы файлов, поддерживаемые в Word
В следующей таблице перечислены форматы файлов, поддерживаемые в Word, с сортировкой по расширению.
Файлы в формате PDF можно сохранять и открывать с помощью Word 2019, Word 2016 и Word 2013.
Форматы файлов, поддерживаемые в Excel
В следующих таблицах описываются форматы файлов, поддерживаемые в Excel.
| Расширение | Имя формата файлов | Описание |
|---|---|---|
| CSV | CSV (разделители — запятые) | Сохраняет книгу в виде текстового файла с разделителями-запятыми для использования в другой операционной системе Windows и гарантирует правильное распознавание знаков табуляции, разрывов строки и других знаков. Сохраняет только активный лист. |
| CSV | CSV (Macintosh) | Сохраняет книгу в виде текстового файла с разделителями-запятыми для использования в операционной системе Macintosh и гарантирует правильное распознавание знаков табуляции, разрывов строки и других знаков. Сохраняет только активный лист. |
| CSV | CSV (MS-DOS) | Сохраняет книгу в виде текстового файла с разделителями-запятыми для использования в операционной системе MS-DOS и гарантирует правильное распознавание знаков табуляции, разрывов строки и других знаков. Сохраняет только активный лист. |
| DBF | DBF 3, DBF 4 | dBase III и IV. Пользователи могут открывать файлы этих форматов в Excel 2019, Excel 2016 и Excel 2013, но не могут сохранять файлы Excel в формате dBase. |
| DIF | DIF (Data Interchange Format) | Сохраняет только активный лист. |
| HTM, HTML | Веб-страница | Веб-страница, которая сохраняется в виде папки, содержащей файл HTM и все вспомогательные файлы, такие как изображения, звуковые файлы, сценарии и другие. |
| MHT, MHTML | Веб-страница в одном файле | Веб-страница, которая сохраняется в виде одного файла, содержащего файл HTM и все вспомогательные файлы, такие как изображения, звуковые файлы, каскадные таблицы стилей, сценарии и другие. |
| ODS | Электронная таблица OpenDocument | Формат файлов для сохранения файлов Excel 2019, Excel 2016 и Excel 2013, чтобы их можно было открывать в приложениях для работы с электронными таблицами, использующих формат электронной таблицы OpenDocument, таких как «Документы Google» и OpenOffice.org Calc. Пользователи также могут открыть электронные таблицы формата ODS в Excel 2019, Excel 2016 и Excel 2013. После сохранения и открытия файлов ODS форматирование может быть потеряно. |
| Формат PDF сохраняет форматирование документов и позволяет обмениваться файлами с другими пользователями. При просмотре PDF-файла в Интернете и выводе на печать сохраняется его исходное оформление. Изменение данных в таком файле требует усилий и навыков. Формат PDF также полезен для документов, предназначенных для промышленной печати. | ||
| PRN | Форматированный текст (разделители — пробелы) | Формат Lotus с разделителями-пробелами. Сохраняет только активный лист. |
| SLK | SYLK (формат символьной ссылки) | Сохраняет только активный лист. |
| TXT | Текст (разделитель — табуляция) | Сохраняет книгу в виде текстового файла с разделителями в виде табуляции для использования в другой операционной системе Windows и гарантирует правильное распознавание знаков табуляции, разрывов строки и других знаков. Сохраняет только активный лист. |
| TXT | Текст (Macintosh) | Сохраняет книгу в виде текстового файла с разделителями в виде табуляции для использования в операционной системе Macintosh и гарантирует правильное распознавание знаков табуляции, разрывов строки и других знаков. Сохраняет только активный лист. |
| TXT | Текст (MS-DOS) | Сохраняет книгу в виде текстового файла с разделителями в виде табуляции для использования в операционной системе MS-DOS и гарантирует правильное распознавание знаков табуляции, разрывов строки и других знаков. Сохраняет только активный лист. |
| TXT | Текст в кодировке Unicode | Сохраняет книгу в виде текста Юникода, это стандарт кодировки, разработанный компанией Unicode Consortium. Сохраняет только активный лист. |
| XLA | Надстройка Excel 97–2003 | Надстройка Excel 97–2003 — вспомогательная программа, выполняющая дополнительный код и поддерживающая проекты VBA. |
| XLAM | Надстройка Microsoft Excel | Формат надстроек на основе XML с поддержкой макросов для Excel 2019, Excel 2016, Excel 2013, и Office Excel 2007. Надстройка — это вспомогательная программа, выполняющая дополнительный код. Она поддерживает проекты VBA и листы макросов Excel 4.0 (XLM). |
| XLS | Книга Excel 97–2003 | Формат двоичных файлов Excel 97– Excel 2003. |
| XLS | Книга Microsoft Excel 5.0/95 | Формат двоичных файлов Excel 5.0/95. |
| XLSB | Двоичная книга Excel | Двоичный формат файлов Excel 2019, Excel 2016, Excel 2013 и Excel 2010 и Office Excel 2007. Этот формат файлов, обеспечивающий быструю загрузку и быстрое сохранение, подходит пользователям, которым требуется добиться наибольшей скорости загрузки файла данных. Этот формат поддерживает проекты VBA, листы макросов Excel 4.0 и все новые функции Excel. Но это не формат файлов XML, поэтому он неоптимален для доступа к содержимому и управления им без использования Excel 2019, Excel 2016, Excel 2013, Excel 2010 или Excel 2007 и объектной модели. |
| XLSM | Книга Excel с поддержкой макросов | Формат файлов на основе XML с поддержкой макросов для Excel 2019, Excel 2016, Excel 2013, Excel 2010 и Office Excel 2007. Сохраняет макрокод VBA или листы макросов Excel 4.0 (XLM). |
| XLSX | Книга Excel | Формат файлов по умолчанию на основе XML для Excel 2019, Excel 2016, Excel 2013, Excel 2010 и Office Excel 2007. Не позволяет сохранять макрокод VBA и листы макросов Microsoft Excel 4.0 (XLM). |
| XLSX | Книга Strict Open XML | Версия ISO Strict формата файла книги Excel (XLSX). |
| XLT | Шаблон Excel 97–2003 | Формат двоичных файлов Excel 97—Excel 2003 для шаблонов Excel. |
| XLTM | Шаблон Excel с поддержкой макросов | Формат файлов шаблонов с поддержкой макросов для Excel 2019, Excel 2016, Excel 2013, Excel 2010 и Office Excel 2007. Сохраняет макрокод VBA и листы макросов Excel 4.0 (XLM). |
| XLTX | Шаблон Excel | Формат файлов шаблонов по умолчанию для Excel 2019, Excel 2016, Excel 2013, Excel 2010 и Office Excel 2007. Не сохраняет макрокод VBA и листы макросов Excel 4.0 (XLM). |
| XLW | Книга Excel 4.0 | Формат файлов Excel 4.0, в котором сохраняются только листы, листы диаграмм и листы макросов. Пользователи могут открывать книги в этом формате в Excel 2019, Excel 2016 и Excel 2013. При этом пользователи не смогут сохранять файлы Excel в этом формате. |
| XML | Таблица XML 2003 | Формат файлов таблицы XML 2003. |
| XML | Данные XML | Формат данных XML. |
| XPS | Документ XPS | XPS (XML Paper Specification) — формат файлов, который сохраняет форматирование документа и обеспечивает совместное использование файлов. При просмотре XPS-файла через Интернет или при его печати сохраняется именно тот формат, который задумывал пользователь, а изменение данных в файле требует усилий и навыков. |
Форматы файлов, поддерживаемые в PowerPoint
В следующих таблицах описываются форматы файлов, поддерживаемые в PowerPoint.
Форматы файлов, которые не поддерживаются в Office
Приложения Office не поддерживают форматы файлов, описанные в следующей таблице:
| Приложение | Неподдерживаемый формат файлов |
|---|---|
| Excel | — Диаграмма Excel (форматы файлов Excel 2.0, 3.0 и 2.x) (XLC) — Форматы файлов Lotus 1-2-3 (все версии) (WK1, WK2, WK3, WK4, WKS) — Microsoft Works (все версии) (WKS) — Формат файлов DBASE II (DBF) — Формат файлов Quattro Pro для MS-DOS (WQ1) — Quattro Pro 5.0 и 7.0 для Windows (WB1, WB3) |
| PowerPoint | — Открытие форматов файлов PowerPoint 95 (или более ранних версий) или сохранение в эти форматы — Файлы мастера упаковки (PPZ) — Файлы веб-страниц (HTM, HTML) |
Дополнительная информация о форматах файлов
В этом разделе описываются дополнительные форматы файлов с указанием того, поддерживаются ли они в приложениях Office.
Форматы файлов буфера обмена Microsoft Office
Пользователи могут вставлять данные из буфера обмена Office в Word, Excel и PowerPoint, если данные буфера обмена Office имеют один из форматов, указанных в следующей таблице.
Открытие и просмотр неподдерживаемых форматов файлов
Если необходимый пользователю формат файлов не поддерживается, он может попробовать открыть файл указанным ниже способом.
Найдите в Интернете компанию, разрабатывающую конвертеры форматов файлов, не поддерживаемых в этом приложении.
Сохраните файл в формате, который поддерживается другой программой. Например, пользователям может понадобиться импортировать файл Word, Excel или PowerPoint в другую программу, которая не поддерживает собственный формат файлов этих приложений. При этом другая программа может поддерживать импорт файлов в другом поддерживаемом формате, например, в текстовом формате. В этом случае пользователи могут сохранить свою работу в формате текстового файла, а затем импортировать этот текстовый файл в другую программу.
Паспорт оборудования (изделия) – вид эксплуатационного документа, неотъемлемый компонент пакета обязательной технической документации, который прилагается к каждой единице выпускаемых изделий приборостроения и машиностроения.
Аккредитованная организация по сертификации ООО «Диагностика» специализируется на разработке и исполнении Паспортов на различное промышленное и бытовое оборудование, в частности, попадающее под действие ТР ТС 032/2013 и ТР ТС 010/2011.
- Кому и зачем необходим Паспорт на изделие?
- Область применения Паспорта оборудования
- Для какого оборудования и изделий нужно разрабатывать Паспорт?
- Кто уполномочен разрабатывать и оформлять Паспорта на оборудование
- Действующие ГОСТы и законодательные акты
- Какая информация вносится в Паспорт
- Образец готового Паспорта на изделие
- Какие документы необходимы для получения Паспорта на изделие
- Стоимость и сроки разработки Паспорта на изделие
- Сколько действует готовый Паспорт на изделие
- Этапы получения Паспорта на оборудование
- Почему выгодно заказать Паспорт на изделие в ООО «Диагностика»
Кому и зачем необходим Паспорт на изделие?
Паспорт оборудования (изделия, технического устройства, измерительного прибора и т.п.) – стандартный конструкторский документ, который относится к категории эксплуатационной документации.
Паспорт определяет правила использования конкретного изделия с момента его получения потребителем от предприятия-изготовителя, поставщика или ремонтной организации до момента его списания или отправки на ремонт.
Документ включает в себя следующие сведения об изделии:
- Основные параметры и технические характеристики
- Значение этих параметров
- Гарантии изготовителя
- Сведения о сертификации
- Правила утилизации
Область применения Паспорта оборудования
Паспорт оборудования (изделия):
- Информирует приобретателя об идентификационных признаках и технических характеристиках конкретной продукции
- Определяет правила эксплуатации и утилизации
- Удостоверяет гарантии изготовителя
- Удостоверяет о соответствии данного изделия требованиям регламентирующих нормативных документов.
Кроме того, Паспорт изделия, наряду с прочими документами доказательной базы соответствия, необходим для оформления Сертификата/Декларации соответствия на выпускаемый товар.
Для какого оборудования и изделий нужно разрабатывать Паспорт?
Паспорт составляется в обязательном порядке на те изделия, приборы и оборудование для которых:
- объем необходимых для эксплуатации данных и основных показателей невелик;
- нет необходимости вносить сведения о значениях или подтверждении этих показателей в период эксплуатации изделия.
Для ряда профильных изделий необходимость обязательной разработки Паспорта является требованием отраслевых стандартов и/или технических регламентов ТС/ЕАЭС.
Например, наличие Паспорта для оборудования, работающего под избыточным давлением, является обязательным условием его свободного обращения на территории России и ЕАЭС.
Паспорт включён в комплект обязательной технической документации, прилагаемой к такому оборудованию, и является его основным идентификационным документом (п. 16, Технический регламент ТС 032-2013).
Паспорта разрабатывают также на:
- электронику и бытовую технику
- промышленное оборудование
- различные измерительные устройства
- и многие другие технические изделия, приборы и механизмы
Кто уполномочен разрабатывать и оформлять Паспорта на оборудование
Составлением Паспортов на оборудование занимается производитель-изготовитель или поставщик, отвечающий за безопасность выпускаемой в обращение продукции:
- самостоятельно, силами собственных аттестованных инженеров-конструкторов;
- с привлечением сторонних компетентных организаций (органов по сертификации, конструкторских бюро, испытательных лабораторий), аккредитованных в соответствующей области деятельности
Область аккредитации нашей Компании ООО «Диагностика» позволяет вести экспертную разработку и оформление:
— Паспортов,
— ТУ,
— прочей технической и эксплуатационной документации,
— а также оформление и регистрацию Сертификатов соответствия
на оборудование, попадающее под действие ТР ТС 032-2013 и ТР ТС 010-2011.
Действующие ГОСТы и законодательные акты
С 2020 года основные требования к выполнению и оформлению Паспорта изделия в качестве конструкторского документа установлены национальными стандартами РФ:
- ГОСТ Р 2.601—2019 «Единая система конструкторской документации. Эксплуатационные документы»
СКАЧАТЬ pdf - ГОСТР 2.610—2019 «Единая система конструкторской документации. Правила выполнения эксплуатационных документов»
СКАЧАТЬ pdf - ГОСТ Р 2.105-2019 «ЕСКД. Общие требования к текстовым документам»
- и др.
В каждом названном стандарте приведены ссылки на прочие действующие стандарты, устанавливающие основные правила разработки и оформления Паспорта изделия в электронном формате и/или на бумажном носителе.
Какая информация вносится в Паспорт
Общая структура Паспорта оборудования (изделия):
- Титульный лист
- Основные сведения об изделии:
— наименование, обозначение;
— дата изготовления;
— наименование и/или почтовый адрес изготовителя;
— заводской номер изделия (серии);
— сведения о Сертификате соответствия (рег. номер, срок действия, орган его выдавший), обозначение техрегламентов и/или стандартов, на соответствие которым была проведена сертификация;
— другие сведения об изделии в целом. - Основные технические данные.
В этом разделе перечисляются все номинальные и/или фактические значения основных параметров, характеристик, свойств и показатели надежности изделия, необходимые для его безопасной эксплуатации. - Комплектность
- Ресурсы, сроки службы и хранения. Гарантии изготовителя (поставщика)
- Консервация
- Свидетельство об упаковывании
- Свидетельство о приемке
- Движение изделия в эксплуатации (при необходимости)
- Ремонт и учет работы по бюллетеням и указаниям (при необходимости)
- Заметки по эксплуатации и хранению.
В случае необходимости в этом разделе указывают:
— информацию о взаимозаменяемости с ранее выпущенными модификациями изделия,
— предупреждение о сохранении пломб изготовителя;
— особые меры безопасности при работе;
— требования к проверке перед установкой на другое изделие;
— список особых условий эксплуатации;
— и др. - Сведения об утилизации
- Особые отметки
- Сведения о цене и условиях приобретения изделия
В зависимости от особенностей конкретных технических устройств и с учетом специфики каждого вида оборудования, можно объединять несколько отдельных разделов Паспорта в один или дополнять его содержание новыми разделами.
Образец готового Паспорта на изделие
СКАЧАТЬ pdfОбразец готового Паспорта на счётчики холодной и горячей воды
Какие документы необходимы для получения Паспорта на изделие
Для выполнения Паспорта оборудования в нашей Компании Заказчику необходимо предоставить следующие сведения:
- Заявка на оказание инженерно-конструкторских услуг (разработка и оформление Паспорта оборудования/изделия)
- Реквизиты Заказчика, сведения о гос. регистрации (ОГРН, ИНН)
- Точное наименование продукции, модификации, область применения
- Вся имеющаяся техническая документация на изделие, включая схемы, чертежи
- Сведения о комплектующих
- Установленные правила приёмки, хранения, транспортировки, утилизации
- Протоколы испытаний (если есть)
- Назначенный срок службы
- Другие документы – при необходимости (по согласованию с экспертом-куратором разработки)
Стоимость и сроки разработки Паспорта на изделие
Стоимость разработки и оформления Паспорта на оборудование в нашей Компании – от 25 000 рублей
Сроки выполнения документа зависят от технических характеристик и сферы применения изделия. Дата готовности Паспорта согласовывается с Заказчиком и прописывается в Договоре.
Сколько действует готовый Паспорт на изделие
Срок действия Паспорта оборудования/изделия не ограничен.
Документ актуален на протяжении всего срока службы устройства, для которого он разработан.
Этапы получения Паспорта на оборудование
- Обращение Заказчика в нашу Компанию за получением услуги
- Предоставление Заказчиком имеющейся технической документации на изделие
- Обработка Заявки специалистами нашей Компании, согласование всех нюансов с Заказчиком
- Подписание Договора на услугу
- Разработка Паспорта
- Согласование макета Паспорта с Заказчиком
- Оформление выполненного Паспорта (в электронном виде и/или на бумажном носителе)
- Доставка готового Паспорта Заказчику (бесплатно)
Почему выгодно заказать Паспорт на изделие в ООО «Диагностика»
Специализированная Компания «Диагностика» аккредитована в качестве органа по сертификации (Аттестат аккредитации № РОСС RU.0001.11ЛХ64) и испытательной лаборатории (Аттестат аккредитации № RA RU.21ОТ02):
- Проводим экспертную разработку технической и эксплуатационной документации на бытовое и промышленное оборудование
- Составляем Паспорта на различные тех. изделия и устройства, в том числе на сосуды, котлы и прочее оборудование, работающее под давлением, 1-й, 2-й, 3-й и 4-й категории опасности
- Опыт работы в области инжиниринговых услуг более 20 лет
- Большой штат опытных инженеров-конструкторов, аттестованных в различных областях профессиональной деятельности
- Работаем быстро
- Без посредников
- По адекватной цене
- Во всех регионах России
- Оформляем конструкторскую документацию в соответствии с требованиями действующих в настоящий момент межгосударственных и национальных стандартов РФ
- Проводим сертификацию оборудования, выдаём и регистрируем Сертификаты и Декларации соответствия по техническим регламентам ТР ТС 032, ТР ТС 010
Обращайтесь!
Все консультации проводятся бесплатно.
Рассчитать стоимость сертификации