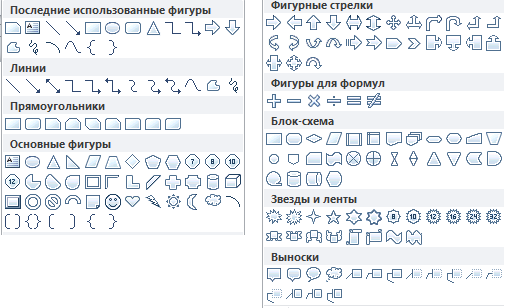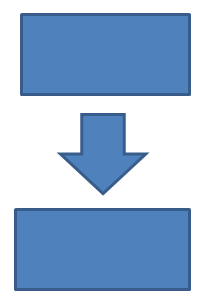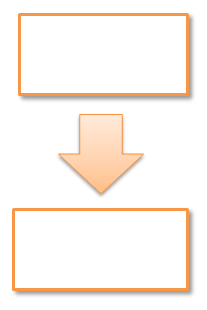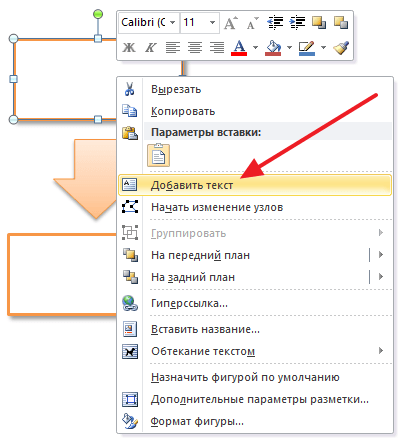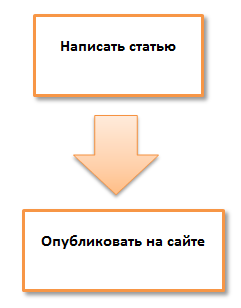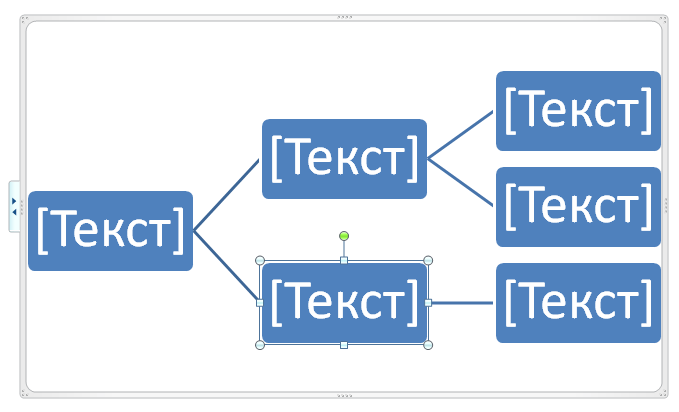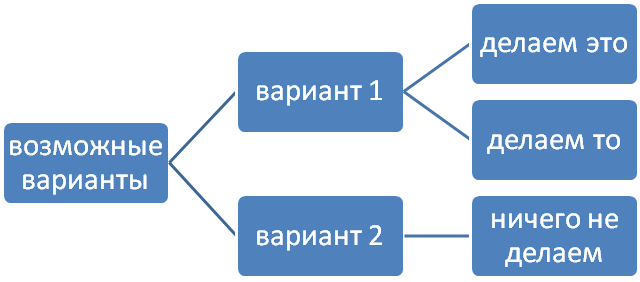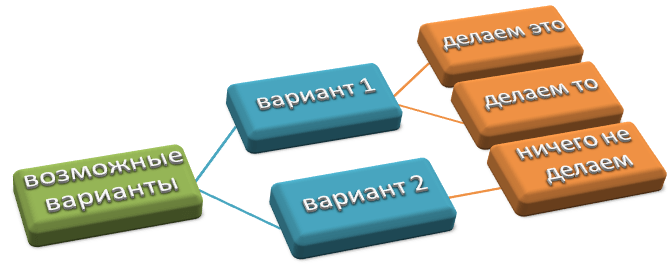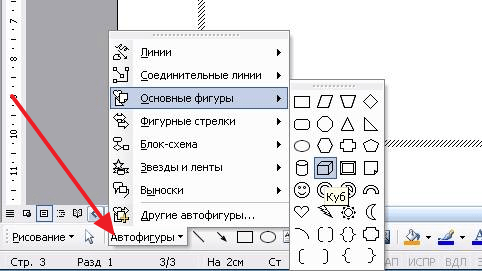Как сделать схему в Word
Если вам необходимо дополнить текст графическими элементами. Например, таблицами, графиками, диаграммами или схемами. То, это можно сделать прямо в текстовом редакторе Word. Не прибегая к использованию сторонних программ.
Мы уже рассказывали о том, как сделать диаграмму в Word. В этот раз речь пойдет о схемах. Текстовый редактор Word оснащен множеством инструментов для создания схем. С их помощью вы можете рисовать различные геометрические фигуры, а также линии и стрелки. При этом нарисованную схему можно украсить с помощью с помощью теней или других графических эффектов.
Как сделать схему в Word 2007, 2010, 2013 или 2016
Итак, если вы хотите сделать схему в Word 2007, 2010, 2013 или 2016, то вам необходимо перейти на вкладку « Вставка ». На этой вкладке есть две кнопки, которые можно использовать для создания схем в Ворде. Это кнопки « Фигуры » и « SmartArt ».
При нажатии на кнопку « Фигуры » появляется огромный список фигур, которые вы можете вставить в документ.
Выбрав одну из этих фигур из списка, вы можете сразу нарисовать ее в любом удобном вам месте. Использовав несколько таких фигур вы без труда сможете сделать схему в Ворде. Пример простой схемы на скриншоте внизу.
При необходимости внешний вид нарисованных фигур можно менять. Для этого просто выделите одну из фигур и перейдите на вкладку « Формат ». На данной вкладке можно изменить цвет фигуры, цвет рамки, цвет заливки, добавить тени и другие графические эффекты. Используя все эти возможности можно создать достаточно красивую схему (пример внизу).
Для того чтобы добавить на схему текст просто нажмите на нужную фигуру правой кнопкой мышки и выберите пункт меню « Добавить текст ». После чего вы сможете вписывать текст прямо внутрь фигуры.
В итоге вы можете получить примерно вот такую схему.
Кроме этого вы можете сделать схему в Ворде при помощи кнопки « SmartArt ». После нажатия на данную кнопку открывается каталог уже готовых схем. В котором вы можете выбрать один из подходящих вам вариантов.
После выбора подходящего варианта схемы на странице появится уже готовая схема.
Вам нужно будет только добавить свой текст. Для этого достаточно просто кликнуть мышкой в один из блоков и вписать нужный текст.
Также вы можете изменить внешний вид сделанной вами схемы. Для этого выделите схему мышкой и перейдите на вкладку « Конструктор » или « Формат ». Используя инструменты, доступные на этих вкладках, можно получить вот такую разноцветную и объемную схему как на скриншоте внизу.
Как сделать схему в Word 2003
Если вы используете Word 2003, то вы также можете сделать схему и добавить ее к вашему документу. Чтобы сделать это нужно сначала открыть меню « Вид » и включить панель инструментов « Рисование ».
,
После этого в программе Word 2003 появится панель инструментов для рисования различных фигур. Здесь будет доступны такие фигуры как прямоугольник, круг, линия и стрелка.
Для того чтобы нарисовать более сложные фигуры, можно воспользоваться меню « Автофигуры ».
Как правильно сделать Блок-схему в Microsoft Word
Встроенные программные инструменты MS Word предоставляют широкие возможности для построения и структурирования разного рода Блок-схем. С помощью различных форм и объектов SmartArt вы, конечно же, можете создать и свою собственную схему. А сегодня мы дадим ответ на вопрос, как сделать Блок-схему в Word правильно.
Работая с фигурами в любом приложении из пакета Microsoft Office, полезно пользоваться сеткой, чтобы быть уверенным в правильности размеров и размещения объектов. Чтобы её линии были отображены, откройте вкладку «Вид» и поставьте отметку напротив пункта «Сетка».
Направляющие линии автоматически появятся в вашем документе. Это один из основных подготовительных шагов.
Затем переключитесь на вкладку «Вставка» и выберите пункт «Фигуры». Раскрывающееся меню выводит на дисплей расширенную коллекцию объектов, из которой можно выбрать любой необходимый.
Вначале важно разобраться в назначении фигур. При наведении курсора на любую из них, отображается подсказка. Вот краткий обзор основных :
- Процесс (используется для технологических операций);
- Решение (используется, чтобы показать точки принятия решения);
- Знак завершения (указывает начальную и конечную точки процесса).
Как сделать Блок-схему в Word
Выберите фигуру. Поскольку она будет первая, мы выберем «Знак завершения». Сразу после этого, вы заметите, что курсор обрел форму перекрестия. Установите его в нужное место документа и нарисуйте объект в требуемом масштабе.
Текстовый редактор автоматически переключит вас на вкладку «Формат». Она предоставит различные инструменты редактирования для мгновенного применения. Это, например, заливка, контур, эффекты, перемещение и т.п. Для того, чтобы вставить требуемый текст, просто напечатайте его, когда форма активна.
Далее добавим «Процесс» и соединим объекты схемы. Для этого воспользуйтесь обычной «Стрелкой». После её выбора установите начало в нижней центральной точке регулировки верхнего блока, а конец — в верхнюю точку нижнего блока. Стрелку тоже можно отформатировать: толщина линии, цвет и т.п.
Используем SmartArt
Также существует несколько удобных функций для создания Блок-схем в SmartArt. Перейдите на вкладку «Вставить» и нажмите на нужную кнопку. В окне выбора перейдите в категорию «Процесс» слева, а справа нажмите на «Процесс со смещенными рисунками».
Эта графика разработана специально для подробного описания. Она группирует фигуры для добавления рисунков (фото) и текста. Добавьте всю необходимую информацию. Можно использовать и другие макеты из имеющихся в наличии.
Если вам не понадобился конкретный объект, вы можете удалить его. Просто выделите и нажмите на клавишу удаления. Также присутствует возможность копирования и вставки для внесения дополнительной информации. Спасибо за внимание!
Главная / Офис / Как правильно сделать Блок-схему в Microsoft Word
Как сделать схему в Ворде, создать схему в Word 2003, 2007, 2010, 2013 или 2016
Если вам необходимо дополнить текст графическими элементами. Например, таблицами, графиками, диаграммами или схемами.
То, это можно сделать прямо в текстовом редакторе Word. Не прибегая к использованию сторонних программ.
Мы уже рассказывали о том, как сделать диаграмму в Word. В этот раз речь пойдет о схемах. Текстовый редактор Word оснащен множеством инструментов для создания схем. С их помощью вы можете рисовать различные геометрические фигуры, а также линии и стрелки. При этом нарисованную схему можно украсить с помощью с помощью теней или других графических эффектов.
Как сделать схему в Word 2007, 2010, 2013 или 2016
Итак, если вы хотите сделать схему в Word 2007, 2010, 2013 или 2016, то вам необходимо перейти на вкладку «Вставка». На этой вкладке есть две кнопки, которые можно использовать для создания схем в Ворде. Это кнопки «Фигуры» и «SmartArt».
При нажатии на кнопку «Фигуры» появляется огромный список фигур, которые вы можете вставить в документ.
Выбрав одну из этих фигур из списка, вы можете сразу нарисовать ее в любом удобном вам месте. Использовав несколько таких фигур вы без труда сможете сделать схему в Ворде. Пример простой схемы на скриншоте внизу.
При необходимости внешний вид нарисованных фигур можно менять. Для этого просто выделите одну из фигур и перейдите на вкладку «Формат». На данной вкладке можно изменить цвет фигуры, цвет рамки, цвет заливки, добавить тени и другие графические эффекты. Используя все эти возможности можно создать достаточно красивую схему (пример внизу).
Для того чтобы добавить на схему текст просто нажмите на нужную фигуру правой кнопкой мышки и выберите пункт меню «Добавить текст». После чего вы сможете вписывать текст прямо внутрь фигуры.
В итоге вы можете получить примерно вот такую схему.
Кроме этого вы можете сделать схему в Ворде при помощи кнопки «SmartArt». После нажатия на данную кнопку открывается каталог уже готовых схем. В котором вы можете выбрать один из подходящих вам вариантов.
После выбора подходящего варианта схемы на странице появится уже готовая схема.
Вам необходимо будет только добавить свой текст. Для этого достаточно просто кликнуть мышкой в один из блоков и вписать нужный текст.
Также вы можете изменить внешний вид сделанной вами схемы. Для этого выделите схему мышкой и перейдите на вкладку «Конструктор» или «Формат». Используя инструменты, доступные на этих вкладках, можно получить вот такую разноцветную и объемную схему как на скриншоте внизу.
Как сделать схему в Word 2003
Если вы используете Word 2003, то вы также можете сделать схему и добавить ее к вашему документу. Чтобы сделать это необходимо сначала открыть меню «Вид» и включить панель инструментов «Рисование».
После этого в программе Word 2003 появится панель инструментов для рисования различных фигур. Здесь будет доступны такие фигуры как прямоугольник, круг, линия и стрелка.
Для того чтобы нарисовать более сложные фигуры, можно воспользоваться меню «Автофигуры».
На чтение 4 мин Просмотров 4к.
Все пользователи работают с документами в Microsoft Word и нередко возникает вопрос, как создать схему, таблицу и рисунок.
В этой пошаговой инструкции расскажу разные пути создания кластера с помощью готовых фигур, а также, как самому начертить схему в дополнительных утилитах.
Создание блок схемы
Если вам нужно как можно быстрее сделать схему в Word, то вот вам идеальный вариант:
- Выбираем раздел «Вставка», в отделе «Иллюстрации» нам нужна строка «SmartArt».
- Перед вами откроется окно с разными вариантами объектов. Ими можно пользоваться для создания схемы. Все элементы сгруппированы по типу.
Обращаем внимание, что, кликнув мышью на каждый объект, вы увидите его описание. Эта функция поможет вам определиться с нужным объектом под ваши задачи.
- На странице Word появится кластер и отдельное окно для ввода данных в неё. Здесь вы корректируете число создания блоков – уменьшаете или увеличиваете их число.
Добавление и удаление фигур
Если вы создали схемы и хотите добавить или удалить отдельные элементы, нужно будет воспользоваться инструментом «Конструктор», затем на “Добавить”
Добавляем дополнительное поле в схему
Если после решения вопроса, как нарисовать схему, вам нужно добавить дополнительное поле к схеме:
- Кликните на графическую схему, затем на «SmartArt», а потом на «Конструктор».
Удаляем лишнее поле внутри схемы
Очень часто при создании кластера в ворде могут добавляться лишние блоки. Удалить лишние поля можно просто выделив любой блок левой кнопкой мыши и удалить его.
Как переместить блок в схеме
Когда после создания схемы вы хотите переместить готовый объект в другое место документа:
- Нажимаете ЛКМ и перетаскиваете в нужное место.
Изменяем цвет
Помимо того, как самому нарисовать схему на компьютере, часто нужно изменить цвета блоков. Это легко сделать в уже знакомой нам вкладке раздела «SmartArt». Для этого:
- Входим во вкладку «Вставка»-«Конструктор».
- Нажимаем на нужный блок. Переходим в раздел «Конструктор» – «Изменить цвета».
- Нажимаем на любой цвет и сохраняем изменения.
Как изменить цвет линий, границу каждой фигуры
Давайте разберём, как изменять не только фон, но и линии блоков схемы.
- Нажимаете ПКМ на край элемента и выбираете «Формат фигуры».
- В новом окне переходим в раздел «Линия».
Меняем блоки в разный и единый цвет
При создании схемы в ворде часто нужно изменить фон блоков.
- ПКМ нажимаете на нужный элемент и выбираете раздел «Формат фигуры».
- Далее выбираем пункт «Заливка»-«Сплошная заливка».
Обращаем ваше внимание, что изменить можно и прозрачность цвета.
Как нарисовать или создать блок схему в сторонних программах
Чтобы решить вопрос, как создать кластер в Word, вы можете воспользоваться сторонними программами: Excel, Power Point, Visio.
Если вы решили сделать кластер в Power Point, то действия будут такими же, как и в Word с помощью объекта SmartArt.
Создать структуру в Excel
- Переходим в «Вставка»-«Фигуры».
- Выбираем «Блок-кластер».
Создать в программе Visio
Чтобы начертить кластер:
- Выбираем раздел «Блок-схема»-«Простая блок-схема».
- Каждый элемент перетаскиваете элементы блок-схемы.
- Для объединения фигур – кликаете на первую (рядом с ней будет стрелка).
Так, мы разобрали разные инструменты создания кластера с помощью самой программы Word и сторонних утилит. Кроме этого рассказали, как изменить стиль блоков, переместить элементы и соединить их.

Специалист программирования компьютерных систем и устройств на базе ОС «Android»
Задать вопрос эксперту
Нередко редактор Word используется не только для набора и редактирования текста, но и для создания таблиц, изображений, диаграмм и графических элементов. Поэтому возникает вопрос, как сделать блок схему в Ворде. Она представляет собой алгоритм, который с помощью графических элементов показывает последовательные этапы для выполнения какого-либо процесса или задачи.
В приложении предусмотрен большой список шаблонов. С его помощью можно добавить блочные списки и отдельные фигуры. К последним относятся прямоугольники, стрелочки, окружности и т. д.
Инструкция подойдет для MS Word 2007–2019, т.к. интерфейс схож. Ниже представлен пример для Word 2013.
Содержание
- Как сделать блок схему в Word (SmartArt)
- Редактирование фигур схемы
- Добавление фигуры
- Удаление фигуры
- Перемещение фигуры блок схемы
- Изменение цвета блок схемы
- Изменение цвета линий и тип границы
- Изменение фона блок схемы
Как сделать блок схему в Word (SmartArt)
Нарисовать блок схему для изображения последовательности можно с помощью простых диаграмм и графических элементов. Они позволят показать, как решать задачу от начального до конечного этапов. Объекты представлены в виде уникальных символов с кратким описанием.
Каждый шаг обозначается отдельным блоком. Стрелки, связывающие этапы, показывают направление, по которому выполняется процесс. Ниже рассмотрим, как сделать схему в Ворде.
Инструкция состоит из 4 действий:
- Выбрать раздел «Вкладка» в меню сверху.
- В категории «Иллюстрации» нажать на кнопку «SmartArt».
- Появится диалоговое окно, где графические элементы будут распределены по структуре на несколько групп: список, процесс, цикл, иерархия и т. д. С их помощью можно создавать схемы.
Обратите внимание! Если нажать на любой из кластеров, справа отобразится информация об используемых в нем элементах и подсказка о том, в каких случаях он применяется.
- Далее нужно указать нужный вариант шаблона и нажать кнопку «ОК», чтобы его вставить.
После этого выбранный формат появится в документе.
В окошке слева от блоков появится графа для редактирования текстового содержимого и добавления секций. Данные можно вводить и копировать. Чтобы увеличить количество составляющих, нужно заполнить последний из них и нажать на клавиатуре клавишу «Enter». Для изменения размера созданного звена необходимо зажать один из квадратиков его рамки, используя левую кнопку мыши и потянуть.
Вид нарисованных фигур меняется в разделе «Конструктор», которая появляется при добавлении рисунков SmartArt. Там можно выбрать другой оттенок и стиль ячеек.
Если понадобится создать блок схему с рисунками в Word, в меню добавления СмартАрт установите категорию «Рисунок».
После выбора разновидности компонентов стрелки между звеньями создаются автоматически согласно типу фигуры. Их можно изменить с помощью конструктора.
Редактирование фигур схемы
Делать графические схемы в Ворде несложно. Однако при этом построение фигур происходит по стандартному плану, из-за чего ячеек часто оказывается мало или много для составления конкретного алгоритма. Функционалом предусмотрено добавление сегментов и удаление.
Добавление фигуры
Если при создании схемы со стрелками в Ворде обнаружилось, что клеток недостаточно, нужно добавить дополнительные секции.
Для этого следует:
- Кликнуть по любому из звеньев SmartArt левой клавишей мыши для вызова настроек графических элементов.
- Вверху появится пункт меню «Конструктор». Необходимо зайти туда и открыть параметр «Добавить фигуру».
- Выбрать нужный вариант добавления: перед существующей секцией или после нее.
Новый компонент добавится в структуру.
Удаление фигуры
После того, как удастся сделать схему в Word, часто выясняется, что в стандартной организации слишком много звеньев. Для удаления лишнего нужно:
- Щелкнуть по ненужной ячейке.
- Нажать на клавиатуре кнопку «Delete».
- Повторить при необходимости шаг 1 и 2 для каждого объекта, который следует убрать.
Сразу после нажатия клавиши клетка удалится.
Перемещение фигуры блок схемы
Иногда требуется не только создать схему, но и передвинуть ее компоненты.
Для этого:
- Выделяем нужную секцию мышкой.
- Меняем уровень, перетягивая клетки при помощи стрелок на клавиатуре.
Для уменьшения шагов для перемещения следует зажать кнопку Ctrl.
Изменение цвета блок схемы
Функционал SmartArt позволяет построить графические элементы, а также поменять цвет блок схемы и стиль. Благодаря этому результат не выглядит шаблонно.
Для изменения параметров следует:
- Кликнуть по ячейке, которую нужно перекрасить.
- В верхней вкладке «Конструктор» открыть категорию «Изменить цвета».
- Выбрать необходимый цвет, просто нажав на него. Если навести мышкой на какой-либо макет, Ворд покажет, как секции будут выглядеть еще до подтверждения.
Окошки изменят оттенок согласно указанному диапазону.
Изменение цвета линий и тип границы
После рисования фигур можно начертить дополнительные ячейки, удалить лишние окошки, переместить элементы, перекрасить и добавить в них свой текст. Тип границ и линий тоже меняются.
Для этого нужно:
- Щелкнуть по ячейке правой клавишей мышки, затем выбрать в списке параметр «Формат фигуры».
- Справа появится окно настроек. Там следует выбрать один из трех типов линий.
- После этого нужно указать цвет линий.
- Настроить процент прозрачности.
- Определиться с остальными параметрами.
- Затем нажать на крестик справа сверху.
Сразу же сменится тип и цвет границ согласно выбранным настройкам.
Изменение фона блок схемы
Если понадобилось не только составить графический алгоритм, но и поменять его фон, нужно сделать следующее:
- Открыть настройки формата, щелкнув по секции правой клавишей мыши.
- Перейти в раздел «Заливка».
- Выбрать сплошную заливку в выпадающем списке.
- Определиться с цветом и нажать кнопку «ОК».
Можно выбрать оттенок из стандартного набора или при помощи спектра.
В настройках формата также регулируется прозрачность заливки.
Если вам необходимо дополнить текст графическими элементами. Например, таблицами, графиками, диаграммами или схемами. То, это можно сделать прямо в текстовом редакторе Word. Не прибегая к использованию сторонних программ.
Мы уже рассказывали о том, как сделать диаграмму в Word. В этот раз речь пойдет о схемах. Текстовый редактор Word оснащен множеством инструментов для создания схем. С их помощью вы можете рисовать различные геометрические фигуры, а также линии и стрелки. При этом нарисованную схему можно украсить с помощью с помощью теней или других графических эффектов.
Как сделать схему в Word 2007, 2010, 2013 или 2016
Итак, если вы хотите сделать схему в Word 2007, 2010, 2013 или 2016, то вам необходимо перейти на вкладку «Вставка». На этой вкладке есть две кнопки, которые можно использовать для создания схем в Ворде. Это кнопки «Фигуры» и «SmartArt».
При нажатии на кнопку «Фигуры» появляется огромный список фигур, которые вы можете вставить в документ.
Выбрав одну из этих фигур из списка, вы можете сразу нарисовать ее в любом удобном вам месте. Использовав несколько таких фигур вы без труда сможете сделать схему в Ворде. Пример простой схемы на скриншоте внизу.
При необходимости внешний вид нарисованных фигур можно менять. Для этого просто выделите одну из фигур и перейдите на вкладку «Формат». На данной вкладке можно изменить цвет фигуры, цвет рамки, цвет заливки, добавить тени и другие графические эффекты. Используя все эти возможности можно создать достаточно красивую схему (пример внизу).
Для того чтобы добавить на схему текст просто нажмите на нужную фигуру правой кнопкой мышки и выберите пункт меню «Добавить текст». После чего вы сможете вписывать текст прямо внутрь фигуры.
В итоге вы можете получить примерно вот такую схему.
Кроме этого вы можете сделать схему в Ворде при помощи кнопки «SmartArt». После нажатия на данную кнопку открывается каталог уже готовых схем. В котором вы можете выбрать один из подходящих вам вариантов.
После выбора подходящего варианта схемы на странице появится уже готовая схема.
Вам нужно будет только добавить свой текст. Для этого достаточно просто кликнуть мышкой в один из блоков и вписать нужный текст.
Также вы можете изменить внешний вид сделанной вами схемы. Для этого выделите схему мышкой и перейдите на вкладку «Конструктор» или «Формат». Используя инструменты, доступные на этих вкладках, можно получить вот такую разноцветную и объемную схему как на скриншоте внизу.
Как сделать схему в Word 2003
Если вы используете Word 2003, то вы также можете сделать схему и добавить ее к вашему документу. Чтобы сделать это нужно сначала открыть меню «Вид» и включить панель инструментов «Рисование».
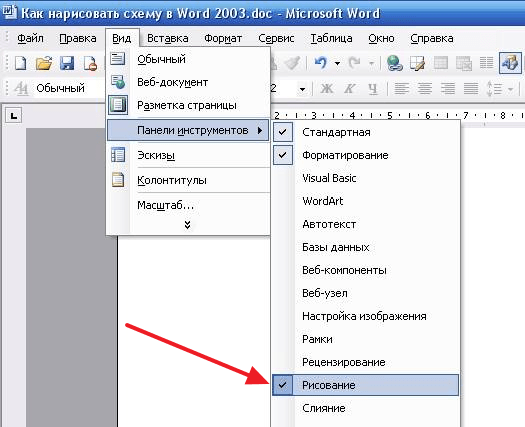
После этого в программе Word 2003 появится панель инструментов для рисования различных фигур. Здесь будет доступны такие фигуры как прямоугольник, круг, линия и стрелка.
Для того чтобы нарисовать более сложные фигуры, можно воспользоваться меню «Автофигуры».
Автор
Александр Степушин
Создатель сайта comp-security.net, автор более 2000 статей о ремонте компьютеров, работе с программами, настройке операционных систем.
Остались вопросы?
Задайте вопрос в комментариях под статьей или на странице
«Задать вопрос»
и вы обязательно получите ответ.
Содержание
- Создание блок-схемы
- Добавление и удаление фигур схемы
- Добавляем поле
- Удаляем поле
- Перемещаем фигуры блок-схемы
- Изменяем цвет блок-схемы
- Изменяем цвет линий или тип границы фигуры
- Изменяем цвет фона элементов блок-схемы
- Вопросы и ответы
Работа с документами в программе Microsoft Word довольно редко ограничивается одним только набором текста. Зачастую, помимо этого возникает необходимость создать таблицу, диаграмму или что-то еще. В этой статье мы расскажем о том, как нарисовать схему в Ворде.
Урок: Как в Word сделать диаграмму
Схема или, как это называется в среде офисного компонента от Microsoft, блок-схема представляет собой графическое отображение последовательных этапов выполнения той или иной задачи или процесса. В инструментарии Ворд имеется довольно много различных макетов, которые можно использовать для создания схем, некоторые из них могут содержать рисунки.
Возможности MS Word позволяют задействовать в процессе создания блок-схем уже готовые фигуры. К доступному ассортименту таковых относятся линии, стрелки, прямоугольники, квадраты, окружности и т.д.
Создание блок-схемы
1. Перейдите во вкладку “Вставка” и в группе “Иллюстрации” нажмите кнопку “SmartArt”.
2. В появившемся диалоговом окне вы можете увидеть все объекты, которые можно использовать для создания схем. Они удобно рассортированы по типовым группам, так что найти необходимые вам не составит труда.
Примечание: Обратите внимание на то, что при нажатие левой кнопкой мышки на любую группу, в окне, в котором отображаются входящие в нее элементы, появляется также и их описание. Это особенно удобно в случае, когда вы не знаете, какие объекты вам нужны для создания той или иной блок-схемы или, наоборот, для чего конкретные объекты предназначены.
3. Выберите тип схемы, которую хотите создать, а затем выберет элементы, которые для этого будете использовать, и нажмите “ОК”.
4. Блок-схема появится в рабочей области документа.
Вместе с добавившимися блоками схемы, на листе Ворд появится и окно для введения данных непосредственно в блок-схему, это также может быть заранее скопированный текст. Из этого же окна вы можете увеличить количество выбранных блоков, просто нажимая “Enter” после заполнения последнего.
При необходимости, вы всегда можете изменить размер схемы, просто потянув за один из кружков на ее рамке.
На панели управления в разделе “Работа с рисунками SmartArt”, во вкладке “Конструктор” вы всегда можете изменить внешний вид созданной вами блок-схемы, например, ее цвет. Более подробно обо всем этом мы расскажем ниже.
Совет 1: Если вы хотите добавить в документ MS Word блок-схему с рисунками, в диалоговом окне объектов SmartArt выберите “Рисунок” (“Процесс со смещенными рисунками” в более старых версиях программы).
Совет 2: При выборе составляющих объектов схемы и их добавление стрелки между блоками появляются автоматически (их вид зависит от типа блок-схемы). Однако, благодаря разделам того же диалогового окна “Выбор рисунков SmartArt” и представленным в них элементах, можно сделать схему со стрелками нестандартного вида в Ворде.
Добавление и удаление фигур схемы
Добавляем поле
1. Кликните по графическому элементу SmartArt (любой блок схемы), чтобы активировать раздел работы с рисунками.
2. В появившейся вкладке “Конструктор” в группе “Создание рисунка” нажмите на треугольник, расположенный возле пункта “Добавить фигуру”.
3. Выберите один из предложенных вариантов:
- “Добавить фигуру после” — поле будет добавлено на том же уровне, что и текущее, но после него.
- “Добавить фигуру перед” — поле будет добавлено на том же уровне, что и уже существующее, но перед ним.
Удаляем поле
Для удаления поля, как и для удаления большинства символов и элементов в MS Word, выделите необходимый объект, кликнув по нему левой кнопкой мышки, и нажмите клавишу “Delete”.
Перемещаем фигуры блок-схемы
1. Кликните левой кнопкой мышки по фигуре, которую хотите переместить.
2. Используйте для перемещения выделенного объекта стрелки на клавиатуре.
Совет: Чтобы перемещать фигуру малыми шагами, держите зажатой клавишу “Ctrl”.
Изменяем цвет блок-схемы
Отнюдь не обязательно, чтобы элементы созданной вами схемы выглядели шаблонно. Вы можете изменить не только их цвет, но и стиль SmartArt (представлены в одноименной группе на панели управления во вкладке “Конструктор”).
1. Кликните по элементу схемы, цвет которого вы хотите изменить.
2. На панели управления во вкладке “Конструктор” нажмите кнопку “Изменить цвета”.
3. Выберите понравившийся цвет и нажмите на него.
4. Цвет блок-схемы сразу же изменится.
Совет: По наведению курсора мышки на цвета в окне их выбора, вы можете сразу увидеть, как будет выглядеть ваша блок-схема.
Изменяем цвет линий или тип границы фигуры
1. Кликните правой кнопкой мышки на границе элемента SmartArt , цвет которого вы хотите изменить.
2. В появившемся контекстном меню выберите пункт “Формат фигуры”.
3. В окне, которое появится справа, выберите пункт “Линия”, выполните необходимые настройки в развернувшемся окне. Здесь вы можете изменить:
4. Выбрав желаемый цвет и/или тип линии, закройте окно “Формат фигуры”.
5. Внешний вид линии блок-схемы изменится.
Изменяем цвет фона элементов блок-схемы
1. Кликнув правой кнопкой мышки по элементу схемы, выберите в контекстном меню пункт “Формат фигуры”.
2. В открывшемся справа окне выберите элемент “Заливка”.
3. В развернувшемся меню выберите пункт “Сплошная заливка”.
4. Нажав на значок “Цвет”, выберите желаемый цвет фигуры.
5. Кроме цвета вы также можете отрегулировать и уровень прозрачности объекта.
6. После того, как вы внесете необходимые изменения, окно “Формат фигуры” можно закрыть.
7. Цвет элемента блок-схемы будет изменен.
На этом все, ведь теперь вы знаете, как сделать схему в Ворде 2010 — 2016, а также и в более ранних версиях этой многофункциональной программы. Инструкция, описанная в данной статье является универсальной, и подойдет к любой версии офисного продукта от Microsoft. Желаем вам высокой продуктивности в работе и достижения только положительных результатов.