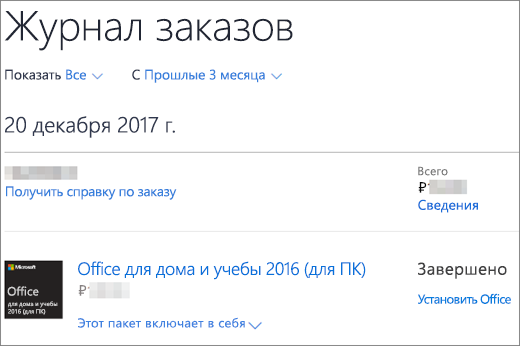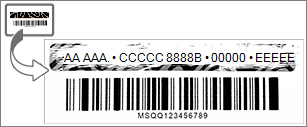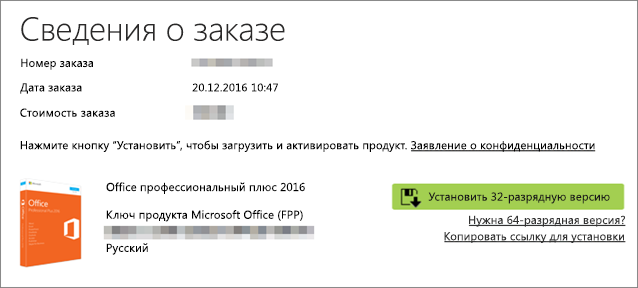Ваш учетная запись Майкрософт заменяет ключ продукта во многих задачах, таких как активация Microsoft 365 и переустановка Microsoft 365.
Распространенные вопросы о Microsoft 365 ключах продукта
Ознакомьтесь с разделами ниже, чтобы узнать, нужен ли вам Microsoft 365 ключ продукта и что делать с ним, если он у вас есть.
Я только что приобрел Microsoft 365. Где мне ввести ключ продукта?
Если вы приобрели Microsoft 365 в Microsoft Store
Если вы приобрели Microsoft 365 через Microsoft Store, вы можете ввести здесь ключ продукта.
-
Перейдите на сайт www.microsoftstore.com. В правом верхнем углу щелкните Войти и введите идентификатор пользователя и пароль, которые вы указывали при покупке Microsoft 365.
-
Войдя, щелкните свое имя в правом верхнем углу и выберите пункт История заказов.
-
Найдите единовременное приобретенный экземпляр Microsoft 365 или отдельное приложение Microsoft 365, а затем нажмите Установить Microsoft 365, чтобы просмотреть ключ продукта (при этом Microsoft 365 не будет установлен).
-
Нажмите Установить Microsoft 365 еще раз в окне, где отображается ключ продукта.
-
На странице Здравствуйте! Получите свой Microsoft 365 следуйте инструкциям, чтобы связать ключ продукта с вашим учетная запись Майкрософт и запустить установку.
Если вы купили Microsoft 365 через Список доменов Программы скидок «Рабочее место» Майкрософт
При установке Office профессиональный плюс, Visio профессиональный или Project профессиональный по инициативе вашего работодателя Программа скидок «Рабочее место» (ранее известная как программа использования ПО на домашних компьютерах) вы вводите ключ продукта после установки продукта.
-
Запустите любое Microsoft 365 приложение, например Word, Visio, или Project, в зависимости от вашей покупки.
-
На экране Войти для настройки Microsoft 365 выберите Я не хочу входить в систему или создавать учетную запись (это небольшая ссылка в нижней части окна).
-
Введите ключ продукта Microsoft Программа скидок «Рабочее место»для активации Microsoft 365.
Справку см. в статье Получение справки по установке Office через программу скидок Microsoft Workplace

На моем новом компьютере с Windows установлен Office, но я не могу найти ключ продукта
Если отображается экран Итак, приступим с предложением попробовать, купить или активировать Office, значит приложение Office, установленное на вашем компьютере, является 1-месячной пробной версией Microsoft 365 для семьи. Если вы не заплатили за карточку с ключом продукта Office, вы не получите ключ продукта от производителя компьютера. Вы можете начать использовать пробную версию Microsoft 365 для семьи или купить Office.
Мне казалось, что Office предоставляется вместе с устройством


У меня есть карточка с ключом продукта, но на ней не указан ключ
Если вы приобрели карточку с ключом продукта Office, вам может потребоваться соскрести покрытие из серебристой фольги на ее обратной стороне, чтобы увидеть ключ продукта. Если вы при этом повредите ключ, см. раздел Ключ продукта потерян или поврежден.
Совет: На карточку с ключом продукта могут быть нанесены штрихкоды и другие группы букв и цифр, но ключ продукта всегда имеет такой формат: XXXXX-XXXXX-XXXXX-XXXXX-XXXXX.
Office запрашивает ключ продукта
Используйте учетная запись Майкрософт, а не ключ продукта, чтобы установить и активировать Office и отдельно приобретенные приложения Office, такие как Project, Visio, Word, Excel и Outlook.
Вход в систему для активации Office
Если приложение Office предлагает пройти активацию, выполните вход с помощью учетная запись Майкрософт вместо ввода ключа продукта.
Примечание: Если вы приобрели новую, неиспользованную карточку с ключом продукта Microsoft 365 для продления или приобретения подписки на Microsoft 365, вы можете ввести этот ключ, если Office запросит его. Ключ продукта также можно ввести на сайте www.office.com/setup.
Существует несколько исключений, когда потребуется выполнить действие, отличное от входа в службу.
-
Если вы приобрели Office профессиональный плюс, Visio профессиональный или Project профессиональный по инициативе вашего работодателя Microsoft Программа скидок «Рабочее место», вам потребуется ключ продукта для установки Office на ПК. Чтобы найти ключ продукта в Интернете, см. раздел Получение ключа продукта для программы скидок Workplace.
-
Если вы используете на работе Office профессиональный плюс с корпоративной лицензией, получите ключ продукта у своего администратора.
-
Если в приложении Office отображается желтый или красный баннер с сообщением СРОК ДЕЙСТВИЯ ПОДПИСКИ ИСТЕК, для дальнейшего использования Office необходимо продлить свою подписку на Microsoft 365. Соответствующие инструкции см. в статье Продление подписки на Microsoft 365 для дома.
-
Если Office был предустановлен на новом устройстве, и в приложении Office отображается желтый или красный баннер с сообщением УВЕДОМЛЕНИЕ ПРОДУКТА Большинство функций <app> были отключены, поскольку продукт еще не был активирован, необходимо запустить новую пробную версию Microsoft 365 для семьи, войти с помощью связанной с Office учетная запись Майкрософт или приобрести Office. Соответствующие инструкции см. в статье Активация Office.
-
Если вы приобрели Office профессиональный плюс через Интернет, см. раздел Можно ли приобрести ключ продукта? Если ключ не подошел, см. раздел Ключ продукта Office не подходит.
Нужен ли ключ продукта для переустановки Office?
Примечание: Вам потребуется ключ продукта, чтобы переустановить Office профессиональный плюс, Visio профессиональный или Project профессиональный через Список доменов Программы скидок «Рабочее место» Майкрософт (ранее известную как Программа домашнего использования Microsoft). Справку см. в статье Получение справки по установке Office через программу скидок Microsoft Workplace.
Можно ли изменить ключ продукта?
Да, вы можете изменить ключ продукта для Office для дома и бизнеса, Office для дома и учебы, Office профессиональный и приложений Office приобретенных по отдельности. Чтобы узнать, как это сделать, читайте в статье Изменение ключа продукта Office
Вы также можете перейти на другую лицензию, если вы приобрели другую версию Office. Например, если у вас есть Office для дома и бизнеса и вы решили подписаться на Microsoft 365, вы можете переключиться с существующей установки Office для дома и бизнеса на Microsoft 365. Чтобы узнать как, см. статью Смена лицензии на Office.
Можно ли просмотреть ключ продукта в Office?
Нет, нельзя. По соображениям безопасности полный ключ продукта не указывается в Office.
Если вы используете Microsoft 365, Office 2021, Office 2019 или Office 2016, вы можете просмотреть учетная запись Майкрософт, с которой связан Office. Эта учетная запись заменяет ключ продукта и может использоваться для повторной установки Office и его активации по ссылке Учетная запись Microsoft, страница «Службы и подписки».
Чтобы узнать, с какой учетная запись Майкрософт связан Office, откройте документ в Word (или в другом приложении Office) и выберите Файл > Учетная запись. Под названием продукта найдите адрес электронной почты, указанный после слова Владелец.

Можно ли просмотреть ключ продукта через Интернет?
Нет, ваш ключ продукта не отображается в Интернете (см. исключение для программы скидок Workplace ниже). Войдите в панель мониторинга учетной записи Майкрософт с помощью учетной записи Майкрософт, которую вы использовали, чтобы купить и скачать эту версию Office.
Вы приобрели более раннюю версию Office через Список доменов Программы скидок «Рабочее место» Майкрософт
Если вы приобрели более раннюю версию Office профессиональный плюс, Visio профессиональный или Project профессиональный по инициативе вашего работодателя Программа скидок «Рабочее место», вы можете просмотреть ключ продукта в Интернете на странице сведений о заказе. Для получения справки см. раздел Получение ключа продукта для программы скидок Workplace.
Можно ли посмотреть ключ в Microsoft Store?
Если вы приобрели Office для дома и учебы, Office для дома и бизнеса, Office профессиональный или отдельные приложения Office в Microsoft Store и еще не установили их, вы также можете просмотреть ключи их продуктов и установить их из Microsoft Store.
Вот как найти ключ продукта в Microsoft Store:
-
Перейдите на сайт www.microsoftstore.com. В правом верхнем углу щелкните Войти и введите идентификатор пользователя и пароль, которые вы указывали при покупке Office.
-
Войдя, щелкните свое имя в правом верхнем углу и выберите пункт История заказов.
-
Найдите одноразовую покупку Office или отдельное приложение Office, а затем выберите Установить Office, чтобы просмотреть регистрационный ключ (при этом Office не будет автоматически установлен). Обратите внимание на то, что этот регистрационный ключ не будет совпадать с регистрационным ключом, указанном на странице учетной записи Microsoft, Службы и подписки. Это нормально.
Мои ключи продукта не совпадают
Это нормально. Регистрационный ключ Office, указанный на странице учетной записи Microsoft, Службы и подписки, всегда будет отличается от регистрационного ключа, указанного на карте с регистрационным ключом или в сообщении с подтверждением покупки. Это два разных типа ключей, несмотря на их одинаковый формат.
Можно ли приобрести ключ продукта?
Это зависит от того, что вы хотите сделать.
-
Чтобы купить новую копию Office или начать новую подписку на Microsoft 365, вы можете приобрести карточку ключа продукта Office у продавца. Вы можете активировать свой ключ на странице https://microsoft365.com/setup для настройки учетная запись Майкрософт и установки Office. Вы также можете купить цифровую копию и скачать ее непосредственно из Microsoft Store (www.microsoftstore.com). Вы получите код продукта вместе с единовременной покупкой Office или отдельных приложений Office, но для Microsoft 365 он не требуется.
-
Чтобы продлить подписку на Microsoft 365, вы можете приобрести карточку с ключом продукта Microsoft 365 у розничного распространителя и активировать ключ на сайте https://microsoft365.com/setup. Вы также можете продлить подписку на странице https://support.microsoft.com/help/4026354/office-renew-your-office-365-subscription, не используя ключ продукта.
-
Если Office требует ввести ключ продукта, а вы хотите приобрести ключ для активации Office, рекомендуется удалить текущую версию Office, а затем приобрести и установить новую версию Office из Microsoft Store. Это обеспечит успешную активацию Office.
Щелкните кнопку ниже, чтобы сравнить цены и параметры, и приобрести нужную версию.
Купить или попробовать Microsoft 365
Если вы собираетесь купить ключ продукта для Office в другом месте, рекомендуем изучить советы по безопасности покупок, чтобы приобрести подлинное программное обеспечение Майкрософт. Если вы хотите купить ключ продукта через Интернет, обязательно прочитайте совет Остерегайтесь покупать ключи продуктов, которые продаются отдельно. Если ключ, который вы купили через Интернет, не подошел, см. раздел Ключ продукта Office не подходит.
Ключ продукта потерян или поврежден
Если вы повредили ключ продукта, но у вас есть убедительное доказательство, подтверждающее покупку, служба поддержки Microsoft, вероятно, сможет заменить ключ продукта или предложить другое решение. Обратитесь за помощью в службу поддержки Microsoft.
Если ключ продукта был потерян или украден, а вы хотите приобрести новую версию Office, просто щелкните кнопку, чтобы ознакомиться с ценами и доступными вариантами.
Купить или попробовать Microsoft 365
Если вы собираетесь купить Office в другом месте, рекомендуем изучить советы по безопасности покупок, чтобы приобрести подлинное программное обеспечение Майкрософт. Если вы хотите купить ключ продукта через Интернет, обязательно ознакомьтесь с советом Остерегайтесь покупать ключи продуктов, которые продаются отдельно.
Ключ продукта Office не подходит
Если появится сообщение об ошибке при активации ключа продукта на странице Office.com/setup, см. Справка по ошибкам ключа продукта на странице Office.com/setup.
Если ключ продукта Office не подошел или перестал работать, обратитесь к его продавцу и потребуйте вернуть вам деньги. Если вы приобрели ключ продукта отдельно от программного обеспечения, вероятно, он заблокирован, так как был украден или получен незаконно. К сожалению, существует множество недобросовестных продавцов, которые предлагают украденные, скопированные или полученные незаконно ключи продуктов Майкрософт. Иногда такие ключи продукта печатаются на поддельных наклейках или карточках со ссылками для скачивания программного обеспечения Майкрософт, а иногда они распространяются вместе с носителем, продажа которого запрещена, например носителем OEM или носителем, который использовался в рекламной акции или был предоставлен в рамках другой программы Майкрософт.
Обращение в службу поддержки по поводу ключа продукта
Если вы воспользовались приведенными в этой статье инструкциями, но вам по-прежнему необходима помощь, зайдите на нашу страницу службы поддержки Microsoft.
Загрузить PDF
Загрузить PDF
Из этой статьи вы узнаете, как найти ключ продукта для версии Microsoft Office, установленной на вашем устройстве.
-
1
Пересмотрите свои личные письма и документы. Новые версии Office не оставляют полный 25-значный ключ продукта в доступном формате на компьютере. Самый простой способ найти ключ — это найти цифровую квитанцию (если покупка была совершена через интернет) или товарную упаковку (если в магазине).[1]
- Если компьютер изначально продавался с зарегистрированной версией Office, вы найдете голографическую наклейку с ключом прямо на устройстве.
- Если у вас остались оригинальные диски или упаковка, поищите наклейку или карточку с ключом.
- Если вы купили программу через Microsoft Store, поищите письмо с квитанцией о покупке в электронном почтовом ящике. В квитанции должен быть указан ключ продукта.
-
2
Свяжитесь с интернет-магазином. Если квитанцию найти не удается, войдите в свою учетную запись в магазине.[2]
- Если вы купили его в Microsoft Store, выполните следующие действия:
- Войдите в свою учетную запись на странице https://www.microsoftstore.com.
- Откройте Журнал заказов.
- Выберите свой заказ..
- Нажмите на Установить Office.
- Нажмите на Здравствуйте! Получите свой Office, чтобы отобразить ключ.
- Если вы купили Office через своего работодателя и Microsoft HUP, выполните следующие действия:
- Войдите в свою учетную запись на https://microsofthup.com.
- Откройте Журнал заказов.
- Введите адрес электронной почты, который был использован для покупки программы. На этот адрес придет электронное письмо с ссылкой.
- Нажмите на ссылку в письме.
- Нажмите на номер заказа, чтобы отобразить ключ.
- Если вы купили его в Microsoft Store, выполните следующие действия:
-
3
Проверьте свою учетную запись Microsoft Office. Если вы уже установили Office и ввели ключ продукта, то вы найдете его в своей учетной записи:
- Перейдите на https://stores.office.com/myaccount.
- Войдите в свою учетную запись.
- Нажмите на Установка с диска.
- Нажмите на У меня есть диск.
- Нажмите на Просмотр ключа.
-
4
Обратитесь в службу поддержки Microsoft. Если другие действия не помогли и у вас есть доказательство совершенной покупки, попробуйте связаться с Microsoft. Для этого перейдите на страницу https://support.microsoft.com/ru-ru/contactus/ и нажмите Начало работы.
Реклама
-
1
Проверьте электронный чек. Если вы купили Office в интернет-магазине и скачали его на свой компьютер, то вы найдете полный 25-значный ключ продукта в электронной квитанции о покупке.[3]
-
2
Обратитесь в интернет-магазин. Если вы скачали офис, но не можете найти квитанцию, попробуйте найти ключ продукта, войдя в свою учетную запись в магазине.
- Если вы купили его у Digital River, получите свой ключ, посетив страницу пользовательской поддержки и выбрав How do I get my serial number or unlock code? (Как получить серийный номер или код разблокировки). Следуйте инструкциям на экране, чтобы получить ключ.
- Если вы купили его в Microsoft Store, выполните следующие действия:
- Войдите в свою учетную запись со страницы https://www.microsoftstore.com.
- Откройте Журнал заказов.
- Выберите свой заказ.
- Нажмите на Установить Office.
- Нажмите на Здравствуйте! Получите свой Office, чтобы отобразить ключ.
-
3
Проверьте упаковку товара. Если вы купили коробочную версию Office, то ключ продукта должен быть указан на упаковке. Если его нет, на коробке должны находиться инструкции по поиску ключа продукта в интернете.
- Если используемая вами версия Office шла вместе с карточкой ключа продукта с PIN-кодом, перейдите по адресу https://office.com/getkey и введите 27-значный номер с карточки.
-
4
Поищите голографическую наклейку на компьютере. Если Office уже был установлен и активирован на компьютере при покупке, вы найдете ключ продукта на голографической наклейке где-то на устройстве.
-
5
Используйте LicenseCrawler (только для ПК). Если другие методы не помогли, воспользуйтесь утилитой LicenseCrawler (или другим бесплатным приложением для поиска ключей) для расшифровки ключа. Используйте ее следующим образом:[4]
- Перейдите по адресу http://www.klinzmann.name/licensecrawler.htm и нажмите на «Download» (Скачать).
- Нажмите одну из ссылок под «Portable-Version» (Портативная версия).
- Следуйте инструкциям на экране, чтобы скачать ZIP-архив.
- Распакуйте файл. Будет создана папка с приложением внутри. Поскольку это портативная версия программы, вам не придется запускать установочный файл.
- Откройте новую папку и дважды щелкните по файлу LicenseCrawler.exe.
- Нажмите Search (Поиск). Закройте все всплывающие окна. Приложение просканирует ваш реестр.
- Прокрутите вниз и найдите запись, которая начинается с одной из следующих строк:
- HKEY_LOCAL_MACHINESoftwareMicrosoftOffice14.0 (Office 2010)
- HKEY_LOCAL_MACHINESoftwareMicrosoftOffice12.0 (Office 2007)
- Найдите ключ продукта после фразы «Serial Number» (Серийный номер). Это 25-значный ключ из 5 наборов букв и цифр.
-
6
Обратитесь в службу поддержки Microsoft. Если другие действия не помогли и у вас есть доказательство совершенной покупки, попробуйте связаться с Microsoft. Для этого перейдите на страницу https://support.microsoft.com/ru-ru/contactus/ и нажмите Начало работы.
Реклама
Об этой статье
Эту страницу просматривали 138 372 раза.
Была ли эта статья полезной?
- Что такое мета тег keywords?
- Как заполнять мета тег keywords?
- Правильно заполняем ключевые слова
- Три богатыря — <title>, description и keywords
- keywords и description, в чем разница?
- Примеры заполнения тега keywords
- Ошибки в заполнении keywords
- Нужен ли тег keywords сегодня?
Keywords (от англ. key — «ключ» и words — «слова») — один из старейших meta тегов, содержащий в себе перечень ключевых слов. В отличии от description и <title>, заполняется не связными предложениями, а исключительно ключевиками через запятую.
Keywords был создан на заре развития поисковых систем, что бы передавать список желаемых для продвижения ключевых фраз. Причем данный тег описывает ключевики для конкретной страницы на которой расположен, а не для сайта в целом.
Размещается keywords в головной части сайта между тегами <head></head>. Впрочем, как и другие теги группы мета.
На странице keywords нигде не отображается. Увидеть его возможно только открыв исходных код.
Как заполнять мета тег keywords?
Есть два способа заполнения мета тега.
Общепринятый — когда все ключевые слова и фразы разделены между собой запятой. Обычно, именно этот метод описывают в учебниках по SEO и методических пособиях.
Менее распространенный — когда слова не разделяются запятой. В этом случае поисковая система сама комбинирует ключевые фразы.
Правильно заполняем ключевые слова
Заполняя кейвордс обязательно учтите следующие правила.
-
Тег должен содержать не более 15-20 ключевых слов (фраз);
-
Ключевики не должны повторяться в чистом виде (желательно вообще избежать повторения);
-
Используйте как можно больше словоформ и склонений;
-
Проведите анализ ошибок в запросах пользователей. Распространенные ошибки так же можно добавить в keywords;
-
Используйте перевод для популярных ключевых слов. Возможно, их ищут на других языках (к примеру, на английском).
-
Не всегда, но в ряде случаев, полезно добавить название фирмы конкурента. Однако, этим не стоит злоупотреблять.
Три богатыря — <title>, description и keywords
<title>, description и keywords являются основой поисковой оптимизации. Именно это троица прошла путь развития поисковых систем по сегодняшний день. Давайте рассмотрим их роли в SEO страницы.
keywords — Передает поисковой системе список основных ключевых слов страницы;
description — Передает краткое содержание контента страницы. Используется для генерации описания сниппетов;
<title> — «Технический» заголовок страницы, который не отображается на сайте. Обычно, выводится в качестве ссылки в сниппете.
На заре SEO, комбинация именно этих тегов позволяла «манипулировать» поисковой системой. На странице они располагаются следующим образом.
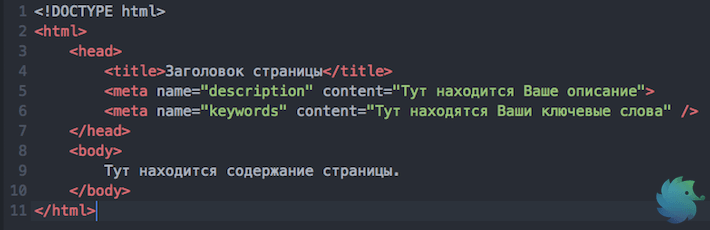
Keywords и description, в чем разница?
Разница между description и keywords более чем существенная.
Если description — это краткое содержание статьи написанное для человека, то keywords — это исключительно «технический тег». Рядовой пользователь нигде не увидит ключевых слов и скорее всего даже не будет подозревать об их наличии.
На сегодняшний день наличие description на сайте важнее, нежели keywords. В случае отсутствия первого Вы увидите предупреждение Яндекса. В случае со вторым — никаких сообщений не появится.
Примеры правильного заполнения keywords
Зачастую, быстрее всего разобраться в теме помогают примеры. Именно поэтому, мы подготовили ряд корректных keywords от успешных сайтов и Интернет-магазинов.
Пример 1. Ключевые слова написаны без разделяющей запятой. Поисковая система будет самостоятельно комбинировать запросы.
Пример 2. Ключевики разделены между собой запятыми.

Ошибки в заполнении keywords
Ошибки в заполнении данного тега не понесут за собой фатальных последствий, однако они могут негативно сказаться на позициях конкретной страницы.
Пример 1. Чересчур короткий keywords.
Пример 2. Ключевые слова, которые расположены в теге, слишком общие и четко разграничены. Без запятых это наполнение было бы корректнее.
Нужен ли тег keywords сегодня?
На сегодняшний день отношение поисковых систем к данному тегу неоднозначно. Списывать со счетов его не спешат, однако о его пользе говорят все меньше.
Лично Яндекс дает следующий комментарии: «…keywords может учитываться…». То есть, с таким же успехом он может и не учитываться.
Однозначного ответа о влиянии данного тега на положение сайта в выдаче нету. Мы решили провести опыты и получили такую же противоречивую информацию, которую можно описать фразой Яндекса: «может учитываться».
Заполнять данный тег у себя на сайте или нет — личное дело каждого вебмастера. Мы в своем блоге keywords не заполняем.
Ходила легенда, что робот поисковой системы проверяет сайт на СПАМ основываясь на ключевых словах из данного тега. Правда это или нет, мы не знаем. Скорее всего нет.
В этой статье разберем один из частых вопросов, которые задают нам покупатели. В основном такие вопросы поступают от клиентов, которые занимаются оптовыми покупками. Вопросы задают в разной форме, но все они примерно выглядят так: «Здравствуйте покупал у вас ключи для Microsoft Office 2021, но не помню какой ключ активировал, а какой нет?»
Отвечая на данный вопрос, можно выделить несколько способов решения:
— Первый способ узнать установленные ключи с помощью сторонних программ (сразу хотим предупредить, что это крайне небезопасно, ваши ключи могут попасть в общий доступ);
— Второй способ — это скопировать готовый скрипт, сохранить его в виде исполнительного файла и запустить через командную строку (работает только до windows 10);
— Третий способ и самый простой на наш взгляд — это ввести комбинацию команд в командную строку и получить ответный код, в котором будут указаны последние 5 цифр вашего кода активации. Ввиду того что все ключи уникальны, то будет совсем легко узнать установленный ключ продукта.
Именно третий способ мы опишем ниже:
1. На клавиатуре набираем сочетание клавиш « Win + R »
2. Далее поочерёдно вводим следующие команды:
2.1. Первая команда: « cd /d C:Program FilesMicrosoft OfficeOffice21 »
2.2. Вторая команда: « cscript ospp.vbs /dstatus »
Результатом исполнения команд будет строка:
«Last 5 characters of installed product key:
9M1LJ
»
9M1LJ – это последние 5 цифр вашего кода активации. По ним вы без проблем найдёте установленный ключ, ниже изображение примера запроса команд:
Если у вас установлена другая версия Microsoft Office, то в первой команде :
« cd /d C:Program FilesMicrosoft OfficeOffice21 » просто измените число 21 на установленную у вас версию Microsoft Office.
Пример:
Если у вас установлен Microsoft Office 2016, то строчка первой команды будет выглядеть вот так:
« cd /d C:Program FilesMicrosoft OfficeOffice16 »
Если у вас нет ключа активации, то вы можете приобрести его в нашем каталоге.
Купить ключ для Microsoft Office 2016 Profissional Plus | Купить ключ для Microsoft Office 2019 Professional Plus | Купить ключ для Microsoft Office 2021 Professional Plus
Купить ключ активации Microsoft Visio 2016 Professional | Купить ключ активации Microsoft Visio 2019 Professional | Купить ключ активации Microsoft Visio 2021 Professional
Купить ключ активации Microsoft Project 2016 Professional | Купить ключ активации Microsoft Project 2019 Professional | Купить ключ активации Microsoft Project 2021 Professional
Этот раздел
выходит за рамки программирования в
каком-либо языке и практически не
представлен в учебной литературе, но
важен в плане информационных технологий.
Инструмент ключей позволяет полнее и
увереннее использовать богатые
возможности редактора Word.
Ключи являются управляющими символами
вспомогательных полей, которые
используются в документах для хранения
изменяемых данных. В разной степени
используются несколько категорий полей,
таких как Нумерация,
Дата и
Время, Связи
и Ссылки, Указатели, Формулы
и др. Бóльшая часть полей – своеобразные
макрокоманды преобразования текста
документа. Некоторые поля (такие как
Нумера-ция,
Ссылки и
др.) фактически используются в меню
“Параметры” на-стройки документа,
другие можно вводить явно для облегчения
рабо-ты с документом. Здесь кратко
коснемся категории полей Formula,
включающая поля Symbol,
Advance
и Eq.
Поле вводится в фигурных скобках (меню
“Вставка” →
“Поле”, или
комбинацией Ctr
+ F9),
вна-чале указывается тип поля, затем
(через пробел) вводятся управляю-щие
ключи (признак ключа – знак целого
деления “”). Посмотреть на результат
действия поля можно, нажав F9
или комбинацию Shift+F9.
Поле Symbol
используется для вставки символа в коде
ANSI.
Его ключи:
а – код
рассматривается как знак ANSI,
f
“шрифт” – вставляет имя используемого
шрифта,
h
– вставляется символ без изменения
межстрочного интервала,
sN
– устанавливается размер знака в N
пунктов,
u
– используется кодировка Unicod.
Пример 1.
Поле {Symbol
83 f»Symbol»s40}
помещает в текст знак суммы (83 — ее код
в шрифте «Symbol»)
высотой в 40 пунктов
(≈
12 мм).
Поле Advance
сдвигает
следующую часть строки относительно
текущей позиции или в заданную абсолютную
позицию. Ключи поля uN,
dN,
lN,
rN
сдвигают текст на N
позиций соответственно вверх, вниз,
влево и вправо относительно исходного
положения. Ключ xN
помещает текст на N
пунктов от левого края, yN
сдвигает текст в N-ю
позицию вверх относительно текущей
строки. Это поле бывает полезно для
выравнивания строк при вставке формул.
Поле Eq
– аналог
пакета Equation
для вставки формул в текст. Это поле
имеет богатый набор ключей, позволяющий
вставить в текст практически любую
формулу. Перечислим основные ключи.
а( ) – вставляет
в текст “матрицу” (прямоугольную
таблицу), эле-
менты
которой, разделенные точкой с запятой,
записываются
после ключа
в круглых скобках. Есть добавочные
ключи:
al,
ac,
ar
– выравнивание элементов матрицы по
левому краю,
по
центру или по правому краю,
coN
– матрица имеет N
столбцов (по умолчанию – один),
vsN
– устанавливает интервал между строками
N
пунктов,
hsN
– устанавливает интервал между столбцами
N
пунктов.
b(
) – помещает следующую в круглых скобках
информацию в
скобки
(круглые, квадратные, фигурные, прямые),
при этом
величина
скобок “подстраивается” под формулу.
Подключи:
lcs
– s
символ левой скобки,
rcs
— s
символ правой скобки,
bcs
– скобки s
ставятся слева и справа.
f(числитель;
знаменатель) – вставка дроби.
i(a;
b;
f)
– вставляет знак определенного интеграла
с пределами
a
и b
от функционального выражения f.
Дополнительно:
su
– вместо интеграла вводится знак суммы,
pr
— вместо интеграла вводится знак
произведения,
in
– пределы интегрирования помещаются
справа от знака
интеграла
(суммы),
fcs
– вместо знака интеграла, суммы или
произведения мож-
но
использовать произвольный символ s.
l(список)
– рассматривает список как один элемент.
о(эл.1; эл.2) –
размещает один элемент поверх другого.
Ключи
al,
ac,
ar
выравнивают элементы по левому краю,
по центру
или
по правому краю соответственно.
r(степ.;
выр.) – записывает корень указанной
степени из выраже-
ния (если
степень не указана, корень квадратный).
s(
) – выражение записывается как верхний
или нижний индекс
(без
изменения размера). Дополнительные
ключи:
upN,
doN
– смещают следующий в скобках текст на
N
пун-
ктов
вверх или вниз,
aiN,
diN
– увеличивают интервал над или под
строкой на N
пунктов.
x(
) – помещает следующее в скобках выражение
в рамку. Ключи
to,
bo,
le,
ri
– рисуют границу рамки сверху, снизу,
слева
или
справа соответственно.
Поля могут
быть вложены друг в друга, ключи сохраняют
шрифт и размер символов, так что в
формулах могут использоваться все
пре-лести форматирования. Главное – не
забывать о соответствии откры-вающих
и закрывающих круглых скобок. Приведем
несколько приме-ров использования полей
разной сложности.
Пример
2. Определитель
можно создать с помощью поля
{eq
bbc|(aacco2hs4(a;b;c;d))},
а систему уравнений
можно
записать с помощью поля
{ eq
blc{(
aal(ax2
+ 2xy
= y3;x3
— (a2
+ 1)(y
— x)
+ 5 = 0))}.
Пример
3. Выражение
можно ввести с помощью поля {eq
sup30(ifcU
(i
= 1;n;
sdo26(sdo6(Si
)bbc((f(u∙sin
pi;v
+ f(p;cos
pi))))))}.
Пример
4. Выражение
можно ввести с по-мощью поля
{ eq xtolebori(o(r(n
+ 1;2
+ r(n;2
+ … +
r(2)));sdo10
(o(
;
sdo8( n
корней)))))}.
Пример
5. Этот
довольно экзотический пример многократного
наложения символов можно построить с
помощью подходя-щего подбора шрифтов
и размеров, используя, например, поле
{eq
sdo20(oac(O;sup18(oac(sup4(aacvs30(∞;n
= 1));
oac(∏;sup4(f(xn;xn
+1)))))))}.
Еще одной
особенностью полей является то, что в
указанную по-зицию поля можно вставить
не только элемент произвольного шриф-та,
но и произвольный рисунок. Это позволяет
конструировать доста-точно сложные
комбинации формул и схем, что существенно
расши-ряет возможности этого инструмента.
Каждый созданный таким обра-зом продукт
является элементом текста документа,
легко редактирует-
ся и подчиняется
всем основным методам форматирования.
Отметим, что
в практике обработки документов можно
использо-вать более семидесяти различных
полей (с ними можно ознакомиться по мере
необходимости). Среди оставшихся обратим
внимание еще на три. Это поле Hyperlink,
в котором в кавычках указывается адрес
ссылки на текстовый или графический
источник (ключи l
– элемент документа для перехода, m
– добавляются координаты в схему
сер-вера, n
– открывается конечный документ в новом
окне и др.). Поле XE
«текст» [ключи], которое определяет
текст и номер страницы для вкючения в
предметный указатель (ключи b
– указывает жирный шрифт, i
– страницы записываются курсивом, r
– указывается диапа-зон страниц по
закладке t
«текст»- вместо страниц указывается
текст). Поле Macrobutton
позволяет щелчком мыши запускать макрос.
Стру-ктура поля такова: {Macrobutton
имя макроса сообщение} (раздели-тели
– пробелы), где сообщением является
либо текст, остающийся на месте поля (в
одной строке), либо картинка-иконка. Это
очень полез-ное поле для программируемого
изменения в документе.
Соседние файлы в предмете [НЕСОРТИРОВАННОЕ]
- #
- #
- #
- #
- #
- #
- #
- #
- #
- #
- #