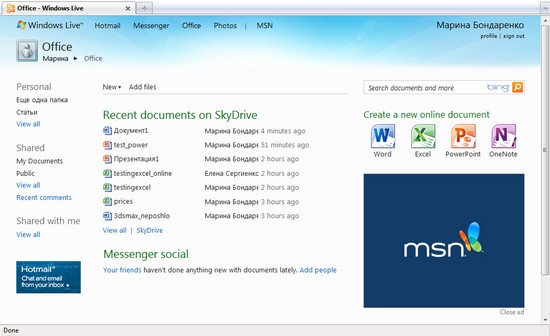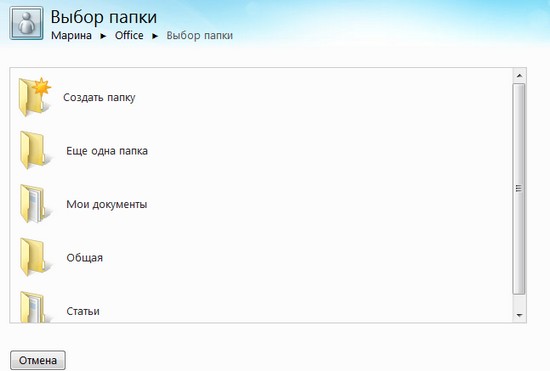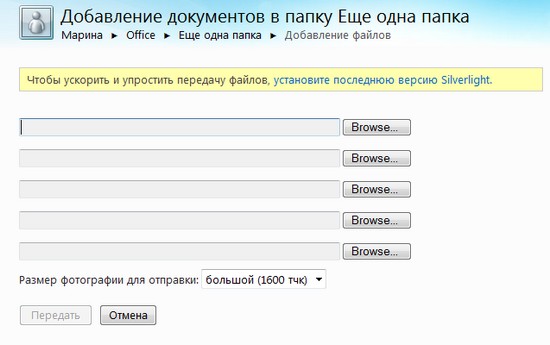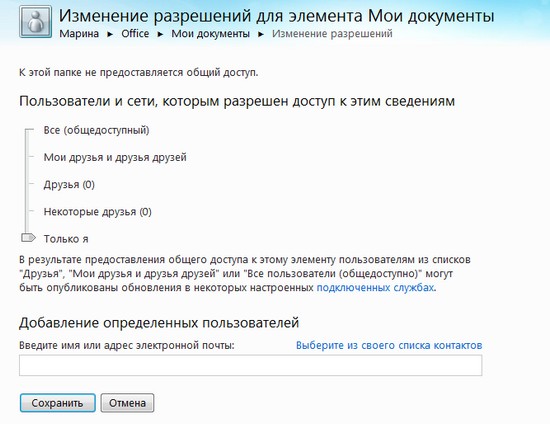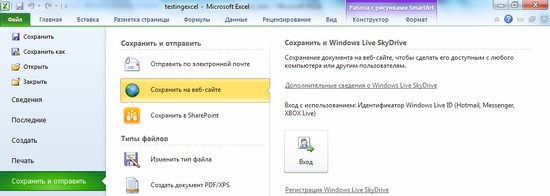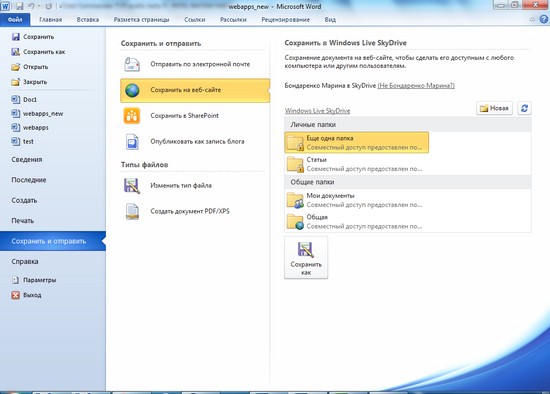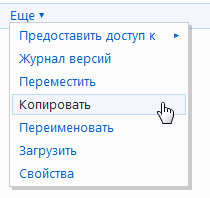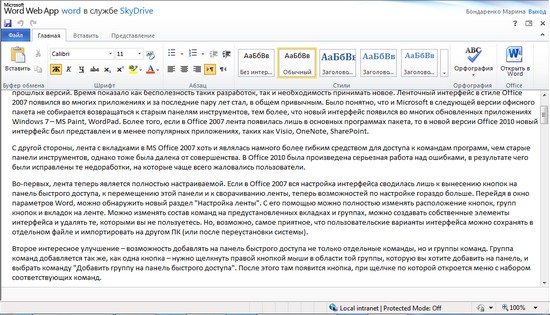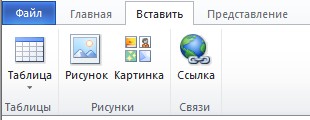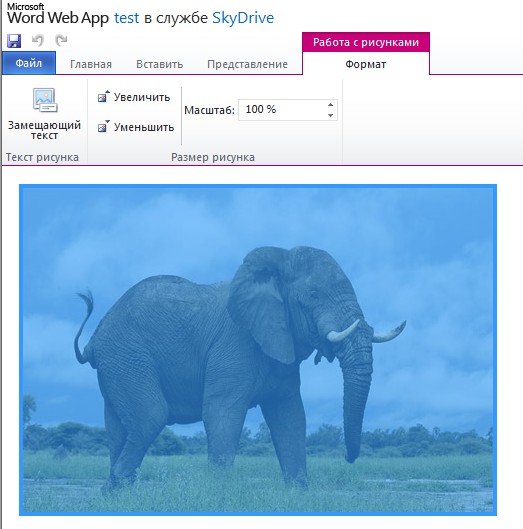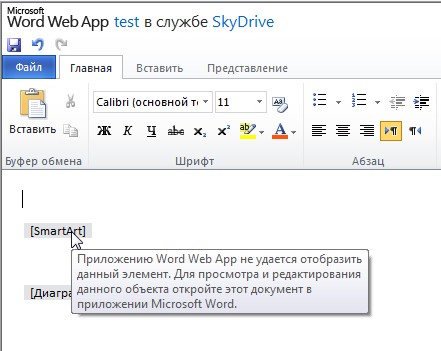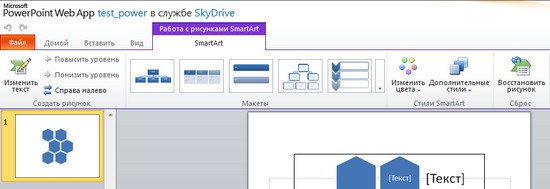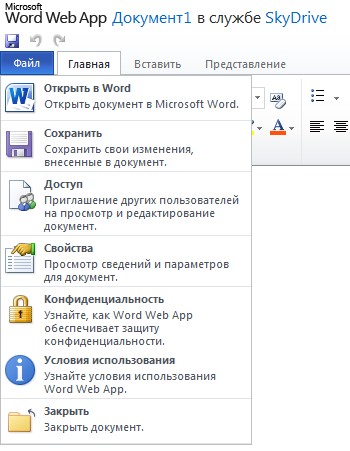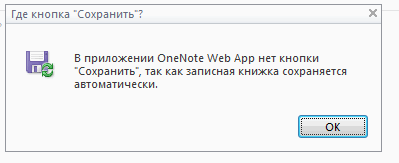Microsoft
Office является самым популярным программным пакетом для работы с различными
типами документов на ПК на базе операционной системы Windows. Существуют как
встроенные версии для домашнего использования, которые поставляются вместе с
лицензионной ОС, так и версии с расширенным функционалом для офисного
применения, которые приобретаются за дополнительную плату. Основные приложения,
которые необходимы как в работе, так и в частной жизни, это текстовый редактор
Microsoft Word и табличный редактор Microsoft Excel.
Функции и возможности Microsoft Word

незаменимый программный продукт. С помощью Ворда открываются файлы в формате .doc, который используется для
создания, чтения и редактирования текстовых документов. Вы можете писать
статьи, заметки, научные работы и диссертации, составлять списки дел, читать
книги, скачанные из онлайн-библиотек, а также писать обращения, заявления,
коммерческие предложения и другие документы.
MS Word
широко используется в деловом документообороте. В нем удобно редактировать текст,
задавать размер полей и отступов в соответствии с нормами ГОСТ для текстов
различного назначения, включая деловые и научные, а также выводить документ на
печать с предварительным просмотром. Приложение дает возможность форматировать
большие объемы текста одновременно, к примеру, проставлять нумерацию страниц и
менять шрифт.
Для продвинутых пользователей также есть обширный визуальный
инструментарий SmartArt, с помощью которого можно строить схемы, диаграммы,
визуализировать логические цепочки взаимосвязей. Еще одна интересная функция –
встроенные шаблоны, позволяющие создавать документы различного формата – от
визиток и приглашений до счетов и протоколов.
Что нужно знать, чтобы стать уверенным пользователем
Microsoft Word:
- Панель инструментов: вид, структура и настройка;
- Структура страницы, параметры полей и
межстрочных интервалов; - Выравнивание, разбивка на колонки, создание
маркированных списков; - Размер, цвет и типы шрифтов;
- Рецензирование, исправление ошибок, поиск и
замена определенных слов; - Работа с визуальными объектами – вставка таблиц,
картинок, фигур и других элементов; - Горячие клавиши – комбинации для быстрого
осуществления различных операций; - Сохранение и печать документов.
Word и Excel – стандарт для повседневного использования
Владение набором офисных приложений, особенно word и excel, сегодня является необходимым, а в некоторых случаях обязательным умением во многих профессиях направлениях жизнедеятельности. Наша программа word и excel обучение для начинающих, предназначена в первую очередь для тех, кому необходимо освоить данные программы комплексно и основательно, с подробным описанием всех необходимых инструментов и настроек. Курсы ворд и эксель, это тот минимум, освоив который, вы сможете самостоятельно работать практически в любой отрасли выполняя основные офисные задачи по обороту документов и различным видам отчетности. Многие полагают, что обучение ворд и эксель для чайников – это нечто недостаточное для того, чтобы быстро продвигаться в обучении и в профессии, но под таким, несколько шутливым названием, кроется грамотно разработанная программа обучению ворд и эксель, позволяющая осваивать предмет легко и эффективно, а главное, программа эксель обучение для начинающих пошагово позволяет внести ясность осваиваемого направления на каждом этапе.
Функции и возможности Microsoft Excel

редактор, функции которого не ограничиваются созданием и редактированием
электронных таблиц. С помощью данного приложения можно значительно повысить эффективность
и скорость решения широкого спектра профессиональных задач – от создания баз
данных, их анализа и группировки с помощью фильтров до сложных вычислений с различными
коеффициентами, визуализации и прогнозирования.
Навыки работы в Эксель
незаменимы для специалистов, работающих в следующих сферах:
- Финансовая и экономическая аналитика;
- Бухгалтерский учет;
- Маркетинговые и социологические исследования;
- Научная деятельность;
- Банковская сфера и работа с кредитами;
- IT-сфера, SEO-оптимизация и продвижение;
- Работа с базами данных в различных сферах.
В вышеуказанных сферах вам потребуется владение Excel на
уровне продвинутого пользователя, но для менеджеров и других офисных
сотрудников в большинстве случаев достаточно базовых навыков применения
табличного редактора. Во-первых, это станет большим преимуществом при
трудоустройстве, а во-вторых – действительно поможет вам справляться с работой
легче и быстрее.
Востребованность специалистов по Word и Excel
Несмотря на то, что научиться работать в экселе с нуля сейчас можно практически в любом учебном центре по компьютерным технологиям, специалистов, владеющих данными программами на должном уровне, не хватает. Большинство людей, приходящих на курсы ms office excel, и считающих что умеют более-мене в этих программах работать, на самом деле не дотягивают и до самого начального уровня. Но, правильное представления о своих умениях, позволяют нам не только выбрать правильно обучающий курс, но и иметь возможность претендовать на определенное место работы. Востребованность специалистов ворд и эксель, это одна сторона медали, другая сторона – их профессионализм и умение. Поэтому, эксель для чайников обучение необходимо пройти каждому, хотя бы для того, чтобы понять, на каком уровне владения программами word и excel мы находимся, и правильно ли мы делаем, что изучаем эксель с нуля или нам необходимо ms excel обучение более высокого уровня. И даже, если вы имеете начальный уровень владения программами Excel и Word, но изучение проводили самостоятельно, то на курсах вы сможете систематизировать свои знания и найти много нового в, казалось бы, понятных вещах. Ну а если проходить обучение по более сложным уровням владение офисными программами, то лучше сразу прибегать к услугам специализированных центров — вы сэкономите не только время и деньги, но и ваши нервы.
Вам пригодится знание
следующих инструментов MS Excel:
- Хранение данных – создание таблиц, баз, списков,
листов и книг; - Способы обработки данных – поиск, фильтрация,
форматирование и группировка по параметрам; - Методы вычислений, анализа и прогнозирования на
основе имеющихся данных; - Визуализация данных в графиках и диаграммах;
- Логические, текстовые, математические и
статистические функции; - Формулы для быстрых вычислительных операций с
большими массивами данных; - Макросы, сводные таблицы и другие инструменты.
С чего начинать изучение, с Word или Excel
Традиционно, изучение начинается с word, программа позволяет фундаментально освоить клавиатуру и основные навыки работы с текстом и информацией различного характера. После освоения программы Word, программа Excel осваивается легче, хотя бы потому, что у вас появляется уверенный навык печатания на клавиатуре. Работа в excel обучение для чайников подразумевает владение компьютером не только на базовом уровне, но и на уровне уверенного пользования. Если Word – программа, необходимая практически каждому, как инструмент создания, редактирования, отправки и получения любого документа, то Excel, это специализированная программа, которая, возможно, необходима и не каждому, но владение этим инструментом, даже на элементарном уровне, откроет перед вами массу возможностей. Поэтому, кроме Word, очень рекомендуется пройти эксель для чайников обучение. Данная связка – word и excel, очень популярна как популярный навык любого специалиста.
Как быстро освоить Ворд и Эксель
Для опытных пользователей компьютера применение основных
компонентов программного пакета на поверхностном уровне не составляет
сложностей. Открыть файл, прочитать или набрать текст, сохранить документ – это
действия, с которыми сталкивается абсолютно каждый человек, работающий с
компьютером. Освоив любое приложение, входящее в Microsoft Office, вы сможете
понять логику интерфейса и меню, и базовые операции в дальнейшем станут
интуитивно понятными.
Совсем иная ситуация, если вы начинающий пользователь ПК или
инструменты Office необходимы вам в профессиональных целях. В первом случае
отсутствие навыков применения офисных приложений, в частности, текстового
редактора Word, является серьезным препятствием для дальнейшего освоения всех
возможностей персонального компьютера. Поэтому изучение Office для начинающих
должно вестись на системной основе с подробным освоением базовых функций, меню
и панели инструментов.
Освоить MS Office для профессионального применения еще сложнее – большинство рядовых
пользователей не знают о 95% возможностей текстового редактора Ворд и
табличного редактора Эксель, если этого не требует их работа.
Самостоятельное обучение требует много времени,
самодисциплины и способности к концентрации, поэтому оптимальным решением будет
обучение на специализированных курсах, посвященных обучению Word и Excel с нуля. В этом вам
помогут Курсы
компьютерной грамотности (Windows, Word, Excel) и Курсы
Excel (Эксель) — базовый уровень, которые проходят в ГЦДПО. Если вы
стремитесь стать профессионалом в применении табличного редактора, к вашим
услугам Курсы
Excel – продвинутый уровень и Модульный
курс Excel: базовый + продвинутый уровень.
По телефону +7 (495) 150-31-41 вы узнаете все детали о
наборе на компьютерные курсы в Москве.
1
1 Microsoft Office Word, Excel, Access, PowerPoint, Internet Explorer.
2
2 Пакет программ фирмы Microsoft Office Вы познакомитесь с пакетом прикладных программ фирмы Microsoft Office. Изучение этого пакета позволит вам реализовать свои творческие возможности. Если вы имеете склонность к сочинительству, то у вас есть прекрасная возможность оформить и иллюстрировать вашу работу в программной среде Word. Кто- то мечтает попробовать себя в роли режиссера, художника, сценариста, звукорежиссера. Изучив среды PowerPoint и Access, вы всегда сможете воплотить любой свой замысел, создавая видеоклип или мультимедийный продукт. Кто-то другой готовит себя в менеджеры. В этом случае вам необходимо внимательно изучить приложения Excel. Успехов вам! Надеемся, что изучение офисных технологий поможет вам в выборе жизненного пути.
3
3 Microsoft Word текстовый редактор Изучив текстовый редактор Word, вы сможете самостоятельно подготовить к изданию школьный журнал, газету, бюллетень и пр. В современных условиях знакомство с издательскими системами становится все более актуальным. Понятие информационной культуры весьма многозначно и включает в себя множество видов работы с самой разнообразной информацией, среди которых не последнее место занимает грамотное оформление представляемого материала.
4
4 Word (продолжение) Текстовый редактор Word предоставляет следующие возможности: создание и редактирование текстовых документов; применение множества шрифтов TrueType разнообразных стилей и размеров; создание таблиц и работа с ними; вставка в текст рисунков и графических объектов (диаграммы, графики и т.п.); создание и просмотр Web-страниц (страниц для размещения в Internet); Недостатки Word: высокая трудоемкость при вводе сложных математических выражений и химических формул; Word не предназначен для изготовления полиграфической продукции особо сложной структуры (атласов, альбомов, журнальных обложек), а также для редактирования высококачественных иллюстраций.
5
5 Microsoft Excel электронные таблицы Освоение работы электронных таблиц обеспечивает вам возможность самостоятельно решать различные задачи, не прибегая к услугам программиста. Создавая ту или иную таблицу, пользователь выполняет одновременно функции алгоритмиста, программиста и конечного пользователя. Области применения электронных таблиц весьма велики. Таблицы используются при решении различных финансовых и бухгалтерских задач, например, при расчете заработной платы небольшой организации. Их можно применять при выполнении различных технико-экономических расчетов, — например, при оценке целесообразности строительства цеха, Наконец, электронные таблицы можно использовать в повседневной жизни для учета и анализа расходования средств: при ежедневной покупке продуктов и т.п. Табличные процессоры могут служить обычным калькулятором. Рутинные операции выполнения однородных вычислений хотелось бы переложить на машину. Такую возможность дает специальное программное обеспечение, называемое «электронная таблица» или «табличный процессор».
6
6 Access базы данных Базы данных позволяют организовывать и обрабатывать большие массивы информации. Базы данных используются буквально во всех сферах человеческой деятельности — в науке, производстве, на транспорте, в медицине, в государственной и общественной жизни, торговле, спорте и т.д. В деловой или личной сфере часто приходится работать с данными из разных источников, каждый из которых связан с определенным видом деятельности. Для координации всех этих данных необходимы определенные знания и организационные навыки.
7
7 Access (продолжение) Microsoft Access объединяет сведения из разных источников в одной реляционной базе данных. Создаваемые формы, запросы и отчеты позволяют быстро и эффективно обновлять данные, получать ответы на вопросы, осуществлять поиск нужных данных, анализировать данные, печатать отчеты, диаграммы и почтовые наклейки.
8
8 Internet Explorer Internet Explorer — броузер (обоозреватель) — программа для просмотра HTML — документов (страниц Интернета). С помощью броузера мы можем: просматривать Web-страницы в интернете; просматривать HTML-документы, хранящиеся на жестком диске компьютера; осуществлять поиск информации в интернете; выводить на печать документы из интернета; сохранять файлы из интернета на жестком диске своего компьютера; использовать броузер как почтовую программу (для электронной почты)
9
9 PowerPoint создание презентаций PowerPoint позволяет создавать различного рода презентации, рекламу, живые объявления и пр. Это приложение позволяет создать качественную презентацию с использованием графической информации, слайдов, звука,видеоклипов, эффектов анимации и т.д. В результате подготовки презентации можно получить: –печатный документ; –кальки для использования в кодоскопах; –35-миллиметровые слайды для использования в слайдоскопах; –страницы заметок; –электронную презентацию. Этот урок подготовлен при помощи приложения PowerPoint.
10
10 Вопросы: Назначение приложения Word? Основные возможности Word? Недостатки Word? Назначение приложения Excel, область применения этого приложения? Назначение приложения Access, область применения этого приложения? Назначение приложения Internet Explorer, область применения этого приложения? Назначение приложения PowerPoint, область применения этого приложения?
Содержание
- Чем примечателен «Word»?
- Что можно сказать об «Excel»?
- Чем отличаются «Excel» и «Word» друг от друга и какая среди этих программ в «Microsoft Office» лучше?
- Ввод числовых данных
- Введение даты и времени
- Маркер заполнения
- 4. Редактирование данных
- Выделение ячейки
- Копирование данных
- Перетаскивание данных
- Перемещение данных
- 5. Завершение работы.
- Microsoft Excel – это популярная офисная программа из линейки Microsoft Office.
- Что собой представляет программа Microsoft Excel?
- Что из себя представляет программа Excel
Чем примечателен «Word»?

«Microsoft Word» является текстовым редактором, который на сегодняшний день превосходит все аналогичные программы для составления текста. Программа поможет вам создать текст, отредактировать его по вашему вкусу и сохранить на компьютере для дальнейшего чтения. Причем, режим чтения здесь можно устанавливать дополнительно, тем самым исключать возможность исправлять или удалять информацию.
Так что же именно можно написать с помощью «Word»? С помощью «Word» вы создадите любые статьи, научные доклады, заметки, списки (таблицы, прайс-листы), а также сможете читать скачанные электронные книги (вместе с иллюстрациями) или просматривать качественные изображения.
Редактор «Word» используют самые разные люди от простых пользователей ПК до ученых и бизнесменов. В документе «Word» текст удобно редактируется: делайте любые красные строки, выравнивайте текст по шаблону, создавайте документ строго в соответствии с требованиями делопроизводства. В итоге, полученный документ можно распечатать на принтере и использовать везде, где вам необходимо.
Трудно описать все возможности программы в одном маленьком обзоре. Мы еще не сказали про возможность нумеровать страницы, если вы составляете большие тексты или пишете книгу. Если вы хотите придать шрифту красивый стиль, изменить его размеры, написать курсивом, выделить заголовки и подзаголовки – то пожалуйста! Вам нужно построить схему или диаграмму? Нет проблем! Редактор «Word» поможет вам во всем этом.
Что можно сказать об «Excel»?

«Microsoft Excel» является многофункциональным и универсальным табличным редактором, хотя составление и редактирование таблиц – это еще не единственные его возможности. «Excel» действительно будет полезен самым продвинутым пользователям – с его помощью вы будете создавать базы данных, осуществлять сложные вычисления, делать различные прогнозы и анализы. Программа значительно упростит и ускорит вашу работу, а также расширит возможности для предпринимаемых действий.
В общем, программа «Excel» подойдет для ведения:
- Бухгалтерского учета
- Экономической и финансовой аналитики
- Научной деятельности различного рода
- Исследований: социологических, маркетинговых и прочих
- Деятельности в банковской сфере
- Копирайтинга и рерайтинга в Интернете
- Базы данных
Если вы менеджер или сотрудник офиса (тем более со стажем), то для работы в «Excel» и осуществления каких-либо вышеуказанных задач вам потребуются лишь базовые знания по владению данным табличным редактором. Что касается простых пользователей компьютеров, то здесь, конечно, необходимо быть более «продвинутыми», нежели все обычные пользователи. Но во втором случае человек не потратит свое время зря, а наоборот, только заложит фундамент для своего будущего трудоустройства.
Чем отличаются «Excel» и «Word» друг от друга и какая среди этих программ в «Microsoft Office» лучше?
Что лучше «Excel» или «Word»?
Итак, мы подошли к самому главному – к сравнению двух редакторов: «Excel» и «Word». Судя по тому, что мы узнали выше, отличия в них имеются.
«Word» — редактор, в котором вы имеете возможность составлять преимущественно тексты. Вы будете работать над текстом, используя все возможности редактирования при этом: отступы, сноски, заголовки, подзаголовки, стиль шрифта, нумерацию страниц и так далее. Создавать таблицы здесь, конечно, тоже можно, но не на таком профессиональном уровне, как в «Excel».
«Excel», в свою очередь, является профессиональным инструментом для составления таблиц и всего, что с ними связано. Что лучше «Excel» и «Word» — вопрос не корректный. Эти программы специализируются каждая на своем.
Обе они очень полезны для работы в своей сфере деятельности. И обе эти программы требуют определенных навыков и знаний для их использования, хотя кому-то будет проще и полезнее освоить что-то свое. Но, в целом, оба этих редактора в комплексе никогда не помешают вам, если вы бизнесмен, ученый, сотрудник офиса, бухгалтер, копирайтер и т.д.
>Практическая работа №1 Знакомство с Microsoft Excel
Для создания таблицы и дальнейшего её использования вы должны уметь вводить данные в ячейки. Существует несколько типов данных применяемых для работы в Excel:
-
текстовые;
-
числовые;
-
даты;
-
времени;
-
формулы;
-
функции;
Текстовые данные могут содержать практически любые символы. По умолчанию вводимый в ячейку текст выравнивается по левому краю.
Чтобы ввести текст, выполните следующие действия:
-
Щелкните на ячейке, в которую вы собираетесь вводить текст.
-
Наберите его. Текст появляется в ячейке и строке формул.
-
Нажмите Enter.
-
Если вы сделали ошибку, щелкните на строке формул и отредактируйте текст.
Ввод числовых данных
Числовые значения могут содержать только цифры от 0 до 9 и специальные символы + – E e ( ) . , $ % /
Чтобы ввести числовые данные, сделайте следующее:
-
Активизируйте необходимую ячейку.
-
Введите данные. Используя числовой формат, для введения отрицательного числа поставьте перед ним минус или заключите его в скобки. При введении дробей пользуйтесь либо десятичной дробью (0,…), либо натуральной (например, 1/2).
-
Нажмите Enter. Введенное число автоматически выравнивается по правому краю. Вводимые цифры отображаются в строке формул и в активной ячейке. Мигающая вертикальная черта, которая появляется в строке формул и в активной ячейке, называется точкой вставки (insertion point).
Введение даты и времени
Подобные данные вводятся в самых различных форматах (чтобы увидеть форматы в которых может выводиться дата и время выберите вкладку Главная и вызовите в группе Число диалоговое окно Формат ячеек, на вкладке Число в области Числовые форматы выберите Дата или Время). Когда вы вводите дату в одном из форматов, она преобразуется в целое число, соответствующее этой дате, отсчитанной от 1 января 1900 года. Хотя вы не видите этих целых чисел, они используются Excel для выполнения дальнейших вычислений, производимых с датами.
Чтобы правильно ввести дату и время, соблюдайте следующие инструкции.
-
Щёлкните на интересующей вас ячейке.
-
Наберите данные в понравившемся вам формате. Из специальных символов используйте только дефис (-), косую черту (/), для времени – двоеточие (:).
-
Нажмите Enter. Дата или время выровняются по правому краю.
Маркер заполнения
Обратите внимание на вид указателя мыши, который представляет собой белый толстый крестик. В нижнем правом углу выделенной ячейки имеется маленький черный квадратик, который называется маркером заполнения. Если навести на него указателем мыши то последний примет вид черного тонкого крестика. Потянув мышью за маркер заполнения, например, вниз, можно скопировать содержание в свободную ячейку или во все ячейки столбца, на которые протяните рамочку.
Маркер заполнения позволяет заполнять ячейки таблицы по определенной закономерности. Например, можно заполнить ряд чисел в порядке возрастания или убывания. Элементом заполнения может быть не только число, но и текст. Для этого достаточно выделить две соседние ячейки, указывающие закономерность заполнения, и потянуть маркер заполнения в нужном направлении.
4. Редактирование данных
После введения данных пользователь можете исправить их в самой ячейке и в строке формул.
Чтобы отредактировать данные сделайте следующее:
-
Выделите необходимую ячейку.
-
Щёлкните в строке формул или нажмите клавишу F2 или дважды щёлкните в этой же ячейке. Таким образом, ячейка переходит в режим редактирования (в строке состояния появляется надпись Правка).
-
Нажмите клавиши ß или àдля перемещения курсора по тексту содержимого ячейки. Для удаления расположенного слева от курсора символа используйте клавишу Backspace, а для символа расположенного справа, клавишу Delete. Затем введите недостающие данные.
-
Н
ажмите клавишу Enter или щёлкните на соответствующей кнопке, расположенной в строке формул для введения в ячейку набранных данных.
-
Е
сли вы передумали и не хотите вводить или сохранять исправления, щёлкните на кнопке Отмена в строке формул или нажмите клавишу Esc.
Выделение ячейки
Прежде чем копировать, перемещать или удалять данные в ячейках, нужно вначале их выделить и только, потом выполнять необходимые операции.
Для выделения одной ячейки просто щёлкните на ней.
Чтобы выделить группу (диапазон) соседних ячеек, щёлкните в левом, верхнем углу группы и, не отпуская кнопки мыши, перетащите её указатель в правый нижний угол, а затем отпустите кнопку.
Копирование данных
При копировании и перемещении данные, с которыми выполняются эти операции, размещаются временно в области памяти, называемой буфер обмена, что позволяет копировать данные в другие области листа, на другой лист или рабочую книгу. При копировании данные остаются в ячейке-источнике и размещаются в указанной вами ячейке-приёмнике.
Копирование данных проводится следующим образом.
-
Выделите ячейку (ячейки), содержимое которой необходимо копировать.
-
Щёлкните на кнопке Копировать, расположенной в группе Буфер обмена на вкладке Главная. При этом содержимое ячейки (ячеек) скопируется в буфер обмена.
-
Выделите первую ячейку, в которую будут копироваться данные, (чтобы скопировать данные на лист другой рабочей книги, перейдите к ней, когда выйдете из текущей книги.)
-
Щёлкните на кнопке Вставить, расположенной в группе Буфер обмена на вкладке Главная. Данные появятся в выбранной вами ячейке.
Одни и те же данные можно копировать в различные области, многократно повторяя операцию Вставить.
Перетаскивание данных
Быстрее можно копировать данные, просто перетаскивая их с помощью мыши. Выделите ячейки, которые необходимо копировать, нажмите и удерживайте клавишу Ctrl, а затем перетащите рамку выделенного диапазона ячеек в нужное место. После того как вы отпустите кнопку мыши, данные скопируются. (Если вы забыли нажать клавишу Ctrl при перетаскивании, то данные не скопируются, а переместятся.) Чтобы вставить данные между указанными ячейками, при перетаскивании удерживайте нажатыми клавиши Ctrl+Shift.
Перемещение данных
Операция перемещения данных очень похожа на копирование. Различие лишь в том, что в первом случае данные удаляются из ячейки-источника, а во втором — остаются.
Перемещение данных выполняется следующим образом:
-
Выделите интересующие вас ячейки.
-
Щёлкните на кнопке Вырезать.
-
Выделите первую ячейку, в которую хотите переместить данные. Для перемещения данных на другой рабочий лист просто перейдите на него.
-
Щёлкните на кнопке Вставить.
5. Завершение работы.
Для того чтобы завершить работу с Excel необходимо выполнить следующие действия:
-
либо щёлкнуть на кнопке
в верхнем правом углу окна программы;
-
либо выбрать Файл→ Выход.
-
либо открыть системное меню нажав на кнопку
, расположенную в левом верхнем углу окна программы и выбрать Закрыть;
-
либо нажать сочетание клавиш Alt+F4
-
В папке Мои документы создайте папку со своим именем (если она еще не создана).
-
Запустите Microsoft Excel.
-
Выполните задания приведенные ниже.
Задание 1.
-
В ячейку А1 введите число 5, в ячейке А2 число 2.
-
Выделите ячейки А1 и А2, потяните Маркер заполнения вниз до ячейки А10. Запишите в тетрадь что получилось.
-
В ячейке В2 наберите слово «январь», потяните маркер заполнения вправо до ячейки К2. Запишите в тетрадь что получилось.
-
Создайте собственный список, например список состоящий из фамилий учащихся вашего класса (создание собственных списков: Excel 2010 — Файл→Параметры→Дополнительно→группа Общие→ Изменить списки, Excel 2003 — Сервис→Параметры→Списки: элементы списка вводятся в столбик).
-
В любой ячейке наберите любую фамилию из вашего списка и потяните за маркер заполнения. Запишите в тетрадь что получилось?
Задание 2.
-
Введите в ячейку В1 число 5 и в ячейку С1 число -2.
-
Выделите ячейку D1 и нажмите на знак = в Строке формул.
-
Теперь наберите в ней следующую формулу: =(4*B1-C1)/2 (НЕ ВВОДИТЕ АДРЕСА ЯЧЕЕК В ФОРМУЛУ ВРУЧНУЮ!!! Для того чтобы адрес ячйки появился в формул просто щелкните на соответствующей ячейке)
-
Перемести курсор на любую другую ячейку. Запишите в тетрадь что содержаться в ячейке D1.
-
Выделите ячейку В1 и наберите другое число, например 3. Перемести курсор на любую другую ячейку. Запишите в тетрадь что произошло с содержимым ячейки D1.
-
Чтобы просмотреть формулу, которая находится в ячейке, необходимо выделить ту ячейке в которую вводилась формула. Формула появится в Строке формул. Выделите ячейку с числом 7. Запишите в тетрадь что отображается в Строке формул.
Задание 3.
Excel позволяет автоматически просуммировать содержание сразу нескольких ячеек. Для того чтобы просуммировать числа в столбце или строке из нескольких ячеек необходимо:
-
выделить ячейку, в которой вычисляется сумма, щелкнуть мышью по кнопке Автосумма
на Главная→Редактирование (Excel 2003 по кнопке Автосумма
на Стандартной панели инструментов):
-
выделить нужный интервал ячеек, содержащих числа (это и будет областью суммирования);
-
Если необходимо просуммировать содержимое прямоугольного блока ячеек, то следует выполнить следующие действия:
-
выделить ту ячейку, в которую нужно будет поместить результат;
-
нажать мышью на пиктограмму суммирования;
-
выделить прямоугольный блок ячеек с числами, которые требуется просуммировать;
-
нажать клавишу Enter.
Если в области суммирования в одной из ячеек окажется текст, или ячейка окажется пустой, то Excel пропустит эти ячейки, а просуммирует только числа.
Выполните задание.
-
Наберите в ячейках столбца Е числа 24, 15, 55, 34, 98.
-
Выделите ячейку под последним числом и нажмите мышью на пиктограмму суммирования.
-
Сумма чисел этих ячеек должна появится в выделенной ячейке.
Задание 4
На Листе2 создайте таблицу «Расходы предприятия за квартал» согласно алгоритму!!!
Алгоритм выполнения задания
Ввод названия таблицы
-
В ячейку А1 введите название таблицы. Выделите диапазон А1:F1 и на пиктограмме
(объединить и поместить в центре) на Главная→Выравнивание (Excel 2003 на панели Форматирование).
Ввод и оформление шапки
-
Выделите диапазон А2:F2, выберите Главная→ Выравнивание→ Диалоговое окно «Формат ячеек» (Excel 2003 команду Формат→Ячейки→ вкладка Выравнивание) и установите флажок переносить по словам для размещения текста в несколько строк. Выберите варианты вертикального и горизонтального выравнивания по центру. Завершите работу в окне кнопкою ОК.
-
Введите в каждую ячейку текст соответствующего заголовка столбца. Если текст выглядит не так, как на рисунке, измените размеры ячеек. При заполнении ячеек B2, C2, D2 достаточно ввести текст в ячейку B2, а, затем воспользовавшись маркером автозаполнения автоматически заполнить следующие ячейки.
Ввод и оформление боковика
-
Выделите диапазон А3:А7, выберите Главная→ Выравнивание→ Диалоговое окно «Формат ячеек» (Excel 2003 команду Формат→Ячейки→ вкладка Выравнивание) и установите флажок переносить по словам для размещения текста в несколько строк. Выберите варианты вертикального выравнивания – по центру, горизонтального – по левому краю. Завершите работу в окне кнопкой ОК
-
Введите в каждую ячейку текст соответствующего названия строки
Ввод данных
-
Выделите диапазон В3:F7, выберите Главная→Число→Диалоговое окно «Формат ячеек» (Excel 2003 команду Формат→Ячейки→ вкладка Число) и установите для выделенных ячеек денежный формат с двумя десятичными знаками, обозначение денежной единицы – р.
-
Введите числа (дробную часть числа, пробелы и наименование денежной единицы вводить не нужно!).
-
Выполните повторное сохранение.
Завершение оформления таблицы
Чтобы заголовок, шапка и боковик таблицы отличались от данных, выберите для них соответствующий шрифт, размер и начертание. Выделите таблицу и выполните ее обрамление, выберите команду Главная→Ячейки→Формат→Формат ячеек→Вкладка Граница (Excel 2003 Формат→Ячейки→вкладка Граница), можно сделать заливку ячеек (вкладка Заливка)
Вычисления в таблице
Выполните задание 4
-
В ячейку Е3 введите формулу для вычисления среднемесячной суммы расходов на гос.налоги.
-
Выполните групповое заполнение ячеек Е3:Е6 формулой, для этого навести указатель мыши в нижний правый угол ячейки. Курсор примет вид черного крестика и протянуть его до последней ячейки диапазона.
-
В ячейку F3 введите формулу для вычисления суммы расходов на государственные налоги за квартал.
-
Выполните групповое заполнение формулой ячеек F3: F6
-
В ячейках B7:D7, F7 получите суммарные расходы по месяцам и за квартал.
-
Переименуйте Лист 2 в Расходы предприятия за квартал (щелчок правой кнопкой мыши на листе Лист2, выбрать пункт Переименовать).
-
Выполните повторное сохранение рабочей книги.
-
Перейдите на Лист 3, назовите его Крупнейшие озера мира (аналогично п.6)
-
Создайте таблицу «Крупнейшие озера мира»
-
Найти глубину самого мелкого озера, площадь самого обширного озера и среднюю высоту озер над уровнем моря.
Чтобы воспользоваться встроенными функциями необходимо выбрать Формулы → Библиотека функций → кнопка (Excel 2003 панель инструментов Стандартная или в строке формул щелкнуть на значке
) и выбрать соответствующую функцию:
-
Для нахождения минимальной глубины нужно щелкнуть по ячейке С10 и выбрать функцию МИН
-
Для нахождения максимальной площади нужно щелкнуть по ячейке В11 и выбрать функцию МАКС
-
Для нахождения средней высоты над уровнем моря нужно щелкнуть по ячейке D12 и выбрать функцию СРЗНАЧ.
-
Сохраните таблицу в своей папке с именем Озера.xls.
-
Завершите работу с Microsoft Excel.
Microsoft Excel – это популярная офисная программа из линейки Microsoft Office.
Microsoft Excel необходим для составления разнообразных таблиц, графиков и диаграмм, а также для проведения математических расчетов (вычисление, умножение, расчет простых и сложных функций и т.д.).
В первую очередь Microsoft Excel удобен для экономистов и бухгалтеров, потому что позволяет создавать отчеты (таблицы) и производить даже сложные арифметические расчеты. Microsoft Excel можно назвать автоматическим калькулятором с множеством функций и возможностей. Для того чтобы пользоваться данной программой, Вам не обязательно быть гением и изучать все ее возможности. Мы научимся базовым знаниям работы в данной программе и рассмотрим, как в ней производятся различные вычисления.

Что собой представляет программа Microsoft Excel?
Одна огромная таблица, которую можно очертить и внести в нее необходимые данные. Используя функции программы по назначению, Вы сможете в одной – двух ячейках произвести сложный расчет.
Большинство людей ошибочно думает, что основная функция Microsoft Excel – создание таблиц. Это вовсе не так. Не стоит судить о книге по обложке. Основная функция программы Microsoft Excel – произведение математических вычислений.
Microsoft Excel несколько отличается от своего собрата из этого же пакета документов – Word-а. Если в ворде все просто и понятно, то в Excel перед нами появляется размеченный на ячейки лист. Первоначально для работы пользователю доступна одна книга, содержащая три листа. Новые листы можно добавлять, а также редактировать и удалять уже существующие.
На пересечении строки и столбца располагается ячейка, в ней-то Вы и будете печатать. Для того чтобы начать печатать в Excel, кликните в любую ячейку левой кнопкой мышки два раза, и можете начать вводить нужную информацию.
Увы, отдельно скачать Microsoft Excel нельзя. Только в составе пакета Microsoft Office, который доступен по .
Что из себя представляет программа Excel
Программа Microsoft Excel представляет из себя большую таблицу, в которую можно вносить данные, то есть печатать слова и цифры. Также, используя функции этой программы, можно производить с цифрами разные манипуляции (складывать, вычитать, умножать, делить и многое другое).
Многие думают, что Excel – это только таблицы. То есть они убеждены, что все таблицы на компьютере составляются только в этой программе. Это не совсем верно.
Да, действительно, Excel представляет из себя таблицу. Но эта программа нужна, в первую очередь, для вычислений. Если требуется не только расчертить таблицу со словами и цифрами, но еще и произвести с цифрами какие-либо действия (сложить, умножить, вычислить процент и т.д), то тогда Вам нужно воспользоваться программой Microsoft Excel. А если же Вам нужно составить таблицу без вычислений, то есть ввести уже готовые данные, то быстрее и удобнее это сделать в программе Microsoft Word.
Если сравнивать программу Microsoft Excel с программой Microsoft Word, то Excel, конечно, сложнее. И лучше начинать работать в этой программе после того, как освоите Word. Чтобы изучить Excel досконально, потребуется немало времени. Но, как показывает практика, большинству для работы нужно всего-то «научиться считать». То есть прочитать и проработать два-три урока этого раздела.
Все привычные настольные приложения медленно, но уверенно перекочевывают в Интернет. Используя интернет-сервисы, можно обрабатывать фотографии, редактировать видео, распознавать текст, переводить слова с одного языка на другой и выполнять еще много других операций, которые раньше были немыслимы без установки специализированного программного обеспечения. Онлайновыми офисными пакетами уже тоже не удивить. Web-офис есть у Google и у Adobe, а с недавнего времени — и у Microsoft.
9 июня состоялось официальное представление конечной версии Office Web Apps — сервиса, который дает возможность работать с документами Word, Excel, PowerPoint и OneNote, не обращаясь к настольным программам. Несмотря на то, что сервис официально пока запущен лишь в США, Великобритании, Канаде и Ирландии, а представление версии для русскоязычных пользователей намечено на осень, работать с онлайновым офисом от Microsoft можно уже сейчас. Для этого достаточно зайти на сайт office.live.com и авторизоваться, используя учетную запись Windows Live. Если у вас еще нет такой учетной записи, ее совсем несложно создать.
Office Web Apps работают в рамках сервиса SkyDrive. Запущенный более двух лет назад, этот сервис также принадлежит Microsoft и дает возможность хранить файлы онлайн. Каждый пользователь может хранить на сервисе документы общим объемом 25 Гб.
Работа с Office Web Apps бесплатна, однако пользователю постоянно демонстрируется реклама. Отметим, что работать с Web Apps можно не только в Интернете, но и в интранете. Сервис существует как надстройка к Microsoft SharePoint Server 2010. Пользователи могут загружать документы на корпоративный сервер и через браузер получать доступ к файлам, которые были закачаны другими сотрудниками компании.
Office Web Apps является логичным продолжением сервиса Office Live Workspace, о котором мы рассказывали читателям 3DNews около двух лет назад (см. статью «Office Live Workspace: онлайновый офис от Microsoft»). Напомним, что сервис Office Live Workspace позволяет загружать документы MS Office на удаленный сервер, просматривать их в браузере, скачивать на локальный ПК. Подобные возможности доступны и в Office Web Apps, однако главным отличием нового сервиса является возможность редактирования документов непосредственно на сервере. При работе с Office Live Workspace для внесения в документы правок необходимо открывать их в программе, установленной на локальном компьютере, после чего сохранять измененный файл на сервере. Когда вы работаете с Office Web Apps, к настольным приложениям можно уже не обращаться.
Сразу хотим заметить, что возможности онлайновых Word, Excel, PowerPoint и OneNote (а именно эти приложения предлагаются в виде сервисов) пока что не впечатляют — в них нет и половины возможностей, доступных в настольных программах. Именно поэтому предусмотрена возможность быстрого открытия любого документа, хранящегося на Office Web Apps, в соответствующей программе.
Большим преимуществом Office Web Apps является то, что для работы с сервисом не обязательно использовать Internet Explorer. Все основные операции можно с одинаковым успехом выполнять и в других популярных браузерах — Opera, Firefox и Chrome. Для более быстрой загрузки документов и повышения четкости текста Microsoft настойчиво предлагает установить Silverlight, однако и без этого все основные операции выполняются достаточно быстро.
⇡#Добавление файлов на Office Web Apps
После авторизации на office.live.com вы попадаете в собственное рабочее пространство. На стартовой странице сервиса вы сможете увидеть ваши документы, с которыми недавно велась работа, а также файлы других пользователей, к которым у вас есть доступ.
Чтобы файлы оказались на SkyDrive, нужно или загрузить их со своего компьютера, или создать их на месте. Для загрузки используется ссылка «Добавить файлы». При щелчке по ней предлагается выбрать папку, в которую будут загружены документы (можно сразу же создать новую), после чего указать путь к файлу на локальном диске.
Отметим, что добавляемые файлы необязательно должны быть офисных форматов это может быть и видео, и графика, однако размер одного файла не должен превышать 50 Мб. Одновременно можно загружать до пяти файлов.
На сервисе по умолчанию уже создана папка «Мои документы». Перейдя в нее, вы можете управлять параметрами общего доступа. Для каждой папки можно устанавливать свои параметры доступа. Так, у пользователя могут быть личные папки, доступные только для тех, кто загрузил файлы; папки, доступные для просмотра ограниченному кругу пользователей; папки, содержимое которых могут редактировать друзья, а также открытые папки, которые могут просматривать все желающие.
Загружать документы на Office Web Apps можно и непосредственно из интерфейса приложений Office 2010. Для этого нужно выбрать команду «Файл > Сохранить и отправить > Сохранить на веб-сайте» и ввести свои данные для авторизации на сервисе Windows Live.
После этого непосредственно в меню Backstage отобразится список папок, созданных на SkyDrive, причем при взгляде на этот список можно будет сразу определить, какие из них являются личными, а какие открыты для других пользователей. В меню Backstage также есть кнопка для создания новой папки, правда, выполнение этой операции в интерфейсе Office невозможно. Программа откроет страницу сервиса в браузере, и можно будет создать папку там. После чего нажать в настольном приложении Office кнопку «Обновить», чтобы новая папка стала доступной для сохранения в ней документа.
⇡#Просмотр файлов на Office Web Apps
Когда документ окажется на сервисе, его можно будет просмотреть, отредактировать, добавить для него описание, загрузить на жесткий диск, переименовать, переместить или копировать в другую папку.
Кроме этого, к файлу можно открыть доступ другим пользователям. Несмотря на то, что ссылка для изменения прав доступа к файлу имеется возле каждого документа, в большинстве случаев управлять разрешениями можно только на уровне папок. При попытке изменить права доступа к файлу будет выведено уведомление о том, что разрешения для него соответствуют разрешениям для папки, в которую он помещен, после чего можно будет перейти к свойствам папки и поменять ее свойства. Нам отдельно удалось изменить права доступа только для тех файлов, которые были сохранены вне имеющихся пользовательских папок, если же файл помещен в папку, менять для него права отдельно от папки не получается.
Для работы с документами на Office Web Apps предусмотрено два режима: просмотр и редактирование. По умолчанию файл открывается только для просмотра. В этом режиме можно управлять масштабом отображения документа, переходить с одной страницы на другую, а также выполнять поиск. Несмотря на то, что визуально панель поиска выглядит так же, как область «Навигация» в Office 2010, работать с ней не столь удобно. В веб-версии офисного пакета поиск не является динамическим — чтобы увидеть результаты поиска на панели, нужно ввести запрос, после чего нажать клавишу Enter или щелкнуть по кнопке начала поиска.
Кстати, просмотр документов, загруженных на Office Web Apps, возможен и при работе с сервисом с мобильных устройств. Для этого достаточно зайти на страницу office.live.com с браузера портативного устройства.
⇡#Редактирование файлов на Office Web Apps
Если нужно внести в документ правки, его можно или открыть в настольном приложении (для этого, понятное дело, оно должно быть установлено на компьютере), или перейти в режим редактирования, щелкнув по ссылке «Изменить в браузере». Онлайновые версии офисных приложений выдержаны в том же стиле, что и настольные программы, однако команд на ленте значительно меньше.
Если на сервис загружен документ, сохраненный в формате, отличном от формата Office 2007/2010, перед началом редактирования сервис уведомит пользователя о необходимости конвертирования его в новый формат. В этом случае на сервисе будут храниться две копии файла: исходная (в старом формате) и с внесенными пользователем правками (в новом формате).
⇡#Возможности онлайновой версии Word
Для Word доступно всего лишь три вкладки: «Главная», «Вставка» и «Представление». Последняя предназначена для переключения между режимами чтения и редактирования, поэтому можно сказать, что все инструменты для работы с содержимым документа сосредоточены на первых двух вкладках.
Какие же средства доступны? Для текстового редактора — все основные команды, при помощи которых можно выполнять форматирование текста. Можно применять стандартные стили, изменять начертание, гарнитуру, кегль шрифта, работать с нумерованными и маркированными списками, управлять отступами, выравнивать абзацы по левому, правому краю и по ширине, добавлять подстрочные и надстрочные знаки, изменять цвет фона и цвет выделения текста. Есть даже кнопка «Очистить формат». Реализованы и средства для проверки орфографии, причем русский язык уже поддерживается.
Возможности вставки самые минимальные — ни о каких средствах вставки с сохранением форматирования текста речи не идет. Если скопировать из настольной версии Word в буфер обмена полужирный или разноцветный текст, а затем вставить его в онлайновую версию, эти элементы форматирования пропадут.
Используя возможности вкладки «Вставка», можно добавлять в документы графические файлы, объект ClipArt из коллекции Microsoft, гиперссылки, а также таблицы.
После вставки изображения, как и в настольной версии Word, на ленте появляется дополнительная вкладка «Работа с рисунками — Формат», однако ее возможности минимальны: можно увеличить или уменьшить масштаб рисунка, а также ввести замещающий текст, который будет появляться в том случае, если изображение не будет доступно.
Если в загруженном на Office Web Apps документе Word присутствуют объекты, созданные в настольной версии программы, которые пока что не поддерживаются для редактирования в онлайновом редакторе, их можно будет увидеть лишь в режиме просмотра. При переходе же в режим редактирования эти объекты будут представлены в виде текстовых блоков, с указанием их названия и размещения в тексте. Это относится к диаграммам, объектам SmartArt, рисункам, созданным при помощи встроенных средств Word.
Если внести в такой документ правки и сохранить его на сервере, а затем загрузить на локальный компьютер и открыть в настольной версии Word, все неподдерживаемые онлайновым редактором данные будут сохранены. Это не может не радовать.
⇡#Возможности онлайновой версии Excel
К сожалению, с Excel ситуация хуже. Некоторые данные не отображаются даже в режиме просмотра. Так, например, это касается некоторых видов объектов SmartArt. При попытке открытия книги, которая содержит неподдерживаемые объекты, будет выведено соответствующее уведомление. Более того, такую книгу невозможно отредактировать. Единственный способ это сделать — выбрать команду «Сохранить копию» в меню «Файл» (при создании копии из книги будут удалены все средства, которые не поддерживаются в web-версии Excel), а затем открыть созданный документ и внести правки в него.
Что до поддерживаемых возможностей, то, как и в случае с Word, они достаточно скромны, по сравнению с функциями настольного приложения. При помощи онлайновой версии Excel можно выполнять вставку формул, базовые операции по работе с ячейками, редактировать уже имеющиеся диаграммы (создание их «с нуля» не поддерживается), менять формат ячеек, применять к их содержимому различные средства форматирования.
В Excel, в отличие от других приложений, реализована очень интересная функция совместной работы над электронной таблицей. Если открыть доступ к документу другим пользователям, несколько человек могут вносить в нее изменения одновременно. В правой нижней части окна браузера можно увидеть информационное сообщение «Число редакторов», при щелчке по которому отобразятся имена людей, которые в данный момент работают над изменением содержимого книги.
Правки, внесенные в документ, отображаются на экране у каждого из редакторов почти мгновенно. Чтобы исходные данные не пропали, Office Web Apps для каждого файла ведут специальный журнал версий, сохраняя в нем все варианты файла. При необходимости их можно просмотреть и восстановить требуемую редакцию файла.
⇡#Возможности онлайновой версии PowerPoint
В онлайновом PowerPoint сохранены основные средства для работы со слайдами. В режиме просмотра можно наблюдать анимацию слайдов. Правда, сложные эффекты перехода заменены более простыми, однако получить общее представление о презентации можно. Режим редактирования предлагает гораздо больше возможностей для работы с графическими элементами, чем онлайновые версии Word и Excel. В общем-то, в этом нет ничего удивительного, ведь для презентаций визуальная составляющая важна гораздо больше, чем для текстового документа или электронной таблицы. Часто графика является основным содержимым презентации, в то время как в документах иных типов она выполняет вспомогательную роль.
При наличии в загруженной с жесткого диска презентации объекта SmartArt его можно будет отредактировать, изменив макет, цвета, текст и применив дополнительные стили. Правда, вставка нового объекта SmartArt в презентацию, равно как и рисунка, пока что не работает.
Web-версия PowerPoint поддерживает текст, красиво оформленный при помощи WordArt, а также набор художественных эффектов для оформления рисунков. Предварительный просмотр перед применением эффектов в веб-версии не работает, но набор эффектов соответствует тому, который доступен в настольной версии PowerPoint. Интересно, что на Вкладке «Работа с рисунками — Формат», кроме меню с художественными эффектами, также имеется кнопка «Изменить рисунок», при помощи которой можно заменить графический элемент на другой, загрузив его в презентацию с жесткого диска. Пока что это — единственный способ загрузки графического файла в презентацию в веб-версии PowerPoint.
⇡#Управление файлами и их создание
Кнопка «Файл», которая в настольном Office 2010 предназначена для вызова представления Backstage, в онлайновой версии вызывает небольшое меню, содержащее несколько базовых команд: просмотр сведений о документе, закрытие файла, изменение параметров совместного доступа. Насчет последней функции стоит сказать отдельно. Поскольку, как уже было сказано выше, для файлов, хранящихся на SkyDrive в пользовательских папках, не получается изменить права доступа отдельно от прав всей папки, нужно быть предельно внимательным. Воспользовавшись командой «Доступ» в меню «Файл», можно не заметить, что права меняются для всей папки и, например, случайно открыть доступ для всех документов, которые в ней хранятся.
Интересно, что кнопка «Сохранить», привычная для всех настольных приложений Office, имеется только в онлайновой версии Word. В Excel, PowerPoint и OneNote она не вынесена на панель быстрого запуска. Можно подумать, что она должна находиться в меню «Файл», однако ее нет и там. Вместо этого в меню помещена ссылка «Где же кнопка «Сохранить», при выборе которой появляется уведомление о том, что при работе с онлайновыми презентациями PowerPoint, таблицами Excel и заметками OneNote внесенные правки сохраняются автоматически. Таким образом, кнопка «Сохранить» становится просто не нужна.
Чтобы создать на Office Web Apps новый документ, нужно выбрать его тип, после чего указать для него имя. После этого пользователь сразу же попадает в режим редактирования и может начинать работать над содержимым нового файла.
⇡#Заключение
Текущая версия Office Web Apps — лишь первая попытка Microsoft сделать возможным редактирование офисных документов онлайн. Конечно, хотелось бы гораздо большего. Очень жаль, что для редактирования таблицы Excel, содержащей неподдерживаемые элементы, приходится выполнять много лишних действий, сохраняя копию документа. Непонятно, почему одновременное редактирование документа несколькими пользователями поддерживается только в Excel, ведь для пользователей Word оно не менее важно. Есть и много других недоработок, которые видны невооруженным глазом.
Однако то, что для работы с документами Word, Excel и PowerPoint уже не требуется наличия настольных приложений — это уже большой шаг вперед. Если Office Live Workspaces можно было использовать лишь как вспомогательное средство для хранения своих документов на удаленном сервере, то в Office Web Apps мы уже имеем дело пусть и не с полнофункциональными, но вполне рабочими версиями web-приложений, которые можно использовать для редактирования документов и создания новых.
Нет никакого сомнения в том, что онлайновый офис от Microsoft и в дальнейшем будет развиваться. Так, в ближайших планах корпорации значится интеграция его с новой версией почтового сервиса Hotmail. Результаты этого проекта российские пользователи смогут оценить уже осенью, а пока все желающие могут попробовать поработать с первой версией полноценного онлайнового офиса от Microsoft на office.live.com.
Если Вы заметили ошибку — выделите ее мышью и нажмите CTRL+ENTER.
Чем отличается использование платного Office 365 от бесплатного Word Online (или Excell Online) в облачных клиентах (Dropbox, Yandex.Disk)? Есть ли отличия, ограничения? Спасибо.
-
Вопрос заданболее трёх лет назад
-
2745 просмотров
С подпиской Офис365 можно поставить на свой компьютер последнюю актуальную версию десктопного приложения ограниченного по времени использования временем подписки.
upd: ну а ворд online это простое веб приложение, которое заметно отстает по функционалу от своего старшего родственника.
Пригласить эксперта
хорошо видно по екселю — макросы не работают, сводные таблицы слабые
Office 365 — это полноценный пакет для компьютера, не урезанная версия. Просто продается по подписке на год, если кому-то так удобнее оплачивать.
Иногда подписка продается вместе с ноутбуками/планшетами.
Ну а Online — просто веб-сайт с урезанными функциями.
А если у вас есть подписка Office 365, то, помимо десктопных версий, Word online и Excel online там присутствуют.
-
Показать ещё
Загружается…
17 апр. 2023, в 12:10
1500 руб./за проект
17 апр. 2023, в 12:07
700 руб./за проект
17 апр. 2023, в 12:05
1200 руб./за проект