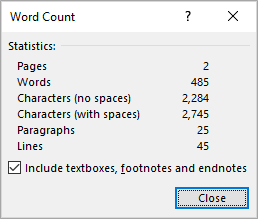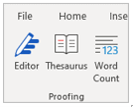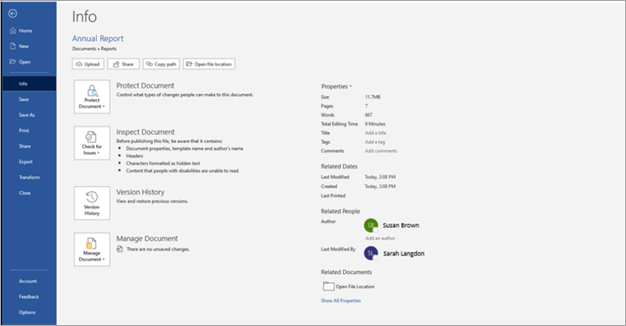Unfortunately, the word count shown in Windows Explorer is wildly inaccurate. You can test this with a newly created file; the word count in Word is accurate, but the word count in Explorer is always wrong. I tried to find a pattern with Explorer’s word count, but after I noticed that the word count changes based on the LENGTH of words you used, I’m just going to say there is some low-level computation that Explorer is doing that can never accurately count the words in a Word document.
Depending on the version of Word, the word count inside Word itself might not be accurate, as well. Older versions of Word did not count words inside textboxes, headers, and footers, but Word 2010 does include these words in the count, but offers a choice to not count these (if desired) by unchecking a checkbox in the Word Count dialog.
However, there is kind of a work around to get Explorer to display the correct word count. If you open a Word document and then go to the Review menu, and click Word Count, it will open the word count dialog and show you the accurate number of words in the document. If you then close the word count dialog and save your Word doc (Ctrl-S) and close the doc, Windows Explorer will now show the correct number of words in the word count column.
I wouldn’t recommend this workaround, as you won’t know which files you have opened and saved correctly, and as soon as you edit a file you will have to remember to run the word count again and save.
There is a software application called Total Assistant which claims to accurately count the words the MS Office ignores, giving you a word count for your files that you can trust. In my experience, it has given very accurate numbers as to the word count of my documents.
Check it out for yourself: Total Assistant Website.
It’s very easy to use, you can even drag and drop files or folders to check the word count.
|
Ципихович Эндрю 1508 / 478 / 56 Регистрация: 10.04.2009 Сообщений: 8,008 |
||||||||||||
|
1 |
||||||||||||
|
03.04.2011, 15:51. Показов 27768. Ответов 14 Метки нет (Все метки)
Close и Save документа Word, не могу в них врубиться, посмотрите пжл, три
Подскажите, мне надо условие составить
тогда сохранить без диалога «Сохранить документ» Добавлено через 17 часов 15 минут
Но проблема в синтаксе, поправьте пжл
1 |
|
Заблокирован |
|
|
03.04.2011, 16:20 |
2 |
|
Help — Справка Microsoft Visual Basic — Microsoft Word Visual Basic Reference — Methods — C — Close Method — Close Method as it applies to the Document and Documents objects.
0 |
|
1508 / 478 / 56 Регистрация: 10.04.2009 Сообщений: 8,008 |
|
|
03.04.2011, 16:23 [ТС] |
3 |
|
читал раз 100, говорю не могу врубиться ‘Doc.Close (SaveChanges, OriginalFormat, RouteDocument) Подскажите пожалуйста с примерм
0 |
|
Заблокирован |
|
|
03.04.2011, 16:25 |
4 |
|
Ципихович Эндрю,
0 |
|
Mawrat 13094 / 5875 / 1706 Регистрация: 19.09.2009 Сообщений: 8,808 |
||||
|
03.04.2011, 16:28 |
5 |
|||
|
Например, такой способ можно применить:
—
1 |
|
1508 / 478 / 56 Регистрация: 10.04.2009 Сообщений: 8,008 |
|
|
03.04.2011, 16:43 [ТС] |
6 |
|
Mawrat Ваш скрипт выполняет, получаем ошибку Ошибка команды Добавлено через 4 минуты
Если в документе есть изменения, тогда Решать надо строго: IF ActiveDocument.Undo = True THEN
0 |
|
Mawrat 13094 / 5875 / 1706 Регистрация: 19.09.2009 Сообщений: 8,808 |
||||
|
03.04.2011, 16:45 |
7 |
|||
|
Я проверял — у меня работает.
0 |
|
1508 / 478 / 56 Регистрация: 10.04.2009 Сообщений: 8,008 |
|
|
03.04.2011, 16:50 [ТС] |
8 |
|
если пользователь своими руками ничего не изменял в документе это то Вы наверное выполняете, но есть но:
0 |
|
Mawrat 13094 / 5875 / 1706 Регистрация: 19.09.2009 Сообщений: 8,808 |
||||||||
|
03.04.2011, 17:00 |
9 |
|||||||
|
В общем, тут надо рассмотреть вопрос о том, в каких случаях надо сохранять документ в файл. И требуется ли делать отмену изменений в документе.
2. Если надо сначала откатить все изменения, которые были выполнены над содержимым документа, тогда так:
—
0 |
|
1508 / 478 / 56 Регистрация: 10.04.2009 Сообщений: 8,008 |
|
|
03.04.2011, 17:17 [ТС] |
10 |
|
в предыдущем посте скрипт 1 Добавлено через 7 минут
0 |
|
13094 / 5875 / 1706 Регистрация: 19.09.2009 Сообщений: 8,808 |
|
|
03.04.2011, 17:22 |
11 |
|
Наверное лучше в начале исследуемого кода поставить точку останова и прогнать его по шагам. Такое ощущение, что ошибка происходит где-то в другом месте. Потому что выше представленные процедуры в чистом виде нормально отрабатывают.
0 |
|
1508 / 478 / 56 Регистрация: 10.04.2009 Сообщений: 8,008 |
|
|
03.04.2011, 17:27 [ТС] |
12 |
|
ActiveDocument.Close А что там останавливаться, всего 5-6 строк, на указанной строке форма: Ошибка команды
0 |
|
13094 / 5875 / 1706 Регистрация: 19.09.2009 Сообщений: 8,808 |
|
|
03.04.2011, 17:39 |
13 |
|
А на какой строке ошибка команды?
0 |
|
Ципихович Эндрю 1508 / 478 / 56 Регистрация: 10.04.2009 Сообщений: 8,008 |
||||
|
03.04.2011, 17:54 [ТС] |
14 |
|||
|
на этой
ActiveDocument.Close Добавлено через 2 минуты 170 Глава 7. В мире объектов MS Office делаю:
Получаю Ошибка команды и запрос на сохранение, а мне не нужно ни того ни другого
0 |
|
Ципихович Эндрю 1508 / 478 / 56 Регистрация: 10.04.2009 Сообщений: 8,008 |
||||
|
05.04.2011, 20:32 [ТС] |
15 |
|||
|
по большому счёту эта строка:
мне как бальзам на душу за исключением того, что если бы не сохранялся шаблон с текущим временем
0 |
Related searches
- » word count close
- » word count in ms word
- » loop count in reading file is 0 что это
- » asus close lid что это
- » frequency word count software
- » pdf word count frequency statistics
- » pdf word count
- » free statistics word count software
- » hardcopy pro что это рассказать что это
- » pdf english word count software
word count close что это
at UpdateStar
-
-
More
Microsoft Silverlight 5.1.50918.0
Silverlight is essentially nothing more than Microsoft’s vision of a cross-browser, cross-platform plug-in designed to be the source of rich online user experiences and to dislodge Flash from its current dominant position on the market.
more info… -
-
-
-
-
More
Free PDF to Word Doc Converter 1.1
Free PDF to Word Doc Converter is a desktop document conversion tool to convert Adobe PDF to MS Word file. The program can extract text, images, shapes from PDF file to Doc file and preserve the layout.
more info… -
More
Apache OpenOffice 4.17.9800
If you are like most computer users, you must have experienced the pain of being unable to open a document because you lost or forgot a password. Such cases of password loss are more common than ever.
more info… -
More
Java Update 8.0.3610.9
Oracle
— 2MB
—
Freeware
—
The Java SE Runtime Environment contains the Java virtual machine,runtime class libraries, and Java application launcher that arenecessary to run programs written in the Java programming language.It is not a development environment and …
more info… -
word count close что это
search results
Descriptions containing
word count close что это
-
-
-
-
More
Microsoft Silverlight 5.1.50918.0
Silverlight is essentially nothing more than Microsoft’s vision of a cross-browser, cross-platform plug-in designed to be the source of rich online user experiences and to dislodge Flash from its current dominant position on the market.
more info… -
More
Java Update 8.0.3610.9
Oracle
— 2MB
—
Freeware
—
The Java SE Runtime Environment contains the Java virtual machine,runtime class libraries, and Java application launcher that arenecessary to run programs written in the Java programming language.It is not a development environment and …
more info… -
-
-
-
More
Adobe Acrobat DC 21.011.20039
Adobe Acrobat DC is the latest version of Acrobat and is the successor to Acrobat XI. The “DC” stands for Document Cloud, a set of (optional) connected cloud services for Acrobat.
more info… -
More
CCleaner 6.10.10347
CCleaner is a freeware system optimization, privacy and cleaning tool. CCleaner is the number-one tool for cleaning your Windows PC. Keep your privacy online and offline, and make your computer faster and more secure.
more info…
Additional titles containing
word count close что это
-
More
Free PDF to Word Doc Converter 1.1
Free PDF to Word Doc Converter is a desktop document conversion tool to convert Adobe PDF to MS Word file. The program can extract text, images, shapes from PDF file to Doc file and preserve the layout.
more info… -
-
-
-
More
Free PDF to Word Converter 2.25
If you are working on a file in PDF format and you want to edit the file in Word, you can convert it to a Word document. Our Free PDF to Word Converter enable export the text, images and other contents from PDF document into word …
more info…
Документы Google позволяют легко увидеть количество слов в реальном времени в любом документе. Вы можете просмотреть количество слов во всем документе Google Docs или только в выбранных словах.
В этой статье мы рассмотрим несколько способов увидеть количество слов в реальном времени для Документов Google, в том числе несколько дополнительных приложений Google Doc, которые включают в себя счетчики слов в реальном времени и сторонние веб-сайты, которые вы можете использовать для проверки количества слов в вашем документе. документы.
1. Включите Live Word Count в Документах Google.
Как вы можете себе представить, команда Google Workspace создала встроенный инструмент подсчета слов, который вы можете использовать для любого документа Google на вашем Google Диске. Если вы используете Документы Google в браузере, выберите « Инструменты » > « Количество слов» в верхней части страницы в меню над панелью инструментов. Вы увидите всплывающее окно с информацией о количестве страниц, слов, символов и символов без учета пробелов в документе.
Если вы установите флажок Отображать количество слов при наборе и нажмете OK, количество слов будет отображаться в левом нижнем углу экрана. Количество слов в реальном времени постоянно обновляется по мере ввода. Если вы предпочитаете вместо этого отображать количество страниц или количество символов, вы можете выбрать эти параметры в раскрывающемся меню.
Чтобы быстро включать и выключать отображение количества слов в Документах Google, используйте сочетания клавиш. На Mac нажмите Command + Shift + C , а пользователи ПК могут нажать Ctrl + Shift + C.
На Android и iOS вы можете просмотреть количество слов в приложении Google Docs, щелкнув значок с тремя точками, а затем выбрав Количество слов.
Важно помнить, что собственный инструмент подсчета слов Google Doc не считает слова внутри верхних, нижних колонтитулов или сносок.
Поле количества слов будет отображать количество символов в документе, включая и исключая пробелы.
2. Word Counter Max для Google Docs
Word Counter Max для Google Docs (WC Max) — это надстройка со многими функциями, которых нет в собственном счетчике слов Google Doc. Например, вы можете указать общее количество слов, и WC Max отобразит ваш прогресс. Это может быть полезно, если у вас есть письменное задание с ограничением слов и вы хотите знать, насколько близко вы подходите.
WC Max также включает функцию подсчета слов в сеансе, поэтому, если вы попадете в список, вы сможете точно увидеть, насколько продуктивно вы были. Возможность проверять подобную статистику может помочь вам улучшить рабочий процесс, чтобы делать больше и быстрее.
Это дополнение позволяет вам точно выбрать, что считается словом. Вы можете исключить текст в круглых скобках, текст в квадратных скобках или текст внутри таблиц. Вы даже можете указать надстройке исключить абзацы, начинающиеся с определенных слов. Еще одна интересная функция — оценка времени чтения.
Выберите полный вид WC Max, минимальный вид или выберите базовый плавающий вид, чтобы отобразить поле подсчета слов в середине экрана.
3. Outwrite
Outwrite — это надстройка для Google Docs, которая представляет собой гораздо больше, чем просто счетчик слов. Ранее известный как GradeProof, Outwrite предлагает возможные улучшения орфографии, грамматики, стиля и структуры.
Outwrite также предоставляет ценную статистику, включая счетчики символов, слов, предложений, слогов в слове и слов в предложении. Он генерирует читабельность и оценки чтения на уровне класса для вашего документа, а также время чтения и разговора.
Если вы хотите использовать Outwrite для чего-либо помимо основных функций правописания и грамматики, вам необходимо перейти на один из платных планов, начиная с 9,95 долларов США в месяц.
4. PB Author Tools
Дополнение PB Author Tools для Google Docs предназначено для авторов иллюстрированных книг для детей, но в нем есть инструменты, которые любой писатель найдет полезным.
Инструмент подсчета слов рукописи отображает количество слов, за исключением примечаний к иллюстрациям. Он распознает художественные заметки как любой отдельный текст в квадратных скобках [ ] или любую строку текста, содержащую стандартные сокращения иллюстраций, такие как Illo:, Illus:, Illus note, Art note, Illustration note или Art.
PB Author Tools также может сообщить вам частоту слов в вашем документе, отображаемом в виде списка или облака слов.
5. WordCounter.net
WordCounter.net — один из немногих сайтов, предназначенных для подсчета слов. Просто скопируйте свой текст и вставьте его в WordCounter.net, и он сообщит вам, сколько слов и символов у вас есть.
Вы можете настроить параметры сайта для отображения множества статистических данных, в том числе:
- Среднее количество символов в предложении
- Среднее количество слов в предложении
- Средняя длина слова
- Уровень чтения
- Время чтения
- Количество уникальных слов
Также могут быть полезны панель плотности ключевых слов и инструмент поиска и замены. Однако, возможно, лучшая функция WordCounter.net — это кнопка «Прочитать». Выберите его, и сайт прочитает вам ваш текст вслух. Увеличьте громкость, потому что вы с большей вероятностью распознаете ошибку в тексте, если услышите ее вслух.
6. TheWordCounter.com
TheWordCounter.com — это еще один веб-сайт, на который вы можете вставлять текст, и он будет отображать количество слов и другую информацию.
Вы найдете количество слов, символов, предложений, абзацев и страниц, а также панель «Ключевые слова в действии».
Просмотрите часто задаваемые вопросы TheWordCounter.com, и вы найдете прекрасную информацию о том, как преобразовать количество слов в количество страниц. Например, 500 слов шрифтом размером 12 пунктов обычно составляют одну страницу с одинарным интервалом или две страницы с двойным интервалом.
7. Откройте в Microsoft Word
Наше последнее предложение для просмотра количества слов в вашем Документе Google — загрузить документ в виде документа Microsoft Word. Когда вы экспортируете документ Google в формат. docx, вы можете открыть его в Word и просмотреть там количество слов.
Пользователи настольного приложения Microsoft Word для Windows могут выбрать Review > Word Count, чтобы просмотреть количество слов в документе.
Пользователи macOS должны щелкнуть количество слов в строке состояния, чтобы открыть окно «Подсчет слов». А если вы используете Word в Интернете, вы увидите количество слов в документе на панели в нижней части Word Online в режиме редактирования.
View Word Count in Microsoft Word Documents
by Avantix Learning Team | Updated May 10, 2022
Applies to: Microsoft® Word® 2013, 2016, 2019, 2021 or 365 (Windows)
You can view word count in Word documents in several ways. Although word count is typically displayed in the Status Bar, you can view a Word Count dialog box which can be displayed using the Ribbon, the Status Bar or a keyboard shortcut. The Word counter will check a document for the number of characters, lines, paragraphs and pages. Word count and other statistics are also available in Word Properties.
The Word Count dialog box shows the number of pages, words, characters (with and without spaces), paragraphs and lines in your document. The dialog box displays counts for the current selection.
Recommended article: How to Quickly Remove Hard Returns in Word Documents
Do you want to learn more about Microsoft Word? Check out our virtual classroom or in-person Word courses >
To select the entire document, press Ctrl + A (although total count appears if you simply click in text). You can also triple-click in a paragraph or click at the beginning of a selection and Shift-click at the end of a selection. If you want to select non-adjacent or non-contiguous sections of text, press Ctrl and drag over areas of text. There are many other great ways to quickly select text in Word. Check out the article 14+ Word Selection Shortcuts to Quickly Select Text.
Note that screenshots in this article are from Word 365 but are very similar in Word 2013, 2016 and 2019.
The Word Count dialog box appears as follows (depending on the selection):
In the Word Count dialog box, you can turn a check box off or on to include text boxes, footnotes and endnotes in the word count. This is typically left unchecked. The number of lines in the Word Count dialog box represents the number of lines with characters, not the number of sentences. The number of lines in a document will be affected by formatting such as font size and indents.
Vword count in the Status Bar
When you select text, word count for the selected text should appear in the Status Bar on the bottom left of your screen automatically:
If no text is selected, the count shows the total for the entire document.
If you double-click the word count in the Status Bar, the Word Count dialog box appears.
Although word count typically displays by default in the Status Bar, you can choose options to display. If you right-click in the Status Bar, a pop-up menu appears. If Word Count has been deselected in this menu, it will not appear in the Status Bar.
Check word count using the Ribbon
To check word count using the Ribbon:
- Click the Review tab in the Ribbon.
- Click Word Count in the Proofing group. The Word Count dialog box appears.
- Click Close.
Word Count appears on the Review tab in the Ribbon:
Check word count using a keyboard shortcut
You can also display the Word Count dialog box by pressing Ctrl + Shift + G.
View word count in document statistics
Word, character, line, paragraph and page count can also be viewed in document statistics or Properties.
To view word count in document statistics or Properties:
- Open the Word file.
- Click the File tab in the Ribbon.
- Select Info.
- In the area on the right, under Properties, several statistics appear including word count.
- To view more information, click Properties. A drop-down menu appears.
- Select Advanced Properties. A dialog box appears.
- Click the Statistics tab to view statistics.
- Click OK.
When you click File and then Info, statistics appear on the right side of the dialog below Properties:
The statistics that appear in this area and in the Advanced Properties are for the entire document, not the selected text.
Subscribe to get more articles like this one
Did you find this article helpful? If you would like to receive new articles, JOIN our email list.
More resources
How to Hide Comments in Word (or Display Them)
How to Superscipt or Subscript in Word (with Shortcuts)
How to Insert or Type the Sigma Symbol in Word (Σ or σ)
How to Insert the Not Equal Sign in Word (5 Ways to Type or Insert ≠)
How to Insert a Check Mark in Word (5 Ways to Insert a Check or Tick Mark with Shortcuts)
Related courses
Microsoft Word: Intermediate / Advanced
Microsoft Excel: Intermediate / Advanced
Microsoft PowerPoint: Intermediate / Advanced
Microsoft Word: Long Documents Master Class
Microsoft Word: Styles, Templates and Tables of Contents
Microsoft Word: Designing Dynamic Word Documents Using Fields
VIEW MORE COURSES >
Our instructor-led courses are delivered in virtual classroom format or at our downtown Toronto location at 18 King Street East, Suite 1400, Toronto, Ontario, Canada (some in-person classroom courses may also be delivered at an alternate downtown Toronto location). Contact us at info@avantixlearning.ca if you’d like to arrange custom instructor-led virtual classroom or onsite training on a date that’s convenient for you.
Copyright 2023 Avantix® Learning
Microsoft, the Microsoft logo, Microsoft Office and related Microsoft applications and logos are registered trademarks of Microsoft Corporation in Canada, US and other countries. All other trademarks are the property of the registered owners.
Avantix Learning |18 King Street East, Suite 1400, Toronto, Ontario, Canada M5C 1C4 | Contact us at info@avantixlearning.ca