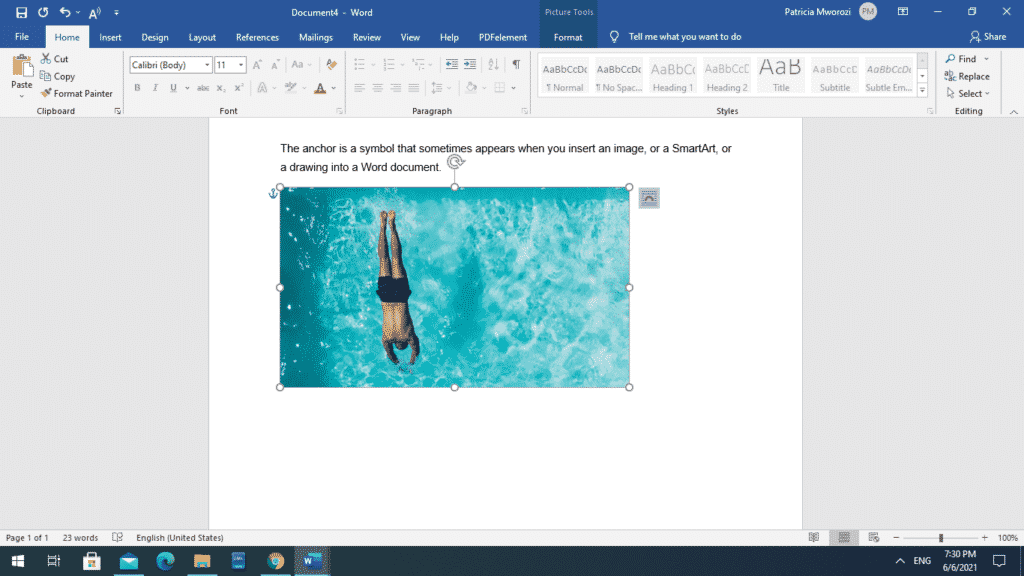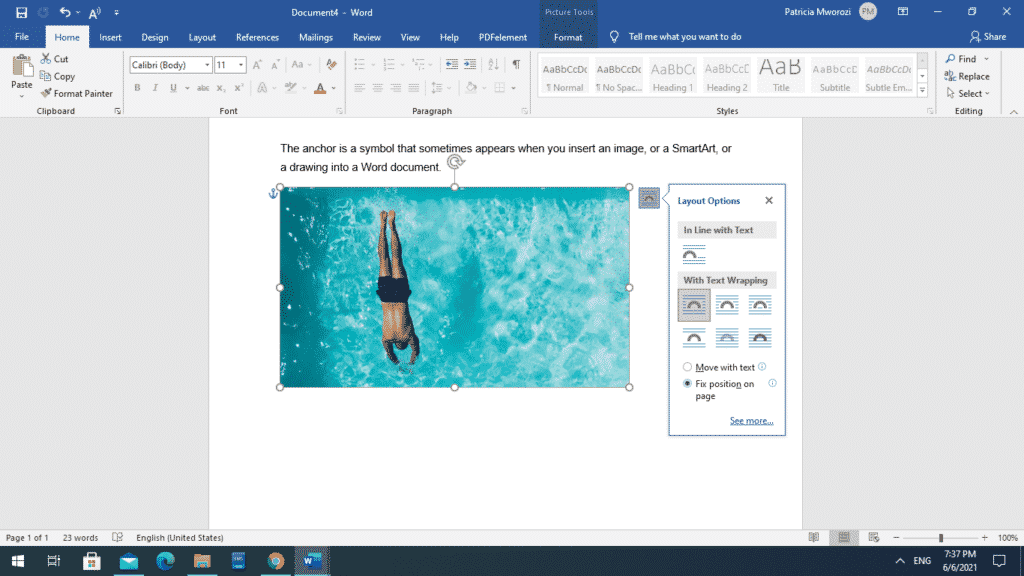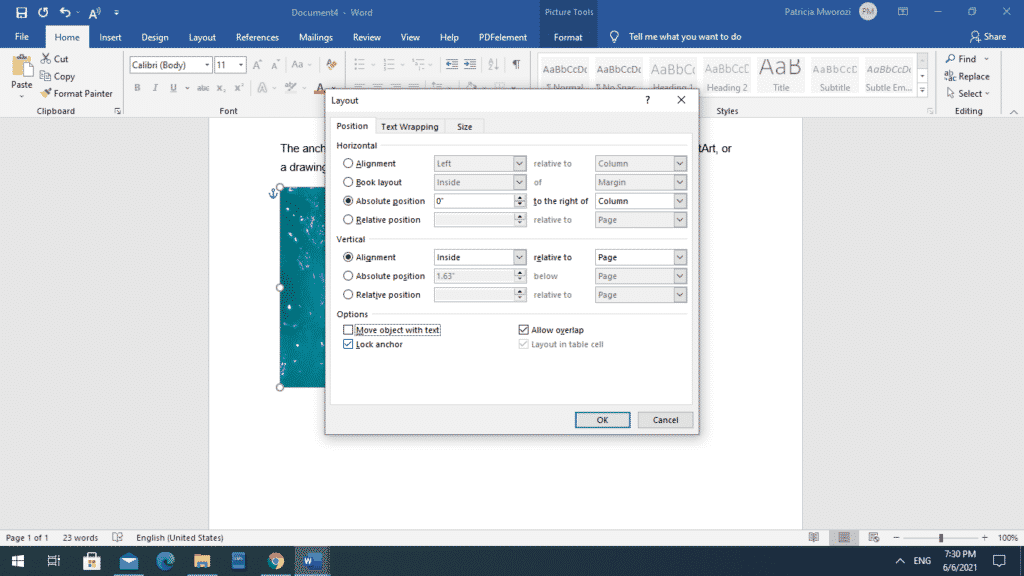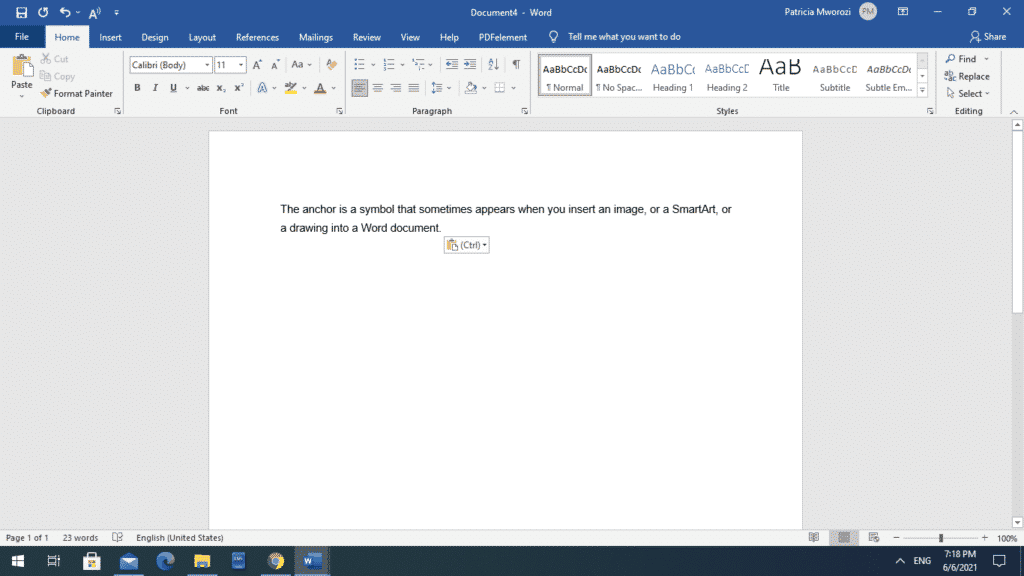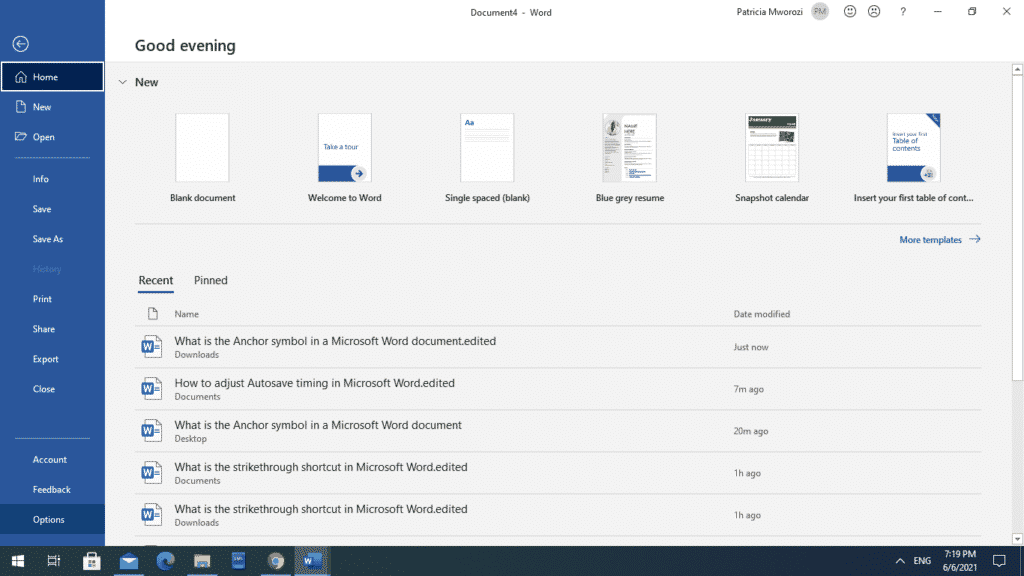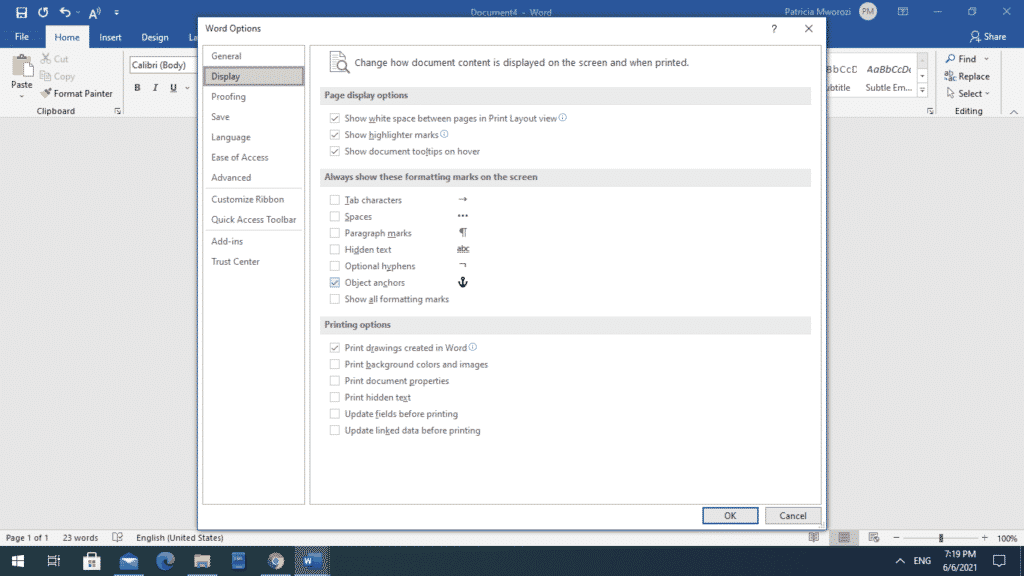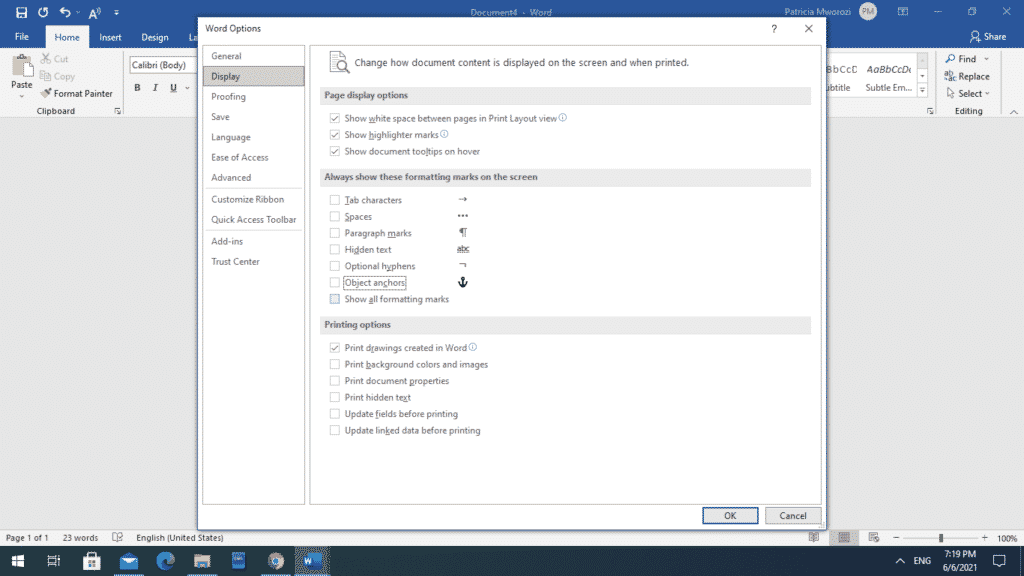Якорь в MS Word — это некий символ, отображающий место объекта в тексте. Он показывает, где объект или объекты были изменены, а также оказывает влияние на поведение этих самых объектов в тексте. Якорь в Ворд можно сравнить с петлей, расположенной на тыльной стороне рамки для картины или фото, позволяющий закрепить ее на стене.
Урок: Как перевернуть текст в Word
Один из примеров объектов, с которыми будет отображаться якорь — это текстовое поле, его границы. Сам же символ якоря относится к разряду непечатаемых знаков, а его отображение в тексте можно включить или отключить.
Урок: Как убрать непечатаемые знаки в Ворде
По умолчанию отображение якоря в Word включено, то есть, если вы добавите объект, который “фиксируется” этим знаком, вы его увидите даже если отображение непечатаемых знаков будет отключено. Кроме того, параметр отображения или скрытия якоря можно активировать в настройках Ворда.
Примечание: Положение якоря в документе остается фиксированным, как и его размер. То есть, если вы добавили в начало страницы, к примеру, текстовое поле, а затем переместили его в конец страницы, якорь все равно будет находится в начале страницы. Сам же якорь отображается только тогда, когда вы работаете с объектом, за которым он закреплен.
1. Нажмите кнопку “Файл” (“MS Office”).
2. Откройте окно “Параметры”, нажав на соответствующий пункт.
3. В появившемся окне откройте раздел “Экран”.
4. В зависимости от того, нужно ли вам включить или отключить отображение якоря, установите или снимите галочку напротив пункта “Привязка объектов” в разделе “Всегда показывать знаки форматирования на экране”.
Урок: Форматирование в Ворде
Примечание: Если вы уберете галочку напротив пункта “Привязка объектов”, якорь не будет отображаться в документе до тех пор, пока вы не включите режим отображения непечатаемых знаков, нажав на кнопку в группе “Абзац” во вкладке “Главная”.
На этом все, теперь вы знаете, как в Word поставить или убрать якорь, точнее, как включить или отключить его отображение в документе. Кроме того, из этой небольшой статьи вы узнали, что это за символ и за что он отвечает.
Еще статьи по данной теме:
Помогла ли Вам статья?
Якорь в Ворде: как убрать или поставить
Оглавление
- Отключение значка «Якорь»
- Включение значка «Якорь»
В текстовом редакторе MS Word есть символ под названием – якорь, который отображает точное местоположение объекта в документе. Данный символ показывает, какие объекты были изменены, их место нахождения, а также влияет на поведение этих объектов. Очень полезная функция якоря – возможность закрепить любую фотографию или картинку, а сам знак будет отображать немного выше. Если символ мешает работе, тогда можно убрать якорь в Ворде, каким образом это сделать, рассмотрим ниже.
Отключение значка «Якорь»
Чтобы знак больше не появлялся, нужно отключить привязку объекта, что означает убрать значок якоря с любого помещаемого рисунка в документ. Для этого необходимо выполнить следующие действия:
- Зайти в «Файл» — «Параметры»;
- Далее открыть раздел «Экран»;
- В области «Всегда показывать эти знаки форматирования на экране» снять галочку напротив «Привязка объектов»;
- Обязательно сохранить изменения.
Включение значка «Якорь»
Чтобы включить значок якорь просто поставьте галочку возле «Привязка объектов» и сохраните внесённые изменения. Далее нажмите на картинку и во вкладке «Работа с рисунками» на «Формат». Кликнуть по кнопке «Обтекание текстом» и в выпадающем меню выбрать нужный вариант (кроме «В тексте»).
Кликните по картинке и якорь отобразится.
Чтобы удалить якорь нужно выбрать «В тексте» и якорь не будет показываться.
Примечание! Не забудьте установить «Положение» вашего обтекания. Таким образом, картинка будет закреплена, а текст будет обтекать нужным образом.
Якорь в MS Word — это символ, который показывает положение объекта в тексте. Он показывает, где объект или объекты были изменены, а также влияет на поведение этих же объектов в тексте. Якорь в Word можно сравнить с кольцом, расположенным на обратной стороне картины или фоторамки, которое позволяет прикрепить его к стене.
Одним из примеров объектов, с которыми будет отображаться якорь, является текстовое поле, его границы. Сам символ привязки относится к категории непечатаемых символов, и его отображение в тексте может быть включено или отключено.
По умолчанию отображение якорей в Word включено, то есть, если вы добавите объект, «закрепленный» этой меткой, вы увидите его, даже если отображение непечатаемых символов отключено. Также в настройках Word вы можете активировать опцию отображения или скрытия привязки.
Примечание. Положение привязки в документе остается неизменным, как и его размер. То есть, если вы добавили, например, текстовое поле в верхнюю часть страницы, а затем переместили его в нижнюю часть страницы, привязка все равно будет находиться вверху страницы. Сам якорь отображается только при работе с объектом, к которому он прикреплен.
1. Щелкните по кнопке «Файл» («MS Office”).
2. Откройте окно «Параметры», щелкнув соответствующий элемент.
3. В появившемся окне откройте раздел «Экран”.
4. В зависимости от того, нужно ли вам включить или отключить отображение привязки, установите или снимите флажок рядом с «Объекты привязки» в разделе «Всегда показывать символы форматирования на экране”.
Примечание. Если вы снимите флажок рядом с «Объект привязки», привязка не будет отображаться в документе, пока вы не включите отображение непечатаемых символов, нажав кнопку в группе «Абзац» на вкладке «Главная”.
Вот и все, теперь вы знаете, как разместить или удалить привязку в Word, а точнее, как включить или отключить ее отображение в документе. Также из этой короткой статьи вы узнали, что это за символ и за что он отвечает.
Как убрать якоря в Word
Якорь в MS Word — это некий символ, отображающий место объекта в тексте. Он показывает, где объект или объекты были изменены, а также оказывает влияние на поведение этих самых объектов в тексте. Якорь в Ворд можно сравнить с петлей, расположенной на тыльной стороне рамки для картины или фото, позволяющий закрепить ее на стене.
Урок: Как перевернуть текст в Word
Один из примеров объектов, с которыми будет отображаться якорь — это текстовое поле, его границы. Сам же символ якоря относится к разряду непечатаемых знаков, а его отображение в тексте можно включить или отключить.
Урок: Как убрать непечатаемые знаки в Ворде
По умолчанию отображение якоря в Word включено, то есть, если вы добавите объект, который «фиксируется» этим знаком, вы его увидите даже если отображение непечатаемых знаков будет отключено. Кроме того, параметр отображения или скрытия якоря можно активировать в настройках Ворда.
Примечание: Положение якоря в документе остается фиксированным, как и его размер. То есть, если вы добавили в начало страницы, к примеру, текстовое поле, а затем переместили его в конец страницы, якорь все равно будет находится в начале страницы. Сам же якорь отображается только тогда, когда вы работаете с объектом, за которым он закреплен.
1. Нажмите кнопку «Файл» («MS Office»).
2. Откройте окно «Параметры», нажав на соответствующий пункт.
3. В появившемся окне откройте раздел «Экран».
4. В зависимости от того, нужно ли вам включить или отключить отображение якоря, установите или снимите галочку напротив пункта «Привязка объектов» в разделе «Всегда показывать знаки форматирования на экране».
Урок: Форматирование в Ворде
Примечание: Если вы уберете галочку напротив пункта «Привязка объектов», якорь не будет отображаться в документе до тех пор, пока вы не включите режим отображения непечатаемых знаков, нажав на кнопку в группе «Абзац» во вкладке «Главная».
На этом все, теперь вы знаете, как в Word поставить или убрать якорь, точнее, как включить или отключить его отображение в документе. Кроме того, из этой небольшой статьи вы узнали, что это за символ и за что он отвечает.
Как удалить якорь в Microsoft Word
Есть так много вещей, которые вы можете сделать с помощью Microsoft Word. Для многих это самый любимый текстовый процессор, доступный на разных платформах.
Не позволяйте якору встать на пути
Якорь — отличный инструмент, который дает вам больше творческой свободы при вставке изображений в документ Word. Но если оно есть, когда оно вам не нужно, это может быть неприятно. Важно помнить, что если вы вообще не хотите видеть значок «Якорь», лучше сначала перейти в «Настройки».
Тогда вы сможете иметь плавающие объекты, но якоря там не будет. Кроме того, вы можете держать объекты на линии.
Дайте нам знать, что вы думаете о Anchor in Word в разделе комментариев ниже.
Включение и отключение отображения якоря в Microsoft Word
Якорь в MS Word — это символ, который показывает положение объекта в тексте. Он показывает, где объект или объекты были изменены, а также влияет на поведение этих же объектов в тексте. Якорь в Word можно сравнить с кольцом, расположенным на обратной стороне картины или фоторамки, которое позволяет прикрепить его к стене.
Одним из примеров объектов, с которыми будет отображаться якорь, является текстовое поле, его границы. Сам символ привязки относится к категории непечатаемых символов, и его отображение в тексте может быть включено или отключено.
По умолчанию отображение якорей в Word включено, то есть, если вы добавите объект, «закрепленный» этой меткой, вы увидите его, даже если отображение непечатаемых символов отключено. Также в настройках Word вы можете активировать опцию отображения или скрытия привязки.
Примечание. Положение привязки в документе остается неизменным, как и его размер. То есть, если вы добавили, например, текстовое поле в верхнюю часть страницы, а затем переместили его в нижнюю часть страницы, привязка все равно будет находиться вверху страницы. Сам якорь отображается только при работе с объектом, к которому он прикреплен.
1. Щелкните по кнопке «Файл» («MS Office”).
2. Откройте окно «Параметры», щелкнув соответствующий элемент.
3. В появившемся окне откройте раздел «Экран”.
4. В зависимости от того, нужно ли вам включить или отключить отображение привязки, установите или снимите флажок рядом с «Объекты привязки» в разделе «Всегда показывать символы форматирования на экране”.
Примечание. Если вы снимите флажок рядом с «Объект привязки», привязка не будет отображаться в документе, пока вы не включите отображение непечатаемых символов, нажав кнопку в группе «Абзац» на вкладке «Главная”.
Вот и все, теперь вы знаете, как разместить или удалить привязку в Word, а точнее, как включить или отключить ее отображение в документе. Также из этой короткой статьи вы узнали, что это за символ и за что он отвечает.
The anchor is a symbol that sometimes appears when you insert an image, or a SmartArt, or a drawing into a Word document.
By default, the anchor will only appear when you insert a picture, clipart, or SmartArt and then ‘Wrap text.’
In Word say 2013, you have the option of wrapping text in a specific way. When you wrap the text, an anchor will appear next to the image. Now, if you put the clicker on that anchor, a description will appear, letting you know that this picture is anchored to the text at this specific location or paragraph in the document. Now, if you were to try to move this paragraph, this picture would move with it.
Suppose you want to keep the picture fixed to one location or position. You can click it, and wrapping options will appear. Here, you can pick ‘Fix position on page.’ If you were to try moving the paragraph (put the cursor at the beginning of the section and press enter), the picture would no longer move with the paragraph.
If you were to move the paragraph to another page, the picture would move too, but to the exact location on a new page.
You also have the option of locking the anchor
Locking the anchor means that even if you keep changing the position of the image, it stays anchored to a specific paragraph. You will also notice that the anchor symbol will remain to the left of the start of the paragraph, regardless of the picture’s position.
When you unlock the anchor, the picture is no longer anchored to a specific location or paragraph and will remain next to the image.
Removing the anchor
1. Open Word
In the top left corner, go to ‘File.’
2. Go to ‘Options’
When you go to ‘File,’ a list will appear. Go to options at the bottom.
3. Go to ‘Display’
A pop-up window will appear. Go to ‘Display.’
Under ‘Always show these formatting marks on the screen,’ uncheck or make sure the option ‘Object Anchors’ is unchecked.
Now, when you insert an image or object, the anchor will not appear.
Do you want to work faster on a piece or article by teaming up with a colleague but cannot find a collaborative tool?
Simul Docs is the answer for you. You will feel like you and your groupmates are seated next to each other, conversing and working on the same paper from the same laptop simultaneously.
The first step is downloading Simul Docs then you can get started.
After writing your first draft in Microsoft Word, upload it to Simul Docs. This will automatically make it the first version. Now, another colleague can open it and make their edits. This will create another version different from the first.
Sometimes, you might be in a rush and forget to turn on tracked changes so your modifications can be updated. You have nothing to worry about. Simul Docs automatically records these edits regardless of your online or offline status.
Since it is a collaboration, a bonus feature is the ability to add comments to the document. If you want a colleague to review the changes by a specific time, or any other instructions, you can let them know in the comment section. They have the option of either accepting or rejecting your suggested edits.
Additionally, you and your groupmates can work on the document at the same time. There’s no need to lazy around waiting for someone else to make edits.
Suppose another co-worker is supposed to include their input, but they do not have Simul Docs. Maybe they are not tech-savvy. All you have to do is download the document or forward it by email. Alternatively, you can upload it to any storage software like one drive, and once their changes have been made, they can forward it to you once again, and you can open it in Simul Docs.
Once all the necessary edits have been made, you can save the final version containing all the modifications with one click.
Also, Simul Docs keeps all versions of the edited document in case you want to go back to them. It does not mean that as a new version is created, an older one is deleted.
Simul is the most convenient collaborative tool yet. Centralising your written project avoids mishaps like losing your work or losing its original format.
Visit simuldocs.com and prepare your group projects without the usual hassle and bustle.
Непечатаемые (невидимые) символы используются в тексте для обозначения того или иного инструмента форматирования. Они не выводятся при печати и имеют служебное назначение. Каждый элемент форматирования имеет свое условное обозначение.
В этот раз, рассмотрим один из интереснейших символов, под названием «Якорь», который показывает привязку графического объекта к тексту или положению на странице.
- Значок якоря в ворде и что он означает;
- Непечатный значок якоря в документе;
- Как поставить якорь в Word;
- Как убрать якорь в Word.
Значок якоря в ворде и что он означает
Знак «Якорь» показывает, что два объекта связаны определенным образом при помощи инструментов форматирования.
Можно связать расположение текста и графического объекта таким образом, что при перемещении рисунка, признаки форматирования будут сохраняться.
Так, например, обтекание текстом рисунка, будет сохраняться, даже если рисунок перенести в другое место. При редактировании текста (добавлении или сокращении) рисунок будет перемещен и сохранит свое местоположение относительно текста.
Непечатный значок якоря в документе
Невидимый символ «Привязка объектов» или как его еще называют «Якорь» можно обнаружить в документе, если отобразить непечатные символы при помощи включения инструмента «Отобразить все знаки».
Много нового про непечатные символы, можно узнать из статьи «Скрытые символы в Word».
Как правило, он расположен поблизости от рисунков и других графических объектов, добавленных в Word. Изначально появляется, при добавлении объекта в документ Word. Всегда отображается при работе с ними.
Альтернативным вариантом настройки отображения будет выполнение следующих действий:
- Открыть закладку «Файл».
- В меню справа выбрать раздел «Параметры».
- Раскрыть меню настроек «Экран».
- В блоке команд отображения знаков форматирования поставить галку напротив строки «Привязка объектов».
В этом случае значок привязки будет виден при выделении рисунка.
Как поставить якорь в Word
Для того, чтобы поставить якорь, необходимо выполнить привязку графического или другого объекта к тексту документа. Алгоритм выполнения:
- Выделить рисунок или другой объект.
- Выбрать в меню «Средства рисования» вкладку «Формат» или во вкладку «Разметка страницы».
- В блоке инструментов «Упорядочить» открыть список команд кнопки «Обтекание текстом».
- В зависимости от нужного формата выбрать один из стилей (вокруг рамки; по контуру; сквозное; сверху и снизу).
Для установки дополнительных параметров привязки (установки якоря) необходимо открыть окно расширенных настроек «Разметка»:
- В команде «Обтекание текстом» выбрать строку «Дополнительные параметры разметки».
- В открывшемся окне выбрать вкладку «Положение» и настроить нужные параметры привязки;
- Подтвердить кнопкой «ОК».
В этом окне можно установить точные параметры выравнивания, скрепить объект с текстом при перемещении, а также установить (изображение якоря будет с замком) или снять привязку.
Расположение рисунка на странице можно выбирать при помощи инструмента «Положение», расположенного рядом с «Обтекание текстом». При этом якорь не изменит своего положения.
Как убрать якорь в Word
Отображение якоря можно скрыть при помощи выполнения следующих действий: «Файл» → «Параметры» → «Экран» → установить галку в строке «Привязка объектов».
Убрать якорь, как элемент форматирования, можно в том случае, если отменить привязку объекта к тексту. Для этого:
- Выделить изображение.
- Открыть закладку «Разметка страницы» или «Формат».
- В блоке команд «Упорядочить» выбрать команду «Обтекание текстом».
- В открывшемся списке щелкнуть по строке «В тексте».
После выполнения этих действий привязка текста к рисунку будет снята, и значок якоря более не будет отображаться.