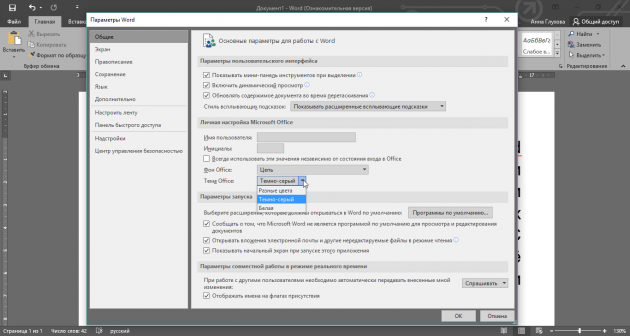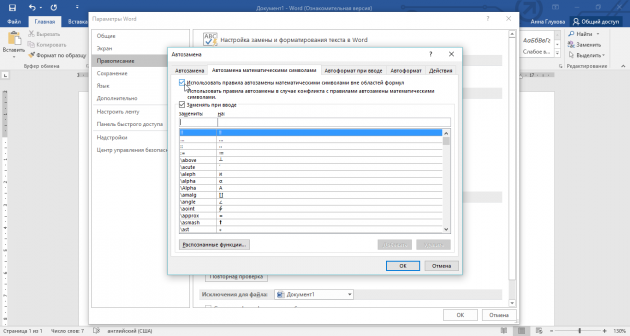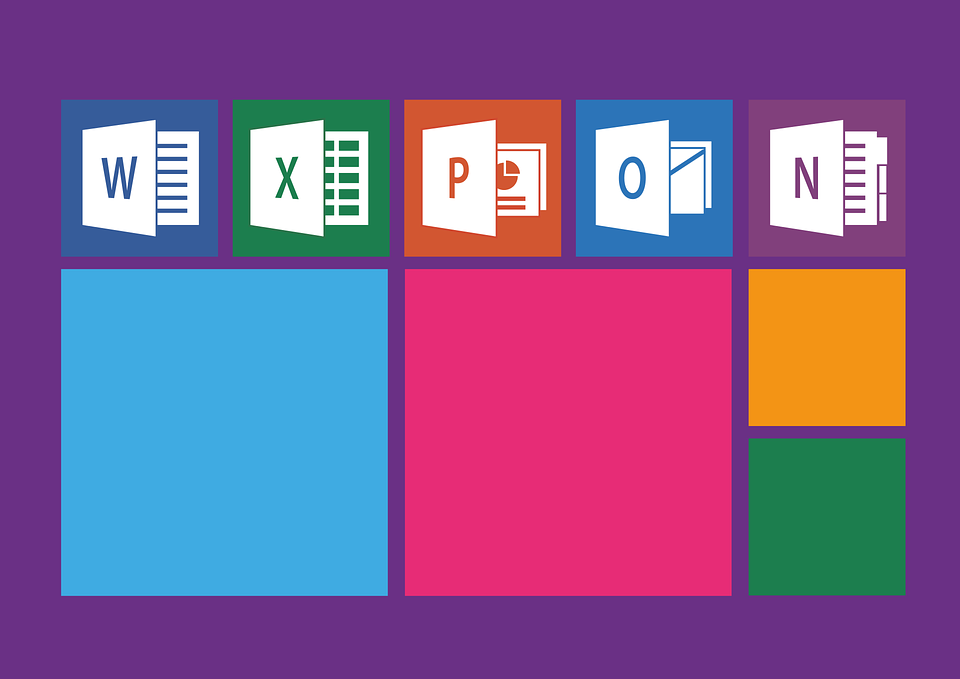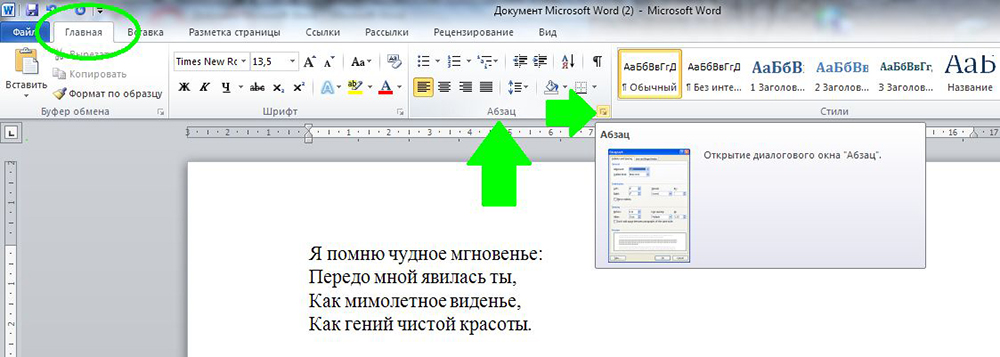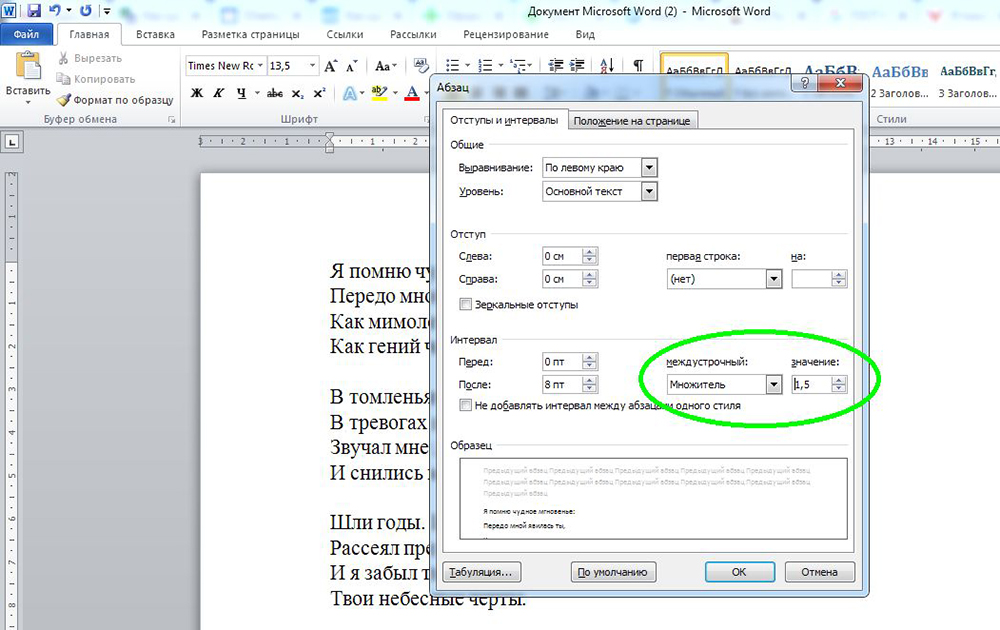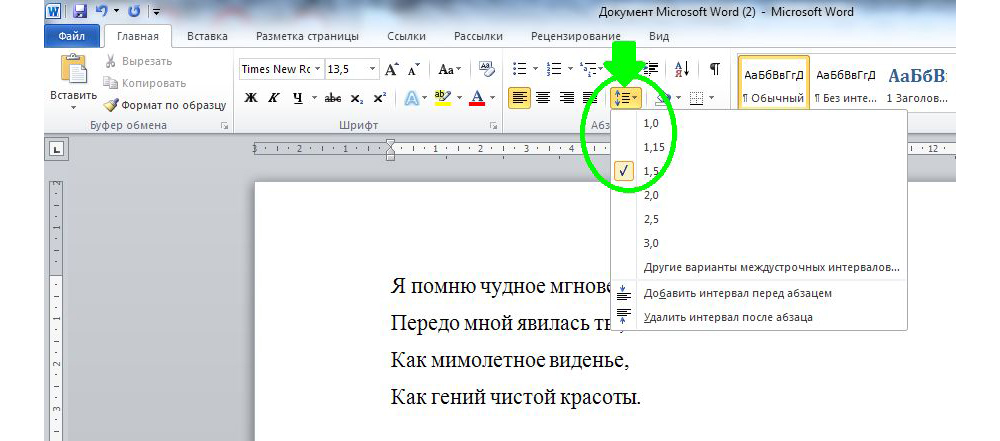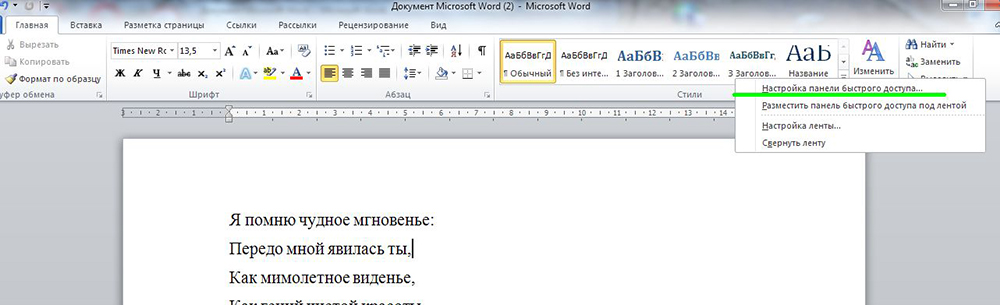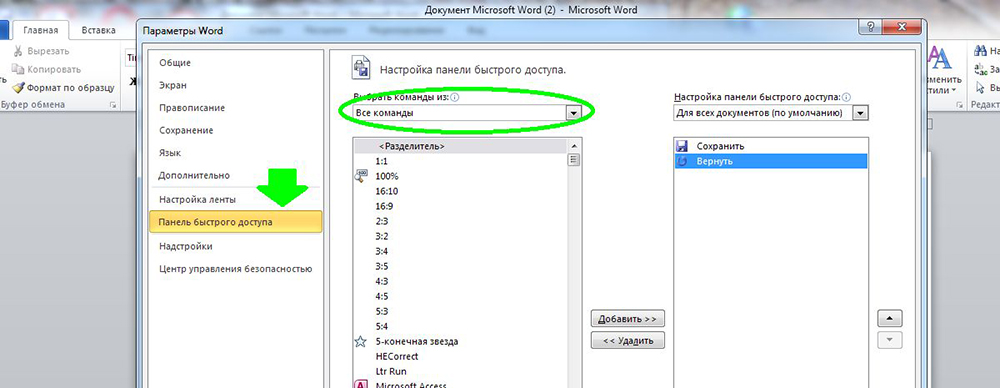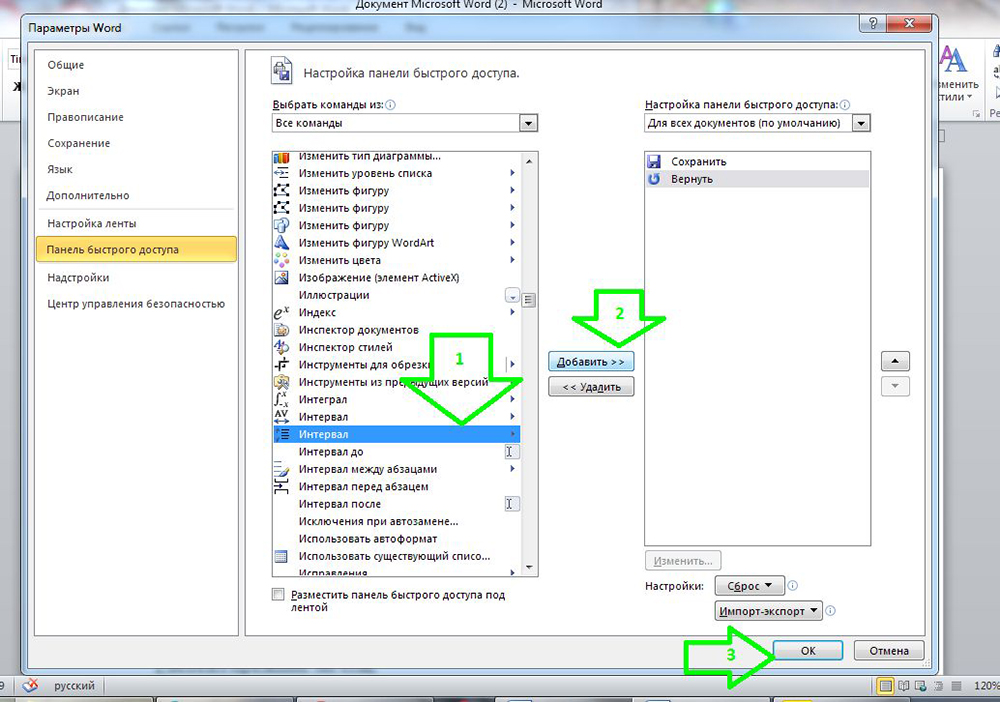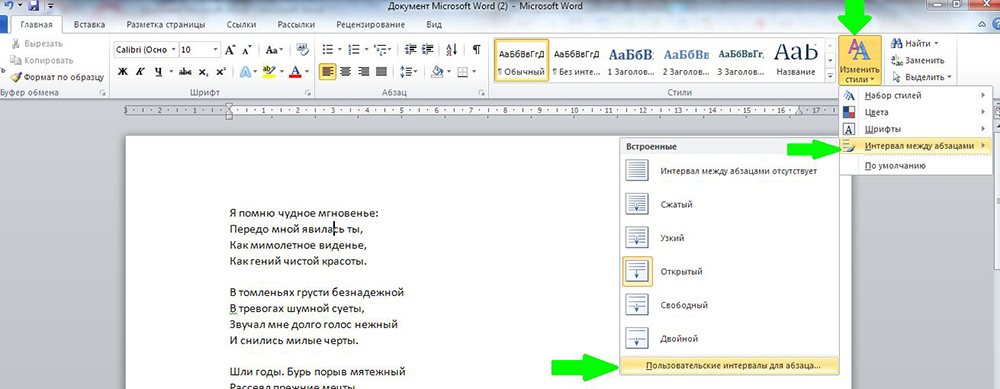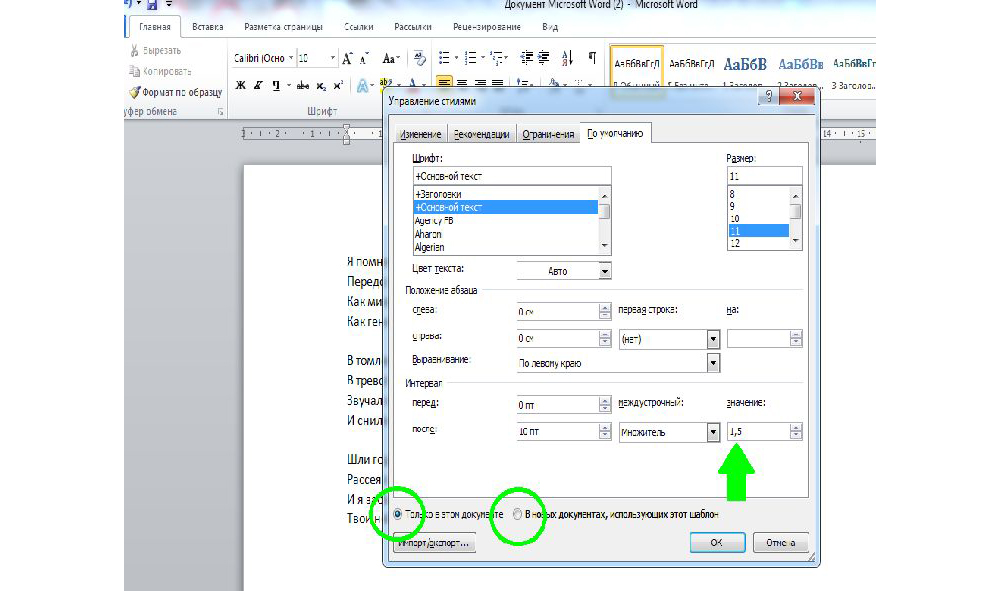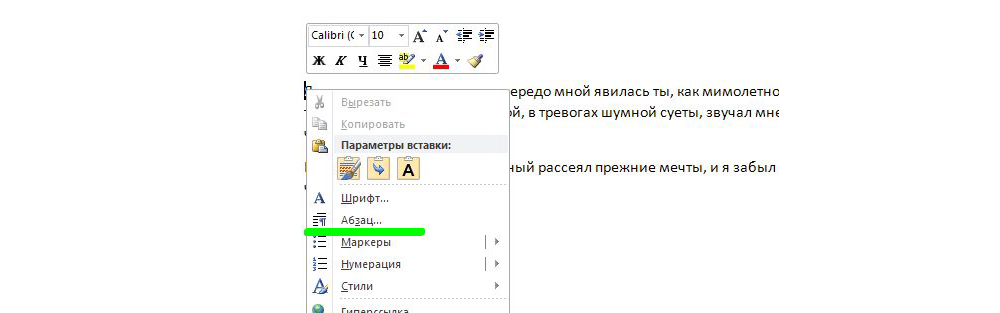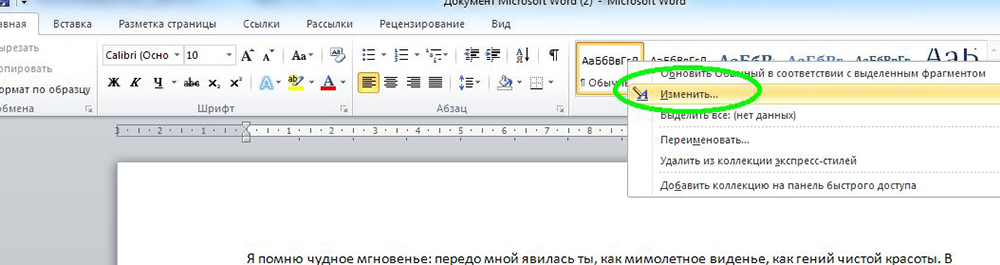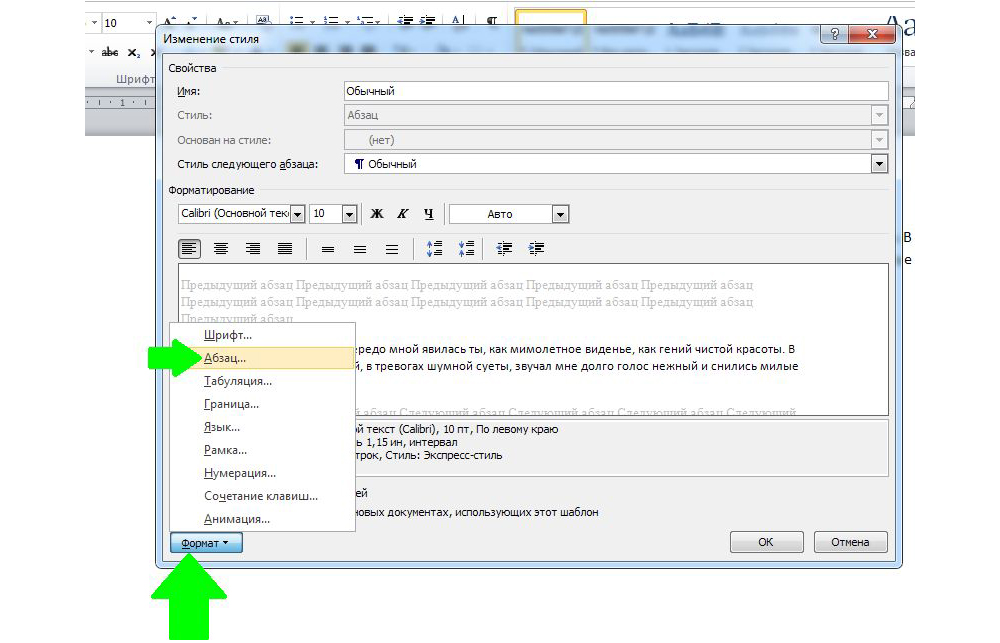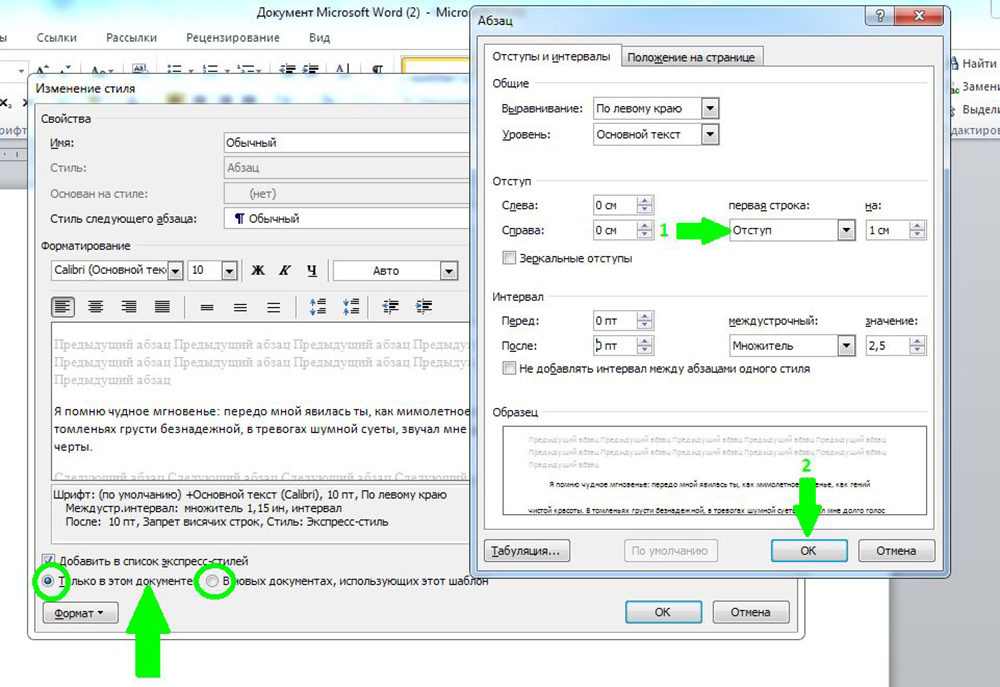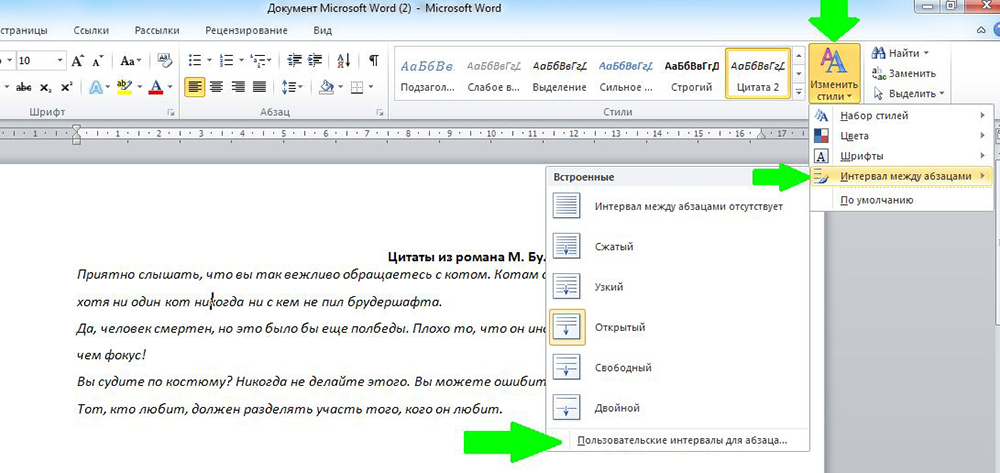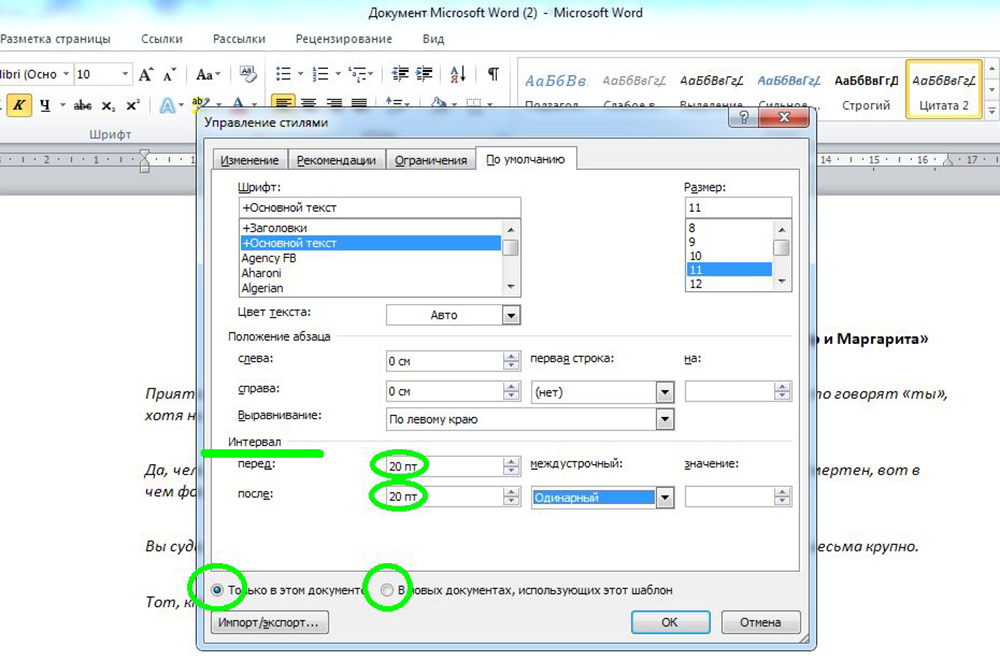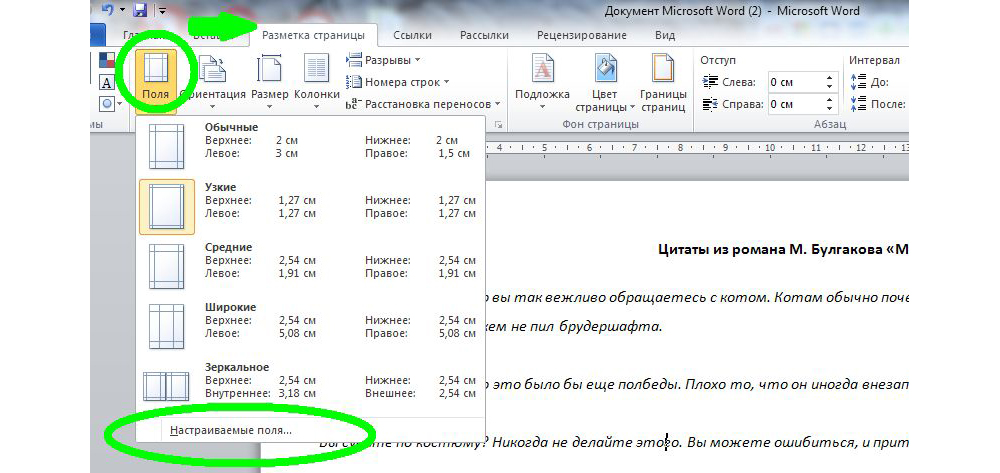Microsoft Word 2020 русская версия
Microsoft Word 2020 бесплатно для Windows 10 стоит пользователям, которые часто работают с текстовыми файлами, создают и обрабатывают документы, работают с графическими объектами, к примеру, таблицами, фигурами и диаграммами. Благодаря простому и удобному дизайну редактора, научиться работать с софтом будет довольно легко.
Версия 2020 года обладает удобным интерактивным интерфейсом, в частности, изменения были внесены в рабочую панель. Во время эксплуатации программы, пользователь сможет не только создавать и редактировать документы, но и работать с файлами в онлайн-режиме и вести диалог с другими пользователями, к примеру, с сотрудниками.
Возможности
Последняя версия была пополнена коллекцией шрифтов и дополнительных инструментов, с помощью которых пользователь сможет красиво оформить текст, украсив его специальными эффектами, цветами и шаблонами.
Итак, софт обладает следующими функциями:
- в разделе анимация пользователь сможет найти функции: свечения, форматирования, отражения и теней;
- наличие функций, позволяющих совершать более тонкую настройку шрифтов (расстояние между символами, высота и вытянутость текста);
- благодаря SmartArt Graphics пользователь сможет создавать графики, диаграммы и иллюстрированные страницы;
- инструменты для работы с изображениями позволяют редактировать насыщенность, цветовую гамму, яркость, обрезать фото, добавлять эффекты и регулировать многие другие параметры добавленного файла;
- возможность совершить перевод текста прям в программе;
- в этой версии улучшена функция «проверка орфографии», благодаря чему подсказки софта более корректные;
- возможность мгновенно совершать отправку файлов по электронной почте;
- наличие функции конвертирования текстов в PDF-формат;
- усовершенствована функция поиска – в обновленной версии можно совершать поиск не только конкретных слов, но и фраз, расположенных в таблице, формуле, сноске и пр.
Чтобы утилита работала быстро и качественно, устройство должно иметь следующие характеристики – процессор с частотой не меньше 500 МГц, наличие 2 Гб свободной памяти на жестком диске и 512 Мб ОЗУ.
Плюсы и минусы
Прежде чем загрузить софт, стоит ознакомиться с положительными и негативными характеристиками.
- возможность работать с облачными сервисами;
- наличие функции «вставка объектов»;
- простой и интуитивно понятный интерфейс;
- возможность использовать шаблоны;
- наличие функции «сохранение черновиков»;
- возможность расширить функционал программы, загрузив дополнительные компоненты с официального сайта.
Как пользоваться
Вначале необходимо загрузить программу, а после, запустить установку файла. Мастер предложит выбрать месторасположение установки, после чего начнется инсталляция софта. По окончании интеграции, утилита автоматически запустится и будет готова к использованию.
Прежде, чем начать работу с утилитой, необходимо отредактировать параметры. В частности, стоит уделить внимание функции «автосохранение», откорректировать языки и проверку правописания. Также, в параметрах пользователь сможет настроить дизайн программы, ленту и многие другие функции. После этого можно смело переходить к работе с текстовым редактором.
Видео
В этом видео вы ознакомитесь с функционалом программы и узнаете, как начать работу с софтом:
Скачать
Если вы желаете установить на свой ПК качественный редактор текстов, тогда скачайте Word 2020 по ссылке нашего сайта. Софт предоставляется совершенно бесплатно и не нуждается в дополнительной активации.
Как настроить ленту Word 2020
Table of Contents:
Word всегда позволял своим пользователям настраивать свои меню, таблицы стилей, сочетания клавиш, макросы и ряд других функций. К счастью для всех нас, Word делает настройку довольно простой. Всего за несколько кликов и несколько нажатий клавиш вы можете настроить Word, чтобы делать что угодно. Для этого упражнения мы объясним, как настроить меню ленты.
Настроить ленту
Чтобы настроить меню ленты, щелкните правой кнопкой мыши в любом месте ленты. Выберите Настроить ленту в раскрывающемся списке. Откроется диалоговое окно «Параметры Word» и отобразится Команды в левой панели диалога и вкладки в правой панели диалогового окна. Обратите внимание, что вы можете отображать все команды, заданную группу команд или команды по вкладкам. В диалоговом окне «Лента / вкладки» отображаются все вкладки в меню ленты, вкладки «Основные» или вкладки «Инструменты».
Если вы хотите добавить команду на существующую вкладку, прокрутите вниз до этой команды, выберите ее и нажмите кнопку «Добавить» кнопка. Также верно обратное: Чтобы удалить команду из существующей вкладки, прокрутите вниз до вкладки, щелкните группу на этой вкладке и нажмите кнопку «Удалить». Если вам не нравится, как он выглядит или работает на ленте, снова зайдите в это диалоговое окно и нажмите кнопку «Сброс». Параметры включают Сбросить все настройки или Сбросить только выбранную вкладку ленты , что означает, что вы можете выбрать конкретную вкладку и просто сбросить эту вкладку, не затрагивая другие пользовательские изменения. Когда закончите, нажмите ОК .
1: Настройте меню ленты в ленте.
Создайте пользовательскую вкладку
. Лучшая часть этой замечательной функции — создание собственного, личного , пользовательская вкладка заполнена командами, сгруппированными по любому набору функций, которые вы используете больше всего. И поскольку не все команды доступны на ленте, вам может понадобиться создать настраиваемую группу с некоторыми из этих отсутствующих команд, таких как Contents и Index, Envelope и Label Wizard, Mail Merge Options, Save As HTML и т. Д. Или, если вы создаете и используете множество пользовательских форм, вы можете подумать о создании группы под названием Forms и заполнить ее всеми командами Forms.
Сначала создайте пользовательскую вкладку. Щелкните правой кнопкой мыши в любом месте ленты и выберите Настроить ленту в раскрывающемся списке. В диалоговом окне «Вкладки» («Настроить ленту») нажмите кнопку «Новая вкладка». Word мгновенно вставляет новую вкладку в местоположение курсора. Нажмите кнопку «Переименовать», чтобы определить эту вкладку, затем используйте стрелки вверх и вниз, чтобы переместить вкладку в удобное положение в меню ленты.
В конце (после вкладки «Разработчик») есть место на двоих, может быть три новые пользовательские вкладки, или вы можете вставить вкладку в наиболее логичную позицию; например, между вкладками «Вставка» и «Дизайн» или перед вкладкой «Главная». Вы также можете изменить порядок всех существующих вкладок. После создания новой вкладки нажмите OK и просмотрите новую вкладку в меню ленты.
2: Создайте пользовательскую вкладку в меню ленты ленты.
Создайте custom group
Еще раз щелкните правой кнопкой мыши в любом месте ленты и выберите Настроить ленту в раскрывающемся списке. Word уже добавил одну группу на вашу пользовательскую вкладку (называемую New Group). Выделите эту группу, затем нажмите кнопку «Переименовать». Когда откроется диалоговое окно «Переименовать», введите название / имя для вашей новой группы (обратите внимание: значки для команд), затем нажмите OK . В этом примере группа называется ARTSY, потому что она будет содержать различные команды рисования и графики, а также некоторые часто используемые изображения.
Заполните свою группу командами
Затем заполните команду группами. Выберите / выделите группу (ARTSY) в диалоговом окне «Вкладки» («Настроить ленту»). В диалоговом окне «Команды» выберите «Команды не на ленте» , прокрутите вниз до нужной команды и нажмите кнопку Добавить кнопку . Обратите внимание, что команда моментально появляется под вашей новой группой. Продолжайте добавлять команды до тех пор, пока эта группа не будет завершена, а затем нажмите OK, когда закончите.
Если в одной из выбранных команд в вашей новой группе нет значка или вы хотите изменить существующий значок на что-то другое, выберите / выделите целевую команду (Выноска) и нажмите кнопку Переименовать . Выберите значок из библиотеки изображений и нажмите «ОК». Обратите внимание, что в этом примере значок Callout был изменен с пузырька на облако.
3: Создайте пользовательскую группу с настраиваемыми командами в меню ленты.
Просмотрите свою собственную работу
Вы можно настроить всю ленту, если хотите, но вы не можете удалить (или удалить) любую вкладку по умолчанию, то есть любую из исходных вкладок Word. Вы можете удалить, добавить или изменить любые / все группы, такие как Clipboard, Font, Paragraph и т. Д., Но вы не можете удалить любую из команд в этих группах. Если вы удаляете (удаляете) группу, все команды в этой группе также удаляются.
Единственными исключениями являются ваши пользовательские вкладки, группы и команды. Вы можете удалить, добавить, переименовать, изменить или изменить любой пользовательский элемент, который вы создаете. Не стоит беспокоиться об отслеживании этих ограничений. Word выделяет все вкладки, группы, команды и даже кнопки для элементов, которые нельзя изменить или удалить.
Совет: Если вам нравится видеть сочетания клавиш Word для каждой команды, вы можете добавить эти нажатия клавиш на ваше имя команды при переименовании команды, но только на те команды, которые вы создаете и настраиваете самостоятельно. Чтобы сделать это для всех команд, вам придется удалить и воссоздать вкладку и все группы и команды в этой вкладке. Похоже, что много работы, но если вы из жесткого пользователя из старых дней, который предпочитает удобство и быструю эффективность сочетаний клавиш, это, вероятно, стоит времени.
По завершении выберите свою вкладку с ленты и просмотрите свою работу. Вы можете продолжать добавлять команды в эту группу, создавать новые группы, упорядочивать группы и / или удалять их в любое время. Вы всегда можете нажать кнопку «Сброс», если вы передумаете. На следующем рисунке показана группа JDS, которую мы только что создали, с четырьмя командами Shape, добавленными в эту группу, и фигурами, которые создают эти команды при выборе.
4: просмотрите пользовательские вкладки, группы и команды на ленте Word меню.
7 базовых настроек Word, которые сделают вашу работу проще
Подавляющее большинство пользователей Word вообще не заглядывает в настройки текстового редактора после его установки или обновления, полагая, что Microsoft о них хорошо позаботилась. Отчасти это так. С другой стороны, некоторые параметры всё же стоило бы подкрутить. О них мы вам и расскажем.
Во вступлении хочу поделиться полезным наблюдением, которое и навеяло тему этой статьи.
Каждое обновление Windows 10 Insider Preview сбрасывает счётчик пробного периода Microsoft Office 2016. Как правило, ранние сборки «десятки» выходят чаще одного раза в месяц и 30 дней пробного срока попросту не успевают закончиться.
С помощью этой особенности я полноценно пользуюсь последними версиями Word, Excel и иже с ними абсолютно бесплатно и абсолютно легально уже на протяжении семи месяцев. Единственное неудобство — сброс настроек, которые необходимо устанавливать заново. Но это, как мне кажется, ничтожная цена. Пользуйтесь на здоровье, пока лавочку не прикрыли.
Тема Office
В Word 2016 предусмотрены три темы оформления. Белую тему можно назвать нетленной классикой всех поколений офисного пакета. Новая тема «Разные цвета» помогает ориентироваться среди нескольких одновременно запущенных приложений. Тёмно-серая тема увеличивает контрастность отдельных элементов интерфейса, что может оказаться полезным для людей с ослабленным зрением или уставшими глазами.
Как правило, мы работаем за компьютером в разное время суток и при разных источниках света: естественном, искусственном и смешанном. Попробуйте тёмно-серую тему в обычных для себя ситуациях: возможно, вашим глазам станет легче.
Настройка находится во вкладке «Общие» параметров Word.
Автозамена
Навскидку напомним себе самые распространённые сценарии применения автозамены:
- Сокращение сложных и длинных терминов, названий организаций, фамилий с инициалами и должностей. Например, какой-нибудь «инженер-системотехник сектора информационной безопасности отдела внедрения» так и напрашивается на автозамену, чтобы не мучиться с написанием заявлений.
- Исправление типичных описок и ошибок, связанных с индивидуальными особенностями печати текста и пробелами в знании русского языка, а также исключение двоякого написания слов. Так, Word принимает как слово «матрац», так и слово «матрас». Автозамена исключит один из вариантов на ваше усмотрение.
- Упрощение ввода специальных символов и математических знаков. Самый явный пример — это постоянные поиски маленького кружка верхнего регистра, когда дело доходит до градусов Цельсия.
Польза автозамены математическими символами особенно очевидна, если запомнить основные команды и разрешить их использование вне областей формул.
Настройка находится во вкладке «Правописание» параметров Word.
Требование буквы «ё»
Среди носителей русского языка регулярно возникают споры относительно некоторых его норм. Так, есть недопонимания по поводу англицизмов, правильного определения рода отдельных существительных и необходимости буквы «ё». Как поясняет «Грамота.ру», написание буквы «ё» лишь в некоторых случаях обязательно, а в основном — факультативно, то есть является делом вкуса. Я люблю эту букву, пускай до неё тяжело дотягиваться на клавиатуре и легко пропустить в спешке. Чтобы такого не происходило и ваш текст всегда придерживался общей нормы, задайте строгое требование «ё» во вкладке «Правописание» параметров Word.
Автосохранение
Предположим, вы печатаете со средней скоростью около 300 символов в минуту. Это несколько строчек текста, которые вы хорошо помните и можете без труда повторить. За 10 минут вы успеваете положить на бумагу приличный объём материала в 3 000 символов, детали которого не так просто восстановить. И именно раз в 10 минут Word автоматически сохраняет ваши труды.
За это время может случиться разная бяка: например, сядет батарея, «прыгнет» электричество, произойдёт сбой оборудования или флешка вывалится из гнезда. Установите малый интервал автосохранения, чтобы обезопасить себя от неприятностей. Пары минут будет вполне достаточно. И не стоит переживать, что Word во время сохранения будет чувствительно подвисать: те времена давно прошли. И не забудьте разрешить сохранение последней автосохранённой версии при закрытии без сохранения!
Внедрение шрифтов
Конечно, Word далеко не лучшая программа для создания графических макетов, но и её шаблоны не так редко используют для подготовки открыток, грамот и афиш. При этом применяются специфические декоративные шрифты, подчёркивающие общую стилистику документа. Одна беда: эти шрифты вряд ли установлены у тех, кому они адресованы, и Word заменит их на похожие при открытии документа, что может полностью убить всю вёрстку. Чтобы этого не произошло, разрешите внедрение шрифтов в файл, если вам приходится заниматься подобными украшательствами. Настройка находится во вкладке «Сохранение» параметров Word.
Значения нового документа
Сложно сказать, чем Microsoft приглянулся Calibri, 11 пт, но именно этот шрифт мелкого размера назначен по умолчанию для всех новых документов текстового редактора. Откровенный промах, от которого некоторые пользователи Word могут страдать по нескольку раз на день. При этом его легко исправить в настройках шрифта (Ctrl + D): выберите подходящие значения и нажмите кнопку «По умолчанию» в левом нижнем углу окошка, подтвердите своё решение, назначив параметры для всех будущих документов шаблона Normal.
Таким же образом можно настроить значения абзаца, например междустрочный интервал или отступ первой строки.
Автоматическое переключение раскладки
Сколько раз вы открывали документ Word и по невнимательности начинали печатать не на том языке? Много. Причём в отдельных случаях вы успевали набрать изрядное количество текста, прежде чем недоразумение всплывало наружу. Настройка «Автоматически переключать раскладку клавиатуры в соответствии с языком окружающего текста» исключает подобные промахи.
Проставьте галочку, чтобы раскладка автоматически переключалась на кириллицу для каждого нового документа (необходима русская локализация офисного пакета). В том случае, если вы работаете в уже существующем файле, язык будет соответствовать языку текущего абзаца, будь то русский, английский или любой другой иностранный. Дополнительный плюс этой настройки — уменьшение нагрузки и истирания клавиш Ctrl и Alt. 🙂
Есть что добавить? Пишите о своих дежурных настройках Word в комментариях.
Настройка интервалов и отступов в Microsoft Word
Работать в MS Word легко и удобно. Задача пользователя — набирать, копировать, вырезать текст, а придать документу презентабельный вид можно в автоматическом режиме. Благодаря заранее заданным функциям величина отступа, междустрочного интервала, размер полей настраиваются индивидуально под потребности пользователя.
Как сделать интервал 1,5 (полуторный) в Word
Междустрочный интервал, как понятно из названия, — это расстояние между строками. По умолчанию в документах установлен одинарный интервал. Его размер соответствует размеру текущего шрифта, используемого в документе.
Полуторный интервал — это одинарный, помноженный на 1,5. Установка именно такого размера между строками наиболее часто встречается в требованиях по оформлению курсовых, дипломных работ, документации на предприятиях.
Существует несколько способов сделать полуторный интервал в вроде.
Способ 1
Самый простой способ установить интервал 1,5 в абзаце — применить одновременное нажатие клавиш Ctrl+5.
Способ 2
Действуйте согласно алгоритму:
- Перейдите на вкладку «Главная». Внизу строки расположена вкладка «Абзац», а чуть ниже нее — небольшой квадратик со стрелкой. Данное расположение актуально при использовании версий MS Word 2007, 2010. Если установлен MS Word 2003, вкладку «Абзац» необходимо искать в меню «Формат», а дальнейшие действия будут идентичны.
- Откроется диалоговое окно, в котором нужно выбрать необходимый параметр. Множитель 1,5 соответствует размеру полуторного интервала.
После нажатия «Ок» интервал изменится во всем документе. Разница очевидна:
Способ 3
Чтобы не открывать множество окон, необходимо установить ярлык изменения интервала на панель быстрого доступа. Выглядит он так:
По умолчанию «иконка» может быть не установлена, но добавить ее несложно. Для этого необходимо:
- Щелкнуть правой кнопкой мыши на панели быстрого доступа. В появившемся диалоговом окне выбрать соответствующую запись:
- После откроется диалоговое окно, благодаря которому можно настроить панель, добавив ярлыки и существенно облегчив работу с приложением.Выбор вкладки «Все команды» позволит увидеть все возможные функциональные кнопки. Если их установить, то при работе с документом получится добиться нужного результата несколькими кликами мышки.
- Выбрать нужную иконку «Интервал», нажать «Добавить» и «Ок».
Теперь на Ленте вверху документа появился активный ярлык, пользуясь которым можно быстро изменить межстрочный интервал во всем документе.
Способ 4
Стиль каждого документа устанавливается вручную, в противном случае используется тот, который стоит по умолчанию. Если в стиле установить нужный интервал, то при каждом открытии документа именно он и будет использоваться. Для этого необходимо:
- Зайти в настройку пользовательских интервалов:
- Установить множитель 1,5. У пользователя есть возможность выбора: использовать полуторный интервал только в текущем документе или сделать его шаблонным по умолчанию.
При использовании программы MS Word 2003 откройте вкладку «Формат», далее выберите «Стили», затем зайдите в «Обычный» и нажмите «Изменить». Далее остается выбрать нужный интервал.
Как настроить отступ в Ворде
Отступы в MS Word предназначены для соблюдения требований к составлению документов, выделения текста, усиления смысловой нагрузки отдельных моментов, удобочитаемости. Не нужно каждый раз выставлять отступы заново, достаточно установить их один раз, и забыть о контроле за написанием документа.
Отступ красной строки
Настройте отступ первой строки в MS Word, следуя инструкции:
- Установите курсор в начале любой части абзаца, нажмите правой кнопкой мышки. Высветиться окно, в котором необходимо выбрать вкладку «Абзац».
- В появившемся окне будет подраздел «Отступ», а чуть ниже и правее «Первая строка». Рядом в окошке следует поставить размер отступа красной строки в MS Word. Если сразу нажать «Ок», изменится отступ только текущего абзаца. Чтобы поменять настройку во всем документе, необходимо нажать ссылку «По умолчанию» (она находится внизу окна) и принять изменения только в текущем документе либо в каждом из новосозданных.Строка сместится на указанную величину.Результат внесенных изменений:
Еще один вариант установки красной строки заключается в использовании следующей последовательности действий:
- Поставить курсор на обозначение текущего стиля, нажать на правую кнопку мыши и выбрать функцию «Изменить».
- В появившемся окне нажать кнопку «Формат», а затем в новом активном окошке — «Абзац».
- Выбрать размер отступа, а при необходимости и другие параметры, нажать «Ок». После возврата в предыдущее диалоговое окно поставить галочку на нужной опции — оставить такой формат для одного документа или для всех, которые будут создаваться в будущем.
Если в отдельных частях документа необходимо будет изменить стиль текста, например, сделать выделение в виде цитаты, размер отступа не изменится.
Отступ между абзацами
Чтобы текст не становился единым бессмысленным монолитом, используют отступ между абзацами.
Вот пример текста, состоящего из нескольких цитат, где интервал между абзацами не используется:
А теперь тот же текст, но отредактированный, воспринимаемый читателем как отдельные выдержки из текста:
Изменений несколько: выбран новый стиль текста, установлен другой межстрочный интервал и изменены отступы между абзацами.
Чтобы отступы появились автоматически без использования клавиши Enter, нужно:
- На вкладке «Главная» выбрать изменение стилей. Затем — «Интервал между абзацами», а после — «Пользовательские интервалы».
- В появившемся активном окне выбрать нужный размер отступа. Установленный формат будет использоваться во всем документе.
Если необходимо поставить отступы только для одного конкретного абзаца в тексте, необходимо его выделить, нажать правую кнопку мышки и выбрать вкладку «Абзац». Далее действовать по ранее описанному алгоритму.
Как настроить поля в MS Word
Удобный дизайн программы дает подсказки, как настроить поля, и сделать нужно следующее:
- Выбрать вкладку «Разметка страницы». Далее кликнуть на функцию «Поля». Можно выбрать любые из подложенных стандартных вариантов (обычные, узкие и прочие) или настроить ширину самостоятельно.
- В активном окне необходимо определить ориентацию бумаги (книжная или альбомная).
Еще более простой способ настройки полей — вручную определить их линейкой. Если она не видна, это легко исправить. Нужно выбрать вкладку «Вид», и поставить галочку напротив надписи «Линейка». Стрелки линейки перемещаются вручную и определяют размер полей.
Благодаря несложным автонастройкам работа в MS Word станет еще приятнее.
10 Самых полезных советов и советов Microsoft Word 2020
Table of Contents:
Microsoft Word — один из наших любимых текстовых редакторов. С таким большим набором функций Microsoft Office Word может выглядеть сложнее. Есть много скрытых трюков и ярлыков, которые облегчают редактирование текста. Вот несколько советов, которые, я думаю, помогут вам, когда вы используете Microsoft Word.
Советы и подсказки Microsoft Word
1. Вертикальный выбор текста
Обычно мы выбираем символ, слово, предложение или абзац. Все эти выборы являются горизонтальными. Иногда вам может потребоваться выбрать вертикально. Например, если ваш текст имеет номера в начале, вы можете выбрать только номера для их удаления за один раз (см. Рисунок).
Чтобы выбрать текст по горизонтали, нажмите ALT и нажмите, чтобы перетащить и сделать выбор. Не забудьте освободить ключ ALT, прежде чем отпустить мышь, он откроет диалоговое окно Research. Ознакомьтесь с различными вариантами вертикального выбора и сообщите нам, что вы сделали с этой функцией.
2. Интервал между строками по умолчанию
Межстрочный интервал по умолчанию в Microsoft Word 2010 равен 1,15 против 1 в Microsoft Word 2003. Microsoft изменила интервал между строками, чтобы сделать текст более читаемым. Если вы хотите, чтобы интервал между строками по умолчанию был равен 1, выполните следующую процедуру:
- Находясь на вкладке «Главная», щелкните правой кнопкой мыши по кнопке «Обычный быстрый стиль» и выберите «Изменить»
- . В появившемся списке «Формат» выберите «Абзац
- ». Интервал, измените интервал между 1.15 и 1
- Нажмите «ОК»
- Установите флажок «Новые документы на основе этого шаблона».
- Нажмите «ОК»
3. Изменение по умолчанию Сохранение местоположения
По умолчанию MS Word открывает папку «Документы», когда вы нажимаете CTRL + S в первый раз. Если вы считаете, что это вас раздражает, вы можете изменить местоположение файла по умолчанию в другом месте, где обычно хранятся ваши документы.
- Нажмите Файл
- Нажмите «Параметры»
- Нажмите «Дополнительно» в левой части окна который появляется
- В правой части окна прокрутите вниз до кнопки с надписью «Расположение файлов»
- Выберите документы и нажмите «Изменить»
- . В появившемся диалоговом окне «Сохранить файл» введите или выберите новый и нажмите «ОК», чтобы закрыть диалоговое окно «Сохранить файл».
- Нажмите «ОК», чтобы закрыть окно.
4. Изменить шрифт по умолчанию
Стандартным шрифтом для новых документов в MS Word 2010 является Calibri. Хотя шрифт хорош для онлайн-просмотра, он создает проблемы при печати. Вы можете использовать Times New Roman или Arial для задания печати. Один из способов — изменить шрифт вручную каждый раз после ввода документа. Но тогда это потребует форматирования документа еще раз. Другой способ — изменить шрифт по умолчанию.
- Щелкните правой кнопкой мыши на кнопке «Обычный быстрый стиль» на вкладке «Главная».
- Нажмите «Изменить»
- . В появившемся диалоговом окне нажмите «Формат» …, чтобы открыть раскрывающийся список и выберите «Шрифт
- ». В диалоговом окне «Шрифт» выберите шрифт, который вы хотите использовать с каждым документом.
- Сделайте любые другие изменения, например, размер шрифта и т. д.
- Нажмите «ОК»
- Нажмите, чтобы выбрать « Новые документы на основе этого шаблона «
- Нажмите« ОК », чтобы закрыть диалоговое окно« Изменить ».
5. Перемещение строк текста в таблице
Иногда, когда вы работаете с таблицей, вы можете перемещать одну или несколько строк в таблице вверх или вниз без изменения форматирования таблицы. Один метод — скопировать вставки, но это форматирование рисков.
Другой метод — использовать клавишу со стрелкой ALT + SHIFT + UP для перемещения всей строки вверх. Аналогично, чтобы переместить всю строку вниз, используйте клавишу со стрелкой ALT + SHIFT + DN. Обратите внимание, что вам нужно выбрать строку, прежде чем вы сможете ее перемещать, используя клавиши ALT + SHIFT +. Этот метод гарантирует, что форматирование не будет нарушено.
6. Быстрое изменение интервала между строками
Иногда возникает необходимость в изменении межстрочного интервала между различными абзацами. Ниже приведены сочетания клавиш:
CTRL + 1 -> Изменить интервал между строками до 1
CTRL + 2 -> Изменить межстрочный интервал до 2
CTRL + 5 -> Изменить межстрочный интервал до 1,5
Обратите внимание, что вам просто нужно поместить курсор в абзац, который нужно стилизовать. Вам не нужно выбирать абзац.
7. Быстрое добавление границ в абзацы
Если вы хотите добавить границы к некоторому абзацу, вы можете использовать диалоговое окно Borders and Shading. Однако, если вам нужно просто добавить нижнюю границу к тексту / абзацу, вы можете сделать это, добавив три специальных символа и нажав «Ввод».
Нажмите — (дефис) три раза и нажмите «Ввод», чтобы нарисовать нижнюю границу 3 / 4 балла
Трижды нажмите кнопку _ (подчеркивание) и нажмите Enter, чтобы нарисовать линию подчеркивания 1,5 балла.
(тильда) три раза и нажмите Enter, чтобы нарисовать границу подписи зигзага
Нажмите * (звездочка) ) три раза и нажмите Enter, чтобы нарисовать пунктирную рамку подчеркивания
Нажмите = (равно) три раза и нажмите Enter, чтобы нарисовать двойную границу подчеркивания
8. Найти специальное форматирование
Вы можете найти текст, который специально отформатирован. Например, вы можете найти выделенный текст или текст, шрифт которого Times New Roman. Вы также можете искать жирный текст или курсив. При использовании параметра «Поиск» есть еще много вариантов.
- Нажмите CTRL + F, чтобы открыть панель «Найти». В Word 2010 он отображается в левой части окна.
- Нажмите треугольник вниз рядом с увеличительным стеклом и нажмите «Расширенный поиск …
- В появившемся диалоговом окне« Поиск »нажмите« Дополнительно ».
- В разделе «Формат» вы можете увидеть множество опций.
- Когда вы выбираете что-либо, оно появляется в текстовом поле «Найти что». Когда вы нажимаете «Найти далее», не вводя ничего в текстовое поле «Найти», он ищет формат, который вы выбрали. Например, вы можете выбрать «Шрифт» и в диалоговом окне «Шрифт», выбрать шрифт и его свойства (жирный шрифт, курсив и т. Д.).
9. Объединение форматирования при вставке на другие документы
Когда вы копируете что-либо из другого документа и вставляете его в текущий документ, вы хотите, чтобы скопированный текст соответствовал форматированию текущего документа. Хотя вы можете вручную отформатировать каждый раз, когда вы копируете текст из других документов в текущий, вы также можете установить палитру по умолчанию для объединения форматирования, чтобы текст, скопированный из других источников, получил форматирование текущего документа.
- Чтобы установить значение по умолчанию форматирование, нажмите треугольник вниз по вкладке Вставить на вкладку «Главная»
- Нажмите «Установить по умолчанию»
- В появившемся окне выберите «Объединить адресаты в 1] при вставке в тот же документ и 2] при вставке между документами.
- Нажмите «ОК», чтобы закрыть окно
10. Копирование только форматирования
Иногда вам может потребоваться применить уже существующее форматирование из одной части документа в другую часть. Для этого у вас есть Format Painter. Использование Format Painter может раздражать при работе с длинными документами. Вот еще один способ, который проще использовать.
Нажмите CTRL + SHIFT + C вместо CTRL + C. Это скопирует только форматирование и оставьте текст.
Переместитесь в пункт назначения, в который будет применяться форматирование. Выберите текст, к которому будет применяться форматирование. Нажмите CTRL + SHIFT + V, чтобы вставить форматирование в выделение.
Выше приведены советы и трюки Microsoft Word, которые упрощают работу с редактором. Если у вас есть что поделиться, пожалуйста, используйте раздел комментариев.
RusWord (WindowsWord) — бесплатный и удобный в эксплуатации офисный редактор для работы со всеми форматами текстовых документов. Присутствует возможность открывать и конвертировать PDF документы, имеется функция проверки правописания текста на русском языке и многое другое.
Основные возможности программы:
- Поддержка всех форматов текстовых документов: DOC, TXT, DOCX, RTF, PDF и др.
- Функция проверки правописания текста на русском.
- Бесплатное скачивание и использование программы Word для Windows.
- Не требует активации и серийных номеров.
- Быстрая работа со всеми форматами документов.
- Возможность легко поменять шрифт, его размер, стиль написания (жирный, полужирный, курсив, зачеркнутый) и цвет.
- Работа с таблицами.
- Привычная панель инструментов.
- Возможность легко поменять размер документа из А4 в А5, А6 (можно задать свой размер страницы).
- Функция поиска по документу.
- и многое другое.
ТОП-сегодня раздела «Редакторы»
Windows Word 2020.10.0
Бесплатная программа для просмотра и редактирования всех форматов текстовых документов,…

Бесплатный полноценный офисный пакет для Windows, позволяющий свободно работать с любыми…
OpenOffice.org 4.1.14 Ru
OpenOffice.org — Бесплатная альтернатива пакету офисных приложений Microsoft Office. В состав пакета…

Atom — кроссплатформенный текстовый редактор с открытым исходным кодом и поддержкой…
Отзывы о программе Windows Word
Николай про Windows Word 2020.10.0 [18-03-2022]
Абсолютно не работоспособное программное обеспечение, половина функций либо не работает, либо работает криво, либо не русифицировано, либо нужные функции вообще отсутствуют. Файлы сохраняются все ломаные, чтобы их потом открыть требуется восстанавливать файл, либо он вообще не сохраняется, и остается в своём исходном виде. Тупит и лагает на всем протяжении работы в нём, практически не возможно даже листать страницы, не говоря уже о каких то функциях, просто ужасно….
9 | 18 | Ответить
Сергей про Windows Word 2020.10.0 [30-11-2021]
Моя сестра делала в программе свой проект, и на 2 день у неё просто после 2 часов работы перестал сохраняться файл, копироваться, листать файл.Выдавало «privileged instruction». Она очень долго плакала после этого, не рекомендую.
3 | 27 | Ответить
Vladik про Windows Word 2020.10.0 [08-09-2021]
Софт порта вы лучшие…
4 | 3 | Ответить
Evgeniy про Windows Word 2020.10.0 [12-07-2021]
Господа существует такая программка как «UNCHEKY», установите ее себе и забудьте о снятии каких либо галочек, она сама снимает галочки на каком либо сорном софте.
4 | 20 | Ответить
Александр про Windows Word 2020.10.0 [10-02-2021]
Вроде работает всё, только установил…
Ребята, кому яндекс херня не нужна, во время установки уберите галочки с «установить яндекс херню эту» «установить яндекс херню ту»… Всё норм будет, просто будьте внимательны)) Админам спасибо 
5 | | Ответить
Приложение Windows Word для Windows это бесплатный и удобный в эксплуатации офисный редактор для работы со всеми форматами текстовых документов. В программе присутствует возможность открывать и конвертировать PDF документы, имеется функция проверки правописания текста на русском языке и многое другое.
В состав официального Windows Word 10.0 входит множество инструментов для работы с текстом. Как и положено, редактор позволяет форматировать документы, настраивать разметку страниц, а также нумеровать их, изменять ориентацию содержимого, тип шрифта, начертание, цвет, размер, вставлять заголовки, файлы, рисунки и многое другое.
Основные возможности программы Windows Word 2020 года:
- Поддержка всех форматов текстовых документов: DOC, TXT, DOCX, RTF, PDF и др.
- Бесплатное скачивание и использование программы.
- Быстрая работа со всеми форматами документов.
- Работа с таблицами.
- Возможность легко поменять размер документа из А4 в А5, А6 (можно задать свой размер страницы).
- Функция проверки правописания текста на русском.
- Не требует активации и серийных номеров.
- Возможность легко поменять шрифт, его размер, стиль написания (жирный, полужирный, курсив, зачеркнутый) и цвет.
- Привычная панель инструментов.
- Функция поиска по документу.
- и многое другое.
Русский Windows Word как аналог Microsoft Word имеет главное окно поделённое на панели инструментов и навигации, а также основное рабочее пространство. В программе имеется ряд предустановок, которые позволяют быстро создать документ формата А4, А5 или А6. Кроме того содержимое на странице и сама она поддаются масштабированию.
Интерфейс программы во многом схож с другими подобными продуктами, хотя и включает в себя ряд отличий. Так, например, программа поддерживает механизм вкладок, благодаря которому пользователи смогут обрабатывать несколько текстовых документов в одном единственном окне.
Бесплатный текстовый редактор Windows Office Word поддерживает несколько типов файлов, в том числе DOC, DOCX, TXT и RTF. Кроме того пользователям предоставляется возможность экспорта текстового содержимого в популярный формат PDF.
Бесплатный Виндовс Ворд станет отличным решением проблем для работы с текстами для школьников, студентов, офисных работников и других пользователей, которым необходимо работать с текстовыми документами.
Плюсы:
- Распространение продукта на бесплатной основе.
- Поддержка русского языка интерфейса.
- Схожесть с другими текстовыми редакторами.
- Относительно высокая скорость загрузки программы.
- Возможность экспорта документов в файл PDF.
- Поддержка форматов DOC и DOCX.
- Возможность перемещения значков на панели инструментов.
- Поддержка механизма вкладок.
Минусы:
- Отсутствие возможности сворачивания дополнительных панелей.
Изменения последней версии Windows Word 2020 10.0:
Добавлено:
- Интеллектуальная функция резервного копирования документов.
Обновлено:
- Орфографические словари.
По ссылкам ниже можно скачать программу Windows Word бесплатно
| Версия | 2020.10.0 |
| Статус | Бесплатно |
| Операционная система | Windows |
| Интерфейс | Русский |
| Разработчик | ООО «ИТВА» |
| Обновлено | 25.10.2020 |
| Категория | Офис |
| Безопасность | Проверен Virus Total |

Разное 26 сентября 2020 1967 0
Программы пакета Microsoft Office уже много лет наиболее популярные на рынке среди пользователей компьютера. Особенно это касается Microsoft Word, предназначенной для работы со всеми типами текстовых документов. Она используется в большинстве сфер профессиональной деятельности, незаменима в образовательных учреждениях.
Но стоит обозначить, что эта программа платная. Для тех, кому не требуются все возможности Microsoft Word, могут воспользоваться ее аналогом – Windows Word. Внешне программа немного отличается от традиционной, но является такой же практичной.
Достоинства программы Windows Word 2020
Преимуществами программы можно назвать следующие:
- быстрая работа;
- легкость и понимание интерфейса;
- удобный функционал;
- бесплатное пользование без дополнительных затрат ‒ покупки лицензионных ключей, продления срока лицензии;
- оптимальный размер программы;
- скачивание файла происходит без проблем даже при средней скорости Интернета;
- Word 2020 подходит для любой версии Windows, что свидетельствует о минимальных системных требованиях.
Таким образом, пользователь может бесплатно работать с текстовыми документами любой сложности при высокой скорости и функциональных возможностях.
Работа с Windows Word 2020
Загрузка и установка обновления выполняется с помощью службы Microsoft Update. Кроме бесплатного скачивания программы, не нужно проходить процедуру регистрации. После этого этапа Windows Word 2020 устанавливается пользователем, следуя инструкциям. Длительность активации в среднем составляет 2-3 минуты. Это быстрый процесс, после которого можно сразу приступить к работе. Среди наиболее популярных форматов, которые поддерживает программа:
- DOC;
- DOCX;
- TXT;
- RTF.
Windows Word 2020 также позволяет работать с форматом PDF.
Решение проблемы скорости работы
Распространенной проблемой является скорость работы с текстовыми редакторами. Особенно часто это происходит с документами, содержащими большое количество иллюстративного, графического материала и таблиц. Кроме этого, при сбоях в системе отсутствие автоматического сохранения приводит к безвозвратной потере файлов.
Оптимизированный Windows Word 2020 способен быстро обрабатывать большие массивы информации и сложные документы. При этом, функция автосохранения исключит возможность удаления нужных файлов.

Windows Word – это бесплатный текстовый редактор с русским интерфейсом и высокой скоростью загрузки. Внешне продукт напоминает свои аналоги, однако сами разработчики делают упор на простоту и функциональность.
В состав программы входит множество инструментов для работы с текстом. Как и положено, редактор позволяет форматировать документы, настраивать разметку страниц, а также нумеровать их, изменять ориентацию содержимого, тип шрифта, начертание, цвет, размер, вставлять заголовки, файлы, рисунки и многое другое.
Интерфейс Windows Word во многом схож с другими подобными продуктами, хотя и включает в себя ряд отличий. Так, например, программа поддерживает механизм вкладок, благодаря которому пользователи смогут обрабатывать несколько текстовых документов в одном единственном окне.
Главное окно поделено на панели инструментов и навигации, а также основное рабочее пространство. В программе имеется ряд предустановок, которые позволяют быстро создать документ формата А4, А5 или А6. Кроме того содержимое на странице и сама она поддаются масштабированию.
Редактор Windows Word поддерживает несколько типов файлов, в том числе DOC, DOCX, TXT и RTF. Кроме того пользователям предоставляется возможность экспорта текстового содержимого в популярный формат PDF.
Преимущества Windows Word
- Распространение продукта на бесплатной основе.
- Поддержка русского языка интерфейса.
- Схожесть с другими текстовыми редакторами.
- Относительно высокая скорость загрузки программы.
- Поддержка форматов DOC и DOCX.
- Возможность экспорта документов в файл PDF.
- Возможность перемещения значков на панели инструментов.
- Наличие нескольких скинов оформления.
- Поддержка механизма вкладок.
Недостатки Windows Word
- Отсутствие украинского языка интерфейса из коробки.
- Отсутствие возможности сворачивания дополнительных панелей.
Заключение
Редактор работает корректно, не сбоит и не вылетает. В целом, программу можно рекомендовать для повседневного использования в качестве замены платной Microsoft Word.
Изменения в последней версии
- Устранены некоторые ошибки и другие улучшения.
| Разработчик: | ООО |
| Обновлено: | 2020-10-21 |
| Версия Windows: | 7, 8, 10 |
| Русский язык: | Присутствует |
| Украинский язык: | Отсутствует |
Скачать Windows Word для Windows
Комментарии
Автор: Baguvix от 5-11-2020, 22:36, Посмотрело: 174 792, Обсуждения: 2
Windows Word 2020.10.0 [Ru]
Версия программы: 2020.10.0
Официальный сайт: ООО «ИТВА»
Язык интерфейса: Русский
Лечение: не требуется
Системные требования:
- Windows 7 — Windows 10 (x86 / x64)
Описание:
Windows Word — бесплатный и удобный в эксплуатации офисный редактор для работы со всеми форматами текстовых документов. Присутствует возможность открывать и конвертировать PDF документы, имеется функция проверки правописания текста на русском языке и многое другое.
©Torrent-Soft.Pro
Загрузил: Baguvix (2 ноября 2020 18:34)
Взяли: 67230 | Размер: 11,79 Mb
Последняя активность: не наблюдалась
Windows Word 2020.10.0 Setup.exe (11,79 Mb)
- 60
- 1
- 2
- 3
- 4
- 5
Категория: Офис / Редакторы
Уважаемый посетитель, Вы зашли на сайт как незарегистрированный пользователь.
Мы рекомендуем Вам зарегистрироваться либо войти на сайт под своим именем.
Microsoft Office 2020 — пакет офисных приложений, рассчитанный на полноценную организацию офисной работы как маленьких компаний, так и больших корпораций. В состав пакета входят все необходимые для этого приложения, включая средства организации связи внутри компании и за ее пределами, а также реляционная система управления базами данных и даже собственный векторный редактор графики.
В Microsoft Office 2020 были добавлены новые возможности рукописного ввода — он стал доступен в нескольких приложениях и научился корректно распознавать написанные вручную формулы и геометрические фигуры. С его помощью теперь можно полноценно работать с текстовыми документами: выделять, копировать, вставлять, преобразовывать рукописный текст в печатный или голосовое сообщение. Функционал доступен не только для сенсорных экранов — на обычном экране им можно пользоваться с помощью простой мыши.
Серьезным обновлением стала поддержка моментального перевода текста непосредственно из документов или проектов. Для этого нужно лишь выделить требуемую часть текста и нажать кнопку перевода, расположенную на панели. Переводить можно как отдельные фразы или слова, так и целиком весь текст документа. Раньше для этого было нужно использовать сторонние приложения, что гораздо менее удобно и отнимает больше времени.
Рейтинг Microsoft Office 2020
97% понравилось
1045 голосов
| Программа | Microsoft Office 2020 |
|---|---|
| Категория | Офисное программное обеспечение |
| Язык интерфейса | Русская версия |
| Разработчик | Microsoft Corporation |
| Официальный сайт | www.microsoft.com |
| Дата выхода | 2020 |
| Операционные системы | Windows 10, Windows 8.1/8, Windows 7, Windows XP |