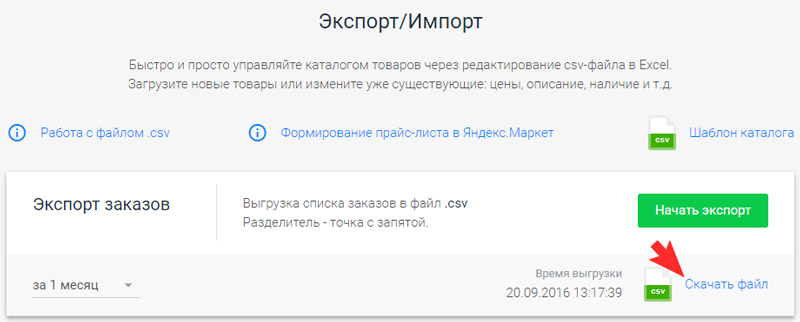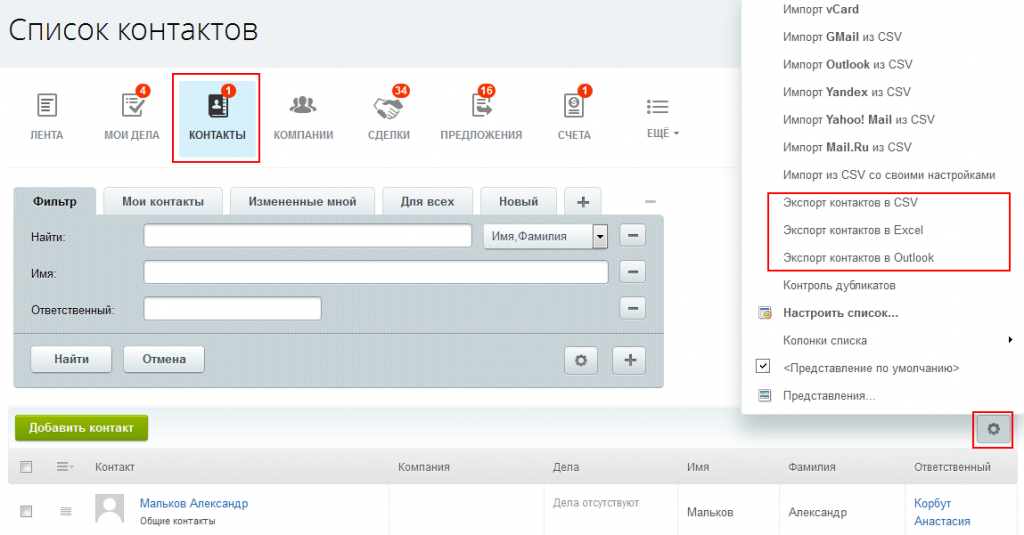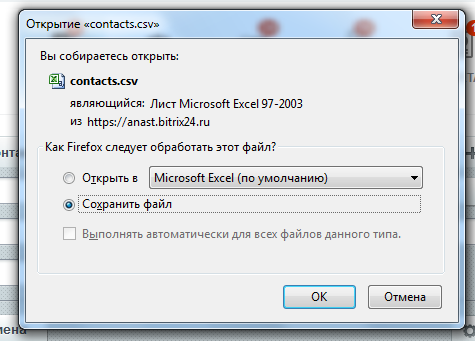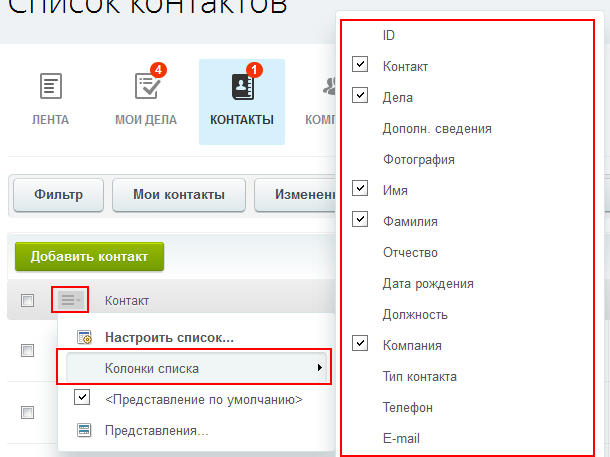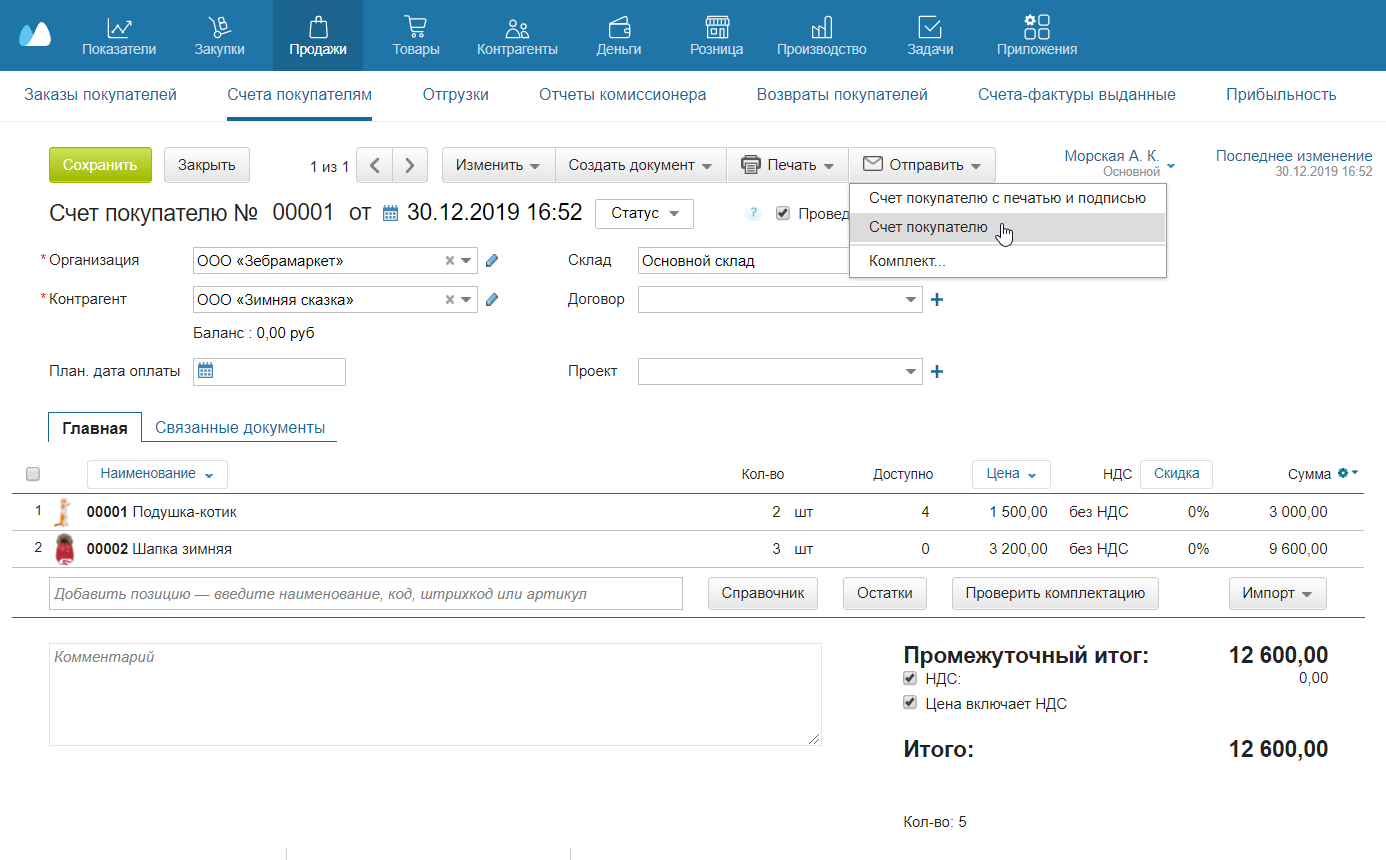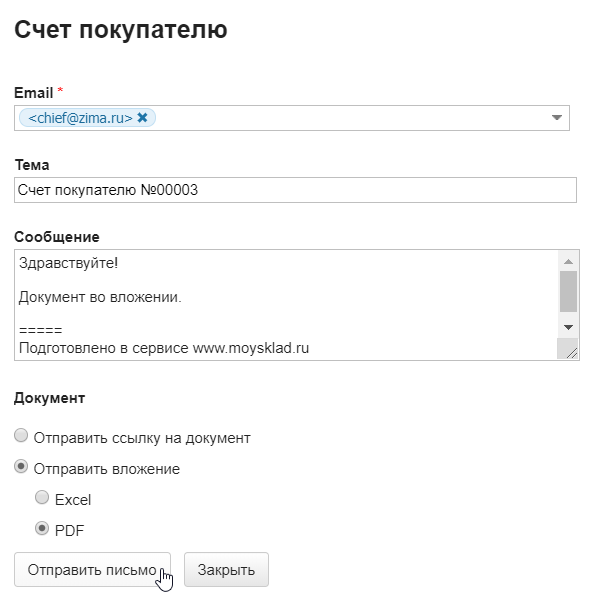Шаг 1. — Переход к настройкам
После покупки и установки плагина, перейдите в раздел настроек плагина «Выгрузка заказов и товаров в Excel»

Шаг 2. — Создание профиля
В окне настроек, нажмите кнопку «Новый профиль»
Шаг 3. — Добавление столбцов, которые будут выгружены в Excel файл
В настройках профиля, укажите «Название профиля».
После этого перейдите к созданию «Столбцов» будущего Excel файла.
Для того, что бы добавить столбцы, в настройках профиля в разделе «Столбцы», нажмите кнопку «Добавить поле»
Создайте все необходимые столбцы, которые должны присутствовать в Excel файле. После чего вы можете их отсортировать в нужном порядке, потянув за иконку «Три серые линии».
Как закончите формировать столбцы Excel файла, нажмите внизу страницы настроек профиля, кнопку «Сохранить».

Шаг 4. — Статичные значения для ячеек
Если у вас есть необходимость для одного или нескольких столбцов задать постоянное (неизменное) значение, Добавить такие значения вы можете в поле «Фиксированные значения», разделяя их точкой с запятой «;».
Как закончите заполнять поле «Фиксированные значения», нажмите внизу страницы настроек профиля, кнопку «Сохранить».
После сохранения, введенные вами «фиксированные значения» будут доступны в разделе «Сопоставление ячеек».

Шаг 5. — Сопоставление данных
В настройках профиля, в разделе «Сопоставление ячеек», задайте сопоставление с данными для каждого созданного столбца
Как закончите сопоставлять столбцы с данными, нажмите внизу страницы настроек профиля, кнопку «Сохранить».

Шаг 6. — Дополнительные настройки профиля
Настраивать, дополнительные настроки профиля: «Убирать HTML теги из описания», «Заменять кавычки «» на «»», «Заменять тире на дефис», «Разделитель для изображений», «Разделитель для изображений», «Разделитель для склеиваемых характеристик», «Выгружать доставку как отдельная позиция» — Нет необходимости, их можно оставить такими, как они заданы по умолчанию.

Разберем подробнее каждую из настроек:
«Убирать HTML теги из описания» — При включение данной настроки, все HTML теги будут удалены из описания и не попадут в сформированный Excel файл.
«Заменять кавычки «» на «»» — Данная настройка находит в тексте кавычки вида «» и заменяет их на «».
«Заменять тире на дефис» — Данная настройка находит в тексте все тере и заменяет их на дефисы.
«Разделитель для изображений» — Данная настройка задает разделитель для изображений, он будет добавлен между ссылками на изображения.
«Разделитель для склеиваемых характеристик» — Данная настройка задает разделитель для склеиваемых значений, он будет добавлен между склеиваемыми значениями ячейки.
«Выгружать доставку как отдельная позици» — Данная настройка дает возможность при выгрузке заказов, добавлять стоимость доставки отдельной строкой.
Шаг 7. — Склеивание данных
В одну ячейку можно добавлять неограниченное количество данных, для этого необходимо в «Сопоставление данных», добавить одну и туже ячейку несколько раз, и задать для каждой добавленной копии ячейки новое значение из списка.

Выгрузка одного заказа в Excel файл
Для выгрузки одного заказа в Excel файл, откройте нужный заказ, в правой колонке выберите созданный ранее профиль, при клике по ссылке произойдет скачивание Excel файла.

Выгрузка нескольких заказов в Excel файл
Для выгрузки нескольких заказов, или выгрузки заказов за указанный период, откройте страницу заказов, в левой колонке найдите блок «ЗАКАЗЫ В EXCEL».
Для ручного выбора заказов к выгрузке, нажмите кнопку «Ручной выбор», после чего выберите нужный профиль выгрузки, и нажмите кнопку «Скачать Excel файл».
Для выбора заказов в определенном периоде или статусе, нажмите кнопку «За период», после чего введите в поля даты периода и выберите нужный статус заказов, после чего нажмите кнопку «Скачать Excel файл».

Выгрузка выбранных товаров в Excel файл
Для выгузки выбранных товаров в Excel файл, зайдите в раздел «Товары», приложения «Магазин», после чего выберите необходимые товары. В правой колонке найдите в разделе «Экспорт», найдите ссылку с названием ранее созданного профиля выгрузки, и нажмите на нее, после чего будет сформирован Excel файл.

Остались вопросы?
Обратитесь в службу поддержки, и мы с радостью ответим на все ваши вопросы, касающиеся данного плагина.
В разделе «Обзор» > «Записи» представлена информация по всем записям, которые были сделаны в YCLIENTS. Среди них записи из любых источников, созданные любыми пользователями с правом создания записи, записи с любым статусом, а также удаленные записи.
Раздел содержит информацию о том, какие записи и за какой период были сделаны, кто именно их сделал (администратор или клиент), информацию об источнике онлайн-записи, к какому сотруднику, на какую услугу была запись, данные клиента и т.д.
Все данные о записях можно просматривать выборочно благодаря удобным параметрам фильтрации:
- Дата создания.
- Дата визита.
- Сотрудники.
- Пользователь.
- Отмененные и не отмененные/отмененные/не отмененные.
- Статус визита.
- Имя/номер телефона клиента.
- Категория услуг.
- Категория записей.
- Все источники записей/онлайн/офлайн (способ создания записи).
- Все статусы оплаты/оплачено полностью/не оплачено полностью.
- Записи с услугами и без услуг/записи с услугами/записи без услуг.
Отфильтруйте список по необходимым пунктам и нажмите кнопку «Показать». Также можно искать записи по конкретному клиенту, для этого введите имя или номер телефона и нажмите кнопку «Показать».
Каждую запись можно отредактировать и/или удалить.
Примечания
- Удаленную запись нельзя восстановить, можно только создать новую.
- Если у пользователя нет прав на удаление оплаченных записей или записей в статусе «Клиент пришел», то такие записи удалены не будут, о чем пользователь будет оповещен после нажатия на кнопку «Удалить выбранные».
Операции с Excel
Данные о записях можно выгружать в Excel, а также загрузить список из Excel.
Выгрузка в Excel
Записи выгружаются только через электронную почту. Пользователь получает письмо со ссылкой на файл выгрузки. После этого в YCLIENTS в разделе «Обзор» > «Операции с данными» появится лог выгрузок с информацией о том, кто, когда и какие данные запрашивал. Файл выгрузки также можно будет получить через лог выгрузок при наличии прав на этот раздел.
Загрузка из Excel
Загруженные данные будут отображаться как в разделе «Обзор» > «Записи», так и в журнале записи.
Что необходимо для загрузки записей из Excel:
1. У пользователя должны быть полные права доступа к YCLIENTS.
2. Перед загрузкой визитов все услуги должны быть загружены в филиал, и во время загрузки не должны редактироваться.
3. Если в файле присутствуют названия проданных товаров, их тоже нужно создать в филиале услугами.
4. Перед загрузкой визитов все сотрудники должны быть обязательно добавлены в филиал либо уволенными, либо активными. На удаленных сотрудников загрузить записи нельзя.
5. На время загрузки отключите все уведомления для администраторов, сотрудников и клиентов в разделе «Настройки» > «Системные настройки» > «Уведомления» > «Типы уведомлений», а также отключите отправку хуков в разделе «Настройки» > «Системные настройки» > «WebHook», если они включены для интеграций. Вебхуки можно выключить, временно отключив интеграцию, или обратившись к нам в техническую поддержку [email protected].
6. Перед загрузкой необходимо выбрать в разделе «Настройки» > «Настройки записи» > «Журнал записи» в поле «Интервал между уникальными визитами» — «Каждая запись — отдельный визит».
7. Создавать график работы сотрудникам дополнительно не нужно.
8. Привязывать услуги к сотрудникам необязательно.
9. Нельзя загружать одновременно несколько файлов.
10. Файл должен содержать не более 5000 строк. Если записей больше, файл необходимо разделить на несколько.
11. Загрузка из файла начнется со второй строки. Первая строка игнорируется.
12. Для загрузки файла необходимо перейти в раздел «Обзор» > «Записи», нажать кнопку «Операции с Excel» и выбрать «Загрузить из Excel».
13. В открывшемся меню можно выбрать местоположение файла на компьютере или перетащить файл. После подгрузки файла появится кнопка «Загрузить», она еще не начинает загрузку записей.
14. После нажатия на кнопку «Загрузить», откроется меню сопоставления, где необходимо выбрать, в каком столбце какая информация содержится. После того как данные сопоставлены, необходимо нажать на кнопку «Сохранить» справа вверху. Она уже начинает загрузку записей из файла.
15. Если вы нажали кнопку «Сохранить», но загрузка не началась, не нажимайте повторно на кнопку. Для решения вопроса напишите в техническую поддержку на [email protected].
Файл для загрузки из Excel должен содержать в себе:
1. Дата. Обязательное поле.
Формат даты и времени записей должен быть обязательно текстовым: 04.01.2020 10:30
Для перевода из формата даты в формат текста, воспользуйтесь формулой:
=текст(ячейка_с_данными;”ДД.ММ.ГГГГ ч:мм”)
2. ID сотрудника или имя сотрудника. Обязательное поле.
В файле должны присутствовать либо только имена, либо только ID сотрудников. Нельзя указывать в одной строке имя, а в другой ID.
ID сотрудника — это его уникальный номер в YCLIENTS. Перейдите в основном меню в раздел «Настройки» > «Настройки записи» > «Сотрудники», выберите сотрудника (нажмите на его имя или используйте кнопки, которые находятся справа). В адресной строке появится ссылка вида: https://yclients.com/settings/master/name/XXXXXX/2268392, где цифры 2268392 — ID сотрудника.
Имя сотрудника должно полностью совпадать с именем в разделе «Настройки» > «Настройки записи» > «Сотрудники».
3. Длительность.
Указывается в секундах.
4. ID услуги или название услуги.
В файле должны присутствовать либо только названия, либо только ID услуг. Нельзя указывать в одной строке название, а в другой ID.
ID услуги — это ее уникальный номер в YCLIENTS. Определить ID услуги можно двумя способами:
- Перейдите в основном меню в раздел «Настройки» > «Настройки записи» > «Услуги», нажмите на название нужной услуги. В адресной строке появится ссылка вида:
https://yclients.com/settings/services_edit/basic…/11075006, где цифры 11075006 — ID услуги. - Перейдите в основном меню в раздел «Настройки» > «Настройки записи» > «Услуги». Нажмите на кнопку «Операции с Excel» — «Выгрузить в Excel», откройте файл с выгрузкой. В столбце «ID» будут указаны ID услуг.
Название должно полностью совпадать с названием в разделе «Настройки» > «Настройки записи» > «Услуги».
Примечание
- При загрузке записей из Excel можно указывать несколько услуг, при этом услуги разделяются символами ##.
5. Цена услуги.
Значение стоимости этой услуги для загружаемой записи. Если услуг несколько, цена должна стоять на каждую, если такой информации нет, а есть только итоговая сумма, необходимо проставить 0 через символы ## для остальных услуг.
6. Скидка на услугу.
Значение скидки в % для этой услуги в загружаемой записи. Знак процентов писать не нужно, только число (вместо 10% необходимо указать просто 10). Если услуг несколько, скидка должна стоять на каждую, если скидки нет, необходимо проставить 0 через символы ## для остальных услуг.
7. Комментарий.
Значение поля «Комментарий» в загружаемой записи.
8. Номер телефона клиента. Обязательное поле.
Вводится в формате 79996667788, без лишних символов. Для РФ номера должны начинаться с 7, для РБ — с 375.
9. Имя клиента. Обязательное поле.
10. Статус записи (число) или Статус записи (строка):
В файле должны присутствовать либо только числа, либо только текстовые значения. Нельзя указывать в одной строке число, а в другой текстовое значение.
-
Клиент не пришел — числовое значение «-1» или текстовое значение «Клиент не пришел».
-
Ожидание клиента — числовое значение «0» или текстовое значение «Ожидание клиента».
-
Клиент пришел — числовое значение «1» или текстовое значение «Клиент пришел».
-
Клиент подтвердил — числовое значение «2» или текстовое значение «Клиент подтвердил».
11. ID кассы. Обязательное поле для загрузки оплаченных записей.
ID кассы — это ее уникальный номер в YCLIENTS. Чтобы определить ID кассы, перейдите в основном меню в раздел «Финансы» > «Счета и кассы», нажмите на название нужной кассы. В адресной строке появится ссылка вида:
https://yclients.com/finances/accounts/edit/……/132888, где цифры 132888 — ID кассы.
12. Оплачено. Обязательное поле для загрузки оплаченных записей.
Сумма к оплате по загружаемой записи, должна равняться сумме цен всех услуг с учетом скидок. Заполняется одним числом без разделения на услуги. Оплата может быть только полной, доступна только для записей со статусом «Клиент пришел» и только с поступлением денежных средств в одну кассу.
Примечание
- Эталон файла для загрузки визитов
С помощью мастера экспорта можно экспортировать данные из базы данных Access в файл формата, распознаваемого приложением Excel. В этой статье описаны процедуры подготовки и экспорта данных в Excel, а также приведены рекомендации по поиску и устранению типичных неполадок, которые могут при этом возникнуть.
В этой статье
-
Экспорт данных в Excel: основы
-
Подготовка к экспорту
-
Выполнение экспорта
-
Что еще важно знать об экспорте
-
Решение проблем, связанных с отсутствующими и неверными значениями
Экспорт данных в Excel: основы
При экспорте данных в Excel приложение Access создает копию выбранных данных, а затем сохраняет их в файле, который можно открыть в Excel. Если данные требуется копировать из Access в Excel достаточно часто, можно сохранить параметры операции экспорта для повторного использования и даже запланировать ее автоматический запуск через определенные интервалы времени.
Стандартные сценарии экспорта данных в Excel
-
В отделе или рабочей группе для работы с данными используется как Access, так и Excel. Данные хранятся в базах данных Access, но для анализа и распространения его результатов используется Excel. Группа выполняет экспорт данных в Excel по мере необходимости, но этот процесс требуется сделать более эффективным.
-
Вы используете Access, но ваш руководитель предпочитает работать с данными в Excel. Вам приходится регулярно копировать данные в Excel, но вам хотелось бы автоматизировать этот процесс ради экономии времени.
Об экспорте данных в Excel
-
В приложении Access нет команды «Сохранить как” с возможностью сохранения данных в формате Excel. Чтобы скопировать данные в Excel, необходимо воспользоваться функций экспорта, описанной в этой статье, либо скопировать данные Access в буфер обмена, а затем вставить их в таблицу Excel.
-
Можно экспортировать таблицу, запрос, форму или отчет, а также отдельные записи в представлении.
-
В приложении Microsoft Excel есть команда импорта данных из базы данных Access. Ее можно использовать вместо команды экспорта Access, однако с помощью команды импорта в Excel можно импортировать только таблицы и запросы. Дополнительные сведения см. в разделе справки Excel Подключение к внешним данных и их импорт.
-
Экспортировать макросы и модули нельзя. При экспорте формы, отчета или таблицы с подчиненными формами, отчетами или таблицами экспортируется только главная форма, отчет или таблица. Все подчиненные формы, отчеты и таблицы следует экспортировать в Excel отдельно.
-
В ходе операции экспорта можно экспортировать лишь один объект базы данных. Однако после нескольких операций экспорта можно выполнить в Excel слияние нескольких листов.
К началу страницы
Подготовка к экспорту
Прежде чем выполнять операцию экспорта, следует проверить данные, которые будут экспортироваться, на предмет сообщений об ошибках и ошибочных значений. Ошибки рекомендуется устранить до экспорта данных в Excel. В противном случае в ходе экспорта могут возникнуть неполадки, а в ячейки листа Excel могут быть вставлены пустые значения. Дополнительные сведения о проблемах, которые могут возникнуть при экспорте данных в Excel, см. в разделе Решение проблем, связанных с отсутствующими и неверными значениями.
Если исходным объектом является таблица или запрос, определите, как требуется экспортировать данные: с сохранением форматирования или без него. Выбранный способ экспорта влияет на два аспекта целевого файла: объем экспортируемых данных и формат их отображения. В приведенной ниже таблице представлены результаты экспорта форматированных и неформатированных данных.
|
Экспорт |
Исходный объект |
Поля и записи |
Форматирование |
|
Без форматирования |
Таблица или запрос Примечание: Формы и отчеты невозможно экспортировать без форматирования. |
Экспортируются все поля и записи базового объекта. |
Параметры свойства «Формат» пропускаются в ходе операции. Для полей подстановки экспортируются только значения кодов подстановки. Содержимое полей гиперссылок экспортируется в виде столбца текста, в котором ссылки отображаются в формате отображаемый_текст#адрес#. |
|
С форматированием |
Таблица, запрос, отчет или форма |
Экспортируются только поля и записи, отображаемые в текущем представлении или объекте. Фильтрованные записи, скрытые столбцы таблицы, а также не отображаемые в форме или отчете поля не экспортируются. |
В мастере соблюдаются параметры свойства «Формат». В случае полей подстановки экспортируются значения подстановки. При экспорте полей гиперссылок значения экспортируются в виде гиперссылок. При экспорте полей форматированного текста текст экспортируется без форматирования. |
-
Выберите целевую книгу и ее формат. Имейте в виду, что отчеты можно экспортировать только в более старом формате XLS (но не в формате XLSX).
В процессе экспорта Access предлагает указать имя конечной книги. В приведенной ниже таблице представлена сводка случаев создания новой книги или перезаписи имеющейся.
|
Целевая книга |
Исходный объект |
Экспортируемые данные |
Результат |
|
Не существует |
Таблица, запрос, отчет или форма |
Данные с форматированием или без него |
В ходе операции экспорта создается книга. |
|
Существует |
Таблица или запрос |
Данные без форматирования |
Файл не перезаписывается. В книгу добавляется новый лист, которому присваивается имя объекта, из которого экспортируются данные. Если лист с таким именем уже существует, Access предлагает либо заменить содержимое соответствующего листа, либо указать другое имя нового листа. |
|
Существует |
Таблица, запрос, отчет или форма |
Данные с форматированием |
Файл перезаписывается экспортируемыми данными. Все имеющиеся листы удаляются, и создается новый лист с именем экспортируемого объекта. Данные листа Excel наследуют параметры форматирования исходного объекта. |
Данные всегда добавляются в новый лист. Невозможно добавить данные в имеющийся лист или именованный диапазон.
К началу страницы
Выполнение экспорта
-
Если целевая книга Excel открыта, закройте ее перед выполнением операции.
-
На панели навигации исходной базы данных выберите объект, который требуется экспортировать.
Экспорт только части данных
Если объектом является таблица, запрос или форма и требуется экспортировать только часть данных, откройте объект в режиме таблицы и выберите необходимые записи.
Открытие формы в режиме таблицы
-
Чтобы открыть форму, дважды щелкните ее.
-
Щелкните форму правой кнопкой мыши, а затем щелкните элемент Режим таблицы. Если он недоступен, выполните действия, описанные ниже.
-
Выберите пункт Режим конструктора.
-
Нажмите клавишу F4, чтобы отобразить панель задач «Страница свойств».
-
В раскрывающемся списке в верхней части этой панели выберите пункт Форма.
-
На вкладке «Формат» панели «Страница свойств» установите значение Да для свойства Режим таблицы.
-
На вкладке Конструктор в группе Представления выберите пункт Режим таблицы.
Примечание: Часть отчета экспортировать нельзя. Однако можно выбрать или открыть таблицу или запрос, на которых основан отчет, и затем экспортировать часть данных в этот объект.
-
-
-
На вкладке Внешние данные в группе Экспорт нажмите кнопку Excel.
-
В диалоговом окне Экспорт — Электронная таблица Excel просмотрите предлагаемые имена файлов рабочей книги Excel (Access использует имена исходных объектов). При необходимости имя файла можно изменить.
-
В поле Формат файла выберите нужный формат файла.
-
Если при экспорте таблицы или запроса требуется сохранить форматирование данных, установите флажок Экспортировать данные с макетом и форматированием. Дополнительные сведения см. в разделе Подготовка к операции экспорта.
Примечание: При экспорте формы или отчета этот флажок установлен по умолчанию и недоступен для изменения.
-
Чтобы просмотреть конечный файл Excel после завершения операции экспорта, установите флажок Открыть целевой файл после завершения операции экспорта.
Если исходный объект был открыт и одна или несколько записей для экспорта выделены до запуска операции, можно установить флажок Экспортировать только выбранные записи. Если требуется экспортировать все отображаемые записи, этот флажок необходимо снять.
Примечание: Если записи не выделены, этот флажок недоступен (неактивен).
-
Нажмите кнопку ОК.
Если в ходе экспорта возникает ошибка, в Access отображается сообщение с описанием ее причины. В противном случае приложение Access экспортирует данные и в соответствии с параметрами, выбранными на этапе 7, открывает либо не открывает целевую книгу в Excel. Затем в Access открывается диалоговое окно, в котором можно создать спецификацию со сведениями об экспорте.
К началу страницы
Что еще важно знать об экспорте
-
Сведения о том, как сохранить сведения об экспорте в виде спецификации, которую можно использовать повторно, см. в статье Сохранение параметров операции импорта или экспорта в виде спецификации.
-
Дополнительные сведения о запуске спецификаций см. в статье Выполнение сохраненной операции импорта или экспорта.
-
Дополнительные сведения о запуске спецификаций в определенное время см. в статье Планирование импорта или экспорта.
-
Сведения о том, как изменить имя спецификации, удалить ее или обновить имена исходных файлов, см. в статье Задачи управления данными.
К началу страницы
Решение проблем, связанных с отсутствующими и неверными значениями
В приведенной ниже таблице описаны различные способы устранения типичных ошибок.
Совет: Если отсутствует всего несколько значений, введите их в книгу Excel самостоятельно, в противном случае исправьте исходный объект в базе данных Access и повторите экспорт.
|
Источник проблемы |
Описание и решение |
|
Вычисляемые поля |
Экспортируются результаты вычисляемых полей; выражения, на основе которых производится вычисление, не экспортируются. |
|
Многозначные поля |
Многозначные поля экспортируются в виде списка значений, разделенных точками с запятой (;). |
|
Рисунки, объекты и вложения |
Графические элементы (например, эмблемы, содержимое полей объектов OLE и вложения, которые содержатся в исходных данных) не экспортируются. Их следует добавить на лист вручную после завершения операции экспорта. |
|
График |
При экспорте формы или отчета, содержащих объект Microsoft Graph, он не экспортируется. |
|
Данные в неверном столбце |
Значения Null на целевом листе иногда заменяются данными, которые должны находиться в следующем столбце. |
|
Отсутствующие значения даты |
Значения дат, предшествующих 1 января 1900 г., не экспортируются. Соответствующие ячейки на листе содержат значения Null. |
|
Отсутствующие выражения |
Выражения, которые используются для вычислений, не экспортируются в Excel. Экспортируются только результаты вычислений. Формулу следует добавить в рабочий лист Excel вручную после завершения операции экспорта. |
|
Отсутствующие подчиненные формы, отчеты и таблицы |
При экспорте формы, отчета или таблицы экспортируется только главная форма, отчет или таблица. Необходимо повторить операцию экспорта для всех подчиненных форм, отчетов и таблиц, которые требуется экспортировать. |
|
Отсутствующие или неправильно отформатированные столбцы |
Если ни один из столбцов на конечном листе не отформатирован, повторите операцию экспорта, установив флажок Экспортировать данные с макетом и форматированием в мастере. Если же только некоторые столбцы имеют форматирование, отличное от исходного, выполните нужные действия в Excel вручную. Форматирование столбца в Excel
|
|
Значение «#» в столбце |
Значение # может содержаться в столбце, который соответствует логическому полю формы. Это может быть результатом запуска операции экспорта из области переходов или режима формы. Чтобы устранить эту ошибку, откройте форму в режиме таблицы, прежде чем экспортировать данные. |
|
Индикаторы или значения ошибки |
Проверьте ячейки на наличие индикаторов ошибки (треугольников зеленого цвета в углу ячеек) или значений ошибки (строк, которые начинаются со знака #, а не с нужных данных). |
К началу страницы
Возможный результат:
С помощью данной опции вы сможете синхронизировать и обрабатывать полученные на сайте заказы в Excel.
Рекомендуется использовать всем интернет-магазинам. Особенно с большим числом заказов.
Подключение:
1. Перейдите в раздел «Настройки» — «Магазин» — «Экспорт/импорт» — блок «Экспорт заказов».
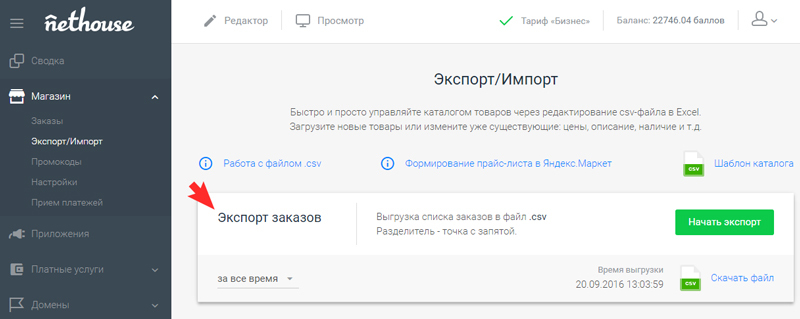
3. Нажмите кнопку «Начать экспорт».
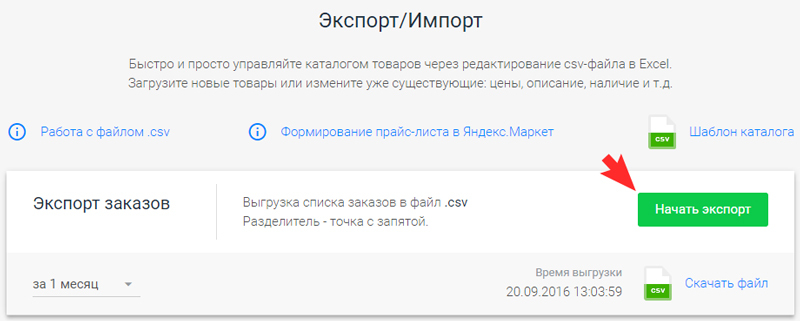
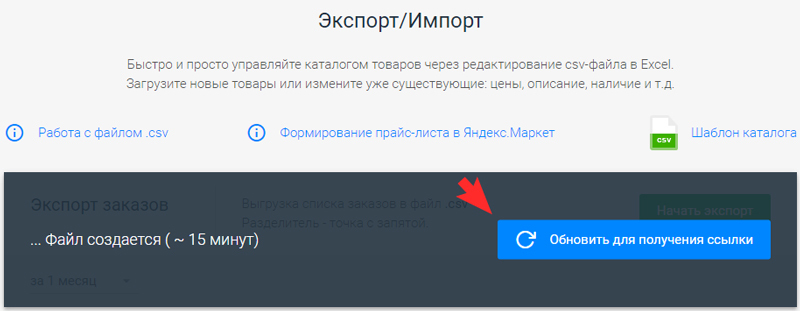
Также читайте:
- Как и зачем регистрировать домен?
- Как сделать экспорт/импорт каталога товаров?
- Как выгрузить каталог товаров в Яндекс.Маркет?
- Как выгрузить заказы с сайта в Excel?
- Как добавить поиск и сортировку по каталогу товаров?
- Как скрыть логотип Nethouse в правом нижнем углу сайта?
- Как подключить sms-уведомления?
- Как добавить поиск и сортировку по каталогу товаров?
- Как установить скидку на товар?
Была ли статья вам полезна?
Да
Нет
#1
Отправлено 22 Сентябрь 2017 — 08:09
Народ, подскажите!
Выгружаю в Excel заказы из журнала и в итоговом файле нет столбцов со статусами заказов где написано «новый, доставлен, отгружен и так далее» и «оплачен, не оплачен, частично оплачен»
Зачем тогда есть «выгрузить в Excel все заказы» — это же бесполезно если нельзя увидеть что это за заказы, были ли они доставлены или нет?!?
Может быть добавить функционала в отчет «выгрузить в Excel все заказы» чтобы были столбцы в Excel «доставлен» и «оплачен»???
Чтобы можно было нормально работать с этим файлом экспорта!
ПОЖАЛУЙСТА, ОЧЕНЬ НАДО!
- Наверх
#2
Stasya
Stasya
-
- Модератоpы
-
- 4 007 сообщений
Активный участник
Отправлено 22 Сентябрь 2017 — 09:19
Semenovmisha (22 Сентябрь 2017 — 08:09) писал:
Народ, подскажите!
Выгружаю в Excel заказы из журнала и в итоговом файле нет столбцов со статусами заказов где написано «новый, доставлен, отгружен и так далее» и «оплачен, не оплачен, частично оплачен»
Зачем тогда есть «выгрузить в Excel все заказы» — это же бесполезно если нельзя увидеть что это за заказы, были ли они доставлены или нет?!?
Может быть добавить функционала в отчет «выгрузить в Excel все заказы» чтобы были столбцы в Excel «доставлен» и «оплачен»???
Чтобы можно было нормально работать с этим файлом экспорта!
ПОЖАЛУЙСТА, ОЧЕНЬ НАДО!
Здравствуйте. Если выгрузить товары в Excell, то в выгрзуке присутствует столбец с информацией по статусу заказа. Скриншот прикрепила.
Прикрепленные изображения
- Наверх
#3
Semenovmisha
Отправлено 24 Сентябрь 2017 — 20:36
Stasya (22 Сентябрь 2017 — 09:19) писал:
Здравствуйте. Если выгрузить товары в Excell, то в выгрзуке присутствует столбец с информацией по статусу заказа. Скриншот прикрепила.
а как на счет статуса оплаты?
- Наверх
#4
Stasya
Stasya
-
- Модератоpы
-
- 4 007 сообщений
Активный участник
Отправлено 27 Сентябрь 2017 — 11:10
Semenovmisha (24 Сентябрь 2017 — 20:36) писал:
а как на счет статуса оплаты?
Здравствуйте. Передали Ваш вопрос разработчикам. В скором времени функционал выгрузки будет доработан — в файл выгрузки будет добавлен столбец со статусом оплаты заказа.
- Наверх
Хотите повысить эффективность бизнес-процессов?
Получите оценку работ по внедрению Битрикс24
Как из Битрикс24 выгрузить всю клиентскую базу в Excel?
- отдельно Лиды
- отдельно Сделки
- Контакты
- Компании
Чтобы экспортировать клиентскую базу в Excel необходимо:
1. Перейти в нужный раздел (Лиды/Сделки/Контакты/Компании)
2. Нажать на шестеренку справа сверху и выбрать пункт «Экспорт в Excel»
- Если вы не укажите ни одного из предложенных пунктов, то база выгрузится с теми данными, которые сейчас у вас отображаются на экране — в списке Лидов/Сделок/Контактов/Компаний
- Если вы укажете «Экспортировать реквизиты», то выгрузка будет содержать значения из специального раздела «Реквизиты»
- Если вы укажете «Экспортировать все поля Контактов/Сделок/Лидов/Компаний», то вы выгрузите данные из всех полей, которые есть в Лиде, Сделке, Контакте или Компании
- Если вы укажете «Экспортировать с детализацией по товарным позициям», то при выгрузке Сделок у вас также будет отображаться список товаров в каждой сделке.
Выглядеть выгрузка с товарами будет примерно так:
4. После уточнения деталей экспорта нажмите на кнопку «Выполнить» — Битрикс24 сформирует для вас файл для экспорта.
Затем скачайте его, нажав на кнопку «СКАЧАТЬ».
Затем можно закрыть окошко экспорта. Всё.
ПРОБЛЕМЫ С ЭКСПОРТОМ
Иногда может случиться такое, что система вам указывает, что у вас нет данных для экспорта. При этом база клиентов есть.
Это происходит из-за того, что в карточке клиента установлена галочка «Не участвует в экспорте»
Это правило можно изменить массово.
Для этого:
1. выберите все элементы сразу (Контакты, например) — галочкой слева сверху
2. внизу нажмите на кнопку «Выберите действие»
3. выберите пункт «Участвует в экспорте»
4. можете установить галочку так же и в пункте «для всех», но аккуратнее. — действие будет применено абсолютно для всех элементов (всех Контактов, например). Если вам нужно сделать доступными для экспорта только часть элементов, то тогда не нужно устанавливать эту галочку и наоборот.
5. после этого вы сможете экспортировать базу клиентов
Как выгрузить контакты из Битрикс24 в Excel
Чтобы выгрузить контакты из CRM нужно перейти в Контакты ㄧ режим «Список».
Сначала выбираем, какие поля должны отображаться в режиме список. Для этого нажимаем на иконку шестеренки слева и ставим галочки напротив пунктов, которые должны отобразиться в списке.
Указываем в поле «Участвуют в экспорте» значение «Да».
Кликаем на шестеренку ㄧ выбираем «Экспорт контактов в Excel». Указываем, нужно ли экспортировать реквизиты и все поля. Применяем настройки, сохраняем и открываем документ.
Экспорт данных в CRM Битрикс24
Для экспорта данных необходимо перейти в тот список сущностей, которые вы хотите экспортировать, далее нажмите на кнопку настроек в списке сущностей и вы увидите доступные варианты для экспорта.
На данный момент есть три варианта экспорта сущностей из CRM:
1. Экспорт в CSV.
После выбора этого способа система предложит вам сохранить файл в формате CSV.
Вы также можете открыть файл сразу в соответствующей программе.
2. Экспорт в Excel.
3. Экспорт в Outlook.
По клику на этот способ система предложит открыть Microsoft Outlook. Нажмите «Ок». Программа запросит у вас разрешение к подключению контактов, нажмите «Да». Во всплывающем окне введите логин и пароль от вашего портала. И после этого будет произведен экспорт контактов.
Обратите внимание, данный способ доступен только для контактов.
Внимание! Для корректной интеграции контактов с Outlook необходим минимум Outlook 2007.
Какие колонки будут экспортированы?
Колонки в файле экспорта будут такие же, как на странице списка элементов. Добавить/изменить/удалить колонки можно в настройках списка:
В списке полей отметьте поля, которые хотите экспортировать, и в конце списка нажмите «Применить».
Учитывается ли фильтр при экспорте?
При экспорте будет учтено применен ли фильтр к списку сущностей.
Например, вам необходимо экспортировать только ваши контакты, где вы установлены, как ответственный.
Тогда в фильтре в поле «Ответственный» укажите себя, нажмите «Найти» и после этого произведите экспорт, сущности будут экспортированы в соответствии с фильтром.
Обратите внимание, для успешного экспорта контактов в настройках контакта должна быть отмечена опция «Участвует в экспорте контактов».
Содержание
- Выгрузка информации из 1C в Excel
- Способ 1: копирование содержимого ячейки
- Способ 2: вставка списка в существующую книгу Excel
- Способ 3: создание новой книги Excel со списком
- Способ 4: копирование диапазона из списка 1С в Excel
- Способ 5: Сохранение документов в формате Excel
- Вопросы и ответы
Не секрет, что среди офисных работников, в частности тех, которые заняты в расчетной и финансовой сфере, особенно популярны программы Excel и 1С. Поэтому довольно часто приходится производить обмен данными между этими приложениями. Но, к сожалению, далеко не все пользователи знают, как быстро это сделать. Давайте выясним, как выгрузить данные из 1С в документ Excel.
Выгрузка информации из 1C в Excel
Если загрузка данных из Excel в 1С – это довольно сложная процедура, автоматизировать которую можно только с помощью сторонних решений, то обратный процесс, а именно выгрузка из 1С в Эксель – это сравнительно простой набор действий. Его можно легко выполнить с помощью встроенных инструментов вышеуказанных программ, причем сделать это можно несколькими способами, в зависимости от того, что именно пользователю нужно перенести. Рассмотрим, как это выполнить на конкретных примерах в 1С версии 8.3.
Способ 1: копирование содержимого ячейки
Одна единица данных содержится в ячейке 1С. Её можно перенести в Эксель обычным методом копирования.
- Выделяем ячейку в 1С, содержимое которой нужно скопировать. Кликаем по ней правой кнопкой мыши. В контекстном меню выбираем пункт «Копировать». Можно воспользоваться также универсальным способом, который действует в большинстве программ, работающих на ОС Windows: просто выделяем содержимое ячейки и набираем комбинацию клавиш на клавиатуре Ctrl+C.
- Открываем чистый лист Excel или документ, куда нужно вставить содержимое. Кликаем правой кнопкой мыши и в появившемся контекстном меню в параметрах вставки выбираем пункт «Сохранить только текст», который изображен в форме пиктограммы в виде большой буквы «А».
Вместо этого действия можно после выделения ячейки, находясь во вкладке «Главная», щелкнуть по значку «Вставить», который расположен на ленте в блоке «Буфер обмена».
Также можно воспользоваться универсальным способом и набрать на клавиатуре сочетание клавиш Ctrl+V после того, как ячейка выделена.
Содержимое ячейки 1С будет вставлено в Excel.
Способ 2: вставка списка в существующую книгу Excel
Но вышеуказанный способ подойдет лишь в том случае, если нужно перенести данные из одной ячейки. Когда же нужно совершить перенос целого списка, то следует воспользоваться другим способом, ведь копирование по одному элементу отберет очень много времени.
- Открываем любой список, журнал или справочник в 1С. Кликаем на кнопку «Все действия», которая должна располагаться вверху от обрабатываемого массива данных. Запускается меню. Выбираем в нем пункт «Вывести список».
- Открывается небольшое окошко вывода списка. Тут можно произвести некоторые настройки.
Поле «Выводить в» имеет два значения:
- Табличный документ;
- Текстовый документ.
По умолчанию установлен первый вариант. Для переноса данных в Эксель он как раз и подходит, так что тут мы ничего не меняем.
В блоке «Выводить колонки» можно указать, какие колонки из списка вы хотите перевести в Excel. Если вы собираетесь производить перенос всех данных, то эту настройку тоже не трогаем. Если же вы хотите произвести конвертацию без какого-то столбца или нескольких столбцов, то снимаем галочку с соответствующих элементов.
После того, как настройки завершены, жмем на кнопку «OK».
- Затем на экран выводится список в табличном виде. Если вы хотите перенести его в готовый файл Excel, то просто выделите в нем все данные курсором с зажатой левой кнопкой мыши, потом кликните по выделению правой кнопкой мышки и в открывшемся меню выберите пункт «Копировать». Можно так же, как и в предыдущем способе использовать сочетание горячих клавиш Ctrl+С.
- Открываем лист Microsoft Excel и выделяем верхнюю левую ячейку диапазона, в который будут вставляться данные. Затем жмем на кнопку «Вставить» на ленте во вкладке «Главная» или набираем сочетание клавиш Ctrl+V.
Список вставлен в документ.
Способ 3: создание новой книги Excel со списком
Также список из программы 1С можно сразу вывести в новый файл Эксель.
- Выполняем все те шаги, которые были указаны в предыдущем способе до формирования списка в 1С в табличном варианте включительно. После этого жмем на кнопку вызова меню, которая расположена в верхней части окна в виде треугольника, вписанного в оранжевый круг. В запустившемся меню последовательно переходим по пунктам «Файл» и «Сохранить как…».
Ещё проще сделать переход, нажав на кнопку «Сохранить», которая имеет вид дискеты и расположена в блоке инструментов 1С в самом верху окна. Но такая возможность доступна только пользователям, которые применяют программу версии 8.3. В ранних версиях можно использовать только предыдущий вариант.
Также в любых версиях программы для запуска окна сохранения можно нажать комбинацию клавиш Ctrl+S.
- Запускается окно сохранение файла. Переходим в ту директорию, в которой планируем сохранить книгу, если место расположения по умолчанию не устраивает. В поле «Тип файла» по умолчанию указано значение «Табличный документ (*.mxl)». Нам это не подходит, поэтому из выпадающего списка выбираем пункт «Лист Excel (*.xls)» или «Лист Excel 2007 — … (*.xlsx)». Также при желании можно выбрать совсем старые форматы – «Лист Excel 95» или «Лист Excel 97». После того, как настройки сохранения произведены, жмем на кнопку «Сохранить».
Весь список будет сохранен отдельной книгой.
Способ 4: копирование диапазона из списка 1С в Excel
Бывают случаи, когда нужно перенести не весь список, а только отдельные строки или диапазон данных. Этот вариант тоже вполне воплотим с помощью встроенных инструментов.
- Выделяем строки или диапазон данных в списке. Для этого зажимаем кнопку Shift и кликаем левой кнопкой мыши по тем строкам, которые нужно перенести. Жмем на кнопку «Все действия». В появившемся меню выбираем пункт «Вывести список…».
- Запускается окошко вывода списка. Настройки в нем производим так же, как и в предыдущих двух способах. Единственный нюанс состоит в том, что нужно установить галочку около параметра «Только выделенные». После этого жмем на кнопку «OK».
- Как видим, список, состоящий исключительно из выделенных строк, выведен. Дальше нам нужно будет выполнить точно такие же действия как в Способе 2 или в Способе 3, в зависимости от того, собираемся мы добавлять список к уже имеющейся книге Excel или создавать новый документ.
Способ 5: Сохранение документов в формате Excel
В Excel иногда нужно сохранять не только списки, но и созданные в 1С документы (счета, накладные платежные поручения и т.д.). Это связано с тем, что для многих пользователей редактировать документ проще в Экселе. К тому же в Excel можно удалить заполненные данные и, распечатав документ, использовать его при необходимости как бланк для ручного заполнения.
- В 1С в форме создания любого документа имеется кнопка печати. На ней расположена пиктограмма в виде изображения принтера. После того, как в документ введены необходимые данные и он сохранен, жмем на этот значок.
- Открывается форма для печати. Но нам, как мы помним, нужно не распечатать документ, а конвертировать его в Эксель. Легче всего в версии 1С 8.3 это сделать, нажав на кнопку «Сохранить» в виде дискеты.
Для более ранних версий используем сочетание горячих клавиш Ctrl+S или, нажав на кнопку вывода меню в виде перевернутого треугольника в верхней части окна, последовательно переходим по пунктам «Файл» и «Сохранить».
- Открывается окно сохранение документа. Как и в предыдущих способах, в нем нужно указать место расположения сохраняемого файла. В поле «Тип файла» следует указать один из форматов Эксель. Не забываем дать название документу в поле «Имя файла». После выполнения всех настроек жмем на кнопку «Сохранить».
Документ будет сохранен в формате Эксель. Этот файл теперь можно открывать в данной программе, и проводить дальнейшую его обработку уже в ней.
Как видим, выгрузка информации из 1С в формат Excel не составляет никаких сложностей. Нужно знать только алгоритм действий, так как, к сожалению, не для всех пользователей он интуитивно понятен. С помощью встроенных инструментов 1С и Эксель можно копировать содержимое ячеек, списков и диапазонов из первого приложения во второе, а также сохранять списки и документы в отдельные книги. Вариантов сохранения достаточно много и для того, чтобы пользователь мог найти подходящий именно для его ситуации, совсем не нужно прибегать к использованию стороннего программного обеспечения или применять сложные комбинации действий.
Данная система учета позволяет выгружать накладную в нужном нам формате (excel).
Для выгрузки документа в файл нужно в разделе Продажи — Отгрузки выбрать нужный документ, нажать Печать, выбрать нужный шаблон документа —
Далее в открывшемся окне выбрать формат документа (если не установлен по умолчанию) —
При этом документ будет скачан на устройство.
Так же, можно настроить обмен накладными через программу:
Вы можете высылать контрагентам счета, договоры и другие документы прямо из МоегоСклада. Шаблоны документов можно настроить по собственному усмотрению.
Рассмотрим отправку документа на примере счета покупателю:
- Зайдите в раздел Продажи → Счета покупателям.
- Нажмите на счет — откроется карточка документа.
- Вверху нажмите на кнопку Отправить и выберите нужный шаблон в выпадающем списке.
- Введите электронный адрес контрагента.
- При желании измените тему письма и сообщение.
- Выберите, хотите ли вы отправить ссылку на документ или сам документ во вложении (в таком случае выберите формат — Excel или PDF).
- Обратите внимание, что вместо {link} в сообщение автоматически подставится реальная ссылка, а вместо {attachment} — реальный файл. Не изменяйте и не удаляйте слова и фигурные скобки при редактировании.
- Нажмите Отправить письмо.
На отправку сообщений действуют лимиты. Для всего аккаунта — не более 100 сообщений за 5 минут и 200 сообщений за час. Для пользователя — не более 50 сообщений за 5 минут и 100 сообщений за час. На Бесплатном и Пробном тарифах — не более 5 писем в час для всего аккаунта.
Инструкция взята с сайта: https://support.moysklad.ru/hc/ru/articles/115006375488
В этой записи расскажем Вам, как можно настроить выгрузку прайс-листов в формате xlsm, в которых будет страница ЗАКАЗ. Страница ЗАКАЗ будет отображать все выбранные Вашим клиентом позиции и дополнительно может сохраняться в отдельный файл.
Просьба реализовать данный функционал поступала от разных клиентов. Основное неудобство: если у Вас прайс-лист очень большой и содержит больше одной страницы — очень сложно понять какие позиции были выбраны. Именно с помощью страницы ЗАКАЗ можно упростить анализ выбранных позиций.
Пример страницы ЗАКАЗ с выводом выбранных позиций:

А ниже показан пример работы клиента с прайс-листом, в котором есть страница ЗАКАЗ:

Полный обзор функционала в нашем видео:
Для начала нужно указать, что выгрузка будет в формате xlsm (с поддержкой макросов):

На странице заказа по умолчанию отображаются все колонки прайс-листа. Но Вы сможете самостоятельно исключить некоторые колонки с помощью галочки «Не добавлять колонку в заказ». Дополнительно для каждой колонки можно установить галочку «Добавить итог по колонке» — по этой колонке на странице заказа будет рассчитывать общая сумма по выбранным позициям.

Теперь нам осталось только включить добавление страницы ЗАКАЗ в прайс-лист и назначить кнопки на функционал. Колонка «Количество» — это колонка прайс-листа, в которой Ваш клиент вводит необходимое количество товара (выбирается из колонок прайс-листа). Также Вы указываете кнопки формирования заказа и кнопки сохранения заказа:

Мы специально реализовали кнопки в виде отдельного справочника — чтобы Вы могли настроить оформление кнопок под оформление Вашего прайс-листа. В каждой кнопке есть возможность настроить заголовок, цвет фона и цвет текста, шрифт. А также указать размеры кнопки и ее расположение на странице заказа:

На этом вся настройка закончена — при выгрузке прайс-листа Вы получите уникальный прайс-лист, который будет выделяться среди Ваших конкурентов и приносить Вам продажи. Если у Вас остались вопросы по функционалу — пишите в чат на этой странице!