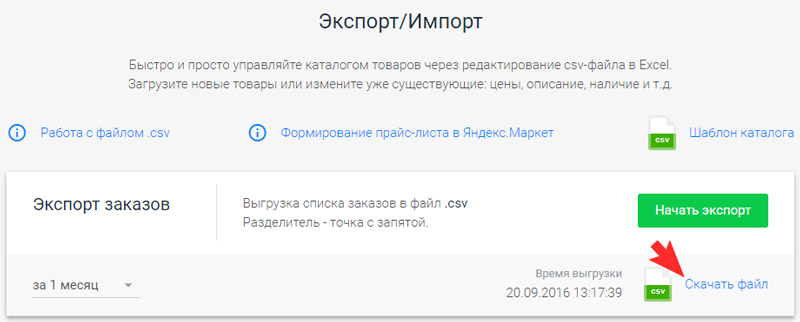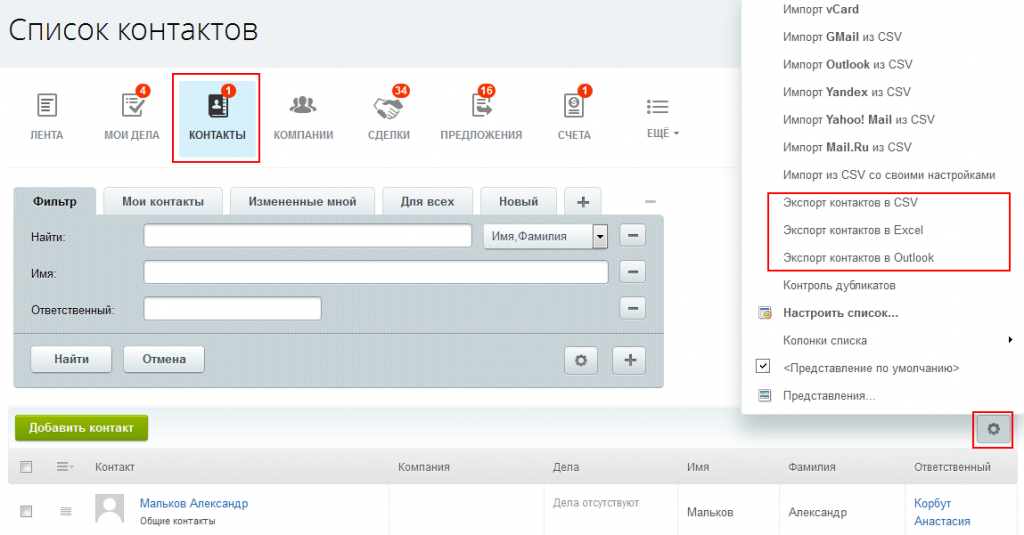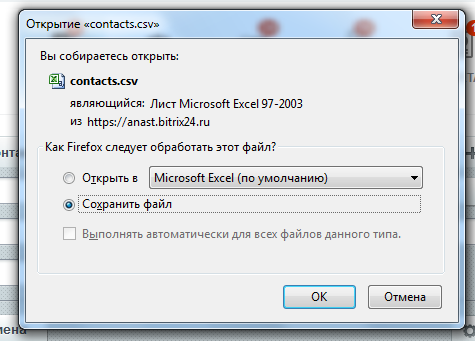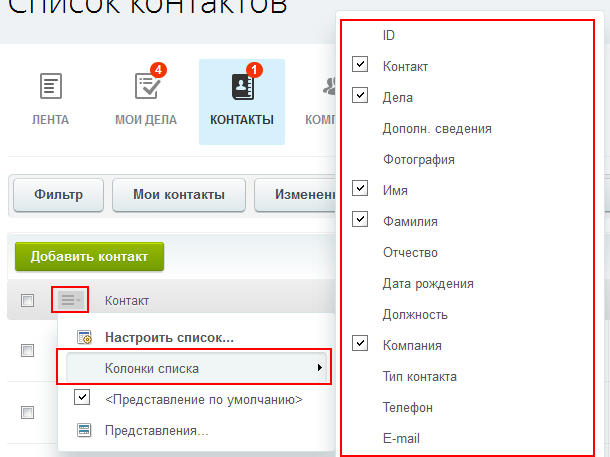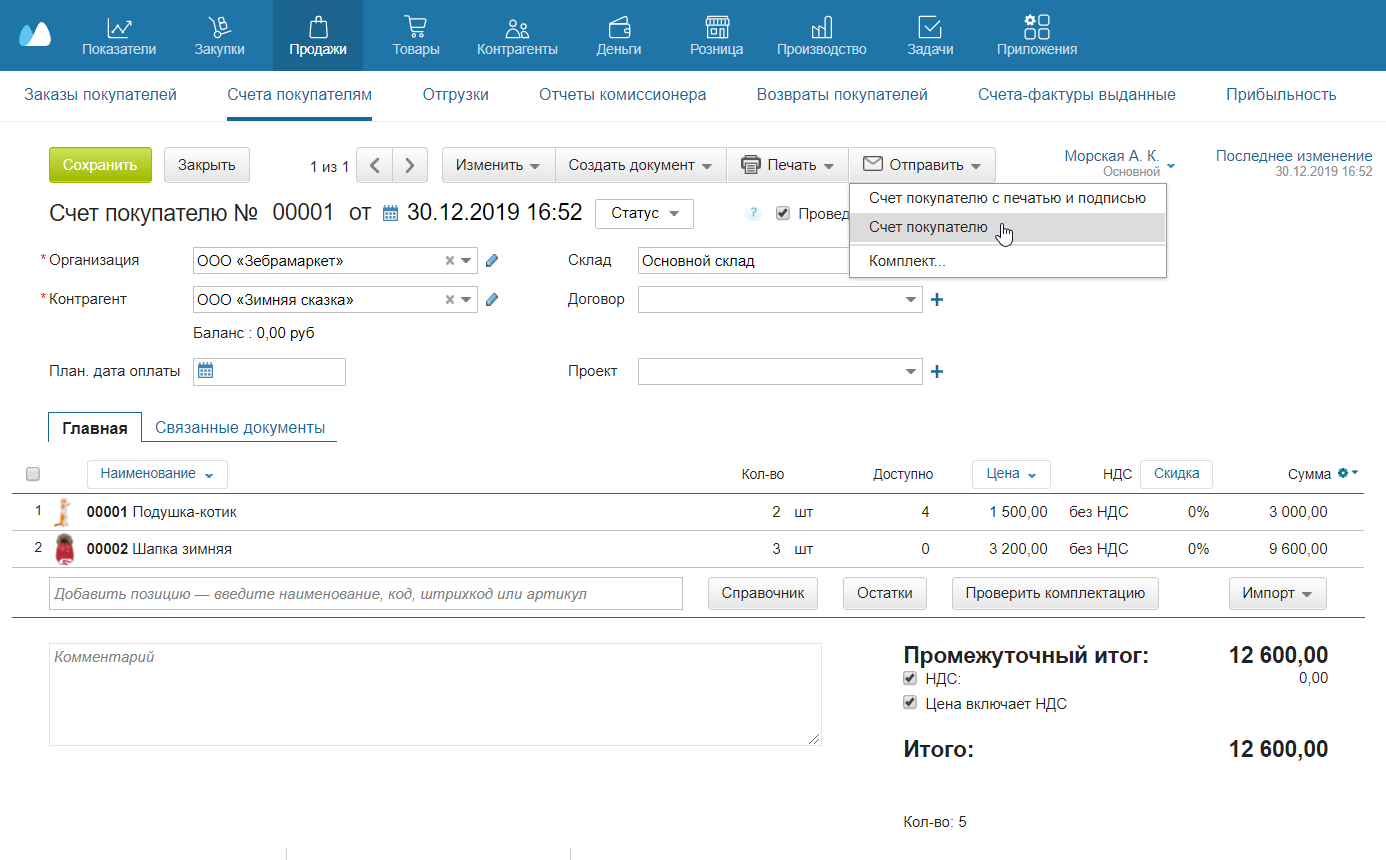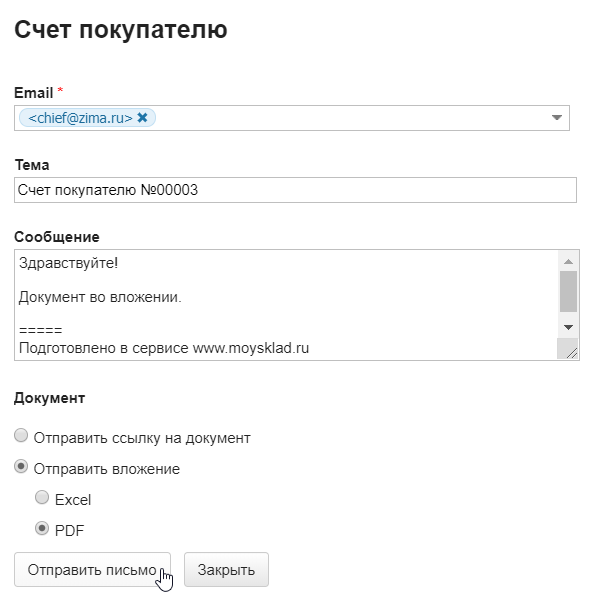Шаг 1. — Переход к настройкам
После покупки и установки плагина, перейдите в раздел настроек плагина «Выгрузка заказов и товаров в Excel»

Шаг 2. — Создание профиля
В окне настроек, нажмите кнопку «Новый профиль»
Шаг 3. — Добавление столбцов, которые будут выгружены в Excel файл
В настройках профиля, укажите «Название профиля».
После этого перейдите к созданию «Столбцов» будущего Excel файла.
Для того, что бы добавить столбцы, в настройках профиля в разделе «Столбцы», нажмите кнопку «Добавить поле»
Создайте все необходимые столбцы, которые должны присутствовать в Excel файле. После чего вы можете их отсортировать в нужном порядке, потянув за иконку «Три серые линии».
Как закончите формировать столбцы Excel файла, нажмите внизу страницы настроек профиля, кнопку «Сохранить».

Шаг 4. — Статичные значения для ячеек
Если у вас есть необходимость для одного или нескольких столбцов задать постоянное (неизменное) значение, Добавить такие значения вы можете в поле «Фиксированные значения», разделяя их точкой с запятой «;».
Как закончите заполнять поле «Фиксированные значения», нажмите внизу страницы настроек профиля, кнопку «Сохранить».
После сохранения, введенные вами «фиксированные значения» будут доступны в разделе «Сопоставление ячеек».

Шаг 5. — Сопоставление данных
В настройках профиля, в разделе «Сопоставление ячеек», задайте сопоставление с данными для каждого созданного столбца
Как закончите сопоставлять столбцы с данными, нажмите внизу страницы настроек профиля, кнопку «Сохранить».

Шаг 6. — Дополнительные настройки профиля
Настраивать, дополнительные настроки профиля: «Убирать HTML теги из описания», «Заменять кавычки «» на «»», «Заменять тире на дефис», «Разделитель для изображений», «Разделитель для изображений», «Разделитель для склеиваемых характеристик», «Выгружать доставку как отдельная позиция» — Нет необходимости, их можно оставить такими, как они заданы по умолчанию.

Разберем подробнее каждую из настроек:
«Убирать HTML теги из описания» — При включение данной настроки, все HTML теги будут удалены из описания и не попадут в сформированный Excel файл.
«Заменять кавычки «» на «»» — Данная настройка находит в тексте кавычки вида «» и заменяет их на «».
«Заменять тире на дефис» — Данная настройка находит в тексте все тере и заменяет их на дефисы.
«Разделитель для изображений» — Данная настройка задает разделитель для изображений, он будет добавлен между ссылками на изображения.
«Разделитель для склеиваемых характеристик» — Данная настройка задает разделитель для склеиваемых значений, он будет добавлен между склеиваемыми значениями ячейки.
«Выгружать доставку как отдельная позици» — Данная настройка дает возможность при выгрузке заказов, добавлять стоимость доставки отдельной строкой.
Шаг 7. — Склеивание данных
В одну ячейку можно добавлять неограниченное количество данных, для этого необходимо в «Сопоставление данных», добавить одну и туже ячейку несколько раз, и задать для каждой добавленной копии ячейки новое значение из списка.

Выгрузка одного заказа в Excel файл
Для выгрузки одного заказа в Excel файл, откройте нужный заказ, в правой колонке выберите созданный ранее профиль, при клике по ссылке произойдет скачивание Excel файла.

Выгрузка нескольких заказов в Excel файл
Для выгрузки нескольких заказов, или выгрузки заказов за указанный период, откройте страницу заказов, в левой колонке найдите блок «ЗАКАЗЫ В EXCEL».
Для ручного выбора заказов к выгрузке, нажмите кнопку «Ручной выбор», после чего выберите нужный профиль выгрузки, и нажмите кнопку «Скачать Excel файл».
Для выбора заказов в определенном периоде или статусе, нажмите кнопку «За период», после чего введите в поля даты периода и выберите нужный статус заказов, после чего нажмите кнопку «Скачать Excel файл».

Выгрузка выбранных товаров в Excel файл
Для выгузки выбранных товаров в Excel файл, зайдите в раздел «Товары», приложения «Магазин», после чего выберите необходимые товары. В правой колонке найдите в разделе «Экспорт», найдите ссылку с названием ранее созданного профиля выгрузки, и нажмите на нее, после чего будет сформирован Excel файл.

Остались вопросы?
Обратитесь в службу поддержки, и мы с радостью ответим на все ваши вопросы, касающиеся данного плагина.
С помощью мастера экспорта можно экспортировать данные из базы данных Access в файл формата, распознаваемого приложением Excel. В этой статье описаны процедуры подготовки и экспорта данных в Excel, а также приведены рекомендации по поиску и устранению типичных неполадок, которые могут при этом возникнуть.
В этой статье
-
Экспорт данных в Excel: основы
-
Подготовка к экспорту
-
Выполнение экспорта
-
Что еще важно знать об экспорте
-
Решение проблем, связанных с отсутствующими и неверными значениями
Экспорт данных в Excel: основы
При экспорте данных в Excel приложение Access создает копию выбранных данных, а затем сохраняет их в файле, который можно открыть в Excel. Если данные требуется копировать из Access в Excel достаточно часто, можно сохранить параметры операции экспорта для повторного использования и даже запланировать ее автоматический запуск через определенные интервалы времени.
Стандартные сценарии экспорта данных в Excel
-
В отделе или рабочей группе для работы с данными используется как Access, так и Excel. Данные хранятся в базах данных Access, но для анализа и распространения его результатов используется Excel. Группа выполняет экспорт данных в Excel по мере необходимости, но этот процесс требуется сделать более эффективным.
-
Вы используете Access, но ваш руководитель предпочитает работать с данными в Excel. Вам приходится регулярно копировать данные в Excel, но вам хотелось бы автоматизировать этот процесс ради экономии времени.
Об экспорте данных в Excel
-
В приложении Access нет команды «Сохранить как” с возможностью сохранения данных в формате Excel. Чтобы скопировать данные в Excel, необходимо воспользоваться функций экспорта, описанной в этой статье, либо скопировать данные Access в буфер обмена, а затем вставить их в таблицу Excel.
-
Можно экспортировать таблицу, запрос, форму или отчет, а также отдельные записи в представлении.
-
В приложении Microsoft Excel есть команда импорта данных из базы данных Access. Ее можно использовать вместо команды экспорта Access, однако с помощью команды импорта в Excel можно импортировать только таблицы и запросы. Дополнительные сведения см. в разделе справки Excel Подключение к внешним данных и их импорт.
-
Экспортировать макросы и модули нельзя. При экспорте формы, отчета или таблицы с подчиненными формами, отчетами или таблицами экспортируется только главная форма, отчет или таблица. Все подчиненные формы, отчеты и таблицы следует экспортировать в Excel отдельно.
-
В ходе операции экспорта можно экспортировать лишь один объект базы данных. Однако после нескольких операций экспорта можно выполнить в Excel слияние нескольких листов.
К началу страницы
Подготовка к экспорту
Прежде чем выполнять операцию экспорта, следует проверить данные, которые будут экспортироваться, на предмет сообщений об ошибках и ошибочных значений. Ошибки рекомендуется устранить до экспорта данных в Excel. В противном случае в ходе экспорта могут возникнуть неполадки, а в ячейки листа Excel могут быть вставлены пустые значения. Дополнительные сведения о проблемах, которые могут возникнуть при экспорте данных в Excel, см. в разделе Решение проблем, связанных с отсутствующими и неверными значениями.
Если исходным объектом является таблица или запрос, определите, как требуется экспортировать данные: с сохранением форматирования или без него. Выбранный способ экспорта влияет на два аспекта целевого файла: объем экспортируемых данных и формат их отображения. В приведенной ниже таблице представлены результаты экспорта форматированных и неформатированных данных.
|
Экспорт |
Исходный объект |
Поля и записи |
Форматирование |
|
Без форматирования |
Таблица или запрос Примечание: Формы и отчеты невозможно экспортировать без форматирования. |
Экспортируются все поля и записи базового объекта. |
Параметры свойства «Формат» пропускаются в ходе операции. Для полей подстановки экспортируются только значения кодов подстановки. Содержимое полей гиперссылок экспортируется в виде столбца текста, в котором ссылки отображаются в формате отображаемый_текст#адрес#. |
|
С форматированием |
Таблица, запрос, отчет или форма |
Экспортируются только поля и записи, отображаемые в текущем представлении или объекте. Фильтрованные записи, скрытые столбцы таблицы, а также не отображаемые в форме или отчете поля не экспортируются. |
В мастере соблюдаются параметры свойства «Формат». В случае полей подстановки экспортируются значения подстановки. При экспорте полей гиперссылок значения экспортируются в виде гиперссылок. При экспорте полей форматированного текста текст экспортируется без форматирования. |
-
Выберите целевую книгу и ее формат. Имейте в виду, что отчеты можно экспортировать только в более старом формате XLS (но не в формате XLSX).
В процессе экспорта Access предлагает указать имя конечной книги. В приведенной ниже таблице представлена сводка случаев создания новой книги или перезаписи имеющейся.
|
Целевая книга |
Исходный объект |
Экспортируемые данные |
Результат |
|
Не существует |
Таблица, запрос, отчет или форма |
Данные с форматированием или без него |
В ходе операции экспорта создается книга. |
|
Существует |
Таблица или запрос |
Данные без форматирования |
Файл не перезаписывается. В книгу добавляется новый лист, которому присваивается имя объекта, из которого экспортируются данные. Если лист с таким именем уже существует, Access предлагает либо заменить содержимое соответствующего листа, либо указать другое имя нового листа. |
|
Существует |
Таблица, запрос, отчет или форма |
Данные с форматированием |
Файл перезаписывается экспортируемыми данными. Все имеющиеся листы удаляются, и создается новый лист с именем экспортируемого объекта. Данные листа Excel наследуют параметры форматирования исходного объекта. |
Данные всегда добавляются в новый лист. Невозможно добавить данные в имеющийся лист или именованный диапазон.
К началу страницы
Выполнение экспорта
-
Если целевая книга Excel открыта, закройте ее перед выполнением операции.
-
На панели навигации исходной базы данных выберите объект, который требуется экспортировать.
Экспорт только части данных
Если объектом является таблица, запрос или форма и требуется экспортировать только часть данных, откройте объект в режиме таблицы и выберите необходимые записи.
Открытие формы в режиме таблицы
-
Чтобы открыть форму, дважды щелкните ее.
-
Щелкните форму правой кнопкой мыши, а затем щелкните элемент Режим таблицы. Если он недоступен, выполните действия, описанные ниже.
-
Выберите пункт Режим конструктора.
-
Нажмите клавишу F4, чтобы отобразить панель задач «Страница свойств».
-
В раскрывающемся списке в верхней части этой панели выберите пункт Форма.
-
На вкладке «Формат» панели «Страница свойств» установите значение Да для свойства Режим таблицы.
-
На вкладке Конструктор в группе Представления выберите пункт Режим таблицы.
Примечание: Часть отчета экспортировать нельзя. Однако можно выбрать или открыть таблицу или запрос, на которых основан отчет, и затем экспортировать часть данных в этот объект.
-
-
-
На вкладке Внешние данные в группе Экспорт нажмите кнопку Excel.
-
В диалоговом окне Экспорт — Электронная таблица Excel просмотрите предлагаемые имена файлов рабочей книги Excel (Access использует имена исходных объектов). При необходимости имя файла можно изменить.
-
В поле Формат файла выберите нужный формат файла.
-
Если при экспорте таблицы или запроса требуется сохранить форматирование данных, установите флажок Экспортировать данные с макетом и форматированием. Дополнительные сведения см. в разделе Подготовка к операции экспорта.
Примечание: При экспорте формы или отчета этот флажок установлен по умолчанию и недоступен для изменения.
-
Чтобы просмотреть конечный файл Excel после завершения операции экспорта, установите флажок Открыть целевой файл после завершения операции экспорта.
Если исходный объект был открыт и одна или несколько записей для экспорта выделены до запуска операции, можно установить флажок Экспортировать только выбранные записи. Если требуется экспортировать все отображаемые записи, этот флажок необходимо снять.
Примечание: Если записи не выделены, этот флажок недоступен (неактивен).
-
Нажмите кнопку ОК.
Если в ходе экспорта возникает ошибка, в Access отображается сообщение с описанием ее причины. В противном случае приложение Access экспортирует данные и в соответствии с параметрами, выбранными на этапе 7, открывает либо не открывает целевую книгу в Excel. Затем в Access открывается диалоговое окно, в котором можно создать спецификацию со сведениями об экспорте.
К началу страницы
Что еще важно знать об экспорте
-
Сведения о том, как сохранить сведения об экспорте в виде спецификации, которую можно использовать повторно, см. в статье Сохранение параметров операции импорта или экспорта в виде спецификации.
-
Дополнительные сведения о запуске спецификаций см. в статье Выполнение сохраненной операции импорта или экспорта.
-
Дополнительные сведения о запуске спецификаций в определенное время см. в статье Планирование импорта или экспорта.
-
Сведения о том, как изменить имя спецификации, удалить ее или обновить имена исходных файлов, см. в статье Задачи управления данными.
К началу страницы
Решение проблем, связанных с отсутствующими и неверными значениями
В приведенной ниже таблице описаны различные способы устранения типичных ошибок.
Совет: Если отсутствует всего несколько значений, введите их в книгу Excel самостоятельно, в противном случае исправьте исходный объект в базе данных Access и повторите экспорт.
|
Источник проблемы |
Описание и решение |
|
Вычисляемые поля |
Экспортируются результаты вычисляемых полей; выражения, на основе которых производится вычисление, не экспортируются. |
|
Многозначные поля |
Многозначные поля экспортируются в виде списка значений, разделенных точками с запятой (;). |
|
Рисунки, объекты и вложения |
Графические элементы (например, эмблемы, содержимое полей объектов OLE и вложения, которые содержатся в исходных данных) не экспортируются. Их следует добавить на лист вручную после завершения операции экспорта. |
|
График |
При экспорте формы или отчета, содержащих объект Microsoft Graph, он не экспортируется. |
|
Данные в неверном столбце |
Значения Null на целевом листе иногда заменяются данными, которые должны находиться в следующем столбце. |
|
Отсутствующие значения даты |
Значения дат, предшествующих 1 января 1900 г., не экспортируются. Соответствующие ячейки на листе содержат значения Null. |
|
Отсутствующие выражения |
Выражения, которые используются для вычислений, не экспортируются в Excel. Экспортируются только результаты вычислений. Формулу следует добавить в рабочий лист Excel вручную после завершения операции экспорта. |
|
Отсутствующие подчиненные формы, отчеты и таблицы |
При экспорте формы, отчета или таблицы экспортируется только главная форма, отчет или таблица. Необходимо повторить операцию экспорта для всех подчиненных форм, отчетов и таблиц, которые требуется экспортировать. |
|
Отсутствующие или неправильно отформатированные столбцы |
Если ни один из столбцов на конечном листе не отформатирован, повторите операцию экспорта, установив флажок Экспортировать данные с макетом и форматированием в мастере. Если же только некоторые столбцы имеют форматирование, отличное от исходного, выполните нужные действия в Excel вручную. Форматирование столбца в Excel
|
|
Значение «#» в столбце |
Значение # может содержаться в столбце, который соответствует логическому полю формы. Это может быть результатом запуска операции экспорта из области переходов или режима формы. Чтобы устранить эту ошибку, откройте форму в режиме таблицы, прежде чем экспортировать данные. |
|
Индикаторы или значения ошибки |
Проверьте ячейки на наличие индикаторов ошибки (треугольников зеленого цвета в углу ячеек) или значений ошибки (строк, которые начинаются со знака #, а не с нужных данных). |
К началу страницы
Возможный результат:
С помощью данной опции вы сможете синхронизировать и обрабатывать полученные на сайте заказы в Excel.
Рекомендуется использовать всем интернет-магазинам. Особенно с большим числом заказов.
Подключение:
1. Перейдите в раздел «Настройки» — «Магазин» — «Экспорт/импорт» — блок «Экспорт заказов».
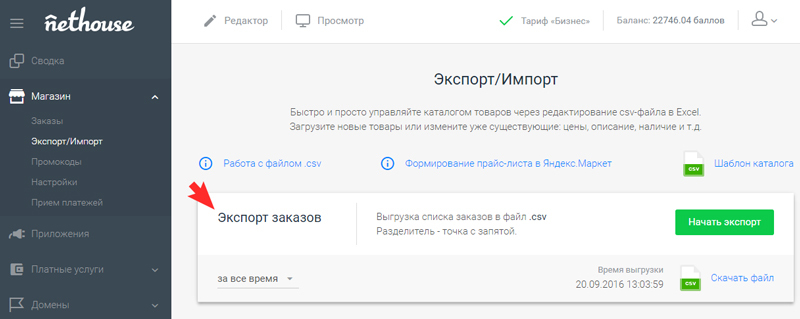
3. Нажмите кнопку «Начать экспорт».
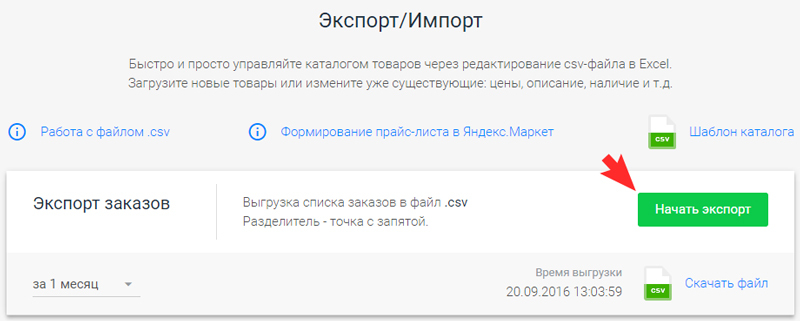
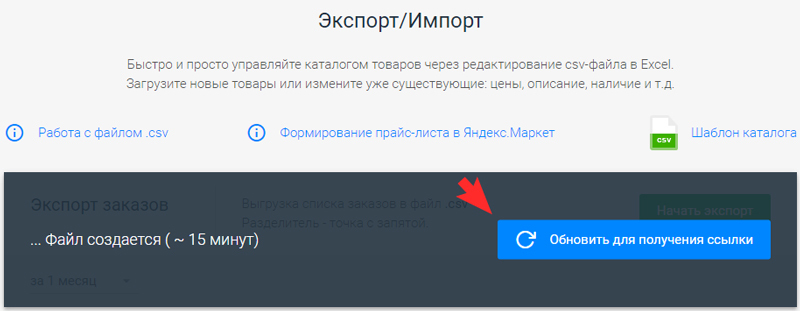
Также читайте:
- Как и зачем регистрировать домен?
- Как сделать экспорт/импорт каталога товаров?
- Как выгрузить каталог товаров в Яндекс.Маркет?
- Как выгрузить заказы с сайта в Excel?
- Как добавить поиск и сортировку по каталогу товаров?
- Как скрыть логотип Nethouse в правом нижнем углу сайта?
- Как подключить sms-уведомления?
- Как добавить поиск и сортировку по каталогу товаров?
- Как установить скидку на товар?
Была ли статья вам полезна?
Да
Нет
#1
Отправлено 22 Сентябрь 2017 — 08:09
Народ, подскажите!
Выгружаю в Excel заказы из журнала и в итоговом файле нет столбцов со статусами заказов где написано «новый, доставлен, отгружен и так далее» и «оплачен, не оплачен, частично оплачен»
Зачем тогда есть «выгрузить в Excel все заказы» — это же бесполезно если нельзя увидеть что это за заказы, были ли они доставлены или нет?!?
Может быть добавить функционала в отчет «выгрузить в Excel все заказы» чтобы были столбцы в Excel «доставлен» и «оплачен»???
Чтобы можно было нормально работать с этим файлом экспорта!
ПОЖАЛУЙСТА, ОЧЕНЬ НАДО!
- Наверх
#2
Stasya
Stasya
-
- Модератоpы
-
- 4 007 сообщений
Активный участник
Отправлено 22 Сентябрь 2017 — 09:19
Semenovmisha (22 Сентябрь 2017 — 08:09) писал:
Народ, подскажите!
Выгружаю в Excel заказы из журнала и в итоговом файле нет столбцов со статусами заказов где написано «новый, доставлен, отгружен и так далее» и «оплачен, не оплачен, частично оплачен»
Зачем тогда есть «выгрузить в Excel все заказы» — это же бесполезно если нельзя увидеть что это за заказы, были ли они доставлены или нет?!?
Может быть добавить функционала в отчет «выгрузить в Excel все заказы» чтобы были столбцы в Excel «доставлен» и «оплачен»???
Чтобы можно было нормально работать с этим файлом экспорта!
ПОЖАЛУЙСТА, ОЧЕНЬ НАДО!
Здравствуйте. Если выгрузить товары в Excell, то в выгрзуке присутствует столбец с информацией по статусу заказа. Скриншот прикрепила.
Прикрепленные изображения
- Наверх
#3
Semenovmisha
Отправлено 24 Сентябрь 2017 — 20:36
Stasya (22 Сентябрь 2017 — 09:19) писал:
Здравствуйте. Если выгрузить товары в Excell, то в выгрзуке присутствует столбец с информацией по статусу заказа. Скриншот прикрепила.
а как на счет статуса оплаты?
- Наверх
#4
Stasya
Stasya
-
- Модератоpы
-
- 4 007 сообщений
Активный участник
Отправлено 27 Сентябрь 2017 — 11:10
Semenovmisha (24 Сентябрь 2017 — 20:36) писал:
а как на счет статуса оплаты?
Здравствуйте. Передали Ваш вопрос разработчикам. В скором времени функционал выгрузки будет доработан — в файл выгрузки будет добавлен столбец со статусом оплаты заказа.
- Наверх
{«id»:13913,»url»:»/distributions/13913/click?bit=1&hash=ff5e34edf7b41c5ac75e19695fd9d7ba5ae9597582192f5be3a0648f93106a10″,»title»:»u041au0430u043au043eu0439 u043cu043eu0431u0438u043bu044cu043du044bu0439 u0442u0430u0440u0438u0444 u043fu043eu043au0443u043fu0430u0442u044c u043au043eu043cu043fu0430u043du0438u044fu043c u0432 u044du043fu043eu0445u0443 u0417u0443u043cu0430″,»buttonText»:»u0423u0437u043du0430u0442u044c»,»imageUuid»:»5360a50f-4de4-5e97-aae6-ac68cc703050″,»isPaidAndBannersEnabled»:false}
Сегодня расскажем как экспортировать из Битрикс24 базу клиентов в Excel.
Рассмотрим на примере экспорта Лидов.
Инструкция:
- Войдите в свой Битрикс24 и выберите в верхнем меню раздел Лиды
2. Далее настройте фильтр лидов, которые хотите экспортировать. Для этого нажмите на строку Поиск. В новом окне выберите какие Лиды вас интересуют и нажмите кнопку Найти
3. Теперь нажмите на опцию Список в верхнем углу справа, чтобы увидеть все Лиды в виде списка
4. В этом списке нужно выделить все Лиды (поставьте галочку)
5. Внизу списка нужно указать выбор Для всех
6. После чего нажмите кнопку Подтвердить
7. Затем нажмите на кнопку Настройки (Шестеренка) и выберите в предложенном списке опцию Экспорт Лидов в Excel
8. В новом окошке нужно указать в каком виде экспортировать Лиды, выбрать можно все, поставив галочки, потом нажмите кнопку Выполнить
9. Появится окошко Экспорт Лидов в Excel, здесь будет указан размер файла. Здесь нажмите кнопку Скачать файл экспорта
10. Появится новое окно, с загружаемым файлом. В котором нужно нажать кнопку Сохранить
11. Откройте скачанный файл и нажмите кнопку Разрешить редактирование. Теперь ваша база клиентов размещена в таблице Excel, где все данные и поля при экспорте успешно сохранились
Все, готово! Такой же алгоритм действий применим к экспорту Компаний, Сделок и Контактов из Битрикс24 в Excel.
❗❗❗Важно! Чтобы избежать воровства базы клиентов из Битрикс24, необходимо правильно настроить права доступа.
Как защитить Лиды, Сделки, Контакты и Компании от кражи в Битрикс24?
Инструкция:
- В Битрикс24 в верхнем меню нажмите на раздел Настройки и выберите подраздел Права.
2. Далее нажмите на блок Права
3. Открылось окно Права Доступа. Здесь есть Список ролей, выберите нужное из этого списка и нажмите Редактировать (маленький карандашик сбоку)
4. Теперь в окне Управление ролью вы можете в каждом Разделе (Экспорт, Удаление) выбрать опцию Нет доступа.
Теперь ваша база данных будет в целости и сохранности.
Подробнее смотрите наши видео здесь.
О том как выгрузить базу в Битрикс24 смотрите здесь.
⚠ Получите консультацию по внедрению, настройке, технической поддержки Битрикс24:
➡ по телефону (WhatsApp 💬) ☎: +7 (999) 333-17-23
🔊 Подписывайтесь на Telegram канал — получайте новые видео и статьи по возможностям Битрикс 24, обучающие видео Битрикс24, кейсы по Битрикс24 https://t.me/b24_k
🔊 Присоединяйтесь к чату взаимопомощи по Битрикс24 в Telegram! https://t.me/b24help
✅ В этом чате Вы можете задать любой вопрос по работе с Битрикс24, Вам ответят компетентные пользователи 🤗
Хотите повысить эффективность бизнес-процессов?
Получите оценку работ по внедрению Битрикс24
Как из Битрикс24 выгрузить всю клиентскую базу в Excel?
- отдельно Лиды
- отдельно Сделки
- Контакты
- Компании
Чтобы экспортировать клиентскую базу в Excel необходимо:
1. Перейти в нужный раздел (Лиды/Сделки/Контакты/Компании)
2. Нажать на шестеренку справа сверху и выбрать пункт «Экспорт в Excel»
- Если вы не укажите ни одного из предложенных пунктов, то база выгрузится с теми данными, которые сейчас у вас отображаются на экране — в списке Лидов/Сделок/Контактов/Компаний
- Если вы укажете «Экспортировать реквизиты», то выгрузка будет содержать значения из специального раздела «Реквизиты»
- Если вы укажете «Экспортировать все поля Контактов/Сделок/Лидов/Компаний», то вы выгрузите данные из всех полей, которые есть в Лиде, Сделке, Контакте или Компании
- Если вы укажете «Экспортировать с детализацией по товарным позициям», то при выгрузке Сделок у вас также будет отображаться список товаров в каждой сделке.
Выглядеть выгрузка с товарами будет примерно так:
4. После уточнения деталей экспорта нажмите на кнопку «Выполнить» — Битрикс24 сформирует для вас файл для экспорта.
Затем скачайте его, нажав на кнопку «СКАЧАТЬ».
Затем можно закрыть окошко экспорта. Всё.
ПРОБЛЕМЫ С ЭКСПОРТОМ
Иногда может случиться такое, что система вам указывает, что у вас нет данных для экспорта. При этом база клиентов есть.
Это происходит из-за того, что в карточке клиента установлена галочка «Не участвует в экспорте»
Это правило можно изменить массово.
Для этого:
1. выберите все элементы сразу (Контакты, например) — галочкой слева сверху
2. внизу нажмите на кнопку «Выберите действие»
3. выберите пункт «Участвует в экспорте»
4. можете установить галочку так же и в пункте «для всех», но аккуратнее. — действие будет применено абсолютно для всех элементов (всех Контактов, например). Если вам нужно сделать доступными для экспорта только часть элементов, то тогда не нужно устанавливать эту галочку и наоборот.
5. после этого вы сможете экспортировать базу клиентов
Как выгрузить контакты из Битрикс24 в Excel
Чтобы выгрузить контакты из CRM нужно перейти в Контакты ㄧ режим «Список».
Сначала выбираем, какие поля должны отображаться в режиме список. Для этого нажимаем на иконку шестеренки слева и ставим галочки напротив пунктов, которые должны отобразиться в списке.
Указываем в поле «Участвуют в экспорте» значение «Да».
Кликаем на шестеренку ㄧ выбираем «Экспорт контактов в Excel». Указываем, нужно ли экспортировать реквизиты и все поля. Применяем настройки, сохраняем и открываем документ.
Экспорт данных в CRM Битрикс24
Для экспорта данных необходимо перейти в тот список сущностей, которые вы хотите экспортировать, далее нажмите на кнопку настроек в списке сущностей и вы увидите доступные варианты для экспорта.
На данный момент есть три варианта экспорта сущностей из CRM:
1. Экспорт в CSV.
После выбора этого способа система предложит вам сохранить файл в формате CSV.
Вы также можете открыть файл сразу в соответствующей программе.
2. Экспорт в Excel.
3. Экспорт в Outlook.
По клику на этот способ система предложит открыть Microsoft Outlook. Нажмите «Ок». Программа запросит у вас разрешение к подключению контактов, нажмите «Да». Во всплывающем окне введите логин и пароль от вашего портала. И после этого будет произведен экспорт контактов.
Обратите внимание, данный способ доступен только для контактов.
Внимание! Для корректной интеграции контактов с Outlook необходим минимум Outlook 2007.
Какие колонки будут экспортированы?
Колонки в файле экспорта будут такие же, как на странице списка элементов. Добавить/изменить/удалить колонки можно в настройках списка:
В списке полей отметьте поля, которые хотите экспортировать, и в конце списка нажмите «Применить».
Учитывается ли фильтр при экспорте?
При экспорте будет учтено применен ли фильтр к списку сущностей.
Например, вам необходимо экспортировать только ваши контакты, где вы установлены, как ответственный.
Тогда в фильтре в поле «Ответственный» укажите себя, нажмите «Найти» и после этого произведите экспорт, сущности будут экспортированы в соответствии с фильтром.
Обратите внимание, для успешного экспорта контактов в настройках контакта должна быть отмечена опция «Участвует в экспорте контактов».
Содержание
- Выгрузка информации из 1C в Excel
- Способ 1: копирование содержимого ячейки
- Способ 2: вставка списка в существующую книгу Excel
- Способ 3: создание новой книги Excel со списком
- Способ 4: копирование диапазона из списка 1С в Excel
- Способ 5: Сохранение документов в формате Excel
- Вопросы и ответы
Не секрет, что среди офисных работников, в частности тех, которые заняты в расчетной и финансовой сфере, особенно популярны программы Excel и 1С. Поэтому довольно часто приходится производить обмен данными между этими приложениями. Но, к сожалению, далеко не все пользователи знают, как быстро это сделать. Давайте выясним, как выгрузить данные из 1С в документ Excel.
Выгрузка информации из 1C в Excel
Если загрузка данных из Excel в 1С – это довольно сложная процедура, автоматизировать которую можно только с помощью сторонних решений, то обратный процесс, а именно выгрузка из 1С в Эксель – это сравнительно простой набор действий. Его можно легко выполнить с помощью встроенных инструментов вышеуказанных программ, причем сделать это можно несколькими способами, в зависимости от того, что именно пользователю нужно перенести. Рассмотрим, как это выполнить на конкретных примерах в 1С версии 8.3.
Способ 1: копирование содержимого ячейки
Одна единица данных содержится в ячейке 1С. Её можно перенести в Эксель обычным методом копирования.
- Выделяем ячейку в 1С, содержимое которой нужно скопировать. Кликаем по ней правой кнопкой мыши. В контекстном меню выбираем пункт «Копировать». Можно воспользоваться также универсальным способом, который действует в большинстве программ, работающих на ОС Windows: просто выделяем содержимое ячейки и набираем комбинацию клавиш на клавиатуре Ctrl+C.
- Открываем чистый лист Excel или документ, куда нужно вставить содержимое. Кликаем правой кнопкой мыши и в появившемся контекстном меню в параметрах вставки выбираем пункт «Сохранить только текст», который изображен в форме пиктограммы в виде большой буквы «А».
Вместо этого действия можно после выделения ячейки, находясь во вкладке «Главная», щелкнуть по значку «Вставить», который расположен на ленте в блоке «Буфер обмена».
Также можно воспользоваться универсальным способом и набрать на клавиатуре сочетание клавиш Ctrl+V после того, как ячейка выделена.
Содержимое ячейки 1С будет вставлено в Excel.
Способ 2: вставка списка в существующую книгу Excel
Но вышеуказанный способ подойдет лишь в том случае, если нужно перенести данные из одной ячейки. Когда же нужно совершить перенос целого списка, то следует воспользоваться другим способом, ведь копирование по одному элементу отберет очень много времени.
- Открываем любой список, журнал или справочник в 1С. Кликаем на кнопку «Все действия», которая должна располагаться вверху от обрабатываемого массива данных. Запускается меню. Выбираем в нем пункт «Вывести список».
- Открывается небольшое окошко вывода списка. Тут можно произвести некоторые настройки.
Поле «Выводить в» имеет два значения:
- Табличный документ;
- Текстовый документ.
По умолчанию установлен первый вариант. Для переноса данных в Эксель он как раз и подходит, так что тут мы ничего не меняем.
В блоке «Выводить колонки» можно указать, какие колонки из списка вы хотите перевести в Excel. Если вы собираетесь производить перенос всех данных, то эту настройку тоже не трогаем. Если же вы хотите произвести конвертацию без какого-то столбца или нескольких столбцов, то снимаем галочку с соответствующих элементов.
После того, как настройки завершены, жмем на кнопку «OK».
- Затем на экран выводится список в табличном виде. Если вы хотите перенести его в готовый файл Excel, то просто выделите в нем все данные курсором с зажатой левой кнопкой мыши, потом кликните по выделению правой кнопкой мышки и в открывшемся меню выберите пункт «Копировать». Можно так же, как и в предыдущем способе использовать сочетание горячих клавиш Ctrl+С.
- Открываем лист Microsoft Excel и выделяем верхнюю левую ячейку диапазона, в который будут вставляться данные. Затем жмем на кнопку «Вставить» на ленте во вкладке «Главная» или набираем сочетание клавиш Ctrl+V.
Список вставлен в документ.
Способ 3: создание новой книги Excel со списком
Также список из программы 1С можно сразу вывести в новый файл Эксель.
- Выполняем все те шаги, которые были указаны в предыдущем способе до формирования списка в 1С в табличном варианте включительно. После этого жмем на кнопку вызова меню, которая расположена в верхней части окна в виде треугольника, вписанного в оранжевый круг. В запустившемся меню последовательно переходим по пунктам «Файл» и «Сохранить как…».
Ещё проще сделать переход, нажав на кнопку «Сохранить», которая имеет вид дискеты и расположена в блоке инструментов 1С в самом верху окна. Но такая возможность доступна только пользователям, которые применяют программу версии 8.3. В ранних версиях можно использовать только предыдущий вариант.
Также в любых версиях программы для запуска окна сохранения можно нажать комбинацию клавиш Ctrl+S.
- Запускается окно сохранение файла. Переходим в ту директорию, в которой планируем сохранить книгу, если место расположения по умолчанию не устраивает. В поле «Тип файла» по умолчанию указано значение «Табличный документ (*.mxl)». Нам это не подходит, поэтому из выпадающего списка выбираем пункт «Лист Excel (*.xls)» или «Лист Excel 2007 — … (*.xlsx)». Также при желании можно выбрать совсем старые форматы – «Лист Excel 95» или «Лист Excel 97». После того, как настройки сохранения произведены, жмем на кнопку «Сохранить».
Весь список будет сохранен отдельной книгой.
Способ 4: копирование диапазона из списка 1С в Excel
Бывают случаи, когда нужно перенести не весь список, а только отдельные строки или диапазон данных. Этот вариант тоже вполне воплотим с помощью встроенных инструментов.
- Выделяем строки или диапазон данных в списке. Для этого зажимаем кнопку Shift и кликаем левой кнопкой мыши по тем строкам, которые нужно перенести. Жмем на кнопку «Все действия». В появившемся меню выбираем пункт «Вывести список…».
- Запускается окошко вывода списка. Настройки в нем производим так же, как и в предыдущих двух способах. Единственный нюанс состоит в том, что нужно установить галочку около параметра «Только выделенные». После этого жмем на кнопку «OK».
- Как видим, список, состоящий исключительно из выделенных строк, выведен. Дальше нам нужно будет выполнить точно такие же действия как в Способе 2 или в Способе 3, в зависимости от того, собираемся мы добавлять список к уже имеющейся книге Excel или создавать новый документ.
Способ 5: Сохранение документов в формате Excel
В Excel иногда нужно сохранять не только списки, но и созданные в 1С документы (счета, накладные платежные поручения и т.д.). Это связано с тем, что для многих пользователей редактировать документ проще в Экселе. К тому же в Excel можно удалить заполненные данные и, распечатав документ, использовать его при необходимости как бланк для ручного заполнения.
- В 1С в форме создания любого документа имеется кнопка печати. На ней расположена пиктограмма в виде изображения принтера. После того, как в документ введены необходимые данные и он сохранен, жмем на этот значок.
- Открывается форма для печати. Но нам, как мы помним, нужно не распечатать документ, а конвертировать его в Эксель. Легче всего в версии 1С 8.3 это сделать, нажав на кнопку «Сохранить» в виде дискеты.
Для более ранних версий используем сочетание горячих клавиш Ctrl+S или, нажав на кнопку вывода меню в виде перевернутого треугольника в верхней части окна, последовательно переходим по пунктам «Файл» и «Сохранить».
- Открывается окно сохранение документа. Как и в предыдущих способах, в нем нужно указать место расположения сохраняемого файла. В поле «Тип файла» следует указать один из форматов Эксель. Не забываем дать название документу в поле «Имя файла». После выполнения всех настроек жмем на кнопку «Сохранить».
Документ будет сохранен в формате Эксель. Этот файл теперь можно открывать в данной программе, и проводить дальнейшую его обработку уже в ней.
Как видим, выгрузка информации из 1С в формат Excel не составляет никаких сложностей. Нужно знать только алгоритм действий, так как, к сожалению, не для всех пользователей он интуитивно понятен. С помощью встроенных инструментов 1С и Эксель можно копировать содержимое ячеек, списков и диапазонов из первого приложения во второе, а также сохранять списки и документы в отдельные книги. Вариантов сохранения достаточно много и для того, чтобы пользователь мог найти подходящий именно для его ситуации, совсем не нужно прибегать к использованию стороннего программного обеспечения или применять сложные комбинации действий.
Данная система учета позволяет выгружать накладную в нужном нам формате (excel).
Для выгрузки документа в файл нужно в разделе Продажи — Отгрузки выбрать нужный документ, нажать Печать, выбрать нужный шаблон документа —
Далее в открывшемся окне выбрать формат документа (если не установлен по умолчанию) —
При этом документ будет скачан на устройство.
Так же, можно настроить обмен накладными через программу:
Вы можете высылать контрагентам счета, договоры и другие документы прямо из МоегоСклада. Шаблоны документов можно настроить по собственному усмотрению.
Рассмотрим отправку документа на примере счета покупателю:
- Зайдите в раздел Продажи → Счета покупателям.
- Нажмите на счет — откроется карточка документа.
- Вверху нажмите на кнопку Отправить и выберите нужный шаблон в выпадающем списке.
- Введите электронный адрес контрагента.
- При желании измените тему письма и сообщение.
- Выберите, хотите ли вы отправить ссылку на документ или сам документ во вложении (в таком случае выберите формат — Excel или PDF).
- Обратите внимание, что вместо {link} в сообщение автоматически подставится реальная ссылка, а вместо {attachment} — реальный файл. Не изменяйте и не удаляйте слова и фигурные скобки при редактировании.
- Нажмите Отправить письмо.
На отправку сообщений действуют лимиты. Для всего аккаунта — не более 100 сообщений за 5 минут и 200 сообщений за час. Для пользователя — не более 50 сообщений за 5 минут и 100 сообщений за час. На Бесплатном и Пробном тарифах — не более 5 писем в час для всего аккаунта.
Инструкция взята с сайта: https://support.moysklad.ru/hc/ru/articles/115006375488