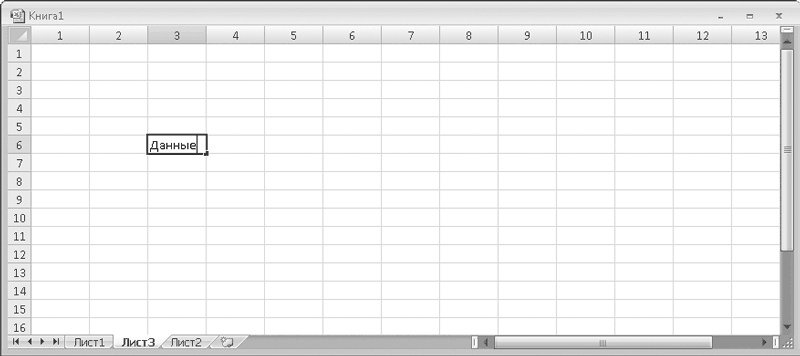Содержание
- Применение инструментов заполнения
- Способ 1: встроенный объект для ввода данных Excel
- Способ 2: создание пользовательской формы
- Вопросы и ответы
Для облегчения ввода данных в таблицу в Excel можно воспользоваться специальными формами, которые помогут ускорить процесс заполнения табличного диапазона информацией. В Экселе имеется встроенный инструмент позволяющий производить заполнение подобным методом. Также пользователь может создать собственный вариант формы, которая будет максимально адаптирована под его потребности, применив для этого макрос. Давайте рассмотрим различные варианты использования этих полезных инструментов заполнения в Excel.
Применение инструментов заполнения
Форма заполнения представляет собой объект с полями, наименования которых соответствуют названиям колонок столбцов заполняемой таблицы. В эти поля нужно вводить данные и они тут же будут добавляться новой строкой в табличный диапазон. Форма может выступать как в виде отдельного встроенного инструмента Excel, так и располагаться непосредственно на листе в виде его диапазона, если она создана самим пользователем.
Теперь давайте рассмотрим, как пользоваться этими двумя видами инструментов.
Способ 1: встроенный объект для ввода данных Excel
Прежде всего, давайте узнаем, как применять встроенную форму для ввода данных Excel.
- Нужно отметить, что по умолчанию значок, который её запускает, скрыт и его нужно активировать. Для этого переходим во вкладку «Файл», а затем щелкаем по пункту «Параметры».
- В открывшемся окне параметров Эксель перемещаемся в раздел «Панель быстрого доступа». Большую часть окна занимает обширная область настроек. В левой её части находятся инструменты, которые могут быть добавлены на панель быстрого доступа, а в правой – уже присутствующие.
В поле «Выбрать команды из» устанавливаем значение «Команды не на ленте». Далее из списка команд, расположенного в алфавитном порядке, находим и выделяем позицию «Форма…». Затем жмем на кнопку «Добавить».
- После этого нужный нам инструмент отобразится в правой части окна. Жмем на кнопку «OK».
- Теперь данный инструмент располагается в окне Excel на панели быстрого доступа, и мы им можем воспользоваться. Он будет присутствовать при открытии любой книги данным экземпляром Excel.
- Теперь, чтобы инструмент понял, что именно ему нужно заполнять, следует оформить шапку таблицы и записать любое значение в ней. Пусть табличный массив у нас будет состоять из четырех столбцов, которые имеют названия «Наименование товара», «Количество», «Цена» и «Сумма». Вводим данные названия в произвольный горизонтальный диапазон листа.
- Также, чтобы программа поняла, с каким именно диапазонам ей нужно будет работать, следует ввести любое значение в первую строку табличного массива.
- После этого выделяем любую ячейку заготовки таблицы и щелкаем на панели быстрого доступа по значку «Форма…», который мы ранее активировали.
- Итак, открывается окно указанного инструмента. Как видим, данный объект имеет поля, которые соответствуют названиям столбцов нашего табличного массива. При этом первое поле уже заполнено значением, так как мы его ввели вручную на листе.
- Вводим значения, которые считаем нужными и в остальные поля, после чего жмем на кнопку «Добавить».
- После этого, как видим, в первую строку таблицы были автоматически перенесены введенные значения, а в форме произошел переход к следующему блоку полей, который соответствуют второй строке табличного массива.
- Заполняем окно инструмента теми значениями, которые хотим видеть во второй строке табличной области, и снова щелкаем по кнопке «Добавить».
- Как видим, значения второй строчки тоже были добавлены, причем нам даже не пришлось переставлять курсор в самой таблице.
- Таким образом, заполняем табличный массив всеми значениями, которые хотим в неё ввести.
- Кроме того, при желании, можно производить навигацию по ранее введенным значениям с помощью кнопок «Назад» и «Далее» или вертикальной полосы прокрутки.
- При необходимости можно откорректировать любое значение в табличном массиве, изменив его в форме. Чтобы изменения отобразились на листе, после внесения их в соответствующий блок инструмента, жмем на кнопку «Добавить».
- Как видим, изменение сразу произошло и в табличной области.
- Если нам нужно удалить, какую-то строчку, то через кнопки навигации или полосу прокрутки переходим к соответствующему ей блоку полей в форме. После этого щелкаем по кнопке «Удалить» в окошке инструмента.
- Открывается диалоговое окно предупреждения, в котором сообщается, что строка будет удалена. Если вы уверены в своих действиях, то жмите на кнопку «OK».
- Как видим, строчка была извлечена из табличного диапазона. После того, как заполнение и редактирование закончено, можно выходить из окна инструмента, нажав на кнопку «Закрыть».
- После этого для предания табличному массиву более наглядного визуального вида можно произвести форматирование.
Способ 2: создание пользовательской формы
Кроме того, с помощью макроса и ряда других инструментов существует возможность создать собственную пользовательскую форму для заполнения табличной области. Она будет создаваться прямо на листе, и представлять собой её диапазон. С помощью данного инструмента пользователь сам сможет реализовать те возможности, которые считает нужными. По функционалу он практически ни в чем не будет уступать встроенному аналогу Excel, а кое в чем, возможно, превосходить его. Единственный недостаток состоит в том, что для каждого табличного массива придется составлять отдельную форму, а не применять один и тот же шаблон, как это возможно при использовании стандартного варианта.
- Как и в предыдущем способе, прежде всего, нужно составить шапку будущей таблицы на листе. Она будет состоять из пяти ячеек с именами: «№ п/п», «Наименование товара», «Количество», «Цена», «Сумма».
- Далее нужно из нашего табличного массива сделать так называемую «умную» таблицу, с возможностью автоматического добавления строчек при заполнении соседних диапазонов или ячеек данными. Для этого выделяем шапку и, находясь во вкладке «Главная», жмем на кнопку «Форматировать как таблицу» в блоке инструментов «Стили». После этого открывается список доступных вариантов стилей. На функционал выбор одного из них никак не повлияет, поэтому выбираем просто тот вариант, который считаем более подходящим.
- Затем открывается небольшое окошко форматирования таблицы. В нем указан диапазон, который мы ранее выделили, то есть, диапазон шапки. Как правило, в данном поле заполнено все верно. Но нам следует установить галочку около параметра «Таблица с заголовками». После этого жмем на кнопку «OK».
- Итак, наш диапазон отформатирован, как «умная» таблица, свидетельством чему является даже изменение визуального отображения. Как видим, помимо прочего, около каждого названия заголовка столбцов появились значки фильтрации. Их следует отключить. Для этого выделяем любую ячейку «умной» таблицы и переходим во вкладку «Данные». Там на ленте в блоке инструментов «Сортировка и фильтр» щелкаем по значку «Фильтр».
Существует ещё один вариант отключения фильтра. При этом не нужно даже будет переходить на другую вкладку, оставаясь во вкладке «Главная». После выделения ячейки табличной области на ленте в блоке настроек «Редактирование» щелкаем по значку «Сортировка и фильтр». В появившемся списке выбираем позицию «Фильтр».
- Как видим, после этого действия значки фильтрации исчезли из шапки таблицы, как это и требовалось.
- Затем нам следует создать саму форму ввода данных. Она тоже будет представлять собой своего рода табличный массив, состоящий из двух столбцов. Наименования строк данного объекта будут соответствовать именам столбцов основной таблицы. Исключение составляют столбцы «№ п/п» и «Сумма». Они будут отсутствовать. Нумерация первого из них будет происходить при помощи макроса, а расчет значений во втором будет производиться путем применения формулы умножения количества на цену.
Второй столбец объекта ввода данных оставим пока что пустым. Непосредственно в него позже будут вводиться значения для заполнения строк основного табличного диапазона.
- После этого создаем ещё одну небольшую таблицу. Она будет состоять из одного столбца и в ней разместится список товаров, которые мы будем выводить во вторую колонку основной таблицы. Для наглядности ячейку с заголовком данного перечня («Список товаров») можно залить цветом.
- Затем выделяем первую пустую ячейку объекта ввода значений. Переходим во вкладку «Данные». Щелкаем по значку «Проверка данных», который размещен на ленте в блоке инструментов «Работа с данными».
- Запускается окно проверки вводимых данных. Кликаем по полю «Тип данных», в котором по умолчанию установлен параметр «Любое значение».
- Из раскрывшихся вариантов выбираем позицию «Список».
- Как видим, после этого окно проверки вводимых значений несколько изменило свою конфигурацию. Появилось дополнительное поле «Источник». Щелкаем по пиктограмме справа от него левой клавишей мыши.
- Затем окно проверки вводимых значений сворачивается. Выделяем курсором с зажатой левой клавишей мыши перечень данных, которые размещены на листе в дополнительной табличной области «Список товаров». После этого опять жмем на пиктограмму справа от поля, в котором появился адрес выделенного диапазона.
- Происходит возврат к окошку проверки вводимых значений. Как видим, координаты выделенного диапазона в нем уже отображены в поле «Источник». Кликаем по кнопке «OK» внизу окна.
- Теперь справа от выделенной пустой ячейки объекта ввода данных появилась пиктограмма в виде треугольника. При клике на неё открывается выпадающий список, состоящий из названий, которые подтягиваются из табличного массива «Список товаров». Произвольные данные в указанную ячейку теперь внести невозможно, а только можно выбрать из представленного списка нужную позицию. Выбираем пункт в выпадающем списке.
- Как видим, выбранная позиция тут же отобразилась в поле «Наименование товара».
- Далее нам нужно будет присвоить имена тем трем ячейкам формы ввода, куда мы будем вводить данные. Выделяем первую ячейку, где уже установлено в нашем случае наименование «Картофель». Далее переходим в поле наименования диапазонов. Оно расположено в левой части окна Excel на том же уровне, что и строка формул. Вводим туда произвольное название. Это может быть любое наименование на латинице, в котором нет пробелов, но лучше все-таки использовать названия близкие к решаемым данным элементом задачам. Поэтому первую ячейку, в которой содержится название товара, назовем «Name». Пишем данное наименование в поле и жмем на клавишу Enter на клавиатуре.
- Точно таким же образом присваиваем ячейке, в которую будем вводить количество товара, имя «Volum».
- А ячейке с ценой – «Price».
- После этого точно таким же образом даем название всему диапазону из вышеуказанных трех ячеек. Прежде всего, выделим, а потом дадим ему наименование в специальном поле. Пусть это будет имя «Diapason».
- После последнего действия обязательно сохраняем документ, чтобы названия, которые мы присвоили, смог воспринимать макрос, созданный нами в дальнейшем. Для сохранения переходим во вкладку «Файл» и кликаем по пункту «Сохранить как…».
- В открывшемся окне сохранения в поле «Тип файлов» выбираем значение «Книга Excel с поддержкой макросов (.xlsm)». Далее жмем на кнопку «Сохранить».
- Затем вам следует активировать работу макросов в своей версии Excel и включить вкладку «Разработчик», если вы это до сих пор не сделали. Дело в том, что обе эти функции по умолчанию в программе отключены, и их активацию нужно выполнять принудительно в окне параметров Excel.
- После того, как вы сделали это, переходим во вкладку «Разработчик». Кликаем по большому значку «Visual Basic», который расположен на ленте в блоке инструментов «Код».
- Последнее действие приводит к тому, что запускается редактор макросов VBA. В области «Project», которая расположена в верхней левой части окна, выделяем имя того листа, где располагаются наши таблицы. В данном случае это «Лист 1».
- После этого переходим к левой нижней области окна под названием «Properties». Тут расположены настройки выделенного листа. В поле «(Name)» следует заменить кириллическое наименование («Лист1») на название, написанное на латинице. Название можно дать любое, которое вам будет удобнее, главное, чтобы в нем были исключительно символы латиницы или цифры и отсутствовали другие знаки или пробелы. Именно с этим именем будет работать макрос. Пусть в нашем случае данным названием будет «Producty», хотя вы можете выбрать и любое другое, соответствующее условиям, которые были описаны выше.
В поле «Name» тоже можно заменить название на более удобное. Но это не обязательно. При этом допускается использование пробелов, кириллицы и любых других знаков. В отличие от предыдущего параметра, который задает наименование листа для программы, данный параметр присваивает название листу, видимое пользователю на панели ярлыков.
Как видим, после этого автоматически изменится и наименование Листа 1 в области «Project», на то, которое мы только что задали в настройках.
- Затем переходим в центральную область окна. Именно тут нам нужно будет записать сам код макроса. Если поле редактора кода белого цвета в указанной области не отображается, как в нашем случае, то жмем на функциональную клавишу F7 и оно появится.
- Теперь для конкретно нашего примера нужно записать в поле следующий код:
Sub DataEntryForm()
Dim nextRow As Long
nextRow = Producty.Cells(Producty.Rows.Count, 2).End(xlUp).Offset(1, 0).Row
With Producty
If .Range("A2").Value = "" And .Range("B2").Value = "" Then
nextRow = nextRow - 1
End If
Producty.Range("Name").Copy
.Cells(nextRow, 2).PasteSpecial Paste:=xlPasteValues
.Cells(nextRow, 3).Value = Producty.Range("Volum").Value
.Cells(nextRow, 4).Value = Producty.Range("Price").Value
.Cells(nextRow, 5).Value = Producty.Range("Volum").Value * Producty.Range("Price").Value
.Range("A2").Formula = "=IF(ISBLANK(B2), """", COUNTA($B$2:B2))"
If nextRow > 2 Then
Range("A2").Select
Selection.AutoFill Destination:=Range("A2:A" & nextRow)
Range("A2:A" & nextRow).Select
End If
.Range("Diapason").ClearContents
End With
End Sub
Но этот код не универсальный, то есть, он в неизменном виде подходит только для нашего случая. Если вы хотите его приспособить под свои потребности, то его следует соответственно модифицировать. Чтобы вы смогли сделать это самостоятельно, давайте разберем, из чего данный код состоит, что в нем следует заменить, а что менять не нужно.
Итак, первая строка:
Sub DataEntryForm()«DataEntryForm» — это название самого макроса. Вы можете оставить его как есть, а можете заменить на любое другое, которое соответствует общим правилам создания наименований макросов (отсутствие пробелов, использование только букв латинского алфавита и т.д.). Изменение наименования ни на что не повлияет.
Везде, где встречается в коде слово «Producty» вы должны его заменить на то наименование, которое ранее присвоили для своего листа в поле «(Name)» области «Properties» редактора макросов. Естественно, это нужно делать только в том случае, если вы назвали лист по-другому.
Теперь рассмотрим такую строку:
nextRow = Producty.Cells(Producty.Rows.Count, 2).End(xlUp).Offset(1, 0).RowЦифра «2» в данной строчке означает второй столбец листа. Именно в этом столбце находится колонка «Наименование товара». По ней мы будем считать количество рядов. Поэтому, если в вашем случае аналогичный столбец имеет другой порядок по счету, то нужно ввести соответствующее число. Значение «End(xlUp).Offset(1, 0).Row» в любом случае оставляем без изменений.
Далее рассмотрим строку
If .Range("A2").Value = "" And .Range("B2").Value = "" Then«A2» — это координаты первой ячейки, в которой будет выводиться нумерация строк. «B2» — это координаты первой ячейки, по которой будет производиться вывод данных («Наименование товара»). Если они у вас отличаются, то введите вместо этих координат свои данные.
Переходим к строке
Producty.Range("Name").CopyВ ней параметр «Name» означат имя, которое мы присвоили полю «Наименование товара» в форме ввода.
В строках
.Cells(nextRow, 2).PasteSpecial Paste:=xlPasteValues
.Cells(nextRow, 3).Value = Producty.Range("Volum").Value
.Cells(nextRow, 4).Value = Producty.Range("Price").Value
.Cells(nextRow, 5).Value = Producty.Range("Volum").Value * Producty.Range("Price").Value
наименования «Volum» и «Price» означают названия, которые мы присвоили полям «Количество» и «Цена» в той же форме ввода.
В этих же строках, которые мы указали выше, цифры «2», «3», «4», «5» означают номера столбцов на листе Excel, соответствующих колонкам «Наименование товара», «Количество», «Цена» и «Сумма». Поэтому, если в вашем случае таблица сдвинута, то нужно указать соответствующие номера столбцов. Если столбцов больше, то по аналогии нужно добавить её строки в код, если меньше – то убрать лишние.
В строке производится умножение количества товара на его цену:
.Cells(nextRow, 5).Value = Producty.Range("Volum").Value * Producty.Range("Price").ValueРезультат, как видим из синтаксиса записи, будет выводиться в пятый столбец листа Excel.
В этом выражении выполняется автоматическая нумерация строк:
If nextRow > 2 Then
Range("A2").Select
Selection.AutoFill Destination:=Range("A2:A" & nextRow)
Range("A2:A" & nextRow).Select
End If
Все значения «A2» означают адрес первой ячейки, где будет производиться нумерация, а координаты «A» — адрес всего столбца с нумерацией. Проверьте, где именно будет выводиться нумерация в вашей таблице и измените данные координаты в коде, если это необходимо.
В строке производится очистка диапазона формы ввода данных после того, как информация из неё была перенесена в таблицу:
.Range("Diapason").ClearContentsНе трудно догадаться, что («Diapason») означает наименование того диапазона, который мы ранее присвоили полям для ввода данных. Если вы дали им другое наименование, то в этой строке должно быть вставлено именно оно.
Дальнейшая часть кода универсальна и во всех случаях будет вноситься без изменений.
После того, как вы записали код макроса в окно редактора, следует нажать на значок сохранения в виде дискеты в левой части окна. Затем можно его закрывать, щелкнув по стандартной кнопке закрытия окон в правом верхнем углу.
- После этого возвращаемся на лист Excel. Теперь нам следует разместить кнопку, которая будет активировать созданный макрос. Для этого переходим во вкладку «Разработчик». В блоке настроек «Элементы управления» на ленте кликаем по кнопке «Вставить». Открывается перечень инструментов. В группе инструментов «Элементы управления формы» выбираем самый первый – «Кнопка».
- Затем с зажатой левой клавишей мыши обводим курсором область, где хотим разместить кнопку запуска макроса, который будет производить перенос данных из формы в таблицу.
- После того, как область обведена, отпускаем клавишу мыши. Затем автоматически запускается окно назначения макроса объекту. Если в вашей книге применяется несколько макросов, то выбираем из списка название того, который мы выше создавали. У нас он называется «DataEntryForm». Но в данном случае макрос один, поэтому просто выбираем его и жмем на кнопку «OK» внизу окна.
- После этого можно переименовать кнопку, как вы захотите, просто выделив её текущее название.
В нашем случае, например, логично будет дать ей имя «Добавить». Переименовываем и кликаем мышкой по любой свободной ячейке листа.
- Итак, наша форма полностью готова. Проверим, как она работает. Вводим в её поля необходимые значения и жмем на кнопку «Добавить».
- Как видим, значения перемещены в таблицу, строке автоматически присвоен номер, сумма посчитана, поля формы очищены.
- Повторно заполняем форму и жмем на кнопку «Добавить».
- Как видим, и вторая строка также добавлена в табличный массив. Это означает, что инструмент работает.
Читайте также:
Как создать макрос в Excel
Как создать кнопку в Excel
В Экселе существует два способа применения формы заполнения данными: встроенная и пользовательская. Применение встроенного варианта требует минимум усилий от пользователя. Его всегда можно запустить, добавив соответствующий значок на панель быстрого доступа. Пользовательскую форму нужно создавать самому, но если вы хорошо разбираетесь в коде VBA, то сможете сделать этот инструмент максимально гибким и подходящим под ваши нужды.
Ввод данных вручную в ячейки листа
Excel для Microsoft 365 Excel 2021 Excel 2019 Excel 2016 Excel 2013 Excel 2010 Excel 2007 Еще…Меньше
У вас есть несколько вариантов ввода данных вручную в Excel. Данные можно вводить в одну ячейку, в несколько ячеек одновременно или лист один раз. Введите числа, текст, даты или время. Форматирование данных можно различными способами. Кроме того, существует несколько параметров, которые можно настроить, чтобы упростить ввод данных.
В этом разделе не описывается использование формы данных для ввода данных на листе. Дополнительные сведения о работе с формами данных см. в статью Добавление, изменение,поиск и удаление строк с помощью формы данных.
Важно: Если не получается ввести или изменить данные на листе, он может быть защищен во избежание случайного изменения данных. На защищенном листе можно выбирать ячейки для просмотра данных, но невозможно вводить данные в заблокированные ячейки. В большинстве случаев защиту не стоит снимать до тех пор, пока не будет получено разрешение от пользователя, который создал лист. Чтобы отменить защиту листа, нажмите кнопку Снять защиту листа в группе Изменения на вкладке Рецензирование. Если при включении защиты был задан пароль, для отмены защиты листа сначала необходимо ввести этот пароль.
-
Выберите ячейку на листе.
-
Введите числа или текст, которые вы хотите ввести, а затем нажмите ввод или TAB.
Чтобы ввести данные в новую строку в ячейке, введите разрыв строки, нажав ALT+ВВОД.
-
На вкладке Файл выберите пункт Параметры.
Только Excel 2007: нажмите кнопку Microsoft Office
и выберите Excel параметры.
-
В меню Расширенные параметры нужно выбрать пункт Параметры правки, и затем установить флажок Автоматическая вставка десятичной запятой.
-
В поле Число знаков после запятой введите положительное число для количества цифр справа от запятой или отрицательное число для количества цифр слева от запятой.
Например, если ввести 3 в поле Число знаков после запятой, а затем — 2834 в ячейке, то значение будет равно 2,834. Если ввести –3 в поле Число знаков после запятой, а затем — 283, то значение будет равно 283000.
-
Выберите ячейку на листе и введите нужное число.
Изменение параметра Фиксированный десятичный формат не влияет на уже введенные данные.
Чтобы не использовать для числа параметр Фиксированный десятичный формат, при вводе этого числа введите десятичную запятую.
-
Выберите ячейку на листе.
-
Введите дату или время в следующем виде.
-
При вводе даты используйте в качестве разделителя точку или дефис, например 09.05.2002 или 5-сен-2002.
-
Для ввода времени суток в 12-часовом формате введите букву a или p, отделенную пробелом от значения времени, например 9:00 p. В противном случае значение будет введено как время в первой половине суток.
Чтобы ввести текущую дату и время, нажмите клавиши CTRL+SHIFT+; (точка с запятой).
-
-
Чтобы ввести дату или время, которые останутся текущими при повторном открытии листа, можно воспользоваться функциями СЕГОДНЯ и ТДАТА.
-
При вводе даты или времени в ячейку они отображаются либо в формате по умолчанию компьютера, либо в формате, примененном к ячейке перед вводом даты или времени. Формат даты или времени по умолчанию зависит от параметров даты и времени в диалоговом окне Язык и региональные стандарты (панель управления, Часы, язык и регион). Если изменить эти параметры на компьютере, то значения даты или времени, которые не были отформатированы с помощью команды Формат ячеек, будут отображаться в соответствии с этими параметрами.
-
Чтобы применить формат даты или времени по умолчанию, щелкните ячейку с датой или временем и нажмите клавиши CTRL+SHIFT+# или CTRL+SHIFT+@.
-
Выделите ячейки, в которые необходимо ввести одинаковые данные. Они не обязательно должны быть смежными.
-
Введите данные в активной ячейке и нажмите клавиши CTRL+ВВОД.
Можно также ввести одинаковые данные в несколько ячеек с помощью маркер заполнения
, чтобы автоматически заполнить данными ячейки листа.
Дополнительные сведения см. в статье Автоматическое заполнение ячеек листа данными.
Сделав несколько листов активными одновременно, можно вводить новые или изменять существующие данные на одном из листов, после чего изменения будут применены к тем же ячейкам всех выбранных листов.
-
Щелкните ярлычок первого листа, содержимое которого требуется изменить. Затем, удерживая нажатой клавишу CTRL, щелкните ярлычки других листов, с которыми следует синхронизировать данные.
Примечание: Если ярлычок нужного листа не виден, найдите его с помощью кнопок прокрутки листов, а затем щелкните. Если ярлычки нужных листов все равно не видны, необходимо развернуть окно документа.
-
На активном листе выберите ячейку или диапазон, в котором необходимо изменить или ввести данные.
-
В активной ячейке введите новые данные или измените существующие, а затем нажмите клавишу ВВОД или TAB, чтобы переместить выделение в следующую ячейку.
Изменения будут применены ко всем выбранным листам.
-
Повторите предыдущее действие до завершения ввода или редактирования данных.
-
Чтобы отменить выделение нескольких листов, щелкните любой невыделенный лист. Если на экране видны только выделенные листы, щелкните правой кнопкой мыши ярлычок листа и выберите команду Разгруппировать листы.
-
При вводе или редактировании данных изменения применяются ко всем выбранным листам, из-за чего могут случайно измениться данные, которые не требовалось менять. Чтобы избежать этого, можно просмотреть все листы одновременно, чтобы определить потенциальные конфликты данных.
-
На вкладке Вид в группе Окно щелкните Новое окно.
-
Перейдите в новое окно, а затем щелкните лист, который необходимо просмотреть.
-
Повторите шаги 1 и 2 для каждого листа, который требуется просмотреть.
-
На вкладке Вид в группе Окно щелкните пункт Упорядочить все, а затем выберите нужный вариант.
-
Для просмотра листов только в активной книге установите в диалоговом окне Расположение окон флажок Только окна текущей книги.
-
Excel предоставляет несколько настроек для упрощения ручного ввода данных. Некоторые изменения влияют на все книги, некоторые — на весь лист, а другие влияют только на заданные ячейки.
Изменение направления клавиши ВВОД
Если использовать клавишу TAB для ввода данных в нескольких ячейках строки, а затем нажать клавишу ВВОД в конце этой строки, по умолчанию курсор переместится к началу следующей строки.
Нажатие клавиши ВВОД перемещает курсор на одну ячейку вниз, а нажатие клавиши TAB — на одну ячейку вправо. Направление перемещения для клавиши TAB изменить нельзя, но для клавиши ВВОД — можно. Изменение этого параметра влияет на весь лист, все другие открытые листы и книги, а также новые книги.
-
На вкладке Файл нажмите кнопку Параметры.
Только Excel 2007: нажмите кнопку Microsoft Office
и выберите Excel параметры.
-
В группе Дополнительно в разделе Параметры правки установите флажок Переход к другой ячейке после нажатия клавиши ВВОД и выберите нужное направление в списке Направление.
Изменение ширины столбца
Иногда в ячейке может отображаться строка вида #####. Это может происходить, если ячейка содержит число или дату, а ширина столбца не позволяет отобразить все необходимые символы. Допустим, например, что столбец с форматом даты «дд.мм.гггг» содержит дату 31.12.2015. Однако ширины столбца хватает только для показа шести символов. В ячейке будет отображена строка #####. Чтобы увидеть все содержимое ячейки с текущим форматом, необходимо увеличить ширину столбца.
-
Щелкните ячейку, для которой требуется изменить ширину столбца.
-
На вкладке Главная в группе Ячейки нажмите кнопку Формат.
-
Выделите пункт Размер ячейки и выполните одно из следующих действий.
-
Чтобы подогнать размер ячейки под текст, выберите команду Автоподбор ширины столбца.
-
Чтобы увеличить ширину столбца, выберите команду Ширина и в поле Ширина столбца введите нужное значение.
-
Примечание: Также ширину столбца можно увеличить, изменив формат столбца или отдельной ячейки. Например, можно изменить формат даты, чтобы отображался только день и месяц (формат «дд.мм»), например 31.12, или представить число в экспоненциальном формате, например 4E+08.
Перенос текста в ячейке
Путем переноса текста в ячейке можно отобразить несколько строк текста. Перенос текста в ячейке не влияет на другие ячейки.
-
Щелкните ячейку, в которой требуется выполнить перенос текста.
-
На вкладке Главная в группе Выравнивание выберите пункт Переносить текст.
Примечание: Если текст представляет собой одно длинное слово, знаки не будут перенесены; чтобы был виден весь текст, можно расширить столбец или уменьшить размер шрифта. Если после включения переноса текста виден не весь текст, возможно, потребуется изменить высоту строки. На вкладке Главная в группе Ячейки нажмите кнопку Формат и выберите в разделе Размер ячейки команду Автоподбор высоты строки.
Дополнительные сведения о переносе текста см. в разделе Перенос текста в ячейке.
Изменение формата числа
В Excel формат ячейки представлен отдельно от данных в ячейке. Такое различие в отображении может иметь значительные последствия, если данные числовые. Например, при округлении вводимого числа округляется только отображаемое число. Для вычислений же используется фактическое значение, хранимое в ячейке, а не отформатированное число, показанное на экране. Следовательно, вычисления могут казаться неточными из-за округления в одной или нескольких ячейках.
После ввода чисел в ячейку можно изменить формат их отображения.
-
Выберите ячейку, в которой содержатся нужные числа.
-
На вкладке Главная в группе Число щелкните стрелку рядом с полем Числовой формат и выберите нужный формат.
Чтобы выбрать формат из списка доступных, нажмите кнопку Дополнительные числовые форматы и выберите нужный формат из списка Числовые форматы.
Форматирование чисел в виде текста
Для чисел, с которыми не требуется выполнять вычисления, например для номеров телефонов, можно выбрать текстовый формат, применив его к ячейкам перед вводом текста.
-
Выберите пустую ячейку.
-
На вкладке Главная в группе Число щелкните стрелку рядом с полем Числовой формат и выберите пункт Текстовый.
-
Введите нужные числа в отформатированной ячейке.
Числа, которые были введены перед применением к ячейкам текстового формата, необходимо ввести заново в отформатированные ячейки. Чтобы ускорить повторный ввод чисел в текстовом формате, нажмите клавишу F2, а затем — клавишу ВВОД.
Дополнительные сведения
Вы всегда можете задать вопрос специалисту Excel Tech Community или попросить помощи в сообществе Answers community.
Нужна дополнительная помощь?
Введение
Очень непростой и чисто прикладной раздел.
Разработчики программы побеспокоились об удобстве пользователей, учитывая различные подходы.
Вместе с тем, доступная литература по какой-то причине почти не упоминает о том, как выполнить основную работу с комфортом.
Разделить обсуждаемые вопросы я не считаю возможным, настолько тесно они переплетены и взаимозависимы.
Ввод информации путем копирования из внешних источников см. в разделе Копирование и вставка.
Построчный ввод
Изначальный вариант, ориентированный на печатание на пишущей машинке, когда имелся бумажный образец.
Доступ к размещенным в этом месте материалам ограничен и предоставляется следующим категориям:
1. Студент I/II курса ВХК РАН. 2. Бывший студент ВХК РАН. 3. Подготовка к ОГЭ. 4. Подготовка к ЕГЭ. 5. VIP-пользователь. 6. Благотворитель.
Поколоночный ввод
Очень часто логика ввода меняется, и нам удобно заполнить колонку (графу) таблицы, так как именно в ней собраны сведения.
Другой, но не менее важной версией является единообразие формата данных.
Проще вводить схожие десятичные числа, даты или текст, чем переключаться между ними.
Доступ к размещенным в этом месте материалам ограничен и предоставляется следующим категориям:
1. Студент I/II курса ВХК РАН. 2. Бывший студент ВХК РАН. 3. Подготовка к ОГЭ. 4. Подготовка к ЕГЭ. 5. VIP-пользователь. 6. Благотворитель.
В качестве своего рода резюме, перечислим все клавиши завершения ввода в ячейку.
Доступ к размещенным в этом месте материалам ограничен и предоставляется следующим категориям:
1. Студент I/II курса ВХК РАН. 2. Бывший студент ВХК РАН. 3. Подготовка к ОГЭ. 4. Подготовка к ЕГЭ. 5. VIP-пользователь. 6. Благотворитель.
Проблема редактирования при вводе
Все люди до единого ошибаются.
Одни меньше, другие больше.
Считается, что профессиональный оператор допускает не более 5% ошибок.
Доступ к размещенным в этом месте материалам ограничен и предоставляется следующим категориям:
1. Студент I/II курса ВХК РАН. 2. Бывший студент ВХК РАН. 3. Подготовка к ОГЭ. 4. Подготовка к ЕГЭ. 5. VIP-пользователь. 6. Благотворитель.
Таким образом приходится внимательно следить за тем, в каком режиме вы находитесь в данный момент, что повышает напряженность труда.
Но за это следует благодарить разработчиков, а не неопытность пользователя.
Лично я предпочитаю второй способ (избегая работы с мышью), но не пренебрегаю и первым.
Как всегда, хочу отметить, что владение всей совокупностью решений позволяет автоматически находить наиболее рациональное для текущей ситуации.
Добавление/удаление строк
Действие необходимо только при модификации существующей таблицы.
Зато для колонок (столбцов) все работает идентично и используется довольно часто.
Есть много способов, и большинство из них «странные».
Доступ к размещенным в этом месте материалам ограничен и предоставляется следующим категориям:
1. Студент I/II курса ВХК РАН. 2. Бывший студент ВХК РАН. 3. Подготовка к ОГЭ. 4. Подготовка к ЕГЭ. 5. VIP-пользователь. 6. Благотворитель.
Вновь создаваемая строка принимает все характеристики от предыдущей.
Программисты Microsoft считают иначе, но это никак не меняет факта, да и неважно.
Важно, что такой эффект нежелателен во многих случаях.
Когда он нужен, недопустим или противоречив?
Как поступить в той или иной ситуации, не ошибиться и не потратить лишнее время?
Попробуем последовательно разобрать несколько типовых случаев и выработать концепцию (и алгоритмы) на их основе.
Во всех случаях будет производиться добавление строки в середину.
Доступ к размещенным в этом месте материалам ограничен и предоставляется следующим категориям:
1. Студент I/II курса ВХК РАН. 2. Бывший студент ВХК РАН. 3. Подготовка к ОГЭ. 4. Подготовка к ЕГЭ. 5. VIP-пользователь. 6. Благотворитель.
Добавление промежуточного итога.
Особый случай, сопряженный с возможным внедрением в логику расчетов по таблице и основанный на однозначном упорядочении данных.
Примером может стать таблица для лет, месяцев года, данных по подразделениям и т.д.
Крайне сомнительно, что нет ячеек с итоговыми суммами и т.п.
Приводимый случай корректировки структуры неизбежно приведет к необходимости исправления всех обобщающих формул.
Но здесь речь идет об использовании в процессе первичного ввода данных.
Гораздо рациональнее сначала заполнить таблицу ими, а потом формировать аналитические строки.
Итак, вопрос алгоритма формирования промежуточных итогов принципиально зависит от их периодичности и создает три возможных ситуации, когда итог обобщает:
Доступ к размещенным в этом месте материалам ограничен и предоставляется следующим категориям:
1. Студент I/II курса ВХК РАН. 2. Бывший студент ВХК РАН. 3. Подготовка к ОГЭ. 4. Подготовка к ЕГЭ. 5. VIP-пользователь. 6. Благотворитель.
Именно с этой позиции и постараемся оптимизировать работу.
Заодно детально распишем все производимые действия.
Доступ к размещенным в этом месте материалам ограничен и предоставляется следующим категориям:
1. Студент I/II курса ВХК РАН. 2. Бывший студент ВХК РАН. 3. Подготовка к ОГЭ. 4. Подготовка к ЕГЭ. 5. VIP-пользователь. 6. Благотворитель.
Возможных ситуаций бесчисленное множество, равно как и осознание таблицы и её частей пользователем может иметь много вариантов.
Из-за этого в реальной практике должны применяться комбинации изложенных алгоритмов.
Добавление множества пустых строк в середину таблицы также может быть произведено довольно эффективно.
Доступ к размещенным в этом месте материалам ограничен и предоставляется следующим категориям:
1. Студент I/II курса ВХК РАН. 2. Бывший студент ВХК РАН. 3. Подготовка к ОГЭ. 4. Подготовка к ЕГЭ. 5. VIP-пользователь. 6. Благотворитель.
Алгоритмы действий для столбцов абсолютно идентичны сказанному выше, за исключением следующих особенностей.
Доступ к размещенным в этом месте материалам ограничен и предоставляется следующим категориям:
1. Студент I/II курса ВХК РАН. 2. Бывший студент ВХК РАН. 3. Подготовка к ОГЭ. 4. Подготовка к ЕГЭ. 5. VIP-пользователь. 6. Благотворитель.
Копирование и вставка
Этот, казалось бы, тривиальный пользовательский навык имеет множество уникальных особенностей, что и послужило причиной его отдельного обсуждения.
При этом он фактически является способом ввода (размножения) данных, далеко не такой однозначный, как может показаться на первый взгляд.
Использование его тонких механизмов может существенно расширить возможности, равно как незнание — сделать работу невыполнимой.
Копирование
См. также Копирование формул.
Важным моментом копирования является лишь понимание того, что можно скопировать как ячейку (диапазон),
так и любой фрагмент текстовой части, составляющей содержание ячейки.
Обратите внимание, что тема копирования и последующего использования дополнительных объектов, как то — диаграммы и т.п., обсуждаться пока не будет.
Возможные источники данных для копирования.
- Содержимое ячейки или его фрагмент. Одна из наиболее важных, но неописанных ситуаций.
- Ячейка таблицы.
- Предыдущая/соседняя ячейка таблицы.
- Диапазон ячеек таблицы, включая строку(и) и столбец(цы).
- Другое приложение.
Способы копирования
Прекрасно понимая, что все всё забывают, позволю себе напомнить основные способы копирования.
- Клавиатурные сочетания: Ctrl+C и Ctrl+Insert.
- Контекстное меню.
- Лента Главная⇒Буфер обмена⇒Копировать.
Здесь присутствует простое копирование и копирование в виде рисунка.Второй способ может пригодиться, если вам нужно проиллюстрировать диапазон ячеек, например, в письме.
Не забывайте, что векторное изображение вставить можно далеко не всегда.
- Также здесь уместно упомянуть Вырезание, суть которого заключается в перемещении данных.
Клавиатурные сочетания: Ctrl+X и Shift+Del.
Принципиальной особенностью Excel является то, что фактически действие копирования не производится, кроме копирования текста ячейки.
Осуществляется пометка ячейки или диапазона (цветная двигающаяся пунктирная рамка), сразу за которым должна последовать вставка.
При осуществлении одного из перечисленных действий выделение будет сброшено (исчезнет двигающаяся рамка) и вставка станет невозможной.
- Нажата клавиша Esc.
- Открыт любой диалог форматирования или произведено любое аналогичное действие кнопкой на ленте или клавиатурным сочетанием.
- Начато любое редактирование ячейки, включая вставку примечания.
- Если производилось вырезание, то идентичное блокирование произойдет после вставки (действие завершено).
Это обязательно нужно знать, так как ряд ситуаций требует сброса (отмены) незавершенного копирования.
Например, вставка пустых ячеек.
Скопированный объект ячеек можно вставлять многократно, включая разные способы.
Копирование содержимого ячейки
Доступ к размещенным в этом месте материалам ограничен и предоставляется следующим категориям:
1. Студент I/II курса ВХК РАН. 2. Бывший студент ВХК РАН. 3. Подготовка к ОГЭ. 4. Подготовка к ЕГЭ. 5. VIP-пользователь. 6. Благотворитель.
Копирование ячейки таблицы
Это действие следует рассматривать в качестве наиболее распространенного в повседневной работе.
Именно на него ориентировано большинство книг и учебных материалов, оно же задействовано в заданиях ОГЭ и, частично, ЕГЭ.
Тема изменения координат при копировании рассмотрена в разделе Копирование формул.
Здесь же обсуждаются остальные параметры.
Доступ к размещенным в этом месте материалам ограничен и предоставляется следующим категориям:
1. Студент I/II курса ВХК РАН. 2. Бывший студент ВХК РАН. 3. Подготовка к ОГЭ. 4. Подготовка к ЕГЭ. 5. VIP-пользователь. 6. Благотворитель.
Самым простым способом удаления всех свойств ячейки будет описываемый далее алгоритм.
Доступ к размещенным в этом месте материалам ограничен и предоставляется следующим категориям:
1. Студент I/II курса ВХК РАН. 2. Бывший студент ВХК РАН. 3. Подготовка к ОГЭ. 4. Подготовка к ЕГЭ. 5. VIP-пользователь. 6. Благотворитель.
Вывод очень прост. Знание механизмов и предварительная оценка их применимости позволит выбрать эффективный способ, а неизбежные ошибки исправляются достаточно легко.
Но крайне важно помнить и об обратной стороне: копировании свойств ячейки.
Большинство пользователей с наличием некоторого опыта используют это, но действуют не системно, а по наитию.
Формат по образцу
Давайте дополним рассуждения действием Формата по образцу, упомянутого чуть выше.
По существу, это действие является копированием форматирования.
Доступ к размещенным в этом месте материалам ограничен и предоставляется следующим категориям:
1. Студент I/II курса ВХК РАН. 2. Бывший студент ВХК РАН. 3. Подготовка к ОГЭ. 4. Подготовка к ЕГЭ. 5. VIP-пользователь. 6. Благотворитель.
Копирование соседних ячеек (дублирование)
В реальных данных, особенно при их больших объемах, часто можно столкнуться с тем, что соседние значения очень похожи.
Например, отличаются на 1–2 символа, которые намного проще исправить, чем повторно вводить 2/5/10 других совпадающих знаков.
Доступ к размещенным в этом месте материалам ограничен и предоставляется следующим категориям:
1. Студент I/II курса ВХК РАН. 2. Бывший студент ВХК РАН. 3. Подготовка к ОГЭ. 4. Подготовка к ЕГЭ. 5. VIP-пользователь. 6. Благотворитель.
Вставка
Заметим сразу, что термин вставка в данном контексте означает исключительно добавление ранее скопированного содержимого буфера обмена.
Возможности, связанные со вставкой, принципиально зависят от содержимого и источника копирования.
Также обратите внимание, что многие особенности вставки обсуждены при описании копирования, чтобы не разрывать причинно-следственную связь.
Здесь продублирована лишь часть этой информации.
Способы вставки
Опять же, вспомним основные способы вставки.
- Клавиатурные сочетания: Ctrl+V и Shift+Insert.
- Контекстное меню (с вариантами, расширяемыми в Ленте).
- Лента Главная⇒Буфер обмена⇒Вставка, всплывающее меню которого принципиально зависит от содержания буфера.
Знать и пользоваться соответствующими пунктами нужно обязательно.
Меню интерактивно отображает предполагаемый результат, что помогает его оценить.
Подробный разбор приведен в Специальной вставке.При наличии в буфере стороннего текста, появляется возможность дифференцировать данные.
Подробно см. Мастер импорта текста.
- Если имеются активированные для копирования ячейки, то можно установить курсор в точку вставки и просто нажать Enter.
- Клавиатурное сочетание Ctrl+«Gray+» сразу вставит в активную точку скопированные строку или столбец.
Если копировался диапазон, то предварительно будет выведен дополнительный запрос.
Содержание буфера обмена
Некоторые (основные или наиболее существенные) варианты:
Доступ к размещенным в этом месте материалам ограничен и предоставляется следующим категориям:
1. Студент I/II курса ВХК РАН. 2. Бывший студент ВХК РАН. 3. Подготовка к ОГЭ. 4. Подготовка к ЕГЭ. 5. VIP-пользователь. 6. Благотворитель.
Изменение адресации при вставке см. Копирование формул.
….
Вставка диапазона ячеек
Диапазон, содержащийся в буфере обмена, может быть представлен:
- Единичной ячейкой (A1).
- Прямоугольной областью: частью строки (A2:D2) или столбца (A2:A5), частью нескольких строк и столбцов (A2:D5).
- Строкой (3:3).
- Столбцом (A:A).
- Совокупностью строк (3:5) или столбцов (D:E).
Здесь мы обсудим вставку, замещающую ячейки, а не сдвигающую их.
По вопросу вставки строк и столбцов со сдвигом других значений см. здесь.
Также рекомендуется ознакомиться с разделом Ограничения.
Единичная ячейка
Предоставляет нам максимальную свободу и составляет основу работы при простейшем копировании формул.
Её копирование также лежит в основе выполнения практических заданий ОГЭ по информатике, что совершенно справедливо, учитывая прикладное назначение.
Изменение адресации при вставке см. Копирование формул.
Мы же обсудим рациональный порядок действий при вставке копии.
Также сразу обратите внимание, что большинство особенностей вставки любых диапазонов ячеек подчиняются точно тем же закономерностям и будут описываться только здесь.
Исходное состояние: ячейка скопирована (Ctrl+X или Shift+Del), что обозначено движущейся вокруг неё пунктирной рамкой.
Здесь важно отметить, что ряд действий отменяет это состояние.
Например, нажатие Esc, сохранение или любое редактирование.
Доступ к размещенным в этом месте материалам ограничен и предоставляется следующим категориям:
1. Студент I/II курса ВХК РАН. 2. Бывший студент ВХК РАН. 3. Подготовка к ОГЭ. 4. Подготовка к ЕГЭ. 5. VIP-пользователь. 6. Благотворитель.
Здесь имеет смысл обсудить все способы выделения ячеек.
За исключением нелепиц, в том числе и от разработчиков.
Доступ к размещенным в этом месте материалам ограничен и предоставляется следующим категориям:
1. Студент I/II курса ВХК РАН. 2. Бывший студент ВХК РАН. 3. Подготовка к ОГЭ. 4. Подготовка к ЕГЭ. 5. VIP-пользователь. 6. Благотворитель.
….
Вставка фрагмента столбца
Относится к крайне частым действиям, учитывая, что большинство таблиц содержит аналитические столбцы, в том числе обладающие периодичностью.
Стандартным вариантом будет: 1) вставка расчетной формулы в область, соответствующую данным; 2) добавление периодического блока.
Данные в расчетном столбце крайне часто используются в практике, в том числе возникая внезапно и временно.
Это особенно актуализирует задание ОГЭ, где предлагается обрабатывать 1000 строк.
Можно сделать работу за секунды, можно — за десятки минут.
Итак, нужно вставить формулу в диапазон D2:D1001, область A2:C1001 заполнена данными.
Алгоритм.
Доступ к размещенным в этом месте материалам ограничен и предоставляется следующим категориям:
1. Студент I/II курса ВХК РАН. 2. Бывший студент ВХК РАН. 3. Подготовка к ОГЭ. 4. Подготовка к ЕГЭ. 5. VIP-пользователь. 6. Благотворитель.
Вставка фрагмента строки
Активно задействуется в таблицах с большим числом расчетных колонок и констант.
То есть, имеется 30 столбцов, из которых заполняются значениями только 10–15, остальные служат названным целям.
Доступ к размещенным в этом месте материалам ограничен и предоставляется следующим категориям:
1. Студент I/II курса ВХК РАН. 2. Бывший студент ВХК РАН. 3. Подготовка к ОГЭ. 4. Подготовка к ЕГЭ. 5. VIP-пользователь. 6. Благотворитель.
Вставка неформатированного текста
К этой категории будет относиться фрагмент текста из ячейки или простейших текстовых редакторов типа Блокнота.
Доступ к размещенным в этом месте материалам ограничен и предоставляется следующим категориям:
1. Студент I/II курса ВХК РАН. 2. Бывший студент ВХК РАН. 3. Подготовка к ОГЭ. 4. Подготовка к ЕГЭ. 5. VIP-пользователь. 6. Благотворитель.
См. также Копирование содержимого ячейки, Мастер импорта текста.
Вставка форматированного текста из другой программы
Так как обычный (Plain) текст описан выше, поговорим, например, про Word, как наиболее реалистичный источник.
Доступ к размещенным в этом месте материалам ограничен и предоставляется следующим категориям:
1. Студент I/II курса ВХК РАН. 2. Бывший студент ВХК РАН. 3. Подготовка к ОГЭ. 4. Подготовка к ЕГЭ. 5. VIP-пользователь. 6. Благотворитель.
См. также Мастер импорта текста.
Некоторые проблемы вставки ячеек из буфера
Доступ к размещенным в этом месте материалам ограничен и предоставляется следующим категориям:
1. Студент I/II курса ВХК РАН. 2. Бывший студент ВХК РАН. 3. Подготовка к ОГЭ. 4. Подготовка к ЕГЭ. 5. VIP-пользователь. 6. Благотворитель.
…. Дополнение бесконечно.
Мастер импорта текста
Запуск осуществляется при наличии в буфере соответствующих данных через ленту Главная⇒Буфер обмена⇒Вставка⇒Мастер импорта текста.

Работа мастера разбита на 2 этапа.
На первом определяется факт наличия разделителей и кодировка текста, проконтролировать которую не сложно по образцу.

Второй шаг зависит от настройки разделителей.
Если они были указаны, то мы видим диалог детализации.

При указании фиксированной ширины….
Доступ к размещенным в этом месте материалам ограничен и предоставляется следующим категориям:
1. Студент I/II курса ВХК РАН. 2. Бывший студент ВХК РАН. 3. Подготовка к ОГЭ. 4. Подготовка к ЕГЭ. 5. VIP-пользователь. 6. Благотворитель.
Вставка…
Доступ к размещенным в этом месте материалам ограничен и предоставляется следующим категориям:
1. Студент I/II курса ВХК РАН. 2. Бывший студент ВХК РАН. 3. Подготовка к ОГЭ. 4. Подготовка к ЕГЭ. 5. VIP-пользователь. 6. Благотворитель.
Ограничения
Невозможность вставки ячеек для современных таблиц Excel почти нереальна, но всё же…
Доступ к размещенным в этом месте материалам ограничен и предоставляется следующим категориям:
1. Студент I/II курса ВХК РАН. 2. Бывший студент ВХК РАН. 3. Подготовка к ОГЭ. 4. Подготовка к ЕГЭ. 5. VIP-пользователь. 6. Благотворитель.
Отсюда вытекает возможность введения искусственного «запрета» для добавления ячеек на листе.
Доступ к размещенным в этом месте материалам ограничен и предоставляется следующим категориям:
1. Студент I/II курса ВХК РАН. 2. Бывший студент ВХК РАН. 3. Подготовка к ОГЭ. 4. Подготовка к ЕГЭ. 5. VIP-пользователь. 6. Благотворитель.
Как решить проблему?
Доступ к размещенным в этом месте материалам ограничен и предоставляется следующим категориям:
1. Студент I/II курса ВХК РАН. 2. Бывший студент ВХК РАН. 3. Подготовка к ОГЭ. 4. Подготовка к ЕГЭ. 5. VIP-пользователь. 6. Благотворитель.
Можно использовать следующий алгоритм.
Доступ к размещенным в этом месте материалам ограничен и предоставляется следующим категориям:
1. Студент I/II курса ВХК РАН. 2. Бывший студент ВХК РАН. 3. Подготовка к ОГЭ. 4. Подготовка к ЕГЭ. 5. VIP-пользователь. 6. Благотворитель.
P.S. Если таблицу создавали не вы, то настоятельно рекомендую сделать резервную копию (сохранить файл под другим именем).
Ведь там могут оказаться и другие секреты.
Специальная вставка
Вряд ли стоит как-либо ограничивать эмоции: эта возможность в Excel реализована с просто фантастическими возможностями для пользователя.
Но практика показывает не только мгновенное принятие данного функционала, но и почти тотальное незнание самого факта его наличия.
Закономерно, что в буфер обмена должно быть что-то скопировано.
Доступ к размещенным в этом месте материалам ограничен и предоставляется следующим категориям:
1. Студент I/II курса ВХК РАН. 2. Бывший студент ВХК РАН. 3. Подготовка к ОГЭ. 4. Подготовка к ЕГЭ. 5. VIP-пользователь. 6. Благотворитель.
См. также Проверка ввода данных
Microsoft Excel
трюки • приёмы • решения
Как использовать встроенную в Excel форму для ввода данных
При вводе данных в Excel некоторые люди предпочитают использовать форму ввода данных Excel — диалоговое окно, которое приспосабливается к вашим данным.
Прежде чем вы сможете использовать эту форму, вы должны настроить заголовки столбцов в вашем листе. Кроме того, вы можете указать диапазон данных в виде таблицы, выбрав Вставка ► Таблицы ► Таблица. Команды Форма нет на ленте, так что вам придется провести небольшую подготовительную работу. Рассмотрим, как можно добавить команду на панель быстрого доступа.
- Щелкните правой кнопкой мыши на панели быстрого доступа и выберите в контекстном меню пункт Настройка панели быстрого доступа. На экране появится раздел Панель быстрого доступа диалогового окна Параметры Excel.
- В раскрывающемся списке Выбрать команды из выберите Команды не на ленте.
- В списке ниже выберите Форма, а затем нажмите кнопку Добавить.
- Нажмите ОК, чтобы закрыть диалоговое окно Параметры Excel.
После выполнения этих шагов ваша панель быстрого доступа будет включать новый значок. При щелчке на нем отображается форма для ввода данных. Активизируйте любую ячейку в листе и выберите команду Форма на панели быстрого доступа. Вы увидите диалоговое окно, как показано на рис. 41.1 (ноля, отображаемые в диалоговом окне, меняются в зависимости от заголовков ваших столбцов).
Рис. 41.1. Форма ввода данных Excel
Если количество столбцов в вашем списке больше, чем позволяет вместить экран, диалоговое окно будет содержать два столбца имен полей. Если в списке более 32 столбцов, команда Форма не работает. Вам придется отказаться от этого метода ввода данных и вводить информацию в ячейки напрямую.
Когда выводится форма с данными, отображается первая запись в списке. Обратите внимание на индикатор в верхнем правом углу окна: он сообщает вам, какая запись выбрана, и количество записей в списке. Проверьте это действие.
Чтобы ввести новую запись, нажмите кнопку Добавить для очистки полей. Теперь вы можете ввести новую информацию в соответствующие поля. Нажмите клавишу Tab или Shift+Tab для перемещения между полями. Когда вы нажмете кнопку Добавить (или Закрыть), данные, которые вы ввели, добавятся в нижнюю часть списка. Вы также можете нажать Enter, что эквивалентно нажатию кнопки Добавить. Если список содержит формулы, они также автоматически вводятся в новую запись.
Если ваш список назван Database, Excel автоматически расширяет определение диапазона так, чтобы он включал новую строку или строки, которые вы добавляете в список с помощью формы. Обратите внимание на то, что этот метод работает только тогда, когда имя списка — Database; никакое другое имя не работает. Используйте команду Формулы ► Определенные имена ► Присвоить имя, чтобы задать имя диапазону. Если список находится в таблице (созданной с помощью команды Вставка ► Таблицы ► Таблица), нет необходимости именовать диапазон. Таблица будет расширена автоматически при добавлении новых данных.
Вы можете использовать форму не только для ввода данных, но и для редактирования и удаления существующих данных в списке, просмотра данных по одной записи за раз и отображения записей, которые отвечают определенным критериям. Форма содержит несколько дополнительных кнопок.
- Удалить — удаляет текущую запись.
- Вернуть — восстанавливает любую информацию, которую вы редактировали. Вы должны нажать ее, прежде чем нажмете кнопку Добавить.
- Назад — отображает предыдущую запись в списке. Если вы ввели критерий, эта кнопка показывает предыдущую запись, которая соответствует критерию.
- Далее — отображает следующую запись в списке. Если вы ввели критерий, эта кнопка показывает следующую запись, которая соответствует критерию.
- Критерии — очищает поля и позволяет ввести критерий, по которому выполняется поиск записей. Например, чтобы найти записи, в которых значение цены менее $200 000, введите в поле Цена. Затем вы можете использовать кнопки Назад и Далее для отображения подходящих под критерий записей.
- Закрыть — закрывает форму (и вводит любые данные, которые вы вводили).
Использование элементов управления форм на листе Excel
Примечание: Мы стараемся как можно оперативнее обеспечивать вас актуальными справочными материалами на вашем языке. Эта страница переведена автоматически, поэтому ее текст может содержать неточности и грамматические ошибки. Для нас важно, чтобы эта статья была вам полезна. Просим вас уделить пару секунд и сообщить, помогла ли она вам, с помощью кнопок внизу страницы. Для удобства также приводим ссылку на оригинал (на английском языке).
В Microsoft Excel есть несколько элементов управления для листов диалога, которые можно использовать для выбора элементов из списка. Примеры элементов управления: списки, поля со списком, счетчики и полосы прокрутки.
Дополнительные сведения об элементах управления форм в Excel можно найти в статье Общие сведения о формах, элементах управления форм и элементах ActiveX на листе.
Дополнительные сведения
В следующих методах показано, как использовать списки, поля со списком, счетчики и полосы прокрутки. В примерах используется один и тот же список, ссылка на ячейку и функция индекс.
Включение вкладки «Разработчик»
Чтобы использовать элементы управления формы в Excel 2010 и более поздних версиях, необходимо включить вкладку Разработчик. Для этого выполните указанные ниже действия.
Откройте вкладку Файл и выберите команду Параметры.
В левой области выберите пункт настроить ленту .
Установите флажок разработчик в разделе Основные вкладки справа, а затем нажмите кнопку ОК.
Чтобы использовать элементы управления форм в Excel 2007, необходимо включить вкладку разработчик . Для этого выполните указанные ниже действия.
Нажмите кнопку Microsoft Office, а затем — Параметры Excel.
Нажмите популярные, установите флажок Показыватьвкладку «Разработчик» на ленте и нажмите кнопку ОК.
Настройка списка, ссылки на ячейку и предметного указателя
На новом листе введите следующие элементы в диапазоне от H1: H20:
H1: роликовый Скатес
H6: Вашинг Machine
H7: Роккет Launcher
H11: — это очень привлекательные
H18: набор инструментов
H20: жесткий диск
В ячейке a1 введите следующую формулу:
= ИНДЕКС (H1: H20; G1; 0)
Пример окна списка
Чтобы добавить список в Excel 2007 и более поздних версий, откройте вкладку разработчик , нажмите кнопку Вставить в группе элементы управления , а затем в разделе элементы управления формывыберите пункт форма списка (элемент управления) .

Чтобы добавить список в Excel 2003 и более ранних версиях Excel, нажмите кнопку «список» на панели инструментов «формы». Если панель инструментов формы не отображается, в меню Вид выберите пункт панели инструментов, а затем — пункт формы.
Щелкните на листе место, где должен быть расположен левый верхний угол списка, и перетащите его в то место, где должен находиться правый нижний угол поля со списком. В этом примере создайте список, охватывающий ячейки B2: E10.
В группе элементы управления нажмите кнопку свойства.
В окне Формат объекта введите следующие данные, а затем нажмите кнопку ОК.
Чтобы задать диапазон списка, введите H1: H20 в поле диапазон ввода .
Чтобы ввести числовое значение в ячейку G1 (в зависимости от того, какой элемент выбран в списке), введите G1 в поле » связь с ячейкой».
Примечание: Формула INDEX () использует значение в ячейке G1, чтобы вернуть правильный элемент списка.
В разделе тип выделенияубедитесь, что выбран параметр один вариант.
Примечание: Параметры Multi и Extend полезны только в том случае, если вы используете процедуру Microsoft Visual Basic для приложений, чтобы возвращать значения списка. Также обратите внимание на то, что флажок объемной заливки позволяет добавить трехмерный вид в список.
Список элементов должен отображаться в списке. Чтобы использовать список, щелкните любую ячейку, чтобы не выделять список. Если щелкнуть элемент в списке, ячейка G1 будет обновлена числом, указывающим позицию выбранного в списке элемента. Формула INDEX в ячейке a1 использует этот номер для отображения имени элемента.
Пример поля со списком
Чтобы добавить поле со списком в Excel 2007 и более поздних версиях, откройте вкладку разработчик , нажмите кнопку Вставить, а затем в разделе элементы управления формыщелкните поле со списком .

Чтобы добавить поле со списком в Excel 2003 и более ранних версиях Excel, нажмите кнопку раскрывающегося списка на панели инструментов формы.
Щелкните на листе место, где должен быть расположен левый верхний угол поля со списком, а затем перетащите поле со списком в то место, где должен находиться правый нижний угол окна списка. В этом примере создайте поле со списком, которое охватывает ячейки B2: E2.
Щелкните поле со списком правой кнопкой мыши и выберите пункт Формат элемента управления.
Введите указанные ниже данные и нажмите кнопку ОК.
Чтобы задать диапазон списка, введите H1: H20 в поле диапазон ввода .
Чтобы ввести числовое значение в ячейку G1 (в зависимости от того, какой элемент выбран в списке), введите G1 в поле » связь с ячейкой».
Примечание: Формула INDEX использует значение в ячейке G1, чтобы вернуть правильный элемент списка.
В поле строки раскрывающегося списка введите 10. Этот параметр определяет, сколько элементов будет отображаться, прежде чем использовать полосу прокрутки для просмотра остальных элементов.
Примечание: Флажок объемной заливки необязателен. Он добавляет трехмерный вид в раскрывающийся список или поле со списком.
В раскрывающемся списке или поле со списком должен быть отображен список элементов. Чтобы использовать раскрывающийся список или поле со списком, щелкните любую ячейку, чтобы выделить объект. Если щелкнуть элемент в раскрывающемся списке или поле со списком, ячейка G1 будет обновлена числом, указывающим позицию в списке выбранного элемента. Формула INDEX в ячейке a1 использует этот номер для отображения имени элемента.
Пример кнопки «Счетчик»
Чтобы добавить счетчик в Excel 2007 и более поздних версий, откройте вкладку разработчик , нажмите кнопку Вставить, а затем в разделе элементы управления формынажмите кнопку Счетчик .

Чтобы добавить счетчик в Excel 2003 и более ранних версиях Excel, нажмите кнопку «Счетчик» на панели инструментов «формы».
Щелкните на листе место, где должен быть расположен левый верхний угол счетчика, а затем перетащите счетчик в то место, где должен находиться правый нижний угол кнопки счетчика. В этом примере создайте прокрутку кнопки, которая охватывает ячейки B2: B3.
Щелкните правой кнопкой мыши кнопку счетчик и выберите пункт Формат элемента управления.
Введите указанные ниже данные и нажмите кнопку ОК.
В поле Текущее значение введите 1.
Это значение инициализирует счетчик, чтобы формула указателя указывала на первый элемент в списке.
В поле минимальное значение введите 1.
Это значение ограничивает верхнюю часть счетчика на первый элемент в списке.
В поле Максимальное значение введите 20.
Этот номер задает максимальное количество элементов в списке.
В поле Шаг изменения введите 1.
Это значение определяет степень приращения текущего значения с помощью элемента управления «Счетчик».
Чтобы ввести числовое значение в ячейку G1 (в зависимости от того, какой элемент выбран в списке), введите G1 в поле «связь с ячейкой».
Щелкните любую ячейку, чтобы кнопка счетчика не выделена. Если щелкнуть элемент управления вверх или вниз на кнопке счетчик, ячейка G1 будет обновлена числом, которое указывает текущее значение счетчика, а также инкрементное изменение счетчика. Затем этот номер обновляет формулу INDEX в ячейке a1 для отображения следующего или предыдущего элемента.
Значение «Счетчик» не изменится, если текущее значение равно 1, а затем щелкнуть элемент управления вниз или, если текущее значение равно 20, а затем щелкнуть элемент управления вверх.
Пример полосы прокрутки
Чтобы добавить полосу прокрутки в Excel 2007 и более поздних версиях, откройте вкладку разработчик , нажмите кнопку Вставитьи выберите элемент полоса прокрутки в разделе элементы управления формы.

Чтобы добавить полосу прокрутки в Excel 2003 и более ранних версиях Excel, нажмите кнопку «вертикальная полоса прокрутки» на панели инструментов «формы».
Щелкните на листе место, где должен находиться левый верхний угол полосы прокрутки, а затем перетащите полосу прокрутки в то место, где должен находиться правый нижний угол полосы прокрутки. В этом примере создается полоса прокрутки, которая охватывает ячейки B2: B6 в высоту и является примерно одной четвертой ширины столбца.
Щелкните полосу прокрутки правой кнопкой мыши и выберите пункт Формат элемента управления.
Введите указанные ниже данные и нажмите кнопку ОК.
В поле Текущее значение введите 1.
Это значение инициализирует полосу прокрутки таким образом, чтобы формула указателя указывала на первый элемент в списке.
В поле минимальное значение введите 1.
Это значение ограничивает верхнюю часть полосы прокрутки до первого элемента в списке.
В поле Максимальное значение введите 20. Этот номер задает максимальное количество элементов в списке.
В поле Шаг изменения введите 1.
Это значение определяет, сколько чисел элемент управления «полоса прокрутки» увеличит текущее значение.
В диалоговом окне изменение страницы введите 5. Это значение определяет, сколько текущее значение будет изменяться при щелчке внутри полосы прокрутки на любой из сторон бегунка.
Чтобы ввести числовое значение в ячейку G1 (в зависимости от того, какой элемент выбран в списке), введите G1 в поле » связь с ячейкой».
Примечание: Флажок объемной заливки необязателен. Она добавляет трехмерный вид к полосе прокрутки.
Щелкните любую ячейку так, чтобы полоса прокрутки не выделена. Если щелкнуть элемент управления вверх или вниз на полосе прокрутки, ячейка G1 будет обновлена до числа, указывающего текущее значение полосы прокрутки плюс или минус добавочное изменение полосы прокрутки. Этот номер используется в формуле указателя в ячейке a1 для отображения элемента рядом с текущим элементом или перед ним. Вы также можете перетаскивать ползунок прокрутки, чтобы изменить значение или щелкнуть полосу прокрутки на обеих сторонах ползунка, чтобы увеличить его на 5 (значение изменения страницы). Полоса прокрутки не изменится, если текущее значение равно 1, и вы щелкните элемент управления вниз или, если текущее значение равно 20, а затем щелкните элемент управления вверх.
Форма данных
Данная функция является частью надстройки MulTEx
- Описание, установка, удаление и обновление
- Полный список команд и функций MulTEx
- Часто задаваемые вопросы по MulTEx
Скачать MulTEx
Вызов команды:
MulTEx -группа Ячейки/Диапазоны —Диапазоны —Форма данных
С помощью формы данных удобно просматривать, искать и изменять данные в таблицах, добавлять, удалять и копировать строки с переносом всех данных, только значений или только формул.
ВВОД ДАННЫХ
На вкладке Ввод данных размещены элементы для основных операций с таблицей: навигация по записям, просмотр и изменений записей, копирование, добавление, изменение и удаление строк.
Навигация
Перемещаться по записям можно изменяя ползунок полосы прокрутки(колесиком мыши или перемещением горизонтального ползунка прокрутки). Чуть ниже отображается информация о том, сколько записей в таблице и какая запись сейчас просматривается.
Там же раcположено окно быстрого перехода к записи с указанным номером. Если указать число меньше или равное 1, то будет отображена первая запись. Если указать число, большее или равное количеству всех записей, то будет отображена последняя запись.
Форма не пропускает скрытые строки и столбцы при просмотре и поиске, но помечает такие ячейки серым фоном: 
Работа со скрытыми ячейками ничем не отличается от работы с обычными ячейками.
Для поиска строк с конкретными значениями или по иным условиям необходимо воcпользоваться вкладкой Поиск.
Если внутри таблицы есть объединенные ячейки это не вызовет ошибки, но перемещение может происходить некорректно(в некоторых случаях объединенная ячейка будет считаться как одна строка).
Работа со строками
Значения каждой строки отображаются в полях. Левее каждого поля отображается заголовок таблицы, чтобы можно было точно понять к какому столбцу таблицы относится значение. Изменяя значения в полях можно изменить значения ячеек. Для этого необходимо изменить значения в нужных полях и нажать Изменить строку. Если в ячейке поля на листе создан выпадающий список значений — в форме он будет продублирован и можно будет выбрать значения из этого списка или ввести значение вручную.
Помимо этого есть и другие инструменты работы со строками и полями:
- Отменить изменения — если изменения в полях необходимо отменить до записи в ячейки, то надо нажать кнопку Отменить изменения. Эта кнопка отменяет изменения только в полях формы и никак не влияет на значения ячеек таблицы. Сразу после изменения в ячейках эта кнопка становится недоступной.
- Изменить строку — записывает в ячейки значения, заданные в полях. Записываются значения только измененных полей(если значение в поле отличается от первоначального значения в ячейке). Если изменить значение ячейки не удалось, то будет выдано сообщение:
Поля, данные которых не удалось изменить, будут окрашены красным:
Изменение поля будет отменено и в нем будет записано первоначальное значение. - Добавить строку — добавляет новую пустую строку либо после текущей строки, либо в конец таблицы. Это регулируется настройками на вкладке Настройки.
- Удалить строку — удаляет текущую строку. Это действие невозможно отменить.
- Дублировать строку:
-
после нажатия кнопки Дублировать добавляет новую строку на основании текущей. Новая строка вставляется либо после текущей, либо в конец таблицы. Это регулируется настройками на вкладке Настройки
- как есть — текущая строка копируется полностью, включая формулы, форматы и связи. Действие полностью совпадает с обычным копированием строки стандартными средствами.
- только значения — текущая строка копируется, но вставляется только форматы и значения. Все формулы, которые есть в текущей строке заменяются результатом их вычислений.
- только формулы — текущая строка копируется, но вставляется только форматы и формулы. Все ячейки, не содержащие формул очищаются.
- значения и формулы — текущая строка копируется, но вставляется только значения и формулы. Форматы не переносятся.
Правее каждого поля есть дополнительные элементы, в которых отображается информация о наличии формулы в ячейке, присутствии в тексте невидимых символов и текущем типе данных поля.
Индикатор формул
-
Если в ячейке содержится формула, то правее поля с данными этой ячейки появится значок . С помощью этого индикатора сразу можно понять в каких столбцах и ячейках содержатся формулы. Если щелкнуть по значку индикатора левой кнопкой мыши, то появится окно, в котором будет отображена формула:

Формула отображается в точности так же, как она выглядит в ячейке(если в ячейке записана формула массива — сама формула будет отображена в фигурных скобках <=A1:A10*B1B10>, а в заголовке появится текст Формула массива ). В основном поле всегда отображается значение(результат вычисления формулы) и если изменить данные и нажать Изменить строку, то формула будет «затерта» новым значением.
Примечание: Окно с формулой можно закрыть либо крестиком, либо нажатием кнопки Esc . Пока открыто любое окно с формулой ни Excel ни форма не доступны. Следовательно, чтобы продолжить работать с формой необходимо закрыть активное окно с формулой.
Индикатор наличия непечатных символов в ячейке
Тип данных
-
Справа от каждого поля есть выпадающий список, с помощью которого можно выбрать тип данных в ячейке. Изменение типа данных не изменяет значения в ячейках, а влияет исключительно на отображение данных в полях формы. Однако, значения в этих полях могут влиять на типы данных при изменении строки кнопкой Изменить строку. Если в ячейке дата записана как текст и в списке выбран тип данных Дата и значение в поле будет изменено, то при нажатии кнопки Изменить строку форма попробует преобразовать данные в поле в дату и записать в ячейку уже не текст, а реальную дату. С числами и временем точно также(читать подробнее про то, как Excel видит данные). Но если в качестве типа данных будет выбрано значение Авто, то форма не будет пытаться изменять тип данных в ячейках.
Примечание: Хоть по умолчанию программа сама пытается определить тип данных — в силу особенностей работы с датой и временем в Excel они могут определяться не корректно(например, может быть отображено число вместо даты или времени). Тогда следует назначить нужный тип данных принудительно. Так же, если в ячейке установлен процентный формат данных(или различные денежные и пользовательские форматы) — они не будут применены. Число, дата или время будут отображены так, как их видит Excel.
ПОИСК
На этой вкладке можно быстро найти нужные записи, задав условия поиска:
В выпадающих списках для каждого поля выбирается метод сравнения: Равно, Не равно, Содержит, Не содержит, Начинается с, Не начинается с, Заканчивается на, Не заканчивается на, Больше, Меньше, Больше или равно, Меньше или равно . В поле указывается значение, которое необходимо найти в ячейке этого столбца. Если метод не выбран, то поле игнорируются. Если выбран метод сравнения Содержит или Не содержит , то значение для поиска может содержать специальные символы подстановки: звёздочка(*) и вопросительный знак(?).
После нажатия кнопки Найти будут отобраны строки, отвечающие условиями поиска. Если хоть одна строка отвечает условиям поиска — будет активирована вкладка Ввод данных и выделена первая найденная запись. Перемещение ползунка полосы прокрутки будет выделять последовательно все найденные строки(только те, которые подходят под условия поиска). Общее количество найденных записей отображается внизу формы.
НАСТРОЙКИ 
Настройка диапазона таблицы
-
Диапазон данных
отвечает за определение границ таблицы, данные которой просматриваются через форму
- Определять автоматически — если установить, программа сама попытается определить начало и окончание таблицы, которую просматривать. Удобно использовать, если таблицы построены правильно, начинаются с ячейки A1 и заголовок состоит только из одной строки.
- Указать вручную — диапазон данных указывается вручную из любого доступного листа или книги. Может потребоваться, если на листе несколько таблиц и просматривать надо только конкретную.
Номер строки заголовков(в диапазоне данных): указывается номер строки в диапазоне данных, в которой расположены заголовки. Как правило это строка №1, но при автоматическом определении диапазона данных строка заголовка может быть и ниже. Например, если шапка таблицы состоит из нескольких строк и в качестве заголовков необходимо использовать 2-ю строку.
При добавлении строк
-
настройка добавления строк на основной вкладке кнопкой Добавить
При дублировании строк
-
настройка добавления строк на основной вкладке кнопкой Дублировать
Не выделять строки таблицы при перемещении — по умолчанию при изменении строки просмотра просматриваемая строка выделяется на листе. Но если необходимо сравнить данные с другой таблицей(расположенной на другом листе или книге), то выделение постоянно будет «перекидывать» в ту таблицу, которая просматривается через форму. Чтобы можно было одновременно перемещаться по записям и просматривать другие листы, галочку с пункта необходимо снять.
Форма ввода данных в Excel
Также статьи о работе с данными в Экселе:
При заполнении таблиц в Экселе можно воспользоваться формой ввода данных, которая должна значительно упростить весь процесс. Форма ввода данных в таблицы Excel позволит видеть сразу все колонки, которые необходимо заполнить, что особенно удобно при больших таблицах.
По умолчанию в Экселе 2010 и выше в меню нет возможности вызвать форму ввода и нам необходимо на панель быстрого доступа вытащить соответствующий значок. Для этого нажимаем правой кнопкой мыши на панель быстрого доступа, и в меню выбираем «Настройка панели быстрого доступа…».
В окошке «Параметры Excel» в левом меню должно быть выбрано «Панель быстрого доступа», в графе «Выбрать команды из…» выбрать «Команды на ленте». Далее в списке ниже необходимо найти графу «Форма», и кнопкой «Добавить» добавить значок на панель быстрого доступа. После чего нажать «Ок».
Возможность создать форму для ввода данных в Excel мы сделали, но теперь осталось разобраться, в каких случаях она работать не будет. Форма ввода не будет работать, если в таблице имеется более 32 столбцов или если внесенные нами данные еще не напоминают таблицу, например, указаны только заголовки столбцов. При этом, если создать таблицу через меню «Вставка Таблица» или применением форматирования таблицы, то форма ввода данных будет успешно работать, даже если в таблице будут только заголовки.
К примеру, на листе мы составили заголовки будущей таблицы без применения форматирования и внесли первое значение в любой столбец. В этом случае Эксель уже может интерпретировать эти данные, как таблицу, и после нажатия на значок вызова формы появится окошко формы ввода данных. После заполнения всех ячеек можно нажать на кнопку «Добавить» для переходя к заполнению следующего ряда, либо нажать «Закрыть» для завершения внесения данных.
Для удобства перехода к следующему полю формы можно использовать клавишу «Tab». В правом верхнем углу формы всегда отображается текущая заполняемая строка и общее количество строк таблицы. Чтобы перемещаться по строкам вперед и назад, можно использовать кнопки «Назад» и «Далее» или стрелочки вверх и вниз.
Ввод данных в Excel через форму

. ввода данных, флажков, переключателей, списков, кнопок и прочих элементов управления.
Задача формы – выпадающего окна – предоставить пользователю простой, понятный и удобный интерфейс, который обеспечит в режиме диалога возможность эффективно осуществлять ввод данных пользователем в программу и вывод программой результатов для считывания пользователем.
Стандартно при работе со значительными объемами информации вне зависимости от того, какое программное обеспечение используется, поступают следующим образом:
1. Создают таблицы базы данных.
2. Создают формы для ввода данных в таблицы.
3. Создают необходимые запросы к таблицам базы данных.
4. Формируют отчеты на основании запросов для вывода на печать.
В предыдущих статьях этого цикла мы рассмотрели создание таблицы базы данных и познакомились с некоторыми механизмами создания запросов и отчетов: с сортировкой данных, с автофильтром и расширенным фильтром.
В этой (пятой в цикле) статье рассмотрим п.2 вышеизложенного алгоритма – вызов и использование формы для ввода данных.
Форма Excel. Вводим данные!
Для чего нужна какая-то форма?! Бери таблицу — и пиши прямо в нее очередную строку информации! Зачем еще что-то выдумывать?
Мы так и делали при создании нашего небольшого и простого примера базы данных БД2 «Выпуск металлоконструкций участком №2», с которым работаем во всех статьях этого цикла.
Таблица маленькая, все столбцы-поля, относящиеся к одной записи, помещаются на экран и доступны взгляду пользователя без использования полос прокрутки. Но так бывает редко! Реальные таблицы баз данных часто содержат не шесть, как в нашем примере, а десять, двадцать и более столбцов-полей!
При вводе данных в такие таблицы Excel «напрямую» при заполнении строк для перемещения по столбцам необходимо каждый раз нажимать клавишу «Tab», а для перехода к новой записи на новую строку пользоваться прокруткой и мышью или клавишами «Enter» и «<—» («стрелка влево») для возврата на первое поле очередной строки.
Справедливости ради следует уточнить, что переходы по таблице, являющейся именованным диапазоном и объявленной списком, как в нашем примере, осуществляются только при помощи клавиши «Tab». Дойдя до последнего столбца у правой границы списка и нажав в очередной раз клавишу «Tab», мы перейдем на следующую строку и первый столбец у левой границы списка.
Главным и почти единственным преимуществом использования формы при вводе данных, на мой взгляд, является возможность видеть одновременно все столбцы-поля одной записи на экране, расположенными построчно.
Еще одним небольшим, но несомненным плюсом ввода данных через форму является то, что такая работа развивает у начинающего пользователя интуитивное восприятие «оконного» интерфейса.
Ввести очередную строку информации в базу данных через форму.
Рассмотрим ввод данных в Excel при помощи формы на примере добавления очередной записи в базу данных БД2 «Выпуск металлоконструкций участком №2».
1. Открываем в MS Excel файл database.xls.
2. Активируем («щелкаем мышкой») любую ячейку внутри таблицы базы.
3. Выполняем команду главного меню программы «Данные» — «Форма…».
4. В появившемся окне, представляющем собой форму с именем «БД2» (по имени листа книги Excel, на котором расположена таблица), нажимаем кнопку «Добавить».
5. Заполняем окна данными новой записи, например, так, как показано ниже на снимке экрана. Переходим от окна к окну при помощи клавиатуры, нажимая клавишу «Tab».
6. Нажимаем кнопку формы «Закрыть» или «Enter» на клавиатуре. Ввод данных в Excel успешно осуществлен — новая запись добавлена в базу!
На снимке экрана в таблице базы данных внизу расположилась строка «Итог», которую можно вызвать, выполнив команду главного меню «Данные» — «Список» — «Строка итогов». Пощелкайте мышкой по ячейкам этой строки! В появляющихся выпадающих списках можно настроить получение самых разнообразных итогов. Кроме банальной суммы можно получить для каждого столбца индивидуально: среднее, количество, количество чисел, максимум, минимум, смещенное отклонение, смещенную дисперсию! Очень полезная функция списка!
Если в форме «БД2» воспользоваться полосой прокрутки или кнопками «Далее» и «Назад», то можно, быстро перемещаясь по базе данных, просматривать интересующие записи.
Ввод данных в Excel через форму, являющийся альтернативой прямой записи информации в таблицу, безусловно, находит своих приверженцев среди специалистов, привыкших работать с большими базами данных и среди операторов, вносящих ежедневно значительные объемы данных в различные базы.
Выбирайте удобный для себя способ ввода данных и знайте, что у вас всегда есть, как минимум, два варианта решения этой задачи. О некоторых преимуществах использования формы уже было сказано выше.
Следующая статья завершит укрупненный обзор темы хранения и управления большими объемами информации в Excel. Вы узнаете о самом важном – о том, ради чего и затевался весь этот цикл статей.
Прошу уважающих труд автора подписаться на анонсы статей в окне, расположенном в конце каждой статьи или в окне вверху страницы!
Уважаемые читатели, пишите отзывы, вопросы и замечания в комментариях внизу страницы.
Ввод данных
Ввод данных
Данные указывают в ячейках листа. Чтобы в дальнейшем эту информацию можно было обработать или использовать для каких-либо расчетов, данные следует вводить в разные ячейки. Таким образом, данные приобретут адрес, по которому их можно будет найти или добавить в различные формулы.
Ввод данных осуществляется достаточно просто.
1. Щелкните кнопкой мыши на любой ячейке. По периметру ячейки появится жирная рамка, которая означает, что данная ячейка стала активной. Обратите внимание также на поле адреса ячейки: в нем будет указан адрес выделенной ячейки.
2. Введите с клавиатуры любое слово или число, и оно появится в ячейке. Иными словами, ввод данных осуществляется так же, как в текстовом редакторе (рис. 2.1). Но есть некоторые тонкости.
Рис. 2.1. Текст в ячейке
3. Нажмите клавишу Enter. Ячейка, расположенная ниже, станет активной.
Вы знаете, что в любом текстовом редакторе нажатие клавиши Enter переводит текстовый курсор на следующую строку. В Excel это действие завершает ввод в текущую ячейку и переводит фокус ввода на ячейку, расположенную ниже.
В любой момент до нажатия клавиши Enter вы можете отказаться от ввода данных, нажав клавишу Esc. При этом активная ячейка очистится, но не потеряет фокус ввода, то есть по-прежнему будет оставаться активной.
Теперь о том, как удалить данные из ячейки. Это делается еще проще.
• Выделите ячейку с данными. Для этого нужно просто щелкнуть кнопкой мыши на данной ячейке так, чтобы по ее периметру появилась жирная рамка.
• Нажмите клавишу Delete или Backspace. Все содержимое ячейки будет удалено, а она по-прежнему останется активной.
Если вы вводите длинный текст или большое число, все символы могут не поместиться в ячейке, при этом текст (или число) «залезает» на соседнюю ячейку. Но важно понимать, что данный текст или число принадлежит именно той ячейке, в которую вы эти данные вводили. Соседняя ячейка остается пустой, даже если в ней отображается текст расположенной слева ячейки. Забегая вперед, скажу, что длинный текст в ячейках можно переносить (то есть располагать в несколько строк) или включить режим скрытия непомещающегося в рамках ячейки текста. Об этом мы поговорим, когда будем рассматривать методы форматирования ячеек.
Данный текст является ознакомительным фрагментом.
Читайте также
Ввод персональных данных
Ввод персональных данных
Для продолжения ввода данных нажмите кнопку
Ввод данных в объект DataSet
Ввод данных в объект DataSet
Для ввода данных в таблицы DataTable объекта DataSet предусмотрены перечисленные ниже способы.1. Программирование определений метаданных и прямая вставка данных.2. Использование объекта DataAdapter для создания запроса по отношению к источнику данных.3.
Динамический ввод данных
Динамический ввод данных
В ранних версиях программы (до AutoCAD 2006) все запросы и приглашения для ввода данных можно было увидеть только в командной строке. По этой причине при работе с программой приходилось постоянно переводить взгляд с графической области на командную
Ввод данных в таблицу
Ввод данных в таблицу
После вставки пустой таблицы вы переходите в режим редактирования, на экране отображается вкладка Text Editor (Редактор текста) и выделяется первая ячейка, так что вы можете начать ввод данных. Для передвижения к смежной ячейке в той же строке вы можете
Ввод деловых данных
Ввод деловых данных
При подготовке многих рекламных материалов необходимо включать в них соответствующие деловые данные: наименование и логотип (эмблему) предприятия, телефон, адрес, фамилию контактного лица и т. д. Наиболее характерный пример такого материала –
2.4. Ввод данных в таблицу
2.4. Ввод данных в таблицу
После создания таблиц можно приступать к наполнению их данными. В данном разделе вы узнаете о двух операциях, с помощью которых можно добавить строки в таблицу. Вначале мы рассмотрим загрузку данных из текстового файла, затем – вставку отдельных
Ввод данных
Ввод данных
Данные указывают в ячейках листа. Чтобы в дальнейшем эту информацию можно было обработать или использовать для каких-либо расчетов, данные следует вводить в разные ячейки. Таким образом, данные приобретут адрес, по которому их можно будет найти или добавить в
Ввод учетных данных пользователя
Ввод учетных данных пользователя
Основное использование gsec — или интерфейса gsec — ввод учетных данных пользователя. Интерфейс gsec шифрует пароли перед их сохранением. Не соединяйтесь из пользовательского приложения или из инструмента администратора непосредственно с
Динамический ввод данных
Динамический ввод данных
В более ранних версиях программы (до AutoCAD 2006) все запросы и приглашения для ввода данных можно было увидеть только в командной строке. По этой причине при работе с программой приходилось постоянно переводить взгляд с графической области на
Ввод данных в таблицу
Ввод данных в таблицу
После вставки пустой таблицы вы переходите в режим редактирования: на экране отображается вкладка Multiline Text (Многострочный текст) и выделяется первая ячейка, так что вы можете начать вводить данные. Для передвижения к смежной ячейке в той же самой
Ввод и корректировка данных
Ввод и корректировка данных
Как уже говорилось, для ввода новых данных иногда используются таблицы, но удобнее применять для этой цели формы.Рассмотрим такую возможность на примере формы Приборы, с которой вы работали в предыдущем разделе.Выведите ее на экран. Теперь с
6.2. Ввод данных
6.2. Ввод данных
Выделение ячеек на листе
Ввод и редактирование данных
Ввод и редактирование данных
Каждый рабочий лист поделен на столбцы, обозначенные буквами, и строки, обозначенные цифрами. Пересекаясь, столбцы и строки образуют ячейки. Набор из нескольких листов называют книгой. Переключение между листами книги производится в нижней
Ввод данных в ячейки
Ввод данных в ячейки
Для заполнения ячейки таблицы данными необходимо сделать следующее.1. Выбрать нужную ячейку.2. Ввести текст, число или формулу.3. Нажать любую из клавиш перемещения по листу, например клавишу со стрелкой или Enter для перехода к следующей ячейке.При вводе




































































 и выберите Excel параметры.
и выберите Excel параметры.  , чтобы автоматически заполнить данными ячейки листа.
, чтобы автоматически заполнить данными ячейки листа.























 Скачать MulTEx
Скачать MulTEx