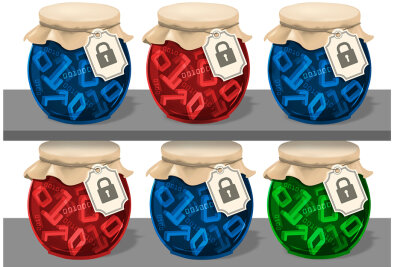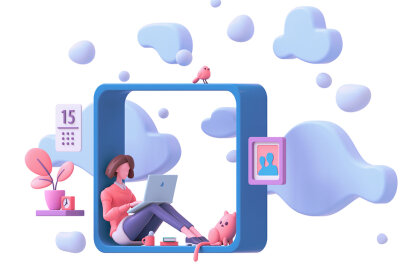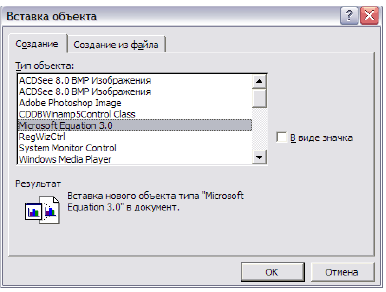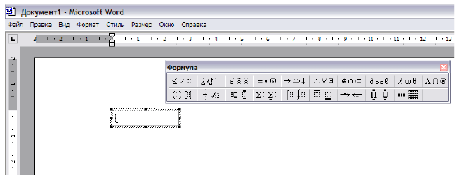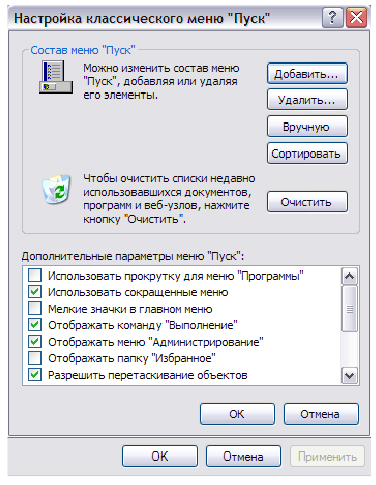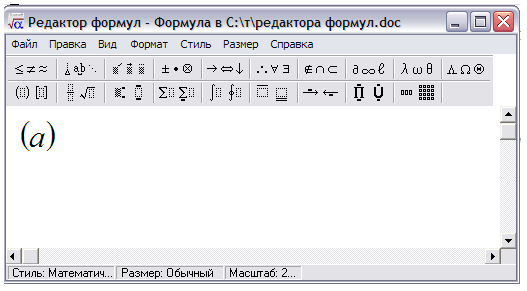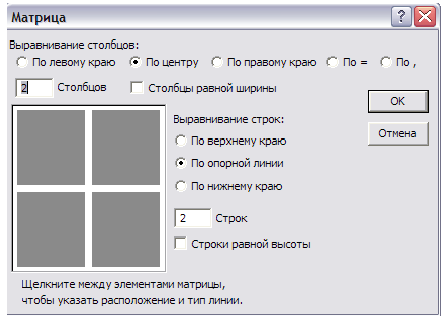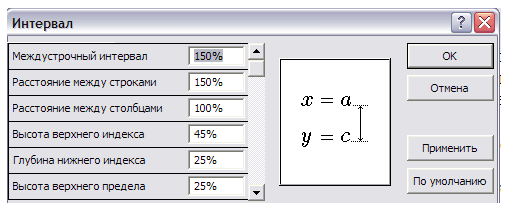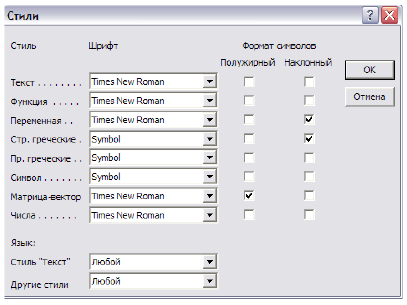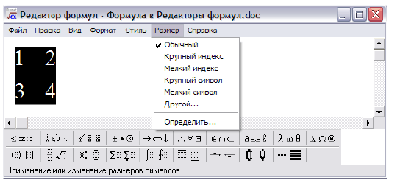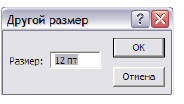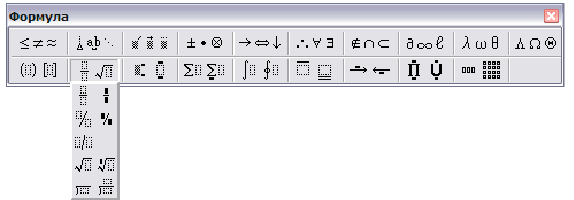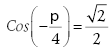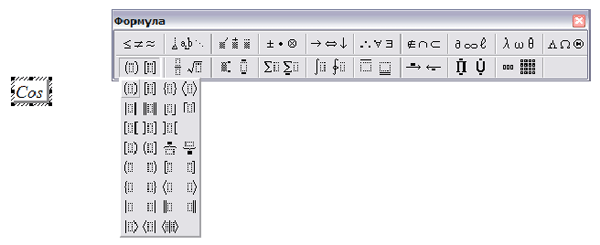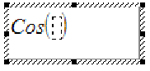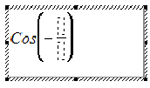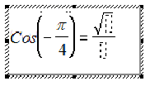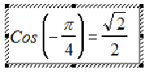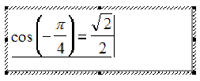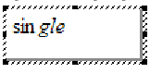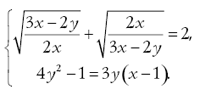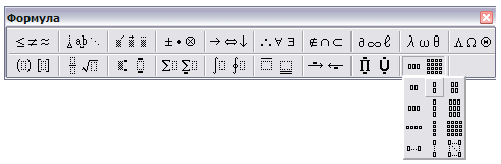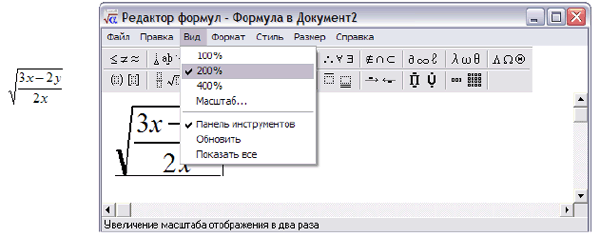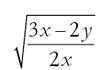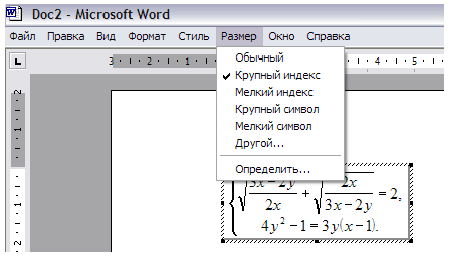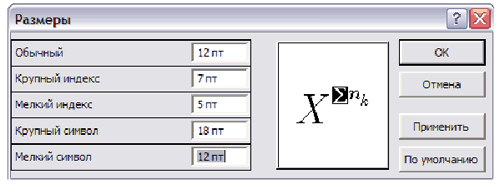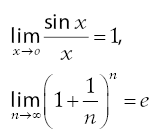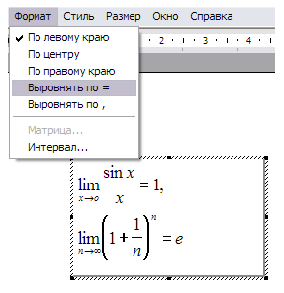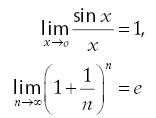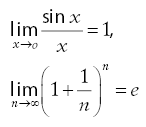Excel 2016 Word 2016 Outlook 2016 PowerPoint 2016 Excel 2013 Word 2013 Outlook 2013 PowerPoint 2013 Excel 2010 Word 2010 Outlook 2010 PowerPoint 2010 Excel 2007 Word 2007 Outlook 2007 PowerPoint 2007 Еще…Меньше
Редактор уравнений (Microsoft Equation 3,0) был добавлен в более ранние версии Word, но был удален из всех версий, указанных в общедоступном обновлении для 2018 января (ОБЩЕДОСТУПНОЕ обновление за), и заменен новым редактором уравнений.
Содержимое здесь описывает эту функцию для пользователей, которые установили это обновление.
Важно: Редактор уравнений 3,0 она была удалена из-за проблем с безопасностью в ее реализации. Пользователи, которые пытаются изменить формулу, созданную в редакторе уравнений 3,0, получат сообщение об ошибке «Microsoft Equation недоступен». Если вы установили шрифт «MT Extra» (если у вас нет шрифта, вы можете скачать его), вы увидите, что они будут отображаться в 3,0 редакторе уравнений в обычном режиме. Тем не менее, пользователи могут редактировать эти уравнения только путем загрузки программных средств Мастипе, предоставленных ВИРИС. Посмотрите, как мастипе классическое приложение для пользователей «редактор уравнений».
Вставка уравнения с помощью редактора формул
-
На вкладке Вставка в группе Текст нажмите кнопку Объект.
-
В диалоговом окне Объект откройте вкладку Создание.
-
В поле Тип объекта выберите значение Microsoft Equation 3.0 и нажмите кнопку ОК.
-
Измените уравнение с помощью символов, шаблонов и структур на панели инструментов Формула.
-
Чтобы вернуться к документу, в Word, Excel или Outlook щелкните в любом месте документа.
Чтобы вернуться к презентации в PowerPoint, в меню Файлредактора формул щелкните Выход и возврат к презентации.
Изменение уравнения с помощью редактора формул
Если вы использовали редактор формул для вставки уравнения, изменить его также можно с помощью этого редактора.
-
Дважды щелкните уравнение, которое вы хотите изменить.
-
Измените уравнение с помощью символов, шаблонов и структур на панели инструментов Формула.
-
Чтобы вернуться к документу, в Word, Excel или Outlook щелкните в любом месте документа.
Чтобы вернуться к презентации в PowerPoint, в меню Файлредактора формул щелкните Выход и возврат к презентации.
Вставка уравнения с помощью редактора формул
-
На вкладке Вставка в группе Текст нажмите кнопку Объект.
-
В диалоговом окне Объект откройте вкладку Создание.
-
В поле Тип объекта выберите значение Microsoft Equation 3.0.
Если редактор уравнений недоступен, возможно, потребуется установить его.
Установка редактора формул
-
Закройте все программы.
-
На панели управления щелкните Установка и удаление программ.
-
В поле Установленные программы выберите Microsoft Office <выпуск> 2007 и нажмите кнопку Изменить.
-
На странице Изменение установленного пакета Microsoft Office <suite> 2007. выберите команду Добавить или удалить компонентыи нажмите кнопку продолжить.
-
На вкладке Параметры установки щелкните индикатор развертывания (+) рядом с компонентом Средства Office.
-
Щелкните стрелку рядом с названием Редактор формул и выберите Запускать с моего компьютера.
-
Нажмите кнопку Продолжить.
-
После того как вы закончите установку редактора формул, перезапустите приложение Office, которое вы используете.
-
-
В диалоговом окне Объект нажмите кнопку ОК.
-
Измените уравнение с помощью символов, шаблонов и структур на панели инструментов Формула.
-
Чтобы вернуться к документу, в Word, Excel или Outlook щелкните в любом месте документа.
Чтобы вернуться к презентации в PowerPoint, в меню Файлредактора формул щелкните Выход и возврат к презентации.
Изменение уравнения с помощью редактора формул
Если вы использовали редактор формул для вставки уравнения, изменить его также можно с помощью этого редактора.
-
Дважды щелкните уравнение, которое вы хотите изменить.
-
Измените уравнение с помощью символов, шаблонов и структур на панели инструментов Формула.
-
Чтобы вернуться к документу, в Word, Excel или Outlook щелкните в любом месте документа.
Чтобы вернуться к презентации в PowerPoint, в меню Файлредактора формул щелкните Выход и возврат к презентации.
Сведения о том, как использовать встроенные уравнения с помощью кнопки » уравнение «, можно узнать в статье написание формулы или формулы.
См. также
Формулы в линейном формате и функция автозамены математическими символами в Word
Создание уравнений и формул
Нужна дополнительная помощь?
Содержание
- Как найти редактор формул
- Как изменить формулу, созданную с помощью надстройки Microsoft Equation
- Вопросы и ответы
MS Word 2010 в момент своего выхода на рынок был богат на нововведения. Разработчики этого текстового процессора сделали не только «косметический ремонт» интерфейса, но и внедрили в него немало новых функций. В числе таковых оказался и редактор формул.
Подобный элемент был доступен в редакторе и ранее, но тогда он был лишь отдельной надстройкой — Microsoft Equation 3.0. Сейчас же возможность создания и изменения формул в Ворде является интегрированной. Редактор формул перестал использоваться как отдельный элемент, так что вся работа над формулами (просмотр, создание, изменение) протекает непосредственно в среде программы.
Как найти редактор формул
1. Откройте Word и выберите «Новый документ» или просто откройте уже имеющийся файл. Перейдите во вкладку «Вставка».
2. В группе инструментов «Символы» нажмите кнопку «Формула» (для Ворд 2010) или «Уравнение» (для Word 2016).
3. В выпадающем меню кнопки выберите подходящую формулу/уравнение.
4. Если необходимого вам уравнения нет в списке, выберите один из параметров:
- Дополнительные уравнения с сайта Office.com;
- Вставить новое уравнение;
- Рукописное уравнение.
Более подробно о том, как создавать и изменять формулы, вы можете прочесть на нашем сайте.
Урок: Как в Ворде написать формулу
Как изменить формулу, созданную с помощью надстройки Microsoft Equation
Как было сказано в начале статьи, ранее для создания и изменения формул в Word использовалась надстройка Equation 3.0. Так вот, созданную в ней формулу можно изменить только с помощью той же надстройки, которая из текстового процессора от Майкрософт, к счастью, тоже никуда не делась.
1. Кликните дважды по формуле или уравнению, которое нужно изменить.
2. Выполните необходимые изменения.
Проблема заключается лишь в том, что расширенные функции создания и изменения уравнений и формул, которые появились в Ворд 2010, не будут доступны для аналогичных элементов, созданных в более ранних версиях программы. Для устранения этого недостатка следует преобразовать документ.
1. Откройте раздел «Файл» на панели быстрого доступа, и выберите команду «Преобразовать».
2. Подтвердите свои действия, нажав «ОК» по запросу.
3. Теперь во вкладке «Файл» выберите команду «Сохранить» или «Сохранить как» (в таком случае не меняйте расширение файла).
Урок: Как отключить режим ограниченной функциональности в Word
Примечание: Если документ был преобразован и сохранен в формате Ворда 2010, добавленные в него формулы (уравнения) будет невозможно отредактировать в ранних версиях этой программы.
На этом все, как видите, запустить редактор формул в Microsoft Word 2010, как и в более свежих версиях этой программы, совсем несложно.
Еще статьи по данной теме:
Помогла ли Вам статья?
К черту суеверия! Самый скучный iPhone, который мне не терпится купить
iPhone ‘2021, iPhone 14, iPhone Ultimate… Вариантов пропустить чертову дюжину было немало, но Apple не верит в нумерологию. Поэтому ежегодное яблочное ассорти, щедро приправленное сопутствующими сервисами, все-таки вышло под номером 13.
Как видим, ничего страшного не произошло: презентация прошла без заминок, акции гиганта традиционно рухнули, чтобы впоследствии взять новый пик по результатам продаж. Фанаты и хейтеры привычно стучат по клавишам,
Как «умная» блокировка помогает защищать сайты
Владельцы сайтов часто сталкиваются с кибератаками. Хакеры сканируют Интернет в поисках уязвимых ресурсов, а затем внедряют на них майнеры криптовалют, крадут конфиденциальную информацию, устраивают DDoS-атаки или шифруют данные и требуют выкупа.
В результате владелец сайта может потерять репутацию и вложенные в раскрутку ресурса средства, оказаться один на один с заблокированным сервером или получить штраф за утечку клиентских данных. Сегодня
Можно ли создать хранилище данных и забыть о нем?
Даже самым стабильным и надежным СХД требуется обслуживание. Многие думают, что невозможно избежать обновлений прошивки и ПО или замены вышедшего из строя оборудования. Но так ли это в действительности? Вот пример системы, которая четыре года работает без обслуживания и непредвиденных сбоев.
Еще в 2017 году компания Toshiba создала ZFS-систему хранения данных для Technology Experience Lab – подразделения международного оператора центров обработки
Почему нужен оригинальный тонер в офисе
Не секрет, что в целях сокращения издержек многие компании отказываются от покупки оригинальных расходных материалов для принтера: по данным Gartner Group, затраты на офисную печать в среднем составляют от 5 до 15% от денежного оборота организации.
Однако стоит помнить, что остатки такого тонера могут осесть на фиксирующем валике или барабане устройства, спровоцировать эрозию и повредить его механизмы. «Пиратский» материал способен засорить печатающие
Живопись в Linux: для скромных, но талантливых
На давно уже устоявшемся, стабильном рынке графических редакторов новичку пробиться достаточно сложно. А заставить о себе говорить и при этом отнять часть пользовательской аудитории — вообще практически невозможно.
Тем не менее команда энтузиастов, работающая только за счет добровольных пожертвований, из года в год доказывает совершенно обратное.
…К талантам нужно относиться предельно внимательно. Их нужно любить, холить и лелеять. Желательно
Как видеоконференцсвязь становится новым стандартом корпоративных коммуникаций
Пандемия COVID-19 значительно переформатировала структуру рынка труда. Огромное количество людей стало работать в гибридном формате: большую часть рабочего времени проводят удаленно, посещая офис пару раз в неделю.
Это вызвало не только серьезное перераспределение человеческих ресурсов, но и переформатирование всей ИТ-инфраструктуры организаций.
Наличие профессионального оборудования для коммуникаций, презентаций и видеосвязи стало необходимым
Плавный переход на российский софт: изучаем редакторы документов МойОфис в ОС Astra Linux
Российской компании МойОфис, которая создает продукты для работы с документами и коммуникации, в этом году исполняется 8 лет.
Команда разработчиков смогла с нуля сделать и представить рынку современный отечественный офисный софт, который не только не уступает иностранным аналогам, но и по ряду параметров превосходит его. В июне 2021 года компания выпустила очередное обновление своей платформы МойОфис 2021.02. Редакция IT-Expert решила познакомиться
Повышение производительности систем с помощью новых решений Intel
Каждая компания, работающая с огромным массивом данных и видеоконтентом, в частности, рано или поздно задается вопросом: а как эффективно решать задачи масштабирования инфраструктуры?
В своем экспертном материале компания NUT.Tech делится опытом работы с интересным решением от Intel и рассказывает обо всех тонкостях его использования.
Когда перед компанией встает задача развивать высокопроизводительные масштабируемые решения, в самую первую
Как управлять компьютером удаленно?
Чаще всего о средствах удаленного управления (УУ) вспоминают, когда компьютер внезапно захворает. Реже — когда требуется помощь специалиста, а в пределах тактильной досягаемости такого, как назло, не оказалось.
Об этом давно знают системные администраторы крупных компаний, вынужденные настраивать компьютеры, расположенные на значительном расстоянии от их рабочих мест. Об этом знают и сотрудники техподдержки, обслуживающие программные продукты
Как внедрить ERP в сжатые сроки
Компании внедряют ERP-системы для решения разных задач — например, для автоматизации финансового и налогового учета. При этом зачастую реализовать подобный проект нужно всего за несколько месяцев.
ERP-система помогает компании автоматизировать максимальное количество задач, связанных с управлением производством, логистикой, финансами, отчетностью, документооборотом. Сегодня представить эффективную работу предприятия, особенно крупного, хотя бы
Описание презентации по отдельным слайдам:
-
1 слайд
редактор формул в WORD
7 КЛАСС
Автор: Чумакова М.А.,
учитель информатики -
2 слайд
СОДЕРЖАНИЕ:
ОПРЕДЕЛЕНИЕ РЕДАКТОР ФОРМУЛ
1
ВИДЫ ФОРМУЛ В WORD
2
ТЕХНОЛОГИЯ РАБОТЫ С ФОРМУЛАМИ
3
3
РЕДАКТИРОВАНИЕ ФОРМУЛ
4
4
ПРАВИЛА РАБОТЫ С ФОРМУЛАМИ
5 -
3 слайд
Что такое редактор формул?
Редактор формул– это специальное Windows-приложение, входящее в пакет Microsoft Office и предназначенное для создания и вставки в текстовый документ различных формул и обозначений -
4 слайд
Конструктор формул
В Word есть мощная система создания и редактирования математических формул. Для открытия конструктора формул нужно нажать на кнопку Формула (вкладка Вставка панель Символы кнопка Формула)
После выбора данной команды появится область математического ввода и панель Конструктор (Работа с формулами) на ленте инструментов. -
5 слайд
Конструктор формул
При работе с областью математического ввода с помощью выпадающего списка можно преобразовать выделенный фрагмент в:
Профессиональный
Линейный
виды, установить выравнивание области математического ввода (по левому, правому краю, центру), сохранить данную формулу как новую. -
6 слайд
Конструктор формул
Вкладка Конструктор содержит три панели: сервис, символы, структуры.
На панели Сервис можно выбрать уже готовую формулу и коллекции, видоизменить её, а также вызвать окно расширенных настроек Параметры формул. -
7 слайд
Редактирование формулы
Дважды щелкните по формуле, после чего появится панель Редактора формул и формула;
Установите курсор в нужное место в формуле и отредактируйте ее;
По окончании редактирования щелкните мышью вне формулы.
Копирование фрагментов формулы
Дважды щелкните по формуле;
Выделите требуемую часть;
Выберите команду Правка – Копировать или Правка – Вырезать;
Поместите курсор в нужную точку и выберите команду Правка – Вставить;
По окончании редактирования щелкните мышью вне формулы.Изменение масштаба формулы
Щелкните по формуле и за квадратики измените размеры рамки и формулы. -
8 слайд
Символы английского алфавита и цифры вводятся с клавиатуры.
Расположение символов, их размеры и интервалы между символами в формуле устанавливаются автоматически.
Перемещать курсор внутри вводимой формулы можно с помощью мыши или клавиши <Tab>.При вводе формулы необходимо помнить, что:
-
Работа с формулами в Ворде, кому и зачем это надо
-
Как писать формулы в Ворд (вставлять)
-
Как поменять шрифт в Ворде в формулах
-
Как в Ворде вставлять формулы с дробями
-
Как перемещать формулу в Ворде
-
Заключение
Как писать формулы в Ворд, на этот вопрос будет дан подробный ответ в статье. Многие новички, которые работают с этим редактором, пишут формулы в Ворде вручную, что не удобно. В Word есть редактор готовых формул в виде заготовок, которые мы можем использовать для написания различных документов.
Работа с формулами в Ворде, кому и зачем это надо
Здравствуйте друзья! Текстовый редактор Word имеет много полезных функций и инструментов, которые помогают сделать ту или иную работу достаточно быстро.
Например, Вам нужно написать контрольную (научную, дипломную) работу по алгебре, геометрии, химии, физике, работу по другим предметам. В этих работах часто пишут формулы. Вам придется писать формулы в программе Ворд, если Вы делаете курсовую или дипломную работу на заказ.
Работа с формулами в Ворде нужна в основном студентам, школьникам и тем, кто зарабатывает через Интернет с помощью Word. Иногда формулы встречаются в статьях на сайтах и блогах. Как писать формулы в Ворд быстро? На данный вопрос стоит ответить, поскольку это надо знать студентам, школьникам и тем, кто зарабатывает через Интернет с помощью Ворда. По инструкции, Вы сможете написать любую формулу, без особых затруднений.
к оглавлению ↑
Как писать формулы в Ворд (вставлять)
Есть несколько способов вставки формул в документ Ворда:
- через функцию «П»;
- с помощью функции «Объект».
Рассмотрим оба варианта. Первое, что нам нужно сделать, это открыть документ Word на компьютере и кликнуть мышкой на то место в документе где будет установлена формула. Далее, нажимаем вверху этого же документа раздел «Вставка» и кликаем мышкой по функции «П» «Формула» (Скрин 1).
Отобразятся различного вида формулы. Нажимаем левой кнопкой мыши на любую из них.
После этого в документ вставиться готовый редактор формулы, которым Вы сможете полноценно управлять (Скрин 2).
В самом верху панели документа, можно увидеть объекты, которые вставляются в формулу:
- дроби;
- индексы;
- радикалы;
- интегралы и так далее.
После работы над формулой, её можно сохранить. Нажимаете с правой стороны редактора формулы – «Параметры формул» (Скрин 3).
Затем, выбираете из списка «Сохранить, как новую формулу».
Итак, как писать формулы в Ворд вторым способом? Здесь, всё просто. Нажимаем, снова на «Вставка» далее «Объект» из раздела выбираем «Microsoft Equation 3.0» и сохраняемся с помощью кнопки «ОК» (Скрин 4).
Появится панель управления с формулами, и сам редактор, в котором можно прописать любую формулу через эту панель (Скрин 5).
Просто выбирайте готовые значения формул левой кнопкой мыши и устанавливаете их в редакторе.
к оглавлению ↑
Как поменять шрифт в Ворде в формулах
В формулах можно поменять шрифт. Для этого мы нажимаем по вставленной формуле и правой кнопкой мыши из меню выбираем шрифт (Скрин 6).
Откроется панель со списком разных шрифтов. Выбираете любой из них, и сохраняете все изменения кнопкой «ОК». После этого, шрифт Вашей формулы должен изменится на другой.
к оглавлению ↑
Как в Ворде вставлять формулы с дробями
Теперь, мы попробуем вставить в Ворде формулы с дробями. Это делается очень легко. Выделяете формулу в редакторе, и наверху в панели управления формулами, нужно нажать кнопку «Дробь». Там можно выбрать формулы с дробями (Скрин 7).
И заменить основную формулу на другую.
к оглавлению ↑
Как перемещать формулу в Ворде
Перемещать формулу в Word Вам помогут обычные горячие клавиши. Для этого выделяем формулу с помощью таких клавиш, как CTRL+A, (нужно нажать их одновременно). Далее, нажимаем ещё клавиши CTRL+C копировать.
Затем, следует кликнуть на кнопку «Enter», чтобы выбрать расположение для формулы в Ворде и нажать на CTRL+V вставить. Таким образом, Ваша формула переместится в определённое место документа.
к оглавлению ↑
Заключение
Мы рассмотрели в этой статье, как писать формулы в Ворд. Вы можете вставлять формулы автоматически, через панель редактора формул, который предоставляет пользователям редактор Word. Важно отметить, что в таких операционных системах, как Windows 8,10 есть панель математического ввода. С помощью которой, можно также легко создавать формулы. Удачи Вам и всего хорошего!
С уважением, Иван Кунпан.
Просмотров: 122480
Современные текстовые редакторы (или текстовые процессоры, хотя такое название подобных программ сейчас практически не используется) уже в течение длительного времени развиваются по пути своей универсализации. Они постепенно получают все больше черт, ранее присущих, например, издательским пакетам, табличным процессорам, CMS-системам. Это позволяет многим пользователям при подготовке документа, сложнее объявления о продаже квартиры, уйти от необходимости одновременной работы сразу с несколькими программными пакетами. И редактор математических формул, встроенный в текстовый редактор, в такой связи смотрится вполне в духе времени.
Самым распространенным текстовым редактором является Microsoft Word. Его название уже стало нарицательным.
Редактор формул в Word’е появился еще в версии 6.0, которая выпускалась для операционной оболочки Windows 3.1. С тех пор он получил ряд новых возможностей. В частности, начиная с версии редактора для Word 2007, в нем появился уже привычный для многих ленточный интерфейс, добавились шаблоны типовых математических функций. Собственно, давайте остановимся на рассмотрении именно этой версии редактора.
Запустить редактор формул можно двумя способами. Первый используется при создании новой формулы. На вкладке «Вставка» необходимо нажать кнопку «Формула». Если вместо кнопки кликнуть на выпадающем списке справа от нее, то, кроме создания новой формулы «с нуля», появится возможность выбрать один из предопределенных шаблонов. Пользователь может создавать и свои типовые формулы, добавляя их в этот выпадающий перечень.
Второй способ перехода в редактор формул – выбор левой кнопкой мыши уже готовой формулы. Справа от стандартных вкладок появится вкладка «Работа с формулами», на которой содержатся основные элементы управления, позволяющие добавлять математические символы и регулярные выражения.
Человеку, знакомому с описываемой надстройкой по старым версиям Word’а, вначале, скорее всего, бросится в глаза меньшее количество разделов, отвечающих за написание стандартных математических выражений и символов. Это достигнуто благодаря объединению таких разделов, как греческий алфавит, основные математические операторы и некоторых других в одно целое.
Стандартные математические выражения (тригонометрические функции, интегралы, дроби и т.п.) в новом редакторе представлены в качестве отдельных кнопок с выпадающим списком. Причем, кроме привычных шаблонов с пустыми полями, предназначенными для заполнения, тут присутствуют и типовые, часто применяемые варианты использования этих математических функций. Выбрав такой предопределенный шаблон, пользователь может свободно менять отдельные символы, добавлять свои математические операторы. Ну, а выбор математических операторов и стандартных выражений в состоянии удовлетворить, думаю, самого требовательного специалиста-математика.
Прежний редактор формул в Word’е позволял пользователю управлять шрифтами, использующимися для отображения тех или иных математических операторов. Правда, реализация этого управления оказывалась далека от идеала. Было возможно либо менять стандартные стили для отдельных элементов управления (текст, верхние и нижние индексы, и т.д.), либо же изменять стиль отображения формулы в целом, выбирая из нескольких стандартных вариантов. Первый подход позволял настроить вид определенных элементов, но его использование отражалось на всех подобных элементах во всех редактируемых формулах, второй — давал возможность управлять видом формулы только как единого целого. Новый редактор формул позволяет гибко настроить вид буквально каждого символа в создаваемой формуле. Причем углубляться в дебри управления стилями текста пользователю нет необходимости. Достаточно всего лишь, находясь в режиме редактирования математического выражения, перейти на главную вкладку, на которой располагаются основные элементы форматирования текста, и выбрать или для одного символа, или для группы символов, или для формулы в целом нужный шрифт, цвет, эффекты оформления. При этом размер формулы будет автоматически изменяться.
Некоторым пользователям придется по душе такая новация, как возможность отмены действий. Причем действия, совершенные с формулой, находятся в одной очереди с действиями, совершенными с другими элементами текста.
В общем, как можно убедиться, новый редактор формул, встроенный в Microsoft Word 2007 (и в 2010), стал, с одной стороны, гибче, а с другой – дружелюбнее к пользователю, позволяя ему сосредоточиться не на форматировании текста, а на создании математических выражений.
Обзор
Визуальные редакторы
Совместная работа Mathtype и Microsoft Office Word
Программа MathType может быть интегрирована с Microsoft Word , PowerPoint и Apple Pages . В этом случае MathType может проявить себя самым лучшим способом. Вы можете быстро добавить в создаваемые документы как самые простые, так и самые сложные уравнения и формулы.
При совместное работе MathType и Microsoft Word:
- Совместимость редактора уравнений. Отредактируйте все формулы, созданные с помощью Microsoft Equation 3.0, а также Microsoft’s OMML от Microsoft, который был представлен в Word 2007.
- MathType добавляет вкладку в ленту Word с дополнительной функциональностью.
- Возможность вставки уравнений из вкладки на ленте в Word.
- Редактирование уравнений (дважды щелкните для редактирования).
- Преобразование и форматирование всех уравнений документа Word легко, с помощью одной команды.
- Автоматическая нумерация формул по вашему желанию.
- Вставьте в текст ссылки на нумерованные уравнения. Двойной щелчок по одной из этих ссылок приведет вас к нужному месту в документе.
- Введите LaTeX непосредственно в документ Word.
Создание формул в Microsoft Office Word
В Microsoft Office Word есть построитель (редактор) математических формул, который позволяет создать большинство математических формул.
Для примера — вид формулы, созданной в Word (Office 2003)
Если в документ Word (версии 2003 г.) нужно вставить формулы, в меню ВСТАВКА выберите ОБЪЕКТ — Math Type .
Откроется окно редактора Math Type. Формула (формулы) после создания вставляется в документ Word по принципу «скопировал-вставил».
Если формулы были созданы ранее и сохранены (по умолчанию в формате .wmf), то они непосредственно вставляются в документ Word.
Для этого в меню ВСТАВКА выбирается РИСУНОК — ИЗ ФАЙЛА .
В окне по вставке объектов указывается тип файла: или «все рисунки», или «метафайл Windows (.wmf)». Двойной щелчок по нужной формуле — и она будет вставлена в документ Word.
Совместная работа Mathtype и Word
Mathtype Desktop может работать буквально с сотнями различных программ и веб-приложений. Но большинство пользователей MathType хотят добавить математику в документы, созданные с помощью Microsoft Word.
Так как обычно формулы являются составной частью текстовых документов, то вполне естественно, что сразу при установке MathType кооперируется с Microsoft Office Word (если Word установлен на Вашем компьютере).
К панелям инструментов Word автоматически добавляется панель инструментов MathType.
Основной смысл такой кооперации, это возможность ввести текст документа с помощью Word и ввести математику с помощью MathType.
Создавать документы, содержащие формулы, в Word имеет смысл, так как редактор MathType мало приспособлен для создания текста. По умолчанию у него даже отключена клавиша пробела (некоторые возможности для работы с текстом в Mathtype имеются — см. Ввод текста).
Вы можете ввести уравнения непосредственно в документы MathType или Microsoft Word.
Ниже показано, как инструменты MathType встраиваются в ленту Word 2013, 2010 и 2007
Вставка формулы в документы Word
Если программа MathType встроена в Word
Если программа MathType Desktop установлена правильно, на ленте в Word должна быть вкладка MathType
Щелкните по вкладке MathType, чтобы развернуть ее.
Вы можете вставить уравнение, используя любую из команд в группе Insert Equations (вставить уравнения).
Чтобы вставить формулу в строку текста, нажмите кнопку Inline в группе Insert Equations (вставить уравнения)
Откроется рабочий стол MathType
Откроется рабочий стол MathType Desktop, в строке заголовка которого будет указана ссылка на документ Word.
Подробнее о вставке формул в Word — см. Авторскую справку программы.
Диспетчер преобразования уравнений (Equation Conversion Manager) — Только для Windows.
Вы можете использовать диспетчера преобразования уравнений (Equation Conversion Manager), чтобы управлять видами уравнений, для которых MathType Desktop будет назначенным редактором.
В программах Microsoft Office имеется свой редактор уравнений (см. Создание формул в Microsoft Office Word ) — Редактора OMML (для Word 2007) или Microsoft Equation 3.0.
После установки Mathtype Desktop вы можете преобразовать уравнения, созданные в Word — при двойном щелчке по уравнению.
При этом уравнение автоматически будет преобразованоо в уравнение MathType.
Equation Conversion Manager — это инструмент, который вы можете использовать для изменения уравнения..
Запуск Диспетчера преобразования уравнений
Equation Conversion Manager (Диспетчер преобразования уравнений) установлен в папке установки MathType (/en/mathtype/mathtype_desktop).
Выберите его в подменю рабочего стола MathType в меню Пуск Windows. Появится диалоговое окно с двумя списками типов уравнений:
— Левый список содержит типы уравнений, которые будут преобразованы в уравнения MathType при двойном щелчке.
— Правый список содержит типы уравнений, которые не будут преобразованы, но будут отредактированы с помощью приложения редактирования уравнений, которое использовалось для их создания.
Используйте две кнопки перемещения между списками для перемещения выбранных типов уравнений из одного списка в другой.
Подробнее
Show equation types for — Показать типы уравнений для .
installed editors only — только установленные редакторы
all MathType compatible editors — показать все типы уравнений даже для тех, которые являются частью продуктов, которых у вас нет (все редакторы, совместимые с Mathtype). Последний вариант позволяет решить, какой редактор будет использоваться для уравнений, содержащихся в документе.
Details (Подробная информация)
Нажмите кнопку Details, чтобы просмотреть сведения о регистрации OLE каждого редактора уравнений. Эта информация полезна только для устранения неполадок OLE.
Как встроить редактор формул MathType в Word 2013
В статье дан ответ на вопрос: что делать, если Вы установили редактор формул MathType, а вкладка MathType в строке меню редактора Word не появилась. Также дано несколько советов по использованию MathType.
Каждый, имеющий или получающий техническое образование, наверняка сталкивался с необходимостью набора текста, содержащего формулы. Для этих целей в текстовом редакторе Word имеется встроенный редактор формул. Однако, возможности его ограничены, и пользоваться им не очень удобно.
Безусловно, лучшим внешним редактором для набора формул является редактор формул MathType. Этот редактор содержит множество символов и большое число инструментальных панелей для ввода и редактирования формул. Имеется возможность гибкой настройки редактора. При этом редактор прост и удобен в использовании, так как настройки по умолчанию подойдут большинству пользователей. Подробное описание редактора MathType требует написания отдельной статьи.
Обычно после установки MathType встраивается в Word с появлением в строке меню дополнительной вкладки с названием MathType. У меня на компьютере установлены ОС Windows 8.1, Office 2013 и MathType 6.8. Первоначально после установки MathType дополнительная вкладка в строке главного меню отсутствует. Редактор формул MathType нужно было вызывать командой ВСТАВКА½Объект½MathType 6.0 Equation.
Для появления в строке меню вкладки MathType необходимо сделать следующее: открыть каталог
c:Program Files (x86)MathTypeOffice Support64
MathType Commands 6 For Word 2010.dotm
c:Program FilesMicrosoft OfficeOffice15STARTUP
и перезапустить редактор Word. Соответствующая вкладка в меню Word появится. В результате нажатия на нее откроется панель для работы с редактором формул
После выбора команды, указанной стрелкой, откроется окно для ввода и редактирования формул (ниже показан фрагмент окна с примером формулы)
Для переноса формулы в текстовый документ нужно либо закрыть это окно, либо выбрать пункт меню File½Update, либо воспользоваться буфером обмена, либо просто перетащить формулу мышкой. Чтобы изменить имеющуюся в документе формулу, достаточно дважды щелкнуть по ней мышкой. После этого откроется окно редактирования MathType.
Для вставки формулы непосредственно в текст можно использовать комбинацию клавиш Alt+Ctrl+Q, для вставки формулы с нового абзаца – комбинацию Alt+Q.
MathType
Из Справки Microsoft Equation
Редактор формул MathType разработан фирмой Design Science. Это — более полная и мощная версия редактора формул. Пользователи, которым часто приходится включать формулы в документы, предпочитают работать с MathType. Этот редактор так же прост в использовании, однако имеет ряд дополнительных возможностей, ускоряющих работу и повышающих качество документов.
Возможности и отличительные особенности MathType включают в себя следующее.
- Набор шрифтов Euclid™ с огромным числом математических символов.
- Новые шаблоны и символы, используемые в геометрии, химии и других областях науки.
- Профессиональная работа с цветом.
- Создание формул для Web-документов.
- Преобразование формул на другие языки, такие как TeX, AMS-TeX, LaTeX, MathML и т.д.
- Особые команды форматирования, нумерации и преобразования документов Microsoft Word.
- Настраиваемые панели инструментов, на которых представлено множество часто используемых символов, выражений, формул.
- Настраиваемые сочетания клавиш.
- Исчерпывающее печатное руководство пользователя с большим количеством полезных советов и примеров.
- Многое другое.
Выкопировка информации произведена в связи с тем, что я считаю ее крайне профессиональной. Кратко, по существу и исчерпывающе. От себя добавлю метафору. Если Microsoft Equation рассматривать в качестве автомобиля, то MathType — автомобиль представительского класса с домиком на колесах в качестве прицепа и вертикальными взлетом и посадкой. Он не нужен для единичных работ по набору формул, но незаменим при больших объемах.
За те 20 лет, когда был подготовлен приведенный выше текст, программа развивалась в соответствии с пожеланиями пользователей и потребностями времени. Она, безусловно, соответствует самым высоким требованиям. Буквально пара примеров, подобранных мной из разных источников:
- Сохранение своих формул в качестве шаблонов.
- Работа с Google Docs.
- Дифференцированный подход к разным математическим школам. (Вспомним про отечественную школу!)
- Разветвленные и удобные возможности смены стилей оформления.
- Рукописный ввод.
- Работа на электронных учебных платформах Canvas, Moodle, Schoology.
- Дополнение ChemType, оптимизированное для химических записей.
- Наличие среды разработки MathType SDK, позволяющей интегрировать возможности программы в любые виды приложений.
«Цена вопроса» в год(!): 39,95$ за академическую лицензию и 49,95$ — за обычную.
Еще одна личная оценка. Очень грустно. Я готов был бы заплатить вдвое больше без академических скидок, но за бессрочную лицензию. Ну, решения имеют место. 🙂
Окно «О программе», а заодно и информация об описываемой версии.
Информацию о вносимых в версиях изменениях см. здесь.
Создание уравнений выполняется через меню/вкладку Вставка→Объект→MathType [ver.] Equation.
При установке MathType создает в Word дополнительную вкладку с названием программы.
Главное окно программы
Обратите внимание на строку состояния (нижняя часть окна), где отображаются важные сведения о текущих параметрах. В данном случае: масштаб отображения — 200% (самая комфортная для набора), в точке расположения курсора включен математический стиль (Math), размер символов — обычный (Full, не уменьшенный и не увеличенный).
Внимание! Если вы «напортачили» в формуле и закрыли ее любым способом, то все произведенные правки сохраняться. Отменой (и в Формульном редакторе и в вызвавшей его программе) можно воспользоваться только если вы сразу заметили непреднамеренное изменение!
Настройки программы
Прежде чем переходить к обсуждению чего-либо, относящегося к работе в Equation Editor, следует разобраться с некоторыми особенностями настроек и возможными последствиями их изменения.
В каждом диалоге настроек (Define: Spacing, Size, Style) присутствуют 5 кнопок.
- «OK» ( Enter ) подтвердит внесенные изменения, если они были произведены. Кнопка по умолчанию, может быть нажата клавишей Enter .
- «Cancel» ( Esc ) не сохранит (отменит) изменения.
- «Help» ( Esc ) вызовет контекстную Справку для данного диалога. Ее текст расположен на сайте разработчика. по адресу https://docs.wiris.com/en/mathtype/mathtype_desktop/start
- «Apply» покажет результат на введенном тексте без выхода из диалога и позволит оценить произведенные изменения.
- «Factory settings» восстановит все значения текущего диалога на определенные разработчиком. То есть вернет элементы настроек к «заводскому состоянию», в том числе и измененые в других сеансах работы. Без предупреждения! Хоть это как бы и должно быть подтверждено нажатием на «OK», вы можете потерять результат кропотливой предыдущей работы. Не забывайте сохранять настройки в файле и будьте крайне аккуратны и бдительны.
Еще раз! Что принципиально, но не очевидно?
- Любые изменения в подобных диалогах изменят все соответствующие элементы в текущей формуле.
- Последующие формулы будут набираться с новыми настройками.
- Уже набранные формулы никак не изменятся. Но! при их открытии в программе они получат новые (измененные) значения. Никакого оповещения об этом вы не увидите.
Горячие клавиши
Перемещения в формуле можно производить и мышью, но, в большинстве случаев, это удобнее делать клавиатурой. Более того, некоторые действия мыши настолько сложно сделать однозначно, что стоит говорить об их невозможности.
Концепция опирается на то, что большинство шаблонов содержат в себе светлый прямоугольник для набора текста. Он получает наименование «поле» и рассматривается в качестве минимальной логической единицы ввода.
В качестве примера можно привести прямую дробь, состоящую из двух полей — числителя и знаменателя.
Дополнительно можно рассматривать перемешения по полям в качестве средства проверки правильности набора.
- TAB — переход в конец поля. Если курсор находится в конце поля, он перемещается в конец поля, которое логически следует за текущим.
- SHIFT+TAB — Курсор перемещается в конец предыдущего поля.
- → — на один элемент вправо внутри текущего поля или шаблона.
- ← — на один элемент влево внутри текущего поля или шаблона.
- ↑ — на одну строку вверх.
- ↓ — на одну строку вниз.
- HOME — к началу текущего поля.
- END — к концу текущего поля.
Одни и те же смещения могут быть достигнуты разными способами.
Изменение масштаба отображения крайне важно для полноценной работы. Принципиально, что для доступа к командам, необходимо запустить редактор формул в отдельном окне, как это описано выше.
- CTRL+1 — масштаб 100%, соответствующий реальному результату.
- CTRL+2 — масштаб 200%, наиболее удобный для повседневной работы.
- CTRL+4 — масштаб 400%, позволяющий уточнить детали, недоступные для вывода с экранным разрешением.
- CTRL+D — обновление вывода на экран (redraw). Позволяет эффективно броться с неизбежными ошибками отображения при редактировании сложных формул (полное или частичное удвоение элементов с наползанием друг на друга).
- CTRL+Y — показать все. Актуально только при работе с крайне устаревшими разрешениями, очень маленьким окном программы или формулами, чрезвычайно большими по высоте.
Задание стиля позволяет сменить оформление для отдельных знаков. На практике потребуется всем, кто набирает большие объемы формул.
- CTRL+SHIFT+= включает математический стиль, то есть переводит набор в режим по умолчанию. Характеризуется автоматическим отнесением вводимого текста к цифрам, скобкам, функциям или переменным.
- CTRL+SHIFT+E — текст, то есть символы без начертаний. Наиболее востребованный вариант, необходимый чаще всего для поясняющих индексов и десятичного логарифма в русскоязычных текстах. В противном случае все символы рассматриваются как переменные и курсивятся.
- CTRL+SHIFT+F — функция, по существу идентична тексту. Автоматически включается при распознавании текстов, указанных в перечне функций.
- CTRL+SHIFT+I — переменная, то есть (автоматически) все символы, не отнесенные к функциям.
- CTRL+SHIFT+G — набор символов греческого алфавита (точнее, знаков шрифта Symbol).
- CTRL+SHIFT+B — матрица-вектор, то есть полужирное начертание.
- CTRL+G — переключение в режим набора одного(!) греческого символа с возвратом к предыдущему стилю.
- CTRL+B — переключение в режим набора одного(!) полужирного символа (матрица-вектор) с возвратом к предыдущему стилю.
Ввод шаблонов из инструментальной панели
Кроме перечисленного ниже, возможен переход к панели инструментов клавишей F2 , что, на мой взгляд, актуально только для случая «отказала мышь, но надо срочно набрать».
| Клавиша | Элемент | Значение |
| CTRL+( или CTRL+) | Круглые скобки | |
| CTRL+[ или CTRL+] | Квадратные скобки | |
| CTRL+ | Фигурные скобки | |
| CTRL+F | Дробь (fractal) | |
| CTRL+/ | Дробь косой чертой | |
| CTRL+H | Индекс верхний (high) | |
| CTRL+L | Индекс нижний (low) | |
| CTRL+J | Индексы верхний+нижний | |
| CTRL+I | Интеграл | |
| CTRL+T, | | Абсолютное значение | |
| CTRL+R | Корень (radix) | |
| CTRL+T, N | Корень n-ой степени | |
| CTRL+T, S | Сумма | |
| CTRL+T, P | Произведение | |
| CTRL+T, M | Матрица (matrix) 3X3 | |
| CTRL+T, U | Индекс снизу (under) |
Copyright © 1993–2021 Мацкявичюс Д.А. Все права защищены.
Никакая часть сайта не может быть воспроизведена никаким способом без письменного разрешения правообладателя и явной ссылки на данный ресурс.
О программе
Редактор формул Microsoft Equation на самом
деле является разработкой компании Design Science.
Создаваемые редактором формулы можно
использовать в приложениях корпорации Microsoft,
прежде всего в текстовом редакторе Word, а также в
программе презентаций PowerPoint, табличном
процессоре Excel. В этом редакторе формул можно
создавать сложные математические формулы,
используя символы и шаблоны панели инструментов:
Рис. 1. Панель инструментов Формула
Панель содержит более 150
математических символов и более 120 шаблонов
дробей, сумм, пределов и т.д. Шаблоны можно
вкладывать один в другой, создавая
многоступенчатые формулы.
Формулы имеют исключительно
иллюстративный характер, фактически они
являются стилизованными рисунками, и поэтому по
ним нельзя проводить вычисления. Формулы в
процессе создания оформляются в соответствии с
принятыми в редакторе правилами записи
математических выражений, но стили и размеры
можно изменить по желанию пользователя.
Формула, созданная в Microsoft Equation,
является “объектом”, который занимает в
документе прямоугольную область и может
располагаться либо поверх текста, либо внутри
текста.
Вызов редактора формул
Существует несколько вариантов
запуска редактора формул.
Первый вариант
Открыть редактор формул из текстового
редактора Word как отдельное приложение:
- Вставка -> Объект… -> откроется диалоговое окно Вставка объекта:
Рис. 2. Окно Вставка объекта
- На вкладке Создание указать тип
объекта Microsoft Equation 3.0. Следует обратить
внимание на то, что флажок В виде значка должен
быть снят, и нажать кнопку OK. - После подачи этой команды будет
запущена программа Редактор формул, вид окна
документа Word изменится, появится новый
объект-формула в виде прямоугольной области и
пиктографическая панель инструментов Формула:
Рис. 3. Объект Формула
Строка меню программы Word заменена на
меню программы Редактор формул.
Второй вариант
Для автономного запуска редактора
формул следует предварительно поместить команду
его вызова в одно из меню стартового меню Пуск.
- Для этого нужно щелкнуть по кнопке Пуск
правой кнопкой мыши, выбрать строку Свойства,
вкладку Меню “Пуск”, установить флажок Классическое
меню “Пуск”, нажать кнопку Настроить. - Откроется окно Настройка
классического меню “Пуск”:
Рис. 4. Окно Настройка классического
меню “Пуск”
- Нажать кнопку Добавить,
откроется окно Создание ярлыка. - Программа редактора формул Eqnedt32.exe (Eqnedt32.exe при
установке по сети) обычно находится в папке C:Program FilesCommon FilesMicrosoft SharedEquation. Нажав
кнопку Обзор, следует выделить этот файл и
нажать кнопку Далее. - В новом окне Выбор папки указать
местоположение ярлыка, например, Программы,
нажать кнопку Далее. - В окне Выбор названия программы задать название программы, например, Редактор
формул, нажать кнопки Готово и ОК.
Теперь в меню Программы появится
строка вызова редактора.
При автономном вызове редактора
возникают трудности с внедрением формулы в
документ, так как меню Файл не содержит
команды сохранения формулы. Можно лишь
скопировать формулу в буфер обмена, подав
команду Выделить все из меню Правка, а
затем вставить объект из буфера обмена обычным
образом.
Третий вариант
Если формула уже написана и требуется
ее отредактировать, то нужно выделить формулу в
текстовом документе, подать команду Правка ->
Объект Формула -> Открыть:
Рис. 5. Окно редактора при автономном
запуске
Редактор будет запущен как отдельное
приложение, аналогично второму варианту, но в
текстовом документе уже существует
объект-формула, и при закрытии редактора
обновленная формула остается в документе.
Если просто дважды щелкнуть по формуле
в документе, то редактор откроется аналогично
первому варианту.
Четвертый вариант
При частом использовании редактора
формул целесообразно на панель инструментов
редактора Word поместить кнопку вызова редактора
формул .
- Для этого в меню Сервис следует
открыть пункт Настройка и выбрать вкладку
Команды. - В левом окне Категории отметить пункт Вставка, после чего в правом
окошке выбрать команду Редактор формул. - Удерживая левую кнопку мыши,
перенести кнопку вызова редактора формул на
панель инструментов.
Редактор запустится аналогично
первому варианту.
Главное меню
Во всех случаях становится доступным
основное меню редактора, оно содержит следующие
команды: Файл, Правка, Вид, Формат, Стиль,
Размер.
Рассмотрим их.
Меню Файл
С помощью этой группы команд можно
вставить формулу в текстовый документ, обновить
эту формулу и завершить работу с редактором
формул.
Команда Обновить — обновление
формулы в документе без закрытия окна редактора
формул.
Команда Выход и возврат в Документ
завершает работу редактора формул, закрывая его
окно и обновляя формулу.
Меню Правка
Меню включает команды для изменений в
формуле. Эти команды позволят перемещать и
копировать фрагменты формулы.
Команда Отменить — отмена
последнего действия.
Команды Вырезать, Копировать и Вставить
работают с традиционной логикой, используя буфер
обмена. Следует заметить, что в буфер помещается
только один фрагмент.
Команда Очистить удалит
выделенный фрагмент формулы.
Команду Выделить все применяют для
выделения всей формулы, для последующего
копирования формулы в буфер обмена и переноса в
документ.
Меню Вид
Эта группа команд задает вид окна
редактора формул и представления содержащихся в
нем формул.
Команды изменения масштаба 100%, 200%,
400% применяют для просмотра мелких элементов,
подбора их размеров и интервалов. Чтобы были
доступны команды изменения масштаба, редактор
формул нужно запустить как отдельное приложение
или выделить формулу в документе Word и подать
команду Правка -> Объект Формула -> Открыть.
Команда 100% — формула будет иметь
натуральный размер, как в документе и при выводе
на печать.
Команда 200% — формула отображается
в окне редактора в два раза больше ее натуральной
величины. Размер формулы в документе этой
командой не изменен.
Команда 400% — формула отображается
в четыре раза больше натуральной величины,
которую она имеет в документе.
Увеличение масштаба применяют для
просмотра мелких элементов, подбора их размеров
и интервалов.
Команда Масштаб позволит
увеличить или уменьшить отображение формулы в
окне редактора. Эта команда запустит диалоговое
окно, где можно выбрать параметр Увеличение
для указания размера отображения формулы в
процентах от натурального размера; параметр Другой
позволит увеличить или уменьшить размер
отображения формулы в пределах от 25 до 400
процентов от натурального размера.
Команда Панель инструментов
скрывает или показывает панель инструментов
редактора формул.
Команда Обновить применяется для
обновления вида формулы в текущем окне. Масштаб
отображения формулы сохранится. Эту команду
применяют для очистки экрана.
Команда Показать все выводит на
экран специальные символы, например, знаки
табуляции и пробелы. Следующий вызов команды
скрывает эти символы.
Меню Формат
Команды этой группы задают
расположение формулы и ее элементов. В редакторе
имеется понятие стопки, под которой понимают
расположенные по вертикали одна над другой
формулы или элементы формул. Для применения
следующих команд форматирования курсор должен
находиться внутри стопки.
Команда По левому краю перемещает
строки по горизонтали для выравнивания по
крайнему левому символу.
Команда По центру перемещает
строки по горизонтали для выравнивания по
центральной части.
Команда По правому краю перемещает
строки по горизонтали и выравнивает по крайнему
правому символу.
Команда Выровнять по = перемещает
строки по горизонтали для выравнивания по знакам
равенства = и другим знакам равенства и
неравенств, располагая их один над другим.
Команда Выровнять по, перемещает
строки по горизонтали и располагает их так, чтобы
знак десятичной запятой в них находился один над
другим.
Команда Матрица изменяет ранее
созданную матрицу. Команда будет доступна, если
матрица выделена или в ней находится курсор. По
этой команде откроется диалоговое окно Матрица,
где можно задать число строк и столбцов матрицы,
определить их выравнивание, создать таблицы и
рамки вокруг формул:
Рис. 6. Параметры диалогового окна Матрица
- Выравнивание столбцов
определяет положение строк в столбцах по
горизонтали в соответствии с выбранным
значением параметра, значения аналогичны
параметрам выравнивания меню Формат. - Столбцов определяет число
столбцов матрицы, их количество не превышает 31. - Столбцы равной ширины приводит все столбцы матрицы к размеру самого
широкого столбца. - Выравнивание строк. Данные в
строках изменяют свое положение по вертикали,
выравниваясь по верхнему или нижнему краю или по
опорной линии. - Строк задает число строк в
матрице, не превышающее 31. - Строки равной высоты. Этот
флажок установит все строки матрицы по высоте
равными самой высокой строке. Если флажок
сброшен, то строки матрицы имеют свою высоту. - Таблицы и рамки. Можно задать
тип разделительной линии матрицы. Для этого
нужно поместить курсор мыши на рисунок в
диалоговом окне между ячейками матрицы, после
первого щелчка разделительная линия будет
сплошной, после второго — пунктирной, после
третьего — точечная, после четвертого — линия не
видна. Для создания линии по краю матрицы нужно
щелкнуть по внешней границе матрицы. Можно
заключить всю формулу в рамку, создав ее в поле
матрицы размером 1х1, и при оформлении матрицы
выбрать сплошную линию вокруг ее ячейки.
Команда Интервал определяет
расположение элементов формулы. В диалоговом
окне Интервал определяют размер интервалов и
форматирование, применяемые редактором формул
автоматически. Размер может указываться в
процентах относительно исходного значения, а
также в дюймах, сантиметрах, миллиметрах, пунктах
и пиках:
Рис. 7. Параметры диалогового окна Интервал
- Междустрочный интервал
задает интервал между строками текста в формуле. - Расстояние между строками —
расстояние между строками матрицы. - Расстояние между столбцами —
расстояние между столбцами матрицы. - Высота верхнего индекса —
высота подъема опорной линии текста для верхнего
индекса. - Глубина нижнего индекса —
глубина опускания опорной линии текста для
создания нижнего индекса. - Высота верхнего предела —
высота подъема опорной линии текста над такими
символами шаблона, как ∑ . - Глубина нижнего предела —
глубина опускания опорной линии текста ниже
таких символов шаблона, как ∑ . - Интервал между пределами глубины опускания опорной линии дополнительных
строк текста ниже таких символов шаблона, как ∑.. - Высота числителя — высота
подъема нижней точки текста числителя над
дробной чертой. - Глубина знаменателя —
глубина опускания опорной линии текста
знаменателя под дробную черту. - Выступ черты дроби — выступ
дробной черты за пределы самого длинного
выражения в числителе или знаменателе. - Толщина черты дроби — толщина
дробной черты и других черт, обозначающих
деление. - Толщина дополнительной черты — толщина дополнительной черты (дробной черты
составной дроби). - Выступ скобок — выступ
символов скобок, например квадратных [ ], над и под
заключенными в них символами и текстом. - Расстояние до знака —
расстояние между текстом и символами (+, –, / и
другими) в одной строке. Значение задается в
процентах. - Минимальный просвет —
минимальный промежуток между числителем,
знаменателем и дробной чертой. - Просвет в радикале —
расстояние от верхнего края подынтегрального
выражения до радикала. - Надстрочные знаки — высота
расположения надстрочного знака над текстом. - Высота штрихованного символа —
высота расположения штриха над текстом. - Отмена — выход из диалогового
окна без сохранения изменений, даже после
нажатия кнопки Применить. - Применить — предварительный
просмотр результатов изменения интервалов.
После нажатия кнопки Применить может быть
нажата либо кнопка Отмена, либо кнопка OK.
В первом случае интервалы не изменяются. Во
втором случае будут использоваться новые
указанные значения. - По умолчанию —
восстановление первоначальных установок
редактора формул.
Меню Стиль
Меню Стиль назначает стиль и шрифт
выделенной группе символов или задает стиль для
вновь вводимых символов. В редакторе нет
ограничений на определяемые стили, но
рекомендуется придерживаться общепринятых
правил оформления и использовать шрифт
основного текста документа. В большинстве
случаев нужные стили в редакторе формул
выбираются автоматически, без участия
пользователя.
Для изменения стиля следует
- выделить фрагмент, к которому
требуется применить стиль, или установить курсор
в то место формулы, где требуется ввести символы
с новым форматированием; - выбрать нужный стиль в меню Стиль.
Следует отметить, что применения
требуемого стиля оформления можно добиться,
используя сочетание некоторых клавиш, но мы не
будем на этом останавливаться.
Математический. Стиль не содержит
определений шрифта и начертания символов. Этот
стиль следует использовать в большинстве
случаев. Остальные стили предназначены для
оформления специальных символов. При работе с
этим стилем редактор применяет некоторый
алгоритм распознавания имен стандартных функций
и переменных, именам функций назначается стиль Функция,
не относящиеся к этим именам буквы форматируются
в соответствии со стилем Переменная.
Текст. Стиль предназначен для
ввода обычного текста в формулу, когда нет
необходимости различать среди вводимых символов
имена стандартных функций, переменные и другие
специальные элементы. Здесь интервалы между
словами задаются клавишей пробел. Рекомендуется
использовать шрифт и начертание основного
документа.
Функция. Применяют для оформления
группы символов, обозначающих название
математической функции, если редактор формул сам
не распознал эту группу как функцию.
Рекомендуется использовать шрифт и начертание
основного документа.
Переменная. Предназначен для
изменения стиля символов, если редактор формул
ошибочно воспринял группу символов как имя
функции. Используется в обозначениях переменных
и констант. Рекомендуется использовать основной
шрифт документа с курсивным начертанием.
Греческий. Объединяет два стиля: греческий
— для символов нижнего регистра, ГРЕЧЕСКИЙ —
для символов верхнего регистра.
Символ. Стиль применяется для
написания математических операторов, например,
знака равенства “=”, символов суммы и интеграла.
Этому стилю назначается шрифт “Symbol”.
Матрица-вектор. Используют для
оформления векторов и матриц. Применяется тот же
шрифт, что и для стиля Переменная, но с полужирным
начертанием. Иногда применяют шрифты без
засечек, например, “Helvetica”.
Число. Стиль применяется для
написания цифр от 0 до 9. Этот стиль вручную
назначить невозможно, он применяется редактором
только автоматически. Использует шрифт и
начертание стиля Переменная.
Другой. Используют для
форматирования символов, не входящих ни в один
стиль редактора формул. Для этого нужно
выполнить следующее:
- Выделить нужный фрагмент.
- Подать команду Стиль -> Другой.
- Выбрать нужный шрифт из списка, по
желанию установить флажки Курсив или Полужирный,
нажать кнопку ОК.
Определить. Позволяет определить
стиль и шрифт для ранее рассмотренных стилей
редактора с помощью диалогового окна Стили.
Для определения стиля следует
выполнить действия:
- Подать команду Стиль -> Определить.
Откроется окно Стили:
Рис. 8. Диалоговое окно Стили
- Открыть список шрифтов справа от
стиля, который нужно переопределить, и выбрать
доступное имя шрифта. - По желанию установить флажки Курсив или Полужирный, нажать кнопку ОК.
Параметры диалогового окна Стили:
- Стиль — просмотр стилей.
- Шрифт — назначение шрифта
выбранному стилю. - Формат символов — установка и
снятие флажков полужирного и курсивного
начертания. - Отмена — закрытие окна Стили без сохранения изменений.
Произведенное определение стиля
проявится только на формулах открытого окна
редактора формул, в других формулах это
форматирование будет применено, если они будут
изменены. В новом определении встроенных стилей
не следует забывать об общепринятых правилах.
Исключение составляет лишь стиль
Математический, которому не назначены шрифт и
форматирование.
Меню Размер
В редакторе формул размер символа
автоматически определяется его назначением в
формуле, например, тем, является ли он символом
интеграла или нижним индексом. Полям шаблонов и
символов назначен определенный размер, при вводе
в поле символа он примет размер этого поля. При
вставке шаблона в поле размер полей этого
шаблона будет определяться размерами символов
этого первичного поля, куда он был вставлен.
Например, при вставке шаблона интеграла в поле
размера крупного индекса подынтегральное
выражение в новом шаблоне будет иметь размер
крупного индекса, а пределы интегрирования —
размер мелкого индекса. По правилам записи
формул при вложении шаблонов один в другой
размеры поля не становятся меньше размера
мелкого индекса.
Команды меню используют для
применения некоторого размера к выделенным или
вновь вводимым символам. По умолчанию размер
задается в пунктах, но можно задать сантиметры,
миллиметры. Каждому символу изначально присвоен
один из пяти типов размера.
Рассмотрим команды меню Размер:
Рис. 9. Меню Размер
Обычный. Назначение размера,
предусмотренного в редакторе, по умолчанию — 12
пунктов.
Действие следующих команд полностью
определяется их названием, они применяют
соответствующий размер.
Крупный индекс. Размер шрифта
верхних и нижних индексов, относящихся к
символам обычного размера, пределы интегралов,
сумм. По умолчанию размер равен 7 пунктам.
Мелкий индекс. Задает размер
символов второго уровня уменьшения размера —
индексов, относящихся к символам крупных
индексов, — по умолчанию равен 5 пунктам.
Применяется в полях пределов шаблонов, которые
сами находятся в пределах других шаблонов.
Например, этот размер будет использоваться для
верхнего индекса в пределе интегрирования.
Крупный символ. Задает размер
символа, принадлежащего шаблону интеграла,
суммы, произведения и т.д. По умолчанию размер
равен 18 пунктам.
Мелкий символ. Определяет размер
символов шаблонов, находящихся в верхнем и
нижнем индексах по отношению к другим символам, 12
пунктов.
Определить. Позволяет
переопределить размер в ранее приведенных
командах с помощью диалогового окна Размеры.
Параметры диалогового окна Размеры:
- Обычный, Крупный индекс, Мелкий
индекс, Крупный символ, Мелкий символ —
изменяют стандартный размер соответствующих
символов. - Отмена — выход из диалогового
окна без сохранения изменений. - Применить — предварительный
просмотр и сохранение либо отказ от изменений. - По умолчанию — возврат к
размерам по умолчанию.
Другой. Назначение конкретного
размера (см. рис. 10).
Рис. 10. Окно Другой размер
Создание формулы
Для написания формулы используют
панель инструментов, которая состоит из двух
строк, первая строка содержит палитры символов —
одиночных знаков:
Рис. 11. Палитры символов
В палитре собраны однородные символы,
здесь последовательно слева направо расположены
следующие палитры: Символы отношений, Пробелы и
многоточия, Надстрочные знаки, Операторы,
Стрелки, Логические символы, Символы теории
множеств, Разные символы, Греческие буквы
(строчные), Греческие буквы (прописные). Палитры
символов можно рассматривать как расширение
клавиатуры.
Рис. 12. Палитры шаблонов
Вторая строка панели инструментов
содержит палитры шаблонов: Шаблоны скобок,
Шаблоны дробей и радикалов, Шаблоны верхних и
нижних индексов, Шаблоны сумм, Шаблоны
интегралов, Шаблоны надчеркивания и
подчеркивания, Шаблоны стрелок с текстом,
Шаблоны произведений и символов теории множеств,
Шаблоны матриц. Шаблоном называют
форматированный набор символов и пустых полей.
Например, в шаблоне квадратного корня постоянный
символ — знак радикала, а изменяемое поле —
подкоренное выражение. Пустые поля на экране
обводятся пунктирной рамкой. В поля вводят
выражения, курсор установлен в основное поле,
которое нужно вводить первым. Вставляя одни
шаблоны в поля других шаблонов, можно создавать
сложные многоуровневые формулы.
Для создания формулы выбирают нужную
палитру и уточняют символ или шаблон в
раскрывающейся панели:
Рис. 13. Раскрытая палитра Шаблоны
дробей и радикалов
Шаблоны заполняют символами, которые
можно просто ввести с клавиатуры или выбрать из
первой строки панели инструментов.
При написании формулы размер шрифтов,
интервалы и форматы автоматически регулируются
редактором в соответствии с общепринятыми
правилами записи математических выражений.
Пример 1
Приступим к написанию простой формулы:
Откроем редактор из текстового
документа Word:
- Поместим курсор в то место документа,
куда нужно вставить формулу. - Выполним уже известную серию команд Вставка
-> Объект… -> Microsoft Equation 3.0 -> ОК. - В поле для ввода новой формулы
активен курсор и можно написать имя функции Cos. - Далее можно выбрать в строке
шаблонов палитру Шаблоны скобок и указать в
ней нужный шаблон:
Рис. 14. Палитра Шаблоны скобок
- Получим
Рис. 15. Окно редактора
- Для набора скобок рекомендуется
выбирать Шаблон скобок, а не вводить их с
клавиатуры, так как в последнем случае их размер
не будет изменяться в зависимости от введенного
в них выражения. - С клавиатуры введем знак минус и
выберем Шаблоны дробей и радикалов, выберем
вертикальную дробь обычного размера и получим
следующий фрагмент:
Рис. 16. Окно редактора
- Введем в поле числителя букву ,
выбрав ее в строке символов панели инструментов
среди палитры строчных греческих букв. - В поле знаменателя введем символ 4,
щелкнем курсор за пределами скобок, введем с
клавиатуры знак “=” и вновь выберем шаблон
вертикальной дроби. - В числитель дроби поместим шаблон
радикала:
Рис. 17. Окно редактора
- Далее введем под знак радикала и в
знаменатель символ 2 и завершим набор, щелкнув в
любом месте документа мимо формулы.
В процессе набора можно обнаружить,
что клавиша пробела в редакторе не срабатывает,
это действительно так, клавиша Пробел
работает только при вводе текста с
использованием стиля Текст. Редактор
автоматически вставляет интервалы, это можно
увидеть впереди и после знака равенства.
Возможно, интервал между функцией Cos и скобками
покажется недостаточным, можно его увеличить.
- Для этого отредактируем формулу,
дважды щелкнув по ней. - Установим курсор в позицию перед
скобкой, выберем один из символов пробела из
палитры Пробелы и многоточия, например, такой.
- Интервал увеличился:
Рис. 18. Окно редактора
Редактор формул для гарнитуры и
размера шрифтов, интервалов, выравнивания и
форматов применяет определенный стиль,
соответствующий правилам записи математических
выражений, принятым в печатных изданиях. Мы уже
знаем, что в большинстве случаев применяется
стиль Математический. Этот стиль не имеет
собственного шрифта и начертания символов. В нем
применяется алгоритм распознавания имен
математических функций, например, cos, для которых
редактор применяет стиль Функция с тем же
шрифтом и начертанием, что и в основном текстовом
документе. Для обозначения переменных редактор
применяет стиль Переменная, который также
имеет шрифт основного документа, но курсивное
начертание.
В нашем примере имя функции косинус
написано с большой буквы, поэтому редактор не
определил группу символов Cos как стандартную
математическую функцию и оформил ее в стиле Переменная
с наклонным начертанием. Заменим прописную букву
C на строчную, редактор изменит начертание
стандартной функции, отменив курсив:
Рис. 19. Окно редактора
Для написания греческой буквы π редактор автоматически применил
стиль Греческий.
Можно было при наборе стандартной
математической функции явно в меню Стиль
выбрать стиль Функция, а далее переключиться
на стиль Математический. Следует явно
указывать стиль Текст при наборе обыкновенного
текста в формуле, к этим символам не будет
применяться специальное форматирование,
описанное ранее. Например, при наборе слова
“single” в редакторе формул будет получено
следующее выражение:
Рис. 20. Окно редактора
Эта ошибка форматирования возникла
потому, что редактор формул выделил в слове
стандартную функцию sin и переменную gle, разделил
их интервалом и оформил соответственно в стиле Формула
и Переменная. Для предотвращения подобной
ошибки следует перед набором слов подать команду
Стиль -> Текст.
Пример 2
Рассмотрим написание еще одной
формулы:
Алгоритм создания формулы может быть
следующий:
- Установить курсор в том месте, где
следует ввести формулу. - Вставить объект-формулу.
- В палитре Шаблоны скобок выбрать
левую одностороннюю скобку { - В палитре Шаблоны матриц выбрать
шаблон из двух строк:
Рис. 21. Палитра Шаблоны матриц
- Выбрать шаблон квадратного корня из
палитры Шаблоны дробей и радикалов. - Выбрать шаблон дроби из той же
палитры. - Внести выражения в числитель и
знаменатель с клавиатуры. - Далее следует выйти за границу
шаблона квадратный корень, передвинув курсор в
крайнее правое положение, и поставить знак плюс. - Повторить три пункта для создания
следующего фрагмента формулы, содержащего
шаблон квадратного корня и вложенной в него
дроби. - Закончить набор первой строки, введя
необходимые символы с клавиатуры. - Переместить курсор во вторую строку
и внести выражение, которое содержит выражение с
верхним индексом. - Для написания выражения y2 сначала
следует ввести символ y, выбрать затененный
шаблон верхний индекс, справа вверху у символа y
появится прямоугольник, туда ввести число 2, для
выхода из верхнего индекса нажать стрелку
вправо. - Закончить набор формулы, щелкнув в
любом месте документа, мимо формулы.
Здесь следует заметить, что в процессе
ввода шаблонов редактор автоматически
корректирует размеры всех элементов формулы,
таким образом, вся формула в целом имеет
пропорциональные размеры.
Изменение масштаба отображения формулы
Для удобства набора и редактирования
формулы можно увеличить или уменьшить ее
отображение на экране, выполнив следующие
действия:
- Выделить формулу одним щелчком.
- Подать команду Правка- > Объект
Формула -> Открыть. - В меню Вид выбрать подходящий
масштаб:
Рис. 22. Меню Вид
Произведенный выбор не отразится на
размере формулы в документе.
Изменение размера формулы в документе
Размер готовой формулы можно изменить,
так же как и размер графического объекта:
- выделить формулу одним щелчком;
- растянуть рамку за уголок для
пропорционального увеличения всех размеров:
Рис. 23. Произвольный размер формулы
Изменение размеров элементов формулы
Рассмотрим, как можно задавать размеры
элементам формул. Размер символа можно изменить,
применив к нему один из стандартных размеров. В
редакторе формул размер символа автоматически
определяется его функцией в формуле, например,
является ли символ верхним индексом или символом
числа π . Поля шаблонов также имеют
стандартный размер; при вводе символа в поле
символ приобретает размер поля. При создании
многоуровневой формулы в поля одних шаблонов
вставляют другие шаблоны. При этом размер
символов нового шаблона будет определяться
размером поля начального шаблона. При вложении
шаблонов размер символа не может стать меньше,
чем размер мелкого индекса.
Для изменения размера символа нужно
его выделить в формуле, открыть меню Размер и
выбрать из списка требуемый размер:
Рис. 24. Меню Размер
Изменение стандартных типов размеров
Можно задать размер всех символов
указанного типа, изменив определение типа
размера. Изменяя определение типа размера, можно
быстро выбрать размер всех символов указанного
типа. Для переопределения стандартных типов
размера следует выполнить следующие действия:
- Выбрать команду Определить в
меню Размер. Откроется диалоговое окно Размеры. - В списке нужного типа размера
указать соответствующий размер в пунктах. Ввести
новый размер и нажать кнопку OK.
В графической области диалогового
окна Размеры отображаются символы, на
которые повлияют внесенные изменения, на рисунке
это относится к размерам символов Мелкий
символ:
Рис. 25. Окно Размеры
Кнопка Применить используется для
просмотра сделанных изменений перед их
сохранением, кнопка По умолчанию позволит
вернуться к стандартному для редактора размеру.
Изменения стандартных типов размеров,
произведенные в меню Размер, отразятся
только на редактируемой формуле. Для изменения
других ранее введенных формул в соответствии с
новыми типами размеров нужно их открыть для
редактирования и вновь закрыть.
По умолчанию размер задается в пунктах
— пт. В одном пункте — 0,352 мм. Для изменения
единицы измерения нужно добавить к числу одно из
следующих сокращений: ?? (дюйм), см, мм. Редактор
позволяет определить размер элемента в
процентах от обычного размера. Тогда при
изменении обычного размера все стандартные типы
размеров изменяются пропорционально. Для
определения размера в процентах после числа
нужно ввести знак процентов “%” в
соответствующее поле.
Выравнивание формулы
В редакторе существует понятие стопки.
Это расположенные по вертикали одна над другой
формулы. Чтобы создать стопку, следует после
набора одной строки нажать клавишу . Рассмотрим для примера
следующую стопку формул:
Здесь формулы выровнены по левому
краю. Можно изменить это форматирование. Для
выравнивания формул по знаку “=” нужно подать
следующие команды:
- войти в режим редактирования формулы,
дважды щелкнув по ней; - подать команду Формат -> Выровнять
по =:
Рис. 26. Меню Формат
Формулы приобретут следующий вид:
Аналогично можно выровнять формулы
стопки по центру, по правому краю, по запятой. Для
выравнивания строк стопки по желанию
пользователя можно вставить символ палитры Пробелы и
многоточия во все строки в те места, по которым
требуется выровнять строки. При установке этого
символа строки автоматически выравниваются. Эти
символы отображаются только в окне редактора
формул, в документе и на печать они не выводятся.
Подгонка
Завершает создание формулы подгонка.
Это выбор наилучшего расположения элементов
формулы, индексов, пределов суммирования и т.д.
Это можно сделать с точностью до одного пикселя.
Переместим верхний индекс n влево,
ближе к скобке:
Получим следующий результат (в
газетном варианте его увидеть затруднительно):
Аналогично можно переместить
выделенный элемент формулы вправо, вверх и вниз
на один пиксель.
После существенного изменения формулы
полезно обновить отображение формулы, подав
команду Вид -> Обновить.