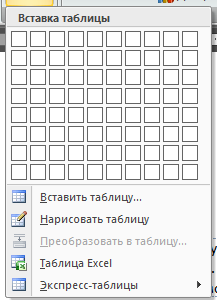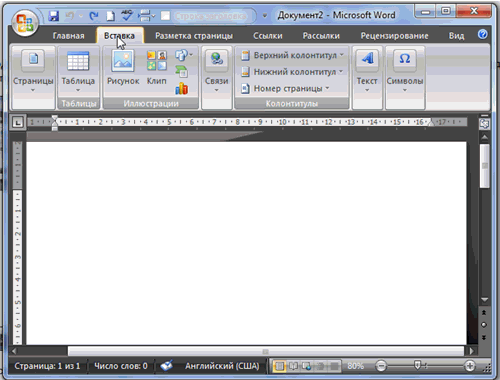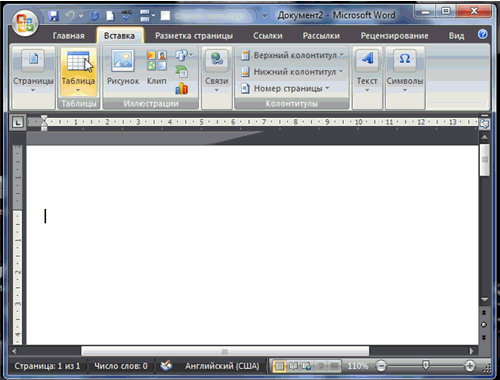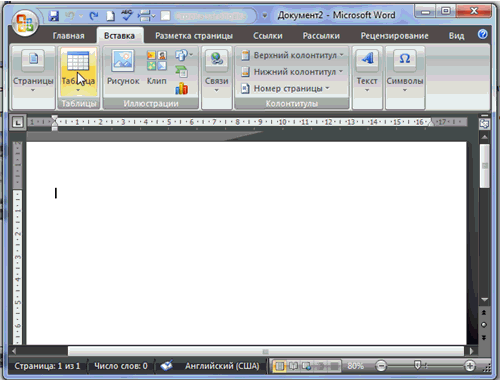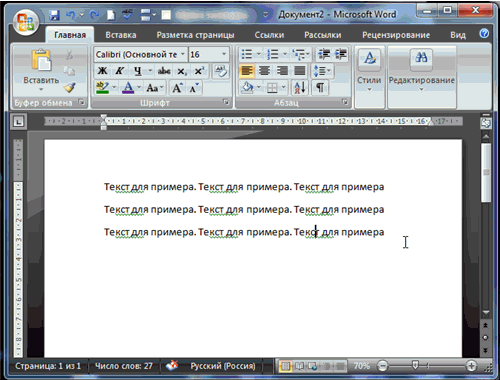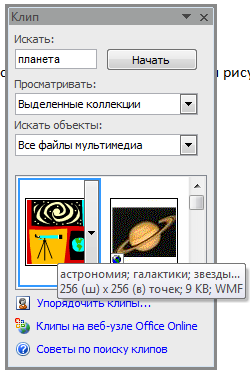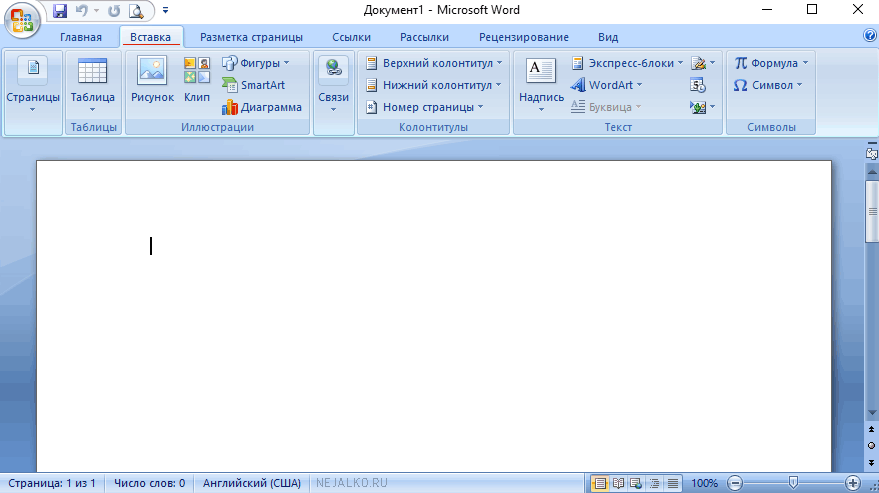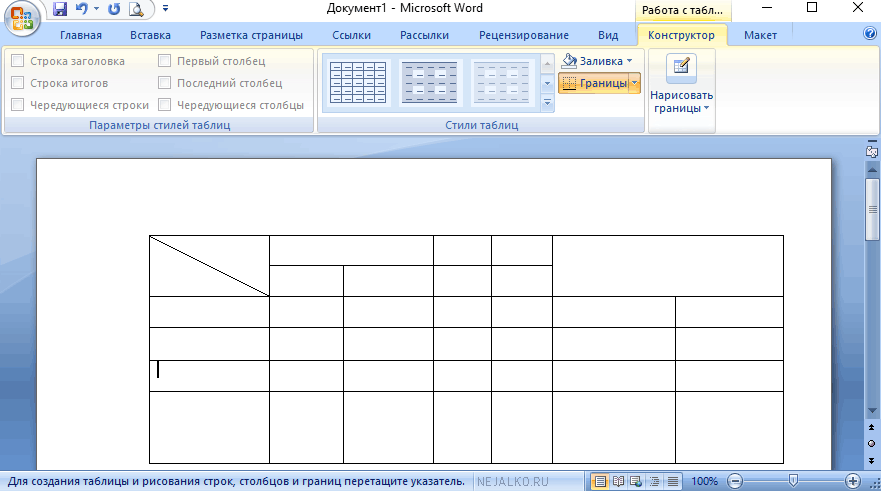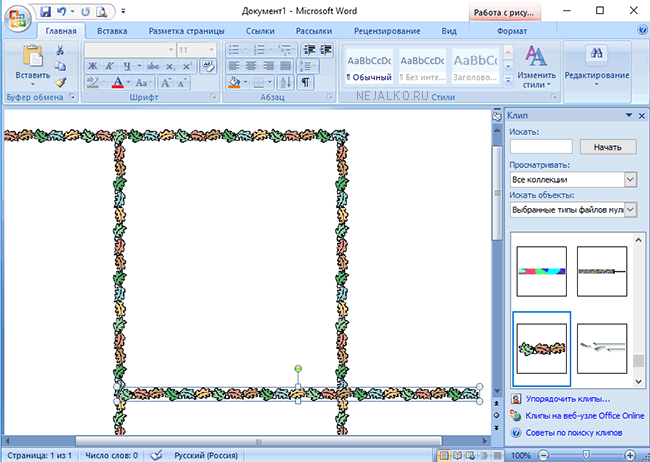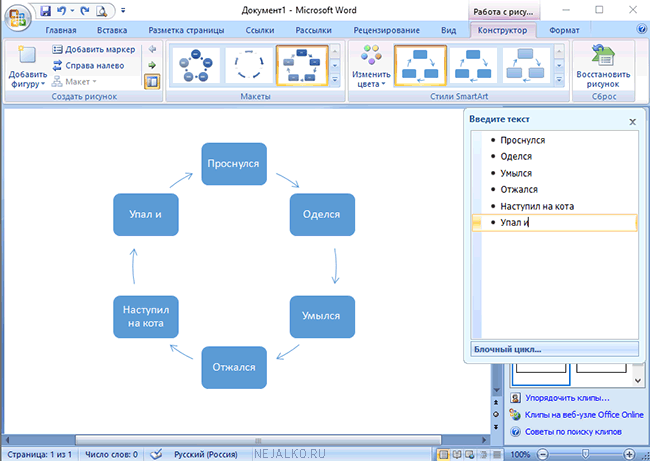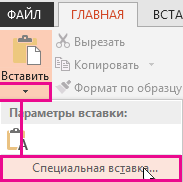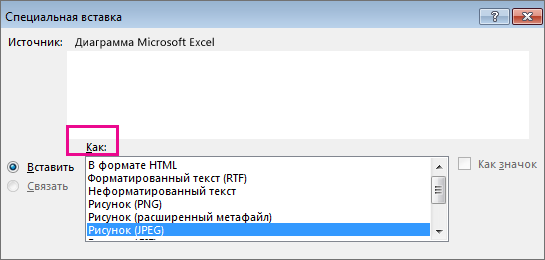Продолжаем изучать программу для работы с текстовой документацией Microsoft Word 2007. В предыдущей статье мы разобрали пункт меню «Главная». Теперь рассмотрим следующий пункт меню «Вставка».
Вот так выглядит меню «Вставка»:
Пункт основного меню «Вставка» содержит следующие подпункты:
- Страницы;
- Таблицы;
- Иллюстрации;
- Колонтитулы;
- Текст;
- Символы.
Давайте рассмотрим эти подпункты поподробнее.
Страницы
Вкладка «Страницы» имеет следующие подпункты:
- Титульная страница;
- Пустая страница;
- Разрыв страницы.
При выборе пункта «Титульная страница» появляется окно, с помощью которого можно вставить титульный лист в документ, а также удалить уже имеющийся. Вам предложат выбрать стиль титульной страницы. После выбора понравившегося макета титульной страницы, в документ первой страницей вставится титульный лист, в котором Вам предложат ввести название организации, название документа, ФИО автора, год выпуска и так далее.
При выборе пункта «Пустая страница» в документ вставится пустая страница, при этом произойдет разрыв документа в месте, где стоял курсор.
При выборе пункта «Разрыв страницы» в месте, где стоял курсор, произойдет разрыв страницы и все, что было после курсора перейдет в начало следующей страницы.
Таблицы
Вставка «Таблицы» предназначена для вставки в документ таблиц. При клике на эту вкладку меню появится окно:
Окно состоит из зоны автоматического подбора количества строк и столбцов, а также зоны меню состоящего из следующих пунктов:
- Вставить таблицу;
- Нарисовать таблицу;
- Преобразовать в таблицу;
- Таблица Excel;
- Экспресс-таблицы.
Рассмотрим все пункты по порядку:
Автоматический подбор строк и столбцов
Наводя курсор на клетки под наименованием окна, выбирается количество строк и столбцов в таблице, одновременно в документ, после курсора, вставляется таблица с выбранным количеством столбцов и строк, а в заголовке окна выводится эти значения:
Выбрав количество столбцов и строк, мы автоматом попадаем в меню «Конструктор»:
Здесь Вы можете выбрать:
- параметры стилей таблиц, установив галочку на выбранный параметр;
- стиль таблицы, выбрав из предложенных стилей;
- нарисовать таблицу, установив тип границ и толщину линий.
Вставить таблицу
При выборе «Вставить таблицу» появится диалоговое окно, в котором можно выбрать число строк и столбцов, а также подобрать ширину столбцов по ширине окна, по содержимому или выбрать конкретное значение:
Поставив галочку в параметре «По умолчанию для новых таблиц» выбранные параметры будут подставляться автоматом для всех новых таблиц. При прорисовке таблицы у Вас также автоматом появится меню «Конструктор».
Нарисовать таблицу
При выборе этого пункта курсор преобразуется в карандаш, которым Вы можете нарисовать таблицу:
Преобразовать в таблицу
Этот пункт предназначен для преобразования текста в таблицу. При этом разбиение на строки и столбцы производится по выбранному знаку:
Таблица Excel
Этот пункт предназначен для работы с таблицами Microsoft Excel. Об этом мы поговорим позже.
Экспресс-таблицы
При выборе этого пункта появится окно, в котором Вы сможете выбрать уже готовые таблицы, а также сохранить уже готовую отформатированную таблицу, как шаблон.
Иллюстрации
Вкладка «Иллюстрации» меню «Вставка» предназначена для вставки в документ рисунков, диаграмм, клипов и так далее.
Для вставки в документ готового рисунка выберите иконку «Рисунок» и кликните на неё. В результате появится диалоговое окно, где вы можете выбрать файл рисунка. После выбора нажмите кнопку вставить. Рисунок появится на текущем месте курсора.
Для вставки клипа в документ выберите иконку «Клип». Справа появится окошко «Клип»:
Введите ключевое слово в текстовое поле «Искать», затем выберите, какие файлы искать и в каких коллекциях. Далее нажмите кнопку «Начать». Microsoft Word подберет на веб-узле Office Online и в ваших коллекциях, клипы интересующей Вас тематики. Выберите понравившийся клип и кликните по нему, клип вставится на текущее место курсора.
Для вставки уже готового шаблона фигуры выберите иконку «Фигуры». При этом под иконкой появится окошко с шаблонами фигур. Выберите интересующую Вас фигуру и кликните на место в документе, в которое Вы бы хотели вставить понравившуюся фигуру. Более подробно о фигурах и рисунках SmartArt мы поговорим в статьях о Microsoft PowerPoint.
О вставке диаграммы поговорим в статьях посвященных Microsoft Exсel.
В следующей статье, посвященной Microsoft Word 2007, мы продолжим изучение меню «Вставка».
Спасибо, что Вы с нами.
Понравилась статья — поделитесь с друзьями:
Оставляйте пожалуйста комментарии в форме ниже
На чтение 2 мин. Просмотров 437 Опубликовано 23.08.2019
Содержание
- Вставьте текст или данные из другого документа, не используя вырезать и вставить.
- Вставка связанного текста в документ
- Обновление связанного текста
Вставьте текст или данные из другого документа, не используя вырезать и вставить.
Наиболее распространенный способ вставки текста в документ Word 2007 – его вырезание и вставка. Это хорошо работает для коротких фрагментов текста, но если вам нужно вставить текст всего документа – или даже просто длинный раздел документа – есть потенциально лучшие варианты, чем метод вырезания и вставки.
Word 2007 позволяет вставлять части других документов или целые документы в вашу работу за несколько быстрых шагов:
- Поместите курсор туда, где вы хотите вставить документ.
- Нажмите на вкладку Вставить .
- Нажмите стрелку вниз , прикрепленную к кнопке «Объект», расположенной в разделе «Текст» меню ленты.
- Нажмите Текст из файла в меню. Откроется диалоговое окно «Вставить файл».
- Выберите файл документа. Если вы хотите вставить только часть документа, нажмите кнопку Диапазон . Откроется диалоговое окно «Задать диапазон», в котором вы можете ввести имя закладки из документа Word или, если вы вставляете данные из документа Excel, введите диапазон ячеек для вставки. Нажмите ОК , когда закончите.
- Нажмите Вставить , когда закончите выбирать документ.
Документ, который вы выбрали (или часть документа), будет вставлен, начиная с вашего местоположения курсора.
Обратите внимание, что текст, который вы вставляете в документ с помощью этого метода, работает лучше всего, когда оригинал не изменится. Если оригинал изменится, вставленный текст не автоматически обновится с этими изменениями.
Однако использование параметра «Связанный текст» ниже предлагает третий способ вставки, который позволяет автоматически обновлять документ в случае изменения оригинала.
Вставка связанного текста в документ
Если текст вставляемого документа может измениться, у вас есть возможность использовать связанный текст, который можно легко обновить.
Вставка связанного текста очень похожа на процесс, описанный выше. Выполните те же шаги, но измените шаг 6:
6. Нажмите стрелку вниз на кнопке «Вставка», а затем нажмите Вставить как ссылку в меню.
Связанный текст функционирует почти так же, как вставленный текст, но текст рассматривается в Word как один объект.
Обновление связанного текста
Если текст изменяется в исходном документе, выберите связанный текстовый объект, нажав на вставленный текст (будет выбран весь текст вставки), а затем нажмите F9 . Это заставляет Word проверить оригинал и обновить вставленный текст с любыми изменениями, внесенными в оригинал.

Вкладка данная предоставляет возможность вставки в Word множества различных объектов самой программы Word, ее приложений и внешних файлов. Пожалуй, приступим к рассмотрению возможностей вставки, чего бы то ни было, в документы Word.
Как выглядит вкладка «Вставка» в Word 2007 можно увидеть на изображении, представленном ниже.
Но так она выглядит лишь, когда документ Word «свернут в окно». Если документ показан на всю ширину экрана, то некоторые блоки вкладки развернутся, например, блок «Страницы» развернется на пункты «Титульная страница», «Пустая страница», «Разрыв страницы». В общем, попробуйте сами свернуть документ и восстановить на полный размер – увидите, какие блоки объединяются, а какие нет. Я же буду объяснять на основе развернутой страницы, хоть поясняющий скриншот сделан из свернутой.
Итак, начнем рассмотрение настроек и возможностей вставки в Word. Обратите внимание: ни один блок данной вкладки не имеет расширенных настроек (стрелка с уголком).
1. Блок «Страницы». Дает возможность вставить в документ определенные элементы страницы.
Пункт «Титульная страница». Нажав на этот пункт, Вы увидите список заранее приготовленных шаблонов титульных страниц для документов Word. Можете выбрать любой, посмотреть его оформление и расположение, чтобы использовать в будущем или, наоборот, забыть. Если Вы уже создали нужную титульную страницу, которую собираетесь использовать позднее, то можно сохранить ее. Для этого выделите страницу, затем, выберите строчку «Сохранить выделенный фрагмент в коллекцию титульных страниц». Если вставляете готовые титульные страницы Word, то не упустите, что некоторые титульные страницы из шаблонов имеют табличную структуру, поэтому удалять их нужно как таблицы, а не просто через Delete.
Пункт «Пустая страница» — в документ Word будет произведена вставка новой чистой страницы.
Пункт «Разрыв страницы» — вставляет разрыв, то есть делает из одной страницы две. Если кто не знает — ставим курсор перед текстом, который должен быть на новой странице, и нажимаем данный пункт. Текст переносится на новую страницу с таким же оформлением, как и весь документ. Очень удобно, потому, что не надо нажимать несколько раз Enter или, упаси господи, пробелов.
2. Блок «Таблица».
Часто необходимая в Word функция — вставка таблиц. Ведь таблицы могут служить для чего угодно: для улучшенного отображения данных, для составления планов, для дизайна страниц, документов, логотипов, для создания приглашений и много чего еще. Поэтому всем стоит уметь с таблицами работать. Не спорю, что Excel, в плане таблиц, куда более продвинут, чем Word, но Excel — табличный процессор, а Word текстовый, кроме того множество задач решать при помощи Word гораздо удобнее. В общем, хватит теории — переходим к делу. Нажимаем по пункту — видим выпадающий список, предлагающий нам несколько вариантов создания таблицы Word.
Самый первый и простой вариант — проводим мышкой по сетке, одновременно наблюдая результат на странице, выбираем, сколько нужно строк и столбцов, затем нажимаем левую мышку там же, где остановились — таблица вставляется. Способ этот быстр, но не всегда удобен из-за стандартной ширины / высоты каждой ячейки. Хотя эти параметры можно исправлять позже, иногда, все же удобнее сразу создать таблицу с определенными параметрами.
Второй вариант — выбираем строку «Вставить таблицу…», после чего указываем нужное количество строк, столбцов, выбираем автоподбор ширины столбцов, а также можем установить выбранные параметры для всех новых таблиц по умолчанию. Нажимаем «ок» — таблица вставлена. Данный способ уже имеет более гибкие настройки, но все-таки может не подойти в некоторых ситуациях.
Третий способ уже довольно гибкий и адаптивный — выбираем строку «Нарисовать таблицу». Появившийся вместо курсора карандаш показывает, что можно приступить к рисованию таблицы вручную. Запомните! первым делом нужно рисовать каркас таблицы, то есть ее внешние границы. После этого можно приступать к рисованию столбцов, ячеек, строк. Вот Вам пример нарисованной за 5 секунд таблицы, теперь ее можно заполнить и отправить на печать (как это лучше сделать написано тут).
Впечатляет? А сколько бы действий пришлось бы совершить, чтобы создать такую первым и вторым способом? Я не говорю, что это не возможно, но говорю, что займет это немало времени. Если внутри таблицы рисовать неаккуратно, то можно нарисовать вторую таблицу внутри первой ._.
Следующий способ позволит Вам создать таблицу из уже набранного материала. Для этого выделяем текст / данные, которые должны быть в таблице, нажимаем в пункте «Таблица» строку «Преобразовать в таблицу», настраиваем необходимые параметры — получаем готовую таблицу. Довольно удобно, но тоже не очень гибко.
Строка «Таблица Excel» вставит самую настоящую рабочую таблицу Excel уменьшенного вида, но полностью работоспособную.
Ну, а последняя строка «Экспресс — таблицы» позволит выбрать из уже готовых табличных шаблонов тот, который подойдет в определенной ситуации. Надеюсь, Вы попробовали каждый способ, если нет, то сделайте это для закрепления знаний.
3. Блок «Иллюстрации».
Пункт «Рисунок» — нажимаете, выбираете нужное изображение со своего компьютера или с подключенного сетевого диска, кликаете по нему 2 раза, после этого рисунок вставится в Ваш документ Word. Очень просто к тому же быстро. Обратите внимание, когда Вы вставляете таблицу, рисунок или другой объект, то рядом с названием документа (на самом верху) добавляются кликабельное названия соответствующих панелей для работы с объектами, подсвеченные своим светом. Кликнув на этот заголовок Вы перейдете в панель редактирования тех объектов, над которыми работаете в данное время.
Пункт «Клипы» — позволит вставлять рисунки, медиа — файлы, настраивать их анимацию и прочее. Если честно, то мне не совсем понятно назначение данного пункта. Вставку стандартных рисунков MS Word можно было поместить в пункт «рисунки», а клипы / анимации… мягко говоря, Word не самое подходящее приложение для их создания. Но в любом случае, Вам лучше знать, что настройка различных рамок, теней, отображений и многого другого происходит именно тут. Не поленитесь потратить немного времени, чтобы разобраться — возможно, пригодится. Кроме того, этот пункт поможет Вам сделать довольно интересные вещи с обычным рисунком уже после вставки его в Word.
Пункт «Фигуры» — вставка различных фигур, также их последующая настройка. Без комментариев — предоставлю на Ваше самостоятельное рассмотрение.
Пункт «SmartArt» — вставка вспомогательных изображений, для улучшенного визуального восприятия информации, например списков, блок-схем, циклов, матриц, иерархий. Весьма полезная, удобная функция, имеет свои настройки.
Не обходите ее своим вниманием!
Пункт «Диаграмма» — думаю Вы и сами неплохо разберетесь. Подскажу, вдруг кто не знал — диаграммы можно подключать к таблицам Excel.
4. Блок «Связи».
Пункт «Гиперссылка» — тут Вы можете сделать ссылки на внешние файлы, страницы или документы. Можно сделать гиперссылку на определенную часть этого же документа, но сначала эту часть текста надо пометить как закладку или заголовок. Довольно удобно для создания поясняющих списков или вопросов — ответов. Делаете якорь для ссылки на том тексте, который должен показываться при нажатии на ссылку, а затем добавляете ссылку для какого-либо слова, связанного с текстом ниже.
Давайте разберем короткий пример. Есть документ, в нем описываются различные фрукты. В начале документа перечислен список данных фруктов. Теперь идем вниз по документу, находим и выделяем название того раздела/абзаца/страницы, который должен показаться при клике на слово «Яблоко». Пусть это будет название страницы «Яблоко». Добавляем закладку для этого слова через «Вставка—>Закладка». Даем закладке имя «Яблоко», идем в начало документа. Теперь выделяем пункт начального списка с названием «Яблоко», вставляем гиперссылку — выбираем в открывшемся окне «место в документе», а в центральной части выбираем «Закладки—>Яблоко». Нажимаем «ок» — теперь пункт списка «Яблоко» выделен синим цветом, а нажав правую мышку и выбрав «Открыть гиперссылку» попадем в место документа, описывающее данный фрукт, то есть туда, где ставили закладку. Надеюсь, объяснил хотя бы чуть-чуть понятно.
Пункт «Закладка» служит не только как якорь гиперссылок, но также своему прямому назначению. Если документ большой, а Вы не успеваете его полностью доработать, отредактировать или что-то еще, то просто выделяете слово того абзаца, куда потом надо будет вернуться, делаете закладку, даете ей имя. Теперь, когда у Вас появиться время для дальнейшей работы, достаточно будет перейти на вкладку «Вставка-> Связи-> Закладка», выбрать нужную закладку, нажать «Перейти» и продолжать работу. Удобно, просто, практично.
Пункт «Перекрестная ссылка» — позволяет делать ссылки на элементы из других частей документа. Кроме заголовков и закладок перекрестные ссылки можно вставлять на сноски, нумерованные абзацы, названия. Так как данная статья не посвящена полностью ссылкам, а объяснения ссылочного аппарата довольно объемны, то подробно я не буду на них останавливаться, а лучше рассмотрю позже в отдельной статье.
5. Блок «Колонтитулы» – простые, понятные функции вставки верхнего / нижнего колонтитула. Также в данный блок внесена вставка нумерации страниц. Не путайте колонтитулы с нумерацией, так как колонтитул — это верхняя / нижняя область документа, которая служит для отображения как раз номеров страниц, логотипа, даты, названия всего документа. Примечательно, что колонтитулы отображаются на всех страницах документа, поэтому выставив колонтитул на первой странице можно быть уверенным, что он будет и на последней. В этом же блоке Вы можете управлять настройкой колонтитулов, удалять их, а также настраивать формат нумерации страниц по своему желанию.
6. Блок «Текст». Служит для оформления текста, что понятно из названия. Кстати, если хотите существенно повысить скорость работы с текстами Word, то обязательно ознакомьтесь со списком самых востребованных комбинаций клавиш!
С помощью пункта «Надпись» Вы можете добавлять на страницы различные надписи, предназначенные для, например, обращения автора, пояснений сбоку страницы, добавлений в текст различных заметок, оформленных обособленным блоком и тому подобное. Рекомендую поработать с надписями, чтобы лучше понять их назначение.
Пункт «Экспресс — блоки» позволит Вам вставлять в текст различные данные, будь то автор, дата, примечание или отзыв, тема, факс, инициалы руководителя работы и так далее. Опять же, лучше всего Вам сразу их опробовать, чтобы быстрее понять смысл их использования.
«WordArt» — думаю всем знакома данная функция — позволяет вставить текст / информацию, оформленную особым образом, имеющую свой оригинальный, узнаваемый стиль и цвет.
Пункт «Буквица» — добавляет стиль буквицы первой букве первого слова активного абзаца (того, где установлен курсор). Довольно интересный эффект, хотя уже не так часто используемый.
Придает некое ощущение старины тексту.
«Строка подписи» — позволяет внести некоторые данные в цифровую подпись документа. Например, инициалы, организацию, адрес электронной почты. Однако, как сообщает Microsoft, данная подпись не обязательно гарантирует защиту каких-либо прав составителя документа (например, авторских) из-за различий в законодательных актах государств по данной тематике. Зато есть сторонние поставщики форм подписей, которые предоставят 100% действующую, с точки зрения законодательства страны, форму для цифровой подписи документа.
«Дата и время» — вставляет соответствующую информацию в текущее место расположения курсора. Формат данных можно выбрать самостоятельно.
Пункт «Объект» у меня категорически отказывается работать корректно, поэтому прошу прощения, но его я пока пропущу. Обязательно разберу и опишу данный пункт, если представится возможность с ним ознакомиться.
7. Блок «Символы» — служит для вставки формул, символов, специальных знаков. При вставке формул нажимайте на раскрывающий треугольник — тогда сможете выбрать какую-нибудь из готовых формул. При работе с формулами также загружается специализированная вкладка формул, поэтому работать с ними легко. Главное – пробуйте все делать сами!
Про символы также особо сказать нечего — просто открывайте таблицу символов и экспериментируйте, меняйте наборы, добавляйте знаки, а главное запомните, где данная таблица находится. Вставка выбранного символа осуществляется одноименной кнопкой или двойным кликом (из таблицы символов) на нужном символе.
На этом у меня пока все, удачной Вам работы со вставкой в Word!
Средства
вкладки ВСТАВКА
предназначены для работы с комбинированными
документами. Такие документы обычно
содержат помимо обычного текста
встроенные объекты: рисунки, таблицы,
схемы, диаграммы, гиперсвязи, колонтитулы,
буквицы, формулы, специальные символы
и др..
На
вкладке представлены следующие группы:
Страницы,
Таблицы, Иллюстрации, Связи, Колонтитулы,
Текст и Символы.
Вставка
специальных
символов
и знаков
Вставка
страниц
Вставка
иллюстраций
Создание
колонтитулов
Вставка
таблиц
Вставка
закладок
и гиперссылок
Вставка
текстовых
объектов
Средства
подготовки комбинированных документов
Страницы.
Средства группы Страницы
предназначены для вставки титульных
страниц, пустых страниц и создания
разрывов между разделами документа.
Если, например, вам надо перейти от
страниц с книжной ориентацией к страницам
с альбомной ориентацией, а потом обратно,
вставьте разрывы разделов там, где
формат страницы должен изменяться.
А
еще удобнее в подобных случаях вставлять
пустую страницу. Вместе с нею вставляются
сразу два разрыва — перед страницей и
после нее, в результате чего количество
разделов в документе сразу увеличивается
на два. Например, если документ имел
один раздел, то после вставки пустой
страницы в документе оказывается три
раздела.
Место
вставки пустой страницы
Раздел I
Раздел I
Раздел II
Раздел III
Таблицы.
В последней версии программы работа с
таблицами была значительно автоматизирована.
Единственная командная кнопка группы
Таблицы
открывает панель, в которой есть все,
что нужно для создания и оформления
таблиц.
Иллюстрации.
В группе Иллюстрации
находится много различных видов
иллюстраций: рисунки, клипы, фигуры,
SmartArt,
диаграммы. На самом деле все эти объекты
по своей природе можно разделить на две
обширные категории: рисунки
и диаграммы.
А названы они по-разному потому, что их
хранение в памяти компьютера организовано
по-разному.
Связи.
Связи
между объектами — это тоже объекты, хотя
и не всегда видимые. Основные достоинства
средств группы Связи
проявляются не столько в печатных
документах, сколько в электронных. В
частности, с их помощью можно обеспечить
простые переходы между основным
документом и его служебный разделами:
примечаниями, указателями, содержанием.
Основой для таких переходов, как правило,
являются закладки
— они вставляются в документ командой
Закладка,
а переходы к закладкам вставляются
командой Гиперссылка.
А
вот команда Перекрестная
ссылка
предназначена для создания служебных
связей не в электронном, а в печатном
документе. С ее помощи можно создавать
и, что важно, обслуживать ссылки на
рисунки, отдельные разделы и абзацы, а
также сноски (как подстраничные, так и
концевые).
Колонтитулы.
Группа Колонтитулы
заменяет собой одноименную панель
инструментов, известную по прошлым
версиям программы, но отличается тем,
что в ней предусмотрены средства не
только для установки колонтитула и
формирования его состава, но и средства
для выбора дизайнерского оформления.2
Текст.
Средства группы Текст
предназначены для создания автономных
текстовых врезок, стандартных блоков,
художественных надписей, буквиц и других
элементов оформления, характерных для
настольных издательских систем. Например,
с помощью встроенного средства WordArt
можно
художественно
оформить
текст.
Примечание.
В официальных представительских
документах такое оформление текста не
используется.
Символы.
Группа Символы
объединяет всего два средства, но ее
роль очень важна: она служит для ввода
того, что нельзя ввести с помощью
клавиатуры: математических
формул, специальных символов, а также
символов национальных письменных
систем.
Соседние файлы в папке WORD 2007
- #
- #
- #
- #
- #
- #
Такие программы, как Word и Excel, позволяют помещать в редактируемый документ те или иные данные двумя способами — через вставку, а также посредством специальной вставки. Что представляют собой оба инструмента?
Что такое вставка данных в Word и Excel?
В процессе редактирования документа в Word или Excel пользователю может понадобиться разместить в нем некоторые данные — текст, таблицы, графику, формулы — из другого файла либо, например, из соседних абзацев документа. Это легко сделать посредством копирования данных и последующей их вставки.
Самый простой вариант осуществления подобной операции — задействование сочетаний клавиш Ctrl и С, а также Ctrl и V. В случае его применения в документ будет сделана «обычная» вставка данных.
Если работа идет в Word, то в редактируемый файл добавляется, как правило, неформатированный или имеющий базовые элементы форматирования текст. Если вставка осуществляется в Excel — то же самое, либо простейший табличный контент. Иногда можно таким образом вставлять в документы, редактируемые первой или второй программой, различные картинки.
Что такое специальная вставка в Word и Excel?
Специальная вставка в Word и Excel позволяет поместить в редактируемый документ более сложные данные — в сравнении с неформатированным или минимально отформатированным текстом либо табличным контентом.
Особенности применения специальной вставки зависят от того, какие задачи пользователь решает, работая с Word и Excel, а также от того, какую конкретно программу из этих двух он использует. Дело в том, что Word — это редактор документов, а Excel — таблиц. Назначение у них разное, так же как и возможности такой функции, как специальная вставка.
Например, если человек пользуется Excel, то рассматриваемая функция позволяет размещать в редактируемой таблице готовые формулы, адаптированные к вычислениям, которые предполагается осуществлять в текущем документе.
Задействовать специальную вставку в Excel допустимо разными способами. Например, можно скопировать ячейку, после — переместить курсор в нужное место редактируемого документа, кликнуть правой кнопкой, затем — выбрать пункт «Специальная вставка» из открывшегося меню.
Работая с доступными опциями по специальной вставке в Excel, возможно, к примеру, осуществлять размещение в документах:
- скопированных из других таблиц формул — полностью или же только те их значения, что получились в ходе вычислений,
- примечаний к ячейкам,
- данных с исходными стилями оформления.
В программе Word также есть специальная вставка. Данную функцию можно задействовать, выбрав пункт меню «Правка», а затем — «Специальная вставка». В открывшемся окне после этого возможно будет выбрать способ отображения вставляемого контента в открытый документ.
Например, если копируется содержимое Web-страницы, то можно выбрать пункт «Формат HTML», после чего в редактируемый файл вставится скопированный веб-контент, приближенный по структуре к коду, который размещен на веб-странице в браузере.
Сравнение
Главное отличие вставки от специальной вставки в том, что первая функция позволяет разместить в редактируемом документе базовую часть копируемого контента, несущую основную информационную нагрузку. Как правило, применяется посредством сочетания клавиш Ctrl и С, а также Ctrl и V.
Специальная вставка, в свою очередь, предполагает размещение в документе также и дополнительных элементов контента — тех, что связаны с его форматированием или, например, с вычислительными операциями. Для того чтобы воспользоваться данной возможностью, может потребоваться время на поиск нужных опций в интерфейсе Word или Excel.
Определив, в чем разница между вставкой и специальной вставкой, зафиксируем выводы в небольшой таблице.
Как убрать значок «параметры вставки» в Microsoft Word 2013
Особенности Word 2007 Вставить параметры и вставить специальные, чтобы помочь вам вставить блоки текста в текст. Один из них позволяет выбрать форматирование для выбранного блока, а другой поможет вам использовать определенный формат, когда вы знаете формат вставляемого элемента.
Опции вставки Word
Всякий раз, когда вы вставляете текст в Word, автоматически появляется значок «Вставить параметры» рядом с концом вставного блока текста. Пусть это не раздражает вас! Вы можете использовать эту кнопку для выбора форматирования для вставленного блока, потому что иногда блок может содержать форматирование, которое выглядит некрасиво после его вставки. (Использование значка «Параметры вставки» является необязательным. Фактически, вы можете продолжать печатать или работать в Word и значок просто исчезает.)
Наведите указатель мыши на значок «Параметры вставки».
Значок превращается в «кнопку» с треугольником вниз на одном конце.
Нажмите треугольник вниз.
Появится раскрывающееся меню, из которого вы можете выбрать различные параметры форматирования. Выберите вариант для соответствия формату, который вы хотите:
Сохранить форматирование источника: форматирование в порядке; ничего не делайте.
Сопоставление форматирования адресата: переформатируйте вставленный блок так, чтобы он выглядел как текст, в который он вставлен.
Сохранять только текст: просто вставьте текст — без форматирования.
Установка вставки по умолчанию: открывает диалоговое окно «Параметры Word», в котором вы можете в разделе «Вырезать», «Копировать» и «Вставить» навсегда установить различные параметры вставки в Word.
Специальная вставка в Word
Когда вы знаете формат вставленного элемента или вам нужен конкретный формат, вы можете использовать специальную команду Вставить.
Нажмите нижнюю часть кнопки Вставить на ленте, чтобы отобразить меню.
Кнопка находится в группе «Буфер обмена» на вкладке «Главная».
Выберите «Вставить специальные» из списка.
Появится диалоговое окно «Специальная вставка». В специальном диалоговом окне «Вставить» перечислены параметры для вставки текста, графики или того, что было в последний раз скопировано или вырезано; количество опций зависит от того, что ждет, чтобы вставить. Например, вы можете скопировать кусок таблицы Excel и вставить его в документ Word в виде таблицы, таблицы, рисунка, текста или того, что у вас есть.
Вы можете задать форматирование при вставке слайдов, текста, рисунков, объектов и таблиц из других программ или Интернета в приложения Office, например Access, Word, PowerPoint, Excel и Outlook.
Использование функции «Специальная вставка»
Как и рисунки и другие объекты, текст в презентации имеет собственное форматирование, например шрифт, цвет и размер шрифта. При копировании текста, содержащего другое форматирование, в программу Office, например PowerPoint или Word, она автоматически переформатирует текст. Тем не менее, вы можете использовать специальную команду Специальная вставка для сохранения исходного форматирования или вставки в качестве ссылки или рисунка, например.
Вырежьте или скопируйте слайд, рисунок, текст или объект, который вы хотите вставить.
Щелкните файл Office в том месте, куда вы хотите вставить этот элемент.
На вкладке Главная в группе Буфер обмена щелкните стрелку под кнопкой Вставить, а затем выберите команду Специальная вставка и один из вариантов.
Совет: Если вы предпочитаете использовать клавиатуру, которую можно нажать CTRL+ALT+V для вызова специальной вставки.
Вставка
Чтобы задать формат для вставленного слайда, текста или объекта, нажмите кнопку Вставьте, а затем выберите одно из значений, указанных в списке Формат ниже.
Вы хотите сохранить форматирование текста, полученного из другой программы или Интернета.
Вы хотите использовать форматирование программы Office, в которую вставляется текст.
Графический объект Microsoft Office
Вы хотите, чтобы содержимое буфера обмена выводилось как объект-рисунок Microsoft Office.
Вы хотите, чтобы содержимое буфера обмена выводилось как рисунок GIF.
В формате файлов GIF поддерживается только 256 цветов, поэтому он больше подходит для отсканированных изображений, например иллюстраций, и меньше для цветных фотографий. Формат GIF также хорошо подходит для чертежей, черно-белых изображений, мелкого текста и анимаций.
Вы хотите, чтобы содержимое буфера обмена выводилось как рисунок JPEG.
Формат файлов JPEG поддерживает 16 млн цветов и лучше всего подходит для фотографий и сложной графики
Вы хотите, чтобы содержимое буфера обмена выводилось как рисунок PNG.
Формат файлов PNG похож на GIF, но обеспечивает лучшую поддержку цвета. PNG сжимает сплошные участки цвета при сохранении четкости деталей в набросках, логотипах или иллюстраций с текстом.
Вы можете сохранить, восстановить и повторно сохранить изображение в формате PNG без ухудшения его качества. В отличие от GIF-файлов, формат PNG не поддерживает анимацию, а некоторые старые браузеры и приложения не поддерживают формат PNG.
Рисунок (метафайл Windows)
Вы хотите, чтобы содержимое буфера обмена выводилось как рисунок WMF.
Вы можете сохранить рисунок как графический объект с 16-битовым представлением цвета (для Windows 3.x и более поздней версии).
Рисунок (расширенный метафайл)
Вы хотите, чтобы содержимое буфера обмена выводилось в формате EMF.
Можно сохранить рисунок как графический объект с 32-битовым представлением цвета и поддержкой более сложных графических функций.
Вы хотите, чтобы содержимое буфера обмена выводилось в формате DIB. Например, вы можете сохранить слайд как графический объект, чтобы использовать его на веб-страницах.
Формат DIB — это представление графического объекта в памяти компьютера в виде строк и столбцов точек. Значение каждой точки (заполнена оно или нет) записывается в одном или нескольких битах данных.
Вы хотите, чтобы содержимое буфера обмена выводилось как точечный рисунок.
Формат Microsoft Windows BMP может отображать миллионы цветов. Так как он поддерживается многими программами, рекомендуется использовать его, если у человека, которому вы предоставляете рисунок, может не быть приложения, в котором вы создали изображение.
Вставить связь
Чтобы добавить гиперссылку на отдельный документ или презентацию, щелкните Связать.
Примечание: Команда » Вставить связь » недоступна, если вы вырезаете или копируете содержимое документа, не поддерживающего команду » Вставить ссылку «, или документ, на который вы пытаетесь установить связь, не сохранен.
Чтобы значок приложения OLE вместо фактического содержимого, установите флажок В виде значка. Вы можете щелкнуть значок, чтобы открыть приложение и просмотреть содержимое. Флажок В виде значка доступен только при использовании параметра Связать или при вставке содержимого в качестве объекта OLE. Вы можете изменить значок для вставленного содержимого.