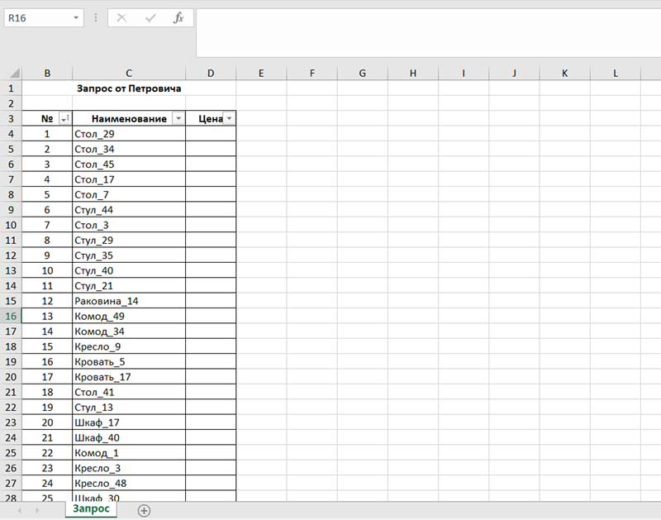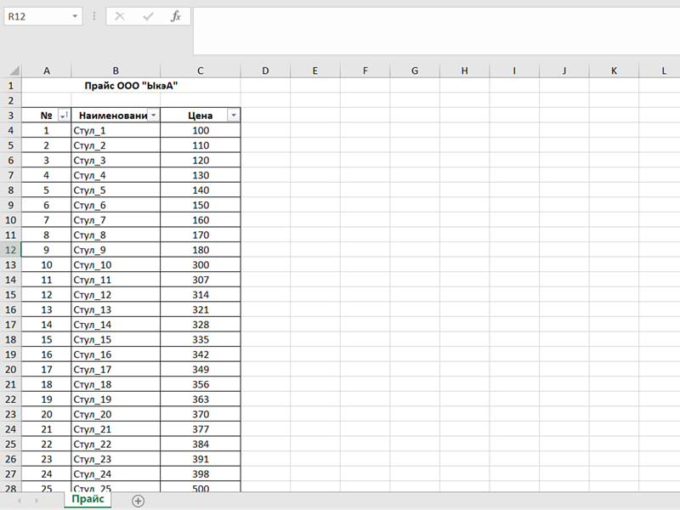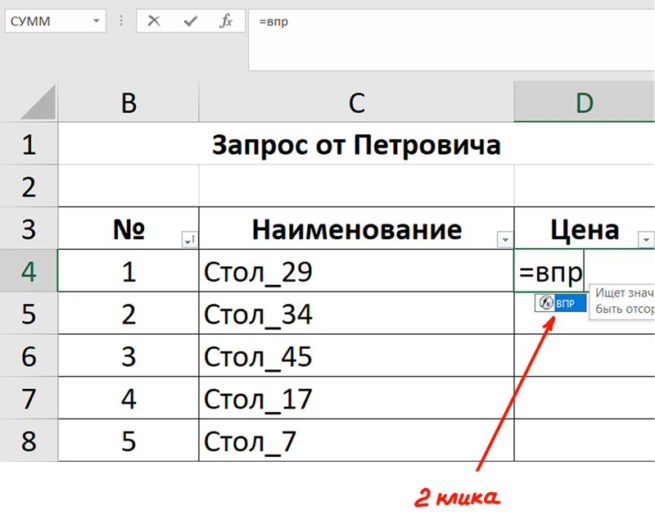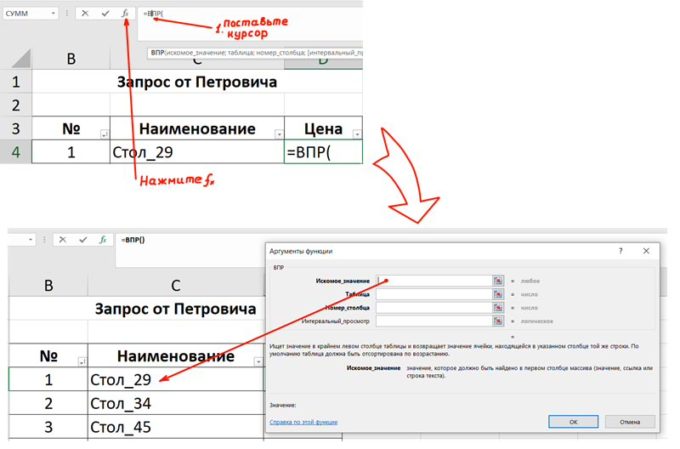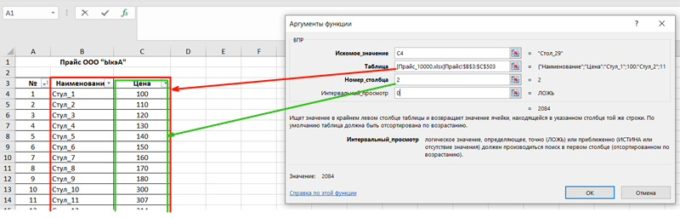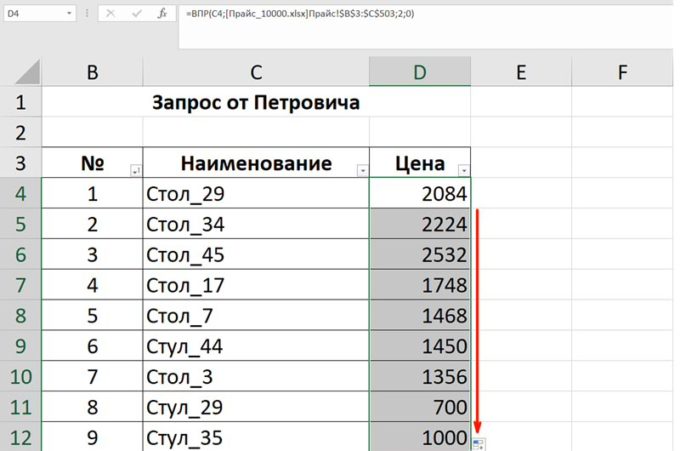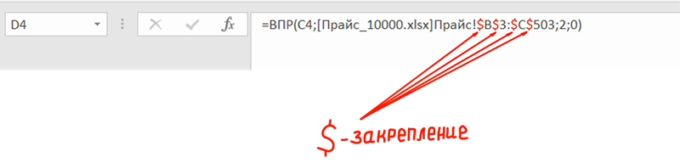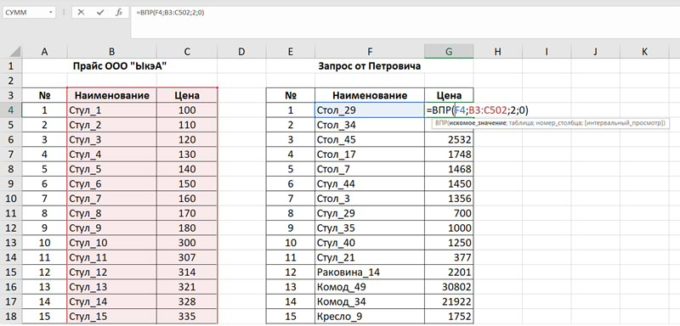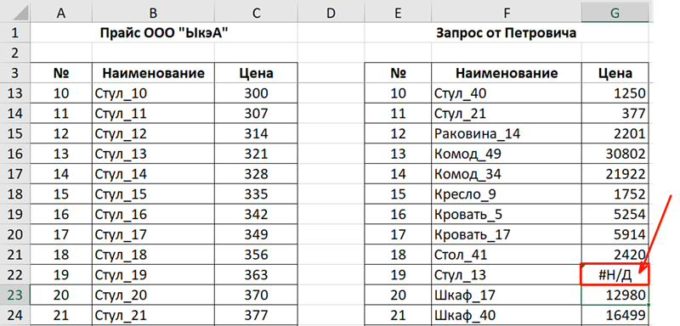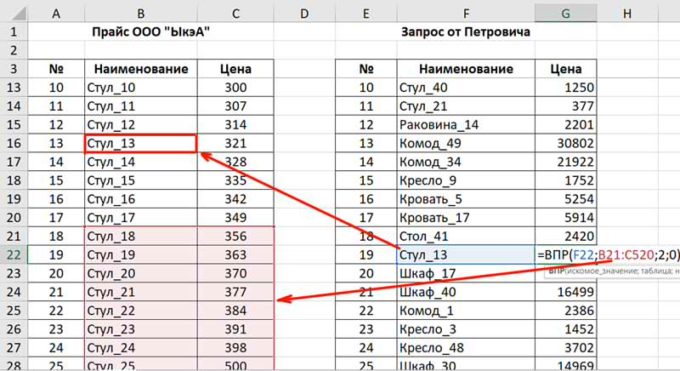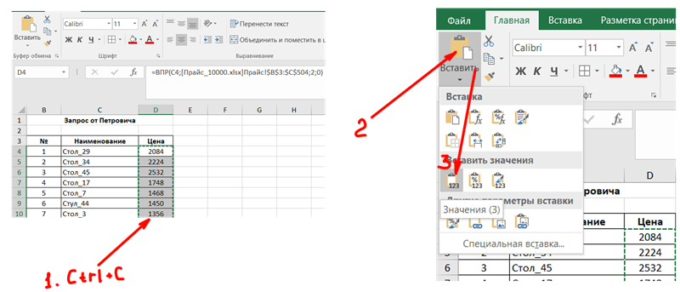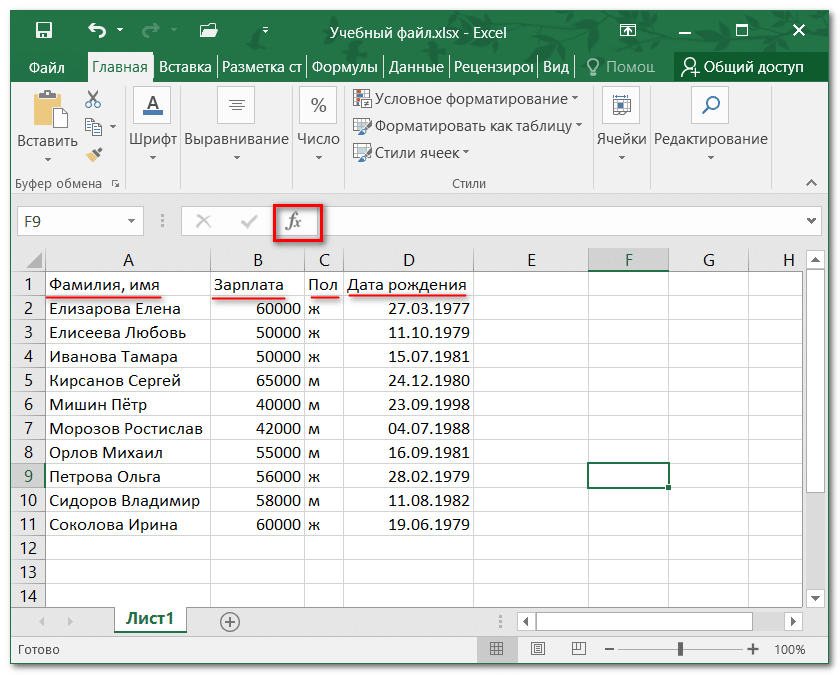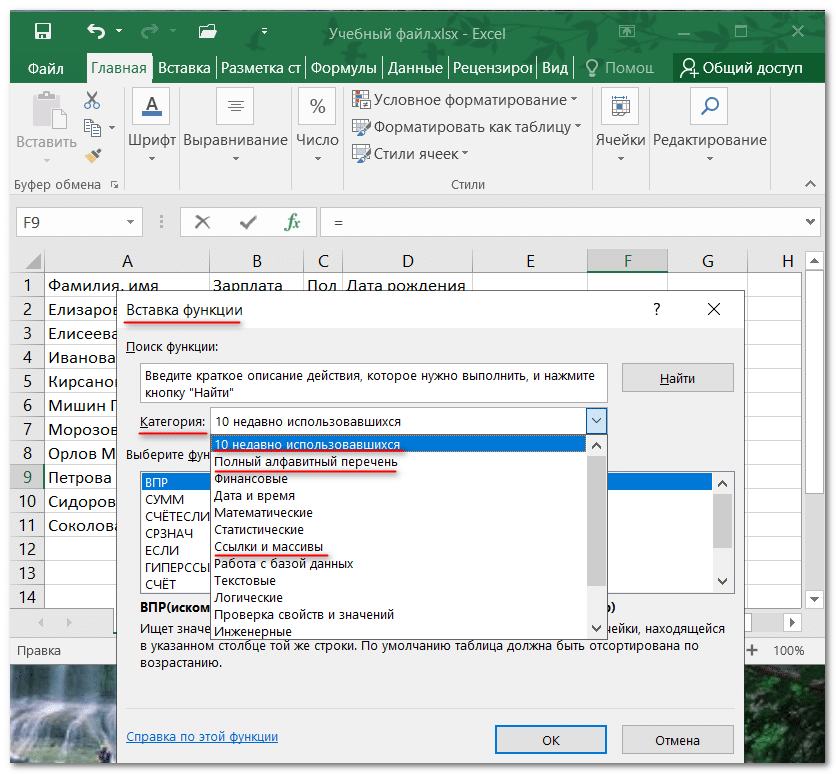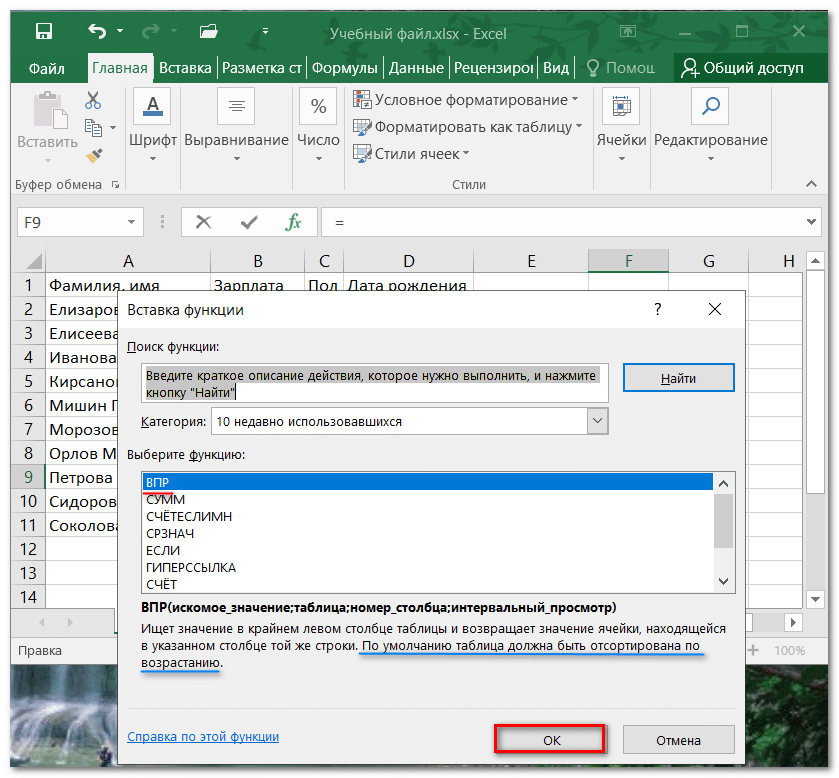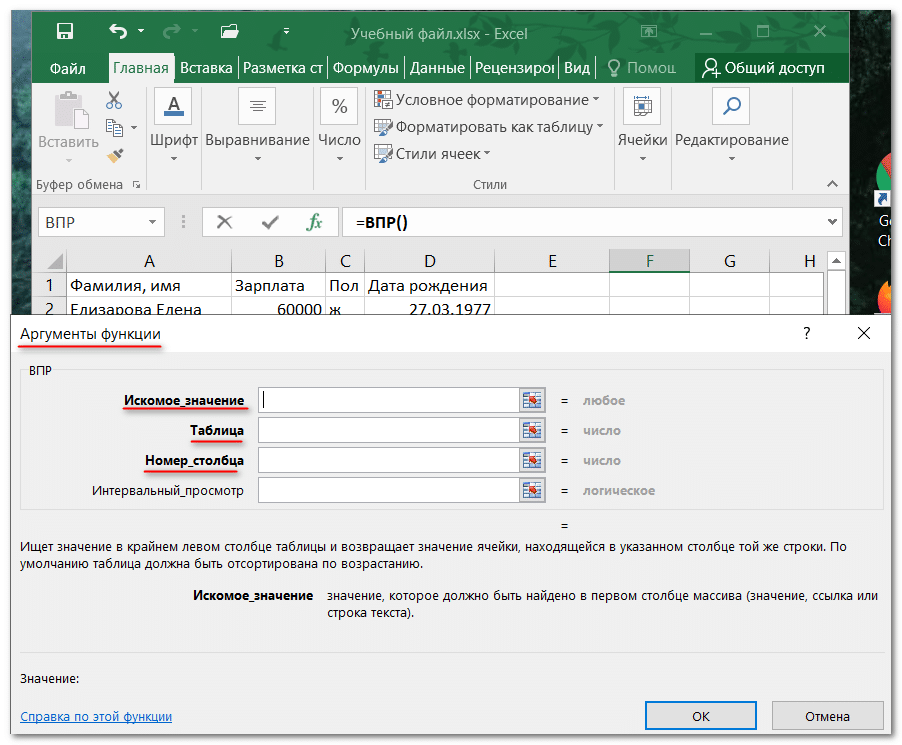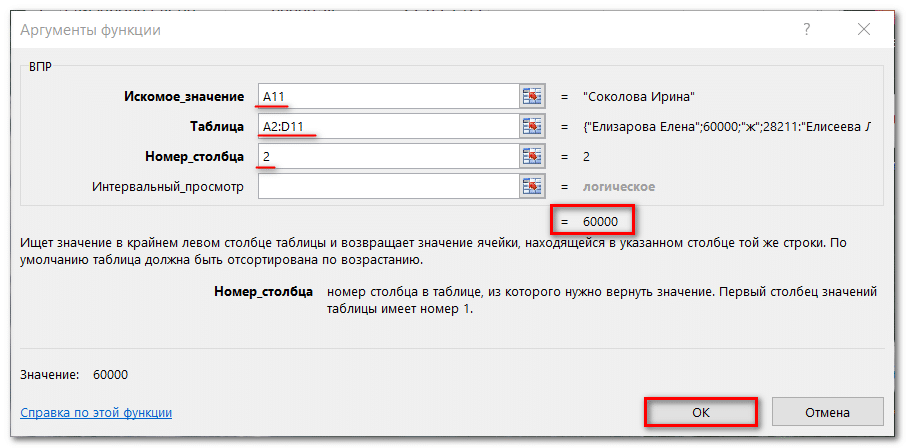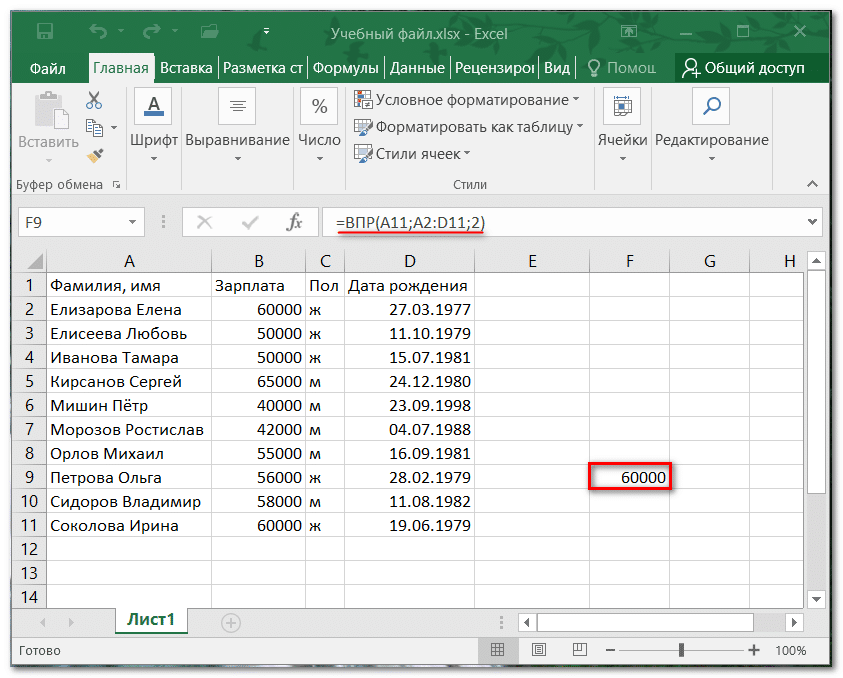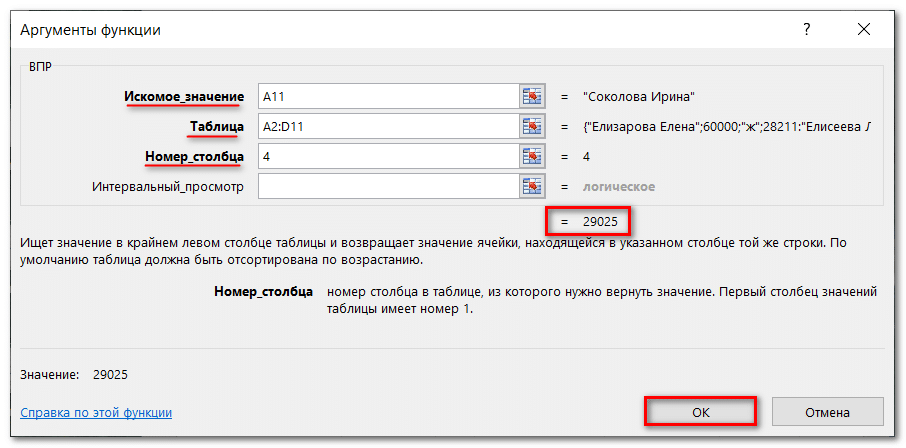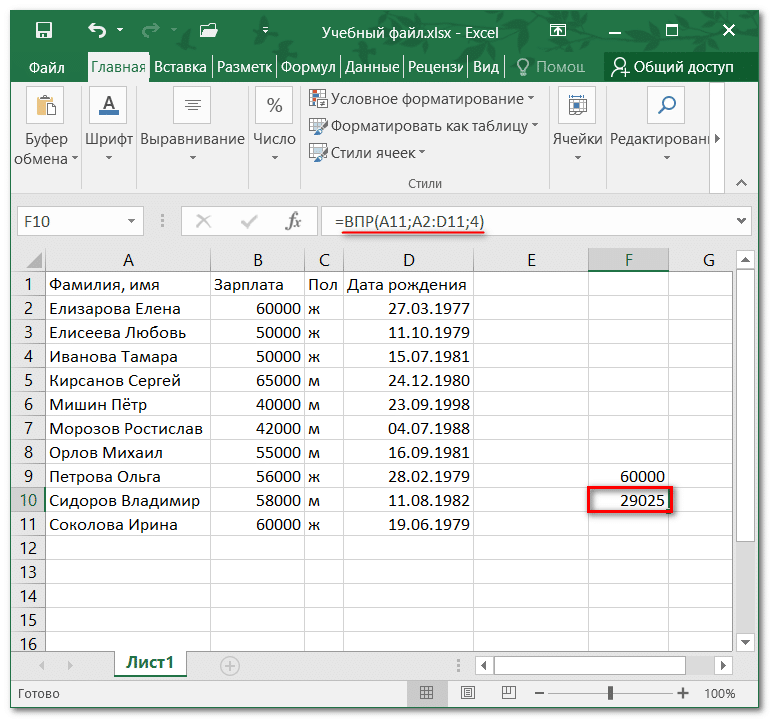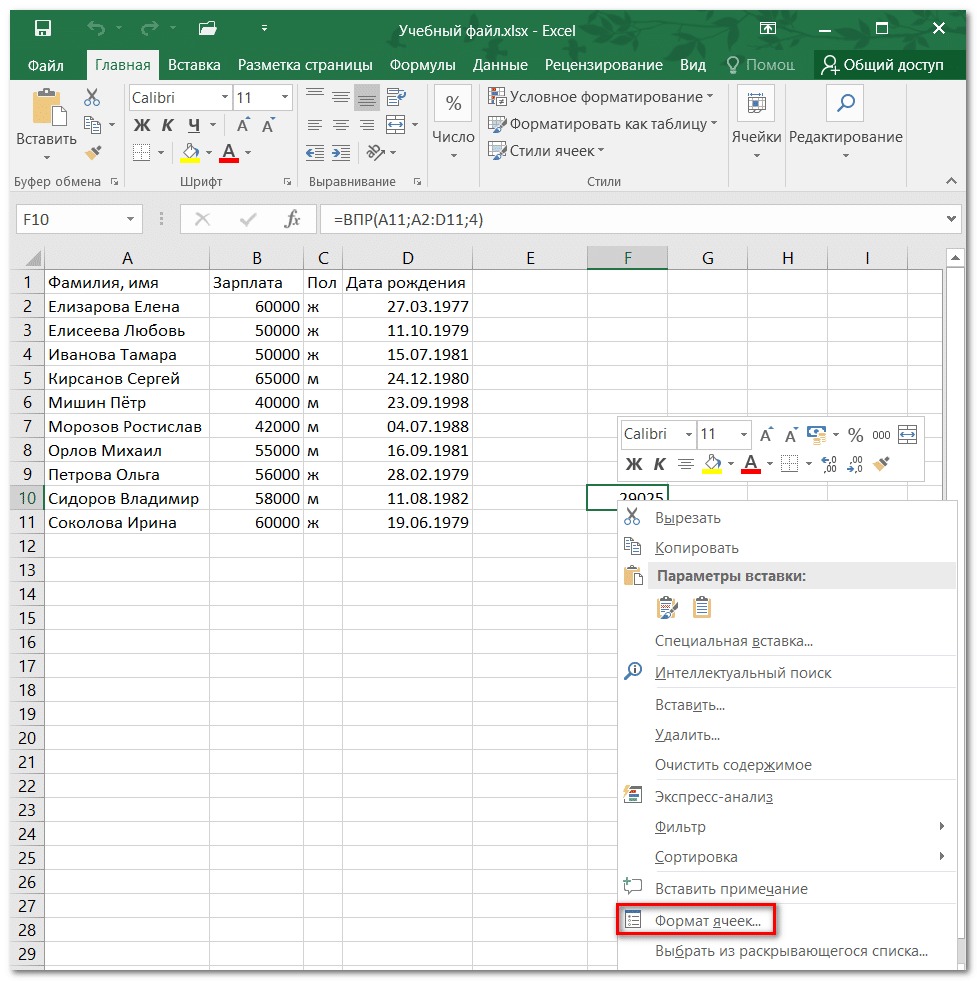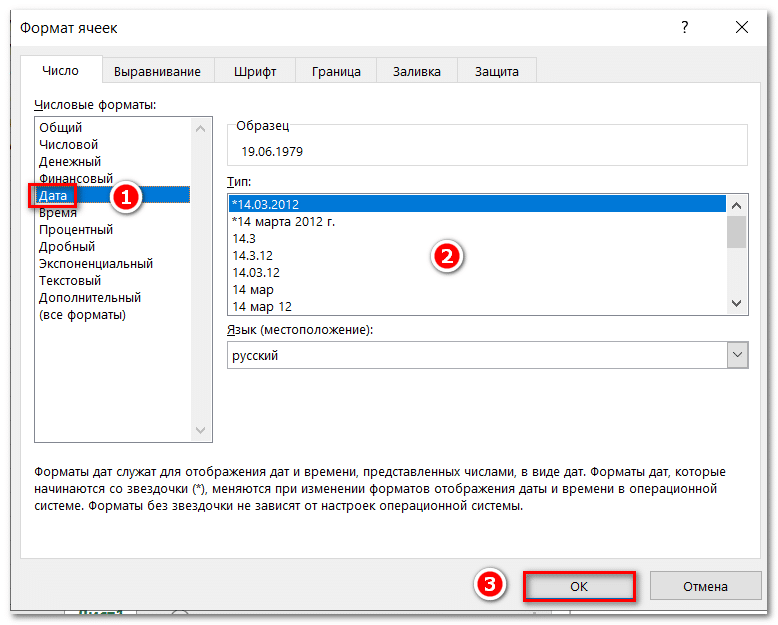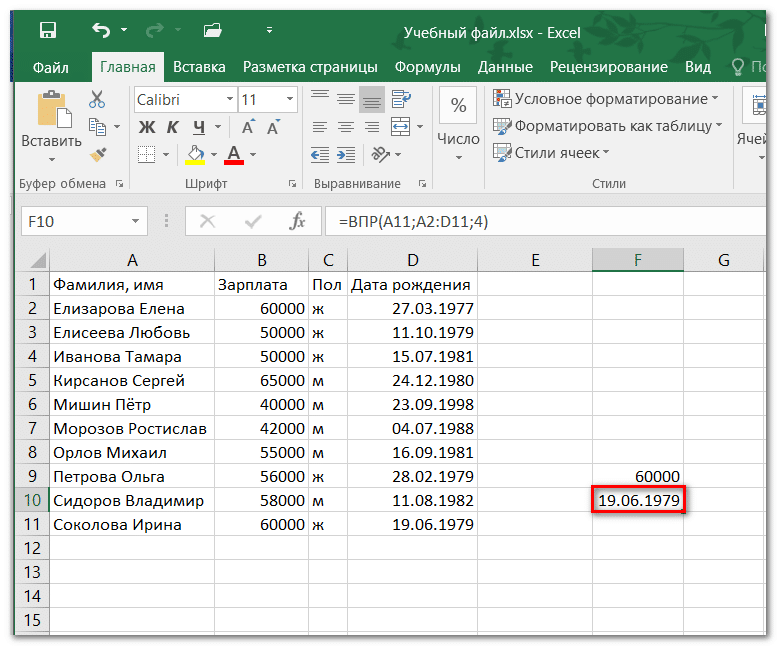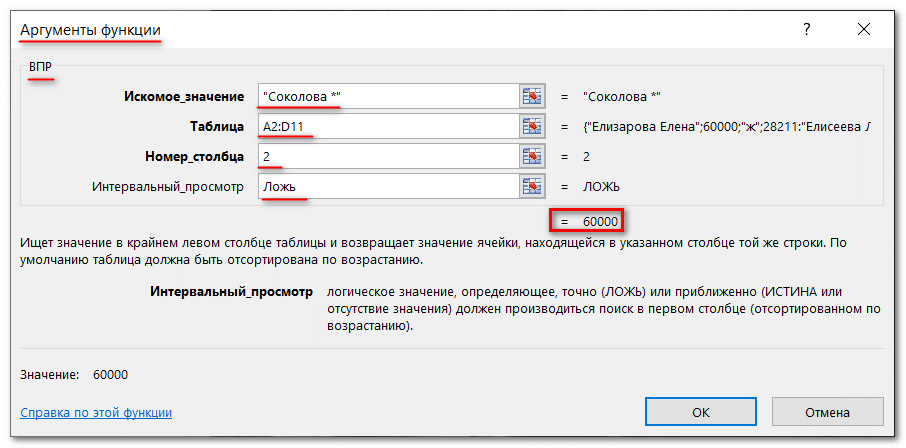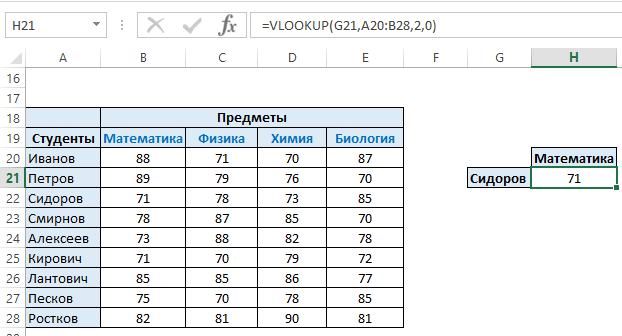Изучите основы использования функции ВПР.
Использование ВПР
-
В строке формул введите =ВПР().
-
В скобках введите значение подстановки, а затем запятую. Это может быть фактическое значение или пустая ячейка, которая будет содержать значение : (H2,
-
Введите массив таблицы или таблицу подстановки, диапазон данных, которые требуется выполнить поиск, и запятую (H2, B3:F25,
-
Введите номер индекса столбца. Это столбец, в котором вы думаете ответы, и он должен быть справа от ваших значений поиска: (H2,B3:F25;3,
-
Введите значение подстановки диапазона : TRUE или FALSE. TRUE находит частичные совпадения, FALSE — точные совпадения. Готовая формула выглядит примерно так: =VLOOKUP(H2;B3:F25;3;FALSE)
Хотите узнать больше?
Функция ВПР
Краткий справочный карта: средство обновления ВПР
Краткие справочные карта: советы по устранению неполадок ВПР
Нужна дополнительная помощь?
#Руководства
- 6 апр 2022
-
0
Как перенести данные из одной таблицы в другую, если строки идут не по порядку? Разбираемся на примере каталога авто — переносим цены.
Иллюстрация: Meery Mary для Skillbox Media
Рассказывает просто о сложных вещах из мира бизнеса и управления. До редактуры — пять лет в банке и три — в оценке имущества. Разбирается в Excel, финансах и корпоративной жизни.
ВПР (Vlookup, или вертикальный просмотр) — поисковая функция в Excel. Она находит значения в одной таблице и переносит их в другую. Функция ВПР нужна, чтобы работать с большими объёмами данных — не нужно самостоятельно сопоставлять и переносить сотни наименований, функция делает это автоматически.
Разберёмся, зачем нужна функция и как её использовать. В конце материала расскажем, что делать, если нужен поиск данных сразу по двум параметрам.
Представьте, что вы продаёте автомобили. У вас есть каталог с характеристиками авто и их стоимостью. Также у вас есть таблица с данными клиентов, которые забронировали эти автомобили.


Вам нужно сообщить покупателям, сколько стоят их авто. Перед тем как обзванивать клиентов, нужно объединить данные: добавить во вторую таблицу колонку с ценами из первой.
Просто скопировать и вставить эту колонку не получится. Искать каждое авто вручную и переносить цены — долго.
ВПР автоматически сопоставит названия автомобилей в двух таблицах. Функция скопирует цены из каталога в список забронированных машин. Так напротив каждого клиента будет стоять не только марка автомобиля, но и цена.
Ниже пошагово и со скриншотами разберёмся, как сделать ВПР для этих двух таблиц с данными.

Важно!
ВПР может не работать, если таблицы расположены в разных файлах. Тогда лучше собрать данные в одном файле, на разных листах.
ВПР работает по следующему принципу. Функция просматривает выбранный диапазон первой таблицы вертикально сверху вниз до искомого значения‑идентификатора. Когда видит его, забирает значение напротив него из нужного столбца и копирует во вторую таблицу.
Подробнее о том, как определить все эти значения, поговорим ниже. А пока разберёмся на примере с продажей авто, где найти функцию ВПР в Excel и с чего начать работу.
Сначала нужно построить функцию. Для этого выделяем ячейку, куда функция перенесёт найденное значение.
В нашем случае нужно перенести цены на авто из каталога в список клиентов. Для этого добавим пустой столбец «Цена, руб.» в таблицу с клиентами и выберем ячейку напротив первого клиента.

Дальше открываем окно для построения функции ВПР. Есть два способа сделать это. Первый — перейти во вкладку «Формулы» и нажать на «Вставить функцию».

Второй способ — нажать на «fx» в строке ссылок на любой вкладке таблицы.
Справа появляется окно «Построитель формул». В нём через поисковик находим функцию ВПР и нажимаем «Вставить функцию».

Появляется окно для ввода аргументов функции. Как их заполнять — разбираемся ниже.

Последовательно разберём каждый аргумент: искомое значение, таблица, номер столбца, интервальный просмотр.
Искомое значение — название ячейки с одинаковыми данными для обеих таблиц, по которым функция будет искать данные для переноса. В нашем примере это модель авто. Функция найдёт модель в таблице с каталогом авто, возьмёт оттуда стоимость и перенесёт в таблицу с клиентами.
Порядок действий, чтобы указать значение, выглядит так:
- Ставим курсор в окно «Искомое значение» в построителе формул.
- Выбираем первое значение столбца «Марка, модель» в таблице с клиентами. Это ячейка A2.
Выбранное значение переносится в построитель формул и одновременно появляется в формуле строки ссылок: fx=ВПР(A2).

Таблица — это диапазон ячеек, из которого функция будет брать данные для искомого значения. В этот диапазон должны войти столбцы с искомым значением и со значением, которое нужно перенести в первую таблицу.
В нашем случае нужно перенести цены автомобилей. Поэтому в диапазон обязательно нужно включить столбцы «Марка, модель» (искомое значение) и «Цена, руб.» (переносимое значение).

Важно!
Для правильной работы ВПР искомое значение всегда должно находиться в первом столбце диапазона. У нас искомое значение находится в ячейке A2, поэтому диапазон должен начинаться с A.
Порядок действий для указания диапазона:
- Ставим курсор в окно «Таблица» в построителе формул.
- Переходим в таблицу «Каталог авто».
- Выбираем диапазон, в который попадают столбцы «Марка, модель» и «Цена, руб.». Это A2:E19.
- Закрепляем выбранный диапазон. На Windows для этого выбираем значение диапазона в строке ссылок и нажимаем клавишу F4, на macOS — выбираем значение диапазона в строке ссылок и нажимаем клавиши Cmd + T. Закрепить диапазон нужно, чтобы можно было протянуть функцию вниз и она сработала корректно во всех остальных строках.
Выбранный диапазон переносится в построитель формул и одновременно появляется в формуле строки ссылок: fx=ВПР(A2;’каталог авто’!$A$2:$E$19).

Номер столбца — порядковый номер столбца в первой таблице, в котором находится переносимое значение. Считается по принципу: номер 1 — самый левый столбец, 2 — столбец правее и так далее.
В нашем случае значение для переноса — цена — находится в пятом столбце слева.

Чтобы задать номер, установите курсор в окно «Номер столбца» в построителе формул и введите значение. В нашем примере это 5. Это значение появится в формуле в строке ссылок: fx=ВПР(A2;’каталог авто’!$A$2:$E$19;5).
Интервальный просмотр — условное значение, которое настроит, насколько точно сработает функция:
- Если нужно точное совпадение при поиске ВПР, вводим 0.
- Если нужно приближённое соответствие при поиске ВПР, вводим 1.
В нашем случае нужно, чтобы функция подтянула точные значения цен авто, поэтому нам подходит первый вариант.
Ставим курсор в окно «Интервальный просмотр» в построителе формул и вводим значение: 0. Одновременно это значение появляется в формуле строки ссылок: fx=ВПР(A2;’каталог авто’!$A$2:$E$19;5;0). Это окончательный вид функции.

Чтобы получить результат функции, нажимаем кнопку «Готово» в построителе формул. В выбранной ячейке появляется нужное значение. В нашем случае — цена первой модели авто.

Дальше нужно протянуть это значение вниз до конца таблицы, чтобы функция нашла и перенесла цены всех оставшихся моделей. Для этого мы закрепляли интервал, когда заполняли аргументы.
Получилась таблица с ценами — можно звонить клиентам и сообщать о стоимости авто. Данные перенесены без ошибок, а потратили мы на это несколько минут.

В нашем примере модели автомобилей в таблицах не повторяются, поэтому мы ищем только по одному критерию — названию модели. Но бывают случаи, когда такой поиск не подходит.
Например, у нас несколько одинаковых моделей с разным цветом.

И по традиции есть таблица с клиентами, которые эти модели забронировали.

Если идти по классическому пути ВПР, получится такая функция: fx=ВПР(A29;’каталог авто’!$A$29:$E$35;5;0). В таком виде ВПР найдёт первую совпавшую модель и подтянет её стоимость. Параметр цвета не будет учтён.
Соответственно, цены у всех Nissan Juke будут 1 850 000 рублей, у всех Subaru Forester — 3 190 000 рублей, у всех Toyota C-HR — 2 365 000 рублей.

Поэтому в этом варианте нужно искать стоимость авто сразу по двум критериям — модель и цвет. Для этого нужно изменить формулу вручную. В строке ссылок ставим курсор сразу после искомого значения.
Дописываем в формулу фразу ЕСЛИ(‘каталог авто’!$B$29:$B$35=B29, где:
- ‘каталог авто’!$B$29:$B$35 — закреплённый диапазон цвета автомобилей в таблице, откуда нужно перенести данные. Это весь столбец с ценами.
- B29 — искомое значение цвета автомобиля в таблице, куда мы переносим данные. Это первая ячейка в столбце с цветом — дополнительным параметром для поиска.
Итоговая функция такая: fx=ВПР(A29;ЕСЛИ(‘каталог авто’!$B$29:$B$35=B29;’каталог авто’!$A$29:$E$35);5;0). Теперь значения цен переносятся верно.

Как использовать ВПР в «Google Таблицах»? В них тоже есть функция Vlookup, но нет окна построителя формул. Поэтому придётся прописывать её вручную. Перечислите через точку с запятой все аргументы и не забудьте зафиксировать диапазон. Для фиксации поставьте перед каждым символом значок доллара. В готовой формуле это будет выглядеть так: =ВПР(A2;’Лист1′!$A$2:$C$5;3;0).

Научитесь: Excel + Google Таблицы с нуля до PRO
Узнать больше
ВПР — самая главная функция в программе Excel. Да, большинство пользователей программы чаще используют другие функции — ЕСЛИ, СУММ, СРЕДНЕЕЗНАЧЕНИЕ и другие. Но вся мощь Excel заключена именно в инструменте ВПР.
Кстати, в образовательном центре “РУНО” есть практический курс Microsoft Excel 2016/2019. Уровень 2. Расширенные возможности, на котором можно узнать всё про вычисления в программе с помощью функций, про условное форматирование, функциях ВПР, ГПР и множестве других полезных инструментов.
В этой статье мы подробно рассмотрим как использовать функцию ВПР и чем она может помочь при работе с данными.
Содержание:
- Что такое ВПР;
- Зачем нужна функция ВПР в Excel;
- Разбираем на примере;
1. Что такое ВПР
ВПР — это функция Excel для поиска и извлечения данных из определенного столбца в таблице. Дословно ВПР расшифровывается как «вертикальный просмотр».
В английском интерфейсе для её обозначения используется термин VLOOKUP, означающий то же самое, или VPR, являющийся калькой русской аббревиатуры. Она поддерживает приблизительное и точное сопоставление, а также подстановочные знаки (* и ?). Значения поиска должны отображаться в первом столбце таблицы, а столбцы поиска находятся правее.
2. Зачем нужна функция ВПР в Excel
На первый взгляд функции в Excel — это сложно. Но это только поначалу. Ключом к успешному использованию функции ВПР является освоение некоторых основ. Читайте дальше для полного понимания.
По сути, ВПР позволяет искать конкретную информацию в электронной таблице. Например, в списке продуктов с ценами, вы можете автоматически проставить цены товаров, используя отдельный прайс-лист. С помощью алгоритма подстановки с помощью функции ВПР Excel всё сделает за вас.
3. Разбираем на примере
Рассмотрим пример: допустим, клиент разместил заказ на отгрузку овощей. Он указал название товара в столбце “Товар” и желаемое количество в столбце “Вес”.

После чего, ожидаемо, клиент хочет увидеть итоговую стоимость своего заказа. И наша задача как-ра рассчитать эту итоговую стоимость заказа.
Что для этого нужно? В первую, очередь, нам необходимо заполнить столбец “Цена”.

Проблема состоит в том, что цена на каждый товар указана в прайс-листе. И для того, чтобы узнать стоимость мы должны сопоставить каждый вид товара с прайс-листом и заполнить нужные ячейки его стоимостью.
Однако, если мы ходим сэкономить наше время, воспользуемся функцией ВПР. Как же она работает? Функция ВПР производит поиск по первому столбцу и извлечения нужные нам данные из определенного столбца в таблице.
Итак, на вкладке “Формулы” — “Функции и массивы” находим функцию ВПР

Открывается окно “Аргументы функции”, где необходимо заполнить четыре аргумента.

Что же мы будем искать? Допустим, необходимо найти стоимость товара “Мытая морковка”.
Для этого ставим курсор в графу “Искомое значение” и нажимаем на ячейку с названием товара.

Далее, где мы будем искать этот товар? Логично, что нужно обратиться к прайс-листу. Для корректного поиска мы должны обозначить весь диапазон документа для поиска — весь прайс-лист. Итак, выделяем диапазон и видим, что в графе “Таблица” появилось искомое значение. Далее нажимаем клавишу F4, чтобы в аргументе прописался весь диапазон прайс-листа.

ВАЖНО!
Три первых аргумента являются обязательными. Главное требование к организации данных – искомое значение должно находится в первом столбце таблицы для поиска.Освоив курс Microsoft Excel 2016/2019. Уровень 2. Расширенные возможности, Вы научитесь профессионально работать в программе Excel, будете уверены в точности своих вычислений и сможете не тратить время на операции вручную. Пройдите пробный курс на нашем сайте.
Далее для завершения операции мы должны заполнить номер столбца. Как мы уже говорили, ищем наименование товара мы по первому столбцу, а вот подставить в нашу таблицу нам нужно те значения, которые указаны во втором столбце — “Цена”. Поэтому в этом аргументе пишем цифру два.

Аргумент “Интервальный просмотр” заполняем как “0” и нажимаем ОК. Теперь мы видим цену нашего товара в первой ячейке. Чтобы применить действие, для всех последующих товаров, скопируем формулу вниз, потянув ячейку за правый нижний угол.

Таким образом, мы заполнили всю таблицу.
Полезно знать!
Для того, чтобы освоить самые удобные и полезные функции программы Excel, необходимо получить более полноценную и структурированную обучающую информацию.
Пройдя курсы Excel дистанционно, вы сможете в короткие сроки освоить работу с продуктом Microsoft и успешно применять полученные навыки на практике.
По завершению дистанционного видеокурса Microsoft Excel 2016/2019. Уровень 2. Расширенные возможности вы сможете:
- Применять продвинутые инструменты вычисления;
- Эффективно работать с большими табличными массивами;
- Анализировать данные с помощью сводных таблиц;
- Применять новые диаграммы Excel 2019;
- Применять альтернативные методики форматирования;
- Защищать данные книги.
Пройдите пробный урок на нашем сайте.
Получить пробный доступ
Учебная программа
Итак, подведем итог: мы рассмотрели один из примеров использования функции ВПР. Благодаря грамотному использованию ссылок на ячейки, полученные формулы ВПР можно копировать или перемещать в любой столбец без необходимости обновлять ссылки.
Надеемся, что наши пошаговые инструкции по использованию функции ВПР в таблицах Excel доступны и понятны для наших читателей. Эти несложные рекомендации можно использовать в простых расчетах.
Более сложные ситуации на конкретных примерах мы рассматриваем на дистанционном практическом курсе Microsoft Excel 2016/2019. Уровень 2. Расширенные возможности. Записавшись на наш курс вы овладеете всеми возможными навыками, облегчающими и ускоряющими работу с данными.
СМОТРИТЕ ВИДЕОУРОКИ ПО ТЕМЕ:
каталог курсов по excel:
Microsoft Excel 2016/2019. Уровень 1+2. Профессионал
Microsoft Excel 2016/2019. Уровень 2. Расширенные возможности
Microsoft Excel 2016/2019. Анализ и прогнозирование данных. Уровень 3. Эксперт
Функция ВПР в Excel позволяет данные из одной таблицы переставить в соответствующие ячейки второй. Ее английское наименование – VLOOKUP.
Очень удобная и часто используемая. Т.к. сопоставить вручную диапазоны с десятками тысяч наименований проблематично.
Как пользоваться функцией ВПР в Excel
Допустим, на склад предприятия по производству тары и упаковки поступили материалы в определенном количестве.
Стоимость материалов – в прайс-листе. Это отдельная таблица.
Необходимо узнать стоимость материалов, поступивших на склад. Для этого нужно подставит цену из второй таблицы в первую. И посредством обычного умножения мы найдем искомое.
Алгоритм действий:
- Приведем первую таблицу в нужный нам вид. Добавим столбцы «Цена» и «Стоимость/Сумма». Установим денежный формат для новых ячеек.
- Выделяем первую ячейку в столбце «Цена». В нашем примере – D2. Вызываем «Мастер функций» с помощью кнопки «fx» (в начале строки формул) или нажав комбинацию горячих клавиш SHIFT+F3. В категории «Ссылки и массивы» находим функцию ВПР и жмем ОК. Данную функцию можно вызвать перейдя по закладке «Формулы» и выбрать из выпадающего списка «Ссылки и массивы».
- Откроется окно с аргументами функции. В поле «Искомое значение» — диапазон данных первого столбца из таблицы с количеством поступивших материалов. Это те значения, которые Excel должен найти во второй таблице.
- Следующий аргумент – «Таблица». Это наш прайс-лист. Ставим курсор в поле аргумента. Переходим на лист с ценами. Выделяем диапазон с наименованием материалов и ценами. Показываем, какие значения функция должна сопоставить.
- Чтобы Excel ссылался непосредственно на эти данные, ссылку нужно зафиксировать. Выделяем значение поля «Таблица» и нажимаем F4. Появляется значок $.
- В поле аргумента «Номер столбца» ставим цифру «2». Здесь находятся данные, которые нужно «подтянуть» в первую таблицу. «Интервальный просмотр» — ЛОЖЬ. Т.к. нам нужны точные, а не приблизительные значения.
Нажимаем ОК. А затем «размножаем» функцию по всему столбцу: цепляем мышью правый нижний угол и тянем вниз. Получаем необходимый результат.
Теперь найти стоимость материалов не составит труда: количество * цену.
Функция ВПР связала две таблицы. Если поменяется прайс, то и изменится стоимость поступивших на склад материалов (сегодня поступивших). Чтобы этого избежать, воспользуйтесь «Специальной вставкой».
- Выделяем столбец со вставленными ценами.
- Правая кнопка мыши – «Копировать».
- Не снимая выделения, правая кнопка мыши – «Специальная вставка».
- Поставить галочку напротив «Значения». ОК.
Формула в ячейках исчезнет. Останутся только значения.
Быстрое сравнение двух таблиц с помощью ВПР
Функция помогает сопоставить значения в огромных таблицах. Допустим, поменялся прайс. Нам нужно сравнить старые цены с новыми ценами.
- В старом прайсе делаем столбец «Новая цена».
- Выделяем первую ячейку и выбираем функцию ВПР. Задаем аргументы (см. выше). Для нашего примера: . Это значит, что нужно взять наименование материала из диапазона А2:А15, посмотреть его в «Новом прайсе» в столбце А. Затем взять данные из второго столбца нового прайса (новую цену) и подставить их в ячейку С2.
Данные, представленные таким образом, можно сопоставлять. Находить численную и процентную разницу.
Функция ВПР в Excel с несколькими условиями
До сих пор мы предлагали для анализа только одно условие – наименование материала. На практике же нередко требуется сравнить несколько диапазонов с данными и выбрать значение по 2, 3-м и т.д. критериям.
Таблица для примера:
Предположим, нам нужно найти, по какой цене привезли гофрированный картон от ОАО «Восток». Нужно задать два условия для поиска по наименованию материала и по поставщику.
Дело осложняется тем, что от одного поставщика поступает несколько наименований.
- Добавляем в таблицу крайний левый столбец (важно!), объединив «Поставщиков» и «Материалы».
- Таким же образом объединяем искомые критерии запроса:
- Теперь ставим курсор в нужном месте и задаем аргументы для функции: . Excel находит нужную цену.
Рассмотрим формулу детально:
- Что ищем.
- Где ищем.
- Какие данные берем.
Функция ВПР и выпадающий список
Допустим, какие-то данные у нас сделаны в виде раскрывающегося списка. В нашем примере – «Материалы». Необходимо настроить функцию так, чтобы при выборе наименования появлялась цена.
Сначала сделаем раскрывающийся список:
- Ставим курсор в ячейку Е8, где и будет этот список.
- Заходим на вкладку «Данные». Меню «Проверка данных».
- Выбираем тип данных – «Список». Источник – диапазон с наименованиями материалов.
- Когда нажмем ОК – сформируется выпадающий список.
Теперь нужно сделать так, чтобы при выборе определенного материала в графе цена появлялась соответствующая цифра. Ставим курсор в ячейку Е9 (где должна будет появляться цена).
- Открываем «Мастер функций» и выбираем ВПР.
- Первый аргумент – «Искомое значение» — ячейка с выпадающим списком. Таблица – диапазон с названиями материалов и ценами. Столбец, соответственно, 2. Функция приобрела следующий вид: .
- Нажимаем ВВОД и наслаждаемся результатом.
Изменяем материал – меняется цена:
Скачать пример функции ВПР в Excel
Так работает раскрывающийся список в Excel с функцией ВПР. Все происходит автоматически. В течение нескольких секунд. Все работает быстро и качественно. Нужно только разобраться с этой функцией.
Содержание
- 1 Функция ВПР в Экселе – быстрый перенос данных
- 1.1 Критерий поиска
- 1.2 Диапазон данных
- 1.3 Номер столбца для итогового значения
- 1.4 Условие для поиска
- 2 Функция ВПР в Экселе: пошаговая инструкция
- 2.1 ВПР пример 1
- 2.2 ВПР пример 2
- 2.3 ВПР пример 3
- 3 Особенности использования формулы ВПР в Excel
- 4 Примеры функции ВПР в Excel
- 4.1 Конструкция с функцией ЕСЛИОШИБКА
- 4.2 Разные форматы критерия в таблицах
- 4.3 Функция СЖПРОБЕЛЫ для чистки текстового критерия
- 4.4 Подсчет номера столбца в большой таблице
- 5 Видео-урок: Как использовать функцию ВПР в Excel
- 6 Функция ВПР в Excel для чайников
- 6.1 С одним условием
- 6.2 С несколькими условиями
- 7 Синтаксис
- 8 Аргументы функции
- 9 Дополнительная информация
Функция ВПР в Экселе – быстрый перенос данных
Самое простое применение функция ВПР это быстрый перенос данных из одной таблицы в другую.
Например, у вас есть большой прайс на 500 позиций и запрос от покупателя, скажем на 50 позиций (в реальности и прайс и запрос могут быть гораздо больше, но принцип от этого не меняется).
Вам нужно быстро найти цены на эти 50 позиций. Разумеется, можно отдельно искать каждую позицию в большом прайсе и потратить на это 30 – 60 минут, а можно сделать это менее чем за минуту при помощи функции ВПР.
Итак, у нас в прайсе 500 позиций. Позиции обозначаются следующим образом, буквами обозначается вид позиции, а цифрами модификация.
Например, «Стул_1» и «Стул_21» это два совершенно разных стула.
Цены в прайсе указаны для примера и вряд ли имеют отношение к реальным ценам.
Обозначим задачу.
В ООО «ЫкэА» пришел запрос от «Петровича».
Петрович человек простой, любит всё делать быстро, но не очень чётко. Поэтому его запросы отличаются особым сумбуром в позициях.
Однако это нас не страшит, во-первых, у нас есть ВПР, во-вторых мы и не такое видали.
Вот собственно и сам запрос:
Петрович требует, чтобы мы очень быстро проставили цены в его запросе. Ждать он намерен максимум 5 минут. Ведь другие поставщики уже завалили его предложениями.
Нам не хочется терять такого клиента и мы практически мгновенно открываем прайс:
Получается у нас должно быть открыто два файла (две книги в Эксель). Запрос от Петровича и Прайс.
Это как раз то что необходимо, осталось только перенести цены из прайса в запрос.
Для этого перейдем в таблицу запроса и в первой ячейке столбца «Цены» (D4) введем «=впр» и два раза кликнем на значок функции:
Сразу же после этого, в строке формулы нужно поставить курсор внутри надписи ВПР и нажать Fx, перед вами появится окно с аргументами функции ВПР:
В аргументах функции вы говорите Экселю что и где нужно искать:
Искомое значение — это значение (в данном случае наименование), цену которого вы хотите найти в прайсе. Соответственно кликайте на первую ячейку столбца «Наименование».
Далее, сразу переходите в «Прайс»:
Теперь в аргументах функции заполните следующие поля:
Таблица — выделяете столбцы, которые содержат искомые наименования и цены, таким образом, чтобы наименования были крайним левым столбцом.
Так работает функция ВПР — ищет искомые значения в крайнем левом столбце (для ВПР это столбец №1). Когда ВПР находит искомое значение он начинает смотреть правее, в тот столбец, который вы указали в «Номере столбца».
Там вы должны указать столбец, содержащий необходимые для переноса данные. В нашем случае это цены и в нашем случае это столбец под номером два, относительно той таблицы, которую вы указали в аргументах.
Интервальный просмотр — ставьте 0. Ноль обозначает точное соответствие.
После заполнения аргументов функции нажимайте «Ок» и если всё сделано верно, то в столбце «Цена» (файл «Запрос от Петровича»), появится цена.
Вам нужно протянуть цены на оставшиеся ячейки:
Коллеги, вот и всё, вы овладели функцией ВПР.
Очень важное замечание!
Обратите внимание на то, что сейчас мы работали в двух разных файлах (книгах).
Когда работа идёт в двух разных книгах, Эксель автоматически закрепляет таблицу в функции ВПР:
Делает это он при помощи значка $, который проставляет перед столбцами и строками таблицы.
Это позволяет не съезжать формуле когда вы протягиваете её вниз. Это очень актуально когда вы работаете в рамках одного листа или одной книги (в этом случае Эксель автоматически Не закрепляет ячейки).
Давайте посмотрим что получиться если протянуть формулу «без закрепления»:
Обратите внимание, что для первой ячейки всё в порядке и диапазон B3:C502 точно соответствует той таблице, которую мы выделили для поиска данных, однако (без закрепления) так будет не всегда, по мере «протягивания» формулы ВПР вниз, будет смещаться и таблица, пока однажды, мы не увидим вот такую странную надпись #Н/Д:
#Н/Д значит что функция ВПР не смогла найти цену Стул_13 в прайсе и это не мудрено, ведь диапазон таблицы в формуле ВПР уехал ниже этого значения:
Посему, если не хотите чтобы от вас уезжали, закрепляйте диапазон.
Очень важное замечание №2
Как вы заметили, формулы ссылаются на определённые ячейки, другими словами между формулами и исходными данными есть связь. Стоит изменить исходные данные и значения в формулах сразу изменятся.
Особенно остро это чувствуется в ВПР. Если вы вдруг забудетесь и в исходной табличке добавите лишний столбец в «неположенном месте», то в формула ВПР выдаст совсем неожиданные значения.
Поэтому, если вам не нужна связь между таблицами, рекомендую формулы превратить в данные.
Для этого нужно выделить столбец с формулами, нажать Ctrl+C и в левом верхнем углу выбрать «Вставить» — «Вставить значения».
Для тех кто не любит изучать картинки, я записал небольшое видео в котором показываю всё то, что мы проговорили выше (кроме вставки значений):
Критерий поиска
Адрес ячейки листа Excel, в которой указываются данные для осуществления поиска в таблице.
Диапазон данных
Все адреса, среди которых осуществляется поиск. В качестве первого столбца следует указать тот, в котором расположен критерий поиска.
Номер столбца для итогового значения
Номер столбца, откуда будет браться значение при найденном совпадении.
Условие для поиска
Логическое значение (истина/1 или ложь/0), которое указывает приблизительное совпадение искать (1) или точное (0).
Функция ВПР в Экселе: пошаговая инструкция
Представим, что перед нами стоит задача определить стоимость проданных товаров. Стоимость рассчитывается, как произведение количества и цены. Сделать это очень легко, если количество и цены находятся в соседних колонках. Однако данные могут быть представлены не в столь удобном виде. Исходная информация может находиться в совершенно разных таблицах и в другом порядке. В первой таблице указаны количества проданных товаров:
Во второй – цены:
Если перечень товаров в обеих таблицах совпадает, то, зная магическое сочетание Ctrl+C и Ctrl+V, данные о ценах можно легко подставить к данным о количестве. Однако очередность позиций в обеих таблицах не совпадает. Тупо скопировать цены и подставить к количеству не получится.
Поэтому мы не можем прописать формулу умножения и «протянуть» вниз на все позиции.
Что делать? Надо как-то цены из второй таблицы подставить к соответствующему количеству в первой, т.е. цену товара А к количеству товара А, цену Б к количеству Б и т.д.
Вот так.
Функция ВПР в Эксель легко справится с задачей.
Добавим вначале в первую таблицу новый столбец, куда будут подставляться цены из второй таблицы.
Для вызова функции с помощью Мастера нужно активировать ячейку, где будет прописана формула и нажать кнопку f(x) в самом начале строки формул. Появится диалоговое окно Мастера, где из списка всех функций нужно выбрать ВПР.
Кликаем по надписи «ВПР». Открывается следующее диалоговое окно.
Теперь нужно заполнить предлагаемые поля. В первом окошке «Искомое_значение» нужно указать критерий для ячейки, в которую мы вписываем формулу. В нашем случае это ячейка с наименованием товара «А».
Следующее поле «Таблица». В нем нужно указать диапазон данных, где будет осуществляться поиск нужных значений. В нашем случае это вторая таблица с ценой. При этом крайний левый столбец выделяемого диапазона должен содержать те самые критерии, по которым осуществляется поиск (столбец с наименованиями товаров). Затем таблица выделяется вправо минимум до того столбца, где находятся искомые значения (цены). Можно и дальше вправо выделить, но это уже ни на что не влияет. Главное, чтобы выделенная таблица начиналась со столбца с критериями и захватывала нужный столбец с данными. Также следует обратить внимание на тип ссылок, они должны быть абсолютными, т.к. формула будет копироваться в другие ячейки.
Следующее поле «Номер_столбца» — это число, на которое столбец с искомыми данными (ценами) отстоит от столбца с критерием (наименованием товара) включительно. То есть отсчет идет, начиная с самого столбца с критерием. Если у нас во второй таблице оба столбца находятся рядом, то нужно указать число 2 (первый – критерий, второй — цены). Часто бывает, что данные отстоят от критерия на 10 или 20 столбцов. Это не важно, Excel все сосчитает.
Последнее поле «Интервальный_просмотр», где указывается тип поиска: точное (0) или приблизительное (1) совпадение критерия. Пока ставим 0 (или ЛОЖЬ). Второй вариант рассмотрен ниже.
Нажимаем ОК. Если все правильно и значение критерия есть в обеих таблицах, то на месте только что введенной формулы появится некоторое значение. Остается только протянуть (или просто скопировать) формулу вниз до последней строки таблицы.
Теперь легко рассчитать стоимость простым умножением количества на цену.
Формулу ВПР можно прописать вручную, набирая аргументы по порядку, и разделяя точкой с запятой .
ВПР пример 1
- После создания отсортированного учебного файла щёлкнуть любую свободную ячейку (например, F9): в ней будет возвращён результат.
- На строке формул щёлкнуть fx.
3. В выпадающем списке «Категория» выбрать «Полный алфавитный перечень» или категорию «Ссылки и массивы»: в них в алфавитном порядке будет присутствовать нужная нам функция ВПР. Если эта функция недавно вызывалась, то она будет и в списке «10 недавно использовавшихся».
4. Выделить функцию ВПР и кликнуть OK.
5. В появившемся окне «Аргументы функции» обратите внимание на рекомендацию, подчёркнутую синим цветом. Её игнорирование делает выдаваемые функцией результаты непредсказуемыми. Правильной будет только часть результатов, поэтому перед началом работы сортировка ключевого столбца обязательна.
В окне аргументов необходимо корректно заполнить три обязательных параметра, выделенных жирным шрифтом (последний необязательный параметр будет рассмотрен в примере 3).
6. Как видно, заданное или ключевое значение в окне аргументов именуется «Искомым». Такое название не кажется мне удачным: оно задаётся изначально, а не ищется, и используется как ключ к поиску. Предположим, что нас интересует зарплата, получаемая сотрудницей Ириной Соколовой. Самый простой способ задать верхний параметр – щёлкнуть на ячейке A8, после чего – кликнуть на строке параметра «Таблица».
7. В качестве параметра «Таблица» выделяется весь заполненный участок Excel, исключая заголовки столбцов. А на строке «Номер столбца» следует ввести номер столбца, содержащего список зарплат, т. е. 2. Как видно, правильное значение зарплаты сотрудницы Ирины Соколовой появляется прямо в окне аргументов.
8. После клика на OK возвращённое функцией значение появится и в ячейке, зарезервированной для результата.
ВПР пример 2
Естественно, что аналогичным образом могут быть извлечены данные из других информационных столбцов. Предположим, что нам нужно узнать дату рождения всё той же Ирины Соколовой. Аргументы функции ВПР претерпят единственное изменение на строке «Номер столбца». Как видно, функция возвращает, на первый взгляд, непонятное число 29025.
После щелчка на ОК оно появится и в ячейке результата.
Опытные пользователи Excel знают, что в этой программе даты (и время) хранятся в числовом формате, начиная с условно принятой даты 0 января 1900 года. Для отображения полученного значения в привычном человеку виде достаточно придать ячейке результата формат даты. Для этого сначала открыть её контекстное меню, и щёлкнуть пункт «Формат ячеек».
В появившемся одноимённом окне:
- щёлкнуть пункт «Дата»;
- в правом списке при необходимости поменять вариант отображения;
- щёлкнуть OK.
После этого отображаемая в ячейке результата дата примет «человеческий» вид.
ВПР пример 3
Этот пример отличается от первого двумя аргументами – первым и заполненным последним. Как видно, в первом аргументе вместо имени использован подстановочный знак звёздочки *. Если не заполнять последний аргумент, то возвращаемое функцией значение будет ошибочным. Ввод логического значения ЛОЖЬ сделает результат правильным.
Из последнего примера вытекают два важных следствия, связанных с необязательным аргументом.
- При использовании функцией ВПР подстановочных знаков её последний аргумент обязательно должен использоваться, и иметь значение ЛОЖЬ.
- В более широком смысле то же самое нужно делать и в других случаях, когда, при корректном заполнении обязательных аргументов функции ВПР, возвращаемый ею результат ошибочен.
Функция ВПР имеет свои особенности, о которых следует знать.
1. Первую особенность можно считать общей для функций, которые используются для многих ячеек путем прописывания формулы в одной из них и дальнейшим копированием в остальные. Здесь нужно обращать внимание на относительность и абсолютность ссылок. Конкретно в ВПР критерий (первое поле) должно иметь относительную ссылку (без знаков $), так как у каждой ячейки свой собственный критерий. А вот поле «Таблица» должно иметь абсолютную ссылку (адрес диапазона прописывается через $). Если этого не сделать, то при копировании формулы диапазон «поедет» вниз и многие значения просто не найдутся, так как искать будет негде.
2. Номер столбца, указываемый в третьем поле «Номер_столбца» при использовании Мастера функций, должен отсчитываться, начиная с самого критерия.
3. Функция ВПР из диапазона с искомыми данными выдает первое сверху значение. Это значит, что, если во второй таблице, откуда мы пытаемся «подтянуть» некоторые данные, присутствуют несколько ячеек с одинаковым критерием, то в рамках выделенного диапазона ВПР захватит первое сверху значение. Об этом следует помнить. К примеру, если мы хотим к цене товара подтянуть количество из другой таблицы, а там этот товар встречается несколько раз (в нескольких строках), то к цене подтянется первое сверху количество.
4. Последний параметр формулы, который 0 (нуль), ставить нужно обязательно. Иначе формула может криво работать.
5. После использования ВПР саму формулу лучше сразу удалить, оставив только полученные значения. Делается это очень просто. Выделяем диапазон с полученными значениями, нажимаем «копировать» и на это же место с помощью специальной вставки вставляем значения. Если таблицы находятся в разных книгах Excel, то очень удобно разорвать внешние связи (оставив вместо них только значения) с помощью специальной команды, которая находится по пути Данные → Изменить связи.
После вызова функции разрывания внешних связей появится диалоговое окно, где нужно нажать кнопку «Разорвать связь» и затем «Закрыть».
Это позволит удалить сразу все внешние ссылки.
Примеры функции ВПР в Excel
Для следующих примеров использования функции ВПР возьмем немного другие данные.
Требуется цены из второй таблицы подтянуть в первую. В качестве критерия здесь используется код. Ниже показаны этапы вычисления ВПР.
Вторая таблица меньше первой, т.е. некоторые коды в ней отсутствуют. Для отсутствующих позиций ВПР выдает ошибку #Н/Д.
Появление таких ошибок, кстати, можно использовать для пользы дела, когда нужно найти отличия в таблицах. Но, скорее всего, ошибки помешают.
Конструкция с функцией ЕСЛИОШИБКА
Вместе с функцией ВПР часто используют функцию ЕСЛИОШИБКА, которая «заглушает» ошибки #Н/Д и вместо них возвращает некоторое значение. Обычно это 0 или пусто.
Как видно, ошибок больше нет, а вместо них пустые ячейки.
Разные форматы критерия в таблицах
Одна из распространенных причин появления ошибок заключается в несовпадении форматов критериев в двух таблицах. Текстовый и числовой форматы воспринимаются функцией ВПР как разные значения. Возможны два варианта.
Первый случай, когда критерии в первой таблице сохранены как числа, а критерии во второй таблице – как текст.
В ячейках с числами, сохраненными как текст, в левом верхнем углу появляется зелененький треугольник. Можно выделить все такие числа и в раскрывающемся списке выбрать Преобразовать в число.
Такое решение используется довольно часто. Но оно не всегда подходит. Например, когда данные из второй таблицы регулярно выгружаются из какой-нибудь базы данных типа 1С. В подобных файлах вообще все сохранено как текст. И если мы планируем постоянно использовать такие данные, вставляя их в заранее подготовленный диапазон, то лучше, чтобы формулы работали без дополнительного вмешательства.
Автоматически изменить формат критерия во второй таблице нельзя, т.к. ссылка ведет на целый диапазон. Придется вмешиваться в ссылку на критерий в первой таблице. Для этого потребуется дописать функцию ТЕКСТ, которая изменит числовой формат на текстовый. Синтаксис функции ТЕКСТ предполагает обязательное указание формата. Достаточно задать формат #. Ниже картинка с готовой формулой.
Две ошибки по-прежнему связаны с тем, что эти товары отсутствую во второй таблице. Чтобы их заглушить, можно вновь воспользоваться функцией ЕСЛИОШИБКА.
Вторая ситуация, заключается в том, что «текстом» являются критерий из первой таблицы. Форматы снова не совпадают.
Как и в прошлый раз, будем вносить коррективы в функцию ВПР. Преобразовать «текст» в «число» еще проще. Достаточно к ссылке на «текстовый» критерий добавить 0 или умножить на 1.
Бывает еще и третья, смешанная ситуация. Она встречается гораздо реже. Это когда в первой и второй таблице критерии сохранены и как число, и как текст, вперемешку. Здесь потребуется задействовать сразу все описанные выше функции: ЕСЛИОШИБКА, ТЕКСТ и +0. Вначале прописываем ЕСЛИОШИБКА и в качестве первого аргумента этой функции записываем ВПР с какой-либо конструкцией для изменения формата. Например, ВПР с формулой ТЕКСТ. В качестве второго аргумента (т.е. того, что должно быть в случае ошибки) записываем вторую конструкцию ВПР с +0. Таким образом, если ВПР с функцией ТЕКСТ не выдает ошибку, значит все ОК. Но если первая конструкция возвращает ошибку #Н/Д, то функция ЕСЛИОШИБКА подставляет вторую конструкцию – ВПР с +0. Другими словами, мы вначале принудительно делаем все критерии текстовыми, а затем, числовыми. Таким образом, ВПР проверяет оба формата. Один из них совпадет с форматом во второй таблице. Немного громоздко получается, но в целом все работает.
Отсутствующие критерии по-прежнему вызывают ошибку #Н/Д. В таком случае всю формулу можно еще раз «обернуть» в ЕСЛИОШИБКА.
Функция СЖПРОБЕЛЫ для чистки текстового критерия
В качестве критерия рекомендуется брать уникальный код, в котором опечатки, характерные для текста, маловероятны. Но иногда все-таки кода нет и критерием выступает текст (названия организаций, фамилии людей и т.д.). В этом случае возможны случайные ошибки в написании. Одна из распространенных ошибок – лишние пробелы. Проблема решается просто с помощью функции СЖПРОБЕЛЫ для всех критериев. Сделать это можно внутри формулы ВПР, а можно и предварительно пройтись по всем критериям в обеих таблицах. Кому как удобней.
Подсчет номера столбца в большой таблице
Если во второй таблице много столбцов, да еще часть из них скрыта или сгруппирована, то подсчитать напрямую количество столбцов между критерием и нужными данными, весьма непросто. Есть прием, который позволяет вообще не считать эти столбцы. Для этого во время выделения второй таблицы следует посмотреть в нижний правый угол выделяемого диапазона. Там появляется подсказка о количестве выделенных строк и столбцов. Запоминаем число столбцов и вносим в формулу ВПР.
Здорово экономит время.
Видео-урок: Как использовать функцию ВПР в Excel
Функция ВПР в Excel для чайников
На примере ниже, в таблице справа, мы хотим подставить данные результатов экзамена по математике для студента Сидорова. Нам известны данные по всем студентам из таблицы слева. Используя формулу, мы можем подставить необходимые для нас данные.
С одним условием
Рассмотрим функцию на простом примере поиска сотрудника по присвоенному ему коду. Таблицу нужно отсортировать в порядке возрастания.
- Кликнуть по ячейке справа от таблицы или под ней и вписать искомый номер.
- В ячейке рядом ввести функцию ВПР через знак «=», либо же использовать опцию «Вставить функцию» в разделе «Формулы». Проще использовать именно опцию – там есть подсказки, какие именно данные нужны.
- Задать параметры поиска, заполнив соответствующие поля. Интервальный просмотр в данном случае пропустим.
- Нажать «Enter» – и появится результат поиска.
Когда таблица не отсортирована и данные введены в хаотичном порядке, результат будет неправильный – программа найдет ближайшее соответствие («ИСТИНА»). Но можно не сортировать таблицу, а указать интервальный просмотр «ЛОЖЬ».
Чтобы найти другой элемент, следует просто изменить первый аргумент, и результат автоматически преобразится.
С несколькими условиями
Часто на практике требуется сравнить данные нескольких диапазонов и выбрать значение с учетом 2-х и более критериев. Здесь задействована также функция ЕСЛИ, которая отвечает как раз за условия.
Из таблицы нужно найти показатель выручки по конкретному менеджеру в определенный день:
- В первую выделенную ячейку вписать дату, во вторую – фамилию менеджера. В третьей ячейке будет происходить поиск.
- Кликнуть по пустой ячейке и ввести формулу =ВПР(G1;ЕСЛИ(C2:C12=G2;A2:D12;»»);4;0).
- Для подтверждения действия зажать комбинацию клавиш Ctrl+Shift+Enter. Нажатие на «Enter» не сработает в этом случае, потому что формула должна быть выполнена в массиве (об этом свидетельствуют скобки «{}», в которые взята вся формула).
Синтаксис
=VLOOKUP(lookup_value, table_array, col_index_num, [range_lookup]) – английская версия
=ВПР(искомое_значение, таблица, номер_столбца, [интервальный_просмотр]) – русская версия
Аргументы функции
- lookup_value (искомое_значение) – это величина для поиска, из крайнего левого столбца таблицы. Это может быть значение, ссылка на ячейку или текстовая строка. В примере со студентами это их фамилии;
- table_array (таблица) – это диапазон данных, в котором будет осуществлен поиск. Это может быть ссылка на диапазон ячеек или именованный диапазон. В примере с таблицей со студентами, это будет вся таблица, которая содержит оценку и фамилии студентов;
- col_index (номер_столбца) – это порядковый номер столбца в диапазоне с данными, из которого будет получена искомая величина;
- [range lookup] ([интервальный_просмотр]) – этот аргумент указывает на точность совпадения данных при поиске. Укажите “0” – если точное, “1” – если приблизительное совпадение.
Дополнительная информация
- совпадение искомых данных может быть точным и приблизительным;
- при сопоставлении по приблизительной точности данных убедитесь, что данные в таблицах отсортированы в убывающем порядке (от большого к малому). Иначе, результат сопоставления будет некорректным;
- при сопоставлении данных по приблизительной точности:
– если функция не найдет искомое значение, она выдаст наибольшую величину, которая будет меньше чем значения поиска;
– если функция при сопоставлении выдает ошибку #N/A, то искомое значение меньше чем самая маленькая величина в искомом диапазоне;
– вы можете использовать подстановочные знаки для искомых значений.
Источники
- https://pavel-istomin.ru/funkciya-vpr-v-eksele/
- https://WindowsTips.ru/vpr-v-excel
- https://statanaliz.info/excel/funktsii-i-formuly/funktsiya-excel-vpr-vlookup-i-gpr-hlookup/
- https://gospodaretsva.com/excel-vlookup.html
- https://excelhack.ru/funkciya-vlookup-vpr-v-excel/
- https://sysadmin-note.ru/article/funkciya-vpr-v-excel/