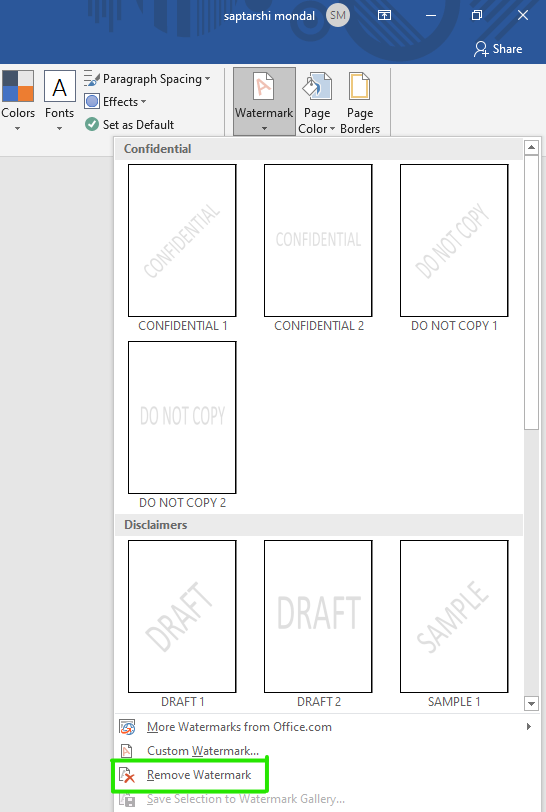При использовании текстового процессора Microsoft Word, в некоторых ситуациях, пользователям требуется вставить водяной знак на страницу документа в Ворде. Это могут быть образцы бланков или инструкций, другие документы, которые защищаются подобным образом от копирования или предупреждают об ограничении ответственности.
Водяной знак или подложка вставляются в виде текста или графического изображения. В большинстве случаев, в качестве подложки используется надпись в виде текста, логотип, эмблема и т. п.
Содержание:
- Как в Ворде поставить водяной знак на всех страницах документа
- Как вставить водяной знак в Word пользовательского типа
- Как сделать водяные знаки в Word из изображений
- Как переместить или уменьшить размер водяного знака в Word
- Как добавить настраиваемый водяной знак в коллекцию подложек
- Как вставить водяной знак в Word на одну страницу документа
- Выводы статьи
Водяной знак в Word помогает привлечь внимание, например, текст со словом «образец», рекомендует пользователю правильно заполнить некий документ или бланк. В других случаях, подложка защищает документ от использования другими лицами, потому что на нем имеется водяной знак, свидетельствующий о принадлежности документа определенному лицу или организации.
Пользователю нужно в Word сделать подложку. Поэтому, возникает вопрос, как сделать водяной знак в Ворде, поставить подложку сразу на все страницы документа Word, или только на одну страницу.
В программе MS Word уже имеется стандартный набор подложек, которые можно использовать в разных ситуациях. Кроме того, пользователь может самостоятельно создать собственную подложку, которую вставит на страницу документа.
В этом руководстве вы получите инструкции, при помощи которых можно создать водяной знак в программах Word 2019, Word 2016, Word 2013, Word 2010, Word 2007.
Как в Ворде поставить водяной знак на всех страницах документа
Сейчас мы разберемся, как сделать подложку в Ворде, которая будет отображаться на всех страницах документа в едином стиле. Водяной знак можно нанести на текст в документе или на пустой лист.
В версиях Word 2007 и Word 2010 выполните следующее:
- В открытом документе Word откройте меню «Разметка страницы».
- Нажмите на кнопку «Подложка», которая находится в группе «Фон страницы».
В версиях Word 2013 и Word 2016 выполните действия:
- В документе Microsoft Word войдите в меню «Дизайн».
- В группе «Фон страницы» нажмите на кнопку «Подложка».
В текстовом редакторе Word 2019 пройдите следующие шаги:
- Откройте документ Ворд, войдите в меню «Конструктор».
- Нажмите на кнопку «Подложка», расположенную в группе «Фон страницы».
Откроется стандартные шаблоны, состоящие из нескольких групп:
- Заявления об отказе от ответственности (Заявления об ограничении ответственности).
- Конфиденциально.
- Срочно.
В каждой группе находится несколько готовых образцов, с определенным текстом и различным расположением водяного знака на странице.
- Если вас устраивает стандартный шаблон с полупрозрачным текстом, выберите подходящий вариант подложки.
- Данный водяной знак будет добавлен на все страницы в документе Word.
Как вставить водяной знак в Word пользовательского типа
Мы рассмотрели вставку стандартной подложки, но в большинстве случаев, пользователям требуется своя собственная текстовая надпись. Поэтому необходимо создать свою пользовательскую подложку, которую нужно вставить на страницы документа.
Для этого, потребуется предпринять следующие действия:
- Нажмите на кнопку «Подложка».
- В открывшемся меню выберите «Настраиваемая подложка…».
В окне «Печатная подложка», в разделе «Текст» необходимо выбрать нужные варианты:
- язык — язык, на котором будет написан текст;
- текст — текст подложки написанный заглавными или прописными буквами;
- шрифт — шрифт текста водяных знаков;
- размер — размер подложки относительно страницы документа;
- цвет — цвет текста подложки, по умолчанию используется серый полупрозрачный цвет;
- макет — расположение подложки: по диагонали или горизонтально.
- Выберите подходящие параметры, нажмите на кнопку «ОК».
- В итоге, на страницах документа появится подложка, созданная пользователем.
Как сделать водяные знаки в Word из изображений
В некоторых случаях, в качестве подложки нужно использовать изображение. В этом случае, вместо водяного знака из текста будет использоваться рисунок.
Пройдите шаги:
- Нажмите на кнопку «Подложка».
- В выпадающем меню нажмите на пункт «Настраиваемая подложка…».
- В окне «Печатная подложка» выберите опцию «Рисунок».
Здесь можно изменить масштаб изображения в процентах, по умолчанию выбран параметр «обесцветить».
- Нажмите на кнопку «Выбрать».
- Вставьте изображение с компьютера в документ Word.
- В окне «Печатная подложка» нажмите на кнопку «ОК».
Как переместить или уменьшить размер водяного знака в Word
Случаются ситуации, когда необходимо изменить размер подложки: уменьшить или увеличить водяной знак, или переместить его в определенное место на странице документа.
Нам потребуется использовать функцию работы с колонтитулами:
- Щелкните дважды левой кнопкой мыши на месте верхнего или нижнего колонтитула. После этого, подложку можно отредактировать.
- С помощью маркеров по краям водяного знака перетащите подложку (текст или рисунок) в нужное место на странице, увеличьте или уменьшите размер, по своему желанию.
Как добавить настраиваемый водяной знак в коллекцию подложек
Для того, чтобы постоянно не создавать настраиваемые подложки, используемые регулярно, которых нет в коллекции встроенных стандартных подложек, необходимо добавить пользовательские подложки в коллекцию программы.
Пройдите следующие шаги:
- Сначала создайте собственную подложку и добавьте ее в документ Word.
- Дважды кликните в верхней части страницы документа для открытия верхнего колонтитула.
- Наведите курсор мыши по водяной знак для его выделения.
- Откройте вкладку «Конструктор» («Дизайн», «Разметка страницы»), нажмите на кнопку «Подложка».
- В открытом меню нажмите на пункт «Сохранить выделенный фрагмент в коллекцию подложек…».
- В окне «Создание нового стандартного блока» дайте имя новой подложке, а затем нажмите на кнопку «ОК».
В коллекции подложек появится новая группа «Общие», в которой будут находиться пользовательские шаблоны водяных знаков.
Как вставить водяной знак в Word на одну страницу документа
Иногда, может потребоваться сделать подложку только на одну страницу в документе Word, оставив другие страницы документа без водяных знаков.
Вставка водяного знака в Word на одну страницу документа делается следующим образом:
- Войдите в меню «Макет» («Макет страницы»).
- В группе «Параметры страницы» нажмите на кнопку «Разрывы».
- В открывшемся меню «Разрывы разделов» нажмите на пункт «Следующая страница».
- Дважды щелкните по верхней части следующей страницы для того, чтобы в окне программы отобразились нижний и верхний колонтитулы.
- В группе «Переходы» нажмите на кнопку «Как в предыдущем разделе».
- Закройте окно колонтитулов, войдите в меню «Конструктор» («Дизайн», «Разметка страницы»).
- Нажмите на кнопку «Подложка», вставьте водяной знак на страницу документа.
В этой статье я рассказал о добавлении подложки для первой страницы документа. Если нужная страница для вставки водяного знака находится в середине документа, потребуется удалить колонтитулы с обоих сторон этой страницы.
Выводы статьи
Если возникает вопрос, как поставить водяные знаки в Word, пользователь может использовать в программе вставку подложки из текста или рисунка (изображения). По умолчанию, подложка вставляется во все страницы документа Word, имеется способ добавить водяной знак только на одну страницу документа.
Похожие публикации:
- Word онлайн бесплатно — 5 способов
- Как сделать скриншот в Word
- Как перевернуть текст в Word — 5 способов
- Как поставить длинное тире в Ворде — 6 способов
- Как убрать режим ограниченной функциональности Word 2019, 2016, 2013, 2010, 2007
Разработчики офисного пакета от Microsoft продумали даже такую функцию, как водяной знак в ворде. Может вам это никогда и не пригодится, но скорее всего вы еще не осознали, насколько она необходима и полезна. Офисный пакет применяется во всех организациях и офисах, но не везде знают, насколько Microsoft Word и Excel полезны в различных ситуациях, и что в них можно делать.
Содержание:
- Водяной знак в ворде
- Моя история применения водяного знака в ворде
- Как создать водяной знак в ворде?
- Как создать водяной знак в ворде в виде рисунка
- Как создать водяной знак в ворде в виде текста
Водяной знак в ворде
Моя история применения водяного знака в ворде
Мне довелось применить эту чудесную функцию на работе. У нас есть три лаборатории, которые делают химические, микробиологические и радиологические анализы окружающей среды. Анализов всяких много, начиная от проверки воды, продуктов питания, и заканчивая проверкой земельных участков под строительство частных домов и госучреждений.
Все мы люди, поэтому не удивительно, что в одной из лабораторий нашлась одна особа (человеком её трудно назвать, т.к. от этой подделки зависели даже жизни людей), которая решила на этих анализах построить свой бизнес, т.е. выдавать хорошие результаты за деньги. Но так, как анализы одной лаборатории мало, что значат, то эта особа стала подделывать результаты других лабораторий.
Результаты выдавались не на фирменных бланках, — для госучреждения это не позволительная роскошь, а на простой офисной бумаге. И вот когда этот подлог вскрылся, мне было поручено придумать что-нибудь, чтобы бланки результатов разных лабораторий отличались, и их нельзя было подделать.
Вот тут-то водяной знак в ворде мне и пригодился. Так как такая особа была только в одной лаборатории, то пока этот вопрос мы решили тем, что разработали для каждой лаборатории свои бланки с водяными знаками. Рисунки специально подобрали такие, чтобы их было трудно подделать. Таким образом, мы смогли на некоторое время сдержать натиск не чистой на руку особы.
Как создать водяной знак в ворде?
Создать водяной знак оказалось делом простым и быстрым. Дольше приходится разрабатывать саму идею или логотип. Водяной знак в ворде можно создать как из текста, так и из рисунка. В самом ворде есть готовые шаблоны, но можно разработать и свои водяные знаки.
Открываем новый документ Word и переходим на вкладку «Разметка страницы». Открываем меню «Подложка» и выбираем любой образец.
Если ничего из предложенных образцов нам не подходит, то ниже выбираем пункт «Настраиваемая подложка».
Как создать водяной знак в ворде в виде рисунка
После того, как мы выбрали пункт «Настраиваемая подложка», прямо в документе откроется небольшое окошко, в котором необходимо установить переключатель на запись «Рисунок», в поле «Масштаб» выбрать вариант размера рисунка, и нажать кнопку «Выбрать».
Выбираем графический файл на своем компьютере. Если рисунок очень яркий, то устанавливаем галочку напротив записи «Обесцветить».
Совет
Лучше для создания водяного знака выбирать рисунок в черно-белых тонах и на прозрачном фоне (.png).
Как создать водяной знак в ворде в виде текста
Опять идем на вкладку «Разметка страницы», выбираем меню «Подложка», и выбираем пункт «Настраиваемая подложка».
В настройках подложки устанавливаем переключатель на пункт «Текст», пишем в поле «Текст» свое слово (у меня это слово – обезьяна), в поле «шрифт» устанавливаем необходимый шрифт, в поле «размер», выставляем размер шрифта, а в поле «цвет» можно выбрать цвет шрифта. Расположение ставите либо по диагонали, либо горизонтально. Другого не дано.
Лучше водяной знак делать полупрозрачным. Для этого установите галочку напротив записи «Полупрозрачный». И нажмите кнопку «Применить» или «ОК».
Вот таким образом можно создать водяной знак в ворде, либо в виде логотипа, либо текстом. При помощи водяных знаков вы можете делать свои фирменные бланки или пометить страницы своей рукописи. Иногда это действительно необходимо.
Как пронумеровать строки и столбцы в таблице ворда автоматически
Как в Ворде разбить текст на колонки
Как добавить новую страницу в ворде (Microsoft Word)
Удачи!
-
На вкладке Конструктор нажмите кнопку Подложка.
-
Выберите Настраиваемая подметка, а затем выберите Рисунок Подводка.
-
Нажмите кнопку Выбрать.
-
Найдите собственное изображение или найдите Bing изображений.
-
Выберите нужный рисунок и выберите Вставить.
-
На вкладке Конструктор нажмите кнопку Подложка.
-
В окне Вставить водяной знак выберите > Выберитерисунок , а затем перейдите к нужному рисунку.
-
Убедитесь, что
рядом с окном Масштаб выбрано авто и выбран режим Подмадровка, а затем выберите ОК..
-
На вкладке Разметка страницы выберите Подкладки.
-
Выберите Настраиваемая подметка, а затем выберите Рисунок Подводка.
-
Нажмите кнопку Выбрать.
-
Найдите собственное изображение или найдите Bing изображений.
-
Выберите нужный рисунок и выберите Вставить.
-
На вкладке Макет в группе Фон страницы выберите Подложка.
-
Щелкните Рисунок.
-
Щелкните Выбор рисунка, а затем найдите рисунок, который хотите использовать в качестве подложки.
-
Выберите команду Вставить.
Примечания:
-
Если подложка затрудняет чтение текста, установите флажок Обесцветить, чтобы сделать рисунок более светлым.
-
Изменить размер подложки можно с помощью всплывающего меню Масштаб.
-
In today’s date creating a handwritten and lengthy document is very time-consuming and also difficult to store for a longer time. Microsoft overcomes this problem and comes with a software called MS Word. Microsoft Word is an application writing software that allows you to create documents, letters, articles in the very simplest and attractive manner within very little time. It is a user-friendly software that comes with lots of features like editing, deleting, texting, adding designs, images, fonts to your document, and many more.
It has a wide range of users worldwide, and mostly it is used in the business or school field.
Features of MS Word
- Images: MS Word provides inserting of various images in our document.
- Videos: We can insert videos in our document
- Fonts Styles: It has a wide range of font styles for our text.
- Colors: It also has different types of colors to make our document more attractive.
- Page number and size: You can set the size of the page of your document
- WordArt: It provides various writing styles for our documents.
- Tables: Tables in MS Word are used to represent data in Tabular form
- Graph and Charts: These are used to represent statistical data
- Animations and Designs: MS Word allows the creation of Animations and designs as per user needs
- Page border/color: MS Word allows adding borders and colors to pages.
What is a Watermark in MS Word?
Microsoft Word has a special feature called a watermark. A watermark is a light and faded image of text, picture, and logo that appears behind the main content of the document. Basically, it is a lighter shade in the text, so that reader can read the document very easily. Watermark is used to indicate the purpose of a document such as CONFIDENTIAL, DO NOT COPY, DRAFT, ASAP, URGENT, SAMPLE, etc. Microsoft Word allows you to add a watermark to your document.
Use of watermark– It is used to make the document more difficult for the original picture or image to be copied by others or used without permission.
Steps to Add Watermark in our Document
Step 1: On the navigation menu click on the Design option.
Step 2: On the right side of the navigation menu click on the watermark option as shown:
Step 3: A menu will open where you can select different types of watermarks, or also you can create your own watermark.
Step 4: There the three sections in watermark:
Confidential Section
Disclaimers Section
Urgent Section
Step 5: Select the watermark of your choice or requirement according to your document.
Some different types of watermark are:
- CONFIDENTIAL
- DO NOT COPY
- DRAFT
- ASAP
- URGENT
- SAMPLE
Finally, the watermark is set in our document as shown
Note: You can also select different types of watermarks from the office.com website as shown:
How to Create a Watermark in MS Word
Step 1: On the navigation menu click on Design option.
Step 2: On the right side of the navigation menu click on the watermark option as shown:
Step 3: A menu will open where you can create your own watermark.
Step 4: Now select custom watermark as shown in figure:
Step 5: A printed Watermark dialog box will open.
Step 6: Click on the Text Watermark option as shown in figure:
Step 7: Next select the language of your watermark.
Step 8: Now enter the text of your watermark in the text box as shown in figure:
Step 9: Select the Font of your watermark.
Step 10: Now select the size and color of your watermark.
Step 11: Select the layout option of your choice.
Step 12: Click on Apply and then OK option.
Finally, our custom watermark is added to your document.
Example:
How to Remove a Watermark from a Document?
Step 1: Follow the above steps from 1 to 3.
Step 2: Then select the Remove Watermark option as shown in figure:
Finally, the watermark will remove from our document.
В данной статье показаны действия, с помощью которых можно использовать водяной знак, так называемую подложку в документе Microsoft Word.
В частности показано, как вставить стандартные подложки (водяные знаки), как вставить настраиваемую пользовательскую текстовую подложку, как вставить изображение в качестве подложки, как переместить или изменить размер подложки и как удалить подложку (водяной знак).
В состав Microsoft Word входит несколько стандартных подложек (водяных знаков), которые позволяют указать другим пользователям о статусе вашего документа. Добавляемая подложка появляется на каждой странице, кроме заглавной.
Подложка (водяной знак) — это графическое изображение или слово (слова), отображаемое в качестве фона для документа. Как правило, подложка (водяной знак) отображается светло-серым полупрозрачным, крупным шрифтом, поэтому его могут легко увидеть читатели документа, но при этом подложка не затрудняет чтение документа.
Содержание
- Как вставить стандартные (встроенные) подложки (водяные знаки)
- Как вставить настраиваемую текстовую подложку
- Как вставить изображение в качестве подложки
- Как переместить или изменить размер подложки
- Как удалить подложку (водяной знак)
Как вставить стандартные (встроенные) подложки (водяные знаки)
Откройте документ и перейдите на вкладку Конструктор.
В группе «Фон страницы» на этой вкладке, нажмите кнопку Подложка.
В открывшейся коллекции подложек выберите нужную. В коллекции представлены горизонтальные и диагональные варианты подложек Образец, Черновик, Не копировать, Конфиденциально, Как можно скорее и Срочно.
Word автоматически применяет подложку на каждой странице, за исключением назначенной заглавной страницы.
Как вставить настраиваемую текстовую подложку
Вы можете создать собственную текстовую подложку с помощью параметра Настраиваемая подложка.
Чтобы вставить собственную подложку (водяной знак), на вкладке Конструктор нажмите кнопку Подложка и затем выберите пункт Настраиваемая подложка….
В диалоговом окне Печатная подложка установите переключатель в положение Текст, введите текст подложки в поле текст. Кроме того, можно настроить начертание шрифта, макет, размер и цвета.
Чтобы применить подложку к документу, нажмите кнопку ОК.
Word применит подложку на странице.
Как вставить изображение в качестве подложки
Вы также можете использовать изображение в качестве подложки (водяного знака).
Чтобы вставить собственное изображение в качестве подложки, на вкладке Конструктор нажмите кнопку Подложка и затем выберите пункт Настраиваемая подложка….
В диалоговом окне Печатная подложка установите переключатель в положение Рисунок и нажмите кнопку Выбрать….
В открывшемся окне Вставка изображений, можно выбрать файл изображения на компьютере, выполнить поиск изображения в Bing или выбрать изображение из хранилища OneDrive.
В окне Вставка рисунка выберите нужное изображение и нажмите кнопку Вставить, в данном случае используется изображение с компьютера.
Затем в окне Печатная подложка можно изменить масштаб изображения и использовать опцию обесцветить.
Чтобы применить подложку к документу, нажмите кнопку ОК.
После этого Word применит изображение подложки на странице документа.
Как переместить или изменить размер подложки
Чтобы переместить подложку (водяной знак) после вставки, необходимо открыть область верхнего или нижнего колонтитула в документе. Для этого дважды щелкните в любом месте верхнего или нижнего колонтитула.
При этом подложка (водяной знак) становится редактируемым. Редактирование применяется и к текстовой, и к графической подложке. Вы можете перетащить изображение, чтобы переместить его, или можно захватить и перетащить любой из его маркеров, чтобы изменить его размер точно также, как и для любого другого изображения в документе.
Поскольку одна и та же подложка (водяной знак) появляется на всех страницах, изменение размера или перемещение подложки на одной странице означает, что те же самые изменения вносятся везде.
Как удалить подложку (водяной знак)
Существует два способа удаления подложки (водяного знака). Первый способ, откройте область верхнего или нижнего колонтитула, чтобы изображение было доступно (так же, как это показано в предыдущем разделе), выберите изображение и нажмите клавишу Delete.
Также для удаления подложки (водяного знака), на вкладке Конструктор нажмите кнопку Подложка и затем выберите пункт Удалить подложку.
Удаление подложки на одной странице означает что подложка будет удалена со всех страниц документа.
Теперь, с помощью рассмотренных выше действий, можно вставить стандартные подложки (водяные знаки), вставить настраиваемую пользовательскую текстовую подложку, вставить изображение в качестве подложки, переместить или изменить размер подложки, а также удалить подложку (водяной знак).

























 .
.