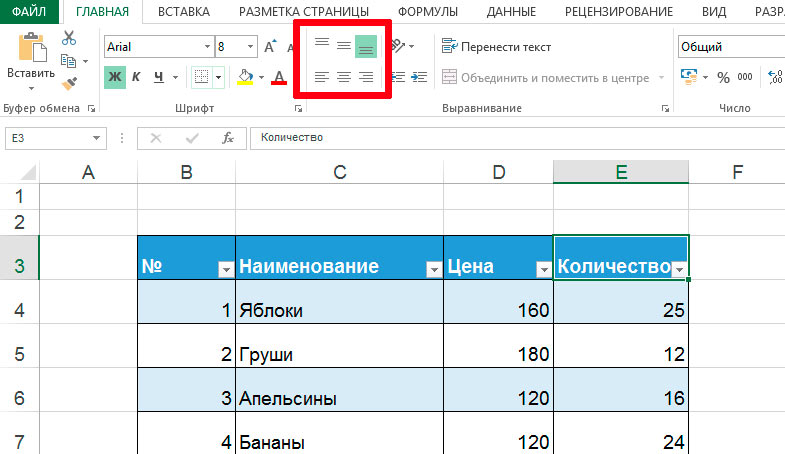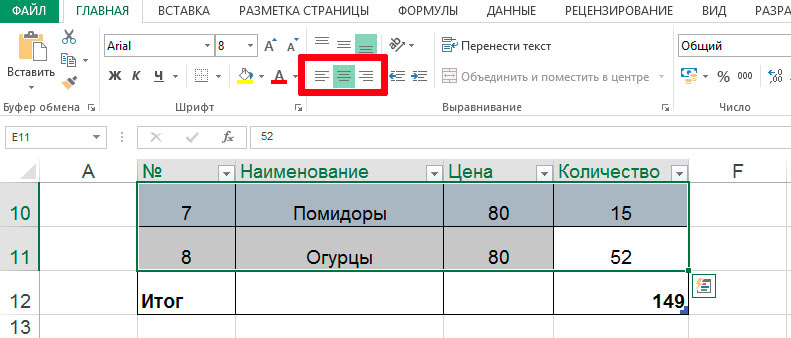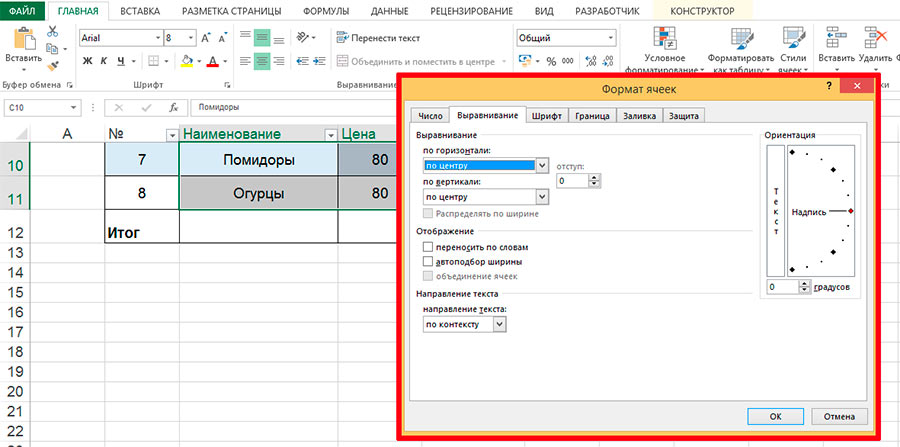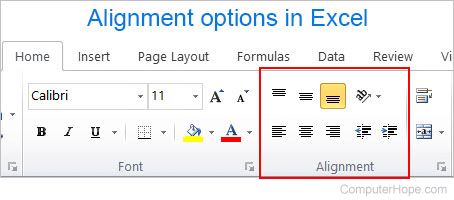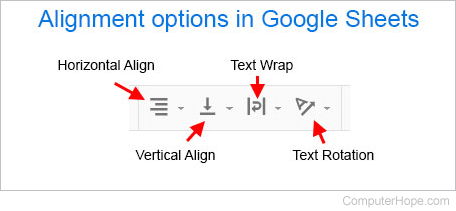Выравнивание или поворот текста в ячейке
Если необходимо изменить внешний вид данных в ячейке, можно менять угол наклона шрифта или выравнивание текста.
Изменение ориентации текста в надписи
-
Выделите ячейку, строку, столбец или диапазон.
-
Нажмите Главная > Ориентация
, затем выберите нужный вариант.
Вы можете повернуть текст вверх, вниз, по часовой стрелке или против часовой стрелки, а также выровнять его по вертикали.
Поворот текста на точный угол
-
Выделите ячейку, строку, столбец или диапазон.
-
Нажмите Главная > Ориентация
> Формат выравнивания ячейки.
-
В разделе Ориентация справа в поле Градусов используйте стрелку вверх или вниз, чтобы установить точное количество градусов, на которое вы хотите повернуть выбранный текст ячейки.
Положительные числа поворачивают текст вверх. Отрицательные — вниз.
Выравнивание столбца или строки
Для начала выберите ячейку или ячейки, которые нужно выровнять. Текст можно выровнять по одной ячейке, диапазону ячеек, строке или строкам, столбцу или столбцам или по всей рабочей книге. (Чтобы выделить все ячейки, нажмите CTRL+A.)
-
Выделите ячейки, содержимое которых нужно выровнять.
-
На вкладке Главная в группе Выравнивание выберите параметр выравнивания по горизонтали:
Выровнять по левому краю
Выровнять по центру
Выровнять по правому краю
-
На вкладке Главная в группе Выравнивание выберите выравнивание по вертикали:
Выровнять по верхнему
Выровнять по середине
Выровнять по нижнему
Поворот текста
Приносим свои извинения.
В Excel в Интернете не предусмотрены параметры ориентации шрифта, позволяющие использовать вертикальные шрифты или поворачивать шрифты под углом.
Чтобы известить нас о желательности наличия этой функции в Excel в Интернете, перейдите в поле предложений Visio и нажмите кнопку Проголосовать.
Если у вас есть классическое приложение Excel, можно открыть книгу в нем и применить вращение текста.
Выравнивание текста
Параметры выравнивания определяют размещение текста в ячейке на горизонтальной и вертикальной осях.
-
Выделите ячейку, строку, столбец или диапазон.
-
На вкладке Главная в группе Выравнивание выберитевариант выравнивания:
-
Выровнять по верхнему
Выровнять по середине
Выровнять по нижнему
Выровнять по левому краю
Выровнять по центру
Выровнять по правому краю
Увеличение отступа текста
Вы можете ввести отступ в текст или отменить отступ.
-
Выделите ячейку, строку, столбец или диапазон.
-
На вкладке Главная в группе Выравнивание выберите вариант отступа:
-
Увеличить отступ
: текст сдвигается вправо.
-
Уменьшить отступ
: текст сдвигается влево
-
Если необходимо изменить внешний вид данных в ячейке, можно менять угол наклона шрифта или выравнивание текста.
Изменение ориентации текста в надписи
-
Выделите ячейку, строку, столбец или диапазон.
-
Нажмите Главная > Ориентация
, затем выберите нужный вариант.
Вы можете повернуть текст вверх, вниз, по часовой стрелке или против часовой стрелки, а также выровнять его по вертикали.
Поворот текста на точный угол
-
Выделите ячейку, строку, столбец или диапазон.
-
Нажмите Главная > Ориентация
> Формат выравнивания ячейки.
-
В разделе Ориентация справа в поле Градусов используйте стрелку вверх или вниз, чтобы установить точное количество градусов, на которое вы хотите повернуть выбранный текст ячейки.
Положительные числа поворачивают текст вверх. Отрицательные — вниз.
Выравнивание столбца или строки
Для начала выберите ячейку или ячейки, которые нужно выровнять. Текст можно выровнять по одной ячейке, диапазону ячеек, строке или строкам, столбцу или столбцам или по всей рабочей книге. (Чтобы выделить все ячейки, нажмите ⌘+A.)
-
Выделите ячейки, содержимое которых нужно выровнять.
-
На вкладке Главная выберите выравнивание по горизонтали:
Выровнять по левому краю
Выровнять по центру
Выровнять по правому краю
-
На вкладке Главная выберите выравнивание по вертикали:
Выровнять по верхнему
Выровнять по середине
Выровнять по нижнему
Дополнительные сведения
Вы всегда можете задать вопрос специалисту Excel Tech Community или попросить помощи в сообществе Answers community.
См. также
Изменение формата ячейки
Выделение содержимого ячеек
Форматирование текста в ячейках
Форматирование чисел
Пользовательское форматирование даты
Нужна дополнительная помощь?
Выравнивание ячеек в MS Excel — простейший способ «причесать» таблицу, придав ей единообразный и профессиональный вид. Если вы работали с MS Word, то конечно должны знать про три «обычных» способа выравнивания текста: по левому и правому краю, а также по центру. Однако в MS Excel к этим трем вариантам горизонтального выравнивания, добавляется ещё несколько видов выравнивания вертикального. В этом уроке мы научимся пользоваться всеми ими.
Инструменты выравнивания текста в ячейках MS Excel
Горизонтальное выравнивание в MS Excel
Если вы обратили внимание, по умолчанию excel-таблицы имеют довольно своеобразное выравнивание: «цифровые» столбцы выровнены по правому краю, а «текстовые» — по левому. Исправить эту ситуацию можно с помощью группы инструментов «Выравнивание», расположенной на вкладке «Главная».
Выравнивание текста по горизонтали в MS Excel
Инструментов 6, но они разбиты на две группы: инструменты горизонтального и вертикального выравнивания. Привычны и знакомы нам «горизонтальные» инструменты:
- Выровнять по левому краю: весь текст прижимается к левой стороне ячейки
- Выровнять по центру: весь текст оказывается в центре ячейки, на равном расстоянии от обоих краев ячейки
- Выровнять по правому краю: весь текст прижимается к правой стороне ячейки
Вертикальное выравнивание в MS Excel
Так как кроме ширины, ячейки таблицы имеют ещё и высоту, логично было бы предположить, что кроме выравнивания по горизонтали, в MS Excel должны быть и инструменты для вертикального выравнивания. Они также находятся в группе «Выравнивание» на вкладке «Главная» и включают в себя три элемента:
Выравнивание текста по вертикали в MS Excel
- Выровнять по верхнему краю: весь текст прижимается к верхней грани ячейки
- Выровнять по середине краю: весь текст оказывается в центре ячейки, на равном расстоянии от верхней и нижней грани
- Выровнять по нижнему краю: весь текст прижимается к нижней грани ячейки
Выравнивание с помощью формата ячеек
Обратите внимание: эффекты вертикального и горизонтального выравнивания о которых мы говорили выше, это не единственная возможность табличного редактора excel задать соответствующий стиль отображения информации в ячейках таблицы. «Расширенный» вариант элементов выравнивания доступен вам через контекстное меню вызываемое щелчком правой кнопки мыши на выделенных ячейках таблицы (пункт «Формат ячейки»).
Выравнивание через формат ячеек в Excel
Его вызов выводит на экран окно «Формат ячеек» с активной вкладкой «Выравнивание», где вы можете вручную настроить те же самые параметры, речь о которых шла выше, и даже воспользоваться несколькими дополнительными возможностями.
К этим дополнительным возможностям относятся:
- Стиль выравнивания по горизонтали «По значению»: возвращает таблицу к варианту «по умолчанию», когда цифры выравниваются по правому, а текст, по левому краю ячеек.
- Стиль выравнивания по горизонтали (и по вертикали) «Распределенное»: растягивает текущее значение ячейки так, чтобы оно занимало все свободное пространство.
Пример распределенного выравнивания ячейки в MS Excel
- Стиль выравнивания по горизонтали «По заполнению»: размножает текущее значение ячейки до тех пор, пока не будет занято все свободное пространство ячейки (т.е. из «90» делает «90 90 90 90… и т.п.»).
Также вас может заинтересовать:
Содержание
- Написание записи вертикально
- Способ 1: выравнивание через контекстное меню
- Способ 2: действия на ленте
- Вопросы и ответы
Иногда при работе с таблицами нужно вставить текст в ячейку вертикально, а не горизонтально, как это чаще принято. Такую возможность предоставляет программа Excel. Но далеко не каждый пользователь знает, как ей воспользоваться. Давайте разберемся, какими способами в Экселе можно написать текст вертикально.
Урок: Как писать вертикально в Microsoft Word
Написание записи вертикально
Вопрос включения вертикальной записи в Экселе решается при помощи инструментов форматирования. Но, несмотря на это, для его воплощения на практике существуют разные способы.
Способ 1: выравнивание через контекстное меню
Чаще всего пользователи предпочитают включать вертикальное написание текста при помощи выравнивания в окне «Формат ячеек», куда можно перейти через контекстное меню.
- Кликаем правой кнопкой мыши по ячейке, где содержится запись, которую мы должны перевести в вертикальное положение. В открывшемся контекстном меню выбираем пункт «Формат ячеек».
- Открывается окно «Формат ячеек». Переходим во вкладку «Выравнивание». В правой части открытого окна имеется блок настроек «Ориентация». В поле «Градусов» по умолчанию установлено значение «0». Это означает горизонтальное направление текста в ячейках. Вбиваем в это поле с помощью клавиатуры значение «90».
Также можно поступить несколько по-другому. В блоке «Текст» имеется слово «Надпись». Кликаем по нему, зажимаем левую кнопку мыши и тянем вверх до тех пор, пока слово не примет вертикальное положение. Затем отпускаем кнопку мыши.
- После того, как в окне выполнены настройки, описанные выше, жмем на кнопку «OK».
Как видим, после данных действий, запись в выделенной ячейке стала вертикальной.
Способ 2: действия на ленте
Ещё проще сделать текст вертикальным – это воспользоваться специальной кнопкой на ленте, о которой большинство пользователей знает ещё меньше, чем об окне форматирования.
- Выделяем ячейку или диапазон, где планируем размещать информацию.
- Переходим во вкладку «Главная», если на данный момент находимся в другой вкладке. На ленте в блоке инструментов «Выравнивание» жмем на кнопку «Ориентация». В открывшемся списке выбираем пункт «Повернуть текст вверх».
После этих действий текст в выбранной ячейке или диапазоне отобразится вертикально.
Как видим, этот способ даже удобнее предыдущего, но, тем не менее, используется реже. Кому же все-таки больше нравится выполнять данную процедуру через окно форматирования, то в его соответствующую вкладку можно перейти и с ленты. Для этого, находясь во вкладке «Главная», достаточно нажать на пиктограмму в виде наклонной стрелки, которая размещена в нижнем правом углу группы инструментов «Выравнивание».
После этого будет открыто окно «Формат ячеек» и все дальнейшие действия пользователя должны быть в точности такими же, как и в первом способе. То есть, нужно будет производить манипуляции с инструментами в блоке «Ориентация» во вкладке «Выравнивание».
Если вы хотите, чтобы вертикальным было расположение самого текста, а буквы при этом находились в обычном положении, то это также делается с помощью кнопки «Ориентация» на ленте. Жмем на эту кнопку и в появившемся списке выбираем пункт «Вертикальный текст».
После этих действий текст займет соответствующее положение.
Урок: Форматирование таблиц в Excel
Как видим, существуют два основных способа регулировки ориентации текста: через окно «Формат ячеек» и через кнопку «Выравнивание» на ленте. При чем, оба эти способа используют один и тот же механизм форматирования. Кроме того, следует знать, что существует два варианта вертикального расположения элементов в ячейке: вертикальное расположение букв и аналогичное размещение слов в целом. В последнем случае буквы пишутся в обычном своем положении, но в колонку.
Еще статьи по данной теме:
Помогла ли Вам статья?
Updated: 12/31/2020 by
Below are the steps on how to change text alignment in a cell in popular spreadsheet programs. View the steps for the program you are using by clicking one of the links below.
Align text in Microsoft Excel
You can change the horizontal alignment of text in a cell using options on the Microsoft Excel Ribbon.
- Select the cell or which you want to change the alignment.
- In the Ribbon, on the Home tab, select the type of alignment you want to use, as shown in the picture above.
For example, if you wanted to center the text in a cell, click the center icon.
To change the alignment of text in a cell using a keyboard shortcut, follow the steps below.
- Select the cell you want to change.
- Press Alt+H.
- Press A.
- Press L for left align, C for center, or R for right align.
Adjusting the vertical alignment
Change the vertical alignment of a cell’s text by following the same steps above, but select Top Align, Middle Align, or Bottom Align.
Tip
You can also use the Orientation button to make the text vertical, at an angle, or any orientation you desire.
How to align text in Google Sheets
In Google Sheets, to change the horizontal alignment of text in a cell, select the cell and click the Horizontal Align button on the toolbar (shown above). Once done, you’ll have the option to select Left, Center, and Right alignment.
or
Press one of the shortcut keys to adjust the alignment of any selected cell. For left alignment, highlight the text and press Ctrl+Shift+L. For center alignment, highlight the text and press Ctrl+Shift+E. For right alignment, highlight the text and press Ctrl+Shift+R.
Adjusting the vertical alignment
To change the vertical alignment of text in a cell, click the Vertical Align icon in the toolbar (as shown above). Once selected, choose Top, Middle or Bottom, depending on how you want to align the text.
Tip
You can also use the Text Rotation option (shown above) to make the text vertical, a tilt, or at any angle you desire.
Aligning text in OpenOffice Calc
Change the horizontal alignment of cell text in OpenOffice Writer by highlighting the cell and clicking the left, center, or right align icons in the top toolbar. These icons look similar to those shown in the above example picture of Microsoft Excel.
Adjusting the vertical alignment
OpenOffice calc does not show a vertical align option in the top toolbar. However, vertical alignment options are shown in the Properties window appearing to the right of the spreadsheet when a cell is selected. From this window, you can select Align Top, Align Center Vertically, and Align Bottom.
Как и в любом визуальном редакторе данных от Microsoft в Excel можно и нужно выравнивать данные под нужные условия. В зависимости от ваших задач вы можете задать принудительное выравнивание или установить автоматические возможности выравнивания. Как правильно выровнять в Excel текст вы сможете прочитать далее:
Содержание
- Общие понятия. Выровнять в Excel
- Выровнять в Excel. По центру, слева, справа
- С заполнением
- Формат по ширине
- По центру выделения
- Выравнивание по вертикали
- Галочка автоподбор ширины
- Перенос слов
- Ориентация
- Похожие статьи
Общие понятия. Выровнять в Excel
Команды выравнивания доступны на ленте действий Главная — раздел Выравнивание
Или выбрав раздел Формат ячеек, горячая клавиша ctrl+1 (или кликнув правой кнопкой мыши и выбрав Формат ячеек)
Откроется окно, как на первой картинке, подробнее о доступных возможностях.
Выровнять в Excel. По центру, слева, справа
В разделе Выравнивание по горизонтали, чтобы текст начинался от правого или левого края, следует активировать команды соответственно «По правому краю» и «По левому краю». Если необходимо симметрично центрировать содержимое строк, то применяется кнопка «По центру».
Вы можете выбрать величину отступа текст. Выстраивая значения по левому краю, вы можете задать конкретную величину отступа от края (изначально она всегда равна 0). Каждая добавленная единица сдвигает текст на один шаг вправо. Ширина смещения ориентировочно равняется заглавной «Х»
С заполнением
Интересная опция. Выбрав «С заполнением», вы сможете дублировать прописанное в ячейках значение, чтобы столбец полностью был наполнен по ширине. Допустим, что вам необходимо заполнить всю ячейку значением 0. В случае изменения ширины ячейки количество нулей должно увеличится. Эта функция как раз для этого. Дело в том, что, как и прочие опции, формат «С заполнением» меняет сугубо внешнее отображение ячейки, а не сохраняемые данные внутри нее. Символы дублируются по всему диапазону без пробелов между областями.
Два существенных плюса.
Первый – Excel автоматом подгонит количество знаков ячейки, если вам важны настройки ширины столбца.
Второй – символы легко можно размножить в полях сразу целого ряда смежных ячеек.
На примере на картинке в ячейку введено только число 1. При использовании данной функции получается такое отображение.
Формат по ширине
Подключив команду выравнивания «По ширине», вы добьетесь того, что надпись в выбранной ячейке не только уместится ровно по краям, но автоматически выровняется по левому, правому боку и в высоту.
По центру выделения
Подробно описано в отдельной статье. Отличная альтернатива объединению ячеек
Выравнивание по вертикали
Excel предлагает 4 вида вертикального форматирования значений: по верхней кромке, центру, нижнему краю, высоте.
Выравнивание по центру, нижнему и верхнему краю аналогичны таким же функциям для выравнивания по вертикали.
Команда «По высоте» — это аналог опции «По ширине», только здесь происходит выравнивание по верхним и нижним параметрам, а не с боку.
Вертикальное выравнивание, расположение текста
Галочка автоподбор ширины
Данное решение выручает тогда, когда нужно полностью уместить содержимое ячейки в определенном столбце. Команда чаще всего используется тогда, когда нет возможности настроить ширину столбца по содержимому, не испортив при этом соседние столбцы. Или когда не подходят остальные виды выравнивания (вертикальное, наклонное, перенос слов). Символы в ячейке будут сжиматься или увеличиваться в зависимости от изменений размеров столбца.
Перенос слов
Заполняя ячейку слишком длинной текстовой строкой, вы обнаружите, что Excel выводит надпись за границу ячейки, если соседние поля не заполнены. Чтобы вернуть текст в нужные пределы, отметьте галочкой квадратик «Переносить по словам» из блока «Отображение». Далее редактор самостоятельно подберет нужную высоту для заполняемого сегмента таблицы, и текст будет разбит на строки, не нарушающие заданных границ.
Ориентация
Предназначение раздела – располагать содержимое элементов таблицы под нужным градусом: сверху вниз, под прямым углом, по часовой, против часовой стрелки. Если высота строчки при этом не обозначена пользователем, Excel подбирает и выставляет ее самостоятельно.


 , затем выберите нужный вариант.
, затем выберите нужный вариант.






 : текст сдвигается вправо.
: текст сдвигается вправо. : текст сдвигается влево
: текст сдвигается влево