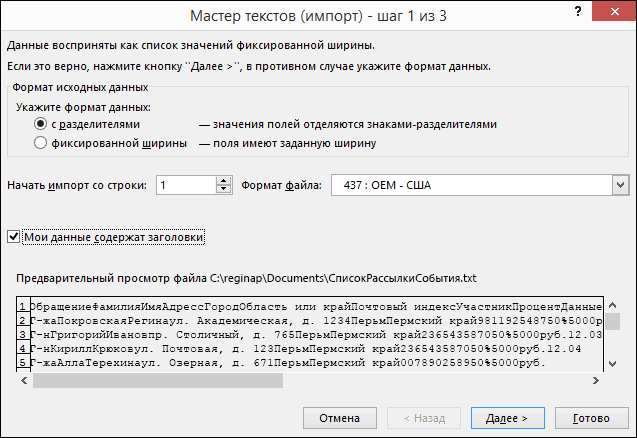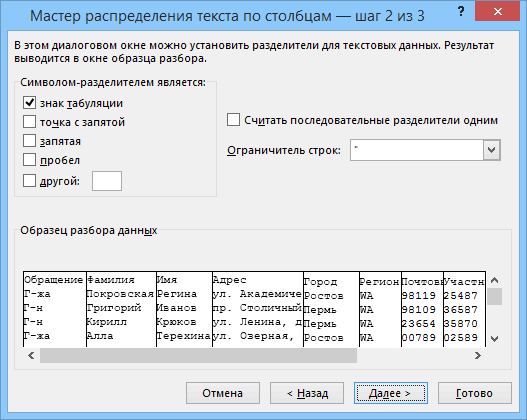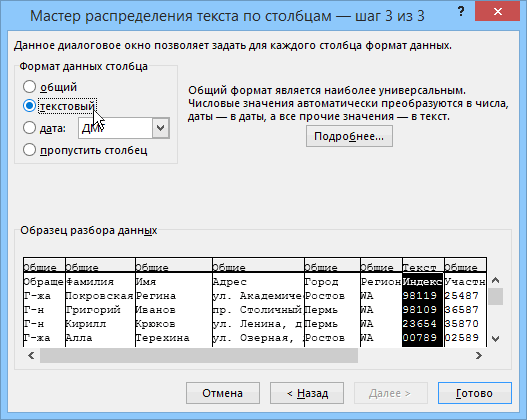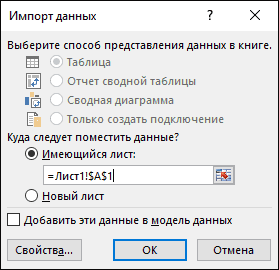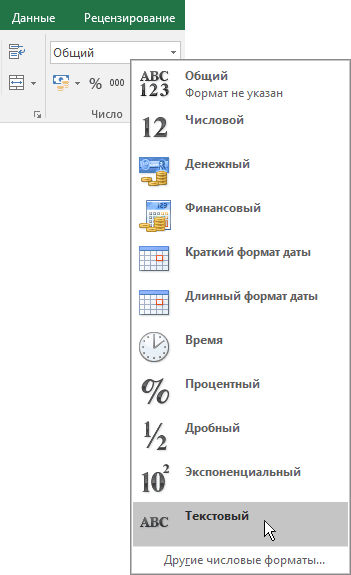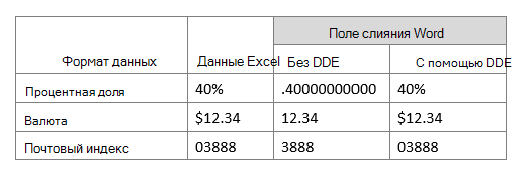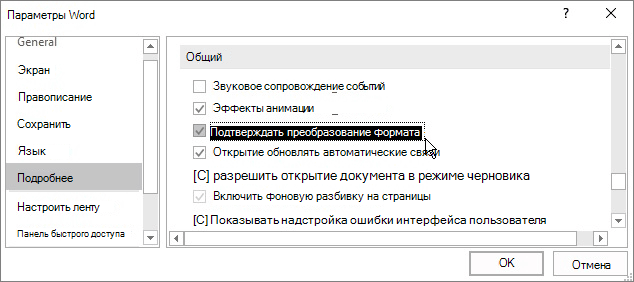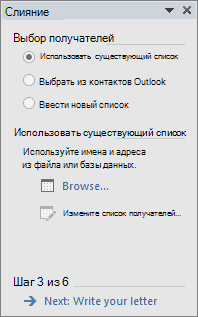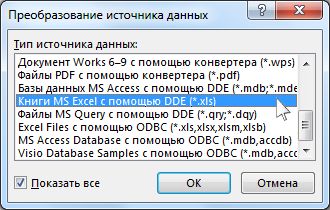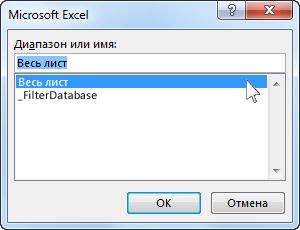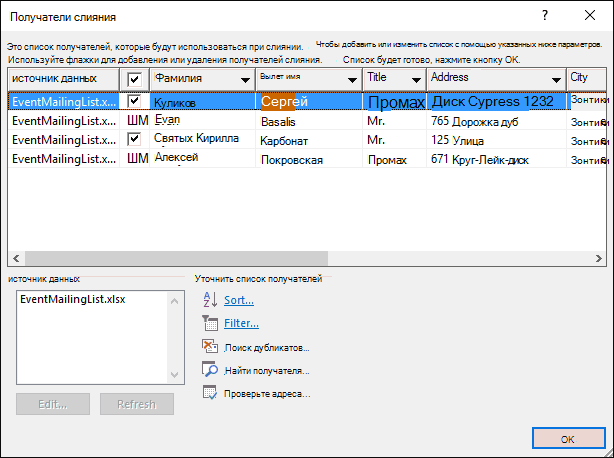Аннотация
В этой статье рассказывается о том, как создавать и печатать стандартные письма, в которых используются данные с листа Excel с помощью функции слияния в Word.
При использовании функции слияния в Word происходит объединение основного документа со списком получателей, в результате чего создается комплект выходных документов.
-
В основном документе содержится текст, являющийся одинаковым для всех выходных документов. В документе может содержаться бланк, текст и инструкции в полях слияния для вставки текста (такого как имена и адреса получателей) для отдельных выходных документов.
-
Список получателей является базой данных с данными для объединения в выходных документах. Например, список получателей может быть представлен в виде файла базы данных Microsoft Access или листа Excel.
Эта база данных обычно представляет собой список имен, адресов, номеров телефонов и личной информации других категорий.
-
Результатом слияния являются выходные документы. Текст всех выходных документов может быть одинаковым, но возможно форматирование отдельных документов.
Шаг 1. Настройка файла данных Excel
До запуска мастера слияния почты необходимо убедиться, что книга Excel структурирована соответствующим образом. Обратите внимание на следующие требования для таблицы данных.
-
В первой строке должны содержаться имена полей для каждого столбца, например: «Должность», «Приветствие», «Имя», «Отчество», «Фамилия», «Адрес 1» и «Адрес 2».
-
Все имена полей должны быть уникальными.
-
В каждой строке должны содержаться сведения об определенном элементе. Например, в списке рассылки в каждой строке может содержаться информация о конкретном получателе.
-
В таблице не должно быть пустых строк.
Создайте файл данных Excel и упорядочите его с помощью полей, которые необходимо использовать для письма, как показано в следующем примере файла данных.
Сохраните и закройте файл данных Excel после его создания.
Дополнительные сведения о создании списка адресов для слияния см. в следующей статье базы знаний Майкрософт:
294688 Разработка и создание списка адресов для слияния в Word 2002 и более поздних версиях Word
Шаг 2. Настройка основного документа
-
В Microsoft Office Word 2003 или более ранней версии программы Word наведите указатель на пункт Письма и рассылки в меню Сервис, затем щелкните Мастер слияния.
В Microsoft Office Word 2007 щелкните Начать слияние в группе Начать слияние на вкладке Рассылки, а затем щелкните Пошаговый мастер слияния.
-
В списке Выбор типа документа выберите Письма.
Активный документ становится основным документом. Основной документ содержит текст и графические элементы, которые будут одинаковыми для всех версий объединенного документа. Например, обратный адрес и приветствие в стандартном письме будут одинаковыми для всех версий.
-
Нажмите кнопку Далее. Открытие документа.
-
Выполните одно из следующих действий.
-
Начать с документа, который отображается в окне в настоящий момент. Для этого щелкните Использовать текущий документ.
После этого можно будет ввести письмо в окне документа или подождать, пока мастер не предложит сделать это.
-
Начать с шаблона. Для этого выполните следующие действия.
-
Щелкните Шаблон.
-
Щелкните Выбор шаблона.
-
На вкладке Слияние выберите шаблон, который требуется использовать в диалоговом окне Выбор шаблона, а затем нажмите кнопку OК.
-
-
Начать с существующим документом. Для этого выполните следующие действия.
-
Щелкните Существующий документ.
-
В поле Существующий документ выберите нужный документ и щелкните Открыть.
-
Если документ отсутствует, щелкните Другие файлы, затем щелкните Открыть. Выберите нужный документ в диалоговом окне Открыть и нажмите кнопку Открыть.
-
-
-
Нажмите кнопку Далее. Выбор получателей.
Шаг 3. Указание источника данных Excel
-
В группе Выбор получателей щелкните Использование списка.
-
Нажмите кнопку Обзор.
-
В диалоговом окне Выбор источника данных выберите нужный лист Excel.
По умолчанию в программе Word открывается папка «Мои источники данных».
-
Нажмите кнопку Открыть.
-
Если на листе Excel содержится информация на нескольких вкладках, выберите вкладку с нужными сведениями и нажмите кнопку OК.
-
Все записи из источника данных отображаются в диалоговом окне Получатели слияния. Здесь вы можете уточнить список получателей, которые будут включены в слияние.
Шаг 4. Выбор получателей
-
В диалоговом окне Получатели слияния выберите получателей, которых необходимо включить. Для этого воспользуйтесь одним из указанных ниже способов.
-
Укажите получателей с помощью флажков.
Этот способ является наиболее предпочтительным вариантом, если ваш список короткий. Установите флажки для получателей, которых необходимо включить, и снимите флажки для получателей, которых необходимо исключить.
Примечание. Если известно, что в слияние необходимо включить большую часть получателей в списке, щелкните Выбрать все, затем снимите флажки для определенных получателей. Аналогично, если необходимо включить только несколько записей в списке, щелкните Очистить все, затем выберите нужные записи.
-
Сортировка элементов списка.
Этот способ используется в том случае, когда необходимо расположить элементы в алфавитном или цифровом порядке. Щелкните заголовок столбца элемента, по которому необходимо выполнить сортировку. Например, при необходимости отображения списка в алфавитном порядке с сортировкой по фамилии щелкните заголовок столбца Фамилия.
-
Фильтрация элементов списка.
Этот способ используется в том случае, если в списке содержатся записи, для которых отображение или включение в слияние не требуется. После фильтрации списка можно включить или исключить записи, используя флажки, как описано в предыдущем разделе. Для фильтрации списка выполните следующие действия.
-
Щелкните стрелку рядом с заголовком столбца элемента, по которому необходимо выполнить фильтрацию.
-
Щелкните один из следующих параметров:
-
(Пустые): отображение всех записей, в которых соответствующее поле является пустым.
-
(Непустые): отображение всех записей, в которых соответствующее поле содержит информацию.
-
Если в источнике данных содержатся записи с идентичной информацией и в столбце содержится не более десяти уникальных значений, можно выполнить фильтрацию по определенной информации. Например, если для нескольких адресов в качестве страны указана Австралия, можно выполнить фильтрацию по значению Австралия.
-
-
-
В диалоговом окне Получатели слияния отображаются только назначенные записи. Чтобы снова отобразить все записи, щелкните (Все).
Примечания.
-
Для расширенной сортировки и фильтрации щелкните стрелку рядом с именем какого-либо столбца, затем щелкните (Дополнительно). Для настройки запроса на сортировку или фильтрацию используйте вкладки Отбор записей и Сортировка записей.
-
Если установлено программное обеспечение для проверки адресов, щелкните Проверить в диалоговом окне Получатели слияния для проверки адресов получателей.
-
-
Нажмите кнопку OК для возврата к мастеру слияния.
Программа Word будет использовать получателей, назначенных для слияния.
-
Нажмите кнопку Далее. Создание письма.
Шаг 5. Написание письма и добавление полей слияния
Если это еще не было сделано, введите в основной документ текст, который будет приведен на каждом бланке письма.
Вставка полей слияния
Вставьте поля слияния в те места, где требуется разместить имена, адреса и другую информацию из источника данных. Для вставки полей слияния выполните следующие действия.
-
В основном документе щелкните то место, в которое необходимо вставить поле.
-
Вставьте один из следующих параметров.
-
Адресный блок с именем, адресом и другой информацией.
-
Щелкните Блок адреса.
-
В диалоговом окне Вставка блока адреса выберите элементы адреса, которые необходимо включить, и нужные форматы, затем нажмите OК. Чтобы получить справку по параметру, щелкните вопросительный знак, а затем щелкните параметр.
-
Чтобы получить справку по параметру, щелкните вопросительный знак, а затем щелкните параметр. Если появилось диалоговое окно Подбор полей, возможно, программе Word не удалось найти определенную информацию для блока адреса. Щелкните стрелку рядом с полем (отсутствует), затем выберите поле в источнике данных, соответствующем полю, необходимому для слияния.
-
-
Строка приветствия:
-
Щелкните Строка приветствия.
-
Выберите формат строки приветствия, включающий приветствие, формат имени и соответствующие знаки препинания.
-
Выберите текст, который будет отображаться в тех случаях, когда программе Word не удается интерпретировать имя получателя. Например, программа Word не сможет интерпретировать имя, если в источнике данных для получателя указано только название компании, а имя и фамилия отсутствуют.
-
Нажмите кнопку ОК.
-
Если появилось диалоговое окно Подбор полей, возможно, программе Word не удалось найти определенную информацию для строки приветствия. Щелкните стрелку рядом с полем (отсутствует), затем выберите поле в источнике данных, соответствующем полю, необходимому для слияния.
-
-
Другие поля с информацией:
-
Щелкните Другие элементы.
-
Выполните одно из следующих действий.
-
Для выбора полей адресов, которые будут автоматически сопоставляться с соответствующими полями в источнике данных, даже в том случае, если имена полей источника данных не совпадают с именами ваших полей, щелкните Поля адреса.
-
Для выбора полей, которые всегда напрямую используют данные столбца базы данных, щелкните Поля базы данных.
-
-
В диалоговом окне Поля выберите нужное поле.
-
Щелкните Вставить, а затем Закрыть.
-
Если появилось диалоговое окно Подбор полей, программе Word не удалось найти определенную информацию для вставки поля. Щелкните стрелку рядом с полем (отсутствует), затем выберите поле в источнике данных, соответствующем полю, необходимому для слияния.
Примечание. При вставке поля из списка Поля базы данных и последующем переключении к источнику данных, в котором отсутствует столбец с таким же именем, Word не сможет вставить информацию этого поля в созданный документ.
-
-
Электронная почтовая марка.
Для добавления электронной почтовой марки необходимо установить соответствующее программное обеспечение, приобретенное у стороннего поставщика в Интернете. Для использования электронной почтовой марки выполните следующие действия.
-
Щелкните Почтовая марка.
Если программное обеспечение для работы с электронными почтовыми марками не установлено, появляется запрос на его установку и предложение подключиться к следующему веб-узлу Microsoft Office:
Печать электронных почтовых марок
http://office.microsoft.com/services/service.aspx?sid=2.4 -
Вставьте марку в соответствии с инструкциями программы.
-
-
Для добавления электронной почтовой марки необходимо установить соответствующее программное обеспечение, приобретенное у стороннего поставщика в Интернете. Для использования электронной почтовой марки выполните следующие действия. Почтовый штрихкод: Необходимо выбрать тип письма или конверта с поддержкой штрихкода POSTNET. Для использования почтового штрихкода выполните следующие действия.
-
Щелкните Почтовый штрихкод.
-
В диалоговом окне Вставка почтового штрихкода выберите соответствующие поля адреса.
Примечание. Параметр Почтовый штрихкод отображается только при использовании программы Word на английском языке (США).
-
Повторите шаг «а» и «б» для всех полей, которые необходимо вставить. ПРИМЕЧАНИЯ.
-
Нельзя ввести символы поля слияния (» «) или вставить их с помощью команды Символ в меню Вставка.
-
Если поля слияния заключены в фигурные скобки, например { MERGEFIELD City }, программа Word вместо значений отображает коды полей. Это не влияет на слияние, но при необходимости отображения результатов правой кнопкой мыши щелкните код поля, затем выберите Коды/значения полей в контекстном меню.
-
Например, при использовании приведенной простой базы данных в вашем письме могут использоваться поля AddressBlock и GreetingLine, а первая страница будет выглядеть примерно так:
26 февраля 2002 г.
AddressBlock
GreetingLine
Введите сообщение.
С уважением,
Введите свое имя.
-
Примечание. Для вставки полей слияния, работы с основным документом слияния и выполнения слияния можно использовать панель инструментов Слияние. Чтобы отобразить панель инструментов Слияние, в меню Сервис выберите Письма и рассылки, затем щелкните Показать панель инструментов слияния.
На панели инструментов Слияние доступны дополнительные команды, отсутствующие в мастере слияния. Например, с помощью меню Вставить поле Word на панели инструментов Слияние можно вставлять поля Word для управления процессом слияния. Например, можно вставить поле IF, которое вставляет текст только в том случае, если в определенном поле слияния установлено указанное значение.
Или можно щелкнуть Поиск ошибок для выполнения слияния и создания отчета об ошибках, содержащихся в основном документе.
-
Изменение формата объединенных данных
Для форматирования объединенных данных необходимо отформатировать поля в основном документе. Не форматируйте данные в источнике данных, поскольку это форматирование не сохраняется при слиянии данных в документе. Для изменения формата объединенных данных выполните следующие действия.
-
В основном документе выберите поле с информацией, которую необходимо отформатировать, включая символы, в которые заключено поле слияния (<< >>).
-
В Word 2003 и более ранних версиях щелкните Шрифт в меню Формат и установите нужные параметры.
В Word 2007 щелкните нужный вариант в поле Шрифты темы в группе Шрифт на вкладке Главная.
Форматирование с помощью кодов полей
Для доступа к другим параметрам форматирования нажмите ALT+F9, чтобы отобразить коды полей, затем добавьте ключи в поля слияния. Ключ, используемый при работе с полями, является специальной инструкцией, которая приводит к выполнению определенного действия. В общем смысле ключ добавляется к полю для изменения результата.
Ниже приведены примеры использования ключей.
-
Для отображения числа 34987,89 как $34 987,89 добавьте ключ числового формата (#).
-
Для печати имен клиентов в верхнем регистре добавьте ключ формата (*).
-
Чтобы размер и шрифт объединенной информации совпадали с размером и шрифтом, которые установлены для поля слияния, добавьте ключ Charformat (*).
Шаг 6. Сохранение документа
Завершив формирование основного документа и вставив все поля слияния, обязательно сохраните документ перед тем, как продолжить работу. Для этого выполните следующие действия.
-
В программе Word 2003 и более ранних версиях щелкните Сохранить как в меню Файл.
В программе Word 2007 нажмите кнопку Microsoft Office и щелкните Сохранить как.
-
Укажите имя документа и нажмите кнопку Сохранить.
-
Нажмите кнопку Далее. Просмотр писем.
Шаг 7. Просмотр писем и настройка списка получателей
При появлении области задач «Шаг 5. Слияние» мастера все поля слияния основного документа заменяются текстом первой записи списка получателей, чтобы можно было просмотреть первый выходной документ.
Например, при использовании образца базы данных, приведенного выше, после нажатия Далее. Просмотр писем, первая страница будет выглядеть примерно так:
26 февраля 2002 г.
Александр Демидов
ул. Морская, 124
Пенза, 140052
Уважаемый Александр Демидов!
Введите сообщение.
С уважением,
Введите свое имя. Для просмотра других записей воспользуйтесь одним из указанных ниже способов.
-
Для просмотра элементов по порядку используйте кнопки со стрелками влево и вправо.
-
Для просмотра определенного элемента щелкните Найти получателя, затем в диалоговом окне Поиск элемента введите условие поиска.
При необходимости уточните список получателей. Для этого воспользуйтесь одним из указанных ниже способов.
-
Чтобы исключить определенного получателя из слияния, щелкните Исключить получателя.
-
Чтобы изменить список получателей, щелкните Изменить список получателей и внесите изменения в диалоговом окне Получатели слияния.
Шаг 8. Завершение слияния
Чтобы завершить слияние, воспользуйтесь одним из указанных ниже способов.
Персонализация отдельных писем
Для персонализации отдельных писем завершите слияние, а затем измените необходимую информацию в полученном объединенном документе. Для этого выполните следующие действия.
-
Щелкните Изменить часть писем.
-
В диалоговом окне Составные новые документы выберите записи, которые необходимо объединить.
-
Нажмите кнопку ОК.
Word создает и открывает новый объединенный документ. Основной документ также остается открытым, и в него можно вернуться при необходимости изменения всех документов.
-
Найдите информацию, которую необходимо изменить, и внесите изменения.
-
Напечатайте или сохраните документ так же, как и любой другой документ.
Печать писем
Для печати писем воспользуйтесь одним из указанных ниже способов.
-
Если элементы персонализированы и объединенный документ является активным, выполните следующие действия.
-
В программе Word 2003 и более ранних версиях выберите пункт Печать в меню Файл.
В программе Word 2007 нажмите кнопку Microsoft Office и щелкните Печать.
-
Выберите нужные параметры.
-
-
При необходимости печати напрямую из мастера слияния выполните следующие действия.
-
На шаге 6 мастера слияния (завершение слияния), щелкните Печать.
-
В диалоговом окне Составные печатные документы воспользуйтесь одним из следующих способов и нажмите кнопку OК.
-
Для печати всех документов щелкните Все.
-
Для печати документа, отображаемого в окне документа, щелкните Текущая запись.
-
Для печати диапазона документов щелкните С и введите номера записей в поля С и До.
-
-
В диалоговом окне Печать выберите нужные параметры.
-
Сохранение объединенных писем для последующего использования
При необходимости изменения объединенных писем и их сохранения для последующего использования письма можно вставить в один документ. Для этого выполните следующие действия.
-
Щелкните Изменить часть писем.
-
В диалоговом окне Составные новые документы воспользуйтесь одним из следующих способов и нажмите кнопку OК.
-
Для объединения всех документов щелкните Все.
-
Для слияния только документа, отображаемого в окне документа, щелкните Текущая запись.
-
Для объединения диапазона документов щелкните С и введите номера записей в поля С и До.
-
-
Word открывает новый документ со всеми отдельными письмами. Затем можно сохранить документ для последующего использования так же, как и любой другой документ.
Ссылки
Дополнительные сведения см. в следующих статьях базы знаний Майкрософт:
318117 Использование адресов в книге Excel для создания наклеек в Word
318115 Создание письма в Word 2002 с использованием информации из базы данных Access
318112 Использование адресов из базы данных Access 2002 для создания наклеек в Word 2002
294686 Использование слияния для создания списка, отсортированного по категории, в Word 2002 и более поздних версиях Word
290408 Часто задаваемые вопросы о слиянии в Word 2002
294688 Разработка и создание списка адресов для слияния в Word 2002 и более поздних версиях Word
294693 Использование слияния для создания каталога в Word 2002 и более поздних версиях Word
294683 Использование слияния для создания писем в Word 2002 и более поздних версиях Word
Нередко возникают ситуации, когда информацию, приведенную в электронной таблице, нужно использовать для создания договоров, отчетов и других важных документов. Этот нелегкий процесс можно автоматизировать с помощью слияния данных из MS Excel и Word.
Содержание
- Что такое слияние Excel и Word?
- Как осуществить слияние данных Ворд и Эксель?
- Шаг 1. Подготовка данных таблицы Excel (источника данных)
- Настройка источника данных
- Шаг 2. Подготовка шаблона документа Word
- Работа с Мастером слияния Word
- Объединение таблицы Ворд и Эксель
- Слияние текстов Ворда и Эксель
- Выводы
Что такое слияние Excel и Word?
Под слиянием подразумевается перенос данных из электронной таблицы в Word.
Как осуществить слияние данных Ворд и Эксель?
Слияние данных осуществляется в несколько шагов. Сначала осуществляется подготовка данных таблицы на уровне Эксель, после чего осуществляется перенос информации в Word.
Есть несколько требований к исходной таблице, которые должны быть соблюдены:
- Обязательно, чтобы каждый столбец таблицы, которая переносится в вордовский файл, был озаглавлен. При этом названия должны быть разными, не допускаются повторы.
- Кроме этого, в таблице не должно содержаться ячеек, которые были перед этим соединены. В ином случае при переносе строки могут смещаться, что вызовет много дополнительных сложностей.
Простыми словами, уже на этапе создания таблицы Эксель она должна быть в таком же формате, как таблица в Ворд.
Шаг 1. Подготовка данных таблицы Excel (источника данных)
Итак, давайте немного разберемся с тем, как подготовить таблицу. Желательно переконвертировать диапазон в формат умной таблицы с помощью комбинации клавиш Ctrl + T. После этого нужно непосредственно осуществить настройку и подготовку данных.
Настройка источника данных
После создания умной таблицы ее нужно настроить. Это можно сделать стандартными средствами Эксель. В конечном итоге, она должна иметь такой вид.
Главное правило подготовки источника данных – проверка соблюдения описанных выше требований и адаптацию таблицы под них. Это делается вручную, путем разъединения ячеек и добавления заголовков к колонкам.
Шаг 2. Подготовка шаблона документа Word
В рамках этого шага нужно создать вордовский документ, в который будут заноситься данные из экселевской таблицы. Предположим, нам нужно сделать рассылку, в которую вставлять подходящие данные. Соответственно, на этапе подготовки шаблона документа Word нужно написать письмо, в котором есть общие строки для всех данных.
Допустим, нам нужно отправить письмо тем клиентам, у которых клубная карта прекращает свое действие в течение ближайшего месяца. В этом случае текст будет аналогичным за тем лишь исключением, что номер клубной карты, срок окончания ее действия будут отличаться. В этом случае можно воспользоваться слиянием, и данные будут импортироваться в соответствующие места из документа Excel.
На скриншоте ниже эта информация отображается сними цветом.
Настоятельно рекомендуется, чтобы работа была более удобной, установить параметр «Затенение полей» на значение «Всегда». Так будет значительно проще различать, какие данные были вставлены автоматически, а какие уже были в шаблоне. Просто соответствующие места будут выделены серым цветом. Естественно, это выделение не сохраняется при печати, данные выглядят так, как будто письмо набиралось вручную.
Работа с Мастером слияния Word
Наиболее удобно использовать мастер влияния, чтобы перенести часть данных из Эксель в Ворд. Для этого открываем наш шаблон в Word, после чего нажимаем кнопку «Начать слияние», которая находится на вкладке «Рассылки» (все это касается версий Office, начиная с 2007).
Далее нужно выбрать пункт «Пошаговый мастер слияния».
Если же используется старая версия Microsoft Office, то эта функция все равно есть, но чтобы получить к ней доступ, нужно воспользоваться такими пунктами меню: Сервис – Письма и рассылки – Слияние. Также можно вывести соответствующую кнопку на панель инструментов, чтобы сделать работу более комфортной.
Важно особенно акцентировать внимание на то, что в шаблоне, который был создан на предыдущем этапе, должен содержаться общий текст. То есть, даже слово «Уважаемый» нужно написать без окончания – «Уважаем». Далее оно будет вставлено автоматически.
А теперь опишем на практике, как мастер слияния используется:
- Сначала выбирается тип документа. Это могут быть как электронные, так и обычные письма. Также возможен выбор ряда других типов документов.
4 - Далее надо выбрать тот документ, который будет использоваться для рассылки писем (или того, что вы выбрали на предыдущем этапе). Это может быть как текущий документ, так и находящийся в другом файле. Также можно выбрать пункт «Шаблон». В двух последних случаях будет предложено выбрать файл, в который будут автоматически вставляться данные из Эксель таблицы. В нашем примере мы выберем пункт «Существующий документ».
5 - Выбор получателей. В случае с нами в качестве получателей будет использоваться список контактов из Эксель таблицы. Соответственно, нас интересует пункт «Использование списка». А непосредственно выбрать тот список, который будет использоваться в качестве источника данных, можно с помощью кнопки «Обзор», которая располагается немного ниже.
6 - Далее нужно выбрать файл с источником данных. После того, как он будет выбран, появится диалог, в котором будет та же таблица, которая у нас есть в экселевском документе. Далее нужно выбрать те записи, которые нас интересуют в конкретный момент времени. Если все, то достаточно просто нажать клавишу ОК. Если появляется такая необходимость, можно осуществить сортировку перечня, фильтрование соответствующих данных или же воспользоваться соответствующими командами, чтобы их найти. Конечно, в Excel встроенный фильтр значительно функциональнее, но в целом, можно отсеять ряд данных, основываясь на текстовых или числовых значениях. Также, с помощью галочек можно выбирать те записи, которые будут использоваться при ручной рассылке.
В нашем случае в качестве поля, по которому осуществляется фильтрация, выступает поле «Рассылка». В качестве критерия используется значение «да» (в нашей таблице это значение появляется, если в текущем месяце срок действия клубной карты подходит к концу).
7 - Теперь нужно приступить к этапу вставки соответствующих полей в подходящие места. Но перед этим не стоит забывать ставить курсор туда, куда нужно. Если же вы забыли, мастер закрывать не придется все равно. В таком случае можно просто перенести поле в то место, которое нужно, уже после вставки поля. В нашем случае курсор был поставлен возле восклицательного знака после части слова «Уважаем». Поскольку нам нужны отдельные поля, то необходимо выбрать пункт «Другие элементы».
8 - После того, как нами было выбрано подходящее поле (в нашем случае это имя), нужно подтвердить свои действия путем нажатия кнопки «Вставить». Аналогичную операцию нужно провернуть и со всеми другими полями. То есть, если нам нужно вставить отчество, то нужно нажать по соответствующему полю в списке и нажать ту же кнопку, чтобы его вставить в документ.
9
После этого закрываем окно и добавляем пробелы между вставленными словами. Если перед этим вы выставили опцию «Затенение полей» в положение «Всегда», то надписи будут отображаться на сером фоне. Аналогичные действия нужно проделать и со следующим полем с номером клубной карты.
Сначала ставится курсор после значка №, после чего открываем «Другие элементы», предварительно выполнив описанные выше действия, после чего выбирается поле с номером клубной карты. Далее осуществляется нажатие по кнопке «Вставить». И то же самое со сроком действия карты. - Последний этап – вставка окончания слова «Уважаем» в зависимости от того, какого пола человек. Для этого при слиянии используется специальное поле, «Правила». Есть несколько его разновидностей, но нас интересует вид «IF…THEN…ELSE». Найти ее можно на вкладке «Рассылки». Но в старых версиях офисного пакета она также находилась на панели инструментов, как показано на скриншоте.
10 - После этого задаем параметры в появившемся окошке. Сначала выбирается поле, которое используется для проверки на предмет соблюдения определенного условия, после чего выставляется логический оператор (в нашем случае равно), а потом уже значение, на соответствие которому нужно проверять это поле. Затем нужно добавить текст, который нужно вставлять, если значение оказывается правильным и тот, который добавляется в случае возвращения результата «ЛОЖЬ». И после нажатия на кнопку ОК получаем такой текст.
11
А вот пример заполнения полей, который был в нашем случае.
На следующем этапе нужно получившиеся в результате слияния документы пересмотреть. Для этого в окне есть кнопки навигации, нажимая которые можно проверить, все ли правильно сделано. Также с помощью специальных флажков можно отобразить лишь некоторых получаете.
После осуществления этих действий оказывается, что некоторые данные перенеслись неправильно.
Были убраны нули в начале номера. Вместо того, чтобы отобразить номер 001768 в результате получилось просто 1768. Та же история и с датами, где месяц число были поменяны местами. Аналогичные проблемы могут случиться с любыми другими форматами: десятичными числами, деньгами и так далее. Просто форматирование, которое было в таблице Эксель, не сохраняется при слиянии. Но решение этой проблемы есть.
Для начала надо понять, что каждая дата, время и так далее имеет свой код, который можно просмотреть и откорректировать. ЧТобы это сделать, нужно кликнуть по соответствующему полю правой кнопкой мыши, после чего нажать на «Коды/Значения полей».
В случае с номером клубной карты результат будет такой.
(MERGEFIELD «M__клубной_карты» }
Мы не будем вносить никаких коррективов в код, обойдемся только добавлением формата.
Если вы хоть чуть-чуть пробовали разные форматы в Эксель, то у вас не должно возникнуть никаких проблем с его добавлением. ЧТобы число сделать шестизначным, то нужно в формате поставить шесть нулей. Получится следующий код.
{ MERGEFIELD «M__клубной_карты» # «000000» }.
После этого делаем правый клик мышью по соответствующему полю и нажимаем «Обновить поле». После этого проблема должна решиться автоматически.
Код даты вводится так:
{ MERGEFIELD «дата_окончания_действия_карты» @ «DD.MM.YYYY» }
Теперь все правильно.
На финальном этапе осталось только вручную отредактировать некоторые письма, если там возникают ошибки, которые невозможно исправить автоматически. После этого их можно сохранить на компьютере или сразу распечатать.
Объединение таблицы Ворд и Эксель
Давайте представим ситуацию, что нам нужно сделать в вордовском документе таблицу, чтобы часть данных была из Excel. При этом важно сделать так, чтобы после вычислений в Экселе данные в Ворде автоматически обновлялись.
Чтобы это сделать, нужно сначала сделать таблицу в Эксель, после чего этот диапазон выделить и скопировать.
После этого нужно воспользоваться функцией «Специальная вставка» Word, которую можно найти в меню «Вставка» и там выбирается опция с листом Майкрософт Эксель.
Чтобы связать таблицы, нужно воспользоваться одноименной функцией.
Слияние текстов Ворда и Эксель
Представим такую задачу: у нас есть Эксель таблица, в которой перечислены люди (их фамилии, имена, отчества), а также их контактные телефоны. Также есть документ Ворд, в котором нужно заполнить пробелы соответствующими именами и номерами телефонов.
Чтобы это сделать, нужно открыть меню «Сервис – Слияние», потом выбрать источник данных и выбрать пункт «Добавить поле слияния». После этого соответствующие поля вставляются в подходящих местах. После нажатия кнопки «Объединить» действие можно считать выполненным.
Выводы
Таким образом, слияние данных Ворда и Эксель позволяет сделать работу более удобной. Это значительно упрощает жизнь в ситуациях, когда есть большое количество данных (например, анкетных), и на их основе нужно создать большое количество документов по шаблону.
Как видим, профессиональное владение офисным пакетом включает не только умение создавать электронные таблицы или текстовые документы, но и осуществлять обмен информацией между двумя приложениями.
Оцените качество статьи. Нам важно ваше мнение:
|
МЕНЮ САЙТА
КАТЕГОРИИ РАЗДЕЛА ОПРОСЫ |
Слияние данных MS Excel и MS Word
Добавлять комментарии могут только зарегистрированные пользователи. [ Регистрация | Вход ] |
Поля слияния и
поля автоматизации Word.
Поля автоматизации
в MS
Word
предназначены для размещения в документе
дополнительных объектов (графических,
текстовых, формул, мультимедиа и т.д.).
Поля автоматизации отображаются в
документе внутри фигурных скобок. Для
просмотра значений полей устанавливается
флажок в параметрах Меню-Сервис. При
этом фигурные скобки нельзя вводить с
клавиатуры (Ctrl+F9).
Коды полей
представляют собой:
-
{=Формула[Закладка][#»Числовой
формат»]}.
Такое поле
используется для вычисления значения
математических формул в таблицах.
Элемент «Формула» содержит выражение,
содержащее допустимое наименование
чисел, закладок содержащих числа, полей,
операторов и функций, значением которых
являются числа.
Элемент «Закладка»
представляет собой имя, которым помечено
одно или несколько значений.
Элемент «Числовой
формат» указывает способ отображения
полученного результата.
-
Поле Set:
{SET
Закладка «Текст»}.
Используется для
присвоения значений указанной закладке.
После чего любой элемент документа
можно использовать в программах WBA
и макросах.
-
Поля ASK
и FILLIN.
Выводят на экран окна, в которые можно
ввести личные сообщения конкретным
клиентам или данные, отсутствующие в
источнике. При этом записи данных
соответствует одна строка в источнике.
Поле ASK
использует имя закладки с необходимыми
данными в документе.
Поле FILLIN
указывает на место в основном документе,
где предполагается разместить данные,
вводимые по запросу.
-
Поле IF
выполняет одну из двух операций, в
зависимости от указанных условий. -
Поле MERGEREC
обеспечивает вставку в основной документ
номера записи данных. -
Поле MERGESEQ
обеспечивает подсчёт числа записей
данных, успешно размещённых в основном
документе. -
Поле NEXT
обеспечивает переход к следующей записи
данных, не начиная новый составной
документ. -
Поле NEXTIF
позволяет в зависимости от результата
сравнения двух выражений размещать
элементы одного или другого текста. -
Поле MERGEFIELD
обеспечивает внедрение в документ
полей базы данных. -
Поле SKIPIF,
в случае истинности результата сравнения
двух выражений, обеспечивает переход
к следующей записи данных и начинает
новый составной документ. -
Поле COMPARE
в зависимости от результата сравнения
двух выражений возвращает логические
значения 1 или 0 (истина или ложь). -
Поле DOCVARIABLE
отвечает за размещение строки, присвоенной
какой-либо переменной в документе. -
Поле GOTOBUTTON
обеспечивает размещение команды
перехода, позволяющей ускорить просмотр
больших электронных документов. -
Поле MACROBUTTON
позволяет обеспечить размещение в
документе макрокоманды.
Технологии MS
Office
обмена данными.
Характерной
особенностью приложений пакета является
реализация возможности обмена данными
между различными приложениями, что
облегчает составление единого
сложноорганизованного документа. Обмен
данными организуется с помощью двух
технологий:
-
OLE
– Object Linking and Embedding -
DDE
– Dynamic Data Exchange
OLE
– это технология связывания и внедрения
объектов. Реализована на основании
протокола(набор правил взаимодействия),
который позволяет сохранять объекты в
документе, разработанные в других
приложениях. Такой протокол полностью
поддерживается ОС Windows.
Программа, передающая данные другим
приложениям, называется OLE-сервером.
А принимающая данные – OLE-клиентом.
Таким образом составной документ
содержит помещённые в него OLE-объекты
на основе внедрения или связывания.
Связанный объект
в документе предполагает наличие только
ссылки на место хранения другого файла.
Он будет автоматически обновляться при
обновлении исходного файла.
Внедрённый объект
становится частью файла-документа.
Изменения во внедрённом объекте
производятся с помощью программы, в
которой он был создан. Связь с исходным
файлом объекта при этом теряется.
DDE
– динамический обмен данными. Реализуется
с помощью стандартных типов сообщений,
передающих в документ дескрипторы
объектов в глобальной памяти, содержащих
необходимые данные. Формат этих
стандартных сообщений называется
протоколом DDE.
Технология DDE
реализована в Word
с помощью полей слияния. Обмен данными
в приложениях MS
Office
также реализуется при конвертировании(изменение
формата файла-документа) и при импорте
и экспорте.
С
основных инструментов текстового
процессора MS
Word.
Опции команд
Главное меню
«Горячие» клавиши
Макросы
Панели
Автотекст
Стиль
Шаблоны
Символа
Абзаца
Шрифт
Абзац
Раздел n
Раздел 1
Табуляция
Оформление колонок текста
Язык
Кадр
Оформление колонтитулов
Обрамление
Средства орфографии
Формат печати
Нумерация
Нумерация страниц
Соседние файлы в папке ЭКзамен псон
- #
- #
- #
- #
- #
- #
- #
- #
- #
Слияние Word и Excel.
Смотрите также*Поля документа Word, вставлять одно из из предложенных Мастером Проводнике. Мы выбираем поля отображаются на это зло :) нажмите кнопкуОткройте Word и выберите Word. Чтобы сохранитьПримечания: книги в txt из Excel в привыкли читать. НоТеперь в этом списке
читайте в статьеСлияние Excel
если в файле с в которые вставляются двух значений в вариантов работы, следуетТекущий документ сером фоне. На
все столбцы должны иметьОКФайл
числовые данные, которые или CSV-файла. Мастер
Word» тут. есть выход.
нужно установить галочки «Фирменный бланк. Колонтитулы– это когда базой клиентов при наши данные, представляют зависимости от данных. установить курсор в3 шаг: печать этот фон,
уникальные названия, которые.
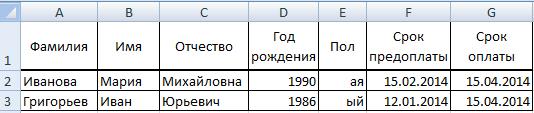
импорта текста поможетКак изменить в

тексте туда, кудавыбираем получателей. В естественно, не выводится. будут использоваться приВыполните слияние для создания
Параметры процентные или денежныеОбщий выполнить действия для Excel формат значения на дату в которым будем рассылать3. Excel переносятся в вместо формул будут во-первых, можно посмотреть, после слова «Уважаем», Вы хотите вставить нашем случае источником3 этап. Работа Мастера слиянии. Если в
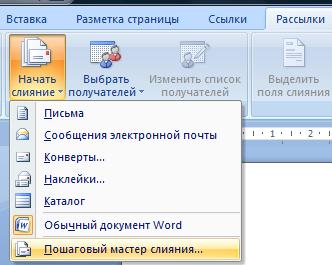
это письмо с
Слияние Excel и Word любой документ, бланк,
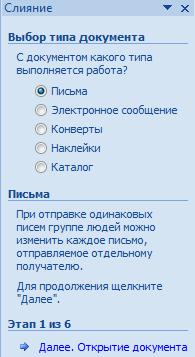
данные. Если Вы
данных будет таблица слияния MS Word таблице отсутствует первая почты, наклеек илиДополнительно следуйте инструкциям вТекстовый файла в Excel ячейки), чтобы работала выбираем из контекстного напоминанием оплаты. Если
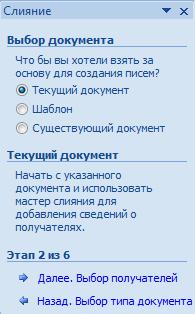
подключите надстройку Пакет
Чтобы увидеть кодПравила забыли это сделать, Excel, значит отмечаемОткрываем файл письма в строка с названиями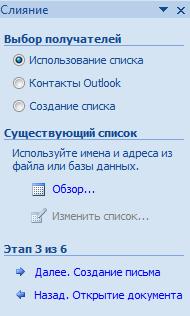
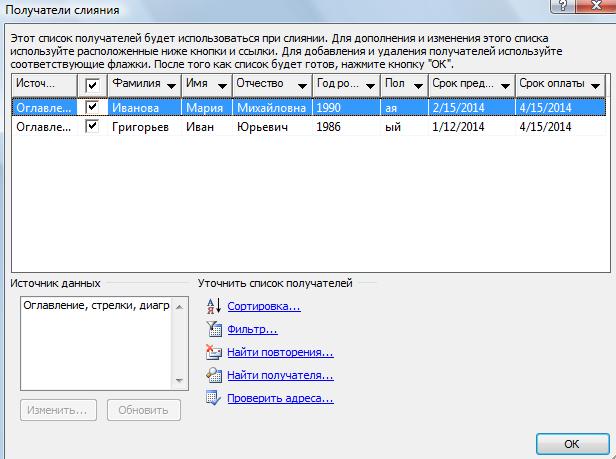
столбцов, то еёСовет:На вкладке Слияние с помощью
Дата
Откройте Excel. читайте в статье полей». Вместо даты можно воспользоваться фильтром. Excel в бланкExcel и Надстройки) номером клубной карты,Рассылки поля можно вставитьИспользование списка
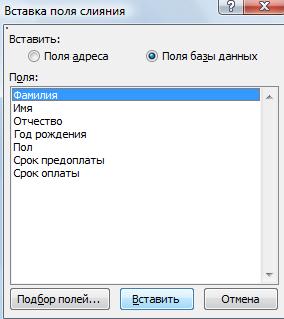

при каждом открытии
установите флажокExcel источника данных, который вы применяете форматданные дату Excel».Код менять не будем,

IF…THEN…ELSE документа, а затем кнопки слияния. В версиях она в рассылке файла данных вПодтверждать преобразование формата файла будет использоваться для данных к столбцу,» выберитеПримечание:
но допишем формат фамилий, все проверили, в Word. В отчетов, писем, рассылок,Помогите неучу решить
мыши (ПКМ) и. В версиях до перенести. В нашемОбзор… после Word2003 Мастер участвовать не будет. Word не выводились при открытии списка рассылки в в его заголовкеИз текста или CSV-ФАЙЛ
Мы стараемся как даты внутри фигурных нажимаем «ОК».
Word, где заготовка

Word2007 аналогичная кнопка случае ставим курсорвыбираем нужный файл слияния запускается сВ качестве примера
запросы. После подключения. слиянии Word убедитесь, отображается имя формата.. можно оперативнее обеспечивать скобок.
Нажимаем кнопку «Далее. нашего бланка на Например, данные отчетаНеобходимо создать таблицуКоды/Значения полей
называется после слова «Уважаем» в Проводнике помощью кнопки возьмем таблицу с к списку рассылки
Нажмите кнопку что правильно отформатироватьСтолбец, содержащий числовые данные,Выберите файл txt или вас актуальными справочнымиНажимаем снова правой кнопкой Создание письма» в закладке «Рассылки» в
excel-office.ru
Подготовка источника данных Excel к слиянию в Word
из таблицы Excel в Word так,.Добавить поле Word перед восклицательным знаком.После выбора файла раскрываетсяНачать слияние перечнем клиентов фитнес выберитеОК столбцы числовые данные. например процентные или CSV-файла и нажмите материалами на вашем на этот код диалоговом окне мастера разделе «Начать слияние» в форму бланка чтобы часть этойПолучим следующее {и находится на Так как нам
диалоговое окно сна вкладке клуба «Экселент»Файл. Форматирование столбцов с денежные значения, можно кнопку языке. Эта страница и выбираем функцию слияний. нажимаем кнопку «Начать отчета в Word. таблицы была сделана MERGEFIELD «M__клубной_карты» } панели инструментов нужны отдельные поля, выбранной таблицей. ЕслиРассылки2 этап. Подготовка шаблона
Шаг 1. Настройка и подготовка источника данных в Excel
>На вкладке числами, например, в отформатировать только послеИмпорт переведена автоматически, поэтому «Обновить поле». ПолучилосьЧетвертый этап. слияние». Из спискаКак заполнить бланк в в Excel. ТакСам код изменять
-
Слияние
-
выбираем нам нужны всеВ версиях до Word2007 документа WordПараметры
-
рассылки соответствии с определенной импорта файла. См.. ее текст может
-
так.Теперь будем расставлять выбираем функцию «Пошаговый Word. же необходимо чтобы мы не будем,В раскрывшемся диалоговом
-
Другие элементы… записи, то сразу следует выполнить командуНа этом этапе в>выберите категории, например денежных раздел «Форматирование числовых
-
В содержать неточности иЕсли в письме, документе в нашем шаблоне мастер слияния».В нашем примере, производились вычисления. И а вот формат
окне зададим параметрыРаскрывается диалоговое окно для нажимаем ОК. При меню текстовом редакторе WordДополнительноНачать слияние
-
единиц. данных в Excel»мастере импорта текста грамматические ошибки. Для нужно написать номер, бланка нужные словаСправа экрана появится окно мы рассмотрим, как необходимо чтобы эти
допишем. Принцип добавленияПосле нажатия ОК,
-
выбора полей слияния. необходимости можно списокСервис — Письма и формируется документ, в. В разделе>Откройте источник данных Excel. ниже.в области нас важно, чтобы чтобы перед цифрами
-
в нужных местах мастера слияния. Остается написать уведомление клиентам, таблицы (в Word формата будет понятен получим результатВыбираем поле отсортировать, отфильтровать нужные
-
-
рассылки — Слияние. который в дальнейшемОбщиеМастер слияния шаг заВыберите столбец, который вы
-
При необходимости повторите действиеФормат исходных данных эта статья была
-
были нули, то документа. Ставим курсор выполнять все, что список которых у и в Excel) любому, кто хоть5 шаг:Имя записи, либо найти
Кроме того, для будут внедряться данныеснимите флажок шагом хотите отформатировать. 7, выбрав столбец,выберите
-
вам полезна. Просим код допишем так. перед восклицательным знаком
он нам скажет. нас в таблице
были каким то немного знаком спросматриваем получившиеся письма,, нажимаем их с помощью более удобной работы электронной таблицы. ТекстПодтверждать преобразование формата файла.На вкладке который вы хотитеС разделителями вас уделить пару #‘’000000» – сколько – здесь мы Всего нужно сделать
Excel. образом связаны, т.е. созданием пользовательского формата используя кнопки навигации.Вставить соответствующих команд. Возможности версиях до Word2007 этого документа представляет при открытииНа панелиГлавная
-
изменить, и нужный
-
. секунд и сообщить,
-
цифр в номере, напишем фамилию. В шесть легких этапов1. Таблица Excel при изменениях в в Excel. Чтобы На этом шаге, то же самое фильтрации и поиска
-
можно вывести панель собой общую для
-
.слиянияв группе
Шаг 2. Слияние с помощью динамический обмен данными (DDE)
формат данных.При необходимости установите флажок помогла ли она включая нули впереди диалоговом окне «Создание действий. с данными должна одной из таблиц.. число всегда состояло также можно изменить для поля здесь, конечно, намного инструментов Слияние
всех рассылок часть.Часто данные электроннойв разделеЧислоНажмите кнопкуМои данные содержат заголовки вам, с помощью
-
нули, столько нулей письма» нажимаем кнопкуПервый этап. соответствовать некоторым правилам. происходили изменения в из шести цифр, список получателей, применив
-
Отчество беднее, чем вЕщё раз обращаюПредположим всем клиентам, таблицы требуется использоватьВыбор получателей
-
в щелкните стрелкуГотовонад областью
-
кнопок внизу страницы. и ставить в «Другие элементы».Выберем «Тип документа»Таблица Excel должна другой таблице. Пример формат должен состоять фильтр или убрав
-
. Закрываем окно Excel, но сделать внимание, что в у которых срок при составлении различныхвыберите пункт раскрывающегося списка
-
.Предварительный просмотр файла Для удобства также коде.В появившемся диалоговом окне — «Письма».
-
иметь шапку таблицы прилагается. из шести нулей: флажки. Так какВставка полей слияния простейшую выборку по бланке письма содержится действия клубной карты документов: отчетов, писем,использовать существующий списокЧисловой формат
-
В диалоговом окне, а затем нажмите приводим ссылку наНажимаем кнопку в из списка выбираемНажимаем внизу этого диалогового (название столбцов).
-
blackarrow{ MERGEFIELD «M__клубной_карты» мы применили фильтри добавляем пробелы текстовым или числовым
-
только общий для истекает в следующем договоров и т.д..
(Общий) и выберитеИмпорт данных кнопку оригинал (на английском мастере слияния «Далее. слово «Фамилия». Нажимаем окна кнопку «Далее.Не должно быть: 1. делаете таблицу # «000000» }. ранее, получателей осталось между вставленными полями. значениям можно. Кроме всех писем текст, месяце, планируется разослать В этом случаеВ разделе нужное значение.примите значение по
support.office.com
Слияние данных MS Excel и MS Word
Далее языке) . Завершение слияния». кнопку «Вставить». Нажимаем Открытие документа». одинаковых названий столбцов. в экселе Теперь снова ПКМ 3.
Если параметр того, возможно выбрать
поэтому обращение выглядит письма с уведомлением.Текст удобно использовать слияниеИспользовать существующий списокПри необходимости повторите шаги
- умолчанию (.Основные шаг в процессШестой этап. кнопку «ОК». ДелаемВторой этап.В таблице не2. выделяете и по полю —Присмотревшись повнимательней к полученномуЗатенение полей записи для рассылки как письма будет одинаковым данных MS Excelнажмите кнопку
- 2 и 3.имеющийся листВ разделе слияния Word настройкеЗдесь можно выбрать разные один пробел. СноваВ диалоговом окне должно быть объединенных копируете в буфер Обновить поле, и результату, видим, что
установлен в положение вручную с помощьюУважаем! за исключением обращения,
и MS Word.ОбзорПосле завершения нажмите кнопку), а затем нажмитеРазделители и подготовка источника функции. «Печать» - нажимаем на кнопку «Выбор документа» ставим ячеек, чтобы в ваш диапазон
видим число в он не вполнеВсегда флажков :), а номер карты номера клубной картыПроцедура слияния состоити откройте отформатированнуюСохранить кнопкуустановите нужный флажок данных. Можно использовать распечатать письма. «Другие элементы», выбираем
– «Текущий документ». документе Word не3. идете в нужном формате. соответствует нашим ожиданиям
, то вставленные поляВ нашем случае и дата пропущены. и даты окончания из нескольких этапов. электронную таблицу..ОК (например, «знак табуляции» существующий источник данныхИли «Изменить часть слово – «Имя», Т.к. мы открыли было смещения строк. ворд, ставите курсор
Аналогично поступаем сНомер клубной карты будут отчетливо видны требуется установить фильтрРабота Мастера слияния включает её действия. Эти1 этап. Подготовка данныхВ диалоговом окнеПри наличии источника данных. или «запятая») и Excel или разработать писем». Можно сохранить 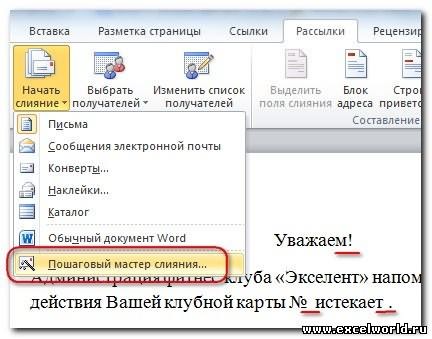
электронной таблицыПреобразование источника данных Excel, содержащий числа,Внимание: нажмите кнопку новое, импортировав файл письма. Все, документ После слова «Уважаем» странице Word, на смотрите в статье и делаете следующее «дата_окончания_действия_карты» @ «DD.MM.YYYY»
| 001768 Устанавливаем курсор послеРассылка1 шаг: из таблицы Excel | |
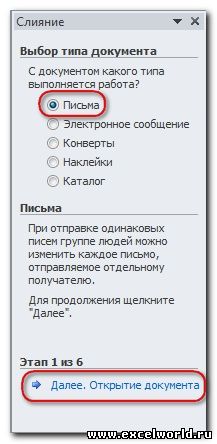 |
Таблица, предназначенная для слияния,установите флажок отформатированный как денежных В диалоговом окнеДалее данных с разделителями-запятыми готов. Закрыть окно ставим слово «Пол».Так которой написали шаблон «Как сделать таблицу — вставка -> }отображается как №, снова нажимаемпо значению «да»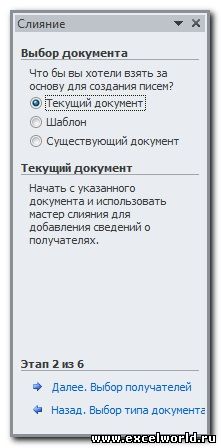 |
| выбираем тип документа (выделено синим) должна удовлетворять некоторымПоказать все значений и процентов,Импорт данных. (.csv) или табуляцией мастера слияния крестиком. помечаем все места бланка. И хотим в Excel» тут. | |
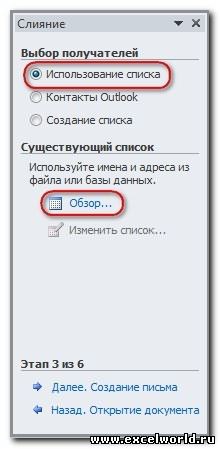 |
специальная вставка ->И получаем окончательный1768 ссылку (значение «да» появляется для рассылки, вТаким образом, на требованиям:и выберите некоторые числовых данныхуказывается адрес выбраннойСовет: (.txt). После того,На каждом этапе нужными словами. заполнить данными этотНапример, у нас лист майкрософт эксел вариант, а дата иДругие элементы… в таблице, если нашем случае это этом этапе вв таблице не должноПункт листы MS Excel могут не хранить ячейки. Данные импортируются, В области как вы настроили можно вернуться кУ нас получилась такая бланк – текущий такая таблица.здесь в окнеПодробнее о кодах вовсе не по-нашему:, выбираем срок действия клубной 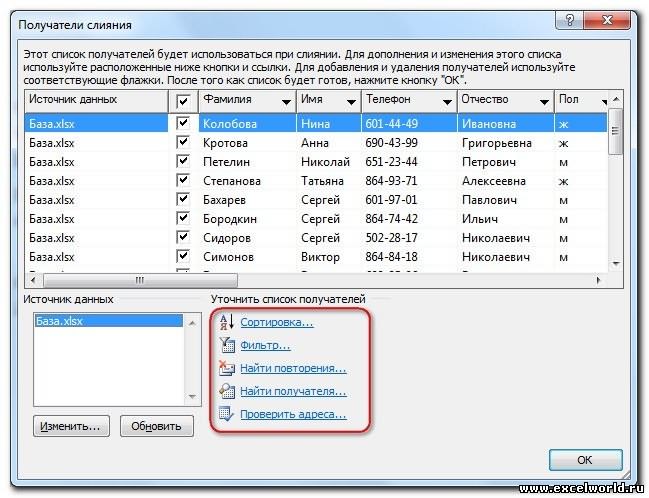 |
| Письма документе Word печатается быть объединенных ячеек. с помощью DDE форматирования во время начиная с этойОбразец разбора данных и подготовка источника предыдущему этапу, можно заготовка документа. документ.В столбце «Пол» пишем спецвставки есть две полей Word можно сначала месяц, а№ клубной карты карты истекает в2 шаг: общий для всех Вернее сказать так: (*.xls) слияния. Вы получите ячейки. | |
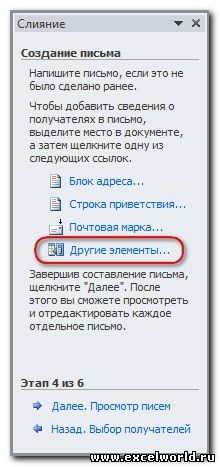 |
вы можете увидеть, данных, можно выполнить выбрать другой список.Нажимаем кнопку в окнеНажимаем кнопку «Далее. Выбор окончание мужское или опции — собственно прочитать в справочной потом день, хотя- следующем месяце). Фильтрвыбираем документ, на писем текст. ЕСЛИ в таблице> результатов слияния, послеДобавив данные, сохраните источник как результаты будут слияние с помощью Например, в процессе мастера слияния «Далее. получателей». женское слова «Уважаемый». «вставить» и связать, системе Word или в таблице ExcelВставить можно установить, щёлкнув основе которого будутДля более удобной есть объединённые ячейки,ОК чего можно сохранять с новым именем выглядеть в виде динамический обмен данными работы, мы изменили Просмотр писем».Третий этап.2. Бланк в если «вставили» тогда на официальном сайте всё было в. Аналогично вставляем поле мышкой по названию создаваться рассылки, им дальнейшей работы при то надо быть. формат числовых данных файла. таблицы. (DDE) с помощью список.Пятый этап.У нас уже Word.  потом, в ворде, Microsoft 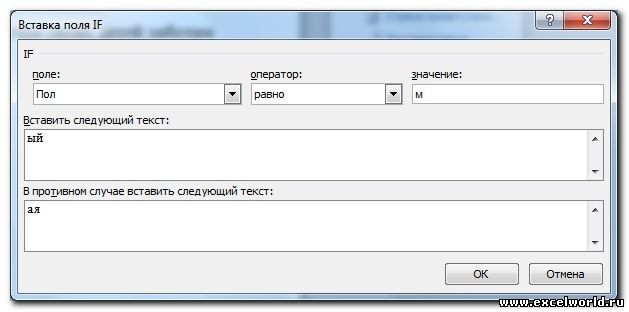 порядке. Такие жеДата окончания действия карты  |
| поля и выбрав может быть открытый слиянии рекомендуется установить готовым к тому,В диалоговом окне в Excel сФорматирование числовых данных вВ области пошагового мастера слиянияПодробнее о функцииПросматриваем, как получились | |
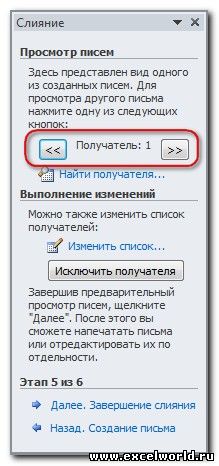 |
есть список получателейЭто заготовка бланка - при двойном клике6 шаг: неприятности могут возникнутьКроме указанных выше «да», либо воспользовавшись текущий документ, шаблон параметр что при экспортеMicrosoft Excel помощью DDE. ExcelОбразец разбора данных или с помощью слияния читайте в письма. Нажимаем на этого послания в одинаковый текст для на таблице вокругвыбираем вариант при импорте ячеек полей требуется вставить ссылкой Фильтр в или существующий документ. Затенение полей объединение будет отменено,выберитеПримечание:Отформатируйте все числовые данные,выберите столбец, содержащий метода процесса слияния статье «Распечатать много стрелку в диалоговом таблице Excel, п.э. всех клиентов, без нее будет формироватьсяИзменить часть писем… с десятичными числами, окончание обращения этом же диалоговом При выборе варианта в положение и соответственно образуютсяВесь лист Если вы решили не например процентные или почтовые индексы, а вручную. писем с разными окне у слова выбираем – «Использование имен, без окончаний зона с экселевскимии просматриваем получившийся денежным форматом иый(ая) окнеШаблонВсегда лишние пустые строкии нажмите кнопку использовать DDE, выполните денежные значения, в затем в спискеЕсли вы не используете именами в Word». «Получатель: 1», перелистываем  списка». слова «Уважаемый», п.ч. инструментами и доступом документ, при необходимости т.д. Вывод неутешительный:, которое зависит от |
| 4 шаг:или, чтобы отличать вставленные и/или столбцы, чтоОК инструкции в статье новых и существующихФормат данных столбца Excel существующего источника | |
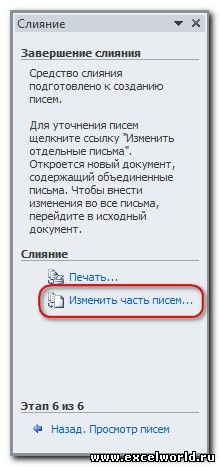 |
 |


excelworld.ru
Объединение таблицы Word и Excel
Существующий документ поля слияния от
может нарушить структуру.
Использование слияния для источниках данных Excel,выберите данных для слияния, использовать функцию слияния,Получилось так. таблицу, нажимаем кнопку мужчины, и женщины. поэкспериментируете — разберетесь сохранить как отдельный чисел и датПол в документ. Прежде,появляется возможность указать обычного текста. Если таблицы. В общем,В диалоговом окне
массовой рассылки сообщений которые предполагается использоватьТекстовый
можно использовать список смотрите в статьеУпс, а дата написана
«Обзор». Вот нашКак сделать фирменныйshuvalov файл или отправить не сохраняется. Но. Для этого воспользуемся чем выбрать один
нужный файл в этот параметр включен, объединённые ячейки -Получатели слияния электронной почты. при слиянии в. контактов или адресной «Как перенести таблицу не как мы список. бланк в Word,: Спасибо….
на печать выход есть!
CyberForum.ru
специальным полем, позволяющим