Excel — это программа, которую используют в своей работе все компании, имеющие дело с цифрами, базами данных, различными расчетами. Это уже готовые таблицы, где предусмотрено автозаполнение, вычисления, графики и другие функциональные опции. Изучение таблиц Microsoft включает множество правил, в том числе знание, как поставить апостроф в эксель.
В возможности программы входят обработка данных, математические задания для расчетов и вычислений, визуализация данных и графиков, подготовка документации и отчетности, и прочее.
Апостроф в экселе предназначен для переведения числового формата в текст. В разных случаях его необходимо убирать, или, наоборот, добавлять. Непривычный символ — это верхняя запятая. Данный знак препинания можно увидеть на клавиатуре, там, где находится буква «Ё» в украинской раскладке, или «Э» в английской.
Как поставить верхний апостроф в Экселе
Чтобы не переключать языковые панели, и легко поставить апостроф перед числом, потребуется зажать Ctrl и 2 раза воспользоваться кнопкой «Ё». Метод подходит для программы Microsoft Word. Еще один способ: при зажатой клавише Alt набрать на дополнительной клавиатуре последовательную комбинацию цифр 96.
Как поставить апостроф в формуле Excel
Номера фактурных счетов, или обычных накладных требуют формат в виде нескольких нулей перед цифровым значением. Программный алгоритм воспримет это как ошибку, и преобразует в обычное число, убрав нули. Потребуется задать текстовый формат ячейкам, или просто воспользоваться апострофом. Как в экселе поставить апостроф перед числом для изменения форматирования ячеек:
-
установить английский язык на панели;
-
воспользоваться буквенной кнопкой «Э»;
-
символ «‘» отразиться в задачной строке.
Поле ячейки как на экране, так и в отпечатанном варианте, не будет показывать этот иероглиф. Он будет распознаваться только программным алгоритмом.
Способ 1: ввод с клавиатуры
Разобравшись, что такое апостроф в Excel, нужно понимать, что вставить этот значок возможно в требуемую область рабочего поля, не обязательно перед текстом или числом. Важно, верхней запятой нет в русской языковой панели. Придется переключаться на англоязычную или украинскую версии. Это делают комбинацией клавиш «Alt и Shift» или «Ctrl и Shift». Порядок действий следующий:
-
переключиться на латиницу;
-
выделить рабочее окно в таблице;
-
установить курсор точно на место введения знака;
-
нажать букву «Э».
Апостроф появится в указанном месте, и в необходимых количествах.
Способ 2: таблица символов
Использование таблицы символов покажет, как ввести апостроф в Excel в различных видах начертания. В рабочем секторе печатают информацию, выбирают «Вставка» → «Символы» → необходимый знак → «Вставить».
Способ 3: вставка в начале строки
Апостроф в Excel в начале строки воспринимается программой как специальный символ. Скорее всего, таблица не отобразит знак при вводе. Еще одна особенность Эксель — это автоматическое отображение целых чисел. Трудность возникнет при введении номерных знаков накладных в виде «008», которые программа покажет как «8».
Если нужно, чтобы знак отражался в ячейке перед текстом, то его вставляют, используя таблицу символов.
Вставить / добавить апостроф перед числами с кодом VBA
Данная операция способна добавить знак сразу в полный диапазон выделенных ячеек. Какой порядок действий, и как сделать апостроф в экселе перед несколькими числами в разных ячейках:
-
выделить объем таблицы;
-
вызвать меню Visual Basic, удерживая комбинацию ALT и F11;
-
в модульное окно ввести данный код.
Чтобы запустить код, нажать F5. В итоге апостроф появится во всех выделенных ячейках.
Вставка / добавление апострофа перед числами с помощью функции преобразования текста в число
Для изменения текстового формата на числовой, где вначале будет апостроф, понадобится специальная утилита Kutools для экселя. Как поставить апостроф в эксель в ячейке с помощью такой утилиты говорят на курсах Excel https://belgorod.videoforme.ru/computer-programming-school/excel-courses:
-
выделить все числа, к которым будет добавлен символ ‘;
-
в верхней панели выбрать Kutools → Content → Convert between Text and Number;
-
указать направление преобразования (Number to text).
Кутулс может добавлять разные знаки и текст в указанные области выделенной ячейки. Операция делается через вкладку «Текст».
Вставьте / добавьте апостроф перед числами с помощью Добавить текст Kutools for Excel
Теперь подробнее о том, как добавить апостроф в ячейке excel с помощью утилиты Kutools for Excel:
-
выбрать и выделить все, к чему нужно приставить апостроф или другие символы при необходимости;
-
далее выбирать блоки в такой последовательности Kutools → Text → Add Text;
-
указать нужный значок (в нашем случае ‘), и выбрать «Позиция».
После того как нажали кнопку «Применить», перед каждым числовым значением появится выбранный символ.
Что такое апостроф в Excel
Апостроф в экселе что это за знак, и какое у него предназначение? Для русского языка он не свойственен, его филологическую роль выполняет тут твердый или мягкий знак. Но программа воспринимает его как символ, который указывает на то, что нужно преобразовать значение ячейки в текстовый формат из числового. Апостроф в формуле excel перед числом с минусом даст понять программе, что это не формула. Так удастся избежать ошибки.
Как поставить апостроф в украинской раскладке
Когда на ПК или ноутбуке есть украинская раскладка клавиатуры, тогда можно пользоваться ею для введения данного символа. Как ввести апостроф в excel на клавиатуре украинской раскладки:
-
переключиться комбинацией клавиш Alt + Shift, или установленной на конкретном гаджете комбинацией;
-
перед основной цифровой панелью расположена клавиша с буквой «Ё», которой нет в украинском языке, поэтому там появится верхняя запятая;
-
это и есть апостроф.
Теперь о том, как вставить апостроф в ячейке excel. Потребуется выделить ячейку, поставить курсор на место будущего символа, и выполнить вышеописанные действия.
Как поставить апостроф в презентации
Советы по постановке необычного для русского языка символа будут похожими. Раз в кириллице его не существует, потребуется перейти на латиницу. В английской раскладке этот знак находится на клавише с русской буквой «Э».
Где апостроф на клавиатуре
Как быстро найти, и как ввести апостроф на клавиатуре в эксель? Самый лучший ориентир — это клавиша Enter, которую все знают, и могут отыскать. Первая клавиша слева от нее и есть апостроф в английской раскладке.
Как убрать апостроф в Excel
Символ может отражаться в ячейке или только в строке формул. То есть, быть видимым и невидимым. Рассмотрим способы не только как поставить апостроф в excel, но и как от него избавиться. При видимом знаке выполняются такие действия:
-
выделяют весь столбец или ряд ячеек;
-
в опции «Найти» → «Заменить» выбрать в первой строке знак «’»;
-
во второй строке указать символ, на который нужно заменить, или оставить пустой, если знак требуется просто убрать.
Для знака, что видим только в верхней строке:
-
вызвать Visual Basic одновременным нажатием Alt+F11;
-
выбрать во вкладке Вставить (Insert) блок Модуль (Module);
-
в открывшееся окно модуля ввести следующий макрос:
Sub Apostrophe_Remove()
For Each cell In Selection
If Not cell.HasFormula Then
v = cell.Value
cell.Clear
cell.Formula = v
End If
Next
End Sub
-
активировать его сочетанием Alt и F8, указав имя макроса.
Все не отражаемые в ячейке апострофы исчезнут. Формат ячеек станет правильным.
Как поставить апостроф в слове
При написании слова в Ворде самым простым способом установить верхний апостроф является следующее действие: при зажатой клавише Ctrl 2 раза нажать кнопку со знаком верхней запятой. Она находится прямо под клавишей Esc.
Как убрать все кавычки в Excel
При транспортировке из иных программ в эксель переносятся многие знаки. Возникает ненужный апостроф в ячейке excel, или лишние кавычки. Так как программа воспринимает символы как часть формул, то от них нужно избавляться. Это позволит избежать ошибок. Теперь, когда узнали, как поставить апостроф на клавиатуре в экселе, пора получить знания, как правильно удалить лишние иероглифы.
Легко убрать ненужные текстовые кавычки посредством функции поиска и замены. В рабочем поле появляются 2 строчки: в первой вводится знак кавычек, во второй тот, на которые их требуется заменять. Если кавычки нужно убрать, то вторую строку оставляют пустой.
Как убрать значок процента в Excel
В том случае, если в ячейке появились лишние символы после введения информации, проверяйте установленный формат. Часто отображается значок процентов. Как его удалить:
-
вызвать контекстное меню правой клавишей мыши;
-
выбрать «формат»;
-
изменить там процентный на требуемый.
Теперь знак % просто исчезнет из всего измененного рабочего сектора документа эксель.
Где находится украинская буква I на клавиатуре
Часто украинская буква «I» может использоваться и в русском языке для некоторых выражений. Знаменитая пословица «расставить все точки над і», например. Находится буква в среднем ряду буквенной раскладки, вторая клавиша слева. Там же расположена русская «ы» и английская «s».
Как сделать верхнюю запятую в компьютере
Чтобы не возиться с языковыми раскладочными переключениями, можно воспользоваться сочетаниями клавиш. Какие комбинации использовать, чтобы поставить excel апостроф в начале строки или в любой области ячейки. Во всех вариантах нужно зажать Alt, а цифры набирать на дополнительной NAM LOCK:
-
последовательно набрать 3 и 9;
-
набор 0146;
-
комбинация 8217 при переходе в другой формат.
Не следует забывать и про таблицу символов, где вид апострофа можно выбрать из нескольких вариантов.
Как поставить апостроф на Андроиде
В операционной системе Android в раскладке виртуальной клавиатуры апостроф, или верхняя запятая, находится в разделе специальных знаков. Независимо, какой язык установлен, такой знак апострофа в excel просто установить в таблицах.
Excel: невидимый апостроф
Резюмируя все вышесказанное, выделяем формулировку и обозначим: апостроф, что это такое в экселе, и как его вставить в таблицы. Это визуальный орфографический символ, который распространен в латинице как разделительный знак. Выглядит он следующим образом «’». Часто апостроф называют верхней запятой. В таблицах Excel необходим для того, чтобы преобразовывать числовой формат в текст. Это дает возможность избежать ошибок в подсчетах.
Способы вставки символа в экселе:
-
через переключение языка на клавиатуре;
-
с помощью комбинации клавиш;
-
двойное нажатие символических кнопок;
-
использование таблицы символов.
Тем, кто постоянно работает в таблицах Эксель, рекомендовано устанавливать специальные утилиты. Такие программы способствуют постановке не только апострофа. С их помощью можно делать множество необходимых операций в тексте, формулах.
Замена апострофа (‘) Excel
Одним из простых методов замены или удаления символа стало использование режима редактирования. Что нужно последовательно сделать:
-
выделить область, где будет удален апостроф;
-
на вкладке Главная выбрать Редактирование, затем Очистить и форматы;
-
в формулах уйдут апострофы, но остальное останется;
-
переключаться последовательностью F2 и Enter.
Также действует способ замены или удаления функцией «Заменить». Те, кто может писать макросы, могут проработать добавление и удаление с помощью такого способа. Есть опасность перепутать знак grave accent (`) с апострофов.
Почему необходимо добавить апостроф перед числом в Excel, а не заменять его другими похожими знаками? Это может привести к сбоям в написании кода. Там программисты руководствуются правилами орфографии английского языка.
В рамках значительного обновления языка формул Excel в целях обеспечения поддержки динамических массивов был добавлен оператор неявного пересечения. Динамические массивы обеспечивают новые существенные вычислительные операции и функциональные возможности для Excel.
Обновленный язык формул
Обновленный язык формул Excel практически идентичен старому, за исключением того, что в нем используется оператор @, который указывает, в каких случаях может происходить неявное пересечение, тогда как в старом языке это никак не отображалось. В результате вы можете заметить, что символ @ появляется в некоторых формулах при открытии в Excel с динамическим массивом. Обратите внимание, что ваши формулы будут вычисляться так же, как и раньше.
Что такое неявное пересечение?
Логика неявного пересечения сводит множество значений к одному. Это было реализовано в Excel для того, чтобы формула возвращала одно значения, т.к. ячейка может содержать одно значение. Если ваша формула возвращала одно значение, значит неявное пересечение ничего не делало (хотя технически это происходило в фоновом режиме). Этот процесс описан ниже.
-
Если значением является один элемент, возвращается этот элемент.
-
Если значением является диапазон, возвращается значение из ячейки, находящейся в той же строке или столбце, что и формула.
-
Если значением является массив, выберите значение слева вверху.
С появлением динамических массивов Excel больше не ограничивается возвратом отдельных значений из формул, поэтому скрытое неявное пересечение больше не требуется. Если раньше формула могла незаметно выполнять неявное пересечение, то теперь динамические массивы позволяют Excel показывать неявное пересечение при помощи символа @ в соответствующем месте.
Почему выбран именно символ @?
Символ @ уже используется в ссылках на таблицы для обозначения неявного пересечения. Рассмотрим следующую формулу в таблице =[@Column1]. Здесь символ @ указывает, что в формуле должно применяться неявное пересечение для получения значения в той же строке из [Столбец1].
Можно ли удалить @?
Зачастую это возможно. Это зависит от того, что именно возвращает часть формулы справа от символа @:
-
Если она возвращает одно значение (наиболее распространенный случай), от удаления @ ничего не изменится.
-
Если она возвращает диапазон или массив, удаление символа @приведет к переносуего в соседние ячейки.
Если удалить автоматически добавленный символ @, после чего открыть книгу в более старой версии Excel, формула будет отображаться как устаревшая формула массива (заключенная в фигурные скобки {}); это делается для того, чтобы в старой версии не выполнилось неявное пересечение.
Когда @ добавляется в старые формулы?
Как правило, функции, которые возвращают диапазоны или массивы с несколькими ячейками, будут иметь префикс @, если они были созданы в более старой версии Excel. Важно отметить, что поведение формулы при этом не меняется — просто теперь вы можете увидеть ранее невидимое неявное пересечение. К распространенным функциям, которые могут возвращать диапазоны с несколькими ячейками, относятся функции ИНДЕКС, СМЕЩЕНИЕ и пользовательские функции (UDF). Распространенным исключением является случай, когда они заключены в функцию, которая принимает массив или диапазон (например, SUM() или AVERAGE()).
Дополнительные сведения см. в статье Функции Excel, возвращающие диапазоны или массивы.
Примеры
|
Исходная формула |
Как видно в динамическом массиве Excel |
Описание |
|---|---|---|
|
=SUM(A1:A10) |
=SUM(A1:A10) |
Никаких изменений — неявное пересечение произойти не могло, поскольку функция SUM ожидает диапазоны или массивы. |
|
=A1+A2 |
=A1+A2 |
Никаких изменений — неявное пересечение произойти не могло. |
|
=A1:A10 |
=@A1:A10 |
Произойдет неявное пересечение, и Excel вернет значение, связанное со строкой, в которой находится формула. |
|
=INDEX(A1:A10,B1) |
=@INDEX(A1:A10,B1) |
Неявное пересечение возможно. Функция ИНДЕКС может возвращать массив или диапазон, если ее второй или третий аргумент равен 0. |
|
=OFFSET(A1:A2,1,1) |
=@OFFSET(A1:A2,1,1) |
Неявное пересечение возможно. Функция OFFSET может возвращать диапазон с несколькими ячейками. В этом случае может иметь место неявное пересечение. |
|
=MYUDF() |
=@MYUDF() |
Неявное пересечение возможно. Пользовательские функции могут возвращать массивы. В этом случае исходная формула вызвала бы неявное пересечение. |
Использование оператора @ в новых формулах
При создании или редактировании в Excel с функцией динамических массивов формулы с оператором @ она может отображаться как _xlfn. SINGLE() в версии Excel без динамических массивов.
Это происходит при выполнении смешанной формулы. Смешанная формула — это формула, которая основывается как на вычислении массива, так и на неявном пересечении. Такой возможности не было до появлении Excel с динамическими массивами. В версиях без динамических массивов поддерживались только формулы, в которых выполнялось неявное пересечение i) или вычисление массива ii).
Когда Excel с функцией динамических массивов обнаруживает создание «смешанной формулы», будет предложен вариант формулы с неявным пересечением. Например, если ввести =A1:A10+@A1:A10, отобразится следующее диалоговое окно:
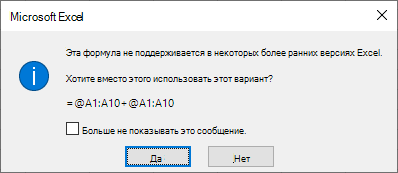
Если вы отклоните формулу, предложенную в диалоговом окне, будет выполнена смешанная формула =A1:A10+@A1:A10. Если позже вы откроете эту формулу в версии Excel без функции динамических массивов, она будет отображаться как =A1:A10+_xlfn.SINGLE(A1:A10) с символами @в смешанной формуле, имеющей такой вид: _xlfn.SINGLE(). При вычислении этой формулы с помощью Excel без функции динамических массивов будет возвращено значение #NAME! значение ошибки #ЗНАЧ!.
Дополнительные сведения
Вы всегда можете задать вопрос специалисту Excel Tech Community или попросить помощи в сообществе Answers community.
См. также
Функция ФИЛЬТР
Функция СЛУЧМАССИВ
Функция ПОСЛЕДОВ
Функция СОРТ
Функция СОРТПО
Функция УНИК
Ошибки #ПЕРЕНОС! в Excel
Динамические массивы и поведение рассеянного массива
Знак доллара ($) в формулах Excel позволяет зафиксировать строку или столбец при использовании формул.
- Что это;
- В строках;
- В столбцах.
Видеоинструкция
Знака доллара в формулах Excel
Данный символ используется, чтобы не менять, строку или столбец при растягивании или копировании формулы на другие ячейки, например, имеется таблица состоящая из 16 ячеек. Мы дописываем формулу, в которой прибавляем к первой ячейке ячейку стоящую ниже.
Однако, после растягивания формулы видим, что система подставляет предыдущую ячейку и следующую, хотя первой должна идти ячейка G6.
Для решения этой проблемы следует в первоначальной конструкции у G6 проставить перед каждым символом знак доллара, чтобы получилось $G$6.
После чего проверяем результат снова.
Все готово, в этом случае первая ячейка была зафиксирована.
Знак доллара в столбцах в Эксель
Для того, чтобы закрепить данные по столбцу потребуется прописать $ лишь перед цифрой в формуле.
В итоге получаем данный эффект.

$ для строк в формулах в Ексель
Чтобы фиксировать строку достаточно поставить $ перед буквой.
Результат внедрения.
Самая популярная программа для работы с электронными таблицами «Microsoft Excel» упростила жизнь многим пользователям, позволив производить любые расчеты с помощью формул. Она способна автоматизировать даже самые сложные вычисления, но для этого нужно знать принципы работы с формулами. Мы подготовили самую подробную инструкцию по работе с Эксель. Не забудьте сохранить в закладки 😉
Содержание
-
Кому важно знать формулы Excel и где выучить основы.
-
Элементы, из которых состоит формула в Excel.
-
Основные виды.
-
Примеры работ, которые можно выполнять с формулами.
-
22 формулы в Excel, которые облегчат жизнь.
-
Использование операторов.
-
Использование ссылок.
-
Использование имён.
-
Использование функций.
-
Операции с формулами.
-
Как в формуле указать постоянную ячейку.
-
Как поставить «плюс», «равно» без формулы.
-
Самые распространенные ошибки при составлении формул в редакторе Excel.
-
Коды ошибок при работе с формулами.
-
Отличие в версиях MS Excel.
-
Заключение.
Кому важно знать формулы Excel и где изучить основы
Excel — эффективный помощник бухгалтеров и финансистов, владельцев малого бизнеса и даже студентов. Менеджеры ведут базы клиентов, а маркетологи считают в таблицах медиапланы. Аналитики с помощью эксель формул обрабатывают большие объемы данных и строят гипотезы.
Эксель довольно сложная программа, но простые функции и базовые формулы можно освоить достаточно быстро по статьям и видео-урокам. Однако, если ваша профессиональная деятельность подразумевает работу с большим объемом данных и требует глубокого изучения возможностей Excel — стоит пройти специальные курсы, например тут или тут.
Элементы, из которых состоит формула в Excel
Формулы эксель: основные виды
Формулы в Excel бывают простыми, сложными и комбинированными. В таблицах их можно писать как самостоятельно, так и с помощью интегрированных программных функций.
Простые
Позволяют совершить одно простое действие: сложить, вычесть, разделить или умножить. Самой простой является формула=СУММ.
Например:
=СУММ (A1; B1) — это сумма значений двух соседних ячеек.
=СУММ (С1; М1; Р1) — сумма конкретных ячеек.
=СУММ (В1: В10) — сумма значений в указанном диапазоне.
Сложные
Это многосоставные формулы для более продвинутых пользователей. В данную категорию входят ЕСЛИ, СУММЕСЛИ, СУММЕСЛИМН. О них подробно расскажем ниже.
Комбинированные
Эксель позволяет комбинировать несколько функций: сложение + умножение, сравнение + умножение. Это удобно, когда, например, нужно вычислить сумму двух чисел, и, если результат будет больше 100, его нужно умножить на 3, а если меньше — на 6.
Выглядит формула так ↓
=ЕСЛИ (СУММ (A1; B1)<100; СУММ (A1; B1)*3;(СУММ (A1; B1)*6))
Встроенные
Новичкам удобнее пользоваться готовыми, встроенными в программу формулами вместо того, чтобы писать их вручную. Чтобы найти нужную формулу:
-
кликните по нужной ячейке таблицы;
-
нажмите одновременно Shift + F3;
-
выберите из предложенного перечня нужную формулу;
-
в окошко «Аргументы функций» внесите свои данные.
Примеры работ, которые можно выполнять с формулами
Разберем основные действия, которые можно совершить, используя формулы в таблицах Эксель и рассмотрим полезные «фишки» для упрощения работы.
Поиск перечня доступных функций
Перейдите в закладку «Формулы» / «Вставить функцию». Или сразу нажмите на кнопочку «Fx».
Выберите в категории «Полный алфавитный перечень», после чего в списке отобразятся все доступные эксель-формулы.
Выберите любую формулу и прочитайте ее описание. А если хотите изучить ее более детально, нажмите на «Справку» ниже.
Вставка функции в таблицу
Вы можете сами писать функции в Excel вручную после «=», или использовать меню, описанное выше. Например, выбрав СУММ, появится окошко, где нужно ввести аргументы (кликнуть по клеткам, значения которых собираетесь складывать):
После этого в таблице появится формула в стандартном виде. Ее можно редактировать при необходимости.
Использование математических операций
Начинайте с «=» в ячейке и применяйте для вычислений любые стандартные знаки «*», «/», «^» и т.д. Можно написать номер ячейки самостоятельно или кликнуть по ней левой кнопкой мышки. Например: =В2*М2. После нажатия Enter появится произведение двух ячеек.
Растягивание функций и обозначение константы
Введите функцию =В2*C2, получите результат, а затем зажмите правый нижний уголок ячейки и протащите вниз. Формула растянется на весь выбранный диапазон и автоматически посчитает значения для всех строк от B3*C3 до B13*C13.
Чтобы обозначить константу (зафиксировать конкретную ячейку/строку/столбец), нужно поставить «$» перед буквой и цифрой ячейки.
Например: =В2*$С$2. Когда вы растяните функцию, константа или $С$2 так и останется неизменяемой, а вот первый аргумент будет меняться.
Подсказка:
-
$С$2 — не меняются столбец и строка.
-
B$2 — не меняется строка 2.
-
$B2 — константой остается только столбец В.
22 формулы в Эксель, которые облегчат жизнь
Собрали самые полезные формулы, которые наверняка пригодятся в работе.
МАКС
=МАКС (число1; [число2];…)
Показывает наибольшее число в выбранном диапазоне или перечне ячейках.
МИН
=МИН (число1; [число2];…)
Показывает самое маленькое число в выбранном диапазоне или перечне ячеек.
СРЗНАЧ
=СРЗНАЧ (число1; [число2];…)
Считает среднее арифметическое всех чисел в диапазоне или в выбранных ячейках. Все значения суммируются, а сумма делится на их количество.
СУММ
=СУММ (число1; [число2];…)
Одна из наиболее популярных и часто используемых функций в таблицах Эксель. Считает сумму чисел всех указанных ячеек или диапазона.
ЕСЛИ
=ЕСЛИ (лог_выражение; значение_если_истина; [значение_если_ложь])
Сложная формула, которая позволяет сравнивать данные.
Например:
=ЕСЛИ (В1>10;”больше 10″;»меньше или равно 10″)
В1 — ячейка с данными;
>10 — логическое выражение;
больше 10 — правда;
меньше или равно 10 — ложное значение (если его не указывать, появится слово ЛОЖЬ).
СУММЕСЛИ
=СУММЕСЛИ (диапазон; условие; [диапазон_суммирования]).
Формула суммирует числа только, если они отвечают критерию.
Например:
=СУММЕСЛИ (С2: С6;»>20″)
С2: С6 — диапазон ячеек;
>20 —значит, что числа меньше 20 не будут складываться.
СУММЕСЛИМН
=СУММЕСЛИМН (диапазон_суммирования; диапазон_условия1; условие1; [диапазон_условия2; условие2];…)
Суммирование с несколькими условиями. Указываются диапазоны и условия, которым должны отвечать ячейки.
Например:
=СУММЕСЛИМН (D2: D6; C2: C6;”сувениры”; B2: B6;”ООО ХУ»)
D2: D6 — диапазон, где суммируются числа;
C2: C6 — диапазон ячеек для категории; сувениры — обязательное условие 1, то есть числа другой категории не учитываются;
B2: B6 — дополнительный диапазон;
ООО XY — условие 2, то есть числа другой компании не учитываются.
Дополнительных диапазонов и условий может быть до 127 штук.
СЧЕТ
=СЧЁТ (значение1; [значение2];…)Формула считает количество выбранных ячеек с числами в заданном диапазоне. Ячейки с датами тоже учитываются.
=СЧЁТ (значение1; [значение2];…)
Формула считает количество выбранных ячеек с числами в заданном диапазоне. Ячейки с датами тоже учитываются.
СЧЕТЕСЛИ и СЧЕТЕСЛИМН
=СЧЕТЕСЛИ (диапазон; критерий)
Функция определяет количество заполненных клеточек, которые подходят под конкретные условия в рамках указанного диапазона.
Например:
=СЧЁТЕСЛИМН (диапазон_условия1; условие1 [диапазон_условия2; условие2];…)
Эта формула позволяет использовать одновременно несколько критериев.
ЕСЛИОШИБКА
=ЕСЛИОШИБКА (значение; значение_если_ошибка)
Функция проверяет ошибочность значения или вычисления, а если ошибка отсутствует, возвращает его.
ДНИ
=ДНИ (конечная дата; начальная дата)
Функция показывает количество дней между двумя датами. В формуле указывают сначала конечную дату, а затем начальную.
КОРРЕЛ
=КОРРЕЛ (диапазон1; диапазон2)
Определяет статистическую взаимосвязь между разными данными: курсами валют, расходами и прибылью и т.д. Мах значение — +1, min — −1.
ВПР
=ВПР (искомое_значение; таблица; номер_столбца;[интервальный_просмотр])
Находит данные в таблице и диапазоне.
Например:
=ВПР (В1; С1: С26;2)
В1 — значение, которое ищем.
С1: Е26— диапазон, в котором ведется поиск.
2 — номер столбца для поиска.
ЛЕВСИМВ
=ЛЕВСИМВ (текст;[число_знаков])
Позволяет выделить нужное количество символов. Например, она поможет определить, поместится ли строка в лимитированное количество знаков или нет.
ПСТР
=ПСТР (текст; начальная_позиция; число_знаков)
Помогает достать определенное число знаков с текста. Например, можно убрать лишние слова в ячейках.
ПРОПИСН
=ПРОПИСН (текст)
Простая функция, которая делает все литеры в заданной строке прописными.
СТРОЧН
Функция, обратная предыдущей. Она делает все литеры строчными.
ПОИСКПОЗ
=ПОИСКПОЗ (искомое_значение; просматриваемый_массив; тип_сопоставления)
Дает возможность найти нужный элемент в заданном блоке ячеек и указывает его позицию.
ДЛСТР
=ДЛСТР (текст)
Данная функция определяет длину заданной строки. Пример использования — определение оптимальной длины описания статьи.
СЦЕПИТЬ
=СЦЕПИТЬ (текст1; текст2; текст3)
Позволяет сделать несколько строчек из одной и записать до 255 элементов (8192 символа).
ПРОПНАЧ
=ПРОПНАЧ (текст)
Позволяет поменять местами прописные и строчные символы.
ПЕЧСИМВ
=ПЕЧСИМВ (текст)
Можно убрать все невидимые знаки из текста.
Использование операторов
Операторы в Excel указывают, какие конкретно операции нужно выполнить над элементами формулы. В вычислениях всегда соблюдается математический порядок:
-
скобки;
-
экспоненты;
-
умножение и деление;
-
сложение и вычитание.
Арифметические
Операторы сравнения
Оператор объединения текста
Операторы ссылок
Использование ссылок
Начинающие пользователи обычно работают только с простыми ссылками, но мы расскажем обо всех форматах, даже продвинутых.
Простые ссылки A1
Они используются чаще всего. Буква обозначает столбец, цифра — строку.
Примеры:
-
диапазон ячеек в столбце С с 1 по 23 строку — «С1: С23»;
-
диапазон ячеек в строке 6 с B до Е– «B6: Е6»;
-
все ячейки в строке 11 — «11:11»;
-
все ячейки в столбцах от А до М — «А: М».
Ссылки на другой лист
Если необходимы данные с других листов, используется формула: =СУММ (Лист2! A5: C5)
Выглядит это так:
Абсолютные и относительные ссылки
Относительные ссылки
Рассмотрим, как они работают на примере: Напишем формулу для расчета суммы первой колонки. =СУММ (B4: B9)
Нажимаем на Ctrl+C. Чтобы перенести формулу на соседнюю клетку, переходим туда и жмем на Ctrl+V. Или можно просто протянуть ячейку с формулой, как мы описывали выше.
Индекс таблицы изменится автоматически и новые формулы будут выглядеть так:
Абсолютные ссылки
Чтобы при переносе формул ссылки сохранялись неизменными, требуются абсолютные адреса. Их пишут в формате «$B$2».
Например, есть поставить знак доллара в предыдущую формулу, мы получим: =СУММ ($B$4:$B$9)
Как видите, никаких изменений не произошло.
Смешанные ссылки
Они используются, когда требуется зафиксировать только столбец или строку:
-
$А1– сохраняются столбцы;
-
А$1 — сохраняются строки.
Смешанные ссылки удобны, когда приходится работать с одной постоянной строкой данных и менять значения в столбцах. Или, когда нужно рассчитать результат в ячейках, не расположенных вдоль линии.
Трёхмерные ссылки
Это те, где указывается диапазон листов.
Формула выглядит примерно так: =СУММ (Лист1: Лист5! A6)
То есть будут суммироваться все ячейки А6 на всех листах с первого по пятый.
Ссылки формата R1C1
Номер здесь задается как по строкам, так и по столбцам.
Например:
-
R9C9 — абсолютная ссылка на клетку, которая расположена на девятой строке девятого столбца;
-
R[-2] — ссылка на строчку, расположенную выше на 2 строки;
-
R[-3]C — ссылка на клетку, которая расположена на 3 ячейки выше;
-
R[4]C[4] — ссылка на ячейку, которая распложена на 4 клетки правее и 4 строки ниже.
Использование имён
Функционал Excel позволяет давать собственные уникальные имена ячейкам, таблицам, константам, выражениям, даже диапазонам ячеек. Эти имена можно использовать для совершения любых арифметических действий, расчета налогов, процентов по кредиту, составления сметы и табелей, расчётов зарплаты, скидок, рабочего стажа и т.д.
Все, что нужно сделать — заранее дать имя ячейкам, с которыми планируете работать. В противном случае программа Эксель ничего не будет о них знать.
Как присвоить имя:
-
Выделите нужную ячейку/столбец.
-
Правой кнопкой мышки вызовите меню и перейдите в закладку «Присвоить имя».
-
Напишите желаемое имя, которое должно быть уникальным и не повторяться в одной книге.
-
Сохраните, нажав Ок.
Использование функций
Чтобы вставить необходимую функцию в эксель-таблицах, можно использовать три способа: через панель инструментов, с помощью опции Вставки и вручную. Рассмотрим подробно каждый способ.
Ручной ввод
Этот способ подойдет тем, кто хорошо разбирается в теме и умеет создавать формулы прямо в строке. Для начинающих пользователей и новичков такой вариант покажется слишком сложным, поскольку надо все делать руками.
Панель инструментов
Это более упрощенный способ. Достаточно перейти в закладку «Формулы», выбрать подходящую библиотеку — Логические, Финансовые, Текстовые и др. (в закладке «Последние» будут наиболее востребованные формулы). Остается только выбрать из перечня нужную функцию и расставить аргументы.
Мастер подстановки
Кликните по любой ячейке в таблице. Нажмите на иконку «Fx», после чего откроется «Вставка функций».
Выберите из перечня нужную категорию формул, а затем кликните по функции, которую хотите применить и задайте необходимые для расчетов аргументы.
Вставка функции в формулу с помощью мастера
Рассмотрим эту опцию на примере:
-
Вызовите окошко «Вставка функции», как описывалось выше.
-
В перечне доступных функций выберите «Если».
Теперь составим выражение, чтобы проверить, будет ли сумма трех ячеек больше 10. При этом Правда — «Больше 10», а Ложь — «Меньше 10».
=ЕСЛИ (СУММ (B3: D3)>10;”Больше 10″;»Меньше 10″)
Программа посчитала, что сумма ячеек меньше 10 и выдала нам результат:
Чтобы получить значение в следующих ячейках столбца, нужно растянуть формулу (за правый нижний уголок). Получится следующее:
Мы использовали относительные ссылки, поэтому программа пересчитала выражение для всех строк корректно. Если бы нам нужно было зафиксировать адреса в аргументах, тогда мы бы применяли абсолютные ссылки, о которых писали выше.
Редактирование функций с помощью мастера
Чтобы отредактировать функцию, можно использовать два способа:
-
Строка формул. Для этого требуется перейти в специальное поле и вручную ввести необходимые изменения.
-
Специальный мастер. Нажмите на иконку «Fx» и в появившемся окошке измените нужные вам аргументы. И тут же, кстати, сможете узнать результат после редактирования.
Операции с формулами
С формулами можно совершать много операций — копировать, вставлять, перемещать. Как это делать правильно, расскажем ниже.
Копирование/вставка формулы
Чтобы скопировать формулу из одной ячейки в другую, не нужно изобретать велосипед — просто нажмите старую-добрую комбинацию (копировать), а затем кликните по новой ячейке и нажмите (вставить).
Отмена операций
Здесь вам в помощь стандартная кнопка «Отменить» на панели инструментов. Нажмите на стрелочку возле нее и выберите из контекстного меню те действия. которые хотите отменить.
Повторение действий
Если вы выполнили команду «Отменить», программа сразу активизирует функцию «Вернуть» (возле стрелочки отмены на панели). То есть нажав на нее, вы повторите только что отмененную вами операцию.
Стандартное перетаскивание
Выделенные ячейки переносятся с помощью указателя мышки в другое место листа. Делается это так:
-
Выделите фрагмент ячеек, которые нужно переместить.
-
Поместите указатель мыши над одну из границ фрагмента.
-
Когда указатель мыши станет крестиком с 4-мя стрелками, можете перетаскивать фрагмент в другое место.
Копирование путем перетаскивания
Если вам нужно скопировать выделенный массив ячеек в другое место рабочего листа с сохранением данных, делайте так:
-
Выделите диапазон ячеек, которые нужно скопировать.
-
Зажмите клавишу и поместите указатель мыши на границу выбранного диапазона.
-
Он станет похожим на крестик +. Это говорит о том, что будет выполняться копирование, а не перетаскивание.
-
Перетащите фрагмент в нужное место и отпустите мышку. Excel задаст вопрос — хотите вы заменить содержимое ячеек. Выберите «Отмена» или ОК.
Особенности вставки при перетаскивании
Если содержимое ячеек перемещается в другое место, оно полностью замещает собой существовавшие ранее записи. Если вы не хотите замещать прежние данные, удерживайте клавишу в процессе перетаскивания и копирования.
Автозаполнение формулами
Если необходимо скопировать одну формулу в массив соседних ячеек и выполнить массовые вычисления, используется функция автозаполнения.
Чтобы выполнить автозаполнение формулами, нужно вызвать специальный маркер заполнения. Для этого наведите курсор на нижний правый угол, чтобы появился черный крестик. Это и есть маркер заполнения. Его нужно зажать левой кнопкой мыши и протянуть вдоль всех ячеек, в которых вы хотите получить результат вычислений.
Как в формуле указать постоянную ячейку
Когда вам нужно протянуть формулу таким образом, чтобы ссылка на ячейку оставалась неизменной, делайте следующее:
-
Кликните на клетку, где находится формула.
-
Наведите курсор в нужную вам ячейку и нажмите F4.
-
В формуле аргумент с номером ячейки станет выглядеть так: $A$1 (абсолютная ссылка).
-
Когда вы протяните формулу, ссылка на ячейку $A$1 останется фиксированной и не будет меняться.
Как поставить «плюс», «равно» без формулы
Когда нужно указать отрицательное значение, поставить = или написать температуру воздуха, например, +22 °С, делайте так:
-
Кликаете правой кнопкой по ячейке и выбираете «Формат ячеек».
-
Отмечаете «Текстовый».
Теперь можно ставить = или +, а затем нужное число.
Самые распространенные ошибки при составлении формул в редакторе Excel
Новички, которые работают в редакторе Эксель совсем недавно, часто совершают элементарные ошибки. Поэтому рекомендуем ознакомиться с перечнем наиболее распространенных, чтобы больше не ошибаться.
-
Слишком много вложений в выражении. Лимит 64 штуки.
-
Пути к внешним книгам указаны не полностью. Проверяйте адреса более тщательно.
-
Неверно расставленные скобочки. В редакторе они обозначены разными цветами для удобства.
-
Указывая имена книг и листов, пользователи забывают брать их в кавычки.
-
Числа в неверном формате. Например, символ $ в Эксель — это не знак доллара, а формат абсолютных ссылок.
-
Неправильно введенные диапазоны ячеек. Не забывайте ставить «:».
Коды ошибок при работе с формулами
Если вы сделаете ошибку в записи формулы, программа укажет на нее специальным кодом. Вот самые распространенные:
Отличие в версиях MS Excel
Всё, что написано в этом гайде, касается более современных версий программы 2007, 2010, 2013 и 2016 года. Устаревший Эксель заметно уступает в функционале и количестве доступных инструментов. Например, функция СЦЕП появилась только в 2016 году.
Во всем остальном старые и новые версии Excel не отличаются — операции и расчеты проводятся по одинаковым алгоритмам.
Заключение
Мы написали этот гайд, чтобы вам было легче освоить Excel. Доступным языком рассказали о формулах и о тех операциях, которые можно с ними проводить.
Надеемся, наша шпаргалка станет полезной для вас. Не забудьте сохранить ее в закладки и поделиться с коллегами.
Иногда перед пользователем стоит задача добавить нули перед числом в Excel. Например, табельные номера, как правило, начинаются с нулей. И если вводить с клавиатуры число, начинающееся с нуля, эксель по умолчанию убирает ноль перед числом.
Способ 1. Текстовый формат ячеек
Например, нам нужно внести в таблицу excel табельные номера, начинающиеся с нулей.
- Выделим ячейки, в которые нужно внести данные.
- Нажмем правую кнопку мыши и выберем Формат ячеек
1. На вкладке Число выберем Текстовый формат и нажмем Ок.
2. Теперь можно вносить в эти ячейки числа с любым количеством нулей в начале.
Однако, обратите внимание на зеленый треугольники в верхнем левом углу ячейки. В данном случае это указывает на некоторые проблемы с форматом. Дело в том, что эти числа — не совсем числа. Совершать числовые операции с ними невозможно (например, их нельзя сложить или умножить). Поэтому этот способ можно использовать только в том случае, если с этими числами не требуется делать каких-то операций.
Лайфхак!
Текстовый формат ячейке, чтобы поставить ноль перед числом в excel, можно задать более быстрым способом.
Начинаем ввод в ячейку с одинарной кавычки, далее — нули и необходимые числа. Результат будет такой же — ячейке будет присвоен текстовый формат.
У нас уже внесены числа без нулей, и нужно быстро добавить нули перед числами во всем столбце. Здесь поможет функция ТЕКСТ.
В столбце рядом напишем формулу:
=ТЕКСТ(B3;»000000″)
Функция ТЕКСТ преобразует значение в ячейке, на которую ссылается в указанные формат.
В примере это ячейка B3, значение в которой преобразуется в формат “000000”. Этот формат означает, что, если вы напишите в ячейке B3 число, состоящее меньше, чем из 6 цифр, то excel добавит в начале нужное количество нулей, сделав число шестизначным.
В этой статье мы научились, как можно добавить нули перед числом в Excel.
Интересное по теме:
Сообщество Excel Analytics | обучение Excel
Канал на Яндекс.Дзен
Вам может быть интересно:
Знак минус меняет положительный на отрицательный в стандартных формулах Excel.
Использование двух знаков минус -- изменяет ИСТИНА и ЛОЖЬ на числа:
=(1>2) =FALSE
=--(1>2) =0
=(2>1) =TRUE
=--(2>1) =1
Что еще более важно, это здорово использовать в формулах массива —
Возьмите этот стол, начиная с ячейки A1
Primary Secondary Count
red blue 10
blue red 20
yellow red 30
red blue 40
purple green 50
blue red 60
red red 70
Если вы хотите узнать, сколько у вас есть определенной комбинации, вы можете использовать такой продукт как этот —
=SUMPRODUCT(--(A2:A8="blue"),--(B2:B8="red"),C2:C8)
Это даст вам 80, выполнив это с вашим столом (буквально умножая) —
blue red Count Total
0 x 0 x 10 = 0
1 x 1 x 20 = 20
0 x 1 x 30 = 0
0 x 0 x 40 = 0
0 x 0 x 50 = 0
1 x 1 x 60 = 60
0 x 1 x 70 = 0
По сути, это позволяет вам использовать условия true/false в качестве множителей в массиве.
Тогда как эта формула
=SUMPRODUCT((A2:A8="blue"),(B2:B8="red"),C2:C8)
вернет 0. Это было бы полезно в то время, когда показатели не будут работать с суммированием.
Если вы ищете информацию в Google, термин, который вы должны искать, это двойная черта.
Содержание
- Способ 1: Изменение формата ячейки на «Текстовый»
- Способ 2: Создание своего формата ячеек
- Способ 3: Быстрое изменение формата ячейки на текстовый
- Способ 4: Форматирование чисел в новых ячейках
- Вопросы и ответы
Способ 1: Изменение формата ячейки на «Текстовый»
Самое простое действие, которое можно предпринять при необходимости добавить к числам нули, — изменить формат необходимых ячеек на текстовый, чтобы больше не испытывать проблем с автоматическим удалением ненужных нулей. Для этой настройки в Excel есть специально отведенное меню.
- Сразу выделите все требуемые ячейки с числами, зажав левую кнопку мыши.
- На вкладке «Главная» откройте раздел «Ячейки».
- Вызовите выпадающее меню «Формат».
- В нем кликните по последнему пункту «Формат ячеек».
- Появится новое окно настройки формата, где в левом блоке дважды щелкните «Текстовый», чтобы применить этот тип. Если окно не закрылось автоматически, сделайте это самостоятельно.
- Вернитесь к значениям в ячейках и добавьте нули там, где это нужно. Учитывайте, что при такой настройке сумма их теперь считаться не будет, поскольку формат ячеек не числовой.

Способ 2: Создание своего формата ячеек
Более совершенный метод, который подойдет для автоматической установки нулей перед числами тогда, когда вручную это делать не хочется или же процедура займет много времени. Создание своего формата ячеек возможно в том случае, если изначально вы знаете, как должны располагаться цифры, например при коде страхования или любом идентификаторе. За пример возьмем тип 000 000 000.
- Выделите все настраиваемые блоки с числами, откройте то же выпадающее меню для настройки ячеек и перейдите в «Формат ячеек».
- На этот раз выберите «(все форматы)».
- Не используйте таблицу с типами, а вручную заполните его так, чтобы образец обрел правильный вид.
- Вернитесь к таблице и убедитесь в том, что все настройки успешно применены.

Способ 3: Быстрое изменение формата ячейки на текстовый
При редактировании конкретной ячейки можно использовать синтаксис Excel, чтобы обозначить текст. Это пригодится в текущей ситуации для быстрого изменения типа значения и добавления нулей.
- В этом случае выделите ячейку и активируйте ее поле для изменения.
- Поставьте знак «‘» в начале без пробела.
- После этого знака добавьте необходимое количество нулей, используя пробелы, если это потребуется. Нажмите Enter для подтверждения изменений.
- Убедитесь в том, что теперь содержимое в ячейке отображается корректно.


Способ 4: Форматирование чисел в новых ячейках
Последний вариант добавления нулей перед числами в Excel подразумевает форматирование содержимого ячейки в новом блоке при помощи функции ТЕКСТ. Учитывайте, что в этом случае создаются новые ячейки с данными, что и будет показано ниже.
- Для начала определимся с форматом чисел. Вы можете использовать пробелы или дефис, что зависит от необходимого типа записи.
- В пустой клетке начните записывать формулу «=ТЕКСТ».
- После добавления открывающихся и закрывающихся скобок укажите ячейку для форматирования.
- Добавьте точку с запятой, чтобы отделить значение от формата.
- Откройте двойные кавычки и напишите, в каком типе должен показываться текст (о его подборе мы уже говорили выше).
- Нажмите по клавише Enter и посмотрите на результат. Как видно, значение подогнано под количество символов, а недостающие числа заменяются нулями впереди, что и требуется при составлении списков идентификаторов, номеров страхования и других сведений.


В качестве дополнительной информации рекомендуем ознакомиться с двумя другими вспомогательными статьями на нашем сайте, которые пригодятся при форматировании содержимого ячеек и использовании формул.
Читайте также:
Удаление нулевых значений в Microsoft Excel
Удаление пробела между цифрами в Microsoft Excel
Еще статьи по данной теме:
Помогла ли Вам статья?
Skip to content
В руководстве показано, как использовать функцию ЛЕВСИМВ (LEFT) в Excel, чтобы получить подстроку из начала текстовой строки, извлечь текст перед определенным символом, заставить формулу возвращать число и многое другое.
Среди множества различных функций, которые Microsoft Excel предоставляет для работы с текстовыми данными, ЛЕВСИМВ — одна из наиболее широко применяемых. Как следует из названия, она позволяет извлекать определенное количество знаков, начиная с левой стороны текста. Однако она способна на гораздо большее, чем такая простая операция. В этом руководстве вы найдете несколько базовых формул для понимания синтаксиса, а затем я покажу вам несколько способов, с помощью которых вы можете использовать ЛЕВСИМВ далеко за пределами ее базового применения.
- Правила синтаксиса.
- Как получить подстроку слева от определенного символа?
- Удаляем последние N символов.
- Как заставить ЛЕВСИМВ вернуть число, а не текст.
- Почему не работает?
Cинтаксис.
Функция ЛЕВСИМВ в Excel возвращает указанное количество символов (подстроку) от начала содержимого ячейки.
Синтаксис следующий:
ЛЕВСИМВ (текст; [колич_знаков])
Где:
- Текст (обязательно) — это текст, из которого вы хотите извлечь подстроку. Обычно предоставляется как ссылка на ячейку, в которой он записан.
- Второй аргумент (необязательно) — количество знаков для извлечения, начиная слева.
- Если параметр опущен, то по умолчанию подразумевается 1, то есть возвращается 1 знак.
- Если введенное значение больше общей длины ячейки, формула вернет всё ее содержимое.
Например, чтобы извлечь первые 6 символов из A2, запишите такое выражение:
=ЛЕВСИМВ(A2; 6)
На следующем скриншоте показан результат:
Важное замечание! ЛЕВСИМВ относится к категории текстовых функций, поэтому результатом её всегда является текстовая строка, даже если исходное значение, из которого вы извлекаете цифры, является числом. Если вы работаете с числовым набором данных и хотите, чтобы было извлечено именно число, применяйте ее вместе с функцией ЗНАЧЕН, как показано в одном из примеров ниже.
Что еще можно делать, помимо извлечения текста слева? В следующих примерах показано, как можно применять её в сочетании с другими функциями Excel для решения более сложных задач.
Как извлечь подстроку перед определенным символом.
В некоторых случаях может потребоваться извлечь часть текста, который предшествует определенному знаку. Например, вы можете извлечь имена из столбца ФИО или получить коды стран из колонки с телефонными номерами. Проблема в том, что каждое имя и каждый код содержат разное количество символов, и поэтому вы не можете просто указать точное число сколько знаков отделить, как мы сделали в приведенном выше примере.
Если имя и фамилия разделены пробелом, проблема сводится к определению положения этого разделителя. Это можно легко сделать с помощью функции ПОИСК или НАЙТИ .
Предположим, что полное имя находится в ячейке A2, позиция пробела возвращается по этой простой формуле: ПОИСК(» «; A2)). А теперь вы вставляете это выражение в ЛЕВСИМВ:
=ЛЕВСИМВ(A2; ПОИСК(» «; A2))
Чтобы еще немного улучшить результат, избавьтесь от конечного пробела, вычтя 1 из результата поиска. Ведь невидимые конечные пробелы могут вызвать множество проблем, особенно если вы планируете использовать извлеченные имена в других вычислениях:
=ЛЕВСИМВ(A2; ПОИСК(» «; A2)-1)
Таким же образом вы можете извлечь коды стран из столбца телефонных номеров. Единственное отличие состоит в том, что вам теперь нужно узнать позицию первого дефиса («-«), а не пробела:
=ЛЕВСИМВ(A2; ПОИСК(«-«; A2)-1)
Думаю, вы поняли, что можете брать эту универсальную формулу, чтобы получить подстроку, которая предшествует любому другому знаку:
ЛЕВСИМВ( строка ; ПОИСК( символ ; строка ) — 1)
Как удалить последние N символов.
Вы уже знаете, отрезать кусочек от начала текстовой строки. Но иногда вы можете захотеть сделать что-то другое — удалить определенное количество символов из конца строки и перенести оставшееся в другую ячейку. Для этого можно также применять функцию ЛЕВСИМВ в сочетании с ДЛСТР , например:
ЛЕВСИМВ ( текст ; ДЛСТР( текст ) — число_символов_для_удаления )
Это работает с такой логикой: ДЛСТР получает общее количество символов в ячейке, затем вы вычитаете количество ненужных знаков из общей длины, а ЛЕВСИМВ возвращает оставшееся.
Например, чтобы удалить последние 7 знаков из текста в A2, запишите такое выражение:
=ЛЕВСИМВ(A2; ДЛСТР(A2)-11)
Как показано на скриншоте, формула успешно отсекает слово «продукты» (8 букв, разделитель и 2 пробела) из текстовых значений в столбце A.
При этом взять на вооружение способ, рассмотренный нами в предыдущем примере, будет очень сложно, так как все разделители разные.
Как заставить ЛЕВСИМВ возвращать число.
Как вы уже знаете, ЛЕВСИМВ в Эксель всегда возвращает текст, даже если вы извлекаете несколько первых цифр из ячейки. Для вас это означает, что вы не сможете использовать эти результаты в вычислениях или в других функциях Excel, которые работают с числами.
Итак, как заставить ЛЕВСИМВ выводить числовое значение, а не текстовую строку, состоящую из цифр? Просто заключив его в функцию ЗНАЧЕН (VALUE), которая предназначена для преобразования текста, состоящего из цифр, в число.
Например, чтобы извлечь символы перед разделителем “-” из A2 и преобразовать результат в число, можно сделать так:
=ЗНАЧЕН(ЛЕВСИМВ(A2;ПОИСК(«-«;A2;1)-1))
Результат будет выглядеть примерно так:
Как вы можете видеть на скриншоте выше, числа в столбце B, полученные с помощью преобразования, автоматически выровнены по правому краю в ячейках, в отличие от текста с выравниванием по левому краю в столбце A. Поскольку Эксель распознает итоговые данные как числа, вы можете суммировать и усреднять эти значения, находить минимальное и максимальное значение и выполнять любые другие вычисления с ними.
Это лишь некоторые из множества возможных вариантов использования ЛЕВСИМВ в Excel.
Дополнительные примеры формул ЛЕВСИМВ можно найти на следующих ресурсах:
- Разделить строку запятой, двоеточием, косой чертой, тире или другим разделителем
- Как разбить текстовую строку вида «число + текст» по столбцам
- Подсчитайте количество символов до или после данного символа
Не работает ЛЕВСИМВ — причины и решения
Если ЛЕВСИМВ не работает на ваших листах должным образом, это, скорее всего, связано с одной из причин, которые мы перечислим ниже.
1. Аргумент «количество знаков» меньше нуля
Если ваша формула возвращает ошибку #ЗНАЧ!, то первое, что вам нужно проверить, — это значение аргумента количество_знаков. Если вы видите отрицательное число, просто удалите знак минус, и ошибка исчезнет (конечно, очень маловероятно, что кто-то намеренно поставит отрицательное число, но человек может ошибиться 
Чаще всего ошибка #ЗНАЧ! возникает, когда этот аргумент получен в результате вычислений, а не записан вручную. В этом случае скопируйте это вычисление в другую ячейку или выберите его в строке формул и нажмите F9, чтобы увидеть результат ее работы. Если значение меньше 0, проверьте на наличие ошибок.
Чтобы лучше проиллюстрировать эту мысль, возьмем формулу, которую мы записали в первом примере для извлечения телефонных кодов страны:
ЛЕВСИМВ(A2; ПОИСК(«-«; A2)-1)
Как вы помните, функция ПОИСК в наших примерах вычисляет позицию первого дефиса в исходной строке, из которой мы затем вычитаем 1, чтобы удалить дефис из окончательного результата. Если я случайно заменю -1, скажем, на -11, Эксель выдаст ошибку #ЗНАЧ!, потому что нельзя извлечь отрицательное количество букв и цифр:
2. Начальные пробелы в исходном тексте
Если вы скопировали свои данные из Интернета или экспортировали из другого внешнего источника, довольно часто такие неприятные сюрпризы попадаются в самом начале текста. И вы вряд ли заметите, что они там есть, пока что-то не пойдет не так. Следующее изображение иллюстрирует проблему:
Чтобы избавиться от ведущих пробелов на листах, воспользуйтесь СЖПРОБЕЛЫ (TRIM).
3. ЛЕВСИМВ не работает с датами.
Если вы попытаетесь использовать ЛЕВСИМВ для получения отдельной части даты (например, дня, месяца или года), в большинстве случаев вы получите только первые несколько цифр числа, представляющего эту дату. Дело в том, что в Microsoft Excel все даты хранятся как числа, представляющие количество дней с 1 января 1900 года. То, что вы видите в ячейке, это просто визуальное представление даты. Ее отображение можно легко изменить, применив другой формат.
Например, если у вас есть дата 15 июля 2020 года в ячейке A1 и вы пытаетесь извлечь день с помощью выражения ЛЕВСИМВ(A1;2). Результатом будет 44, то есть первые 2 цифры числа 44027, которое представляет 15 июля 2020г. во внутренней системе Эксель.
Чтобы извлечь определенную часть даты, возьмите одну из следующих функций: ДЕНЬ(), МЕСЯЦ() или ГОД().
Если же ваши даты вводятся в виде текстовых строк, то ЛЕВСИМВ будет работать без проблем, как показано в правой части скриншота:
Вот как можно использовать функцию ЛЕВСИМВ в Excel.
Все описанные выше операции, а также многие другие действия с текстовыми значениями в Excel вы можете выполнить при помощи специального инструмента работы с текстом, включённого в надстройку Ultimate Suite. Вот только некоторые из этих возможностей: удалить лишние пробелы и ненужные символы, изменить регистр текста, подсчитать буквы и слова, добавить один и тот же текст в начало или конец всех ячеек в диапазоне, преобразовать текст в числа, разделить по ячейкам, извлечь отдельные слова, найти дубликаты слов.
 Как быстро посчитать количество слов в Excel — В статье объясняется, как подсчитывать слова в Excel с помощью функции ДЛСТР в сочетании с другими функциями Excel, а также приводятся формулы для подсчета общего количества или конкретных слов в…
Как быстро посчитать количество слов в Excel — В статье объясняется, как подсчитывать слова в Excel с помощью функции ДЛСТР в сочетании с другими функциями Excel, а также приводятся формулы для подсчета общего количества или конкретных слов в…  Как быстро извлечь число из текста в Excel — В этом кратком руководстве показано, как можно быстро извлекать число из различных текстовых выражений в Excel с помощью формул или специального инструмента «Извлечь». Проблема выделения числа из текста возникает достаточно…
Как быстро извлечь число из текста в Excel — В этом кратком руководстве показано, как можно быстро извлекать число из различных текстовых выражений в Excel с помощью формул или специального инструмента «Извлечь». Проблема выделения числа из текста возникает достаточно…  Как удалить пробелы в ячейках Excel — Вы узнаете, как с помощью формул удалять начальные и конечные пробелы в ячейке, лишние интервалы между словами, избавляться от неразрывных пробелов и непечатаемых символов. В чем самая большая проблема с…
Как удалить пробелы в ячейках Excel — Вы узнаете, как с помощью формул удалять начальные и конечные пробелы в ячейке, лишние интервалы между словами, избавляться от неразрывных пробелов и непечатаемых символов. В чем самая большая проблема с…  Функция СЖПРОБЕЛЫ — как пользоваться и примеры — Вы узнаете несколько быстрых и простых способов, чтобы удалить начальные, конечные и лишние пробелы между словами, а также почему функция Excel СЖПРОБЕЛЫ (TRIM в английской версии) не работает и как…
Функция СЖПРОБЕЛЫ — как пользоваться и примеры — Вы узнаете несколько быстрых и простых способов, чтобы удалить начальные, конечные и лишние пробелы между словами, а также почему функция Excel СЖПРОБЕЛЫ (TRIM в английской версии) не работает и как…  Функция ПРАВСИМВ в Excel — примеры и советы. — В последних нескольких статьях мы обсуждали различные текстовые функции. Сегодня наше внимание сосредоточено на ПРАВСИМВ (RIGHT в английской версии), которая предназначена для возврата указанного количества символов из крайней правой части…
Функция ПРАВСИМВ в Excel — примеры и советы. — В последних нескольких статьях мы обсуждали различные текстовые функции. Сегодня наше внимание сосредоточено на ПРАВСИМВ (RIGHT в английской версии), которая предназначена для возврата указанного количества символов из крайней правой части…  5 примеров с функцией ДЛСТР в Excel. — Вы ищете формулу Excel для подсчета символов в ячейке? Если да, то вы, безусловно, попали на нужную страницу. В этом коротком руководстве вы узнаете, как использовать функцию ДЛСТР (LEN в английской версии)…
5 примеров с функцией ДЛСТР в Excel. — Вы ищете формулу Excel для подсчета символов в ячейке? Если да, то вы, безусловно, попали на нужную страницу. В этом коротком руководстве вы узнаете, как использовать функцию ДЛСТР (LEN в английской версии)…  Как быстро сосчитать количество символов в ячейке Excel — В руководстве объясняется, как считать символы в Excel. Вы изучите формулы, позволяющие получить общее количество символов в диапазоне и подсчитывать только определенные символы в одной или нескольких ячейках. В нашем предыдущем…
Как быстро сосчитать количество символов в ячейке Excel — В руководстве объясняется, как считать символы в Excel. Вы изучите формулы, позволяющие получить общее количество символов в диапазоне и подсчитывать только определенные символы в одной или нескольких ячейках. В нашем предыдущем…



































































