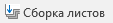|
Что означает в формуле TDSheet ? |
||||||||
Ответить |
||||||||
Ответить |
||||||||
Ответить |
||||||||
Ответить |
||||||||
Ответить |
||||||||
Ответить |
||||||||
Ответить |
||||||||
Ответить |
||||||||
Ответить |
||||||||
Ответить |
||||||||
Ответить |
||||||||
Ответить |
||||||||
Ответить |
||||||||
Ответить |
||||||||
Ответить |
||||||||
Ответить |
||||||||
Ответить |
||||||||
Ответить |
||||||||
Ответить |
||||||||
Ответить |
11.5 Коллекция Sheets и объект Worksheet , их свойства и методы
Объект Excel.Worksheet, программное создание, обнаружение, удаление листа Excel средствами VBA, свойства, методы и события объекта Excel.Worksheet
В Word ниже объекта Application и Document начинались уже объекты непосредственно для работы с текстом — Selection, Range и т.п. В Excel между объектом рабочей книги и ячейками есть еще один промежуточный объект — объект Worksheet (лист). Объекты Worksheet в книге объединены в коллекцию Sheets.
Чаще всего для ввода данных в Excel (напрямую или из базы данных) нам потребуется в первую очередь определиться с листом, на который пойдет ввод данных — либо просто выбрать его, либо вначале создать, а потом выбрать.
Процесс создания выглядит очень просто:
Dim oExcel As New Excel.Application ‘Запускаем Excel
oExcel.Visible = True ‘Делаем его видимым
Dim oWbk As Excel.Workbook
Set oWbk = oExcel.Workbooks.Add () ‘Создаем новую книгу
Dim oSheet As Excel.Worksheet
Set oSheet = oWbk.Worksheets.Add() ‘ Создаем новый лист
oSheet.Name = «Новый лист» ‘Присваиваем ему имя «Новый лист»
Метод Add() для коллекции Worksheets принимает несколько необязательных параметров, главная задача которых — определить, между какими существующими листами будет вставлен новый лист. Если ничего не указывать, то новый лист будет помещен самым первым.
Часто встречается и другая задача — просто найти нужный лист среди листов книги, например, если мы открыли существующую книгу. Сделать это очень просто, поскольку коллекция Worksheets умеет работать с именами листов. Ниже приведен пример, в котором мы так же запускаем Excel и создаем новую книгу, но при этом находим лист с именем «Лист1» и переименовываем его в «Новый лист»:
Dim oExcel As New Excel.Application ‘Запускаем Excel
oExcel.Visible = True ‘Делаем его видимым
Dim oWbk As Excel.Workbook
Set oWbk = oExcel.Workbooks.Add() ‘Создаем новую книгу
Dim oSheet As Excel.Worksheet
Set oSheet = oWbk.Worksheets.Item(«Лист 1») ‘ Находим Лист1
oSheet.Name = «Новый лист» ‘Присваиваем ему имя «Новый лист»
Обратите внимание, что в английской версии Excel этот код, скорее всего, не пройдет, поскольку листы там по умолчанию называются «Sheet1», «Sheet2» и т.п. Если вы в вашем коде используете имена листов по умолчанию и при этом вашей программе придется работать на компьютерах с разноязычными версиями Excel, обязательно предусмотрите дополнительные проверки или просто используйте номера листов вместо их имен.
У коллекции Sheets, помимо привычных нам свойств и методов ( Count, Item, Add(), Delete()) и свойств и методов, которые удобнее применять для объекта Worksheet ( Visible(), Copy(), Move(), PrintOut(), PrintPreview(), Select()) — поскольку все равно указывать конкретный лист — есть и один специфический метод FillAcrossSheets() — скопировать объект диапазона Range (варианты: полностью, только содержимое, только оформление) во все листы данной книги.
У объекта Worksheet — множество важных свойств и методов:
- Cells — одно из наиболее часто используемых свойств объекта Worksheet. Работает точно так же, как и рассмотренное выше одноименное свойство объекта Application — за исключением того, что вам больше не нужно ограничиваться только активным листом. Аналогично работают свойства Columns и Rows.
- EnableCalculation — возможность отключить автоматический пересчет значений ячеек в книге.
- EnableSelection — возможность запретить выделять на листе: все, ничего не запрещать, или разрешить выделять только незаблокированные ячейки.
- Next — возможность получить ссылку на следующий лист в книге. Previous — то же самое для предыдущего листа.
- PageSetup — как и в Word, возможность получить объект PageSetup, при помощи которого можно настроить те же параметры, что и через меню Файл ->Параметры страницы.
- свойство Protection позволяет получить объект Protection, при помощи которого можно запретить пользователю вносить изменения в лист Excel. Настройке параметров защиты также служат и другие свойства, названия которых начинаются на Protection.
- QueryTables — исключительно важное свойство. Оно возвращает коллекцию QueryTables — набор объектов QueryTable, которые, в свою очередь, представляют данные, полученные из внешних источников (как правило, из баз данных).
- Range — самое важное свойство объекта Worksheet. Возвращает объект Range (диапазон ячеек), который в объектной модели Excel занимает примерно такое же место, что и одноименный объект в объектной модели Word. Этот объект будет рассматриваться ниже.
- Type — возможность определить тип данного листа. Обычно используются два типа: xlWorksheet (обычный лист) и xlChart (диаграмма).
- UsedRange — возвращает объект Range, представляющий собой прямоугольную область, включающую все непустые ячейки. Удобно для целей копирования или форматирования.
- Visible — возможность спрятать лист с глаз пользователя (например, если он используется для служебных целей).
Некоторые важные методы объекта Worksheet:
- методы Activate() , Calculate(), Copy(), Paste(), Delete(), Move(), Evaluate(), Select(), SaveAs(), PrintOut(), PrintPreview(), Protect(), Unprotect()нам уже знакомы . Отличие заключается только в том, что теперь эти методы могут применяться для выбранного вами листа.
- метод PivotTables() возвращает коллекцию очень интересных объектов PivotTable (сводная таблица), которые будут рассматриваться ниже;
- метод Scenarios() возвращает коллекцию Scenarios, состоящую из объектов Scenario (сценарии). Сценарии — это именованные наборы вводных данных, которые можно использовать для проверки различных сценариев (разные суммы продаж, уровни налогов, расходов и т.п.)
- SetBackgroundPicture() — возможность назначить листу фоновое изображение (естественно, желательно, чтобы оно было полупрозрачное — «водяной знак», иначе на его фоне будет трудно читать текст в ячейках).
- ShowAllData() — показать все скрытые и отфильтрованные данные на листе.
Самое важное событие объекта Worksheet — это, конечно, Change. Существует множество практических задач, когда изменение пользователем значения ячейки должно приводить к изменению значения в ячейке другого листа/рабочей книги Excel или даже в базе данных. Другая ситуация, в которой используется это события — сложная проверка вводимого пользователем значения (например, опять-таки через обращение к базе данных). Эта событийная процедура работает со специальным параметром Target — то есть объектом Range, представляющим изменившуюся ячейку. При помощи свойств и методов объекта Range вы можете получить информацию об изменившемся значении, столбце и строке, в котором произошло изменение и т.п.
У объекта Worksheet есть еще два очень удобных события (их сильно не хватает объекту Document в Word). Это — события BeforeRightClick() и BeforeDoubleClick(). Как понятно из названия, первое событие позволяет перехватывать щелчок правой кнопкой мыши по любому месту в листе, а второе — двойной щелчок мышью. При помощи этих событий вы можете назначить свою реакцию (открытие контекстных меню, выдачу предупреждающих сообщений, переход в другой режим работы и т.п.) на действия пользователя.
Объекты Excel
Термин Объекты Excel (понимаемый в широком смысле, как объектная модель Excel) включает в себя элементы, из которых состоит любая рабочая книга Excel. Это, например, рабочие листы (Worksheets), строки (Rows), столбцы (Columns), диапазоны ячеек (Ranges) и сама рабочая книга Excel (Workbook) в том числе. Каждый объект Excel имеет набор свойств, которые являются его неотъемлемой частью.
Например, объект Worksheet (рабочий лист) имеет свойства Name (имя), Protection (защита), Visible (видимость), Scroll Area (область прокрутки) и так далее. Таким образом, если в процессе выполнения макроса требуется скрыть рабочий лист, то достаточно изменить свойство Visible этого листа.
В Excel VBA существует особый тип объектов – коллекция. Как можно догадаться из названия, коллекция ссылается на группу (или коллекцию) объектов Excel. Например, коллекция Rows – это объект, содержащий все строки рабочего листа.
Доступ ко всем основным объектам Excel может быть осуществлён (прямо или косвенно) через объект Workbooks, который является коллекцией всех открытых в данный момент рабочих книг. Каждая рабочая книга содержит объект Sheets – коллекция, которая включает в себя все рабочие листы и листы с диаграммами рабочей книги. Каждый объект Worksheet состоит из коллекции Rows – в неё входят все строки рабочего листа, и коллекции Columns – все столбцы рабочего листа, и так далее.
В следующей таблице перечислены некоторые наиболее часто используемые объекты Excel. Полный перечень объектов Excel VBA можно найти на сайте Microsoft Office Developer (на английском).
Из объекта Workbook можно получить доступ к объекту Sheets, который является коллекцией всех листов рабочей книги (рабочие листы и диаграммы), а также к объекту Worksheets, который представляет из себя коллекцию всех рабочих листов книги Excel.
Кроме этого Вы можете использовать ActiveSheet для доступа к активному в данный момент рабочему листу. Из объекта Worksheet можно получить доступ к объектам Rows и Columns, которые являются коллекцией объектов Range, ссылающихся на строки и столбцы рабочего листа. А также можно получить доступ к отдельной ячейке или к любому диапазону смежных ячеек на рабочем листе.
Доступ к диапазону, состоящему из единственной ячейки, может быть осуществлён через объект Worksheet при помощи свойства Cells, например, Worksheet.Cells(1,1).
По-другому ссылку на диапазон можно записать, указав адреса начальной и конечной ячеек. Их можно записать через двоеточие или через запятую. Например, Worksheet.Range(“A1:B10”) или Worksheet.Range(“A1”, “B10”) или Worksheet.Range(Cells(1,1), Cells(10,2)).
Обратите внимание, если в адресе Range вторая ячейка не указана (например, Worksheet.Range(“A1”) или Worksheet.Range(Cells(1,1)), то будет выбран диапазон, состоящий из единственной ячейки.
Приведённая выше таблица показывает, как выполняется доступ к объектам Excel через родительские объекты. Например, ссылку на диапазон ячеек можно записать вот так:
Присваивание объекта переменной
В Excel VBA объект может быть присвоен переменной при помощи ключевого слова Set:
Активный объект
В любой момент времени в Excel есть активный объект Workbook – это рабочая книга, открытая в этот момент. Точно так же существует активный объект Worksheet, активный объект Range и так далее.
Сослаться на активный объект Workbook или Sheet в коде VBA можно как на ActiveWorkbook или ActiveSheet, а на активный объект Range – как на Selection.
Если в коде VBA записана ссылка на рабочий лист, без указания к какой именно рабочей книге он относится, то Excel по умолчанию обращается к активной рабочей книге. Точно так же, если сослаться на диапазон, не указывая определённую рабочую книгу или лист, то Excel по умолчанию обратится к активному рабочему листу в активной рабочей книге.
Таким образом, чтобы сослаться на диапазон A1:B10 на активном рабочем листе активной книги, можно записать просто:
Смена активного объекта
Если в процессе выполнения программы требуется сделать активной другую рабочую книгу, другой рабочий лист, диапазон и так далее, то для этого нужно использовать методы Activate или Select вот таким образом:
Методы объектов, в том числе использованные только что методы Activate или Select, далее будут рассмотрены более подробно.
Свойства объектов
Каждый объект VBA имеет заданные для него свойства. Например, объект Workbook имеет свойства Name (имя), RevisionNumber (количество сохранений), Sheets (листы) и множество других. Чтобы получить доступ к свойствам объекта, нужно записать имя объекта, затем точку и далее имя свойства. Например, имя активной рабочей книги может быть доступно вот так: ActiveWorkbook.Name. Таким образом, чтобы присвоить переменной wbName имя активной рабочей книги, можно использовать вот такой код:
Ранее мы показали, как объект Workbook может быть использован для доступа к объекту Worksheet при помощи такой команды:
Это возможно потому, что коллекция Worksheets является свойством объекта Workbook.
Некоторые свойства объекта доступны только для чтения, то есть их значения пользователь изменять не может. В то же время существуют свойства, которым можно присваивать различные значения. Например, чтобы изменить название активного листа на “Мой рабочий лист“, достаточно присвоить это имя свойству Name активного листа, вот так:
Методы объектов
Объекты VBA имеют методы для выполнения определённых действий. Методы объекта – это процедуры, привязанные к объектам определённого типа. Например, объект Workbook имеет методы Activate, Close, Save и ещё множество других.
Для того, чтобы вызвать метод объекта, нужно записать имя объекта, точку и имя метода. Например, чтобы сохранить активную рабочую книгу, можно использовать вот такую строку кода:
Как и другие процедуры, методы могут иметь аргументы, которые передаются методу при его вызове. Например, метод Close объекта Workbook имеет три необязательных аргумента, которые определяют, должна ли быть сохранена рабочая книга перед закрытием и тому подобное.
Чтобы передать методу аргументы, необходимо записать после вызова метода значения этих аргументов через запятую. Например, если нужно сохранить активную рабочую книгу как файл .csv с именем “Книга2”, то нужно вызвать метод SaveAs объекта Workbook и передать аргументу Filename значение Книга2, а аргументу FileFormat – значение xlCSV:
Чтобы сделать код более читаемым, при вызове метода можно использовать именованные аргументы. В этом случае сначала записывают имя аргумента, затем оператор присваивания “:=” и после него указывают значение. Таким образом, приведённый выше пример вызова метода SaveAs объекта Workbook можно записать по-другому:
В окне Object Browser редактора Visual Basic показан список всех доступных объектов, их свойств и методов. Чтобы открыть этот список, запустите редактор Visual Basic и нажмите F2.
Рассмотрим несколько примеров
Этот отрывок кода VBA может служить иллюстрацией использования цикла For Each. В данном случае мы обратимся к нему, чтобы продемонстрировать ссылки на объект Worksheets (который по умолчанию берётся из активной рабочей книги) и ссылки на каждый объект Worksheet отдельно. Обратите внимание, что для вывода на экран имени каждого рабочего листа использовано свойство Name объекта Worksheet.
В этом примере кода VBA показано, как можно получать доступ к рабочим листам и диапазонам ячеек из других рабочих книг. Кроме этого, Вы убедитесь, что если не указана ссылка на какой-то определённый объект, то по умолчанию используются активные объекты Excel. Данный пример демонстрирует использование ключевого слова Set для присваивания объекта переменной.
В коде, приведённом ниже, для объекта Range вызывается метод PasteSpecial. Этот метод передаёт аргументу Paste значение xlPasteValues.
Следующий отрывок кода VBA показывает пример объекта (коллекции) Columns и демонстрирует, как доступ к нему осуществляется из объекта Worksheet. Кроме этого, Вы увидите, что, ссылаясь на ячейку или диапазон ячеек на активном рабочем листе, можно не указывать этот лист в ссылке. Вновь встречаем ключевое слово Set, при помощи которого объект Range присваивается переменной Col.
Данный код VBA показывает также пример доступа к свойству Value объекта Range и изменение его значения.
Свойства и методы Worksheet
Мечтатель начинает с чистого листа бумаги и переосмысливает мир
Эта статья содержит полное руководство по использованию Excel
VBA Worksheet в Excel VBA. Если вы хотите узнать, как что-то сделать быстро, ознакомьтесь с кратким руководством к рабочему листу VBA ниже.
Если вы новичок в VBA, то эта статья — отличное место для начала. Мне нравится разбивать вещи на простые термины и объяснять их на простом языке.
Вы можете прочитать статью от начала до конца, так как она написана в логическом порядке. Или, если предпочитаете, вы можете использовать оглавление ниже и перейти непосредственно к теме по вашему выбору.
Краткое руководство к рабочему листу VBA
В следующей таблице приведен краткий обзор различных методов
Worksheet .
Примечание. Я использую Worksheet в таблице ниже, не указывая рабочую книгу, т.е. Worksheets, а не ThisWorkbook.Worksheets, wk.Worksheets и т.д. Это сделано для того, чтобы примеры были понятными и удобными для чтения. Вы должны всегда указывать рабочую книгу при использовании Worksheets . В противном случае активная рабочая книга будет использоваться по умолчанию.
Вступление
Три наиболее важных элемента VBA — это Рабочая книга, Рабочий лист и Ячейки. Из всего кода, который вы пишете, 90% будут включать один или все из них.
Наиболее распространенное использование Worksheet в VBA для доступа к его ячейкам. Вы можете использовать его для защиты, скрытия, добавления, перемещения или копирования листа.
Тем не менее, вы будете в основном использовать его для выполнения некоторых действий с одной или несколькими ячейками на листе.
Использование Worksheets более простое, чем использование рабочих книг. С книгами вам может потребоваться открыть их, найти, в какой папке они находятся, проверить, используются ли они, и так далее. С рабочим листом он либо существует в рабочей книге, либо его нет.
Доступ к рабочему листу
В VBA каждая рабочая книга имеет коллекцию рабочих листов. В этой коллекции есть запись для каждого рабочего листа. Эта коллекция называется просто Worksheets и используется очень похоже на коллекцию Workbooks. Чтобы получить доступ к рабочему листу, достаточно указать имя.
Приведенный ниже код записывает «Привет Мир» в ячейках A1 на листах: Лист1, Лист2 и Лист3 текущей рабочей книги.
Коллекция Worksheets всегда принадлежит книге. Если мы не указываем рабочую книгу, то активная рабочая книга используется по умолчанию.
Скрыть рабочий лист
В следующих примерах показано, как скрыть и показать лист.
Если вы хотите запретить пользователю доступ к рабочему листу, вы можете сделать его «очень скрытым». Это означает, что это может быть сделано видимым только кодом.
Защитить рабочий лист
Другой пример использования Worksheet — когда вы хотите защитить его.
Индекс вне диапазона
При использовании Worksheets вы можете получить сообщение об ошибке:
Run-time Error 9 Subscript out of Range
Это означает, что вы пытались получить доступ к рабочему листу, который не существует. Это может произойти по следующим причинам:
- Имя Worksheet , присвоенное рабочим листам, написано неправильно.
- Название листа изменилось.
- Рабочий лист был удален.
- Индекс был большим, например Вы использовали рабочие листы (5), но есть только четыре рабочих листа
- Используется неправильная рабочая книга, например Workbooks(«book1.xlsx»).Worksheets(«Лист1») вместо
Workbooks(«book3.xlsx»).Worksheets («Лист1»).
Если у вас остались проблемы, используйте один из циклов из раздела «Циклы по рабочим листам», чтобы напечатать имена всех рабочих листов коллекции.
Использование индекса для доступа к рабочему листу
До сих пор мы использовали имя листа для доступа к листу. Указатель относится к положению вкладки листа в рабочей книге. Поскольку положение может быть легко изменено пользователем, не рекомендуется использовать это.
В следующем коде показаны примеры использования индекса.
В приведенном выше примере я использовал Debug.Print для печати в Immediate Window. Для просмотра этого окна выберите «Вид» -> «Immediate Window » (Ctrl + G).

Использование кодового имени рабочего листа
Лучший способ получить доступ к рабочему листу — использовать кодовое имя. Каждый лист имеет имя листа и кодовое имя. Имя листа — это имя, которое отображается на вкладке листа в Excel.
Изменение имени листа не приводит к изменению кодового имени, что означает, что ссылка на лист по кодовому имени — отличная идея.
Если вы посмотрите в окне свойств VBE, вы увидите оба имени. На рисунке вы можете видеть, что кодовое имя — это имя вне скобок, а имя листа — в скобках.
Вы можете изменить как имя листа, так и кодовое имя в окне свойств листа (см. Изображение ниже).
Если ваш код ссылается на кодовое имя, то пользователь может изменить имя листа, и это не повлияет на ваш код. В приведенном ниже примере мы ссылаемся на рабочий лист напрямую, используя кодовое имя.
Это делает код легким для чтения и безопасным от изменения пользователем имени листа.
Кодовое имя в других книгах
Есть один недостаток использования кодового имени. Он относится только к рабочим листам в рабочей книге, которая содержит код, т.е. ThisWorkbook.
Однако мы можем использовать простую функцию, чтобы найти кодовое имя листа в другой книге.
Использование приведенного выше кода означает, что если пользователь изменит имя рабочего листа, то на ваш код это не повлияет.
Существует другой способ получения имени листа внешней рабочей книги с использованием кодового имени. Вы можете использовать элемент VBProject этой Рабочей книги.
Вы можете увидеть, как это сделать, в примере ниже. Я включил это, как дополнительную информацию, я бы рекомендовал использовать метод из предыдущего примера, а не этот.
Резюме кодового имени
Ниже приведено краткое описание использования кодового имени:
- Кодовое имя рабочего листа может быть использовано непосредственно в коде, например. Sheet1.Range
- Кодовое имя будет по-прежнему работать, если имя рабочего листа будет изменено.
- Кодовое имя может использоваться только для листов в той же книге, что и код.
- Везде, где вы видите ThisWorkbook.Worksheets («имя листа»), вы можете заменить его кодовым именем рабочего листа.
- Вы можете использовать функцию SheetFromCodeName сверху, чтобы получить кодовое имя рабочих листов в других рабочих книгах.
Активный лист
Объект ActiveSheet ссылается на рабочий лист, который в данный момент активен. Вы должны использовать ActiveSheet только в том случае, если у вас есть особая необходимость ссылаться на активный лист.
В противном случае вы должны указать рабочий лист, который вы используете.
Если вы используете метод листа, такой как Range, и не упоминаете лист, он по умолчанию будет использовать активный лист.
Объявление объекта листа
Объявление объекта листа полезно для того, чтобы сделать ваш код более понятным и легким для чтения.
В следующем примере показан код для обновления диапазонов ячеек. Первый Sub не объявляет объект листа. Вторая подпрограмма объявляет объект листа, и поэтому код намного понятнее.
Вы также можете использовать ключевое слово With с объектом листа, как показано в следующем примере.
Доступ к рабочему листу в двух словах
Из-за множества различных способов доступа к рабочему листу вы можете быть сбитыми с толку. Так что в этом разделе я собираюсь разбить его на простые термины.
- Если вы хотите использовать тот лист, который активен в данный момент, используйте ActiveSheet.
2. Если лист находится в той же книге, что и код, используйте кодовое имя.
3. Если рабочая таблица находится в другой рабочей книге, сначала получите рабочую книгу, а затем получите рабочую таблицу.
Если вы хотите защитить пользователя от изменения имени листа, используйте функцию SheetFromCodeName из раздела «Имя кода».
Добавить рабочий лист
Примеры в этом разделе показывают, как добавить новую рабочую таблицу в рабочую книгу. Если вы не предоставите никаких аргументов для функции Add, то новый рабочий лист будет помещен перед активным рабочим листом.
Когда вы добавляете рабочий лист, он создается с именем по умолчанию, например «Лист4». Если вы хотите изменить имя, вы можете легко сделать это, используя свойство Name.
В следующем примере добавляется новый рабочий лист и изменяется имя на «Счета». Если лист с именем «Счета» уже существует, вы получите сообщение об ошибке.
В предыдущем примере вы добавляете листы по отношению к активному листу. Вы также можете указать точную позицию для размещения листа.
Для этого вам нужно указать, какой лист новый лист должен быть вставлен до или после. Следующий код показывает вам, как это сделать.
Удалить рабочий лист
Чтобы удалить лист, просто вызовите Delete.
Excel отобразит предупреждающее сообщение при удалении листа. Если вы хотите скрыть это сообщение, вы можете использовать код ниже:
Есть два аспекта, которые нужно учитывать при удалении таблиц.
Если вы попытаетесь получить доступ к рабочему листу после его удаления, вы получите ошибку «Subscript out of Range», которую мы видели в разделе «Доступ к рабочему листу».
Вторая проблема — когда вы назначаете переменную листа. Если вы попытаетесь использовать эту переменную после удаления листа, вы получите ошибку автоматизации, подобную этой:
Run-Time error -21147221080 (800401a8′) Automation Error
Если вы используете кодовое имя рабочего листа, а не переменную, это приведет к сбою Excel, а не к ошибке автоматизации.
В следующем примере показано, как происходят ошибки автоматизации.
Если вы назначите переменную Worksheet действительному рабочему листу, он будет работать нормально.
Цикл по рабочим листам
Элемент «Worksheets» — это набор рабочих листов, принадлежащих рабочей книге. Вы можете просмотреть каждый лист в коллекции рабочих листов, используя циклы «For Each» или «For».
В следующем примере используется цикл For Each.
В следующем примере используется стандартный цикл For.
Вы видели, как получить доступ ко всем открытым рабочим книгам и как получить доступ ко всем рабочим листам в ThisWorkbook. Давайте сделаем еще один шаг вперед — узнаем, как получить доступ ко всем рабочим листам во всех открытых рабочих книгах.
Примечание. Если вы используете код, подобный этому, для записи на листы, то сначала сделайте резервную копию всего, так как в итоге вы можете записать неверные данные на все листы.
Использование коллекции листов
Рабочая книга имеет еще одну коллекцию, похожую на Worksheets под названием Sheets. Это иногда путает пользователей. Чтобы понять, в первую очередь, вам нужно знать о типе листа, который является диаграммой.
В Excel есть возможность создать лист, который является диаграммой. Для этого нужно:
- Создать диаграмму на любом листе.
- Щелкнуть правой кнопкой мыши на графике и выбрать «Переместить».
- Выбрать первый вариант «Новый лист» и нажмите «ОК».
Теперь у вас есть рабочая книга, в которой есть типовые листы и лист-диаграмма.
- Коллекция «Worksheets » относится ко всем рабочим листам в рабочей книге. Не включает в себя листы типа диаграммы.
- Коллекция Sheets относится ко всем листам, принадлежащим книге, включая листы типовой диаграммы.
Ниже приведены два примера кода. Первый проходит через все листы в рабочей книге и печатает название листа и тип листа. Второй пример делает то же самое с коллекцией Worksheets.
Чтобы опробовать эти примеры, вы должны сначала добавить лист-диаграмму в свою книгу, чтобы увидеть разницу.
Если у вас нет листов диаграмм, то использование коллекции Sheets — то же самое, что использование коллекции WorkSheets.
Заключение
На этом мы завершаем статью о Worksheet VBA. Я надеюсь, что было полезным.
Три наиболее важных элемента Excel VBA — это рабочие книги, рабочие таблицы, диапазоны и ячейки.
Эти элементы будут использоваться практически во всем, что вы делаете. Понимание их сделает вашу жизнь намного проще и сделает изучение VBA увлекательнее.
Microsoft Excel
трюки • приёмы • решения
Объекты Microsoft Excel, которые позволяют работать с информацией
В большинстве примеров вводной части раздела «Офисные решения» мы рассматривали возможности VBA без связи с информацией, находящейся на рабочем листе. Лишь несколько ситуаций продемонстрировали синтаксические конструкции, которые позволяли извлекать и записывать данные в ячейки листов Microsoft Excel. В этой части раздела мы детально рассмотрим объекты, которые позволяют работать с информацией, содержащейся в рабочих книгах Microsoft Excel. Приводимые здесь примеры, являются фундаментом для более сложных разработок, рассматриваемых в последующих статьях.
Файл рабочей книги Excel представлен в объекте Workbook, который имеет большое количество свойств и методов. Справочная информация по ним присутствует как в электронной справке по VBA, так и в большом количестве изданий по данной теме. Мы не будем углубляться в чисто справочную информацию и во вводной части рассмотрим только те сведения, с которыми далее встретимся в приведенных примерах.
Так, свойство Worksheets объекта Workbook представляет семейство всех рабочих листов книги. И для обращения к конкретному листу книги с помощью этого свойства следует просто указать в качестве параметра номер листа, что выглядит так: Worksheets(номер листа). В качестве номера листа выступает просто его порядковый номер в книге Microsoft Excel. Другой вариант заключается в указании в качестве параметра названия листа: Worksheets («Название листа»). Одним из наиболее часто программируемых событий, связанных с книгой в целом, является событие Open, которое происходит при открытии рабочей книги. Так, если мы хотим, чтобы при открытии книги выполнялись определенные действия, следует расположить необходимый программный фрагмент внутри процедуры Workbook_Open. Программирование этого события будет рассматриваться в части приводимых далее примеров.
Следующим объектом в порядке иерархии после Workbook является объект Worksheet, представляющий рабочий лист. Из многообразия методов этого объекта широко используется Activate, который существует и для семейства листов Worksheets, о котором мы уже сказали выше. Например, если при работе на первом листе книги Microsoft Excel требуется активизировать второй лист, то синтаксис программной строки в процедуре (выполняться она может, например, по щелчку на кнопке) должен выглядеть следующим образом: Worksheets(2).Activate. Если же требуется активизировать лист, называемый Информация о фирмах, то следует написать в процедуре такую конструкцию: Worksheets(«Информация о фирмах»).Activate.
Пользователи Microsoft Excel знают, что это приложение предлагает сервис, связанный с защитой рабочих книг и составляющих их листов. Так, метод Protect (семейства Worksheets) обеспечивает защиту рабочего листа от внесения в него изменений. Для программной установки защиты с паролем (пароль указывается в параметре Password этого метода) листа с названием Сотрудники можно поступить следующим образом:
Worksheets(«Сотрудники»).Protect Password:=»zv2345″, _ DrawingObjects:=True, Contents:=True, Scenarios:=True
Здесь и далее символ «нижнего подчеркивания» является информацией для Microsoft Visual Basic о том, что следующая строка является продолжением текущей.
Существует и соответствующий метод Unprotect, позволяющий снять защиту с листа. Для только что установленной защиты метод ее снятия: Worksheets(«Сотрудники»).Unprotect Password:=»zv2345″ . Любая практическая работа в Microsoft Excel, так или иначе, касается информации в ячейках. Для работы с ячейками в VBA существует объект Range (в переводе — диапазон ячеек). Использование этого объекта требует задания параметра диапазона ячеек, которые нас интересуют. Это может быть одна ячейка или группа ячеек. Так, если мы напишем Worksheets(1).Range («С5»).Value = 7 , то это означает, что в ячейку С5 первого листа мы программно записываем число 7. Здесь используется основное свойство объекта Range — Value. Буквально оно означает значение или содержимое ячейки (группы ячеек). В следующей конструкции в совокупность ячеек программно вводится одинаковый набор букв АБСДЕ: Worksheets(1).Range(«A1:А3»).Value = «АБСДЕ» .
Другой способ работы с ячейками реализуется с помощью объекта Cells, и синтаксис его использования выглядит следующим образом: Cells (номер строки, номер столбца). Фактически с точки зрения их использования рассматриваемые объекты похожи. Например, получить в переменной Z значение ячейки D5 можно двумя разными способами: Z = Range(«D5»).Value или Z = Cells(5,4).Value . В качестве примера программной конструкции на данную тему можно привести следующее присвоение:
Worksheets(2).Range(«C5»).Value = _ Worksheets(3).Cells(5, 1).Value.
Объект Worksheet и коллекции Sheets и Worksheets
Каждая рабочая книга состоит из листов. Совокупность всех листов рабочей книги задается коллекцией Sheets. Основных типов листов в рабочей книге два – Worksheet и Chart, соответственно имеются две коллекции для каждого типа листов. На практике для этих коллекций чаще всего используется метод Add, добавляющий новый лист в книгу. Метод возвращает соответствующий объект в качестве результата. Добавленный лист становится активным. Свойство Count у всех коллекций показывает количество элементов 15 коллекции. Для Sheets оно равно количеству листов. Так, например, можно добавить в активную книгу новый лист перед последним листом, назвав его «Новый»:
Set NewSheet = Sheets.Add(before:=Sheets(Sheets.Count))
Ссылка на добавленный лист сохранена в переменной NewSheet класса Worksheet, которую далее в программе можно использовать для работы с этим листом.
Основные свойства и методы объекта Worksheet приведены в табл. 12.25 и 12.26.
Основные события объекта Worksheet следующие: Activate, Calculate, Change, Deactivate, SelectionChange.
Таблица 12.25
Основные свойства объекта Worksheet
Возвращает объект Range. Позволяет задать как отдельную ячейку, так и диапазоны ячеек. Свойство имеет параметры. Чаще всего в качестве значений параметра используются адрес ячейки, диапазон ячеек или выражение над диапазонами, содержащее операции объединения (запятая) и пересечения (пробел), например:
Возвращает объект Range. Обычно свойство используется для указания конкретной ячейки с помощью ее номера строки и столбца. Например: ActiveSheet.Cells(5, 1) – это ячейка А5 активного листа
Возвращают коллекции, содержащие все строки и столбцы рабочего листа. Для доступа к конкретной строке или столбцу нужно указать его номер:
Таблица 12.26
Основные методы объекта Worksheet
Активизирует рабочий лист
Удаляет рабочий лист
Создает копию листа, помещая ее перед или после указанного в параметре (Before, After) листа:
Перемещает рабочий лист в позицию, указанную параметром Before или After
Помещает содержимое буфера обмена на рабочий лист. Позицию вставки можно указать с помощью параметра Destination
Выполняет вычисления формул рабочего листа
Объект Range
Это основной объект, с которым приходится работать программисту. Объект является коллекцией ячеек электронной таблицы, которая может содержать как единственную ячейку таблицы, так и столбец или строку, некоторую связную и не связную прямоугольную область, а также объединение и пересечение всех подобных элементов. Для создания объекта чаще всего используются свойства Range, Cells, Rows, Columns, рассмотренные выше. Основные свойства объекта приведены в табл. 12.27.
Таблица 12.27
Основные свойства объекта Range
Значение ячейки. Если она пуста, то возвращается значение Empty (можно проверить, вызвав функцию IsEmpty). Если объект Range содержит более одной ячейки, то возвращается массив значений (можно проверить, вызвав функцию IsArray). Функции IsNumber,LsText позволяют определить тип значения, хранимого в ячейке. Это свойство по умолчанию, поэтому часто опускается. Например, вместо Range(«Al»). Value = 2 можно написать Rangc(«Al”) = 2
Возвращает строку текста, связанного с ячейкой. Имеет статус только для чтения
Формула в формате А1. Если формула присваивается диапазону, то относительные ссылки ведут себя как обычно. Например:
В ячейке А5 формула будет иметь вид -A4+SCS1. При считывании значения свойства возвращается текстовая строка (как в строке формул)
Формула в формате А1 с учетом языка пользователя (для неанглоязычных версий Excel). Например:
Формула в формате R1С1. Например:
Формула в формате R1C1 с учетом языка пользователя (для неанглоязычных версий Excel)
Возвращает объект Range, в состав которого входит заданный диапазон. Границами возвращаемого объекта являются пустые строки и столбцы или границы таблицы. Например, так можно выделить диапазон, содержащий ячейку A2:
Возвращает строку, задающую ссылку на объект Range. Вид возвращаемого значения определяют параметры свойства
Возвращают соответственно номер первого столбца или первой строки объекта Range
Возвращает объект Font (шрифт). Например:
With Worksheets(nHncTl «).Range(”B5»).Font
Если при записи макроса вы будете вставлять в ячейку какую-либо формулу, то Excel в тексте, скорее всего, использует свойство FormulaRlCl и вставленная формула покажется вам непонятной. Дело в том, что для ссылок на ячейки в Excel используются два стиля: А1 и R1C1. Обычно вы работаете со ссылками в стиле А1: ссылка состоит из имени столбца (обозначаются латинскими буквами) и номера строки. Признаком абсолютной ссылки является знак доллара перед именем строки или столбца. Макросы используют стиль R1C1. В этом случае после буквы R указывается номер строки ячейки, после буквы С – номер столбца. Для задания относительной ссылки в стиле R1C1 указывается смещение по отношению к активной ячейке (в квадратных скобках). Знак определяет направление смещения. Например, R[-1]C (относительная ссылка на ячейку, расположенную в предыдущей строке и в том же столбце), R[3]C[2] (относительная ссылка на ячейку, расположенную на три строки ниже и на два столбца правее), R2C2 (абсолютная ссылка на ячейку, расположенную во второй строке и во втором столбце), R[–1 ] (относительная ссылка на предыдущую строку), R (абсолютная ссылка на текущую строку).
Объект Range имеет около 80 методов. Все, что вы можете сделать с диапазоном ячеек в Excel, скорее всего реализовано с помощью метода объекта Range. Например, сортировка – это метод Sort, заполнение диапазона – метод AutoFill, выделение диапазона – метод Select и т.д. Большинство методов имеют параметры. Для изучения методов рекомендуется записать макрос, выполняющий нужную команду, и проанализировать полученный код. Описание методов можно найти в справочной системе MS Excel. Воспользуйтесь контекстной справкой (клавиша F1) или в редакторе Visual Basic откройте окно справки, в строке поиска наберите «Range Object Members» и перейдите по найденной гиперссылке.
Объект Selection
В MS Excel нет класса объектов Selection. В программе объект Selection мы получаем либо в результате работы метода Select, либо при вызове свойства Selection. Тип объекта может быть различным. Свойства и методы объекта Selection определяются типом выделенного объекта. Чаще всего объект Selection принадлежит классу Range, и тогда при работе с ним можно использовать все свойства и методы объектов класса Range.
Сборка данных со всех листов книги в одну таблицу
10600
21.03.2019
Скачать пример
Постановка задачи
Допустим, что у нас есть книга с большим количеством листов, где на каждом листе находится таблица с данными по сделкам в этом городе:
Давайте будем исходить из следующих соображений:
- Структура и столбцов на всех листах одинаковая.
- Количество строк на всех листах разное.
- Листы могут в будущем добавляться или удаляться.
Наша задача — собрать все данные со всех листов в одну таблицу, чтобы потом с ней работать (фильтровать, сортировать, построить сводную и т.д.) Сделать это можно разными способами, но самыми удобными будут, пожалуй, Power Query и макросы.
Способ 1. Сборка данных с листов с помощью Power Query
Если вы ещё не сталкивались в своей работе с Power Query, то очень советую копнуть в этом направлении. Использование этой бесплатной и уже встроенной по умолчанию в Excel надстройки, способно полностью перевернуть весь ваш процесс сбора и анализа данных, упростив всё в разы. С задачей сбора данных с листов Power Query справляется весьма успешно.
Шаг 1. Подключаемся к файлу
Для начала, создадим новый пустой файл в Excel, куда и будут собираться данные.
Если у вас Excel 2010-2013 и вы установили Power Query как отдельную надстройку, то откройте вкладку Power Query, если у вас Excel 2016 или новее, то вкладку Данные (Data). Нажмите кнопку Получить данные / Создать запрос — Из файла — Книга Excel (Get Data / New Query — From file — From Excel) и укажите наш файл с исходными листами:
В появившемся окне Навигатора (Navigator) выберите слева любой лист и нажмите в правом нижнем углу кнопку
Преобразовать данные (Transform Data) или Изменить (Edit):
Должно появиться окно редактора запросов Power Query, где отобразятся данные с выбранного листа.
То, что останется после удаления шагов — это список всех объектов, которые Power Query «видит» во внешних файлах, а это:
- листы (Sheet)
- «умные таблицы» (Table)
- именованные диапазоны (Defined Name)
- области печати (Print Area), которые, по сути, являются одним из видов именованного диапазона
Шаг 2. Отбираем нужные листы
В исходном файле может быть много всего лишнего, что нам не требуется собирать: случайные ненужные листы, служебные именованные диапазоны, побочные умные таблицы и т.п. Очень важно отфильтровать этот «информационный мусор», т.к. в будущем из-за любого подобного объекта наш запорс будет, скорее всего, вылетать с ошибкой или некорректно собирать данные.
Во-первых, легко можно отфильтровать нужные объекты по типу по столбцу Kind. Например, если вам нужны только листы:
Во-вторых, если нам нужны только видимые листы, то дополнительно можно отфильтровать ещё по столбцу Hidden.
В-третьих, если вы точно знаете размер таблиц, которые вам нужны, то можно легко добавить к нашему списку вычисляемый столбец с формулой, выводящей количество столбцов или строк и использовать потом эти числа для отбора. Для этого выберем на вкладке
Добавление столбца — Настраиваемый столбец (Add Column — Custom Column) и введём в открывшееся окно следующую формулу (с учётом регистра):
Для подсчёта количества строк можно использовать аналогичную функцию Table.RowCount. Получившийся столбец затем можно использовать для фильтрации «мусорных» таблиц.
В-четвёртых, можно извлечь с каждого листа содержимое любой ячейки (например, А1) и использовать его для отбора.
=[Data][Column1]{0}
Здесь:
- [Data] — имя столбца, где в каждой ячейке лежат таблицы с содержимым каждого листа (убийственная формулировка для рядового пользователя Excel, да, я знаю)
- [Column1] — имя столбца на листе, из которого мы хотим извлечь данные
- {0} — номер строки (считая с нуля), откуда мы хотим взять данные
После фильтрации «мусора» все добавленные вспомогательные столбцы можно, конечно же, спокойно удалить, оставив только колонки Name и Data.
Шаг 3. Разворачиваем таблицы
Теперь развернём содержимое таблиц в одно целое, используя кнопку с двойными стрелками в заголовке столбца Data, отключив флажок Использовать исходное имя столбца как префикс (Use original column name as prefix):
После нажатия на ОК Power Query соберёт для нас все данные в одну мегатаблицу со всех отобранных листов нашего файла:
Останется лишь «навести блеск», а именно:
- Поднять первую строку в шапку таблицы кнопкой
Использовать первую строку в качестве заголовков (Use first row as headers) на вкладке Главная (Home). - Переименовать первый столбец в Город двойным щелчком на заголовку.
- Удалить повторяющиеся шапки таблиц, попавшие в одну кучу вместе с данными, используя фильтр по столбцу Товар.
Всё. Осталось только дать нашему запросу подходящее имя (например, Сборка) в панели справа и выгрузить затем собранные данные обратно в Excel кнопкой Закрыть и загрузить на вкладке Главная (Home — Close & Load):
В будущем, при любых изменениях в исходном файле достаточно будет лишь обновить наш запрос, щелкнув по собранной таблице правой кнопкой мыши и выбрав команду Обновить (Refresh) или такой же кнопкой на вкладке
Данные (Data) или сочетанием клавиш Ctrl+Alt+F5.
Плюсы такого подхода:
- Не нужно уметь программировать, всё делается быстро и почти без использования клавиатуры.
- Последовательность столбцов на разных листах может быть различной — это не играет роли, столбцы правильно встанут друг под друга в итоговой сборке.
- Можно быстро обновлять запрос при изменении исходных данных.
Минусы этого способа:
- Собираются только значения, т.е. формулы с исходных листов не сохраняются.
- Названия столбцов должны на всех листах совпадать с точностью до регистра.
- Нельзя выбрать какой именно диапазон берётся с каждого листа — это определяется автоматически (берётся всё, что есть).
- Для обновления нужен Excel 2016 или новее или установленная надстройка Power Query.
Способ 2. Сборка данных с листов макросом на VBA
Похожего результата можно добиться и с помощью более «классического» подохода — макросом на VBA. Для этого на вкладке Разработчик (Developer) нажмите кнпоку Visual Basic или воспользуйтесь сочетанием клавиш Alt+F11. В открывшемся окне добавьте новый модуль через меню Insert — Module и скопируйте туда текст вот такого макроса:
Sub CollectDataFromAllSheets()
Dim ws As Worksheet
Set wbCurrent = ActiveWorkbook
Workbooks. Add
Set wbReport = ActiveWorkbook
'копируем на итоговый лист шапку таблицы из первого листа
wbCurrent.Worksheets(1).Range("A1:D1").Copy Destination:=wbReport.Worksheets(1).Range("A1")
'проходим в цикле по всем листам исходного файла
For Each ws In wbCurrent.Worksheets
'определяем номер последней строки на текущем листе и на листе сборки
n = wbReport.Worksheets(1).Range("A1").CurrentRegion.Rows.Count
'задаем исходный диапазон, который надо скопировать с каждого листа - любой вариант на выбор:
Set rngData = ws.Range("A1:D5") 'фиксированный диапазон или
Set rngData = ws.UsedRange 'всё, что есть на листе или
Set rngData = ws.Range("F5").CurrentRegion 'область, начиная от ячейки F5 или
Set rngData = ws.Range("A2", ws.Range("A2").SpecialCells(xlCellTypeLastCell)) 'от А2 и до конца листа
'копируем исходный диапазон и вставляем в итоговую книгу со следующей строки
rngData.
Add
Set wbReport = ActiveWorkbook
'копируем на итоговый лист шапку таблицы из первого листа
wbCurrent.Worksheets(1).Range("A1:D1").Copy Destination:=wbReport.Worksheets(1).Range("A1")
'проходим в цикле по всем листам исходного файла
For Each ws In wbCurrent.Worksheets
'определяем номер последней строки на текущем листе и на листе сборки
n = wbReport.Worksheets(1).Range("A1").CurrentRegion.Rows.Count
'задаем исходный диапазон, который надо скопировать с каждого листа - любой вариант на выбор:
Set rngData = ws.Range("A1:D5") 'фиксированный диапазон или
Set rngData = ws.UsedRange 'всё, что есть на листе или
Set rngData = ws.Range("F5").CurrentRegion 'область, начиная от ячейки F5 или
Set rngData = ws.Range("A2", ws.Range("A2").SpecialCells(xlCellTypeLastCell)) 'от А2 и до конца листа
'копируем исходный диапазон и вставляем в итоговую книгу со следующей строки
rngData. Copy Destination:=wbReport.Worksheets(1).Cells(n + 1, 1)
Next ws
End Sub
Copy Destination:=wbReport.Worksheets(1).Cells(n + 1, 1)
Next ws
End Sub
Запустить созданный макрос можно на вкладке Разработчик кнопкой Макросы (Developer — Macros) или с помощью сочетания клавиш Alt+F8. Макрос автоматически создаст новую книгу и скопирует туда нужные вам данные.
Плюсы такого подхода:
- Формулы с исходных листов сохраняются в сборке.
- Имена столбцов не играют роли.
- Макрос будет работать в любой версии Excel.
- Можно выбирать, что именно брать с каждого листа (конкретный фиксированный диапазон или весь лист).
Минусы этого способа:
- Последовательность столбцов на всех листах должна быть одинаковой, т.к. происходит, по сути, тупое копирование таблиц друг-под-друга.
- Защита от макросов должна быть отключена.
- Быстрого обновления, как это было с Power Query, здесь, к сожалению, не будет.
При изменении исходных данных придётся запустить макрос повторно.
Способ 3. Готовый макрос из надстройки PLEX
Если лень возиться с макросами или Power Query, то можно пойти по пути наименьшего сопротивления — использовать готовый макрос (кнопка Собрать) из моей надстройки PLEX для Excel. Это, может, и не спортивно, но зато эффективно:
В общем, выбирайте любой удобный вам вариант и действуйте. Выбор — это всегда хорошо.
Ссылки по теме
- Что такое Power Query и с чем его едят.
- Как создавать свои макросы, использовать чужие и запускать их в своих файлах.
- Сборка данных из нескольких файлов с помощью Power Query.
Заметки сисадмина
Many websites will say that vCenter 6x requires DNS lookup, but these steps and screenshots prove that you can install a new vCenter 6.7 with only an IP address and no DNS. Start vCenter install from .
1. Download the install .iso file for your vCenter (available from the downloads area of vmware.com. On a Windows PC (I am using Windows 10), double-click the .iso file to mount it. It will show up in a virtual DVD drive.
2. Open your virtual DVD drive and expand the vcsa-ui-installer folder.
3. Expand the win32 folder (for a Windows PC). If you are using Linux or Mac as your desktop, select the appropriate folder.
4. Run the installer.exe file as administrator (on Windows). This will start the program that allows you to deploy, upgrade, or migrate vCenters.
vCenter install stage 1
5. Initial options display. In our case, we are installing a brand new vCenter with no DNS, only IP address. So pick Install.
6. Go through the introduction and end use license agreement. For the deployment type, select Embedded Platform Services Controller (this is normally the correct choice unless you have a very large, complex environment)
7.
8. Configure options for “set up appliance VM” — this gives the name for the VM on your host (and will affect naming of the datastore folders). Set the root password for the vCenter appliance here. Select deployment size – for most situations, the default of Tiny is fine unless you have more than 10 hosts. Select datastore – pick the datastore to create the VM into.
9. Configure network settings: Here is the important part. Network should be a virtual port group (switch) that your desktop can communicate with. IP assignment should be static. In the FQDN field, enter the IP address of your vCenter server. In the IP address field, enter the IP address of your vCenter server. Enter the rest of the fields as appropriate for your environment.
10. Confirm your settings and start deployment. For me, I was able to complete Stage 1 in about 15 minutes, despite using a slow (100mbps) network.
vCenter installation stage 2
11. Stage 2 starts. If you have an NTP server, set it here, otherwise make sure your ESXi host has correct time and use it.
12. Most deployments create a new SSO domain.
13. Enter “vsphere.local” into SSO domain name, enter a password for administrator. Your logon username will be [email protected] with the password you set.
14. Select whether you want to participate in the Customer Experience Improvement Program (secure facilities say no). Then review your settings and Finish to start configuration.
15. How long does it take to complete Stage 2, Appliance setup? For me, it took 10 minutes. If it takes more than 45 minutes, your deployment is probably failing.
16. Stage 2 completes. Note that the link assumes you are using DNS. It won’t work unless you have updated your HOSTS or put an entry into your DNS server. Since we are avoiding DNS, lets just say it won’t work.
Now to connect to your new vCenter VCSA without DNS..
17. As you can see, if you don’t have DNS and just click the link, the page won’t open.
18. Change the URL to the IP address of the vCenter server. Now the page displays.
19. If you follow the “Launch vSphere client HTML5” link, or simply enter the URL https://vCenter_IP/vsphere-client , the vCenter logon page will display.
20. Enter [email protected] and the password you set in Step 13. Make sure you have Flash enabled on your browser.
21. The vCenter page will open successfully with no DNS.
22. How to access the VCSA appliance to perform management functions? Use the URL https://vCenter_IP:5480 and log on with root and the password you set in Step 8.
23. Here is the management website for the VCSA
Что такое технический паспорт (TDS)?
Последнее обновление: 11 марта 2019 г.
Что означает технический паспорт (TDS)?
Лист технических данных (TDS) — это документ, поставляемый с продуктом, в котором перечислены различные сведения о продукте. Часто технические паспорта включают состав продукта, методы использования, эксплуатационные требования, общие области применения, предупреждения и изображения продукта.
Лист технических данных может также называться паспортом продукта.
Реклама
Corrosionpedia пояснения Технический паспорт (TDS)
Технический паспорт (TDS) используется как в информационных, так и в рекламных целях. С информационной точки зрения TDS содержит полезные советы о продукте, например, как его использовать, из чего он сделан, на что следует обратить внимание при использовании продукта, а также его официальное название и стандартные отраслевые спецификации.
TDS не следует путать с паспортом безопасности материала (MSDS). Целью MSDS является конкретное информирование конечного пользователя о любых опасностях, которые может представлять продукт. Это не является целью TDS, хотя она может включать несколько соображений безопасности. Кроме того, паспорта безопасности материалов должны соответствовать шаблону, установленному в соответствии с отраслевым стандартом, в то время как технические паспорта могут быть представлены по усмотрению производителя продукта и содержать любую информацию, которую они сочтут подходящей. Многие страны требуют, чтобы материал или продукт имели паспорт безопасности; большинству не требуется TDS.
Реклама
Синонимы
Лист технических данных
Поделись этим термином
Связанные термины
- Паспорт безопасности материала
- Управление по безопасности и гигиене труда
- Спецификация
- Спецификация покрытия
- Спецификация
- Спецификации покрытий Writer
- Положительная идентификация материала
- Выбор материала
Похожие материалы
- Использование изоляционных покрытий для защиты от опасностей
- Бомба замедленного действия при растяжении: как чрезмерное нарезание резьбы ставит под угрозу безопасность прижимных болтов
- Советы по нанесению покрытий зимой
- 3 этапа анализа коррозионного разрушения
- Проблемы водородного охрупчивания цинком: обсуждение нового руководства
- Влияние минимального и максимального значений ТСП на характеристики покрытия
Теги
ИзготовителиКонечные пользователиВыбор материаловСтандартыОборудованиеПроектирование и составление спецификаций
Актуальные статьи
Покрытия
4 типа покрытий для бетонных полов (и что следует знать о каждом)
Покрытия
5 наиболее распространенных типов металлических покрытий, о которых должен знать каждый
Защита от коррозии
5 способов избежать гальванической коррозии
Процедуры
5 Способы измерения твердости материалов
Паспорт безопасности, технические данные Моторное масло, смазочные материалы, присадка к топливу, листы консистентной смазки
HomeSDS/TD
Ниже вы найдете список продуктов, которые Schaeffer производит в настоящее время.
- Продукты, которые производятся более чем одного сорта/веса, могут иметь разные паспорта безопасности для каждого сорта/веса.
- Вы найдете только одно техническое задание для каждого продукта, а не для класса или веса.
Чтобы выполнить поиск, введите номер или название продукта в поле поиска ниже. Нажмите кнопку «Сброс», чтобы вернуться к полной таблице.
Веб-сайты, на которые есть ссылки или которые перечислены на этом сайте, которые не принадлежат Schaeffer Manufacturing, не контролируются Schaeffer; поэтому мы не можем ручаться за точность содержания этих связанных сайтов. Мы рекомендуем просматривать и загружать техническую документацию Schaeffer непосредственно через этот веб-сайт.
Поиск
Смазка промышленной машины
| Продукт № | Название продукта | MSDS | ТД |
|---|---|---|---|
| #1031 | Смазка Ultra Food Grade h2 | Данные по безопасности | Технические данные |
| #110 | Гоночное масло Micron Moly® SAE 30, 40 и 50 | Данные по безопасности | Технические данные |
| #112 | Масло HTC ISO 22–320 | Данные по безопасности | Технические данные |
| #112А | Дополнительная фильтрация масла HTC ISO 22–68 | Данные по безопасности | Технические данные |
| #112М | Морское масло HTC ISO 32, 100, 150 и 220 | Данные по безопасности | Технические данные |
| #112НЗ | Масло HTC Без цинка ISO 32–68 | Данные по безопасности | Технические данные |
| #113 | VarniClean® | Данные по безопасности | Технические данные |
| #114530 | Моторное масло Synthetic Plus CNG 5W-30 | Данные по безопасности | Технические данные |
| #114CNG | Моторное масло Synthetic Plus CNG 15W-40 | Данные по безопасности | Технические данные |
| #114LF | Synthetic Plus Sour Natural Gas Motor Oil SAE 30 и 40 | Данные по безопасности | Технические данные |
| #114S | Масло для двигателей на природном газе Synthetic Plus SAE 30 и 40 | Данные по безопасности | Технические данные |
| #115 | Жидкость для гидротрансформатора Simplex | Данные по безопасности | Технические данные |
| #116BC | Смазка для шин и цепей | Данные по безопасности | Технические данные |
| #119 | Белое индустриальное масло ISO 22–100 | Данные по безопасности | Технические данные |
| #125 | Хонинговальное масло | Данные по безопасности | Технические данные |
| #127 | Масло Moly Rock Drill Oil ISO 32–320 | Данные по безопасности | Технические данные |
| #128Н | Сульфированное масло для резки без запаха | Данные по безопасности | Технические данные |
| #131 | Стабилизатор топлива Neutra™ | Данные по безопасности | Технические данные |
| #131С | Добавка к бензину SoyUltra® | Данные по безопасности | Технические данные |
| #131СГПП | Устройство защиты от газов | Данные по безопасности | Технические данные |
| #131ТТ | Топливная присадка к бензину высшего уровня | Данные по безопасности | Технические данные |
| #132 | Moly EP Oil Treatment | Данные по безопасности | Технические данные |
| #133 | Раствор для очистки шпинделя 200 | Данные по безопасности | Технические данные |
| #135 | Масло для водяного бака | Данные по безопасности | Технические данные |
| #137 | Diesel Treat 2000™ со сверхнизким содержанием серы (пинты) | Данные по безопасности | Технические данные |
| #137B | Diesel Treat 2000™ со сверхнизким содержанием серы | Данные по безопасности | Технические данные |
| #137CTPA | CarbonTreat™ Премиум Всесезонный | Данные по безопасности | Технические данные |
| #137CTPS | CarbonTreat™ Премиум Лето | Данные по безопасности | Технические данные |
| #137CTPSC | CarbonTreat™ Premium Summer Extra Cetane | Данные по безопасности | Технические данные |
| #137CTPW | CarbonTreat™ Премиум Зима | Данные по безопасности | Технические данные |
| #137CTPWC | CarbonTreat™ Premium Winter Extra Cetane | Данные по безопасности | Технические данные |
| #137НД | Diesel Treat 2000™ со сверхнизким содержанием серы | Данные по безопасности | Технические данные |
| #137СУММ | Diesel Treat 2000™ со сверхнизким содержанием серы (лето) | Данные по безопасности | Технические данные |
| #137ULSW | Diesel Treat 2000™ Ultra Low Sulfur Winter Premium | Данные по безопасности | Технические данные |
| #138АПА-400 | Дизельное лакомство | Данные по безопасности | Технические данные |
| #138CI | Улучшитель цетанового числа | Данные по безопасности | Технические данные |
| #138СДЭС | Защита дизельного двигателя | Данные по безопасности | Технические данные |
| #138СПА-400 | Премиум Лето | Данные по безопасности | Технические данные |
| #139А | Всесезонная модель SoyShield® | Данные по безопасности | Технические данные |
| #141 | Дизельное топливо BioTreat™ Premium | Данные по безопасности | Технические данные |
| #147 | Масло для паровых цилиндров | Данные по безопасности | Технические данные |
| #158 | Чистое синтетическое компрессорное масло ISO 22–220 | Данные по безопасности | Технические данные |
| #158 | Чистое синтетическое компрессорное масло ISO 320 и 460 | Данные по безопасности | Технические данные |
| #160 | Moly Slide and Way Lube ISO 32–220 | Данные по безопасности | Технические данные |
| #161 | Moly Air Line Oil ISO 22, 32 и 46 | Данные по безопасности | Технические данные |
| #1627580 | SynTuff™ MTF Полностью синтетическая трансмиссионная смазка SAE 75W-80 | Данные по безопасности | Технические данные |
| #163 | Защита от ржавчины для наружного применения | Данные по безопасности | Технические данные |
| #1667590 | SynTuff™ MTF Полностью синтетическая трансмиссионная смазка SAE 75W-90 | Данные по безопасности | Технические данные |
| #167 | Moly Full Synthetic Gear Lube SAE 75W-140, ISO 68–680 | Данные по безопасности | Технические данные |
| #167 | Полностью синтетическая трансмиссионная смазка Moly, ISO 1000 | Данные по безопасности | Технические данные |
| #168 | RustStop Внутренний | Данные по безопасности | Технические данные |
| #170 | Полностью синтетическое моторное масло Extreme Performance 75W-140 | Данные по безопасности | Технические данные |
| #190 | Пенетро 90® (спрей) | Данные по безопасности | Технические данные |
| #190 | Пенетро 90® (наливной) | Данные по безопасности | Технические данные |
| #190FG | Пенетро® Зеленый h2 | Данные по безопасности | Технические данные |
| #191 | Гоночное масло Micron Moly® 20W-50 | Данные по безопасности | Технические данные |
| #195 | Пищевая смазка SuperTac h2 NLGI #2 | Данные по безопасности | Технические данные |
| #195 | Пищевая смазка SuperTac h2 NLGI | Данные по безопасности | Технические данные |
| #197 | Синтетическая смазка Moly Pure NLGI #2 | Данные по безопасности | Технические характеристики |
| #199 | Смазка для тросов Silver Streak® | Данные по безопасности | Технические данные |
| #199 Спрей | Спрей-смазка для тросов Silver Streak® | Данные по безопасности | Технические данные |
| #200 Спрей | Специальный многоцелевой спрей Silver Streak® | Данные по безопасности | Технические данные |
| #2001 | Масло для пневматических инструментов | Данные по безопасности | Технические данные |
| #2003 | Смазка для мельниц HD | Данные по безопасности | Технические данные |
| #2007 | Шестеренчатый кулачок, средний и тяжелый | Данные по безопасности | Технические данные |
| #2009 | Верховный Арктик | Данные по безопасности | Технические данные |
| #2009 | Высший средний | Данные по безопасности | Технические данные |
| #2009 | Высший тяжелый и сверхтяжелый | Данные по безопасности | Технические данные |
| #200С | Silver Streak® Special Multi-lube | Данные по безопасности | Технические данные |
| #202 | Смазка 5-го колеса Moly | Данные по безопасности | Технические данные |
| #203B | Смазка для промышленных машин EP с растворимым молибденом и Tack ISO 46 – 220 | Данные по безопасности | Технические данные |
| #203C | EP с Soluble Moly отсутствие Tack ISO 32 до 220 | Данные по безопасности | Технические данные |
| #204САТ | All-Trans Supreme® | Данные по безопасности | Технические данные |
| #205А | Dexron® VI/MERCON® LV Жидкость для автоматических трансмиссий | Данные по безопасности | Технические характеристики |
| #206 | Высокотемпературная смазка для хлопкоуборочной машины NLGI № 00 и № 0 | Данные по безопасности | Технические данные |
| #209 | Moly Universal Gear Lube SAE 80–250, ISO 150–1000 | Данные по безопасности | Технические данные |
| #209А | Moly Universal Gear Lube с растворимым Moly SAE 80–140, ISO 150–680 | Данные по безопасности | Технические данные |
| #209AM | Морская универсальная трансмиссионная смазка ISO 150 и 220 | Данные по безопасности | Технические данные |
| #209М | Moly Universal Marine Gear Lube SAE 90 и 140; ISO 150, 220, 320 и 460 | Данные по безопасности | Технические данные |
| #210 | Турбинное масло Supreme с VMT ISO 32 и 46 | Данные по безопасности | Технические данные |
| #211SW | Масло для ветряных турбин ISO 320 | Данные по безопасности | Технические данные |
| #213 | Moly Liquid Chain Lube #1 и #2 | Данные по безопасности | Технические данные |
| #214S | Превосходное универсальное масло 80W-140 | Данные по безопасности | Технические данные |
| #216 | Паста для зубила SynForce® Strike | Данные по безопасности | Технические данные |
| #219 | SynForce Green Grease NLGI № 1 и 2 | Данные по безопасности | Технические данные |
| #221 | Moly Ultra NLGI №1 и №2 | Данные по безопасности | Технические данные |
| #225 | Молибденовый шарнир | Данные по безопасности | Технические данные |
| #227 | Спрей для смазки роликовых цепей Moly | Данные по безопасности | Технические данные |
| #227 | Moly Roller Chain Lube Bulk | Данные по безопасности | Технические данные |
| #228 | Super HV Red NLGI #2 (базовое масло ISO 460) | Данные по безопасности | Технические данные |
| #228PGL | Смазка для шарнирных шестерен Super HV | Данные по безопасности | Технические данные |
| #229 | Ультракрасный высший NLGI № 1 и № 2 | Данные по безопасности | Технические данные |
| #230 | Огнезащитная смазка для зубчатых передач ISO 150 | Данные по безопасности | Технические данные |
| #232 | Концентрат вексов | Данные по безопасности | Технические данные |
| #233 | Концентрат Wet-Sol® | Данные по безопасности | Технические данные |
| #233G | Wet-Sol® Gro | Данные по безопасности | Технические данные |
| #235 | Вет-Сол® 99 | Данные по безопасности | Технические данные |
| #238 | Ultra Supreme NLGI №1, №2 и №3 | Данные по безопасности | Технические данные |
| #239S | Super Lube Supreme SAE 10–60 | Данные по безопасности | Технические данные |
| #239S020 | Super Lube Supreme Arctic с DYNAVIS® 0W-20 | Данные по безопасности | Технические данные |
| #239S1540 | Super Lube Supreme Multi-Season SAE 15W-40 | Данные по безопасности | Технические данные |
| #240 | Первичная смазка V-Twin Extreme Performance | Данные по безопасности | Технические данные |
| #248 | Moly Syngard™ 2000 NLGI №1, №2 и №3 | Данные по безопасности | Технические данные |
| #254 | HTC Supreme ISO 22–320 | Данные по безопасности | Технические данные |
| #260 | Perma Moly NLGI №1, №2 и №3 | Данные по безопасности | Технические данные |
| #264 | Чистое синтетическое гидравлическое масло ISO 22–460 | Данные по безопасности | Технические данные |
| #265 | Glygo Torque Fluid | Данные по безопасности | Технические данные |
| #266 | Ситрол® наливом | Данные по безопасности | Технические данные |
| #266 | Спрей Citrol® | Данные по безопасности | Технические данные |
| #266С | 266C Citrol (только для Калифорнии) | Данные по безопасности | Технические данные |
| #266LV | Citrol® с низким содержанием летучих органических соединений | Данные по безопасности | Технические данные |
| #266LV | Citrol® спрей с низким содержанием летучих органических соединений | Данные по безопасности | Технические данные |
| #267 | Supreme Gear Lube SAE 80W-90, ISO 150 и 220 | Данные по безопасности | Технические данные |
| #268 | Supreme Gear Lube SAE 140, ISO 320–680 | Данные по безопасности | Технические данные |
| #269 | Гидравлическое масло H-1 ISO 22–220 | Данные по безопасности | Технические данные |
| #271 | Синтетическая пищевая смазка H-1 NLGI №1 и №2 | Данные по безопасности | Технические данные |
| #272 | Нелипкая синтетическая пищевая консистентная смазка H-1 NLGI #2 | Данные по безопасности | Технические данные |
| #274 | Moly EP Synthetic Plus Grease NLGI № 00 и № 0 | Данные по безопасности | Технические данные |
| #274 | Смазка Moly EP Synthetic Plus NLGI #2 | Данные по безопасности | Технические данные |
| #274 | Moly EP Synthetic Plus Grease NLGI #1 | Данные по безопасности | Технические данные |
| #274M2 | EP Synthetic Plus Grease Extra Moly NLGI #2 | Данные по безопасности | Технические данные |
| #275S | Гидравлическая жидкость DiLex Supreme с DYNAVIS® ISO 22–46 | Данные по безопасности | Технические данные |
| #275SW | Гидравлическая жидкость DiLex Supreme с DYNAVIS® ISO 15 | Данные по безопасности | Технические данные |
| #276 | Синтетическая пищевая редукторная смазка H-1 SAE 90 и 140, ISO 100–680 | Данные по безопасности | Технические данные |
| #278 | Полимочевинная смазка NLGI #2 | Данные по безопасности | Технические данные |
| #280 | Пищевой класс HTC ISO 22–100 | Данные по безопасности | Технические данные |
| № 281 | Масло-теплоноситель | Данные по безопасности | Технические данные |
| #281А | Масло-теплоноситель Synthetic Plus | Данные по безопасности | Технические данные |
| #281М | Морское теплопередающее масло | Данные по безопасности | Технические данные |
| #281S | Чистое синтетическое масло-теплоноситель | Данные по безопасности | Технические данные |
| #284 | Дизель Горячая линия | Данные по безопасности | Технические данные |
| #285 | Топливный шок | Данные по безопасности | Технические данные |
| #286C | Высокотемпературная смазка с медью NLGI #1.
No related posts. |
Есть большой файл Ексель, содержащий несколько листов. У каждого листа свое наименование. Из нескольких маленьких временных файлов (в каждом только по одному листу) нужно скопировать данные в соответствующие листы большого файла. Проблема в том, что при копировании, в большом файле создается новый лист с именем TDSheet. А надо чтобы копировалось в конкретный, уже существующий лист «МойЛист». Код такой: Книга — это большой файл, куда копируем. Может перед Copy надо еще что-то указать, чтобы новый лист не создавался?
Это в случае, когда копируется в новый лист. А мне надо скопировать в уже имеющийся лист.
ты копируешь лист, а надо копировать листа
Как копировать содержимое листа?
ну например выделить все содержимое листа, скопировать, вставить на другой лист. Сделайте запись макроса и посмотрите какие команды при этом задействуются
Тэги: 1С 8
Комментарии доступны только авторизированным пользователям
Надстройка PLEX для Microsoft Excel 2007-2021 и Office 365
Сборка листов из нескольких книг
В открывшемся окне можно быстро сформировать список файлов и указать какие именно листы вы хотите собрать из них. Можно собирать все листы подряд, можно только с определенным именем (работают маскировочные символы * и ?), можно собирать листы по номеру или по наличию ключевого значения в определенной ячейке.
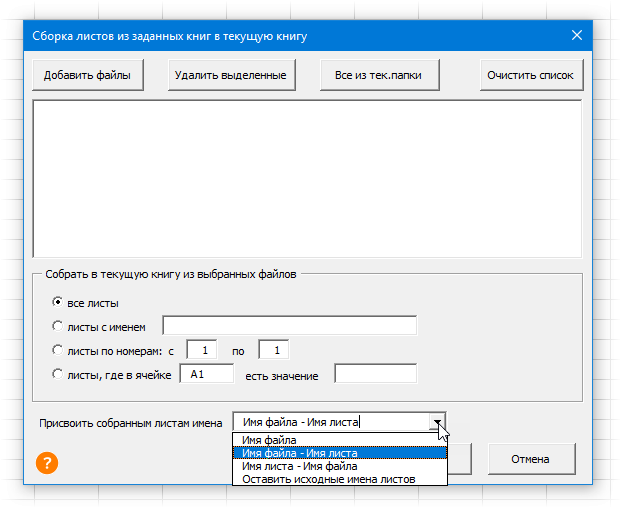
Собираемым листам можно здесь же присвоить другие имена, сочетая имя листа с именем исходного файла при необходимости. Если в книге уже есть листы с такими же именами — они будут удалены.
Если какие-то из указанных файлов недоступны, то после сборки появится информирующее об этом окно примерно такого вида:
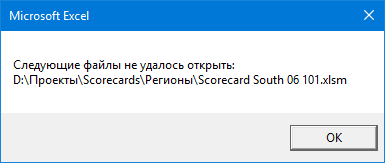
При использовании режима «Имя файла — Имя листа» может оказаться, что получившееся имя длиннее 31 символа — это предел для имени листа в Excel. В этом случае на экране будет отображено предупреждение и имена соответствующих листов будут обрезаны + к ним будут добавлены порядковые номера.
Простая и удобная штука. Вручную копировать листы из нескольких десятков книг — та еще работа.
Может ли это повредить мои данные?
Нет, это всего лишь копирование.
Полный список всех инструментов надстройки PLEX


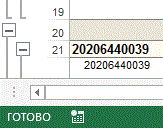
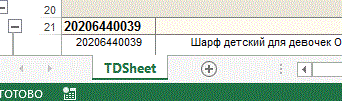











 Add
Set wbReport = ActiveWorkbook
'копируем на итоговый лист шапку таблицы из первого листа
wbCurrent.Worksheets(1).Range("A1:D1").Copy Destination:=wbReport.Worksheets(1).Range("A1")
'проходим в цикле по всем листам исходного файла
For Each ws In wbCurrent.Worksheets
'определяем номер последней строки на текущем листе и на листе сборки
n = wbReport.Worksheets(1).Range("A1").CurrentRegion.Rows.Count
'задаем исходный диапазон, который надо скопировать с каждого листа - любой вариант на выбор:
Set rngData = ws.Range("A1:D5") 'фиксированный диапазон или
Set rngData = ws.UsedRange 'всё, что есть на листе или
Set rngData = ws.Range("F5").CurrentRegion 'область, начиная от ячейки F5 или
Set rngData = ws.Range("A2", ws.Range("A2").SpecialCells(xlCellTypeLastCell)) 'от А2 и до конца листа
'копируем исходный диапазон и вставляем в итоговую книгу со следующей строки
rngData.
Add
Set wbReport = ActiveWorkbook
'копируем на итоговый лист шапку таблицы из первого листа
wbCurrent.Worksheets(1).Range("A1:D1").Copy Destination:=wbReport.Worksheets(1).Range("A1")
'проходим в цикле по всем листам исходного файла
For Each ws In wbCurrent.Worksheets
'определяем номер последней строки на текущем листе и на листе сборки
n = wbReport.Worksheets(1).Range("A1").CurrentRegion.Rows.Count
'задаем исходный диапазон, который надо скопировать с каждого листа - любой вариант на выбор:
Set rngData = ws.Range("A1:D5") 'фиксированный диапазон или
Set rngData = ws.UsedRange 'всё, что есть на листе или
Set rngData = ws.Range("F5").CurrentRegion 'область, начиная от ячейки F5 или
Set rngData = ws.Range("A2", ws.Range("A2").SpecialCells(xlCellTypeLastCell)) 'от А2 и до конца листа
'копируем исходный диапазон и вставляем в итоговую книгу со следующей строки
rngData. Copy Destination:=wbReport.Worksheets(1).Cells(n + 1, 1)
Next ws
End Sub
Copy Destination:=wbReport.Worksheets(1).Cells(n + 1, 1)
Next ws
End Sub