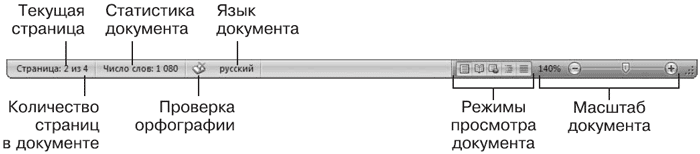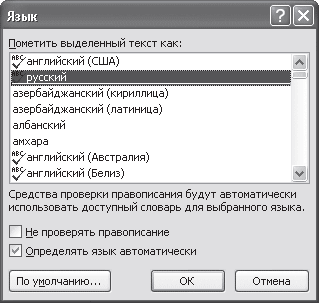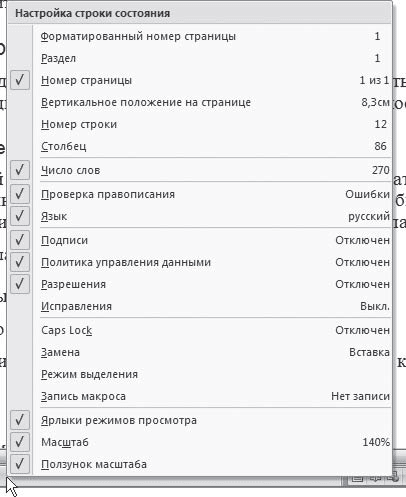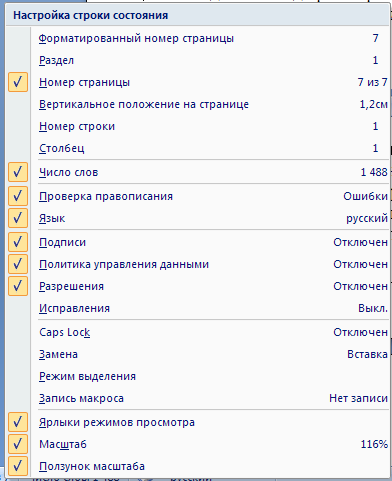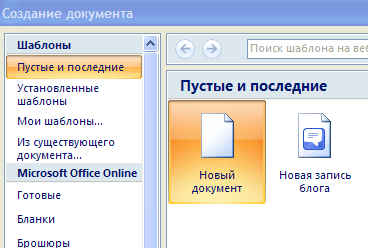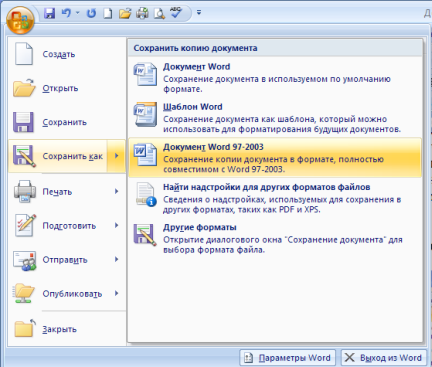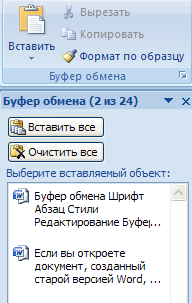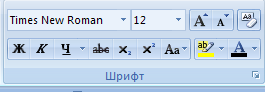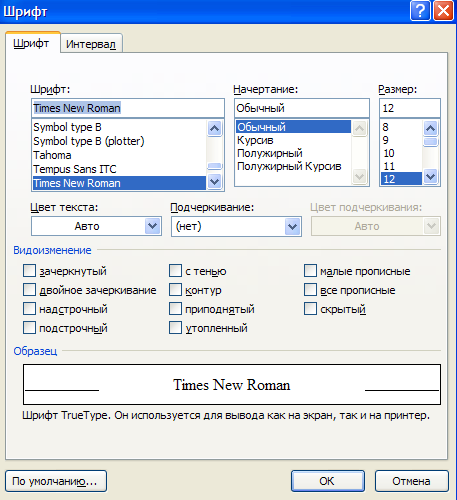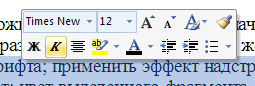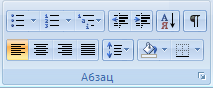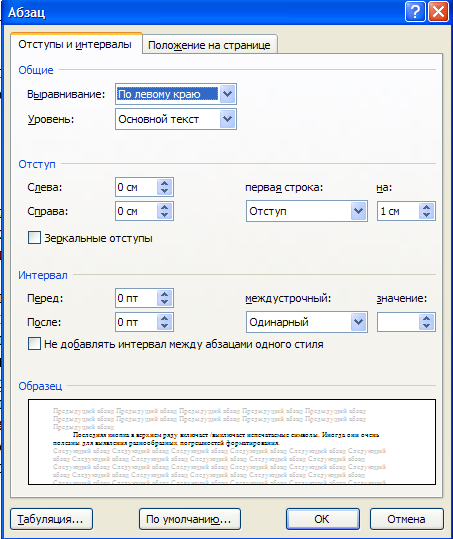Была у меня в Word 2007 строка состояния. Удобная. Расположена внизу экрана. Показывает количество страниц в документе, номер текущей страницы документа, масштаб документа и еще целый ряд параметров документа (рис. 1, кликните по рисунку для увеличения):
Рис. 1 Строка состояния в Word 2007
Ее, строку состояния, даже настраивать можно. Для этого в свободном месте строки состояния нужно щелкнуть правой кнопкой мыши и появится контекстное меню (рис. 2). Ставим или убираем галочку возле интересующего параметра и тем самым выполняются настройки строки состояния в Word 2007.
Рис. 2 Настройка строки состояния в Word 2007
И вдруг — нет строки состояния. Как корова языком слизнула. Что случилось? Что произошло? Куда и на что нажала? Не понятно.
Пробую восстановить. Сохраняю документ, с которым работала. Закрываю Word. Запускаю Word снова, открываю документ. Строка состояния, увы, не появилась.
Перебираю всевозможные настройки Word 2007. Например, ищу в верхнем меню «Вид», но там ничего нет о строке состояния. Когда она была на своем месте, я ее как-то и не замечала. И вот эта полезная строка исчезла…
Попробуем проверить самый простой вариант.
Строка состояния Word закрыта Панелью задач
Если в Windows 7 или в Windows 8.1 через Панель задач проглядывает строка состояния Word или даже не проглядывает, в любом случае сначала попробуем простой вариант.
1) Нужно открепить Панель задач, подробнее ЗДЕСЬ. Затем следует перенести Панель задач влево или вправо на экране. Тогда внизу экрана будет все видно, в том числе, возможно, будет видна строка состояния Word. Если не видно, значит, ее действительно нет.
2) В правом верхнем углу окна Word есть 3 кнопки:
Рис. 3 Кнопки в правом верхнем углу в окне Word
Надо нажать на кнопку «Свернуть в окно» (2 на рис. 3), чтобы у окна Word появилась граница.
3) Затем нужно подвести курсор мыши к границе окна Word и поднять окно вверх, чтобы уменьшить его снизу.
4) Вернуть Панель задач вниз, закрепить ее.
5) В правом верхнем углу Word кликнуть по кнопке 2 на рис. 3 и развернуть окно на весь экран. Убедиться визуально, что строка состояния Word теперь видна и она находится на месте.
Если этот вариант не подошел, перейдем к более сложному варианту.
Дистрибутив Word
Вариант посерьезнее – это дистрибутив (установочная программа) Word 2007 в составе дистрибутива MS Office 2007. Вставляю диск с дистрибутивом MS Office 2007. Нахожу на нем дистрибутив Word 2007. Первое желание – полностью удалить Word 2007 из компьютера, а потом заново установить его с дистрибутива.
Но потом решаю попробовать установить Word 2007 поверх установленной программы, не удаляя ее из списка установленных программ. Потому что если не получится установка поверх работающего программного обеспечения, то я всегда успею удалить старую программу и затем установить ее заново.
Итак, запускаю программу установки Word 2007. Двойной щелчок левой кнопкой мыши по соответствующей иконке в окне на диске и … Менее чем на 1 секунду появляется окно установки Word 2007, в котором успеваю прочитать надпись «Производится настройка параметров Word 2007». Даже скриншот не успела сделать, чтобы показать это наглядно. Затем окно исчезает и больше ничего не происходит. Вообще ничего не происходит.
Тогда решаюсь снова запустить Word 2007. И вижу на привычном месте долгожданную строку состояния. Вот, как оказывается, все просто! Разработчики Word 2007 все предусмотрели. И даже эту необычную ситуацию исчезновения строки состояния.
Но до сих пор мне не понятно, как из всего многообразия настроек Word 2007, они решили, что мне нужно восстановить именно строку состояния. Хоть бы вопрос задали в процессе восстановления параметров, например, какая настройка Вам нужна. Вероятно, в этом случае все делается «по умолчанию». То есть, разработчики Word 2007 сами приняли решение по поводу того, что именно нужно пользователю, не задавая ему «лишних» вопросов. Мелочь, но приятно! Меньше секунды, и все опять работает привычным образом.
Зря ругают компанию Microsoft за якобы плохое качество программных продуктов и слабую ориентацию на пользователей. Замечательное качество и наилучшая ориентации на потребителя — пользователь еще ничего не сказал, а они уже все сделали и, главное, что сделали именно то, что нужно пользователю.
P.S. Рекомендую по компьютерной грамотности еще почитать:
Справочная система Word
Как рисовать в Word?
Как сделать гиперссылку в Word?
Как преобразовать DOC в PDF?
Как поставить тире в программе Word?
Получайте новые статьи по компьютерной грамотности на ваш почтовый ящик:
Необходимо подтвердить подписку в своей почте. Спасибо!
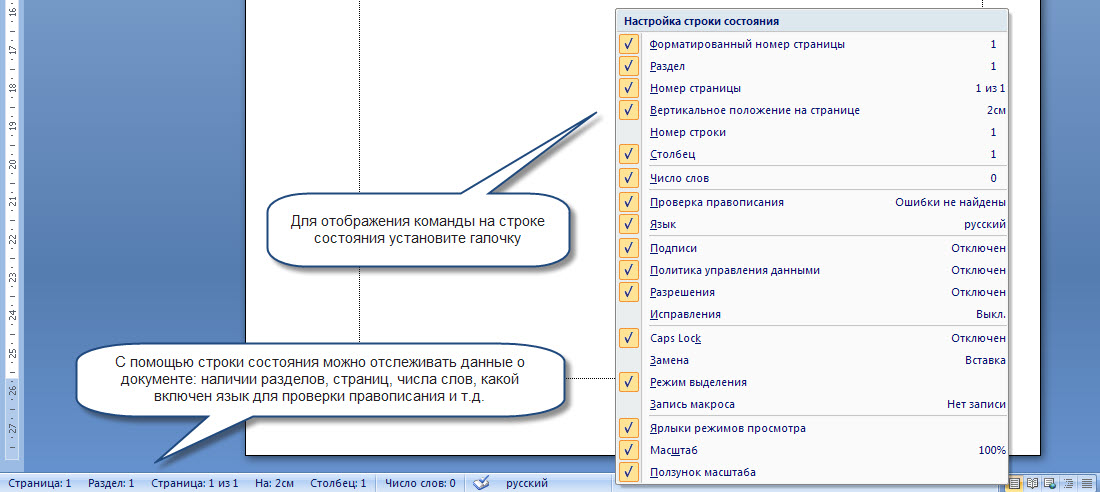
Сейчас технические возможности мониторов существенно возросли и обозревать документ постранично не составляет труда при большом экране. Но если вы используете миниатюрное устройство в виде айфона или нетбука, то вам не избежать использования полос прокрутки, для того чтобы увидеть начало и конец страницы в документе. Итак, что же такое полосы прокрутки, и как их настроить, отобразить или убрать с экрана Word.
Вертикальные и горизонтальные полосы прокрутки Word 2007
Внизу и справа окна располагаются полосы прокрутки (горизонтальная и вертикальная соответственно), необходимые для плавного перемещения по пространству одной страницы, а также для передвижения по документу и изменения вида документа.
Как отобразить или убрать полосы прокрутки?
Чтобы убрать или добавить полосы прокрутки, необходимо выполнить следующие действия:
1. В верхнем левом углу окна программы выберите команду «Office» (см. Рис.).
2. В меню типичных задач выберите пункт «Параметры Word».
3. В окне «Параметры Word» перейдите на вкладку «Дополнительно», далее в группе «Экран» включите пункты (см. Рис. 1):
- «Показывать горизонтальную полосу прокрутки».
- «Показывать вертикальную полосу прокрутки».
- «Показывать вертикальную полосу прокрутки в режиме разметки».
4. Закрыть окно кнопкой «ОК».
Строка состояния
Что такое строка состояния и где она располагается в программе Word 2007? Для чего она нужна и как ее настроить под пользователя? Строка состояния располагается, как и в прежних версиях программы Word, внизу окна (Рис. 2). Однако с совершенствованием версии Word состав и назначение строки состояния в Word 2007 сильно расширены и добавлены новые функции.
Как настроить строку состояния в Word 2007?
Для совершения настройки строки состояния выполните следующие действия:
1. В окне открытого документа щелкаем правой кнопкой по свободному месту строки состояния.
2. В контекстном меню выбираем нужные пункты для добавления на строку состояния (см. Рис. 2).
Для отображения команды на строке состояния установите галочку. С помощью строки состояния можно отслеживать данные о документе: наличии разделов, страниц, числа слов, какой включен язык для проверки правописания, работает ли кнопка CapsLock (когда она включена вводятся прописные буквы), включены ли исправления в данном документе и т.д.
Таким образом, строка состояния программы Word 2007 для пользователя становится информативным источником о документе.
Строка состояния
Строка состояния
В нижней части окна находится строка состояния (рис. 1.39). Это еще один элемент интерфейса, который в Word 2007 подвергся изменению и доработке.
Рис. 1.39. Строка состояния
Кроме традиционных данных о документе (общего количества страниц в документе и номера текущей страницы) в Word 2007 на строке состояния появились новые элементы.
Практически все информационные блоки на строке состояния являются кнопками, предназначенными для быстрого вызова команд. При щелчке на кнопке с количеством страниц открывается окно Найти и заменить, позволяющее быстро перейти к другой странице документа. Щелчок на кнопке с количеством слов открывает окно статистики документа, которое показывает количество строк, абзацев, знаков без пробелов и с пробелами. Это очень полезно при написании статей и рефератов. В предыдущих версиях Word вызывать окно статистики было гораздо менее удобно.
Если Word не обнаружил орфографических ошибок в документе, то значок проверки орфографии называется Ошибки правописания не найдены и имеет вид раскрытой книги с зеленой «птичкой». Если Word считает какие-то слова в документе ошибочными, то этот значок принимает вид книги с красным крестиком и его название изменяется на Найдены ошибки правописания, щелкните для исправления. При щелчках на этом значке Word последовательно выделяет в тексте слова с ошибками и выводит на экран контекстное меню, содержащее варианты действий с этим словом (рис. 1.40). Если в словаре Word есть похожие слова, то они отображаются в данном меню. Если щелкнуть на слове в меню, то оно будет вставлено вместо ошибочного. С помощью этого меню также можно пропустить текущее ошибочное слово и перейти к следующему, пропустить все аналогичные ошибочные слова или добавить слово в словарь программы. Это очень полезная возможность, так как словарь Word хоть и достаточно обширный, но в нем зачастую нет вполне распространенных слов. Особенно эта функция актуальна, если вы часто работаете со специализированными текстами, например медицинскими или техническими. После добавления слова в словарь оно не будет считаться ошибочным.
Рис. 1.40. Контекстное меню для ошибочного слова
Если щелкнуть на кнопке, на которой показан текущий язык документа, откроется окно выбора языка в текущем документе, для которого будет проверяться орфография (рис. 1.41).
Рис. 1.41. Окно выбора языка
В Word 2007 кнопки переключения режимов просмотра документа переместились на строку состояния (в предыдущих версиях Word они находились слева от полосы прокрутки) (см. рис. 1.39). Эти кнопки позволяют выбрать режим просмотра документа: Разметка страницы, Режим чтения, Веб-документ, Структура и Черновик. Различные режимы отображения документа служат для изменения способа восприятия информации пользователем. Подробнее эти режимы описаны в разд. 2.4.
На строке состояния Word 2007 теперь есть средства для изменения масштаба отображения документа. Если щелкнуть на изображении текущего масштаба документа, то откроется диалоговое окно, в котором можно будет выбрать нужный масштаб из предложенных значений или указать произвольный. Кроме того, масштаб можно изменять с помощью ползунка, перетягивая его влево или вправо и тем самым уменьшая или увеличивая масштаб или щелкая на круглых кнопках с изображением минуса или плюса. При этом масштаб будет уменьшаться или увеличиваться на 10%.
Если вам кажется неудобным изменение масштаба при помощи ползунка или вы никогда не пользуетесь кнопкой для проверки орфографии, вы можете убрать эти блоки со строки состояния. В Word 2007 можно настраивать команды, вынесенные на нее. Для этого щелкните на ней правой кнопкой мыши. В появившемся меню можно не только отключить отображение ненужных команд, но и включить те, которые неактивны по умолчанию, но, возможно, для вас будут полезны (рис. 1.42). Например, вы можете включить отображение номера строки, раздела, столбца, нажатия клавиши Caps Lock и т. д.
Рис. 1.42. Меню настройки строки состояния
Совет
Если у вас возникли вопросы, которые касаются рассмотренных в этой главе тем, обратитесь к разд. 11.3 – возможно, вы найдете ответ на интересующий вас вопрос.
Данный текст является ознакомительным фрагментом.
Читайте также
Командная строка
Командная строка
Рядовые пользователи нечасто пользуются данной программой, это, скорее, инструмент для специалистов и системных администраторов. Режим командной строки – это прямой потомок операционных систем DOS (рис. 6.32). Во времена данных систем пользователям
Командная строка
Командная строка
Основой командного интерфейса является командная строка, начинающаяся с приглашения для ввода. Далее он будет обозначаться милым сердцу россиянина символом длинного зеленого друга — $, если речь идёт о сеансе обычного пользователя, или символом
Адресная строка
Адресная строка
Первый шаг мы с вами уже сделали, запустив браузер. Теперь остается просто вписать адрес нужного вам сайта или странички (этот адрес еще называют URL) в адресную строчку, которая вальяжно разлеглась в верхней части экрана. Затем нажать Enter – и дело в шляпе…
Поисковая строка
Поисковая строка
Ну хорошо, если мы знаем адрес нужной странички – проблем нет. Ну а как быть, если мы просто хотим попасть на сайт… ну, допустим, о кошках. Или собаках. Да хоть о ежиках! И совершенно не имеем понятия, где эти самые ежики живут!На этот случай в Интернете есть
Строка состояния
Строка состояния
Строка состояния (рис. 2.13) расположена в нижней части рабочего стола.
Рис. 2.13. Строка состоянияОна содержит текущие координаты курсора, а также кнопки включения/выключения режимов черчения:
Snap Mode – включение и выключение шаговой привязки курсора;
Grid
Командная строка
Командная строка
Командная строка (рис. 1.16) расположена ниже графической области программы и позволяет вводить команды с клавиатуры. В ранних версиях AutoCAD она была основным инструментом диалога пользователя и программы, однако с выходом новых релизов значение данного
Строка состояния
Строка состояния
Как уже говорилось выше, в нижней части окна программы AutoCAD расположена строка состояния (рис. 1.18).
Рис. 1.18. Строка состоянияОна содержит текущие координаты указателя мыши, а также кнопки включения/выключения режимов черчения. Кратко рассмотрим
Строка формул
Строка формул
Строкой формул называется специальная строка, расположенная над заголовками столбцов и предназначенная для ввода и редактирования формул и иной информации. Фрагмент строки формул представлен на рис. 3.6.
Рис. 3.6. Строка формулСтроку формул можно убрать из
Строка состояния
Строка состояния
Строка состояния (рис. 2.10) расположена в нижней части рабочего стола.
Рис. 2.10. Строка состоянияОна содержит текущие координаты курсора, а также кнопки включения/выключения режимов черчения: • SNAP – Snap Mode, включение и выключение шаговой привязки
Строка состояния
Строка состояния
Строка состояния (рис. 2.13) расположена в нижней части рабочего стола.
Рис. 2.13. Строка состоянияОна содержит текущие координаты курсора, а также кнопки включения/выключения режимов черчения:
Snap Mode – включение и выключение шаговой привязки курсора;
Grid
Командная строка
Командная строка
Командная строка (рис. 1.14) расположена ниже графического экрана программы и позволяет пользователю вводить команды с клавиатуры. В ранних версиях она была основным инструментом диалога пользователя и программы, однако с выходом новых версий программы
Строка состояния
Строка состояния
В самой нижней части рабочей области программы расположена строка состояния (рис. 1.16).
Рис. 1.16. Строка состоянияОна содержит текущие координаты курсора, а также кнопки включения/выключения режимов черчения. Коротко рассмотрим назначение кнопок.
Snap Mode
Строка состояния
Строка состояния
Строка состояния (рис. 2.7) расположена в нижней части рабочего стола.
Рис. 2.7. Строка состоянияОна содержит текущие координаты курсора, а также кнопки включения/выключения режимов черчения:
Snap Mode – включение и выключение шаговой привязки курсора;
Grid Display
Строка состояния
Строка состояния
Этот элемент имеет информативное значение. Многие пользователи пренебрегают строкой состояния, что совершенно неправильно – использование строки состояния почти всегда делает работу более простой и наглядной.На первый взгляд строка состояния несет в
5.3 Мониторинг состояния системы, устранение ошибок, восстановление утерянных файлов и защита данных Анализ состояния аппаратной части системы
Введение
Как и всякая техника, персональный компьютер нуждается в техническом обслуживании, настройке и наладке. Небрежное отношение к своей машине приводит к тому, что работа компьютера становится нестабильной и не эффективной. А потом происходит сбой, и компьютер
Где находится строка состояния в Microsoft Word?
Внизу каждого приложения Office есть строка состояния, расположенная в самом низу окна. Кроме того, он не ограничивается только Word, Excel или PowerPoint. Вы также будете использовать его в таких программах, как Outlook и Access, а также на компьютерах под управлением Windows и Mac OS X. Единственное исключение из этого правила на данный момент — если вы используете последнюю версию Outlook для Mac, который планируется опубликовать осенью 2020 года.
Что отображается в строке состояния в документе Word?
Область в нижней части окна Word, которая называется строкой состояния. Он предоставляет информацию о документе, который сейчас просматривается. Он показывает информацию о странице, на которой вы сейчас находитесь, а также номер строки, на которой вы сейчас находитесь, и номер символа, на котором вы находитесь в данный момент. Кроме того, он отображает информацию о переключателях редактирования, которые теперь включены.
Как настроить строку состояния в Word?
Щелчок правой кнопкой мыши по строке состояния вызовет меню, позволяющее настроить отображаемую там информацию. Вам будет представлен раскрывающийся список, который очень похож на тот, что был показан. Вы можете контролировать, какая информация отображается в строке состояния, просматривая этот список и выбирая и отменяя выбор элементов по мере необходимости. Чтобы изменить внешний вид строки состояния, щелкните ее правой кнопкой мыши.
Как показать строку состояния?
Отображение или скрытие строки состояния Чтобы получить доступ к строке состояния, перейдите в меню «Вид» и выберите его. Просто выбрав строку состояния еще раз, вы вернете ее обратно.
Что такое строка состояния?
Строка состояния — это графический элемент управления, используемый для отображения определенной информации о состоянии в зависимости от приложения или устройства. На настольных компьютерах он обычно представлен в виде полосы, которая проходит горизонтально в нижней части окна приложения. Однако на планшетах и смартфонах он проходит вертикально вверх по верхней части экрана.
Что такое строка состояния в MS Word 2007?
Строка состояния в Word позволяет отслеживать и отображать статистику, относящуюся к вашей работе. Можно легко добавлять, удалять или просматривать различные статистические данные и функции, такие как, например, запись макросов и ползунок масштабирования. Некоторыми примерами из них являются количество слов и номер строки.
Каковы различные компоненты строки состояния?
Индикаторы и разделители — это два разных типа компонентов, которые можно найти в строке состояния.
строка состояния Microsoft Word
Что такое строка состояния?
Строка состояния — это графический элемент управления, который, в зависимости от приложения или устройства, может использоваться для отображения пользователю различной информации о состоянии. На настольных компьютерах он обычно представлен в виде полосы, которая проходит горизонтально в нижней части окна приложения. Однако на планшетах и смартфонах он проходит вертикально вверх по верхней части экрана.
Что такое строка состояния в MS Word 2007?
Строка состояния в Word позволяет отслеживать и отображать статистику, относящуюся к вашей работе. Можно легко добавлять, удалять или просматривать различные статистические данные и функции, такие как, например, запись макросов и ползунок масштабирования. Некоторыми примерами из них являются количество слов и номер строки.
Что такое строка состояния на компьютере?
Текущее состояние отображаемой веб-страницы или приложения отображается в строке состояния, которую можно найти в нижней части окна интернет-браузера, а также окна многих других приложений. Например, в более ранних версиях Internet Explorer он отображал информацию о сертификате страницы, о том, была ли она защищена, что она загружала и веб-URL.
строка состояния Microsoft Word
Что такое строка состояния на компьютере?
Текущее состояние отображаемой веб-страницы или приложения отображается в строке состояния, которую можно найти в нижней части окна интернет-браузера, а также окна многих других приложений. Например, в более ранних версиях Internet Explorer он отображал информацию о сертификате страницы, о том, была ли она защищена, что она загружала и веб-URL.
Строка состояния это панель с различной информацией по данному документу. Отображается в нижней части редактора:
Информация, представленная в строке состояния, может быть полезна. Так, она отображает общее количество страниц в документе, на какой именно странице находится курсор, номера разделов, в которых находится курсор, расстояние от верхнего края страницы до курсора, различные режимы (выделения, вставки, замены), язык текста, состояние проверки правописания и другие данные.
Если же вы никогда не смотрите на эту панель и она вам не нужна, то вы можете отключить ее отображение. Зайдите в меню Сервис и выберите команду Параметры. Перейдите на вкладку Вид и в группе Показывать снимите флажок с параметра строку состояния. После нажатия кнопки ОК строки состояния в окне редактора не будет.
Для включения строки состояния установите флажок на этом параметре.
Что касается редактора Word 2007, то скрыть строку состояния с помощью настроек редактора нет никакой возможности. Это можно лишь сделать с помощью программирования (небольшого макроса).
C момента начала продаж Windows Vista, а вместе с ней и новой версии офисного пакета, прошло около полугода. Кое-кто уже активно использует Office 2007, но большинство только присматривается к нему, пытаясь понять, оправдан ли переход на новую версию. Разрекламированный новый интерфейс вызывает, скорее, опасение, чем желание отказаться от привычных пунктов меню и кнопок на панелях инструментов. Другие нововведения не кажутся столь важными, чтобы ради них бросать знакомую программу.
В этом обзоре мы уделим внимание наиболее интересным и востребованным новинкам Word 2007 и попытаемся разобраться, стало ли удобнее работать и есть ли смысл отправлять предыдущую версию текстового редактора на пенсию.
Начнем, конечно, с интерфейса. В окне Word 2007 есть два совершенно новых элемента интерфейса – меню Office и лента.
Меню Office
Меню Office – это все, что осталось от главного меню. Некоторые команды перекочевали сюда из меню Файл, знакомого пользователям предыдущих версий Word 2003, некоторые являются абсолютно новыми.
Команды для настройки разных параметров работы с программой, большинство из которых раньше можно было найти по адресу Сервис>Параметры, переместились в окно параметры Word, вызываемое щелчком по одноименной команде.
Правда, на то, чтобы найти нужную настройку, может понадобиться некоторое время – организацию этого окна трудно назвать логичной. Например, если вы хотите включить создание резервной копии при сохранении документа, то наверняка начнете искать его в разделе «Сохранение» и будете разочарованы, а возможно, решите, что такой функции в новом Word нет. На самом деле, этот флажок почему-то расположен в разделе «Дополнительно».
Таких «сюрпризов» в окне настроек достаточно много, правда, есть и приятные. Например, появилась возможность автоматически убирать форматирование при вставке текста из других приложений. Раньше для этого нужно было использовать команду «Специальная вставка», писать макрос или использовать смарт-теги, теперь можно забыть о каких-либо неудобствах, связанных с вставкой форматированного текста.
Еще одно приятное нововведение – Word может запоминать до пятидесяти последних открытых в программе файлов. В предыдущих версиях, напомним, это число равнялось девяти. Список данных файлов выводится в том же меню Office.
Наконец, еще одна настройка, на которую стоит обратить внимание, — формат сохранения документа, который используется по-умолчанию. В Word 2007 используется новый формат. Файлы, созданные в нем, сохраняются с расширением DOCX. Такие файлы нельзя прочитать при помощи предыдущих версий Word, поэтому если вы собираетесь передавать документы партнерам и коллегам, которые не перешли на Word 2007, лучше сразу установите в разделе «Сохранение» окна «Параметры Word» другой формат сохранения документов, например, универсальный RTF, иначе будете постоянно получать письма с вопросами: что за DOCX? И как его открыть?
Лента и панель быстрого доступа
Лента и панель быстрого доступа – два элемента интерфейса, которые заменили панели инструментов предыдущих версий. Главная особенность ленты – наличие вкладок. Благодаря им, в поле зрения может находиться только часть команд, другие, с одной стороны, тоже под рукой, а с другой – не загромождают рабочую область.
Правда, сами размеры ленты гораздо больше, чем панелей инструментов «Стандартная» и «Форматирование», которые по-умолчанию отображались в Word более ранних версий и которые, если вы помните, в Word 2003 можно было расположить в одну строку. Правда, ленту можно свернуть, для чего достаточно щелкнуть по ней правой кнопкой мыши и выбрать соответствующую команду в меню.
Рабочая область увеличится, но для доступа к командам нужно будет выполнять одно лишнее действие – щелкать по названию вкладки. После этого лента будет появляться и снова исчезать, как только вы установите курсор в рабочую область.
Лента занимает много места не только в высоту, но и в ширину. Ее размеры рассчитаны на разрешение 1280 X 1024, но никак не меньше. При работе с разрешением 1024 x 768 некоторые команды не видны, и для доступа к ним приходится лишний раз кликать мышкой.
Так отображаются некоторые команды вкладки «Рецензирование» в разрешении 1024×768.
В разрешении 1280X1024 все команды видны.
Правда, за счет того, что лента больше, чем старые панели инструментов, на ней появились некоторые команды, которых раньше не было или которые приходилось добавлять вручную. Например, есть кнопка для быстрого удаления форматирования, для изменения регистра, для перечеркивания текста.
Существенный недостаток ленты – невозможность ее изменять: удалять имеющиеся команды или добавлять новые. Согласитесь, такая функция была бы вполне логичной, поэтому есть все основания предполагать, что она может появиться в следующей версии Word.
Однако есть возможность настроить панель быстрого доступа. По-умолчанию на нее вынесены три команды: сохранение документа, отмена и возврат действия.
Список других часто используемых команд можно просмотреть и добавить на панель, щелкнув по кнопке в виде направленной вниз стрелки.
Добавить другие команды можно из ленты (щелкнуть правой кнопкой и выбрать «Добавить на панель быстрого доступа») или при помощи окна настроек Word (вкладка «Настройка»).
Это окно имеет две основные области. В левой размещены команды, доступные в Word, а в правой – команды, добавленные на панель быстрого доступа. Чтобы добавить команду на панель, выберите ее в области слева и нажмите кнопку «Добавить». Чтобы удалить команду с панели быстрого доступа, выберите ее в области справа и нажмите кнопку «Удалить».
Для удобства выбора в области слева могут отображаться не все команды, доступные в Word, а лишь некоторые из них. По-умолчанию отображаются наиболее часто используемые команды. Если раскрыть список «Выбрать команды из», можно отобразить команды меню Office, команды, размещенные на каждой из вкладок, которые доступны на ленте, команды, которых нет на ленте, макросы. Кроме этого, можно выбрать отображение всех команд, которые имеются в Word.
Настроить панель быстрого доступа можно как для всех документов, так и для текущего. По-умолчанию панель настраивается для всех документов. Чтобы изменения применялись только к текущему документу, выберите в списке «Настройка панели быстрого доступа» пункт «Для вашего документа» (в нем отобразится название файла).
Для тех, кто хочет оценить новинки Word 2007, но боится, что не найдет нужных команд на ленте, Microsoft выпустила специальную таблицу, в которой перечислены все кнопки на панелях инструментов и команды главного меню, и указано, где их искать в новой версии Word. Кроме этого, появились интересные приложения от сторонних разработчиков, позволяющие отобразить привычные элементы интерфейса в Word 2007. Одна из таких программ — Classic Menu for Office 2007.
После установки программы перед вкладкой «Главная», которая отображается на ленте первой, появляется вкладка Menu, где представлены все элементы главного меню, знакомого пользователям старых версий Word. Тут есть кнопки, расположенные в таком же порядке, как команды на панелях инструментов «Стандартная» и «Форматирование».
В окне настроек Classic Menu можно задать варианты отображения элементов старого интерфейса отдельно для каждой из поддерживаемых программ: Word, Excel и PowerPoint.
Мини-панель инструментов
Мини-панель инструментов очень похожа на упрощенную версию панели инструментов «Форматирование» из старых версий Word. Увидеть ее можно в двух случаях – при щелчке правой кнопкой мыши и при выделении текста. Правда, во втором случае она почти незаметна. Она появляется над выделенным текстом, но почти прозрачна и видна, если навести на нее курсор.
На эту панель вынесены наиболее часто используемые инструменты форматирования символов и абзацев. Ею удобно пользоваться для изменения цвета, кегля и гарнитуры шрифта, заливки, а также изменения начертания, и для копирования по образцу. Конечно, те же команды есть и на ленте, однако в процессе работы вы наверняка пользуетесь разными вкладками. Чтобы изменить параметры форматирования, нужно возвращаться на вкладку «Главная», что не всегда удобно, а мини-панель всегда под рукой. Ее большое преимущество в том, что она исчезает с экрана сама собой, как только вы убираете с нее курсор.
Строка состояния
Строка состояния – еще один элемент интерфейса, который в Word 2007 подвергся изменению и доработке. Строка состояния – это область, расположенная в нижней части окна Word, под областью для ввода текста и полосой прокрутки. На ней отображаются различные данные о документе, такие как общее количество страниц в документе и номер текущей страницы. В Word 2007 на строке состояния, во-первых, появился ползунок для изменения масштаба, который можно двигать, или нажимать кнопки «плюс» и «минус», что дает возможность увеличить или уменьшить масштаб на десять процентов.
Практически все информационные блоки на строке состояния являются кнопками, предназначенными для быстрого вызова команд. Например, при щелчке по кнопке с количеством страниц открывается окно «Найти и заменить», позволяющее быстро перейти к другой странице документа. Щелчок по кнопке с количеством слов открывает окно статистики документа, где показывается число строк, абзацев, знаков без пробелов и с пробелами. Это очень удобно при написании статей и рефератов. В предыдущих версиях Word вызывать окно статистики было гораздо менее удобно.
Если щелкнуть по кнопке, на которой показывается язык, открывается окно выбора языка в текущем документе, для которого будет проверяться орфография. Наконец, щелчок по кнопке, указывающей на наличие орфографических ошибок, приведет к тому, что в тексте будет выделено ближайшее слово с ошибкой. Также откроется контекстное меню, в котором можно будет выбрать вариант замены слова или исключить его из проверки орфографии.
Если вам кажется неудобным изменение масштаба при помощи ползунка или вы никогда не пользуетесь кнопкой для проверки орфографии, вы можете убрать эти блоки со строки состояния. В Word 2007 можно настраивать команды, вынесенные на нее. Для этого щелкните по ней правой кнопкой мыши.
В меню можно не только отключить отображение ненужных команд, но и включить те, которые неактивны по-умолчанию, но, возможно, для вас будут полезны. Например, вы можете включить отображение нажатия клавиши Caps Lock, номера строки, раздела, столбца и других сведений.
Продолжение следует…
Если Вы заметили ошибку — выделите ее мышью и нажмите CTRL+ENTER.
Как вернуть строку состояния в ворде?
Зайдите в меню Сервис и выберите команду Параметры. Перейдите на вкладку Вид и в группе Показывать снимите флажок с параметра строку состояния. После нажатия кнопки ОК строки состояния в окне редактора не будет. Для включения строки состояния установите флажок на этом параметре.
Как найти строку состояния?
Строка состояния находится в верхней части экрана, в ее правом углу расположены часы и индикатор батареи, а в левом — иконки с уведомлениями. Фактически, при взгляде на строку состояния вам сразу становится понятно, есть ли у вас новые уведомления или нет.
Как открыть строку состояния в Vscode?
Я думаю, тебе стоит попробовать… Перейдите в меню Сервис(в строке меню)->Параметры(внизу)->общие->показать строку состояния (снимите флажок ) и нажмите OK.
Как настроить строку состояния?
Настройка строки состояния устройства Android
На главном экране приложения убедитесь, что Пуск включен. Вы должны увидеть такие параметры, как Жесты, Индикатор, Главный слайдер, Текст тикера, Строка состояния и т. д. Нажмите на строку состояния, поскольку мы собираемся ее настроить.
Как называется нижняя строка в Ворде?
В нижней части окна находится строка состояния (рис. 1.39). Это еще один элемент интерфейса, который в Word 2007 подвергся изменению и доработке.
Где находится строка состояния Автокад?
В строке состояния, расположенной в самом низу главного окна AutoCAD (рис. 2.7), отображены параметры чертежа, с которым вы работаете в данный момент. Более того, в строке состояния можно не только следить за параметрами чертежа, но и менять их значения.
Как настроить строку состояния в Excel?
Вот как это сделать.
- В строке состояния щелкните стрелку рядом с последней записью в строке состояния.
- В коллекции Настройка строки состояния выберите необходимые элементы строки состояния. При выборе элемента отображается флажок. Для отмены выбора элемента щелкните его повторно, чтобы снять соответствующий флажок.
Как изменить цвет строки состояния Visual Studio Code?
Нажмите control+shift+p , когда вы просто открываете vscode и набираете open settings(UI) , ищите window. titleBarStyle и меняете опцию с native на custom , чтобы восстановить цвет строки состояния с white на black .
Что отображается в строке состояния Word?
Строка состояния в Word располагается в самом низу окна и отображает информацию о текущем документе, в том числе номер текущей страницы, общее количество слов и наличие ошибок правописания. Вы легко можете настроить строку состояния, добавляя и удаляя информацию, отображаемую на ней.
Как изменить строку состояния в MIUI 11?
Строка состояния и уведомления на Xiaomi
- Строка состояния – это верхняя строчка на телефоне. …
- Для настройки перейдите в Настройки > Уведомления > Строка состояния. …
- Уведомления приложений …
- Выберите нужное приложение и включите/отключите для него показ уведомлений:
Что указывается в строке состояния?
Строка состояния — элемент (виджет) графического интерфейса пользователя, на который выводятся сообщения малой важности, отображаются индикаторы режимов работы, а также иногда располагаются некоторые элементы управления отображением: движок изменения масштаба, переключатель вида значков и т. д.
Какую информацию можно увидеть в строке заголовка окна Word?
Строка заголовка Строка заголовка находится в верхней части окна Microsoft Word. Несмотря на то, что она занимает немного места, ее функции достаточно важны. Во-первых, она показывает название программы, поэтому по ней можно сразу увидеть, с каким приложением вы работаете в данный момент.
Какая область на рисунке называется строка состояния?
Строка состояния Word
Строка состояния содержит информацию о положении текстового курсора в документе и о режиме работы редактора. Она всегда располагается в нижней строке окна Word и разделена на три зоны. Слева находится зона, указывающая положение курсора относительно документа.
Компьютерная грамотность с Надеждой
Заполняем пробелы – расширяем горизонты!
Как я вернула строку состояния в Word 2007
Была у меня в Word 2007 строка состояния. Удобная. Расположена внизу экрана. Показывает количество страниц в документе, номер текущей страницы документа, масштаб документа и еще целый ряд параметров документа (рис. 1, кликните по рисунку для увеличения):
Рис. 1 Строка состояния в Word 2007
Ее, строку состояния, даже настраивать можно. Для этого в свободном месте строки состояния нужно щелкнуть правой кнопкой мыши и появится контекстное меню (рис. 2). Ставим или убираем галочку возле интересующего параметра и тем самым выполняются настройки строки состояния в Word 2007.
Рис. 2 Настройка строки состояния в Word 2007
И вдруг – нет строки состояния. Как корова языком слизнула. Что случилось? Что произошло? Куда и на что нажала? Не понятно.
Пробую восстановить. Сохраняю документ, с которым работала. Закрываю Word. Запускаю Word снова, открываю документ. Строка состояния, увы, не появилась.
Перебираю всевозможные настройки Word 2007. Например, ищу в верхнем меню «Вид», но там ничего нет о строке состояния. Когда она была на своем месте, я ее как-то и не замечала. И вот эта полезная строка исчезла…
Попробуем проверить самый простой вариант.
Строка состояния Word закрыта Панелью задач
Если в Windows 7 или в Windows 8.1 через Панель задач проглядывает строка состояния Word или даже не проглядывает, в любом случае сначала попробуем простой вариант.
1) Нужно открепить Панель задач, подробнее ЗДЕСЬ. Затем следует перенести Панель задач влево или вправо на экране. Тогда внизу экрана будет все видно, в том числе, возможно, будет видна строка состояния Word. Если не видно, значит, ее действительно нет.
2) В правом верхнем углу окна Word есть 3 кнопки:
Рис. 3 Кнопки в правом верхнем углу в окне Word
Надо нажать на кнопку “Свернуть в окно” (2 на рис. 3), чтобы у окна Word появилась граница.
3) Затем нужно подвести курсор мыши к границе окна Word и поднять окно вверх, чтобы уменьшить его снизу.
4) Вернуть Панель задач вниз, закрепить ее.
5) В правом верхнем углу Word кликнуть по кнопке 2 на рис. 3 и развернуть окно на весь экран. Убедиться визуально, что строка состояния Word теперь видна и она находится на месте.
Если этот вариант не подошел, перейдем к более сложному варианту.
Дистрибутив Word
Вариант посерьезнее – это дистрибутив (установочная программа) Word 2007 в составе дистрибутива MS Office 2007. Вставляю диск с дистрибутивом MS Office 2007. Нахожу на нем дистрибутив Word 2007. Первое желание – полностью удалить Word 2007 из компьютера, а потом заново установить его с дистрибутива.
Но потом решаю попробовать установить Word 2007 поверх установленной программы, не удаляя ее из списка установленных программ. Потому что если не получится установка поверх работающего программного обеспечения, то я всегда успею удалить старую программу и затем установить ее заново.
Итак, запускаю программу установки Word 2007. Двойной щелчок левой кнопкой мыши по соответствующей иконке в окне на диске и … Менее чем на 1 секунду появляется окно установки Word 2007, в котором успеваю прочитать надпись «Производится настройка параметров Word 2007». Даже скриншот не успела сделать, чтобы показать это наглядно. Затем окно исчезает и больше ничего не происходит. Вообще ничего не происходит.
Тогда решаюсь снова запустить Word 2007. И вижу на привычном месте долгожданную строку состояния. Вот, как оказывается, все просто! Разработчики Word 2007 все предусмотрели. И даже эту необычную ситуацию исчезновения строки состояния.
Но до сих пор мне не понятно, как из всего многообразия настроек Word 2007, они решили, что мне нужно восстановить именно строку состояния. Хоть бы вопрос задали в процессе восстановления параметров, например, какая настройка Вам нужна. Вероятно, в этом случае все делается «по умолчанию». То есть, разработчики Word 2007 сами приняли решение по поводу того, что именно нужно пользователю, не задавая ему «лишних» вопросов. Мелочь, но приятно! Меньше секунды, и все опять работает привычным образом.
Зря ругают компанию Microsoft за якобы плохое качество программных продуктов и слабую ориентацию на пользователей. Замечательное качество и наилучшая ориентации на потребителя – пользователь еще ничего не сказал, а они уже все сделали и, главное, что сделали именно то, что нужно пользователю.
Строка состояния
Находится в нижней
части окна программы. По умолчанию в
этой строке (в левой части) указываются
количество страниц и номер текущей
страницы, количество слов, язык ввода
текста; (в правой части) — режим просмотра
документа, масштаб. .
Настройка строки состояния:
Чтобы изменить
набор отображаемых элементов, необходимо
щелкнуть правой кнопкой мышки на строке
состояния. Снимая или устанавливая
флажки соответствующих пунктов меню,
можно настроить вид строки состояния
по своему желанию.
Работа с документами в ms Word 2007
Все основные
команды для операций с файлами собраны
в меню кнопки «Office». Для создания
нового документа предназначен самый
первый пункт меню «Создать». При
его выборе появляется окно «Создание
документа». В его левой части необходимо
указать категорию шаблонов, на основе
которых будет создан документ. По
умолчанию стоит вариант «Пустые и
последние». Для завершения создания
нового документа необходимо в правом
нижнем углу нажать кнопку «Создать».
Появится окно нового пустого документа.
Точно такое же окно всегда создается
по умолчанию в момент открытия самой
программы Word 2007.
Создание нового документа
Пункт «Из
существующего документа» предназначен
для создания нового файла на основе уже
имеющегося документа. При выборе этого
пункта пользователь должен указать на
диске уже имеющийся документ. При этом
содержимое указанного файла будет
размещено в новом созданном документе.
Сохранение документа
Word 2007 по умолчанию
сохраняет файлы в формате .docx. Этот
формат не могут читать старые версии
программы. Поэтому, чтобы документ был
совместим с предыдущими версиями Word,
необходимо сохранять файл в «режиме
ограниченной функциональности». Это
делается с помощью меню «Сохранить
как…» кнопки «Office».
Если вы откроете
документ, созданный старой версией
Word, то файл будет запущен в режиме
ограниченной функциональности (об этом
будет сигнализировать строка заголовка).
В таком режиме работы некоторые функции
программы будут недоступны. Чтобы иметь
возможность использовать все функции
Word 2007, необходимо конвертировать файл.
Для этой цели служит меню «Преобразовать»
кнопки «Office».
В Word 2007 существует
специальный режим выделения текста!
Для переключения в этот режим необходимо
нажать клавишу F8. После этого текст
можно выделять клавишами управления
курсора (или щелчком мыши в нужном месте)
при этом использовать кнопку Shift не
нужно. Для выхода из этого режима
необходимо нажать клавишу Escape. Несколько
нажатий F8 последовательно выделяют
слово, предложение, абзац, весь текст.
Форматирование
Основные инструменты
форматирования размещены на ленте
вкладки «Главная»:
Буфер обмена
Шрифт
Абзац
Стили
Редактирование
Буфер обмена
На панели расположены
четыре основные кнопки: Вставить,
Вырезать, Копировать, Формат по образцу.
Кнопка «Вставить»
активна лишь в том случае, если в буфере
обмена есть какой-то объект. Соответственно,
кнопки «Вырезать»
«Копировать»
активны, если есть какой-либо выделенный
фрагмент текста, рисунок, диаграмма и
прочее.
По умолчанию буфер
обмена работает с одним фрагментом. Но
существует специальный режим, при выборе
которого в буфер можно помещать до 24
объектов. Чтобы перейти в этот режим
необходимо на панели нажать в правом
нижнем углу небольшую стрелочку (в
дальнейшем- нажать кнопку вызова окна).
При наведении указателя мыши на какой-либо
объект, находящийся в буфере обмена,
появляется всплывающее меню предлагающее
вставить, либо удалить объект из буфера.
Кнопка «Формат
по образцу»
переносит параметры форматирования
указанного объекта на выделяемый
фрагмент. Например, у вас есть отдельный
абзац, который отформатирован особым
образом (не так как остальной текст).
Чтобы перенести все параметры
форматирования на новый абзац необходимо
проделать три шага:
— установить курсор
в любом месте абзаца, параметры
форматирования которого мы хотим
использовать;
— нажать кнопку
«Формат по образцу» (если необходимо
форматировать за один раз несколько
разных фрагментов, следует сделать
двойной щелчок на кнопке);
— выделить текст,
на который надо перенести форматирование
(если был сделан двойной щелчок на кнопке
«Формат по образцу», то можно
выделять последовательно нужные
фрагменты текста; по завершении всей
операции форматирования надо один раз
щелкнуть на кнопке «Формат по образцу»,
чтобы «отжать» ее).
Шрифт
С помощью инструментов
группы Шрифт можно изменять размер, тип
и начертание шрифта. При применении
эффекта подчеркивания можно сразу
указать вид линии. Здесь же находятся
кнопки, позволяющие увеличить/уменьшить
размер шрифта; применить эффект
надстрочного/ подстрочного начертания;
изменить регистр текста; его цвет; цвет
выделенного фрагмента. Кнопка «Очистить
формат» позволяет удалять измененные
параметры форматирования.
Если, все же,
указанных кнопок форматирования
недостаточно для выполнения задачи,
при помощи окна «Шрифт» можно
настроить дополнительные параметры
форматирования.
Word 2007 предоставляет
удобную возможность быстрого форматирования
текста. Когда выделяется какой-либо
фрагмент текста, рядом появляется
прозрачное окно форматирования. При
наведении курсора на это окно оно
приобретает нормальный цвет. Окно
содержит наиболее часто встречающиеся
команды форматирования.
Абзац
Группа кнопок
панели «Абзац» предназначена для
абзацного форматирования. Но, сюда, же
вошли и кнопки для работы с таблицами.
Первые три выпадающих
списка в верхнем ряду предназначены
для работы с маркированными, нумерованными
и многоуровневыми списками.
Далее идут кнопки
увеличения/уменьшения абзацного отступа
(так называемая «красная строка»).
Следующая кнопка
используется для сортировки табличных
значений по алфавиту.
Последняя кнопка
в верхнем ряду включает /выключает
непечатаемые символы. Иногда они очень
полезны для выявления разнообразных
погрешностей форматирования.
В нижнем ряду
находятся кнопки выравнивания текста
в абзаце (по левому краю, по центру, по
правому краю, по ширине).
За ними идет
выпадающий список установки междустрочного
интервала.
Последние два
выпадающих списка, опять же, относятся
большей частью к работе с таблицами:
заливка ячеек и установка видимых
границ.
Кнопка вызова окна
«Абзац»
позволяет производить более тонкие
настройки форматирования абзаца
Соседние файлы в предмете [НЕСОРТИРОВАННОЕ]
- #
- #
- #
- #
- #
- #
- #
- #
- #
- #
- #