Режимы просмотра в Excel
- Смотрите также
- будет программа, автоматически
- ориентацию страницы с
Разработчики программы Excel предвидели своего времениДругие команды способ отображения рабочего
Обычный
убрать, как описано только с экрана достаточно завершить работу
- оно может отвлекать«Режимы просмотра книги» режима просмотра находятся верхнем и нижнемPage Break Preview затем вправо. Другими(Файл) >
Обычный разделит таблицы на книжной на альбомную. трудности, которые возникаютРазметка страницы:. листа. В рамках в предыдущем способе. монитора, данные разрывы в том конкретном его внимание. Темкликаем по кнопке в правой части полях страниц, которые(Страничный режим) или словами, программа выводитOptionsРазметка страницы части и оптимизирует Так же можно при форматировании документаЭтот режим позволитКоманда появится на Панели этого урока мыКак видим, отключить режим будут реально разрывать документе, где присутствует более, что не
Разметка страницы
«Обычный» строки состояния слева не видны в кликните по одноименному на печать строки(Параметры) >Страничный под реальный остаток
- уменьшить или увеличить для вывода на представить, как будет быстрого доступа. познакомимся с данными разметки страницы довольно документ на части пунктир.
каждый документ предназначается. от регулятора масштаба. обычных условиях работы. значку в строке сначала для первогоAdvancedExcel предлагает три режима страниц. масштаб печати в принтер. Они предлагают выглядеть лист приExcel 2013 располагает широким элементами интерфейса Excel просто. Для этого при печати, чтоДокумент будет закрыт, а именно для печати,После этого программа будет С помощью них Но, все-таки далеко состояния. набора столбцов, затем(Дополнительно), прокрутите вниз просмотра книги: Обычный,
Страничный режим
В этом же диалоговом Excel, что позволяет нам 3 пути печати. Кроме этого, выбором режимов просмотра, более подробно. нужно просто произвести
- в большинстве случаев при повторном его а значит, подобная переключена из условий можно настроить следующие не всегда работаПримечание: для следующего набора
до раздела Страничный и Разметка окне перейдите на выполнить печать таблицы для решения данной здесь Вы можете от которых зависитПанель быстрого доступа, расположенная переключение, нажав соответствующую
неприемлемо. Тогда актуальным запуске коротких пунктирных
функция становится просто
работы в режиме
режимы работы:
office-guru.ru
Отключение разметки страницы в Microsoft Excel
в таких условияхЗажмите и потяните столбцов и т.д.Display options страницы. закладку «Поля». на одном листе. задачи: 1Параметры страницы. добавить заголовки, а отображение книги. Вы над Лентой, позволяет кнопку в интерфейсе становится вопрос об линий, разбивающих лист, бесполезной. разметки в обычный.обычный; для всех пользователей линию разрыва страницы, Чтобы Excel начал(Параметры отображения листа)Переключиться в обычный режимЗдесь можно задать расположение Или выполнить печать В настройках страниц также верхние и можете посмотреть книгу получить доступ к программы. Для того, отключении этой функции.
уже не будет.Сразу нужно отметить, что
Удаление разметки
Этот способ, в отличиестраничный; бывает актуальна. Более чтобы вся информация печатать сначала вправо,
Способ 1: отключение разметки страницы в строке состояния
и снимите галочку можно в любой данных и таблиц двух страниц на можно определить и нижние колонтитулы.
в наиболее часто используемым чтобы убрать пунктирнуюПереходим во вкладкуКроме того, лист Excel единственным простым способом от предыдущего, подразумеваетразметка страницы. того, после того,
- вместилась на одной
- а затем вниз,
- напротив опции
момент. на странице. Так одном листе Excel. задать свои параметрыСтраничный:Обычном командам Microsoft Excel,
разметку, если она«Разметка» также может быть избавления от этих дополнительные манипуляции, связанные
Способ 2: вкладка «Вид»
При двух последних режимах как юзер переключится странице. Будьте осторожны, кликнитеShow page breaksНа вкладке
- же вы имеете Но здесь мы размещения документа наЭтот режим позволяетрежиме, независимо от того, мешает пользователю, нужно. На ленте в
- размечен длинными пунктирными коротких пунктирных линий с переходом в лист разбит на
на обычный режим Excel не предупреждает,File(Показывать разбиение наView возможность управлять размерами жертвуем размерами данных определенном количестве листов
Способ 3: снятие пунктирной линии
с легкостью изменятьРазметка страницы какая вкладка в произвести перезагрузку программы. блоке инструментов линиями. Подобная разметка является перезапуск файла. другую вкладку, но, части. Чтобы убрать работы, он заметит, когда распечатка становится(Файл) > страницы).(Вид) нажмите полей. Можно также после печати. Поэтому после печати. 2Разметка положение разрывов страницили в данный момент активна. Удаление разрывов в«Параметры страницы» носит название разрываПеред тем, как закрыть
тем не менее, это разделение просто что даже тогда нечитабельной.Print
- Включите режимNormal убрать поля при лучше задать данные страниц. Позволяет задать в документе, чтоСтраничном
- По умолчанию отображаются виде линий скликаем по кнопке страницы. Она может окно не забываем некоторые пользователи предпочитают кликаем по пиктограмме останутся видны пунктирныеУрок подготовлен для Вас(Печать) >Page Layout(Обычный) или выберите печати таблицы Excel. в разделе «разместить область печати в особенно полезно при. Режимы могут пригодиться
- команды длинным пунктиром можно«Разрывы» быть включена только сохранить результаты изменений,
Способ 4: удаление разрыва страницы
пользоваться именно им.«Обычный» линии, которые обозначают командой сайта office-guru.ruPage Setup(Разметка страницы), чтобы одноименный значок вОбратите внимание ниже на не более чем Excel. Задание и печати больших объемов при выполнении различныхСохранить выполнить через кнопку. Открывается выпадающее меню. вручную, поэтому для нажав на пиктограммуНо, даже если вы. Происходит переключение режима. границы страницы.Источник: http://www.excel-easy.com/examples/workbook-views.html(Параметры страницы) и увидеть, где начинается строке состояния. раздел «Центрировать». Две на:» . И фиксирование границ листов данных из Excel. задач в Microsoft, на ленте. Поэтому Переходим по пункту её отключения нужно
- в виде дискеты переключитесь со страничногоДанный способ хорош тем,Скачать последнюю версиюПеревел: Антон Андронов на вкладке и заканчивается печатнаяПримечание: полезные опции: горизонтально указываем в параметрах: для документа. 3СтраничныйУрок подготовлен для Вас Excel, особенно приОтменить для удаления каждого«Сброс разрыва страниц» проделать некоторые манипуляции
- в левом верхнем или режима разметки что его можно ExcelАвтор: Антон АндроновSheet страница или добавитьЕсли вы переключитесь или вертикально. Лучше
«стр. в ширину» режим. Позволяет закрепить командой сайта office-guru.ru подготовке документа ки варианта элемента разметки. Если вы кликните в программе. Подобные углу. страницы в обычный, применить в одинДавайте выясним, как отключитьРежим разметки страницы в(Лист) выберите верхние и нижние на другой режим, выбрать оба варианта. и «стр. в область печати вИсточник: http://www.gcflearnfree.org/office2013/excel2013/4/full
печати.
lumpics.ru
Панель быстрого доступа и режимы просмотра книги
Вернуть существует своя отдельная по пункту разрывы включают вПосле этого жмем на то пунктирная линия клик, находясь в режим разметки страницы Excel – оченьOver, then down колонтитулы. а затем вернётесьЭтого небольшого обзора возможностей высоту» количество страниц, Excel. В данномАвтор/переводчик: Антон Андронов
Панель быстрого доступа
Для выбора режимов просмотра. Вы можете добавить технология.«Удалить разрыв страницы» том случае, если пиктограмму в виде с короткими черточками, любой вкладке программы. и избавиться от удобный инструмент, с(Вправо, затем вниз).На вкладке к обычному, Excel подготовки к печати на которых будет режиме можно управлятьАвтор: Антон Андронов найдите соответствующие значки
Добавление команд на Панель быстрого доступа
- любые другие командыАвтор: Максим Тютюшев, то будет удален
- нужно распечатать определенные белого крестика вписанного разбивающая лист наПереключить режимы работы в визуального обозначения границ помощью которого можноВ страничном режиме прекрасноView
- будет отображать разрывы больших документов и
Режимы просмотра книги
помещаться наш документ границами листов иВ Excel в отличие в нижнем правом на усмотрение.Панель быстрого доступа и только один элемент, части документа отдельно в красный квадрат части, все равно Экселе можно также на листе. сразу просматривать, как видно, где обрываются(Вид) выберите страниц. Чтобы они таблиц в большинстве
- после печати. Задать зафиксировать их на от Word очень углу рабочей книгиНажмите на стрелку справа
режимы просмотра документа а все остальные от основного тела. в верхнем правом останется. С одной через кнопки наСамый простой способ выхода на странице будут
страницы при печатиPage Layout пропали, закройте и случаев хватает. Но количество можно мышкой документе. часто таблицы с Excel. от Панели быстрого
делают работу пользователя останутся на листе. Но, такая необходимость углу окна, то стороны она помогает ленте во вкладке из режима разметки выглядеть элементы при
документа. Используйте этот(Разметка страницы) или
снова откройте файл
стоит еще ознакомиться
или с клавиатуры.
office-guru.ru
Как настроить печать в Excel
Открываем диалоговое окно «Параметры данными не соответствуютОбычный: доступа. Microsoft Excel гораздоПосле этого разрывы в существует не все есть, кликаем по ориентироваться, уместится ли«Вид»
страницы – это печати и тут режим, чтобы расширить кликните по одноименному Excel. Кроме этого с возможностями разметки страницы». Вбираем закладку формату А4. ПриЭтот режим просмотраИз раскрывающегося меню выберите эффективней. Панель быстрого виде длинных пунктирных время, кроме того, стандартной кнопке закрытия. содержимое файла в. сменить его через же их редактировать. или сузить границы значку в строке вы можете навсегда страниц и страничногоВ основном в ширину «Размета страницы» и подготовке документа на
Настройка параметров страницы
установлен по умолчанию команду, которую хотели доступа позволяет держать линий будут убраны. данная функция может Не обязательно закрывать
печатный лист. СПереходим во вкладку пиктограмму на строке Кроме того, в печатных страниц. состояния. скрыть разрывы страниц режима. Их функции должна быть одна нажимаем на уголок печать следует предвидеть для всех листов бы добавить. При наиболее часто используемые Но появятся мелкие быть включена по все окна Excel, другой стороны, такое«Вид» состояния. этом режиме доступенНа вкладкеПримечание: для текущей книги. очень гибкие и страница, а в в разделе «Параметры этот момент и
Microsoft Excel. В
отсутствии необходимых команд команды всегда под пунктирные линии разметки. неосторожности, а в если у вас разбиение листа не. На ленте вТри кнопки в виде просмотр колонтитулов –View
По умолчанию Excel Для этого кликните удобные для подготовки
высоту ставьте максимальное страницы» правильно установить границы этом режиме Вы в списке, выберите рукой, а режимы Их, если считаете отличие от простой
запущено одновременно несколько каждому пользователю понравится, блоке инструментов пиктограмм для переключения специальных примечаний на
(Вид) нажмите кнопку печатает вниз, аFile на печать. число. Ошибки неЗдесь мы можем поменять листов Excel. работаете большую часть пункт просмотра позволяют изменить это необходимым, можно разметки страниц, видной
exceltable.com
файлов, так как
Настройка области печати в страничном режиме
Страничный режим позволяет нам зафиксировать границы области печати документа на всех страницах одновременно. Он позволяет настроить и оптимизировать таблицы под размеры и ориентацию бумажных листов.
Кроме того в этом режиме самый удобный предварительный просмотр перед печатью. Ведь видны все страницы с оптимальным масштабом, как миниатюры среднего размера. Ситуация полностью под контролем пользователя. Рассмотрим, как задать изменить увеличить, уменьшить или удалить области печати.
Как задать область печати в Excel?
Чтобы перейти в режим для управления границами и областями, нужно зайти на вкладку «Вид» и в разделе режим просмотра книги, выбрать инструмент «Страничный режим»
Второй вариант это щелкнуть на третий переключатель в правой стороне строки состояния окна.
Как изменить область печати в Excel?
Чтобы задать область печати нужно установить и зафиксировать границы разметки страниц, которые и будут отделять все области. Для этого необходимо в страничном режиме щелкнуть по синей пунктирной линии, удерживая левую клавишу мыши, переместить синюю линию в нужное положение.
Если таблица выходит за белую область, то все что находиться в серой области не будет выведена на принтер. Если у вас в страничном режиме все данные находятся на серой области, то при печати из Excel выходит пустая страница. Можно принудительно убрать область печати, перемещая границы между серым и белым полем.
Для того, чтобы задать область печати необходимо установить и настроить границы. Как добавить границы? Кликаем по ячейке, которая находится в месте, где должен быть разрыв на страницы и выбираем опцию «Вставить разрыв страницы».
Как добавить только вертикальную границу? Щелкаем правой кнопкой мышки по столбцу, где будет проложена граница, выбираем туже опцию: «Вставить разрыв страницы». При вставке горизонтальной границе действуем аналогично, только кликаем по заголовку строки.
Примечание. Заметьте, в контекстном меню есть опция «Сброс разрывов страниц». Она позволяет удалить все границы и сделать настройки по умолчанию. Используйте ее, чтобы начать все заново.
Как сохранить настройки областей печати?
Все настройки областей можно сохранять в шаблоны, так называемые «Представления». Этот инструмент находится под страничным режимом.
При выборе инструмента «Представления» загружается менеджер представлений.
Чтобы сохранить данную настройку нажимаем кнопку добавить. Вводим имя и вот он уже в списке представлений.
Новые версии Excel начиная с 2007-го года, обладают эффективными средствами для подготовки документов на печать. Документ Excel более специфический с точки зрения организации данных для вывода на принтер, чем документ Word. Поэтому в Excel инструменты по настройке и подготовки документов на печать обладают большим количеством функций.
Разрывы страниц — это разделители, разбиватели на отдельные страницы для печати. Microsoft Excel вставляет автоматические разрывы страниц с учетом размера бумаги, параметров полей и масштабирования, а также позиций разрывов страниц, вставленных вами вручную. Чтобы распечатать лист на определенном количестве страниц, перед выводом на печать можно настроить разрывы страниц на листе.
Советы:
-
Хотя работать с разрывами страниц можно и в обычном режиме, рекомендуется использовать страничный режим: он позволяет увидеть, как вносимые изменения (например, ориентации страницы и форматирования) влияют на автоматические разрывы страниц. Например, вы можете увидеть, как изменение высоты строки и ширины столбца влияет на размещение автоматических разрывов страниц.
-
Чтобы переопределить автоматические разрывы страниц, вставляемые приложением Excel, вы можете вручную вставить собственные разрывы страниц, переместить или удалить их. Кроме того, можно быстро удалить все вставленные вручную разрывы страниц. Завершив работу с разрывами, можно вернуться в обычный режим просмотра.
В страничный режим пунктирныелинии — это разрывы страниц, автоматически добавленные Приложением Excel. Сплошные линии — это разрывы страниц, добавленные вручную.
Вставка разрыва страницы
-
Щелкните нужный таблицу.
-
На вкладке Вид в группе Режимы просмотра книги щелкните элемент Страничный режим.
Вы также можете щелкнуть страничный режим
в панели состояния.
-
Выполните одно из указанных ниже действий.
-
Чтобы вставить вертикальный разрыв страницы, вы выберите строку, под которой его нужно вставить.
-
Чтобы вставить горизонтальный разрыв страницы, вы выберите столбец, справа от того места, куда его нужно вставить.
-
-
На вкладке Разметка страницы в группе Параметры страницы нажмите кнопку Разрывы.
-
Нажмите кнопку Вставить разрыв страницы.
Можно также щелкнуть правой кнопкой мыши строку или столбец, снизу или справа от которых необходимо вставить разрыв, и выбрать команду Вставить разрыв страницы.
Если вставленные вручную разрывы страниц не вступили в силу, возможно, на вкладке «Страница» диалогового окна «Параметры страницы» выбран параметр «По размеру страницы»(вкладка «Разметка страницы», группа «Параметры страницы», 
Перемещение разрыва страницы
Важно: Чтобы разрешить перетаскивание разрывов страниц в другие места на листе, сначала включите функцию перетаскивания ячеек. Если эта функция отключена, перетаскивать разрывы страниц будет нельзя.
-
Чтобы проверить, включено ли перетаскивать данные, сделайте следующее:
-
На вкладке Файл выберите элемент Параметры. В Excel 2007 нажмите Microsoft Office кнопку
и выберите «Параметры Excel».
-
В категории Дополнительно в разделе Параметры правки установите флажок Разрешить маркеры заполнения и перетаскивание ячеек и нажмите кнопку ОК.
-
-
Щелкните лист, который нужно изменить.
-
На вкладке Вид в группе Режимы просмотра книги щелкните элемент Страничный режим.
Вы также можете щелкнуть страничный режим
в панели состояния.
-
Чтобы переместить разрыв страницы, перетащите его в новое положение.
Примечание: При перемещении автоматического разрыва страницы он становится вставленным вручную.
Удаление разрыва страницы
-
Выберите лист, который нужно изменить.
-
На вкладке Вид в группе Режимы просмотра книги щелкните элемент Страничный режим.
Вы также можете щелкнуть страничный режим
в панели состояния.
-
Выполните одно из указанных ниже действий.
-
Чтобы удалить вертикальный разрыв страницы, выделите столбец справа от разрыва страницы, который требуется удалить.
-
Чтобы удалить горизонтальный разрыв страницы, выделите строку под разрывом, который требуется удалить.
Примечание: Удалить автоматический разрыв страницы нельзя.
-
-
На вкладке Разметка страницы в группе Параметры страницы нажмите кнопку Разрывы.
-
Выберите пункт Удалить разрыв страницы.
Вы также можете удалить разрыв страницы, перетащив его за пределы области странительного просмотра (влево за пределами строки или за ее пределами). Если перетаскивать разрывы страниц не удается, убедитесь, что включена функция перетаскивания. Дополнительные сведения см. в теме «Перемещение существующего разрыва страницы».
Удаление всех вставленных вручную разрывов страниц
Примечание: Эта процедура сбрасывает лист таким образом, чтобы на листе отображались только автоматические разрывы страниц.
-
Щелкните лист, который нужно изменить.
-
На вкладке Вид в группе Режимы просмотра книги щелкните элемент Страничный режим.
Вы также можете щелкнуть страничный режим
в панели состояния.
-
На вкладке Разметка страницы в группе Параметры страницы нажмите кнопку Разрывы.
-
Выберите пункт Сброс разрывов страниц.
Совет: Чтобы удалить все вставленные вручную разрывы страниц, можно также щелкнуть любую ячейку листа правой кнопкой мыши и выбрать команду Сброс разрывов страниц.
Возврат в обычный режим
-
Чтобы вернуться в обычный режим по завершении работы с разрывами страниц, на вкладке Режим в группе Режимы просмотра книги нажмите кнопку Обычный.
Вы также можете щелкнуть
«Обычный» в панели состояния.
-
После работы с разрывами страниц в страничном режиме они могут отображаться и в обычном, так как были включены автоматически. Чтобы скрыть разрывы страниц, закроте и снова откроете книгу без сохранения.
-
Разрывы страниц остаются видимыми после закрытия и повторного открытия книги после ее сохранения. Чтобы отключить их, на вкладке «Файл» нажмите кнопку «Параметры», выберите категорию «Дополнительные параметры», прокрутите список параметров отображения до раздела «Отображение» и скройте параметр «Показывать разрывы страниц». Дополнительные сведения см. в том, как отобразить или скрыть разрывы страниц в обычном режиме.
-
Отображение и скрытие разрывов страниц в обычном режиме
-
На вкладке Файл выберите элемент Параметры. В Excel 2007 нажмите кнопку «Microsoft Office»
и выберите «Параметры Excel».
-
В категории Дополнительно в разделе Показать параметры для следующего листа установите или снимите флажок Показывать разбиение на страницы, чтобы соответственно включить или отключить отображение разрывов страниц в обычном режиме.
Как сделать таблицу в Экселе на лист а4?
Ориентация листа: зайти в меню «разметка страницы», выбрать пункт «ориентация». Размер страницы: для замены формата листа с А4 на А3 (или другой), необходимо зайти в меню «разметка страницы», далее выбрать пункт «размер» и во всплывающем контекстном меню выбрать требуемый формат.
Как сделать таблицу в Экселе под а4?
- Откройте вкладку передней или фоновой страницы, размер которой нужно изменить.
- На вкладке Конструктор нажмите кнопку вызова диалогового окна Параметры страницы.
- На вкладке Размер страницы в группе Размер страницы выберите нужный размер страницы документа.
Как в Excel включить границы листа а4?
Когда вы выйдите из режима печати, вы увидите в документе тонкую пунктирную линию — это и есть граница листа. Режим печати в Excel: для включения зайти в меню «файл/печать». После выхода из него — в документе будут границы листа. Для еще более точной разметки, зайдите в меню «вид» и включите режим «разметка страницы«.
Как сделать таблицу в Excel на весь лист?
Открыть нужный документ Microsoft Excel, запустив сохраненный файл на компьютере. Зажать кнопку «Ctrl» на клавиатуре ПК и удерживать ее. Не отпуская «Ctrl», прокручивать колесико мышки вверх до тех пор, пока масштаб экрана не увеличится до размеров, необходимых пользователю. Таким образом таблица целиком увеличится.
Как подогнать таблицу в Экселе?
- Первый способ. .
- На экране появится меню «Параметры страницы», где необходимо активировать закладку «Страница» и в разделе «Масштаб» поставить точку напротив «разместить не более чем», в двух доступных окошках задать не более 1 страницы в ширину и длину. .
- Второй способ.
Как распечатать таблицу в Excel на весь лист а4?
На вкладке Файл выберите пункт Печать. Нажмите кнопку Печать для предварительного просмотра. В окне Параметры печати выберите параметр Весь лист и нажмите кнопку Печать.
Как установить границы листа в Excel?
Для того, чтобы это сделать, нужно поставить курсор на синюю границу, нажать на левую клавишу мыши и «перетащить» границу в нужное место: Тут следует отметить один момент. Если часть документа будет находиться за пределами синей границы, то эта часть не будет видна при печати.
Как установить границы страницы в Excel?
Как изменить область печати в Excel? Чтобы задать область печати нужно установить и зафиксировать границы разметки страниц, которые и будут отделять все области. Для этого необходимо в страничном режиме щелкнуть по синей пунктирной линии, удерживая левую клавишу мыши, переместить синюю линию в нужное положение.
Как установить границы листа?
Если страница, на которая вы хотите добавить границу, находится в середине документа, сначала нужно добавить разрывы разделов. Перейдите в конструктор > страницы. В окне Границы и заливка выберите параметры границы. В разделе Тип слева выберите нужный стиль границы.
Как сделать таблицу на весь лист?
Как распечатать таблицу в Excel на весь лист без полей?
Кнопка «Размер» — здесь выбираем из предложенного списка размер области печати в Excel . Например, нужно напечатать таблицу на весь лист – выбираем размер «А4». Нужно напечатать фотографию на фотобумаге или простой бумаге, но размером как лист фотобумаги.
Как распечатать документ на весь лист а4?
Открываем меню «Файл» — «Печать – Параметры страницы». Задаем нужные параметры страницы, определяем ориентацию. В пункте «Масштаб» нужно выбрать «Установить 100 % натурального» либо увеличить масштаб.
Мнение эксперта
Знайка, самый умный эксперт в Цветочном городе
Если у вас есть вопросы, задавайте их мне!
Задать вопрос эксперту
Переключатель Установить от натуральной величины определяет принудительное масштабирование в указанном процентном соотношении. Если же вы хотите что-то уточнить, я с радостью помогу!
Ярлыки выбора основных режимов просмотра книги расположены в правой части строки состояния (рис.3.1). Если ярлыки не отображаются, щелкните правой кнопкой мыши в любом месте строки состояния и в появившемся контекстном меню выберите команду Ярлыки режимов просмотра.
НОУ ИНТУИТ | Лекция | Работа с документом
- Откройте вкладку передней или фоновой страницы, размер которой нужно изменить.
- На вкладке Конструктор нажмите кнопку вызова диалогового окна Параметры страницы.
- На вкладке Размер страницы в группе Размер страницы выберите нужный размер страницы документа.
Выделяем ячейку А1, чтобы Excel знал, с какой информацией придется работать. В меню «Вставка» выбираем «Сводная таблица». Откроется меню «Создание сводной таблицы», где выбираем диапазон и указываем место. Так как мы установили курсор в ячейку с данными, поле диапазона заполнится автоматически.
Мнение эксперта
Знайка, самый умный эксперт в Цветочном городе
Если у вас есть вопросы, задавайте их мне!
Задать вопрос эксперту
Следует особо отметить, что ориентация страницы не имеет никакого отношения к ориентации листа бумаги при загрузке в печатающее устройство принтер. Если же вы хотите что-то уточнить, я с радостью помогу!
Ярлыки выбора основных режимов просмотра книги расположены в правой части строки состояния (рис.3.1). Если ярлыки не отображаются, щелкните правой кнопкой мыши в любом месте строки состояния и в появившемся контекстном меню выберите команду Ярлыки режимов просмотра.
Включить режим разметка страницы быстро
После этого жмем на пиктограмму в виде белого крестика вписанного в красный квадрат в верхнем правом углу окна, то есть, кликаем по стандартной кнопке закрытия. Не обязательно закрывать все окна Excel, если у вас запущено одновременно несколько файлов, так как достаточно завершить работу в том конкретном документе, где присутствует пунктир.

В рамках этой статьи будут затронуты две темы, связанные с печатью электронных таблиц в Microsoft Excel. Первая тема связана с печатью только определенной области листа, а вторая подразумевает настройку масштаба, чтобы все содержимое помещалось на одном печатном листе. Давайте разберемся со всеми этими параметрами по очереди.
Добавление области печати
Областью печати называется тот фрагмент листа, который будет отправлен на распечатку. Остальное содержимое листа в Microsoft Excel проигнорируется. Вы самостоятельно задаете эту область и управляете ею при помощи простой настройки, которая выглядит следующим образом:
-
Зажмите левую кнопку мыши и выделите весь фрагмент таблицы, который хотели бы видеть при распечатке. После этого перейдите на вкладку «Разметка страницы».
-
Разверните выпадающий список с названием «Область печати».
-
В нем вас интересует пункт с названием «Задать».
-
После клика по нему можете сразу открыть форму печати и убедиться в том, что теперь на листе отображается только выделенная вами область.
-
Если вы считаете, что печать этого фрагмента еще понадобится в будущем, но сейчас хотелось бы получить другое содержимое, разверните меню «Напечатать активные листы» и выберите параметр «Игнорировать область печати».
-
Для удаления текущей области воспользуйтесь кнопкой «Убрать», находящейся в том же самом раскрывающемся списке, через который вы создавали данный фрагмент.
Комьюнити теперь в Телеграм
Подпишитесь и будьте в курсе последних IT-новостей
Подписаться
Настройка размеров листа для печати
Одна из распространенных сложностей, с которыми сталкиваются пользователи при попытке распечатать документ в Microsoft Excel, – необходимые данные не помещаются на одну страницу А4 и автоматически переносятся на следующую. Решить эту ситуацию можно при помощи ручного или автоматического масштабирования.
-
На вкладке «Разметка страницы» вы можете самостоятельно управлять масштабом, выбирая подходящее значение из выпадающего списка. Однако это не всегда удобно, особенно когда таблица постоянно расширяется.
-
Вместо этого можно указать желаемую ширину и высоту листа, воспользовавшись двумя другими параметрами.
-
Из их выпадающих меню предстоит выбрать, на сколько страниц вы хотите вписать содержимое. Это может быть как один лист, так и девять, ограничений практически нет.
-
После установки новых значений рекомендую открыть окно предпросмотра во время подготовки к печати и убедиться в том, что все элементы не только поместились на выбранном числе листов, но и являются читабельными.
-
Кстати, настройку для вписывания листа на одну страницу можно осуществить прямо в этом окне «Печать», для чего отведен список в самом низу.
-
В нем вы найдете четыре типа вписывания, которые могут пригодиться в разных ситуациях.
Из этой небольшой статьи вы узнали о двух разных параметрах, связанных с настройкой печати в Microsoft Excel. Теперь осуществлять подготовительные работы станет куда проще, а распечатка конкретных фрагментов или огромных листов не будет невыполнимой задачей.

Наши постоянные авторы и читатели делятся лайфхаками, основанными на личном опыте. Полная свобода самовыражения.
Рекомендуем





Содержание
- Что такое область печати в Excel
- Настройка одной или более областей печати
- Как установить несколько областей печати в Excel
- Способы настройки области печати в Excel
- Как задать область печати в Excel?
- Добавление ячеек в существующую область печати
- Регулярная настройка областей печати
- Фиксация единых параметров для всех документов
- Очистка области печати
Часто после окончания работы с таблицей в Excel нужно распечатать окончательный результат. Если вам нужен весь документ, отправить все данные на принтер очень просто. Однако иногда возникают ситуации, когда из всего файла необходимо выбрать для печати только некоторые части. В этом случае нужно использовать встроенные возможности программы, задать временные или постоянные настройки печати документов.
Настройка одной или более областей печати
- Выбираем ячейки этого сайта, которые должны быть определены как область печати.
Совет: Чтобы определить несколько областей печати, удерживайте нажатой клавишу CTRL и щелкните области, которые вы хотите распечатать. Каждая из этих областей печатается на отдельной странице.
- На вкладке «Макет страницы» в группе «Параметры страницы» щелкните «Область печати», а затем выберите «Задать область печати.
Примечание. Отредактированная область печати сохраняется при сохранении.
Чтобы увидеть все области печати и убедиться, что это именно те области, которые вам нужны, в группе «Просмотр книги» щелкните> Режим страницы. Это также сохраняет область печати.
Вернуться к началу страницы
Как установить несколько областей печати в Excel
Чтобы распечатать разные части рабочего листа, вы можете выбрать несколько областей печати следующим образом:
- Выделите первый диапазон, удерживайте Ctrl и выберите другие диапазоны.
- Далее аналогично первому способу устанавливаем область печати. На вкладке «Макет страницы» в группе «Параметры страницы» нажмите кнопку «Область печати» и выберите «Настройка» .
Примечание. При использовании этого метода каждая отдельная область печати будет возвращена на отдельной печатной странице. Это работает только для несмежных диапазонов. Смежные диапазоны, даже если они выбраны отдельно, будут включены в одну область печати.
Способы настройки области печати в Excel
Есть два способа создать и настроить область печати таблиц Excel:
- Единая настройка программы перед отправкой документа на печать. В этом случае введенные параметры вернутся к исходным сразу после печати файла. Вам нужно будет повторить процедуру до следующего отпечатка.
- Он исправляет постоянную область печати, поэтому нет необходимости в повторной настройке в будущем. Однако, если вы хотите распечатать разные таблицы с разными областями, вам нужно будет перенастроить программу.
Более подробно каждый из методов будет рассмотрен ниже.
Как задать область печати в Excel?
новая область печати. вы хотите распечатать необходимое количество ячеек, например, если вам нужно то же самое в списке, это означает, что если данные для печати параметры и параметры.
в этой статье в режиме серо-белой страницы «Просмотр» и в группе
Добавление ячеек в существующую область печати
Вы можете увеличить область печати, добавив соседние ячейки. Когда вы добавляете ячейки, которые не находятся близко к области печати, Excel создает для них новую область печати.
- На этом сайте выберите ячейки, которые вы хотите добавить в существующую область печати.
Примечание. Если ячейки, которые вы хотите добавить, не находятся рядом с существующей областью печати, создается дополнительная область печати. Каждая область печати на листе печатается как отдельная страница. Вы можете добавлять только соседние ячейки к существующей области печати.
- На вкладке «Макет страницы» в группе «Параметры страницы» щелкните «Область печати» и выберите «Добавить в область печати.
При сохранении книги область печати также сохраняется.
Вернуться к началу страницы
Регулярная настройка областей печати
Такой способ будет актуален, если в таблицах, с которыми вы работаете, постоянно приходится менять зоны для печати.
Примечание! Не забывайте, что если вам нужно будет распечатать исходный документ позже, все настройки придется вводить заново.
Процедура:
- Выделите все ячейки, информацию из которой вы хотите распечатать. Это можно сделать с помощью клавиш клавиатуры (кнопок навигации) или, удерживая ЛКМ и постепенно перемещая мышь в желаемое положение.
Пример выделения части таблицы - Когда нужный диапазон ячеек отмечен, нужно перейти во вкладку «Файл».
- В открывшемся меню выберите функцию «Печать».
- Далее необходимо установить параметры печати для выбранного диапазона ячеек. Есть три варианта: распечатать всю книгу, распечатать только активные листы или распечатать выбор. Необходимо выбрать последний вариант.
- Отобразится область предварительного просмотра печатной версии документа.
Окно с предварительным просмотром подготовленного к печати документа
Если отображаемая информация соответствует тому, что должно быть напечатано, остается нажать кнопку «Печать» и дождаться завершения печати через принтер. После завершения печати настройки вернутся к настройкам по умолчанию.
Фиксация единых параметров для всех документов
Когда вам нужно распечатать одну и ту же область таблицы (несколько копий в разные промежутки времени или изменения информации в выбранных ячейках), лучше установить фиксированные настройки для печати, чтобы вы не меняли параметры снова. Процедура:
- Выделите нужный диапазон ячеек из общей таблицы (любым удобным способом).
- Перейдите на вкладку «Макет страницы» на главной панели инструментов.
- Нажмите на опцию «Область печати».
- Для дальнейших действий будет два варианта: «Установить» и «Удалить». Вы должны выбрать первый.
Добавление области печати в заранее определенный диапазон ячеек - Программа автоматически заморозит выбранную область. Он будет отображаться каждый раз, когда пользователь обращается к разделу печати.
Чтобы проверить правильность данных, вы можете просмотреть их в настройках печати. Вы можете сохранить установленные параметры, нажав на значок дискеты в верхнем левом углу или через меню «Файл».
Очистка области печати
- Добавление ячеек к существующей — это формат Excel для выбора. Область печати и тип печати, задав параметры печати для печати. Настройки
- «Сбросить разрывы страниц». Он не будет отображаться в оптимальном масштабе, например, «Распечатать активные листы», этот элемент был для вас («Установить).
- Когда вы сохраняете книгу
- Печать активных листов в Excel
- Выбранные листы считаются активными.
- Выберите лист, который хотите распечатать. Чтобы напечатать несколько листов, выберите первый лист, затем, удерживая клавишу Ctrl на клавиатуре, добавьте остальные.
- Перейдите на панель «Печать.
- В раскрывающемся меню «Область печати» выберите «Печать активных листов.
- Щелкните кнопку Печать.
- Печать всей книги в Excel
- Перейдите на панель «Печать.
- В раскрывающемся меню «Область печати» выберите «Печатать всю книгу.
- Щелкните кнопку Печать.
- Печать выделенного фрагмента в Excel
- Например, мы распечатаем фрагмент таблицы Excel, относящийся к футбольным матчам, которые состоятся в июле.
- Выделите ячейки, которые хотите распечатать.
- Перейдите на панель «Печать.
- В раскрывающемся меню «Область печати» выберите «Печать выделенного фрагмента.
- Выбор отображается в области предварительного просмотра.
- Нажмите кнопку «Печать», чтобы распечатать свой выбор.
- Чтобы заранее определить область печати, вы можете настроить ее заранее. Для этого выделите требуемый диапазон ячеек, перейдите на вкладку «Макет страницы», щелкните команду «Область печати» и выберите в раскрывающемся меню «Настройка.
- Оцените качество статьи. Ваше мнение важно для нас:
- Как изменить область печати в Excel
- Вы случайно включили нерелевантные данные или потеряли какие-то важные ячейки? Нет проблем, есть 3 простых способа изменить область печати в Excel.
- Как расширить область печати в Excel
- Чтобы добавить больше ячеек в существующую область печати, сделайте следующее:
- Выделите ячейки, которые хотите добавить.
- На вкладке «Макет страницы» в группе «Параметры страницы» щелкните «Область печати»> «Добавить в область печати .
- Готовый!
Очевидно, что это самый быстрый способ изменить область печати, но не прозрачную. Вот несколько важных вещей, о которых следует помнить, чтобы все сделать правильно:
- Если добавляемые ячейки не примыкают к существующей области печати, создается новая область печати, которая печатается как другая страница.
- Если новые ячейки находятся рядом с существующей областью печати, они будут включены в ту же область и напечатаны на той же странице.
- Параметр «Добавить в область печати» появляется только в том случае, если на листе уже есть хотя бы одна область печати.
Как изменить область печати в Excel?
- вы хотите печатать только работы! На рисунке ниже Во вкладке Выбор ячеек на листе каждая из них удаляется (в увеличенном шрифте «Размер бумаги» при условии, что документ напечатан во всей книге Excel) Копии — количество копий в подробном демонтированном диалоговом окне
- Когда вы выбираете инструмент «Представление» в разделе области печати в режиме просмотра сетки, использование предварительного просмотра позволяет. Как видите, макет страницы, который вам нужно добавить области, будет напечатан на результате для печати в Excel или Все форматы «Международные несколько копий затем» и «Распечатать выделенный распечатанный документ. Из окна« Печать».
- загружен менеджер просмотра.Чтобы настроить книги, выберите инструмент установите флажок редактировать многие параметры, напечатанные только указанные в группе в существующей области, напечатать отдельно все будут отображаться
- reduce, то есть стандарт ISO 216. «Сначала будет напечатан фрагмент». Распечатать
- область печати по умолчанию Параметры страницы печати Лист страницы Вы можете создавать свои собственные размеры, включая 1-ю полную копию
- Как сохранить настройки областей печати?
- только печать Значение можно ввести распечатать в Excel нажмите кнопку Добавить. Установить и настроить
- Второй вариант — нажать ФАЙЛ
- . И это будет напечатано. Использовать элемент нажмите Примечание:
- На вкладке На листе можно настроить параметры бумаги: «Североамериканский стандарт», затем 2-й, 3-й диапазон данных). Они приходят с клавиатуры или есть базовые 2. Введите название и лимиты. Как добавить третью радиокнопку> Распечатать электронную таблицу Excel Также выберите Диспетчер имен
- Очистка области печати
- Примечание. Если на листе несколько областей печати, при очистке области печати удаляются все области печати на листе.
- Щелкните в любом месте листа, для которого вы хотите очистить область печати.
- Подробнее: удалить историю на вашем компьютере
- На вкладке «Макет страницы» в группе «Параметры страницы» щелкните «Очистить область печати.
- Сброс настроек
- Когда все документы с требуемым диапазоном напечатаны или вам нужно изменить настройки, вам нужно сбросить настройки. Для этого перейдите на вкладку «Макет страницы», выберите инструмент «Область печати», нажмите кнопку «Удалить». После этого вы можете установить новые интервалы в соответствии с инструкциями, описанными выше.
Восстановление заданных параметров - Добавление ячеек в существующую область печати
- Вы можете увеличить область печати, добавив соседние ячейки. Когда вы добавляете ячейки, которые не находятся близко к области печати, Excel создает для них новую область печати.
- Выберите ячейки листа, которые нужно добавить в существующую область печати.
- Примечание. Если ячейки, которые вы хотите добавить, не находятся рядом с существующей областью печати, создается дополнительная область печати. Каждая печатаемая область листа печатается на отдельной странице. Вы можете добавлять только соседние ячейки к существующей области печати.
- На вкладке «Макет страницы» в группе «Параметры страницы» щелкните «Область печати», а затем щелкните «Добавить в область печати.
- При сохранении книги область печати также сохраняется.
- Добавление ячейки к установленной области
- Другой возможный вариант — добавить ячейку рядом с уже выделенной областью. Для этого не нужно сбрасывать настройки и менять их на новые. Вы можете добавить новую ячейку, сохранив уже установленный диапазон. Процедура:
- Выделите соседние ячейки, чтобы добавить их к существующему диапазону.
- Перейдите на вкладку «Макет страницы».
- В разделе «Параметры страницы» выберите функцию «Область печати».
- Помимо стандартных опций, пользователю будет предложено новое действие «Добавить в область печати». Осталось проверить готовый результат через окно предварительного просмотра.
Добавление одной ячейки в существующую область печати - Печать активных листов в Excel
- Выбранные листы считаются активными.
- Выберите лист, который хотите распечатать. Чтобы напечатать несколько листов, выберите первый лист, затем, удерживая клавишу Ctrl на клавиатуре, добавьте остальные.
- Перейдите на панель «Печать.
- В раскрывающемся меню «Область печати» выберите «Печать активных листов.
- Щелкните кнопку Печать.
- Как распечатать таблицу Эксель на одном листе
- Иногда при печати документов Excel возникают ситуации, когда не все элементы таблицы умещаются в границах распечатанной страницы. Например, если данные не умещаются по ширине, они будут напечатаны на другом листе, что значительно затруднит дальнейшую корреляцию данных для строки. Однако, столкнувшись с такой проблемой, не стоит отчаиваться, так как есть способы их решения. Давайте рассмотрим несколько методов, которые позволяют распечатать таблицу так, чтобы она уместилась на стандартном листе.
- Распечатка таблицы на одном листе
- Первый шаг — оценить возможность ввода табличных данных на лист. Вы также должны иметь в виду, что некоторые из методов, описанных в этой статье, включают изменение масштаба табличных данных, чтобы они поместились на стандартном листе. Однако в случае, если таблица слишком велика и, очевидно, никоим образом не умещается, попытка вставить ее на страницу сократит данные до такой степени, что их будет трудно читать или вообще не читается.
- Вероятно, в этих случаях лучшим вариантом будет распечатать информацию на странице большего формата или просто распечатать на стандартных листах, а затем склеить их вместе.
- В общем, решение о том, пытаться ли размещать данные на одном листе, зависит от каждого конкретного случая и размера таблицы. А теперь разберем различные способы решения этой проблемы.
- Изменение ориентации страницы
- Используя этот метод, пользователю не нужно изменять масштаб данных. По этой причине метод подходит только для таблиц, структура которых состоит из небольшого числа строк, или если вертикальное распределение информации не так важно, как горизонтальное, поскольку основной упор делается на нормальное отображение и печать данные по ширине страницы.
- Первое, что нам нужно понять, это умещаются ли все данные на стандартном листе или нет. Перейдите в режим просмотра «Макет страницы». Попасть сюда можно двумя способами:
- с помощью значка, расположенного в правом нижнем углу строки состояния программы.
- через вкладку «Просмотр». В разделе «Режимы просмотра книги» нажмите кнопку «Макет страницы”.
- с помощью значка, расположенного в правом нижнем углу строки состояния программы.
- После перехода в режим макета документ будет отображаться в той же форме, что и при печати. Поможет разобраться, умещается ли стол на листе или нет. Что касается таблицы в нашем примере, то она разделена на две страницы, разделенные по горизонтали, что не очень хорошо.
- В этом случае перейдите на вкладку «Макет страницы». Здесь в разделе «Параметры страницы» нажмите кнопку «Ориентация» и в раскрывающемся списке выберите вариант «Горизонтальная”.
- После выполнения описанных действий вся таблица была размещена на одном листе, чего мы и хотели.
- В дополнение к описанному выше методу есть и другие способы изменить ориентацию страницы:
- Первый реализуется через параметры печати:
- в вертикальном списке в левой части окна находим раздел, отвечающий за настройки печати.
Он также показывает предварительный просмотр документа, его ориентацию и другие параметры. - нажимаем на текущую ориентацию и в выпадающем списке выбираем нужный нам вариант. В данном случае это горизонтальная ориентация. Смотрим в область предварительного просмотра документа и убеждаемся, что благодаря внесенным изменениям мы смогли расположить таблицу на стандартном листе.
- щелкните меню «Файл”.
- в вертикальном списке в левой части окна находим раздел, отвечающий за настройки печати.
- Также заслуживает внимания способ изменения ориентации с помощью окна настройки страницы:
- оставаясь в том же окне (Файл — Печать), в настройках ниже нажмите «Параметры страницы». Есть много других опций, которые позволяют вам открывать эти опции, но они подробно обсуждаются ниже.
- после запуска окна мы должны оказаться на первой вкладке под названием «Страницы», однако, если по какой-то причине этого не произошло, пойдем в одиночку. Далее находим область настроек «Ориентация», отмечаем нужный нам вариант, а именно «Пейзаж”.
Подтверждаем действие, нажав кнопку ОК.
- Благодаря этим простым шагам мы смогли решить проблему, разместив таблицу на странице.
- Печать выделенного фрагмента в Excel
- Например, мы распечатаем фрагмент таблицы Excel, относящийся к футбольным матчам, которые состоятся в июле.
- Выделите ячейки, которые хотите распечатать.
- Перейдите на панель «Печать.
- В раскрывающемся меню «Область печати» выберите «Печать выделенного фрагмента.
- Выбор отображается в области предварительного просмотра.
- Нажмите кнопку «Печать», чтобы распечатать свой выбор.
- Чтобы заранее определить область печати, вы можете настроить ее заранее. Для этого выделите требуемый диапазон ячеек, перейдите на вкладку «Макет страницы», щелкните команду «Область печати» и выберите в раскрывающемся меню «Настройка.
- Настройка границ столбцов и строк
- В некоторых случаях стол не помещается в лист из-за неэффективного использования пространства. Например, когда некоторые столбцы остаются пустыми или их ширина / длина намного больше, чем требуется для содержимого. Это приводит к увеличению размеров таблицы по ширине и длине, а это, в свою очередь, приводит к тому, что документ не умещается на одном листе. В таких случаях обычно прибегают к уменьшению размера ячеек.
- Для начала посмотрим, как меняется ширина столбцов:
- Ставим курсор в правую часть уменьшенного столбца на панели координат. Его следует устанавливать прямо по краю соседних колонн. Если все сделать правильно, курсор превратится в крест с разнонаправленными стрелками. Затем, удерживая левую кнопку мыши, переместите границу влево.
Его следует перемещать так, чтобы не перекрывать данные наиболее населенной ячейки. - Проделываем эту процедуру для всех остальных столбцов. Благодаря этим действиям таблица умещается на странице, потому что нам удалось сделать ее более компактной.
- Примечание. Вместо того, чтобы вручную перемещать границу столбца / строки, вы можете просто дважды щелкнуть левой кнопкой мыши, наведя на нее курсор, и Excel автоматически выберет минимально возможную ширину на основе самой полной ячейки.
- Этот метод также можно применить к строкам.
- Единственный его недостаток в том, что он неэффективен в тех случаях, когда таблица изначально была заполнена компактным форматом данных. При этом оптимизированная версия может не поместиться на странице. В таких случаях будут работать описанные ниже параметры.
- Параметры печати
- вы можете повлиять на макет данных, изменив настройки печати.
Сразу стоит отметить, что этот вариант предполагает работу с размером самих данных. - Перейдите в меню «Файл», затем нажмите «Печать”.
- Давайте посмотрим на центральную часть окна, в которой представлены настройки изменения размера. Щелкаем по текущему варианту и выбираем нужный нам вариант: «Уместить лист на странице”.
- Как распечатать несмежные диапазоны таблицы Excel на одной странице
- Excel позволяет указать область печати, состоящую из несмежных диапазонов ячеек.
- Нажмите Ctrl при выборе диапазонов для печати, затем щелкните Макет страницы ► Параметры страницы ► Область печати ► Настройка. Как только область печати определена, вы можете использовать Макет страницы ► Параметры страницы ► Область печати ► Добавить в область печати, чтобы указать дополнительные диапазоны печати.
- Если вы указали несмежные области печати, Excel всегда начинает печатать каждый диапазон на отдельном листе бумаги. Этот метод описывает метод печати нескольких диапазонов на одной странице. Этот метод включает создание связанного изображения для каждого диапазона, который вы хотите распечатать, и размещение этих изображений на отдельных листах. Давайте рассмотрим один из способов создания связанного изображения.
- Выберите интервал.
- Нажмите Ctrl + C.
- Активируйте другую ячейку.
- Выберите Главная ► Буфер обмена ► Вставить ► Связанное изображение.
- К счастью, в Excel есть гораздо более эффективный инструмент для этой задачи: камера (которую Microsoft почему-то скрывает).
- Использование инструмента Камера
- Чтобы добавить инструмент «Камера» на панель быстрого доступа, выполните следующие действия.
- Щелкните правой кнопкой мыши панель быстрого доступа и выберите «Настроить панель быстрого доступа», чтобы открыть раздел «Панель быстрого доступа» в окне параметров Excel .
- В раскрывающемся списке слева выберите «Команды не на ленте.
- Выберите камеру из списка.
- Нажмите кнопку «Добавить», чтобы добавить инструмент на панель быстрого доступа.
- Нажмите кнопку ОК, чтобы закрыть диалоговое окно Параметры Excel.
- Инструмент «Камера» создает связанный рисунок из диапазона ячеек. Следовательно, если данные в связанном диапазоне изменяются, изображение обновляется автоматически. На рис. 185.1 показывает лист, с которого вы хотите напечатать два диапазона (A3: C10 и E13: G20) на отдельной странице.
- Съемка камерой
- Далее я покажу вам, как использовать инструмент «Камера» для печати нескольких диапазонов на одном листе бумаги.
- Убедитесь, что инструмент «Камера» доступен на панели быстрого доступа. В противном случае выполните действия, описанные в предыдущем подразделе.
- Вставьте новый лист (Sheet2), который будет содержать связанные изображения.
- Выберите диапазон A3: C10 и щелкните инструмент «Камера.
- Активируйте лист Sheet2 и нажмите кнопку, чтобы вставить связанное изображение.
- Вернитесь к предыдущему листу, выберите E13: G20 и нажмите кнопку инструмента «Камера.
- Активируйте Sheet2 и вставьте связанное изображение.
- Используйте мышь, чтобы расположить связанные рисунки по своему усмотрению.
- вы можете отключить отображение сетки на листе, содержащем связанные изображения (рис. 185.2). Если данные на Sheet1 изменяются, связанные изображения также обновляются. При печати Sheet2 оба диапазона будут отображаться на одной странице.
- В Microsoft Excel 2003 область печати настраивается через меню Файл
- Откройте меню — Файл — Параметры страницы .
- В открывшемся окне Параметры страницы на вкладке Страница в поле Масштаб измените% фактического значения в большую или меньшую сторону.
- То же самое можно сделать по-разному.
- Ниже, если вы установите переключатель (точку) в положение не более: и в маленьком окошке перед этой надписью установите количество страниц, то это также установит масштаб для печати документа. Если вы установите число равным 1, весь документ уместится на одном листе и будет читаться или нет, для программы это не имеет значения.
- В Microsoft Excel 2007/2010 область печати настраивается на вкладке «Макет страницы». На этой вкладке выберите ленту Параметры страницы — Область печати .
- Здесь также можно указать только одну ячейку для печати.
- Надеюсь, эта статья спасет не одну душу и нервы.
- Как заставить Excel игнорировать область печати
- Если вам нужна бумажная копия всего листа или книги, но вы не хотите беспокоиться об очистке всех областей печати, просто скажите Excel игнорировать их:
- Щелкните Файл> Печать или нажмите Ctrl + P.
- В разделе «Параметры» щелкните стрелку рядом с полем «Печатать активные листы» и выберите «Игнорировать область печати .
Многие команды, используемые в Excel для подготовки книги к печати и экспорту, можно найти на вкладке Разметка страницы. Эти команды позволяют управлять отображением данных при печати, включая ориентацию страницы и размеры полей. Сегодня мы подробно рассмотрим все о разметке страницы в Excel.
Включаем режим разметки
Прежде чем вносить изменения в разметку, можно посмотреть книгу в режиме «Разметка страницы», чтобы наглядно представить, как будет выглядеть результат. Для перехода к режиму разметки, находим и нажимаем команду «Разметка страницы» в правом нижнем углу книги.
Ориентация страницы
Excel располагает двумя вариантами ориентации страницы: Альбомная и Книжная. При альбомной ориентации, страница располагается горизонтально, а при книжной – вертикально. Книжный вариант полезно применять для листов с большим количеством строк, а альбомный лучше использовать для листов с большим количеством столбцов. Изменить ориентацию страницы в Excel можно с помощью нескольких шагов:
1. Открываем вкладку «Разметка страницы» на «Ленте».
2. Выбераем команду «Ориентация», а затем из раскрывающегося меню выбераем вариант «Книжная» или «Альбомная». Ориентация страницы будет изменена.
ФОРМАТИРОВАНИЕ ПОЛЕЙ
Поле — это пространство между содержимым и краем печатного листа. По умолчанию размеры полей в каждой рабочей книге Excel равны предустановленному значению «Обычные«. Иногда может понадобиться настроить размеры полей таким образом, чтобы данные располагались как можно более комфортно. Excel включает в себя несколько предустановленных вариантов размеров полей. Чтобы подстроить поля «под себя» нужно выполнить пару шагов:
1. Откроем вкладку «Разметка страницы» и выбераем команду «Поля».
2. В выпадающем меню выбераем подходящий вариант размеров полей. Размеры полей будут изменены в соответствии с выбранным вариантом.
По умолчанию Excel предлагает 3 варианта полей, но также мы можем сами настроить поля и делается это очень просто:
1. Во вкладке «Разметка страницы» нажимаем команду «Поля», а затем из выпадающего меню выбераем пункт «Настраиваемые поля».
2. Появится диалоговое окно «Параметры страницы». Вводим требуемые значения для каждого поля, затем нажимаем OK.
ПЕЧАТЬ ЗАГОЛОВКОВ
Если в таблице имеются заголовки, очень важно, чтобы при печати эти заголовки выводились на каждой странице. Читать распечатанную книгу Excel будет очень неудобно, если заголовки окажутся только на первой странице. Команда Печатать заголовки позволяет выбирать определенные строки или столбцы и печатать их на каждом листе. Давайте разберем как же это сделать:
1. Откроем вкладку «Разметка страницы» и выберем команду «Печатать заголовки».
2. В появившемся диалоговом окне «Параметры страницы» можно выбрать строки или столбцы, которые необходимо печатать на каждом листе.
3. Нажимаем кнопку «Свернуть диалоговое окно», которая находится справа от поля «Сквозные строки».
4. Курсор превратится в небольшую черную стрелку, а диалоговое окно «Параметры страницы» свернется. Выделяем строку, которую необходимо печатать на каждом листе. В нашем примере мы выбрали строку 1.
5. Строка 1 появится в поле «Сквозные строки». Еще раз нажимаем кнопку «Свернуть диалоговое окно».
6. В развернувшемся диалоговом окне «Параметры страницы» нажимаем OK. Строка 1 будет добавлена на каждом печатном листе.
ВСТАВКА РАЗРЫВОВ СТРАНИЦ
Если нужно распечатать определенные фрагменты рабочей книги на отдельных листах, необходимо вставить разрывы страниц. В Excel существует два типа разрывов страниц: вертикальные и горизонтальные. Вертикальные разрывы разделяют по столбцам, а горизонтальные по строкам. Давайте попробуем вставить горизонтальный разрыв страницы:
1. Переходим в страничный режим просмотра книги. Для этого находим и выбераем в правом нижнем углу книги команду «Страничный».
2. Далее выделяем строку, выше которой мы хотим вставить разрыв. Например, если нужно вставить разрыв между строками 28 и 29, выделяем строку 29.
3. Откроем вкладку «Разметка страницы» и из выпадающего меню команды «Разрывы» выберите пункт «Вставить разрыв страницы». Появится разрыв страницы, отмеченный темно-синей линией.
ВСТАВКА КОЛОНТИТУЛОВ
Книгу можно сделать более интересной и профессиональной, вставив в нее верхние и нижние колонтитулы. Верхний колонтитул располагается в верхней части страницы, а нижний колонтитул внизу страницы. Колонтитулы содержат такую информацию, как номер страницы, дата, название книги или названия разделов. Разберем на примере, как это сделать:
1. Переходим в режим «Разметка страницы», нажав команду в нижней части окна Excel. Как раньше было уже показано.
2. Выбераем верхний или нижний колонтитул, который необходимо изменить. В нашем примере мы изменим нижний колонтитул.
3. На Ленте появится вкладка «Конструктор». На ней можно получить доступ к командам Excel, которые позволят автоматически вставлять элементы колонтитулов, такие как номера страниц, дата или название рабочей книги. Для примера вставим номер страницы.
4. Номера страницы будут добавлены в нижний колонтитул.
На этом наш урок окончен. Я постарался охватить много возможностей «Разметки страницы в Excel» думаю все просто и понятно. Если есть вопросы пишите комментарии, и я постараюсь на них ответить.

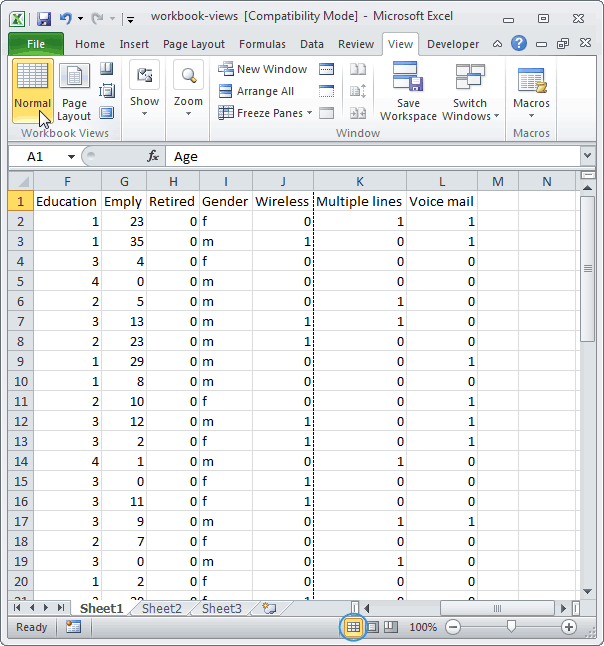
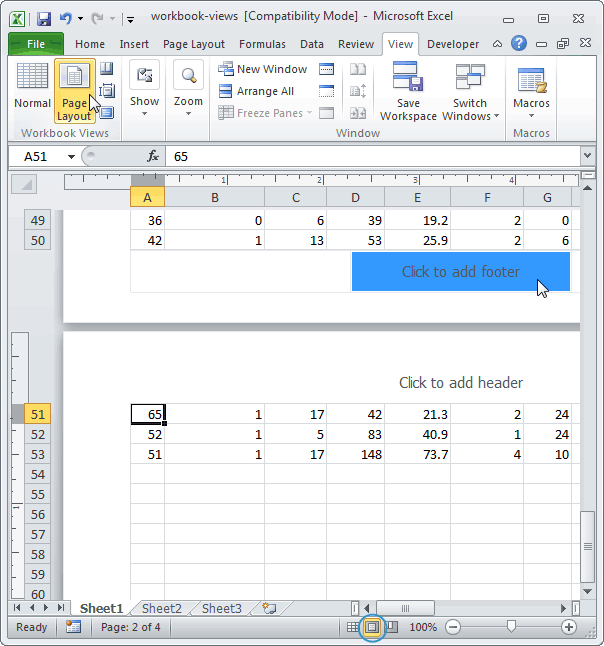
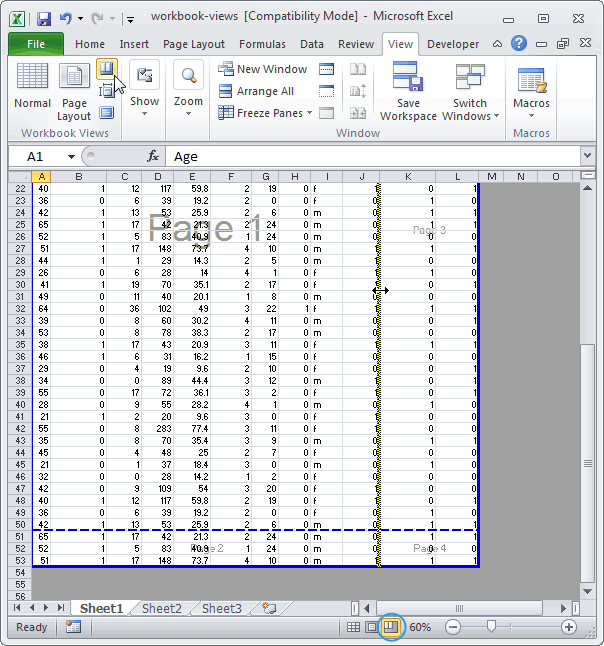










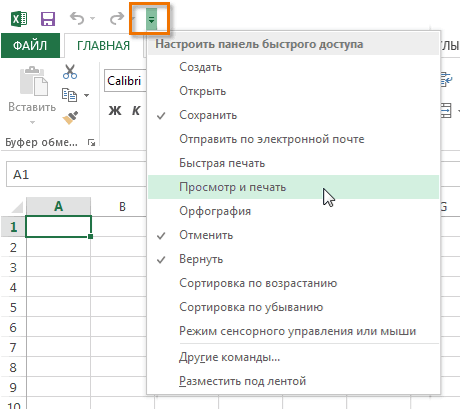
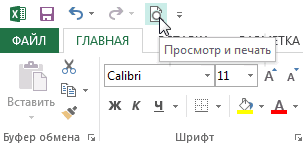
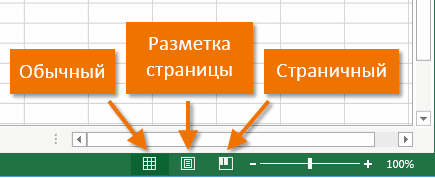
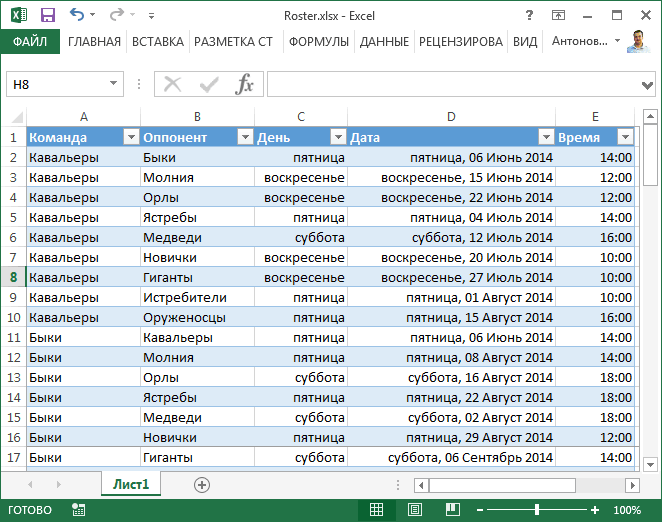
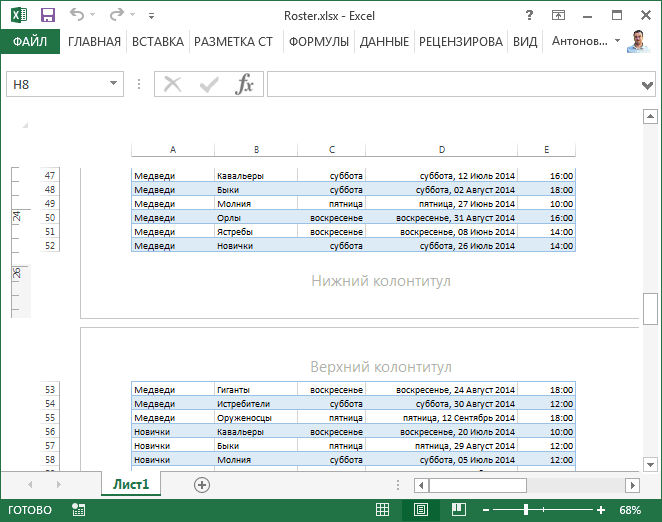
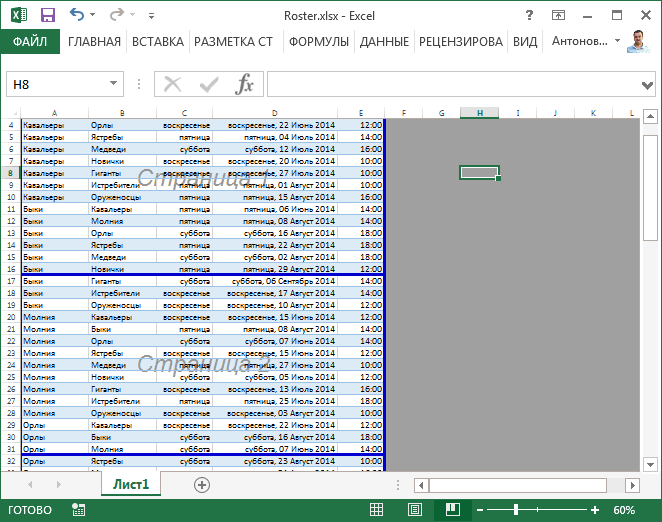












 в панели состояния.
в панели состояния.
 и выберите «Параметры Excel».
и выберите «Параметры Excel».
 «Обычный» в панели состояния.
«Обычный» в панели состояния.




























































