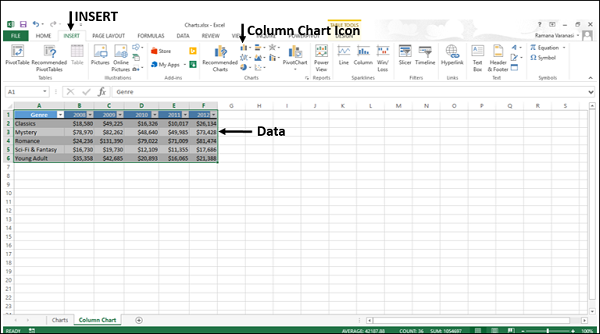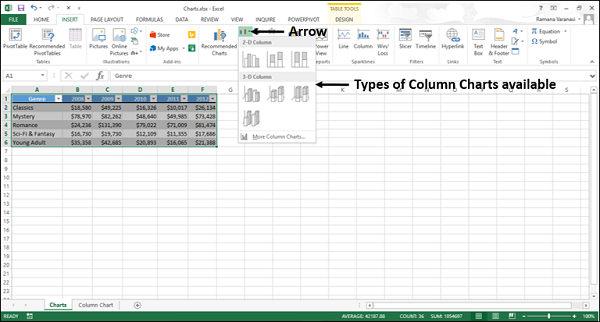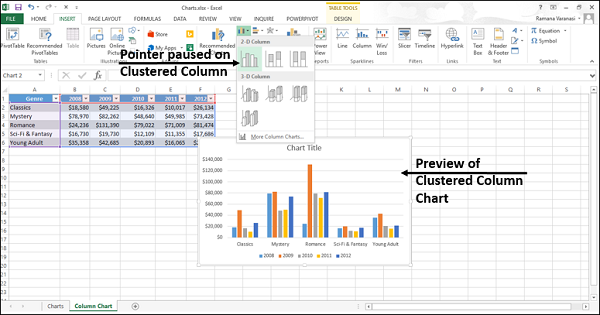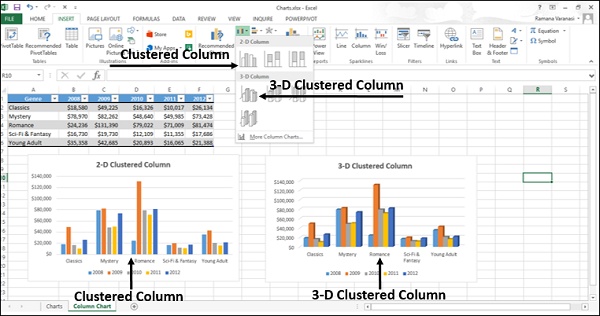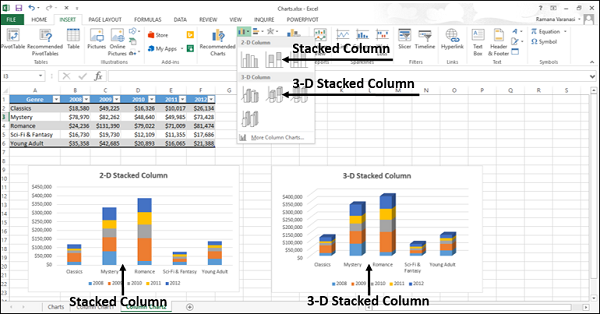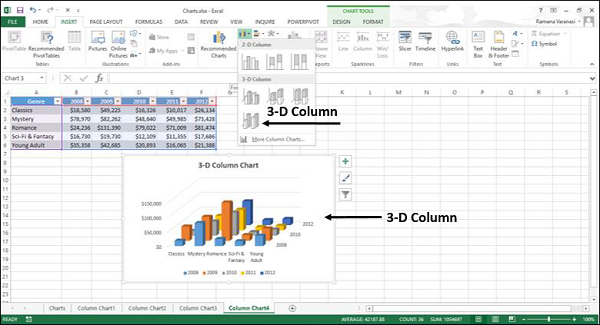A column chart is a graphic visualization of data using vertically placed rectangular bars (columns). Usually, each column represents a category, and all columns are drawn with a height proportional to the values they represent. The types of data column charts can display vary greatly, as the structure allows for using column charts pretty much with any type of data. Numeric, text, or even date data can be displayed on the horizontal axis, and this flexibility makes column charts a staple in dashboard applications. Excel, being the go-to software for all data tasks supports all kinds of bar and column charts with extensive customization options. Let’s take a closer look!
Column Chart Basics
Sections
A column chart has 5 main sections:
- Plot Area: This is the area where the graphic representation (i.e. columns) is shown.
- Chart Title: As the name suggests, this is the title of the chart. Using a short but descriptive text is always a good practice.
- Vertical Axis: The axis that represents the measured values, also known as the y-axis.
- Horizontal Axis: The axis that contains the categories of data, also known as the x-axis. The data series can be grouped like shown in the sample chart above.
- Legend: The legend is an indicator that helps distinguish data series from each other.
Types
There are 3 types of column charts:
- Clustered: Each column for data series is clustered on the horizontal axis. This type is suitable to compare each individual value.
- Stacked: Data series rectangles are stacked on top of each other to form a single column for each category. The column heights are equal to the combined values of the categories. The stacked column charts are great for highlighting the differences between categories. However, it’s difficult to compare the relative size of the rectangles against each other.
- 100% Stacked: You can choose a 100% stacked column chart to see the relative ratio of multiple items. All columns are set to 100% length. This type is best used for comparing the contribution of each item within a category. However, the actual values are omitted.
Feel free to download our sample workbook below.
Insert a Column Chart in Excel
To create a column chart in Excel, begin by selecting your data and include the data labels in your selection so that they can be recognized automatically. You can always change them later.
Next, go to the INSERT tab in the Ribbon, and click on the Column Chart icon to see the column chart types. Click on the chart type of your liking. We will be using Clustered Column in our example.
Clicking the corresponding icon will insert the default version of that chart. Now, let’s take a look at customization options.
Customize a Column Chart in Excel
You can edit almost everything you see in a chart. Excel provides tons of options to personalize charts and make them fit nicely into any presentation. There are two ways to do this, by double-clicking the chart elements, or by right clicking them.
Double-Clicking
Double-clicking on any item will pop up the side panel, where you will find the options specific to the element you clicked. Keep in mind that once the side panel is open, you don’t need to double-click any of the options there – this was just to bring up the menu! The side panel includes element specific options as well as generic ones like those for colors and effects.
Right-Click (Context) Menu
Right-clicking an element will display the contextual menu containing configuration settings. You can modify basic styling properties (like changing chart colors), delete specfic items, or activate the side panel for more options. To display the side panel, click the options that begin with “Format” . For example, Format Data Series…
Chart Shortcut (Plus Button)
If you’re using Excel 2013 or newer, you can use chart shortcuts to add/remove elements, apply predefined styles and color sets, and filter values with a few clicks.
Another useful feature is that you can now see the effects of your actions on the fly without actually applying them. For example, in the image below, we held the mouse over the Data Labels item and Excel displays the chart labels.
Ribbon (Chart Tools)
Whenever you activate a ‘special’ object, Excel adds a new tab(s) to the Ribbon, and the same goes for charts. You can see chart specific tabs in a different column under the name CHART TOOLS. There are 2 tabs: DESIGN and FORMAT. The DESIGN tab allows adding new elements, applying different styles, modifying the data, and customizing the chart itself. The FORMAT tab, on the other hand, contains more generic options that are shared with other objects. Briefly, the chart tabs in the ribbon are the only menu where you can find all options in one place.
Customization Tips
Preset Layouts and Styles
Preset Layouts and Styles can help improve visuals of your charts, and streamline the process. You can find styling options in the DESIGN tab under CHART TOOLS, or clicking the brush icon in the Chart Shortcuts. Below are some examples:
Applying Quick Layout:
Changing colors:
Updating the Chart Style:
Changing chart type
You can change the type of your chart at any time from the Change Chart Type dialog. To change the type of your chart, click on the Change Chart Type item from the Right-Click (Context) Menu or DESIGN tab.
In the Change Chart Type dialog contains options for chart types and will also give you a quick preview. Select a chart type to continue.
Switch Row/Column
Excel usually assumes that horizontal labels are categories, and vertical labels are data series. If your data is structured the other way around, click the Switch Row/Column button in the DESIGN tab, when your chart is selected.
Move a chart to another worksheet
By default, charts are created in the worksheet with the underlying data. If you need to move your chart to a new sheet, or another existing sheet, you can use the Move Chart dialog. To open the Move Chart dialog, click Move Chart… under the DESIGN tab, or when you’re in the chart right-click menu. Please keep in mind that you need to right-click an empty place on the chart area to see this option, as this option will not be available when you click a chart element.
In the Move Chart dialog, you have 2 options:
- New sheet: Select this option and enter a name to create a new sheet and place your chart there.
- Object in: Select this option and select an existing sheet from the dropdown to move your chart onto that sheet.
Содержание
- Выбор и добавление столбчатой диаграммы на лист
- Редактирование содержимого диаграммы
- Изменение формата трехмерной фигуры
- Вопросы и ответы
Выбор и добавление столбчатой диаграммы на лист
Пока в Excel нет отдельного типа диаграмм, называющихся столбчатыми, поэтому придется выбирать подходящий вариант из общего списка, обратив внимание только на схожие по построению объекты. Для этого понадобится открыть перечень всех графиков и ознакомиться с их представлением.
- По необходимости выделите таблицу, вокруг которой строится график, а если на листе она одна, сразу переходите на вкладку «Вставка».
- Нажмите по кнопке «Рекомендуемые диаграммы» для отображения нужного списка.
- Сразу откройте вкладку «Все диаграммы», поскольку рекомендуемый перечень не показывает все доступные шаблоны. В первую очередь взгляните на тип «Гистограмма», который является самым тематическим.
- Определите тип построения и решите, будет ли это объемная фигура или простые линии.
- Наведите курсор на одну из диаграмм, чтобы просмотреть ее представление и решить, подходит ли она для таблицы.
- Дважды щелкните левой кнопкой мыши по понравившемуся варианту, после чего он автоматически добавится на лист, а вы сможете перейти к дальнейшему редактированию диаграммы.

При подборе диаграммы обращайте внимание еще и на то, как будут отображаться значения таблицы, чтобы при изучении объекта его содержимое было сразу понятным и наглядным. В этих целях может потребоваться выбрать и другой тип диаграммы, например «Биржевая», которая покажет курсы акций или валют.
Сюда же относится тип «Комбинированная» — если вдруг диаграмма должна быть не только столбчатой, но отражать и другие графики, например точки или горизонтальные линии.
Редактирование содержимого диаграммы
Вкратце разберем общие настройки диаграммы после ее добавления на лист, рассмотрев редактирование содержимого. Обычно строить вспомогательные оси или как-то редактировать цены деления не приходится, но если это понадобится, вы уже будете в курсе всех необходимых действий для выполнения.
- Задайте ей соответствующее название, описывающее общее предназначение диаграммы. Выделите блок с надписью, удалите текущий текст и впишите произвольный.
- Если нужно редактировать одну из осей, кликните по ней дважды для отображения соответствующего меню. Там можно изменить размер границ и деления, добавить вспомогательную ось или настроить цену деления для более наглядной демонстрации значений.
- При двойном нажатии по основному пространству диаграммы появится настройка заливки, где в качестве фона вы можете установить любой цвет, градиент или даже загрузить изображение.

Если в будущем понадобится заняться другими настройками диаграммы, используйте для этого пункты в контекстном меню и описанные только что меню с параметрами. Достаточно просто ознакомиться с присутствующими функциями, чтобы понять, какая из них подойдет в определенный момент.
Изменение формата трехмерной фигуры
В завершение отметим редактирование формата трехмерной фигуры для столбчатых диаграмм такого типа, о добавлении которых мы уже говорили выше. По умолчанию такой фигурой является прямоугольник, что устраивает не всех юзеров. Для изменения фигуры сделайте всего пару нажатий:
- Сперва выделите ряд для редактирования для появления точек возле каждого столбца у диаграммы.
- Нажмите по одному из них правой кнопкой мыши и в контекстном меню кликните на «Формат ряда данных».
- Появится список доступных фигур, где осталось только отметить маркером нужный вариант.
- Вернитесь к таблице и убедитесь в том, что изменения вступили в силу.


В других статьях на нашем сайте вы найдете еще больше информации, которая может оказаться полезной при работе со столбчатыми диаграммами. Нажмите по одному из заголовков, чтобы прочитать развернутые тематические инструкции.
Подробнее:
Создание диаграммы в диаграмме Microsoft Excel
Построение диаграммы по таблице в Microsoft Excel
Методы удаления диаграмм в Microsoft Excel
Еще статьи по данной теме:
Помогла ли Вам статья?
Столбчатая диаграмма в Excel — это диаграмма, которая используется для представления данных в вертикальных столбцах. Высота столбца представляет значение для определенного ряда данных на диаграмме. Столбчатая диаграмма представляет собой сравнение в виде столбца слева направо. Если есть один ряд данных, легко увидеть сравнение.
Например, для исследования нам нужно знать продажи трех самых популярных продуктов питания в стране А. Затем мы можем вставить выходные данные в столбчатую диаграмму, графическое представление в виде вертикальных полос или столбцов вдоль двух осей со значениями, указывающими показатель конкретной категории пищевых продуктов в стране А, и заполнить краткий обзор.
Оглавление
- Столбчатая диаграмма в Excel
- Типы столбчатой диаграммы в Excel
- Как сделать столбчатую диаграмму в Excel? (с примерами)
- Пример №1
- Пример #2
- Плюсы
- Минусы
- То, что нужно запомнить
- Рекомендуемые статьи
Типы столбчатой диаграммы в Excel
У нас есть различные типы столбчатых/гистограмм, доступных в Microsoft Excel, а именно:
- Кластерная столбчатая диаграмма: Кластеризованная диаграмма в Excel представляет несколько рядов данных в кластеризованных вертикальных столбцах. Каждый ряд данных имеет одинаковые метки осей, поэтому вертикальные столбцы сгруппированы по категориям. Сгруппированные столбцы могут выполнять прямое сравнение нескольких рядов и отображать изменения с течением времени. Но они становятся визуально сложными после добавления большего количества рядов. Поэтому они лучше всего работают в ситуациях, когда точки данных ограничены.
- Столбчатая диаграмма с накоплением: Этот тип диаграммы помогает представить итог (сумму), поскольку он визуально объединяет все категории в группе. Отрицательным моментом этой диаграммы является то, что становится трудно сравнивать размеры отдельных классов. Стекирование позволяет нам показать частью всех отношений.
- Столбчатая диаграмма со 100% накоплением: Этот тип диаграммы полезен для отображения относительного процента нескольких рядов данных в столбцах с накоплением, где общее (кумулятивное) количество столбцов с накоплением всегда равно 100 %.
Как сделать столбчатые диаграммы в Excel? (с примерами)
.free_excel_div{фон:#d9d9d9;размер шрифта:16px;радиус границы:7px;позиция:относительная;margin:30px;padding:25px 25px 25px 45px}.free_excel_div:before{content:»»;фон:url(центр центр без повтора #207245;ширина:70px;высота:70px;позиция:абсолютная;верх:50%;margin-top:-35px;слева:-35px;граница:5px сплошная #fff;граница-радиус:50%} Вы можете скачать этот шаблон столбчатой диаграммы Excel здесь — Шаблон столбчатой диаграммы Excel
Пример №1
Чтобы сделать столбчатую диаграмму в Excel, во-первых, нам нужно иметь данные в формате таблицы. Например, предположим, что у нас есть данные о популярности цветов.
- Чтобы сделать диаграмму, нам сначала нужно выбрать все данные, а затем нажать клавишу быстрого доступа (Alt+F1) для размещения тип диаграммы по умолчанию на том же листе, где находятся данные или F11 поместить диаграмму на отдельный новый лист.
- В противном случае мы могли бы использовать длинный метод, чтобы нажать на InsertInsertIn excel Вкладка «INSERT» играет важную роль в анализе данных. Как и все другие вкладки на ленте, вкладка INSERT предлагает свои собственные функции и инструменты. На вкладке «Вставка» у нас есть несколько других групп, включая таблицы, иллюстрации, надстройки, диаграммы, карту мощности, спарклайны, фильтры и т. д. Подробнее вкладка -> Под Графики группа -> Вставить столбец или гистограмму.
У нас есть много различных типов гистограмм на выбор. Однако в соответствии с данными в таблице и характером данных в таблице мы должны выбрать кластеризованный столбец. Итак, какой тип гистограммы выбрать? Мы можем найти это ниже, прочитав о полезности различных столбчатых диаграмм.
- Мы должны нажать Alt+F1 для диаграммы на том же листе.
- Для диаграммы на отдельном листе мы можем нажать F11.
- Здесь, в Excel 2016, у нас есть знак «+» в правой части диаграммы, где у нас есть флажки для отображения различных элементов диаграммы.
Как мы видим, диаграмма выглядит так, как показано ниже, если активировать «Оси», «Названия осей», «Заголовок диаграммы», «Метки данных», «Линии сетки», «Легенды» и «Линия тренда».
- Различают следующие типы элементов диаграммы:
Мы можем увеличить область диаграммы, выбрав внешний круг в соответствии с нашими потребностями. Если щелкнуть правой кнопкой мыши любой из столбцов, у нас появятся различные варианты форматирования столбца и диаграммы.
- Если мы хотим изменить форматирование только одного бара, нам нужно два раза щелкнуть по бару. Затем щелкните правой кнопкой мыши, и мы сможем изменить цвет отдельных полос в соответствии с цветами, которые они представляют.
Мы также можем изменить форматирование с правой панели, которая открывается при выборе любого бара.
- По умолчанию диаграмма создается с использованием выбранных данных, но мы можем изменить внешний вид диаграммы, используя знак «Фильтр» в правой части диаграммы.
- Еще две контекстные вкладки, «Дизайн» и «Формат», открывается на ленте при выборе диаграммы.
Мы можем использовать вкладку «Дизайн» для форматирования всей диаграммы, цветовой темы, типа диаграммы, перемещения диаграммы, изменения источника данных, макета диаграммы и т. д.
Кроме того, вкладка «Формат» предназначена для форматирования отдельных элементов диаграммы, таких как столбцы и текст.
Пример #2
Пожалуйста, найдите ниже гистограмму, чтобы представить данные о продажах Amazon по продуктам.
Как видим, график стал визуально сложным для анализа, поэтому теперь воспользуемся «Сложенная столбчатая диаграмма» так как это также поможет нам найти вклад отдельного продукта в общую продажу месяца. Чтобы сделать то же самое, нам нужно нажать на вкладку «Дизайн» -> «Изменить тип диаграммы» в группе «Тип»..
Наконец, диаграмма будет выглядеть так, как показано ниже.
Плюсы
- Гистограмма или столбчатая диаграмма более популярны, чем сложные диаграммы другого типа. Это может понять человек, который не намного лучше знаком с представлением в виде диаграмм, но знаком с столбчатыми диаграммами в журналах или газетах. Столбцы или гистограммы говорят сами за себя.
- Мы также можем использовать его, чтобы увидеть тенденцию для любого продукта на рынке. Но, опять же, сделайте так, чтобы тенденции было легче выделять, чем таблицы.
- Отображение относительных чисел/пропорций нескольких категорий в столбчатой диаграмме с накоплением. Столбчатая диаграмма с накоплением. Сложенные ряды вертикальны.Подробнее.
- Эта диаграмма помогает визуально обобщить большой объем данных и легко интерпретируется.
- Оценки по этим диаграммам могут быть выполнены быстро и точно, что позволяет получить визуальное представление о точности и обоснованности расчетов.
- Доступен для широкой аудитории, максимально прост для понимания.
- Эта диаграмма используется для представления отрицательных значений.
- Гистограммы могут содержать данные в разных категориях и из одной категории за разные периоды.
Минусы
- Он не раскрывает ключевые предположения, причины, воздействия и причины. Вот почему легко манипулировать, чтобы дать неверные впечатления, или мы можем сказать, что они не обеспечивают хорошего обзора данных.
- Пользователь может быстро сравнивать произвольные сегменты данных на гистограмме, но не может сравнивать сразу два среза, которые не являются соседними.
- Основным недостатком гистограмм является то, что их легко сделать нечитаемыми или неправильными.
- Мы можем легко манипулировать гистограммой, чтобы создать ложное впечатление о наборе данных.
- Гистограммы бесполезны при отображении изменений скорости, например ускорения.
- Использование слишком большого количества столбцов в гистограмме выглядит сильно загроможденным.
- Линейный график в excelЛинейный график в ExcelЛинейные графики/диаграммы в Excel — это визуальные элементы для отслеживания тенденций или отображения изменений за определенный период, и они очень полезны для прогнозирования данных. Они могут включать 1 строку для одного набора данных или несколько строк для сравнения разных наборов данных. читать больше более полезно при отображении тенденций с течением времени.
То, что нужно запомнить
- Гистограмма и столбчатая диаграмма отображают данные в виде прямоугольных полос, длина которых пропорциональна значению данных. Но гистограммы полезны, когда у нас есть длинные метки категорий.
- Мы должны использовать различные цвета для столбцов, чтобы контрастировать и выделять данные на диаграмме.
- Мы должны использовать понятные названия диаграмм и осей.
- Если данные относятся к разным категориям, используйте эту диаграмму. В противном случае мы можем использовать линейную диаграмму для другого типа данных, чтобы представить непрерывный тип данных.
- Всегда начинайте график с нуля, так как это может ввести в заблуждение и запутать при сравнении.
- Не используйте дополнительное форматирование, такое как полужирный шрифт или оба типа линий сетки в excelGridlines. В ExcelGridlines — это маленькие линии, состоящие из точек, которые отделяют ячейки друг от друга на листе. Линии сетки имеют небольшую слабую невидимость; Вы можете найти его на вкладке макета страницы. Эта опция имеет флажок; для активации линий сетки вы можете поставить галочку и снять галочку, если хотите деактивировать линии сетки. Подробнее об области графика, чтобы можно было четко увидеть и проанализировать основную точку.
Рекомендуемые статьи
Эта статья представляет собой руководство по столбчатой диаграмме в Excel. Мы обсуждаем, как сделать столбчатую диаграмму в Excel вместе с примерами Excel и загружаемыми шаблонами. Вы также можете посмотреть на эти полезные функции в Excel:
- Блокировка столбца Excel
- Диаграмма Парето в Excel
- Диаграмма с областями в Excel
- Диаграмма Ганта в Excel
● Рекомендуемое количество столбцов — до 10 у гистограммы и до 15 у линейчатой. Важно сохранять их читаемость. При использовании большого количества элементов, желательно, чтобы они были отсортированы от большего к меньшему.
● Временная шкала располагается строго по оси X. Это могут быть годы, месяцы, часы или минуты, но они всегда растут по горизонтали слева направо.
● Шкала координат всегда начинается с нуля. Визуально элементы должны восприниматься в полную высоту. Усеченные варианты могут ввести в заблуждение.
● По возможности подписывайте данные прямо на графике, а не на осях. Трудно постоянно проводить воображаемые линии от вершины столбца к оси, чтобы понять его значение.
● Важный совет, как строить столбчатую диаграмму: удаляйте все, без чего можно обойтись. Избавляйтесь от линий сетки, подписей на осях (если они есть на самом графике), избыточных названий.
● Никогда не используйте спецэффекты — тени, объем, повороты, градиент и другие украшательства.
Гистограмма в Excel – это способ построения наглядной диаграммы, отражающей изменение нескольких видов данных за какой-то период времени.
С помощью гистограммы удобно иллюстрировать различные параметры и сравнивать их. Рассмотрим самые популярные виды гистограмм и научимся их строить.
Как построить обновляемую гистограмму?
Имеем данные по продажам разных видов молочной продукции по каждому месяцу за 2015 год.
Построим обновляемую гистограмму, которая будет реагировать на вносимые в таблицу изменения. Выделим весь массив вместе с шапкой и кликнем на вкладку ВСТАВКА. Найдем так ДИАГРАММЫ – ГИСТОГРАММА и выберем самый первый тип. Он называется ГИСТОГРАММА С ГРУППИРОВКОЙ.
Получили гистограмму, размер поля которой можно менять. На такой диаграмме наглядно видно, например, что самые большие продажи были по молоку в ноябре, а самые маленькие – по сливкам в июне.
Если мы будем вносить в таблицу изменения, внешний вид гистограммы тоже будет меняться. Для примера вместо 1400 в январе по кефиру поставим 4000. Видим, как зеленый столбец полетел вверх.
Гистограмма с накоплением
Теперь рассмотрим, как построить гистограмму с накоплением в Excel. Еще один тип гистограмм, который позволяет отразить данные в процентном соотношении. Строится она точно так же, но выбирается другой тип.
Получаем диаграмму, на которой можно видеть, что, например, в январе больше продано молока, чем кефира или сливок. А в августе, по сравнению с другими молочными продуктами, молока было продано мало. И т.п.
Гистограммы в Excel можно изменять. Так, если мы кликнем правой кнопкой мыши в пустом месте диаграммы и выберем ИЗМЕНИТЬ ТИП, то сможем несколько ее видоизменить. Поменяем тип нашей гистограммы с накоплением на нормированную. Результатом будет та же самая диаграмма, но по оси Y будут отражены соотношения в процентном эквиваленте.
Аналогично можно производить и другие изменения гистограммы, что мы и сделали:
- поменяли шрифта на Arial и изменили его цвет на фиолетовый;
- сделали подчеркивание пунктирной линией;
- переместили легенду немного выше;
- добавили подписи к столбцам.
Как объединить гистограмму и график в Excel?
Некоторые массивы данных подразумевают построение более сложных диаграмм, которые совмещают несколько их видов. К примеру, гистограмма и график.
Рассмотрим пример. Для начала добавим к таблице с данными еще одну строку, где прописана выручка за каждый месяц. Она указана в рублях.
Теперь изменим существующую диаграмму. Кликнем в пустом месте правой кнопкой и выберем ВЫБРАТЬ ДАННЫЕ. Появится такое поле, на котором будет предложено выбрать другой интервал. Выделяем всю таблицу снова, но уже охватывая и строку с выручкой.
Excel автоматически расширил область значений по оси Y, поэтому данные по количеству продаж остались в самом низу в виде незаметных столбиков.
Но такая гистограмма неверна, потому что на одной диаграмме у нас значатся числа в рублевом и количественном эквиваленте (рублей и литров). Поэтому нужно произвести изменения. Перенесем данные по выручке на правую сторону. Кликнем по фиолетовым столбикам правой кнопкой, выберем ФОРМАТ РЯДА ДАННЫХ и отметим ПО ВСПОМОГАТЕЛЬНОЙ ОСИ.
Видим, что график сразу изменился. Теперь фиолетовый столбик с выручкой имеет свою область значения (справа).
Но это все равно не очень удобно, потому что столбики почти сливаются. Поэтому произведем еще одно дополнительное действие: кликнем правой кнопкой по фиолетовым столбцам и выберем ИЗМЕНИТЬ ТИП ДИАГРАММЫ ДЛЯ РЯДА. Появится окно, в котором выбираем график, самый первый тип.
Получаем вполне наглядную диаграмму, представляющую собой объединение гистограммы и графика. Видим, что максимальная выручка была в январе и ноябре, а минимальная – в августе.
Аналогично можно совмещать любые виды диаграмм.
На чтение 11 мин. Просмотров 958
В арсенале любого аналитика столбчатая диаграмма — это, пожалуй, один из самых полезных инструментов визуализации данных. Однако, несмотря на пользу и широту применения у инструмента масса скрытых возможностей, о которых вы могли и не знать.
В рамках этой статьи собрано подробное руководство по использованию столбчатой диаграммы. Дочитав до конца (если сил хватит) вы узнаете множество нюансов этого инструмента, а применив прочитанное, сможете существенно улучшить визуализацию вашей отчетности.
Содержание
- Столбчатая диаграмма: основные сведения
- Виды столбиковых диаграмм
- Стандартная гистограмма с группировкой
- Гистограмма с накоплением
- Объемная гистограмма или нестандарт в визуализации
- Плюсы и минусы столбиковой диаграммы
- Преимущества
- Недостатки
- Всевозможные способы создания столбчатой диаграммы
- Построение столбиковой диаграммы в Excel
- Столбчатая диаграмма в Google Таблицах
- Как построить столбчатую диаграмму в инструментарии для дашбордов?
- Столбчатая диаграмма в Power BI
- Столбчатая диаграмма в Tableau
- Построение диаграммы в Visiology
- Выбор диаграмм в Форсайт
- Онлайн сервисы для построения диаграмм
- Руководство по созданию столбчатых диаграмм с помощью Python
- Строим диаграмму в Yandex DataLens
- Советы по созданию и оформлению столбиковых диаграмм
- 5 правил построения столбчатой диаграммы
- Советы оформления столбчатой диаграммы
- FAQ по столбчатым диаграммам
Столбчатая диаграмма: основные сведения
Столбчатая диаграмма [англ. bar chart] представляет собой график с прямоугольными столбцами. Другими словами, это отображение числовых значений в виде столбцов.
- горизонтальная ось (x) представляет параметр
- вертикальная ось (y) представляет значение для этих параметров
Хотя графики могут быть построены как вертикально (вертикальные столбцы), так и горизонтально (столбики, лежащие горизонтально слева направо), наиболее востребованная столбчатая диаграмма всё-таки имеет вертикальный тип отображения. Горизонтальный же — это линейчатый тип диаграмм
Ниже перечислены основные задачи, для которых используют столбчатые диаграммы:
- столбиковые диаграммы используют для отображения сравнительных значений между разными переменными
- это один из самых простых вариантов быстро и наглядно отобразить массивные данные
- за период времени диаграмма показывает изменения выбранных данных
- данный тип диаграмм применяют для сравнение данных между разными группами
- очень легко и удобно визуализировать параметры в наглядном виде.
У столбчатой диаграммы есть три типа отображения, которые постоянно путают. Их все и рассмотрим.
Виды столбиковых диаграмм
В Microsoft Excel выделяется 3 типа столбиковых диаграмм:
- гистограмма с группировкой
- гистограмма с накоплением
- объемная гистограмма (с накоплением и без)
Стандартная гистограмма с группировкой
Стандартная гистограмма — это столбиковый график с вертикальным размещение отслеживаемых показателей. По своей сути — это самый простой и наиболее приемлемый вариант для отображения массива сравниваемых данных (например, продажи по годам). А в связи с чем и самый применяемый.
Данный способ визуализации наиболее приемлем в двух случаях:
- сравнение показателя по годам
- отображение план-фактовых показателей
Как пример, ниже картинка с количеством проданных домашних животных по годам
Второй пример — это сопоставление плановых и фактических значений по продажам домашних животных. Вполне подходит для визуализации план факт отчета.
Гистограмма с накоплением
Столбчатая диаграмма с накоплением также показывает подгруппы, но подгруппы располагаются на одном столбце. Каждая полоса показывает общее количество для подгрупп в каждой отдельной категории. Нужно быть крайне аккуратным с применение данного типа визуализации, так как возможны ошибки. Пример с теми же домашними питомцами ниже.
Стоит помнить, что этот тип визуализации нормально смотрится лишь при сопоставимых данных и небольшом количестве категорий/ В противном случае картинка теряет свою презентабельность и могут потребоваться дополнительные усилия, чтобы привести её к нормальному отображению.
Этот тип диаграммы может стать хорошим выбором, если:
- необходимо показать общий размер категории
- требуется наглядно представить как пропорции между группами связаны друг с другом
- имеются данные, которые «распадаются» на компоненты (например, продажи по районам)
Объемная гистограмма или нестандарт в визуализации
По сути данный тип диаграммы создает ощущение 3D-эффекта и многие аналитики добавляют эту «изюминку» в свои отчеты в надежде на солидность. Однако зачастую такой шаг лишь излишество, ухудшающее восприятие данных.
А в качестве примера, те же звери, только в 3D 🙂
Бывают исключения, когда нестандартный подход к визуализации ваших данных действительно оправдан и может стать интересен пользователям, но самое главное, чтобы такой подход не мешал восприятию информации.
Самым оптимальным решением при выборе столбчатой диаграммы является плоский вариант, подходящий под неограниченное количество задач.
Плюсы и минусы столбиковой диаграммы
Когда выбирается отображение данных в виде диаграммы, имеет значение, какой тип выбрать. У каждого типа графика есть свои плюсы и минусы при их использовании.
Преимущества
- Столбиковая диаграмма используются с числовыми или категориальными данными.
- Большие данные можно легко обобщить в визуальной форме.
- Максимальная наглядность визуализации данных.
- Возможно отобразить относительные числа нескольких категорий.
- Простота построения в любой программе.
- Быстро оценивает ключевые значения.
- Огромное количество настроек оформления диаграммы.
- Возможность отображения близких чисел или контура пропорций.
Недостатки
- С помощью диаграммы нельзя выявить причины, следствия или закономерности.
- Данная диаграмма показывает только частоту элементов набора данных.
- При большом количестве категорий, диаграмма выглядит загроможденной.
- Требуется дополнительное пояснение по столбикам диаграммы.
Всевозможные способы создания столбчатой диаграммы
Сколько вам известно способов построения столбчатой диаграммы? Думаю, многие ограничатся в своих познаниях только Excel. Однако, по причине распространенности применения данного инструмента визуализации столбчатую диаграмму можно построить множеством способов. Ниже рассмотрены основные их них.
Построение столбиковой диаграммы в Excel
Естественно, самым распространенным способом построить диаграмму, является Excel. Все к нему привыкли и знают эту программу чуть больше всех остальных инструментариев. С него и начнем.
Возможность создания столбчатой диаграммы есть начиная с самых ранних версий программы. И во всех версиях принцип неизменный и укладывается в 3 простых шага:
- выбор массива данных для построения графика
- меню вставка — выбор диаграммы (либо рекомендуемые диаграммы)
- выбрать нужный тип диаграммы, щелкнуть по нему левой кнопкой мыши — и всё, диаграмма автоматически появится на листе
Настройки диаграммы по умолчанию вполне пригодны для дальнейшего использования, однако некоторую красоту навести придется, но об этом дальше .
Столбчатая диаграмма в Google Таблицах
Сейчас многие перешли на удаленный режим работы и Google Таблицы заняли свою существенную долю в качестве инструментария. Оно и понятно, нет необходимости отправлять тяжелые файлы — сделал доступ — отправил ссылку и уже в любом месте, любой пользователь может просматривать и редактировать не прибегая к установке дополнительного софта.
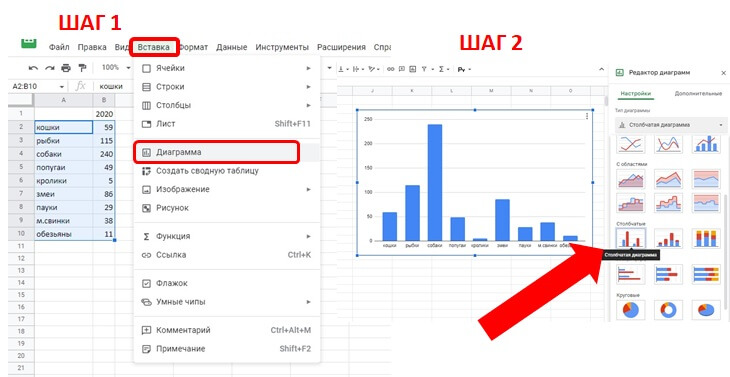
- Шаг 1 выделяем нужный массив данных
- Шаг 2 нажимаем Вставка — Диаграмма — в редакторе выбираем Столбчатая диаграмма
Как построить столбчатую диаграмму в инструментарии для дашбордов?
Помимо двух стандартных и часто используемых решений описанных выше многие аналитики давно ушли от традиционных способов построения графиков в сторону Dashboards. На сегодняшний день, в РФ не так много программ для отрисовки Dashboards, однако про основных нельзя не упомянуть.
Столбчатая диаграмма в Power BI
В power BI добавление любой диаграммы проще, чем в самом Excel (панель инструментов сразу доступна), необходимо только выбрать требуемую столбчатую диаграмму и она автоматически добавляется на рабочую область.
После чего необходимо перетащить или выбрать поля, чтобы заполнить визуальный элемент.
Столбчатая диаграмма в Tableau
К сожалению, сервис Tableau больше недоступен в РФ, однако у многих остались еще лицензии и если это будет полезно, то по ссылке можно найти подробный мануал как строить диаграммы, используя возможности сервиса.
Построение диаграммы в Visiology
Несмотря на то, что иностранные платформы покидают (или уже покинули) Россию у нас имеются некоторые аналоги, одним из которых является сервис от Visiology. В рамках этой платформы столбчатая диаграмма строится по принципу комбинаторики Excel и Power BI. Однако суть в том, что построить столбчатую диаграмму в этом сервисе также можно, а для общего понимания как это сделать рекомендую совсем коротенькое видео ниже.
Выбор диаграмм в Форсайт
У очередного Российского аналога BI системы Форсайт несомненно присутствует возможность добавления различных диаграмм, в том числе и столбчатой. Весь выбор представлен в меню аналитической панели на вкладке Диаграммы
Онлайн сервисы для построения диаграмм
В практике случаются такие моменты, когда под рукой нет какого либо инструмента для построения визуальной картинки, но очень нужно. Если очень нужно, то можно. Ниже добавил 2 сайта, на которых можно построить столбчатую диаграмму онлайн. Переходим, вбиваем данные и готово. Да там минимуму возможностей для редактирования. Да, это не самое удобное решение. Но решение есть:
- https://www.mathsisfun.com/data/data-graph.php
- https://www.rapidtables.com/tools/bar-graph.html
Руководство по созданию столбчатых диаграмм с помощью Python
Многие аналитики хотят получить более продвинутые способы построения столбчатой диаграммы. Чтож есть и такие варианты. Для тех кто использует Python в качестве языка обработки и визуализации данных уже давно написан Python Tutorials.
В рамках этой статьи не стану повторять, перепечатывая то, что уже создано. Простое руководство отрисовки столбчатой диаграммы с помощью Python можно посмотреть перейдя по ссылке
Строим диаграмму в Yandex DataLens
Относительно новым инструментом для выстраивания аналитической работы в компании является Yandex DataLens. В справочных материалах Yandex Cloud удалось найти подробное пошаговое руководство как применять столбчатую диаграмму в Yandex DataLens, если этот инструмент вами используется, рекомендую прочитать. Краткая же выжимка ниже.
Советы по созданию и оформлению столбиковых диаграмм
Вероятно эта часть статьи окажется самой полезной, потому как следование правилам и советам описанным ниже позволят сделать визуальную составляющую гораздо круче. И не важно какой инструмент используется в компании для построения графиков, данные правила и советы применимы ко всем.
5 правил построения столбчатой диаграммы
- Крайне не желательно использовать эффекты при отрисовке столбчатой диаграммы (тени, повороты, объемные фигуры и прочее крайне нежелательны для диаграммы)
- Оптимальное количество категорий на диаграмме — не более 10, иначе теряется их читаемость
- Необходимо удалять с диаграммы всё, что не несет смысловой ценности (линии сетки, контуры диаграммы, подписи)
- Шкала на любом графике начинается с 0
- Сортируйте категории по убыванию значений слева направо.
Эти 5 мастхэв правил, которые необходимо всегда применять на всех диаграммах. Ниже рассмотрены некоторые советы по визуализации с наглядными примерами
Советы оформления столбчатой диаграммы
Сохраняйте прямоугольную форму вашего графика. Некоторые инструменты позволяют закруглять углы столбцов, при этом пользователю трудно будет определить, где находится фактическое значение: сверху полукруга или где-то посередине.
Минимализм в цвете. Некоторые инструменты закрашивают каждый отдельный столбец в разные цвета — это может отвлекать пользователя в поисках дополнительных значений, там где их нет. Рекомендуется целенаправленное использование цвета. Например выделения минимального и максимального значения на диаграмме.
Единственное допустимое решение для многоцветия — это устоявшееся соответствие цвета компаний-конкурентов или продуктов. Например, заливка вашей продукции синим, а продукт конкурента 1 всегда желтый, для второго конкурента всегда зеленый и т.д.
Отображение периодов без данных. Когда мы строим столбчатую диаграмму крайне желательно отразить все периода, даже те в которых нет данных. В таком случае картинка получается более показательной.
Единственным исключение скрытия периодов без данных, может стать еще не наступивший период, как на 3 графике верхней картинке.
Добавление подписей данных. Нормальным дополнением к столбиковым диаграммам являются подписи данных. Хотя пользователям довольно легко сравнивать длины столбцов и измерять приблизительные значения по столбчатой диаграмме, точные значения не всегда легко выявить. Подписи данных могут показывать эти значения там, где они важны. Подпись данных обычно размещают в середине столбика, либо сверху на конце.
Уход от наклона написания на осях. Иногда, если категорий на диаграмме слишком много, в подписях оси они по умолчанию встают под углом 45*. От этого нужно стараться уходить, выравнивая подпись оси по горизонтали.
Принудительное размещение по горизонтали работает, но не всегда возможно. В этом случае часть подписей могут пропасть. Вылечить это можно 3 способами:
- расширить границы диаграммы (сделать ее чуть больше)
- изменить размер шрифта текста оси, снизив на 1 или 2 пункта
- выбрать горизонтальный тип столбиковой диаграммы
Это было знакомство с одним из популярнейших способов визуализации данных любого аналитика. Добавленные советы и правила оформления позволят сделать визуализацию интереснее и понятнее. В дальнейшем на страницах сайта будут разобраны еще несколько не менее популярных инструментов:
- линейный график
- круговая диаграмма
- диаграммы с областями
- и многие другие
Для написания статьи использовался следующая литература:
- «Краткая энциклопедия статистики». Додж, Ю., 2008 г.
- «Голая статистика». Уилан К., 2014 г.
- «Говори на языке диаграмм: пособие по визуальным коммуникациям». Желязны Д. 2004 г.
FAQ по столбчатым диаграммам
Каковы метки гистограммы?
Метки гистограмм перечислены ниже:
- Горизонтальная ось (ось x)
- Вертикальная ось (ось Y)
- Название гистограммы
- Название горизонтальной оси
- Название вертикальной оси
- Линии сетки
Каковы основные свойства столбчатой диаграммы?
Свойства столбчатой диаграммы следующие:
- Бары могут быть нарисованы горизонтально или вертикально в зависимости от потребностей
- Все столбцы должны быть одинаковой ширины с одинаковыми интервалами
- Высота столбца пропорциональна данным, которые они представляют
- Все столбцы гистограммы должны иметь общее основание
Как сохранить отформатированную столбчатую диаграмму для повторного применения?
Настройка и форматирование построенной диаграммы долгий процесс. Потратив десятки минут на подбор цвета, шрифтов и прочего настраивания визуальной составляющей, не хочется делать это еще раз для новой диаграммы. Есть два способа сохранить скорректированный формат диаграммы:
- копировать и вставить новую. диаграмму рядом, а затем поменять диапазон источника данных
- щелкнуть правой кнопкой мыши на диаграмме и выбрать меню Сохранить как шаблон. Далее будет нужно построить стандартную диаграмму на новом массиве и выбрав в меню Изменить тип диаграммы выбрать нужную из имеющихся Шаблонов
Гистограмма – очень полезный инструмент, с помощью которого можно сделать демонстрируемую информацию более наглядной и простой для восприятия. Это особенно актуально, когда время на изучение данных в таблице ограничено, и нужно в сжатые сроки сформировать целостное представление о них. Давайте посмотрим, каким образом можно построить гистограмму в Эксель.
Содержание
- Строим гистограмму
- Метод 1: используем инструменты на ленте программы
- Метод 2: пользуемся надстройкой “Пакета “анализа”
- Метод 3: выполняем условное форматирование с гистограммой
- Редактирование гистограммы
- Заключение
Строим гистограмму
Для выполнения поставленной задачи в Excel можно воспользоваться разными методами:
- использовать инструменты на ленте программы;
- воспользоваться надстройкой “Пакет анализа”;
- применить условное форматирование.
Ниже мы подробнее остановимся на каждом из этих пунктов.
Метод 1: используем инструменты на ленте программы
Это, пожалуй, самый простой способ. И вот, как он реализуется:
- Открываем (или создаем) таблицу. Выделяем любым удобным способом (например, с помощью зажатой левой кнопки мыши) ячейки, на базе которых планируется построить диаграмму.
- Переходим во вкладку “Вставка”, в группе инструментов “Диаграммы” жмем кнопку “Вставить гистограмму”.
- Раскроется перечень возможных вариантов:
- гистограмма;
- объемная гистограмма;
- линейчатая;
- объемная линейчатая.
- После клика по нужному (понравившемуся) варианту, на листе появится гистограмма. В нашем случае мы выбрали самую простую.
Гистограмма с накоплением
До того, как приступить к созданию гистограммы с накоплением, проверяем, чтобы самая верхняя левая ячейка таблицы была пустой.
- Выполняем выделение таблицы, на базе которой планируем построить гистограмму. Переходим во вкладку “Вставка”, нажимаем кнопку “Вставить гистограмму” (группа “Диаграммы”) и в раскрывшемся перечне останавливаем на варианте – “Гистограмма с накоплением”.
- Гистограмма вставлена, что и требовалось.
Примечание: в гистограммах с накоплением один столбец содержит сразу несколько значений. В нашем случае – это данные по всем четырем торговым точкам за конкретную дату.
Нормированная гистограмма с накоплением
В данном случае отображается (в процентном выражении) вклад каждого значения в общем количестве.
Метод 2: пользуемся надстройкой “Пакета “анализа”
Для начала нужно включить данный пакет.
- Идем в меню “Файл”.
- В перечне слева в самом низу щелкаем по пункту “Параметры”.
- В открывшемся окне выбираем “Надстройки”. В правой части окна для параметра “Управление” ставим значение “Надстройки Excel”, после чего жмем кнопку “Перейти”.
- В появившемся окошке ставим галочку напротив надстройки “Пакет анализа” и жмем OK.
- Перейдя во вкладку “Данные” в группе инструментов “Анализ” нажимаем кнопку “Анализ данных”.
- Откроется окошко, в котором нам нужен пункт “Гистограмма“, после выбора которого щелкаем OK.
- Перед нами появится окно, в котором нужно выполнить настройки гистограммы:
- в поле “Входной интервал” указываем диапазон ячеек, по которым нужно построить гистограмму. Сделать это можно вручную, прописав адреса с помощью клавиш на клавиатуре. Также мы можем выделить нужный диапазон ячеек в самой таблице, предварительно установив курсор в поле для ввода информации.
- внизу окна ставим галочку напротив параметра “Вывод графика”.
- в группе параметров вывода можно указать, куда следует вставить созданную гистограмму. Стандартное значение – на новом листе.
- по готовности жмем кнопку OK.
- Гистограмма сформирована и добавлена на отдельном листе, как мы и хотели.
Метод 3: выполняем условное форматирование с гистограммой
Получить гистограмму можно и с помощью условного форматирования ячеек. План действий следующий:
- Для начала нужно выделить элементы, которые нужны для гистограммы.
- Находясь в главной вкладке в группе “Стили” щелкаем по кнопке “Условное форматирование”. Откроется список, в котором выбираем “Гистограмму”. Раскроется еще один перечень, где нужно определиться с вариантами заливки – градиентная или сплошная.
- В выделенных ячейках появились гистограммы, соответствующие их значениям. В нашем случае была выбрана сплошная заливка синим цветом.
Редактирование гистограммы
Вставленную на лист гистограмму можно изменить:
- Корректируем или удаляем название. Для активации режима редактирования щелкаем по названию, после чего вокруг него появится рамка. Теперь кликаем в любом месте внутри рамки и мы можем приступать к редактированию.
- Удаляем легенду (если она не нужна). Предварительно нужно ее выбрать. Первым кликом выделяем все легенды (если их несколько), вторым – конкретную легенду. Удалить легенду можно через контекстное меню, вызываемое щелчком правой кнопки мыши по ней или просто нажав клавишу Del на клавиатуре.
- Меняем положение названия гистограммы и легенды. Для этого кликаем по выбранному объекту, чтобы выделить его. Затем наводим указатель мыши на любую из появившихся границ, и когда появится характерный символ в виде стрелок в четыре стороны, зажав левую кнопку мыши перетаскиваем объект в новое место.
- Меняем размер и положение гистограммы. Чтобы изменить размер гистограммы, зажав левую кнопку мыши тянем за одну из точек, расположенных на рамке вокруг нее.
Для изменения положения выполняем те же самые действия, что и в отношении названия или легенды.
- Для более детальных настроек щелкаем по любой свободной части в области диаграммы (белые участки) и в открывшемся контекстном меню выбираем пункт “Формат области диаграммы”.
Появится вспомогательное окно, в котором мы можем настроить:
- заливку и границы;
- добавить различные эффекты;
- размеры и свойства;
- параметры текста.
- Настраиваем шкалы по осям X и Y. Щелкаем по подписям выбранной шкалы правой кнопкой мыши и в открывшемся контекстном меню выбираем “Формат оси”.
Откроется окно, в котором мы можем выполнить соответствующие настройки.
Помимо вышеперечисленного, на ленте программы во вкладке “Конструктор”, в которой мы окажемся автоматическим после создания гистограммы, мы можем сменить стиль, выбрать один из экспресс-макетов и т.д.
Также, мы можем добавить новый элемент диаграммы, щелкнув на соответствующий значок в левом верхнем углу ленты и выбрав из списка нужный пункт.
Примечание: возможных настроек и параметров, которые можно задать для гистограммы достаточно много, и каждый пользователь сможет подобрать для себя оптимальный вариант. Мы описали лишь часть основных действий и инструментов, которые могут помочь в этом.
Заключение
Программа Excel позволяет построить различные гистограммы, которые помогают лучше и быстрее освоить информацию, особенно, когда ее слишком много, а времени, наоборот, мало. Выбор конкретного вида и метода построения диаграммы зависит от того, какие цели преследует пользователь, и каким он видит конечный результат.
Столбчатые диаграммы полезны для визуального сравнения значений по нескольким категориям или для отображения изменений данных за определенный период времени.
Столбчатая диаграмма обычно отображает категории по горизонтальной оси (категории) и значения по вертикальной оси (значения).
Следуйте инструкциям, приведенным для вставки столбчатой диаграммы.
Шаг 1 – Расположите данные в столбцах или строках на листе.
Шаг 2 – Выберите данные.
Шаг 3 – На вкладке «ВСТАВКА» в группе «Диаграммы» щелкните значок «Столбчатая диаграмма» на ленте.
Вы увидите различные параметры, доступные для столбчатых диаграмм .
Столбчатая диаграмма имеет следующие подтипы –
-
Двухмерные столбчатые диаграммы
-
Кластерная колонна
-
Колонка с накоплением
-
100% столбец с накоплением
-
-
Трехмерные столбчатые диаграммы
-
3-D кластерная колонна
-
Трехмерная колонна с накоплением
-
Трехмерная колонка с накоплением 100%
-
3-я колонна
-
Двухмерные столбчатые диаграммы
Кластерная колонна
Колонка с накоплением
100% столбец с накоплением
Трехмерные столбчатые диаграммы
3-D кластерная колонна
Трехмерная колонна с накоплением
Трехмерная колонка с накоплением 100%
3-я колонна
Шаг 4 – Наведите указатель мыши на каждый из значков. Вы увидите предварительный просмотр типа диаграммы.
Шаг 5 – Дважды щелкните тип диаграммы, который соответствует вашим данным.
В этой главе вы поймете, когда каждый из типов столбцовых диаграмм полезен.
Кластерная колонна и 3-D кластерная колонна
Эти типы диаграмм полезны для сравнения значений по нескольким категориям, когда порядок категорий не важен.
Помни это –
-
Диаграмма кластеризованных столбцов показывает значения в двухмерных прямоугольных столбцах.
-
На трехмерной диаграмме кластеризованных столбцов столбцы показаны в трехмерной перспективе, но не используется третья ось значений (ось глубины).
Диаграмма кластеризованных столбцов показывает значения в двухмерных прямоугольных столбцах.
На трехмерной диаграмме кластеризованных столбцов столбцы показаны в трехмерной перспективе, но не используется третья ось значений (ось глубины).
Диаграммы Clustered Column можно использовать, когда у вас есть несколько рядов данных с категориями, которые представляют –
-
Диапазоны значений (например, количество элементов).
-
Конкретные меры шкалы (например, шкала Лайкерта с записями типа «Полностью согласен», «Согласен», «Нейтральный», «Не согласен», «Полностью не согласен»).
-
Имена, которые не находятся в каком-либо определенном порядке (например, названия предметов, географические названия или имена людей).
Диапазоны значений (например, количество элементов).
Конкретные меры шкалы (например, шкала Лайкерта с записями типа «Полностью согласен», «Согласен», «Нейтральный», «Не согласен», «Полностью не согласен»).
Имена, которые не находятся в каком-либо определенном порядке (например, названия предметов, географические названия или имена людей).
Колонка с накоплением и трехмерная колонка с накоплением
Эти графики полезны для –
- Сравнить части целого
- Показать, как части целого меняются со временем
- Сравните части целого по категориям
Диаграмма с накопленными столбцами отображает значения в двухмерных вертикальных прямоугольниках. Трехмерная диаграмма столбцов с накоплением отображает данные с использованием трехмерной перспективы, но не использует третью ось значений (ось глубины).
Столбец с накоплением 100% показывает двумерные столбцы, которые сравнивают процент, который каждое значение вносит в общую сумму по категориям.
Столбец с накоплением 100% и трехмерный столбец с накоплением 100%
Эти графики используются для –
-
Сравните проценты, которые каждое значение вносит в общую сумму.
-
Проверьте, как процент, который вносит каждое значение, изменяется со временем.
-
Сравните процент, который каждое значение вносит по категориям.
Сравните проценты, которые каждое значение вносит в общую сумму.
Проверьте, как процент, который вносит каждое значение, изменяется со временем.
Сравните процент, который каждое значение вносит по категориям.
На диаграмме столбцов с накоплением 100% в двухмерных столбцах отображаются значения, которые представляют 100%. На трехмерной диаграмме 100% Stacked Column столбцы показаны с использованием трехмерной перспективы, но она использует третью ось значений (ось глубины).
Вы можете использовать 100% столбцы с накоплением столбцов, когда у вас есть три или более ряда данных, и вы хотите подчеркнуть вклад в целом, особенно если сумма одинакова для каждой категории.
3-я колонна
Трехмерные столбчатые диаграммы используют три оси, которые вы можете изменить (горизонтальная ось, вертикальная ось и ось глубины), и они сравнивают точки данных по горизонтальной и глубинной осям.
Вы можете использовать эту диаграмму, когда хотите сравнить данные по категориям и рядам данных.
Excel для Microsoft 365 Outlook для Microsoft 365 Excel 2021 Outlook 2021 Excel 2019 Outlook 2019 Excel 2016 Outlook 2016 Excel 2013 Outlook 2013 Excel 2010 Outlook 2010 Excel 2007 Outlook 2007 Еще…Меньше
Гистограммы полезны для представления изменений данных с течением времени и для наглядного сравнения различных величин. В гистограммах категории обычно располагаются по горизонтальной оси, а значения — по вертикальной.
Сведения о гистограммах и о том, когда их следует использовать, см. в статье Типы диаграмм в Office.
Чтобы создать гистограмму, сделайте следующее:
-
Введите данные в электронную таблицу.
-
Выделите данные.
-
В зависимости от используемой версии Excel выполните одно из указанных ниже действий.
-
Excel 2016: на вкладке Вставка щелкните значок Вставить гистограмму или линейчатую диаграмму, а затем выберите нужный тип гистограммы.
-
Excel 2013: на вкладке Вставка щелкните значок Вставить гистограмму, а затем выберите нужный тип гистограммы.
-
Excel 2010 и Excel 2007: на вкладке Вставка щелкните значок Гистограмма, а затем выберите нужный тип гистограммы.
Вы можете при необходимости отформатировать диаграмму. Ниже описаны некоторые варианты.
Примечание: Перед применением форматирования нужно щелкнуть диаграмму.
-
Чтобы изменить макет диаграммы, щелкните Конструктор > Макет диаграммы и выберите макет.
-
Чтобы изменить стиль диаграммы, щелкните Конструктор > Стили диаграмм и выберите стиль.
-
Чтобы применить другой стиль фигуры, щелкните Формат > Стили фигур и выберите стиль.
Примечание: Стили фигур отличаются от стилей диаграмм. Стиль фигуры — это форматирование, применяемое к границе диаграммы, а стиль диаграммы — это форматирование, которое применяется ко всей диаграмме.
-
Чтобы применить различные эффекты, выберите Формат > Эффекты фигуры и выберите нужный вариант, например Рельеф или Свечение, и его параметры.
-
Чтобы применить тему, щелкните Разметка страницы > Темы и выберите тему.
-
Чтобы изменить форматирование определенного компонента диаграммы (например, вертикальной оси (значений), горизонтальной оси (категорий) или области диаграммы), щелкните Формат, выберите компонент в раскрывающемся списке Элементы диаграммы, щелкните Формат выделенного фрагментаи внесите необходимые изменения. Повторите это действие для каждого компонента, который вы хотите изменить.
Примечание: Если вы хорошо знакомы с диаграммами, вы также можете щелкнуть правой кнопкой мыши определенную область на диаграмме и выбрать параметр форматирования.
-
Чтобы создать гистограмму, сделайте следующее:
-
В окне сообщения выберите Вставка > Диаграмма.
-
В диалоговом окне Вставка диаграммы щелкните Гистограмма, выберите нужный тип гистограммы и нажмите кнопку ОК.
В разделенном окне откроется лист Excel с примером данных.
-
Замените их собственными данными.
Примечание: Если на диаграмме не отображаются данные листа, перетащите вертикальные линии вниз до последней строки таблицы.
-
При необходимости вы можете сохранить лист:
-
Щелкните значок Измените данные Microsoft Excel на панели быстрого доступа.
Лист откроется в Excel.
-
Сохраните лист.
Совет: Чтобы повторно открыть лист, щелкните Конструктор > Изменить данные и выберите нужный вариант.
Вы можете при необходимости отформатировать диаграмму. Ниже описаны некоторые варианты.
Примечание: Перед применением форматирования нужно щелкнуть диаграмму.
-
Чтобы изменить макет диаграммы, щелкните Конструктор > Макет диаграммы и выберите макет.
-
Чтобы изменить стиль диаграммы, щелкните Конструктор > Стили диаграмм и выберите стиль.
-
Чтобы применить другой стиль фигуры, щелкните Формат > Стили фигур и выберите стиль.
Примечание: Стили фигур отличаются от стилей диаграмм. Стиль фигуры — это форматирование, применяемое к границе диаграммы, а стиль диаграммы — это форматирование, которое применяется ко всей диаграмме.
-
Чтобы применить различные эффекты, выберите Формат > Эффекты фигуры и выберите нужный вариант, например Рельеф или Свечение, и его параметры.
-
Чтобы изменить форматирование определенного компонента диаграммы (например, вертикальной оси (значений), горизонтальной оси (категорий) или области диаграммы), щелкните Формат, выберите компонент в раскрывающемся списке Элементы диаграммы, щелкните Формат выделенного фрагментаи внесите необходимые изменения. Повторите это действие для каждого компонента, который вы хотите изменить.
Примечание: Если вы хорошо знакомы с диаграммами, вы также можете щелкнуть правой кнопкой мыши определенную область на диаграмме и выбрать параметр форматирования.
-
Вы знали?
Если у вас нет подписки Microsoft 365 или последней Office, вы можете попробовать:
См. также
Создание диаграммы от начала до конца
Создание диаграммы «ящик с усами» (плавающая диаграмма)
























































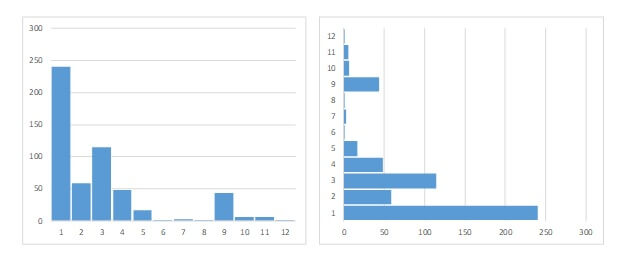
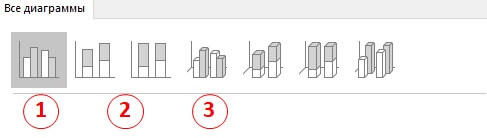
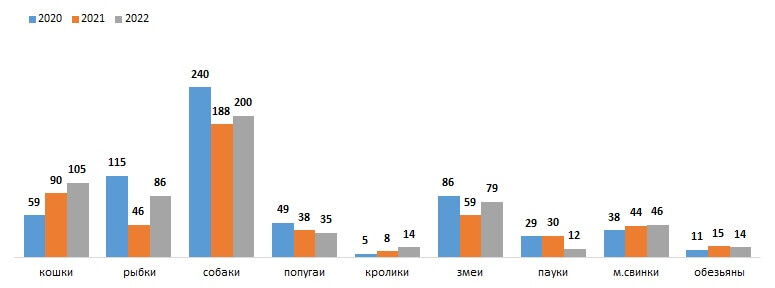
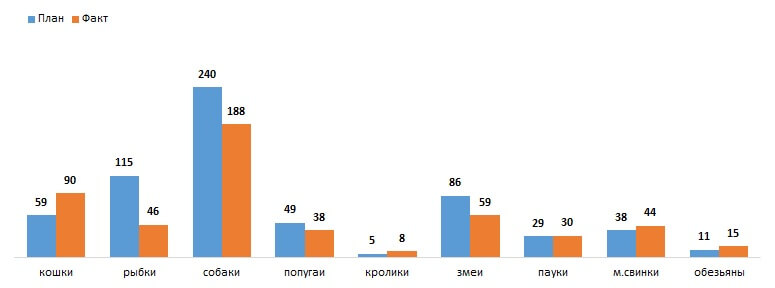
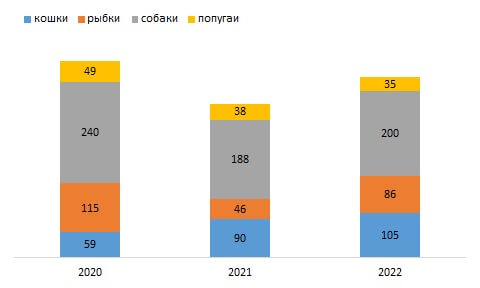
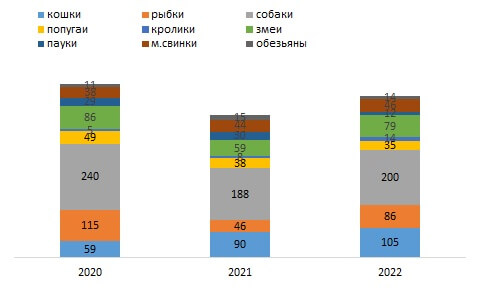
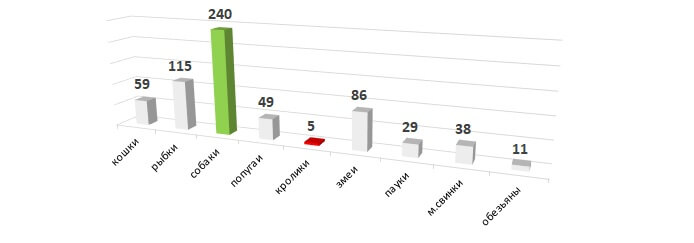


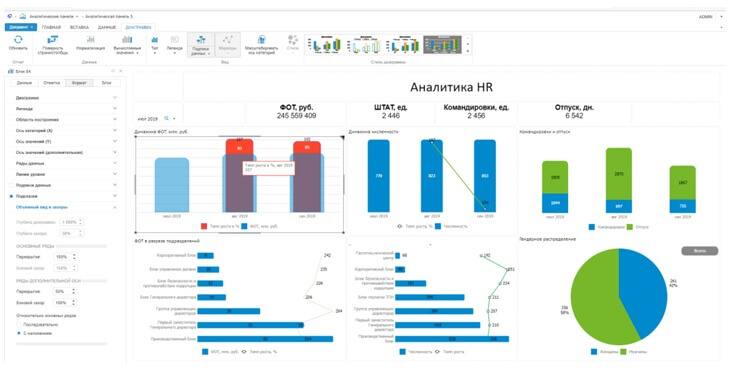
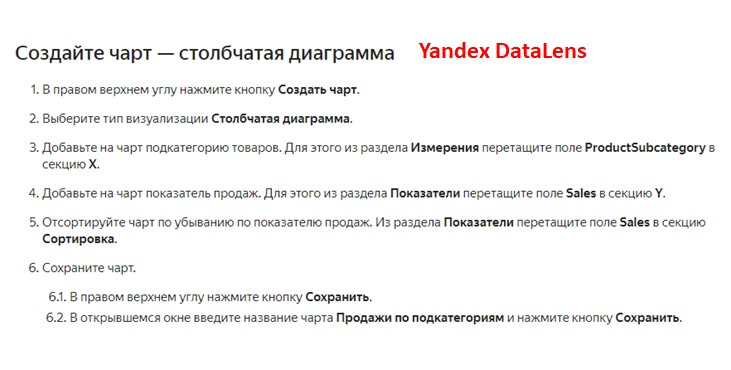
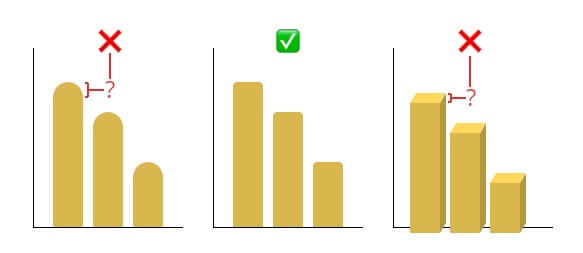
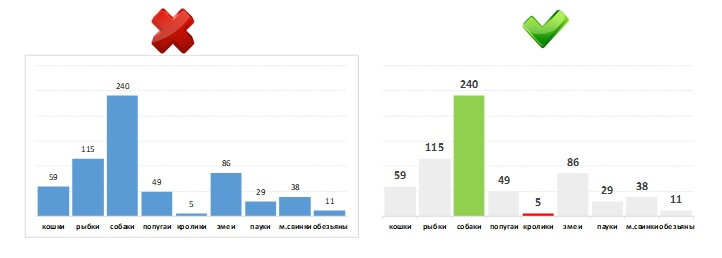
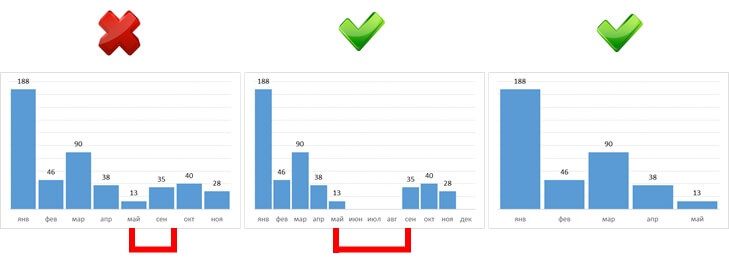
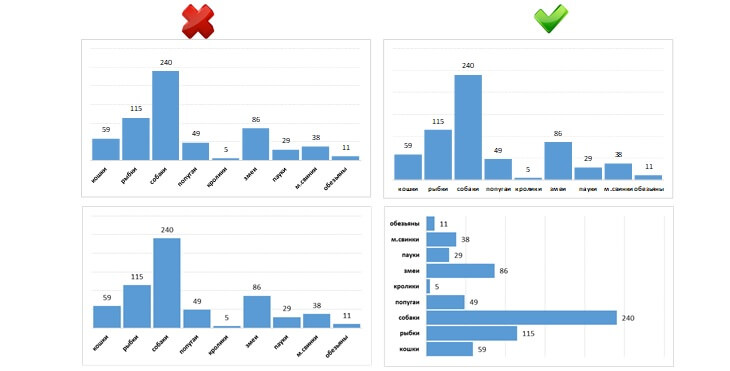
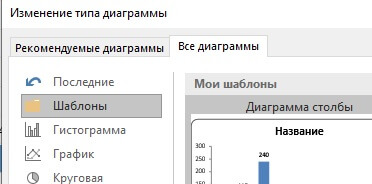




















 Для изменения положения выполняем те же самые действия, что и в отношении названия или легенды.
Для изменения положения выполняем те же самые действия, что и в отношении названия или легенды. Появится вспомогательное окно, в котором мы можем настроить:
Появится вспомогательное окно, в котором мы можем настроить:

 Откроется окно, в котором мы можем выполнить соответствующие настройки.
Откроется окно, в котором мы можем выполнить соответствующие настройки.