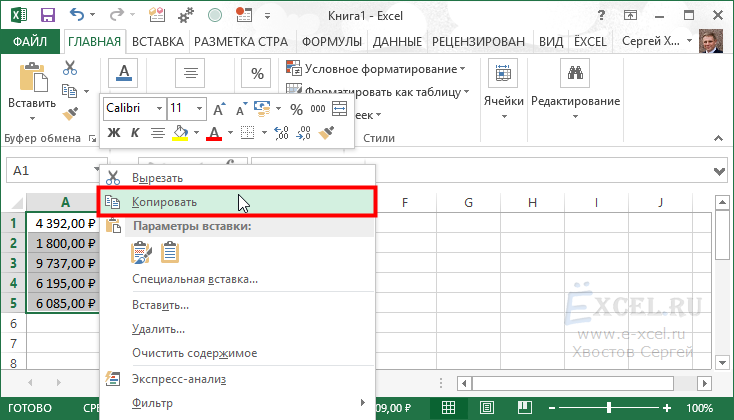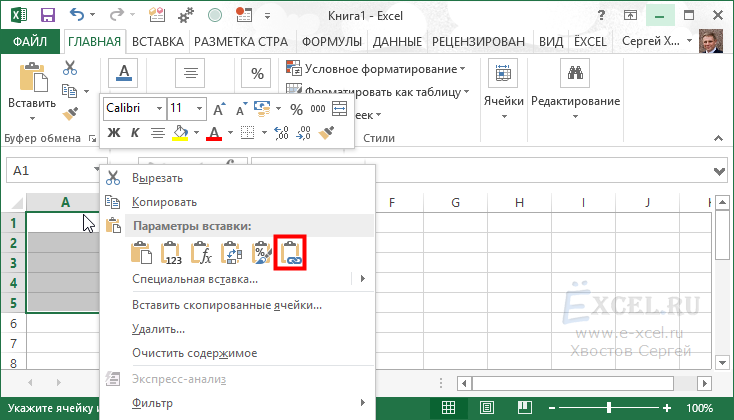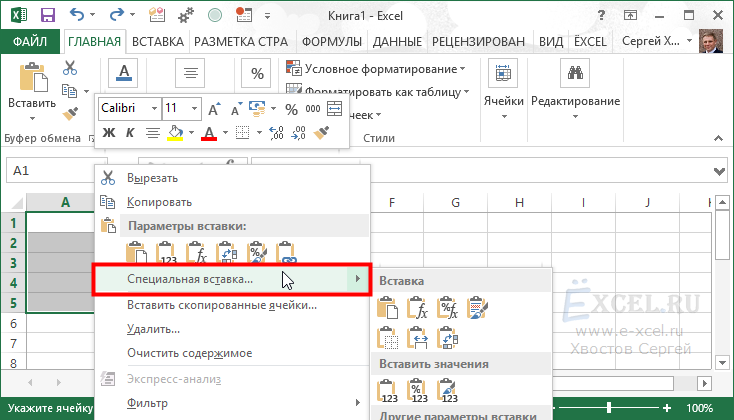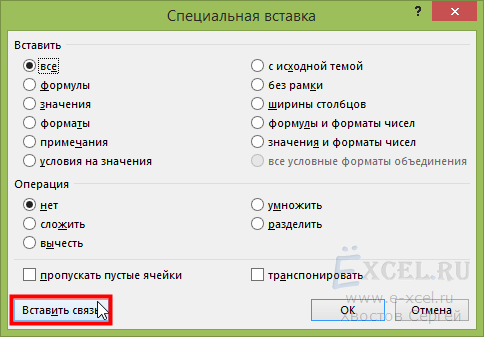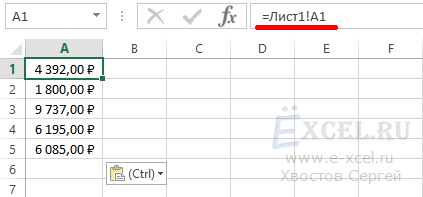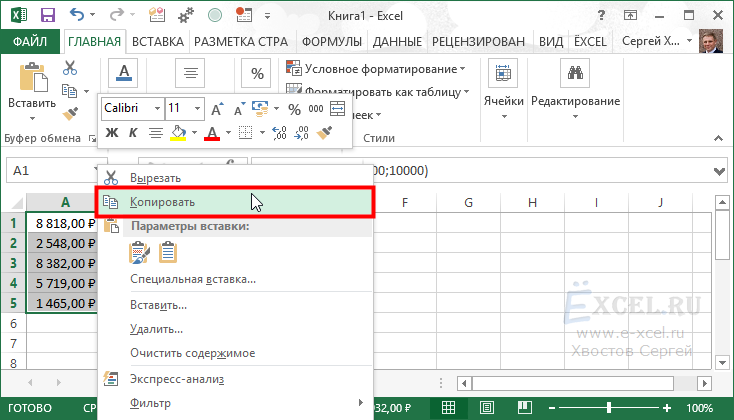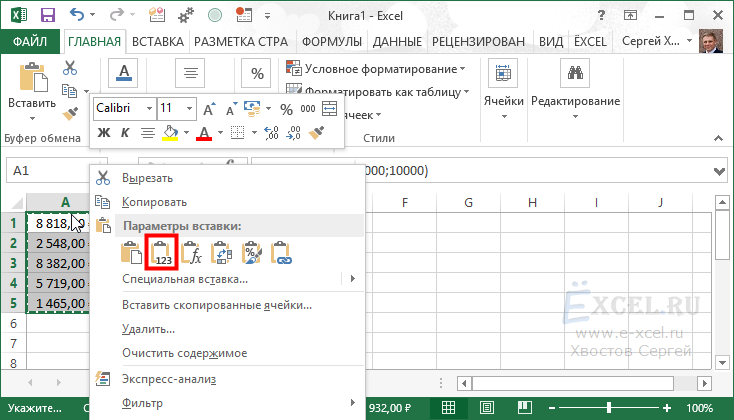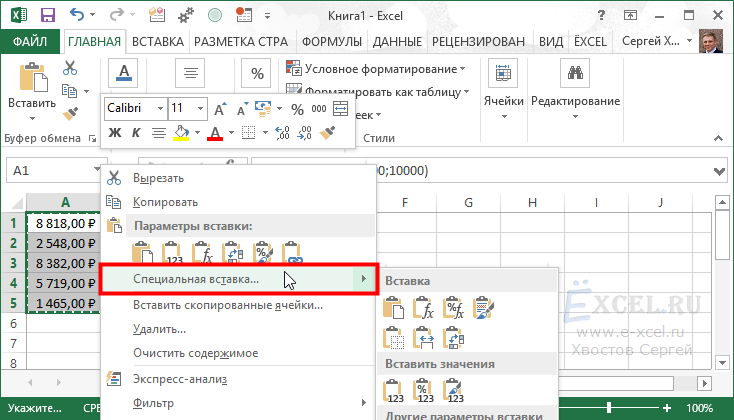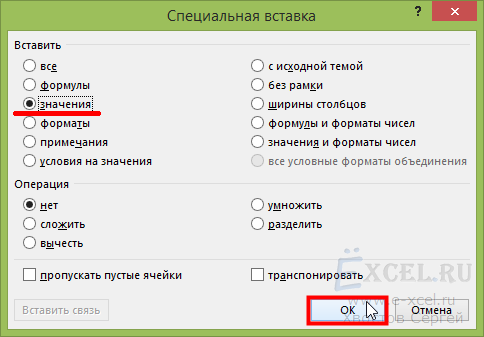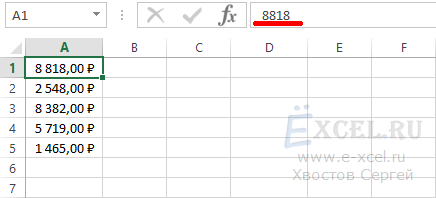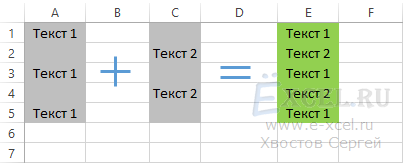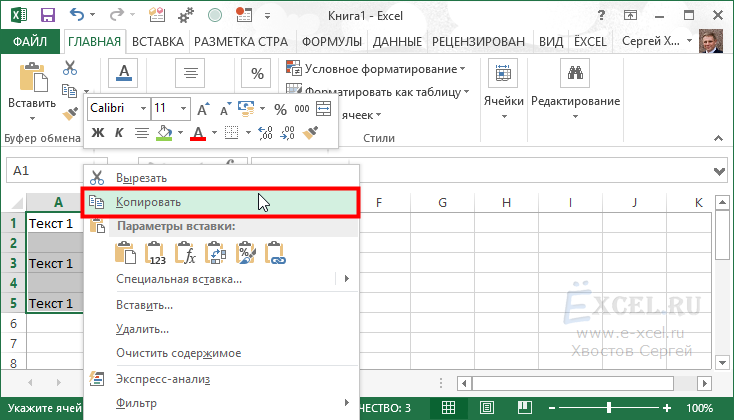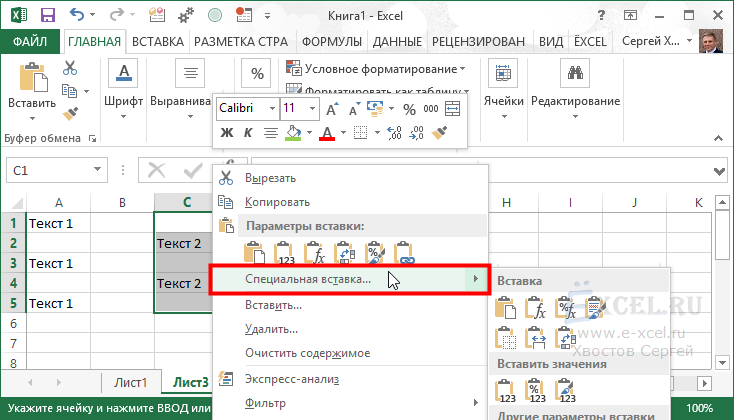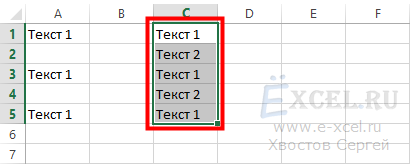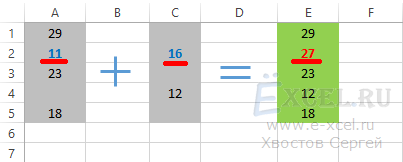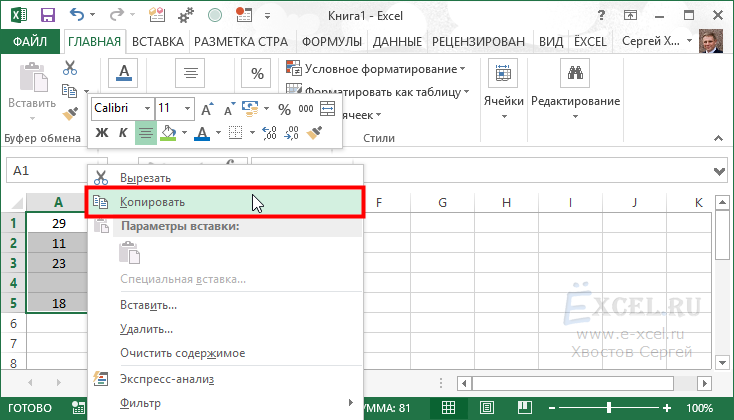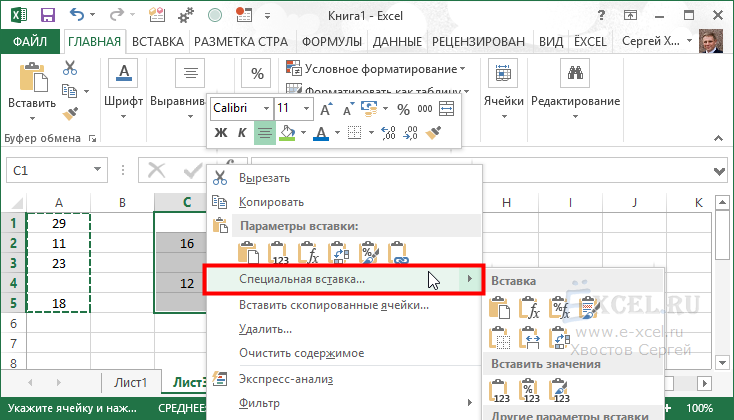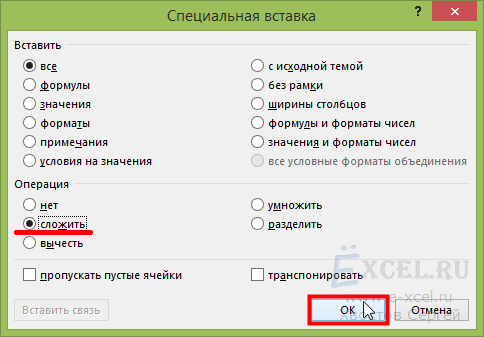Содержание
- Ссылка на ячейку в другом листе Excel
- Ссылка на лист в формуле Excel
- Как сделать ссылку на лист в Excel?
- Ссылка на лист в другой книге Excel
- Excel 2003 ссылка на ячейку
- Абсолютные и относительные ссылки в Excel
- Что такое ссылка на ячейку?
- Относительная ссылка в Excel
- Пример относительных ссылок в Excel
- Абсолютная ссылка в Excel
- Пример использования абсолютной и относительных ссылок в Excel
- Смешанные ссылки в Excel
- Пример смешанных ссылок в Excel
Ссылка на ячейку в другом листе Excel
На всех предыдущих уроках формулы и функции ссылались в пределах одного листа. Сейчас немного расширим возможности их ссылок.
Excel позволяет делать ссылки в формулах и функциях на другие листы и даже книги. Можно сделать ссылку на данные отдельного файла. Кстати в такой способ можно восстановить данные из поврежденного файла xls.
Ссылка на лист в формуле Excel
Доходы за январь, февраль и март введите на трех отдельных листах. Потом на четвертом листе в ячейке B2 просуммируйте их.
Возникает вопрос: как сделать ссылку на другой лист в Excel? Для реализации данной задачи делаем следующее:
- Заполните Лист1, Лист2 и Лист3 так как показано выше на рисунке.
- Перейдите на Лист4, ячейка B2.
- Поставьте знак «=» и перейдите на Лист1 чтобы там щелкнуть левой клавишей мышки по ячейке B2.
- Поставьте знак «+» и повторите те же действия предыдущего пункта, но только на Лист2, а потом и Лист3.
- Когда формула будет иметь следующий вид: =Лист1!B2+Лист2!B2+Лист3!B2, нажмите Enter. Результат должен получиться такой же, как на рисунке.
Как сделать ссылку на лист в Excel?
Ссылка на лист немного отличается от традиционной ссылки. Она состоит из 3-х элементов:
- Имя листа.
- Знак восклицания (служит как разделитель и помогает визуально определить, к какому листу принадлежит адрес ячейки).
- Адрес на ячейку в этом же листе.
Примечание. Ссылки на листы можно вводить и вручную они будут работать одинаково. Просто у выше описанном примере меньше вероятность допустить синтактическую ошибку, из-за которой формула не будет работать.
Ссылка на лист в другой книге Excel
Ссылка на лист в другой книге имеет уже 5 элементов. Выглядит она следующим образом: =’C:Docs[Отчет.xlsx]Лист1′!B2.
Описание элементов ссылки на другую книгу Excel:
- Путь к файлу книги (после знака = открывается апостроф).
- Имя файла книги (имя файла взято в квадратные скобки).
- Имя листа этой книги (после имени закрывается апостроф).
- Знак восклицания.
- Ссылка на ячейку или диапазон ячеек.
Данную ссылку следует читать так:
- книга расположена на диске C: в папке Docs;
- имя файла книги «Отчет» с расширением «.xlsx»;
- на «Лист1» в ячейке B2 находится значение на которое ссылается формула или функция.
Полезный совет . Если файл книги поврежден, а нужно достать из него данные, можно вручную прописать путь к ячейкам относительными ссылками и скопировать их на весь лист новой книги. В 90% случаях это работает.
Без функций и формул Excel был бы одной большой таблицей предназначенной для ручного заполнения данными. Благодаря функциям и формулам он является мощным вычислительным инструментом. А полученные результаты, динамически представляет в желаемом виде (если нужно даже в графическом).
Источник
Excel 2003 ссылка на ячейку
В статье «Как перевернуть таблицу?» мы рассмотрели одну из возможностей специальной вставки. В данной статье я расскажу о других возможностях этой замечательной команды.
Вставка ссылок на ячейки:
На практике очень часто наблюдаю как пользователи вставляют ссылки на ячейки, как говориться, в ручном режиме. Вводят знак равно потом «бегают» мышкой по листу в поисках нужной ячейки, а некоторые пытаются написать ссылку буквами и числами — что повышает вероятность ошибки. А между тем специальная вставка позволяет сделать это очень быстро и без ошибок.
Чтобы вставить ссылки на ячейки — выделите ячейки, ссылки на которые необходимо вставить и нажмите сочетание клавиш Ctrl+C или кликните правой клавишей мышки по выделенным ячейкам и в контекстном меню выберите пункт «Копировать«:
Если у вас MS Excel 2010 или 2013 выделите ячейки (допустим на другом листе), в которые необходимо вставить ссылки на скопированные ячейки и нажмите сочетание клавиш Ctrl+Alt+V или кликните правой клавишей мышки по выделенным ячейкам и в контекстном меню выберите соответствующую пиктограмму:
Если у вас MS Excel 2003 или 2007 выделите ячейки (допустим на другом листе), в которые необходимо вставить ссылки на скопированные ячейки и нажмите сочетание клавиш Ctrl+Alt+V или кликните правой клавишей мышки по выделенным ячейкам и в контекстном меню выберите пункт «Специальная вставка«:
В открывшемся диалоговом окне нажмите «Вставить связь«:
В выделенный диапазон ячеек будут вставлены ссылки на скопированные ячейки:
Замена формул на значения:
Чтобы заменить формулы на значения — выделите ячейки с формулами и нажмите сочетание клавиш Ctrl+C или кликните правой клавишей мышки по выделенным ячейкам и в контекстном меню выберите пункт «Копировать«:
Если у вас MS Excel 2010 или 2013 не снимая выделения с ячеек нажмите сочетание клавиш Ctrl+Alt+V или кликните правой клавишей мышки по выделенным ячейкам и в контекстном меню выберите соответствующую пиктограмму :
Если у вас MS Excel 2003 или 2007 не снимая выделения с ячеек нажмите сочетание клавиш Ctrl+Alt+V или кликните правой клавишей мышки по выделенным ячейкам и в контекстном меню выберите пункт «Специальная вставка«:
В открывшемся диалоговом окне установите переключатель напротив пункта «Значения» и нажмите «ОК«:
Все формулы в выделенном диапазоне ячеек будут заменены на значения:
Этот способ может быть неэффективным если необходимо заменить очень много формул. В этом случае вы можете воспользоваться этим способом .
Слияние данных из двух диапазонов (текстовые данные):
Эта типичная задача иногда приводит в замешательство даже опытных пользователей MS Excel. А решается опять же с помощью специальной вставки.
Чтобы объединить данные из двух столбцов — выделите первый столбец и нажмите сочетание клавиш Ctrl+C или кликните правой клавишей мышки по выделенным ячейкам и в контекстном меню выберите пункт «Копировать«:
Затем выделите второй столбец и нажмите сочетание клавиш Ctrl+Alt+V или кликните правой клавишей мышки по выделенным ячейкам и в контекстном меню выберите пункт «Специальная вставка«:
В открывшемся диалоговом окне установите галочку напротив пункта «Пропускать пустые ячейки» и нажмите «ОК«:
Данные из первого столбца вставятся в пустые ячейки второго столбца, не повредив данных:
Слияние данных из двух диапазонов (числовые данные):
При слиянии числовых данных специальная вставка может выполнять с ними арифметические действия:
Чтобы объединить данные из двух столбцов — выделите первый столбец и нажмите сочетание клавиш Ctrl+C или кликните правой клавишей мышки по выделенным ячейкам и в контекстном меню выберите пункт «Копировать«:
Затем выделите второй столбец и нажмите сочетание клавиш Ctrl+Alt+V или кликните правой клавишей мышки по выделенным ячейкам и в контекстном меню выберите пункт «Специальная вставка«:
В открывшемся диалоговом окне установите переключатель напротив пункта «Сложить» и нажмите «ОК«:
Данные из первого столбца прибавятся к данным из второго столбца:
Источник
Абсолютные и относительные ссылки в Excel
Абсолютные и относительные ссылки в Excel используются при создании формул, которые ссылаются на другую ячейку или диапазон. Если в формуле Excel используется знак доллара ($) в ссылках на ячейку, то многих пользователей Excel это путает. Но этот знак имеет простое объяснение – он обозначает, следует ли изменять или нет ссылку, когда формула копируется в другие ячейки, и в свою очередь информирует пользователя, что данная ссылка является абсолютной ссылкой. В данной статье мы подробно рассмотрим, как использовать данную возможность, чем отличаются относительные ссылки от абсолютных ссылок, и что такое смешанные ссылки.
Когда вы разберетесь в различии между абсолютными, относительными и смешанными ссылками, можно сказать, что вы на полпути к освоению мощности и универсальности формул и функций Excel.
Все вы, вероятно, видели знак доллара ($) в формулах Excel и задавались вопросом, что это такое. Действительно, вы можете ссылаться на одну и ту же ячейку четырьмя различными способами, например A1, $A$1, $A1 и A$1.
Если вам нужно написать формулу для одной ячейки, в которой необходимо сослаться на другую ячейку, то вы можете использовать любой тип ссылки и получить корректную формулу в любом случае. Но если вы намерены скопировать формулу в другие ячейки, выбор соответствующего типа ссылки ячейки имеет решающее значение. Поэтому необходимо потратить несколько минут на изучение того, когда использовать абсолютные, относительные и смешанные ссылки в Excel.
Что такое ссылка на ячейку?
Проще говоря, ссылка на ячейку в Excel является адресом ячейки. Он сообщает MS Excel, где искать значение, которое вы хотите использовать в формуле.
Например, если вы введете простую формулу =A1 в ячейку C1, Excel вытащит значение из ячейки A1 в C1:
Абсолютные и относительные ссылки в Excel – Ссылка на ячейку в Excel
Как уже упоминалось, если вы пишете формулу для одной ячейки , то вы можете использовать любой ссылочный тип, со знаком доллара(смешанная или абсолютная ссылка) или без него (относительная ссылка), результат будет таким же:
Абсолютные и относительные ссылки в Excel – Использование $ в формулах Excel
Но если вы хотите переместить или скопировать формулу на листе, очень важно, чтобы вы выбрали правильный ссылочный тип, чтобы формула правильно копировалась в другие ячейки. В следующих пунктах приведены подробные объяснения и примеры формул для каждого ссылочного типа ячейки.
Относительная ссылка в Excel
Относительная ссылка – это обычная ссылка, которая содержит в себе букву (столбец) и номер (строка) без знака $, например, D14, G5, A3 и т.п. Основная особенность относительных ссылок заключается в том, что при копировании (заполнении) ячеек в электронной таблице, формулы, которые в них находятся, меняют адрес ячеек относительно нового места. По умолчанию все ссылки в Excel являются относительными ссылками. В следующем примере показано, как работают относительные ссылки.
Предположим, что у вас есть следующая формула в ячейке B1:
Если вы скопируете эту формулу в другую строку в том же столбце, например, в ячейку B2, формула будет корректироваться для строки 2 (A2*10), потому что Excel предполагает, что вы хотите умножить значение в каждой строке столбца А на 10.
Абсолютные и относительные ссылки в Excel – Относительная ссылка в Excel
Если вы копируете формулу с относительной ссылкой на ячейку в другой столбец в той же строке, Excel соответственно изменит ссылку на столбец :
Абсолютные и относительные ссылки в Excel – Копирование формулы с относительной ссылкой в другой столбец
При перемещении или копировании формулы с относительной ссылкой на ячейку в другую строку и другой столбец , ссылка изменится как на столбец так и на строку:
Абсолютные и относительные ссылки в Excel – Копирование формулы с относительной ссылкой в другой столбец и другую строку
Как вы видите, использование относительных ссылок на ячейки в формулах Excel является очень удобным способом выполнения одних и тех же вычислений на всем рабочем листе. Чтобы лучше проиллюстрировать это, давайте рассмотрим конкретный пример относительной ссылки.
Пример относительных ссылок в Excel
Пусть у нас есть электронная таблица, в которой отражены наименование, цена, количество и стоимость товаров.
Абсолютные и относительные ссылки в Excel – Исходные данные
Нам нужно рассчитать стоимость для каждого товара. В ячейке D2 введем формулу, в которой перемножим цену товара А и количество проданных единиц. Формула в ячейке D2 ссылается на ячейку B2 и C2, которые являются относительными ссылками. При перетаскивании маркера заполнения вниз на ячейки, которые необходимо заполнить, формула автоматически изменяется.
Абсолютные и относительные ссылки в Excel – Относительные ссылки
Ниже представлены расчеты с наглядными формулами относительных ссылок.
Абсолютные и относительные ссылки в Excel – Относительные ссылки (режим формул)
Таким образом,относительная ссылка в Excel — это ссылка на ячейку, когда при копировании и переносе формул в другое место, в формулах меняется адрес ячеек относительно нового места.
Абсолютная ссылка в Excel
Абсолютные ссылки используются в противоположной ситуации, то есть когда ссылка на ячейку должна остаться неизменной при заполнении или копировании ячеек. Абсолютная ссылка обозначается знаком $ в координатах строки и столбца, например $A$1.
Знак доллара фиксирует ссылку на данную ячейку, так что она остается неизменной независимо от того, куда смещается формула. Другими словами, использование $ в ссылках ячейках позволяет скопировать формулу в Excel без изменения ссылок.
Абсолютные и относительные ссылки в Excel – Абсолютная ссылка в Excel
Например, если у вас есть значение 10 в ячейке A1, и вы используете абсолютную ссылку на ячейку ($A$1), формула = $A$1+5 всегда будет возвращать число 15, независимо от того, в какие ячейки копируется формула. С другой стороны, если вы пишете ту же формулу с относительной ссылкой на ячейку (A1), а затем скопируете ее в другие ячейки в столбце, для каждой строки будет вычисляться другое значение. Следующее изображение демонстрирует разницу абсолютных и относительных ссылок в MS Excel:
Абсолютные и относительные ссылки в Excel – Разница между абсолютными и относительными ссылками в Excel
В реальной жизни вы очень редко будете использовать только абсолютные ссылки в формулах Excel. Тем не менее, существует множество задач, требующих использования как абсолютных ссылок, так и относительных ссылок, как показано в следующем примере.
Пример использования абсолютной и относительных ссылок в Excel
Пусть в рассматриваемой выше электронной таблице необходимо дополнительно рассчитать десятипроцентную скидку. В ячейке Е2 вводим формулу =D2*(1-$H$1). Ссылка на ячейку $H$1 является абсолютной ссылкой на ячейку, и она не будет изменяться при заполнении других ячеек.
Абсолютные и относительные ссылки в Excel – Абсолютная ссылка
Для того чтобы сделать абсолютную ссылку из относительной ссылки, выделите ее в формуле и несколько раз нажмите клавишу F4 пока не появиться нужное сочетание. Все возможные варианты будут появляться по циклу:
Абсолютные и относительные ссылки в Excel – Переключение между относительной, абсолютной ссылкой и смешанными ссылками
Или вы можете сделать абсолютную ссылку, введя символ $ вручную с клавиатуры.
Если вы используете Excel for Mac, то для преобразования относительной в абсолютную ссылку или в смешанные ссылки используйте сочетание клавиш COMMAND+T.
Абсолютные и относительные ссылки в Excel – Абсолютная ссылка (режим формул)
Таким образом в отличии от относительных ссылок, абсолютные ссылки не изменяются при копировании или заполнении. Абсолютные ссылки используются, когда нужно сохранить неизменными строку и столбец ячеек.
Смешанные ссылки в Excel
Смешанные ссылки используют, когда необходимо закрепить адрес ячейки только по строке или только по столбцу. Смешанные ссылки могут быть абсолютными по столбцу и относительными по строке (например, $A1), или относительными по столбцу и абсолютными по строке (например, A$1).
Как вы помните, абсолютная ссылка в Excel содержит 2 знака доллара ($), которые блокируют как столбец, так и строку. В смешанной ссылке фиксируется только одна координата (абсолютная), а другая (относительная) изменяется в зависимости от относительного положения строки или столбца:
- Абсолютный столбец и относительная строка, например $A1. Когда формула со смешанной ссылкой копируется в другие ячейки, знак $ перед буквой столбца блокирует ссылку на указанный столбец, чтобы он никогда не менялся. Ссылка относительной строки, без знака доллара, изменяется в зависимости от строки, в которую копируется формула.
- Относительный столбец и абсолютная строка, например A$1. В этой смешанной ссылке ссылка на строку не изменится, а ссылка на столбец будет меняться.
Абсолютные и относительные ссылки в Excel – Смешанные ссылки
Ниже вы представлен пример использования обоих типов смешанных ссылок.
Пример смешанных ссылок в Excel
Если нам нужно узнать какая будет стоимость с учетом 10%, 25% и 30% скидки, то в ячейку Е3 вводим формулу =$D3*(1-E$2), фиксируя таким образом столбец D (стоимость) и строку 2 (скидку). В данной формуле используются две смешанные ссылки:
$D3 — Абсолютный столбец и относительная строка
E$2 — Относительный столбец и абсолютная строка
Абсолютные и относительные ссылки в Excel – Пример использования смешанных ссылок
Заполняем ячейки по столбцам и по строкам. В режиме формул расчеты со смешанными ссылками будут выглядеть так:
Абсолютные и относительные ссылки в Excel – Пример использования смешанных ссылок (режим формул)
При заполнении диапазона E3:G6 такая формула со смешанными ссылками дает соответствующие значения в каждой ячейке.
Таким образом, абсолютная ссылка на ячейку при копировании или перемещении формулы не изменяется, а относительная ссылка автоматически перенастраивается на новую ячейку. В смешанной ссылке адрес ячейки закрепляют только либо по строке, либо по столбцу. Надеюсь, теперь вы в полной мере разобрались, что такое относительные и абсолютные ссылки на ячейки, а формула Excel с знаками $ больше не является для вас загадкой.
Источник
Каждый пользователь Microsoft Excel, наверняка довольно часто создает ссылки, ведь, в программе постоянно используются формулы, и для работы с ними ссылки необходимы. Также линки (так по-другому называются “ссылки”) применяются для осуществления перехода на определенные страницы в Интернете, доступа к другим документам или внешним источникам. Итак, давайте разберемся, как именно можно создавать ссылки в Эксель.
Содержание
- Разновидности ссылок
- Как создавать ссылки на одном листе
- Создание ссылки на другой лист
- Внешняя ссылка на другую книгу
- Использование оператора ДВССЫЛ
- Создание гиперссылок
- Заключение
Разновидности ссылок
Ссылки делятся две основные категории:
- К первой относятся такие ссылки, которые используются в различных функциях, а также, в формулах, позволяющих производить вычисления.
- Ко второй – те линки, которые позволяют осуществлять переход к нужному объекту. По-другому они еще называются гиперссылками.
Также, все ссылки делятся на внутренние и внешние, и их применяют в разных случаях:
- Внутренние ссылки служат для перехода внутри конкретной книги. Обычно их используют в качестве аргументов функций, либо в виде составных частей формул. Их применяют для указания определённых элементов в документе: одиночные ячейки либо целые диапазоны, содержащие определённые значения, которые планируется обработать. Это могут быть ссылки, ведущие к элементам как внутри одного листа, так и к другим листам, но в рамках одного документа.
- Внешние ссылки позволяют перейти к объектам, которые находятся за пределами данной книги. Например, ссылка на другую таблицу Эксель, документ иного формата или веб-страницу.
Соответственно, способ создания ссылок следует выбирать исходя из того, какого именно типа ссылку требуется создать. Ниже мы подробно рассмотрим все варианты.
Как создавать ссылки на одном листе
Для начала давайте разберемся, каким образом можно создать ссылки для функций, формул и прочих инструментов, связанных с вычислениями, в рамках одного листа, так как чаще всего используются именно такие ссылки.
Самая простая ссылка – это просто указание адреса ячейки в виде: =B2.
В данном случае незаменимой составной частью ссылки является знак “равно” (“=”) в самом начале. После того, как мы напишем его в ячейке, программа будет воспринимать все выражение как ссылку. Главное здесь – правильно указать координаты ячейки: буквенное обозначение столбца и порядковый номер строки.
В нашем случае выражение “=B2” означает, что в ячейку D3 (на ее месте может быть любая другая ячейка), куда мы написали данную формулу, будет “подтянуто” значение из ячейки с адресом B2.
Так как ячейка D3 ссылается на B2, если мы изменим значение в B2, автоматически измениться и содержимое D3.
Благодаря таким нехитрым ссылкам у нас есть возможность выполнять различные арифметические действия. Давайте, к примеру, введем в ячейку D3 выражение: =A5+B2.
После того, как мы набрали данное выражение, жмем клавишу Enter, чтобы получить результат вычисления, в котором участвуют ячейки A5 и B2.
Таким же образом можно делить, умножать и вычитать числа, а также, выполнять другие арифметические действия.
Чтобы пользоваться формулами было еще удобнее, нет необходимости каждый раз набирать координаты требуемой ячейки вручную. Просто ставим в начале выражения знак “равно”, после чего левой кнопкой мыши просто кликаем по тем ячейкам (выделяем диапазоны ячеек, если нужно), которые должны участвовать в расчетах.
Обращаем ваше внимание на то, что в Эксель предусмотрено два стиля ссылок:
- в более привычном для всех виде A1
- в формате R1C1, когда координаты представлены буквами и цифрами, а только цифрами. Причем, первая указывает на номер строки, а вторая – на номер столбца.
Чтобы изменить стиль адресов, делаем следующее:
- Переходим в меню “Файл”.
- В боковом перечне слева кликаем по пункту “Параметры” внизу окна.
- Откроется окно с параметрами программы, где мы выбираем раздел “Формулы”. Здесь в блоке “Работа с формулами” можем поставить галочку напротив опции “Стиль ссылок R1C1”, если нужен именно такой стиль, либо убрать галочку, если мы хотим вернуться к более привычному виду. После того, как мы сделаем выбор, щелкаем OK для сохранения настроек.
Несмотря на разницу в отображении, оба стиля в программе абсолютно равнозначны, хоть изначально в программе и сделан выбор в пользу ссылок в формате A1.
Давайте теперь остановимся на варианте ссылок R1C1. Так выглядит наш пример со ссылками данного типа.
Как видим, адреса ячеек изменились и отображаются виде модуля, что может быть не совсем понятно. В таком же виде они будут показываться, если в формуле прописывать координаты ячеек не вручную, а посредство клика левой кнопкой мыши.
Но если напечатать выражение вручную, все примет более понятный вид.
Все дело в том, что в первом случае был отображен относительный вид ссылок (=R[2]C[-3]+R[-1]C[-2]), в то время, как при ручном наборе ссылки представлены в абсолютном выражении (=R5C1+R2C2).
Разница между данными типа заключается в том, что абсолютные ссылки ссылаются на местоположение конкретного объекта независимо от ячейки с заданным выражением, а относительные – на расположение объектов относительно конечной ячейки, в которой записано наше выражение.
В привычном варианте отображения ссылок относительные ссылки выглядят как просто буква с цифрой (A1), в то время, как в абсолютных ссылках перед наименованием столбца и номера строки добавляется знак “$” ($A$1).
Стандартно все созданные ссылки в Эксель являются относительными. Сделано это для того, чтобы при их копировании/растягивании формул на другие ячейки, значения корректировались в соответствии с выполненными перемещением.
Давайте рассмотрим, как это работает на примере ячейки B1.
- Выбираем, скажем, ячейку D1 и пишем в ней выражение, ссылающееся на ячейку B1. Выглядит это так:
=B1. - После того, как формула набрана, жмем клавишу Enter, чтобы получить результат.
- Теперь наводим указатель мыши на правый нижний угол ячейки, как только он изменит свой вид на крестик, зажав левую кнопку мыши растягиваем формулу вниз.
- Готово, формула скопирована на остальные ячейки.
- Теперь, если мы установим курсор на ячейку D2, мы увидим, что она ссылается на B2, а не на B1. Это значит, что ссылка была изменена в соответствии со смещением (+1). Таким образом, например, ячейка D3 ссылается на B3 (+2) и т.д.
Безусловно, данная функция крайне полезна, когда, например, требуется произвести расчеты по одной и той же формуле для большого количества строк.
Но в определенных ситуациях требуется применение заданной формулы безо всяких изменений. В этом случае нам помогут абсолютные ссылки.
- Зафиксировать адрес ячейки можно с помощью символа “$” перед наименованием столбца и номером строки.
- Тепер, если мы снова растянем формулу на нижние строки, мы можем легко заметить, что значения в нижних ячейках такие же, как и в первой ячейке. Все дело в том, из-за ссылки в виде абсолютного адреса ячейки, при копировании формулы в нее не были внесены какие-либо корректировки в соответствии со смещением.
Но и это еще не все. Помимо относительных и абсолютных ссылок, есть еще и смешанные ссылки. В таких линках можно “заморозить” координаты столбца, и в этом случае символ “$” ставится только перед наименованием столбца. Например, =$B1.
Или мы можем зафиксировать только конкретную строку, и тогда нужно поставить знак “$” перед порядковым номером соответствующей строки. Например, =B$1.
Символ “$” мы можем напечатать вручную, найдя его на клавиатуре. Печатается он при английской раскладке с помощью комбинации Shif+4.
Однако, можно использовать иной способ с помощью функциональной клавиши F4.
- находясь в формуле, просто выделяем адрес нужной ячейки, затем нажимаем на “F4”, после чего знак “$” сразу появится у обоих координат ячейки.
- если еще раз нажать “F4”, символ “$” останется только перед адресом строки.
- нажав клавишу “F4” еще раз, мы сменим вид смешанной ссылки, оставив знак “$” только перед координатами столбца.
- если мы хотим убрать смешанную ссылку, снова нажимаем клавишу “F4”.
Ссылка на диапазон ячеек
Помимо ссылки на определенную ячейку в Эксель можно сослаться на диапазон ячеек, координаты которого включают в себя адрес верхней левой ячейки и нижней правой, а между ними знак “:”. Например, координатам A1:С6 соответствует следующий диапазон на картинке ниже:
Таким образом, ссылка на этот диапазон пишется следующим образом: =A1:С6.
Создание ссылки на другой лист
В рассмотренных выше примерах мы рассматривали ссылки только в рамках одного листа. Теперь давайте разберемся, как создать линки на другие листы.
В целом, алгоритм аналогичен тому, что мы уже описали выше для операций, выполняемых на одном и том же листе. Однако, теперь нужно, помимо адреса самой ячейки (или диапазона ячеек), указать еще и адрес конкретного листа. Для этого после знака “=” прописываем его название, затем ставим восклицательный знак (“!”), после чего уже указываем адрес требуемого элемента.
Например, ссылка на ячейку C5, расположенную на Листе 2, имеет следующий вид: =Лист2!C5.
Как всегда, данное значение можно набрать самостоятельно, либо воспользоваться более удобным способом.
- Переходим в нужную ячейку, пишем знак “=”, далее кликаем по названию требуемого листа внизу окна программы.
- Мы окажемся на втором листе, где также кликом мыши выбираем ячейку, которую хотим добавить в наше выражение.
- Жмем клавишу Enter, что вернет нас на первоначальный лист с уже готовым результатом.
Внешняя ссылка на другую книгу
Итак, переходим ко внешним ссылкам и рассмотрим создание линка на другую книгу. Тут важно понимать, что механизм работы инструментов и функций Эксель с другим документами различается. Одни ссылки работают независимо от того, открыт ли документ, на который они ссылаются или нет. Для других же важно, чтобы файл был обязательно запущен.
Соответственно, виды ссылок на другие книги бывает разными. Когда мы используем их только совместно с открытыми документами, тогда можно как и в случае со ссылкой на другой лист в рамках одной книги, указать только название книги.
Но в случаях, когда мы хотим ссылаться на документы независимо от того, запущены они или нет, тогда придется указать их место расположения на компьютере.
При прочих равных условиях, наиболее предпочтительно использовать второй вариант, так как он предполагает большую свободу действий.
Итак, допустим, нам нужно создать ссылку на ячейку B5, которая находится на листе в открытой книге “Ссылки.xlsx”. В этом случае нам нужно прописать выражение, имеющее вид: =[Ссылки.xlsx]Лист3!B5.
Ссылка же на закрытый файл выглядит несколько иначе: ='С:Папка1[Ссылки.xlsx]Лист3'!B5.
Здесь также можно вместо прописывания адресов вручную, переключаться к нужным элементам и добавлять их в выражение путем клика по ним левой кнопкой мыши.
- Переходим в ячейку, куда планируем добавить выражение. Ставим знак “=”.
- Переключаемся в открытую книгу, в которой находится ячейка, на которую мы хотим сослаться. Щелкаем по нужному листу и далее – по требуемой ячейке.
- После того, как мы нажмем Enter, мы вернемся к первоначальной книге с готовым результатом по заданному выражению.
- В случае ненадобности, книгу, на которую мы сослались, можно закрыть. Ссылка изменит свой вид, и в нее добавится путь к документу. Соответственно, в тех случаях, когда функция, формула или иной инструмент способны работать с закрытыми документами, такая автозамена линка окажется крайне полезной.
Таким образом, как вы могли заметить, вместо ручного прописывания адресов куда проще создавать ссылки с помощью кликов левой кнопкой мыши по нужным элементами, причем совсем неважно, где они находятся – на том же листе, в этом же документе или в другой книге. И даже если после того, как мы создали внешний линк на другой документ и потом закрыли его, программа автоматически видоизменит ссылку, сохранив в ней полный путь к файлу.
Использование оператора ДВССЫЛ
Помимо использования формул в Excel есть возможность использовать специальный оператор ДВССЫЛ для того, чтобы создать ссылку. Формула оператора выглядит следующим образом:
=ДВССЫЛ(Ссылка_на_ячейку;A1), где:
- “Ссылка_на_ячейку” – аргумент, который который содержит адрес ячейки (указывается в кавычках).
- “A1” – определяет стиль используемых координат:
- “Истина” – для стиля A1
- “Ложь” – для стиля R1C1
- при незаполненном значении будет применяться стиль A1.
Давайте теперь попробуем применить функцию на практике.
- Выделяем нужную ячейку и кликаем по значку “Вставить функцию” (рядом со строкой формул).
- Откроется окно мастера функций. Кликаем по текущей категории и в раскрывшемся перечне выбираем строку “Ссылки и массивы”.
- В предложенном списке операторов выбираем ДВССЫЛ и жмем кнопку OK.
- Перед нами появится окно для редактирования аргументов функци, после заполнения которых нажимаем OK.
- ставим курсор в область “Ссылка_на_ячейку”, затем пишем вручную адрес ячейки, на которую планируем сослаться. Также можно вместо ручного прописывания координат просто кликнуть по требуемому элементу.
- в поле “A1” можем написать одно из двух значений, рассмотренных выше, либо оставить его незаполненным.
- В выбранной ячейке появится результат согласно заданным нами настройкам.
В отличие от ссылок, которые мы описали выше, гиперссылки нужны не только для того, чтобы “вытягивать” данные из других ячеек. Помимо этого, они также позволяют осуществлять переход к тому элементу, на который ссылаются.
- Чтобы создать гиперссылку, нужно перейти к специальному окну, позволяющему его создать. Сделать это можно по-разному:
- Появится окно, позволяющее настроить гиперссылку. На выбор предлагаются следующие объекты для связки:
- файл или веб-страница (по умолчанию);
- новый документ;
- место в документе;
- электронная почта;
- Давайте попробуем связать ячейку с документом. Для этого в основной части окна открываем папку с требуемым файлом и отмечаем его. В качестве документа может служить файлы как с расширением “xls” (“xlsx”), так и других форматов. После выбора нужного документа щелкаем OK.
- В ситуациях, когда нужно создать ссылку на страницу в Интернете, выбирав тот же самый пункт, пишем в поле “Адрес” ссылку на веб-страницу, после чего жмем OK.
- Когда нужно создать гиперссылку на конкретное место в текущем документе, выбираем пункт “Место в документе”. В основной области окна отмечаем нужный лист и координаты именно той ячейки, связь с которой нужно создать. Как обычно, по завершении щелкаем OK.
- В тех случаях, когда нам нужно создать связь с новым документом Excel, выбираем соответствующий пункт. Затем придумываем имя новой книги, выбираем место для сохранения и щелкаем OK.
- В определенных ситуациях возникает потребность связать какой-то элемент книги с e-mail. Помочь в этом может пункт “Электронная почта”. Здесь в поле “Адрес эл. почты” пишем, соответственно, требуемый e-mail, после чего щелкаем OK.
- Как только мы выбрали тип гиперссылки, заполнили нужные поля и щелкнули OK, в выбранной ячейке появится активная ссылка синего цвета, нажатие на которую осуществит переход к связанному с ней объекту.
Применение функции “ГИПЕРССЫЛКА”
Также, в программе Эксель предусмотрена возможность создания гиперссылки с помощью функции, которая так и называется – “ГИПЕРССЫЛКА”. Формула оператора выглядит следующим образом:
=ГИПЕРССЫЛКА(Адрес;Имя), где:
- “Адрес” – это, собственно говоря, конкретный адрес страницы в Интернете или путь к файлу, с которым нужно связать выбранный элемент.
- “Имя” – текстовое значение, отображаемое в выбранном элементе, при нажатии на которое активируется гиперссылка.
Как пользоваться оператором “ГИПЕРССЫЛКА”:
- Выбираем нужную ячейку и нажимаем кнопку “Вставить функцию”.
- В категории “Ссылки и массивы” выбираем оператор “ГИПЕРССЫЛКА” и щелкаем OK.
- Заполняем аргументы функции и жмем OK.
- в поле “Адрес” указываем путь к файлу или конкретный адрес страницы в Интернете.
- в поле “Имя” прописываем текстовое значение, которое будет показываться в выбранной ячейке.
- Получаем в выбранной ячейке активную ссылку, ведущую на веб-страницу, адрес которой мы указали.
Заключение
Таким образом, в Эксель используются два вида ссылок в зависимости от назначения. Одни используются в формулах и функциях, с помощью других (гиперссылки) осуществляется переход к нужным объектам в виде других документов, веб-страниц или e-mail. В зависимости от выбранного типа ссылки меняется алгоритм действий по созданию нужного линка.
«Ссылки. Встроенные функции MS Excel 2003»
Выполнив задания этой темы, вы научитесь:
• Выполнять операции по копированию, перемещению и автозаполнению отдельных ячеек и диапазонов.
• Знакомство со ссылками на данные: абсолютной, относительной, смешанной и их использование в расчетах.
• Использование в расчетах встроенные математические и статистические функции Excel 2003.
MS Excel 2003 содержит 320 встроенных функций. Простейший способ получения полной информации о любой из них заключается в использовании меню Справка. Для удобства функции в Excel 2003 разбиты по категориям (математические, финансовые, статистические и т.д.).
Обращение к каждой функции состоит из двух частей: имени функции и аргументов в круглых скобках.
Таблица. Встроенные функции Excel 2003
Функции Вид записи Назначение
Математические КОРЕНЬ(…) Вычисление квадратного корня
ABS(…) Вычисление абсолютного значения (модуля) числа
ЦЕЛОЕ(…) Округление числа или результата выражения, указанного в скобках, до ближайшего меньшего (!) целого
ПИ( ) * Значение математической константы «ПИ» (3,1415926…)
НОД(…) Наибольший общий делитель нескольких чисел
НОК(…) Наименьшее общее кратное нескольких чисел
СЛЧИС( ) * Вычисление случайного числа в промежутке между 0 и 1
Статистические МИН(…) Определение минимального из указанных чисел
МАКС(…) Определение максимального из указанных чисел
СРЕДНЕЕ(…) Определение среднего значения указанных чисел
СУММ(…) Определение суммы указанных чисел
Дата и время СЕГОДНЯ ( ) * Значение сегодняшней даты в виде даты в числовом формате
МЕСЯЦ(дата) Вычисление порядкового номера месяца в году по указанной дате
ДЕНЬ(дата) Вычисление порядкового номера дня в месяце по указанной дате
ГОД(дата) Вычисление года по указанной дате
Логические И(условие1; условие2;…) Вычисление значения (ИСТИНА, ЛОЖЬ) логической операции И
ИЛИ(условие1; условие2;…) Вычисление значения (ИСТИНА, ЛОЖЬ) логической операции ИЛИ
ЕСЛИ(условие; знач_ИСТИНА; знач_ЛОЖЬ) Вычисление значения в зависимости от выполнения условия
* Записывается без аргументов.
Задача
Заданы стоимость 1 кВт./ч. электроэнергии и показания счетчика за предыдущий и текущий месяцы. Необходимо вычислить расход электроэнергии за прошедший период и стоимость израсходованной электроэнергии.
Технология работы:
1. В файле «Таблицы (ФИО)» на Листе 5 создайте таблицу
2. Введите текст в строку 1.
3. Введите текст в строку 3. Задайте фиксированную ширину строк. Выделите ячейки А3:Е3. Формат – Столбец – Ширина – 15.
4. Выровняйте текст в ячейках. Выделите ячейки А3:Е3. Формат – Ячейки – Выравнивание: по горизонтали – по центру, по вертикали – по центру, отображение – переносить по словам.
5. В ячейку А4 введите: Кв. 127, в ячейку А5 введите: Кв. 128. Выделите ячейки А4:А5 и с помощью маркера автозаполнения заполните нумерацию квартир по 157 включительно.
6. Заполните ячейки B4:C6 по рисунку.
7. В ячейку D4 введите формулу, указанную на рисунке. И заполните строки ниже с помощью маркера автозаполнения.
8. В ячейку E4 введите формулу =D4*$1. И заполните строки ниже с помощью маркера автозаполнения.
Обратите внимание!
При автозаполнении адрес ячейки B1 не меняется,
т.к. установлена абсолютная ссылка.
Таблица. Виды ссылок
Название Запись При копировании Технология ввода
Относительная C3 Меняется в соответствии с новым положением ячейки Щелкнуть в ячейке
Абсолютная $3 Не меняется Щелкнуть в ячейке и нажимать F4 до преобразования адреса к нужному виду
Смешанная С$3 Не меняется номер строки
Не меняется имя столбца
9. В ячейке А35 введите текст «Статистические данные» выделите ячейки A35:B35 и щелкните на панели инструментов кнопку «Объединить и поместить в центре».
10. В ячейках A36:A39 введите текст, указанный на рисунке.
11. Щелкнуть мышью по ячейке B36 и ввести математическую функцию СУММ, для этого необходимо щелкнуть в строке формул по знаку fx и выбрать функцию, а также подтвердить диапазон ячеек.
12. Аналогично функции задаются и в ячейках B37:B39.
13. Расчеты вы выполняли на Листе 5, переименуйте его в Электроэнергию.
14. Сохраните результат своей работы
Самостоятельная работа
Упражнение:
Рассчитайте свой возраст, начиная с текущего года и по 2030 год, используя маркер автозаполнения. Год вашего рождения является абсолютной ссылкой. Расчеты выполняйте на Листе 6. Лист 6 переименуйте в Возраст.
Год рождения Текущий год Возраст
1980 2005 =B2-$2
2006 =B3-$2
=B4-$2
2030 =B27-$2
Секреты выравнивания ячеек, столбцов, строк
В вышеизложенном практикуме, мы текст, который не вмещался в ячейку, размещали двумя способами:
1). Увеличение ее ширины.
2). Размещение текста в несколько строк (Формат — Ячейки – переносить по словам).
Но есть еще один быстрый способ. Он срабатывает при нажатии клавиш ALT+ENTER. Перед этим необходимо в ячейке установить курсор мыши между теми словами, которые и должны разделиться по строчкам.
Абсолютные и относительные ссылки в Excel используются при создании формул, которые ссылаются на другую ячейку или диапазон. Если в формуле Excel используется знак доллара ($) в ссылках на ячейку, то многих пользователей Excel это путает. Но этот знак имеет простое объяснение – он обозначает, следует ли изменять или нет ссылку, когда формула копируется в другие ячейки, и в свою очередь информирует пользователя, что данная ссылка является абсолютной ссылкой. В данной статье мы подробно рассмотрим, как использовать данную возможность, чем отличаются относительные ссылки от абсолютных ссылок, и что такое смешанные ссылки.
Когда вы разберетесь в различии между абсолютными, относительными и смешанными ссылками, можно сказать, что вы на полпути к освоению мощности и универсальности формул и функций Excel.
Все вы, вероятно, видели знак доллара ($) в формулах Excel и задавались вопросом, что это такое. Действительно, вы можете ссылаться на одну и ту же ячейку четырьмя различными способами, например A1, $A$1, $A1 и A$1.
Если вам нужно написать формулу для одной ячейки, в которой необходимо сослаться на другую ячейку, то вы можете использовать любой тип ссылки и получить корректную формулу в любом случае. Но если вы намерены скопировать формулу в другие ячейки, выбор соответствующего типа ссылки ячейки имеет решающее значение. Поэтому необходимо потратить несколько минут на изучение того, когда использовать абсолютные, относительные и смешанные ссылки в Excel.
Что такое ссылка на ячейку?
Проще говоря, ссылка на ячейку в Excel является адресом ячейки. Он сообщает MS Excel, где искать значение, которое вы хотите использовать в формуле.
Например, если вы введете простую формулу =A1 в ячейку C1, Excel вытащит значение из ячейки A1 в C1:
Абсолютные и относительные ссылки в Excel – Ссылка на ячейку в Excel
Как уже упоминалось, если вы пишете формулу для одной ячейки, то вы можете использовать любой ссылочный тип, со знаком доллара(смешанная или абсолютная ссылка) или без него (относительная ссылка), результат будет таким же:
Абсолютные и относительные ссылки в Excel – Использование $ в формулах Excel
Но если вы хотите переместить или скопировать формулу на листе, очень важно, чтобы вы выбрали правильный ссылочный тип, чтобы формула правильно копировалась в другие ячейки. В следующих пунктах приведены подробные объяснения и примеры формул для каждого ссылочного типа ячейки.
Относительная ссылка в Excel
Относительная ссылка – это обычная ссылка, которая содержит в себе букву (столбец) и номер (строка) без знака $, например, D14, G5, A3 и т.п. Основная особенность относительных ссылок заключается в том, что при копировании (заполнении) ячеек в электронной таблице, формулы, которые в них находятся, меняют адрес ячеек относительно нового места. По умолчанию все ссылки в Excel являются относительными ссылками. В следующем примере показано, как работают относительные ссылки.
Предположим, что у вас есть следующая формула в ячейке B1:
= A1*10
Если вы скопируете эту формулу в другую строку в том же столбце, например, в ячейку B2, формула будет корректироваться для строки 2 (A2*10), потому что Excel предполагает, что вы хотите умножить значение в каждой строке столбца А на 10.
Абсолютные и относительные ссылки в Excel – Относительная ссылка в Excel
Если вы копируете формулу с относительной ссылкой на ячейку в другой столбец в той же строке, Excel соответственно изменит ссылку на столбец:
Абсолютные и относительные ссылки в Excel – Копирование формулы с относительной ссылкой в другой столбец
При перемещении или копировании формулы с относительной ссылкой на ячейку в другую строку и другой столбец, ссылка изменится как на столбец так и на строку:
Абсолютные и относительные ссылки в Excel – Копирование формулы с относительной ссылкой в другой столбец и другую строку
Как вы видите, использование относительных ссылок на ячейки в формулах Excel является очень удобным способом выполнения одних и тех же вычислений на всем рабочем листе. Чтобы лучше проиллюстрировать это, давайте рассмотрим конкретный пример относительной ссылки.
Пример относительных ссылок в Excel
Пусть у нас есть электронная таблица, в которой отражены наименование, цена, количество и стоимость товаров.
Абсолютные и относительные ссылки в Excel – Исходные данные
Нам нужно рассчитать стоимость для каждого товара. В ячейке D2 введем формулу, в которой перемножим цену товара А и количество проданных единиц. Формула в ячейке D2 ссылается на ячейку B2 и C2, которые являются относительными ссылками. При перетаскивании маркера заполнения вниз на ячейки, которые необходимо заполнить, формула автоматически изменяется.
Абсолютные и относительные ссылки в Excel – Относительные ссылки
Ниже представлены расчеты с наглядными формулами относительных ссылок.
Абсолютные и относительные ссылки в Excel – Относительные ссылки (режим формул)
Таким образом,относительная ссылка в Excel — это ссылка на ячейку, когда при копировании и переносе формул в другое место, в формулах меняется адрес ячеек относительно нового места.
Абсолютная ссылка в Excel
Абсолютные ссылки используются в противоположной ситуации, то есть когда ссылка на ячейку должна остаться неизменной при заполнении или копировании ячеек. Абсолютная ссылка обозначается знаком $ в координатах строки и столбца, например $A$1.
Знак доллара фиксирует ссылку на данную ячейку, так что она остается неизменной независимо от того, куда смещается формула. Другими словами, использование $ в ссылках ячейках позволяет скопировать формулу в Excel без изменения ссылок.
Абсолютные и относительные ссылки в Excel – Абсолютная ссылка в Excel
Например, если у вас есть значение 10 в ячейке A1, и вы используете абсолютную ссылку на ячейку ($A$1), формула = $A$1+5 всегда будет возвращать число 15, независимо от того, в какие ячейки копируется формула. С другой стороны, если вы пишете ту же формулу с относительной ссылкой на ячейку (A1), а затем скопируете ее в другие ячейки в столбце, для каждой строки будет вычисляться другое значение. Следующее изображение демонстрирует разницу абсолютных и относительных ссылок в MS Excel:
Абсолютные и относительные ссылки в Excel – Разница между абсолютными и относительными ссылками в Excel
В реальной жизни вы очень редко будете использовать только абсолютные ссылки в формулах Excel. Тем не менее, существует множество задач, требующих использования как абсолютных ссылок, так и относительных ссылок, как показано в следующем примере.
Пример использования абсолютной и относительных ссылок в Excel
Пусть в рассматриваемой выше электронной таблице необходимо дополнительно рассчитать десятипроцентную скидку. В ячейке Е2 вводим формулу =D2*(1-$H$1). Ссылка на ячейку $H$1 является абсолютной ссылкой на ячейку, и она не будет изменяться при заполнении других ячеек.
Абсолютные и относительные ссылки в Excel – Абсолютная ссылка
Для того чтобы сделать абсолютную ссылку из относительной ссылки, выделите ее в формуле и несколько раз нажмите клавишу F4 пока не появиться нужное сочетание. Все возможные варианты будут появляться по циклу:
Абсолютные и относительные ссылки в Excel – Переключение между относительной, абсолютной ссылкой и смешанными ссылками
Или вы можете сделать абсолютную ссылку, введя символ $ вручную с клавиатуры.
Если вы используете Excel for Mac, то для преобразования относительной в абсолютную ссылку или в смешанные ссылки используйте сочетание клавиш COMMAND+T.
Абсолютные и относительные ссылки в Excel – Абсолютная ссылка (режим формул)
Таким образом в отличии от относительных ссылок, абсолютные ссылки не изменяются при копировании или заполнении. Абсолютные ссылки используются, когда нужно сохранить неизменными строку и столбец ячеек.
Смешанные ссылки в Excel
Смешанные ссылки используют, когда необходимо закрепить адрес ячейки только по строке или только по столбцу. Смешанные ссылки могут быть абсолютными по столбцу и относительными по строке (например, $A1), или относительными по столбцу и абсолютными по строке (например, A$1).
Как вы помните, абсолютная ссылка в Excel содержит 2 знака доллара ($), которые блокируют как столбец, так и строку. В смешанной ссылке фиксируется только одна координата (абсолютная), а другая (относительная) изменяется в зависимости от относительного положения строки или столбца:
- Абсолютный столбец и относительная строка, например $A1. Когда формула со смешанной ссылкой копируется в другие ячейки, знак $ перед буквой столбца блокирует ссылку на указанный столбец, чтобы он никогда не менялся. Ссылка относительной строки, без знака доллара, изменяется в зависимости от строки, в которую копируется формула.
- Относительный столбец и абсолютная строка, например A$1. В этой смешанной ссылке ссылка на строку не изменится, а ссылка на столбец будет меняться.
Абсолютные и относительные ссылки в Excel – Смешанные ссылки
Ниже вы представлен пример использования обоих типов смешанных ссылок.
Пример смешанных ссылок в Excel
Если нам нужно узнать какая будет стоимость с учетом 10%, 25% и 30% скидки, то в ячейку Е3 вводим формулу =$D3*(1-E$2), фиксируя таким образом столбец D (стоимость) и строку 2 (скидку). В данной формуле используются две смешанные ссылки:
$D3 — Абсолютный столбец и относительная строка
E$2 — Относительный столбец и абсолютная строка
Абсолютные и относительные ссылки в Excel – Пример использования смешанных ссылок
Заполняем ячейки по столбцам и по строкам. В режиме формул расчеты со смешанными ссылками будут выглядеть так:
Абсолютные и относительные ссылки в Excel – Пример использования смешанных ссылок (режим формул)
При заполнении диапазона E3:G6 такая формула со смешанными ссылками дает соответствующие значения в каждой ячейке.
Таким образом, абсолютная ссылка на ячейку при копировании или перемещении формулы не изменяется, а относительная ссылка автоматически перенастраивается на новую ячейку. В смешанной ссылке адрес ячейки закрепляют только либо по строке, либо по столбцу. Надеюсь, теперь вы в полной мере разобрались, что такое относительные и абсолютные ссылки на ячейки, а формула Excel с знаками $ больше не является для вас загадкой.
В Excel существует два типа ссылок: абсолютные и относительные. Эти ссылки ведут себя по-разному при копировании и заполнении ячеек. Относительные ссылки изменяются когда вы копируете формулу из одной ячейки в другую, а абсолютные ссылки, напротив, не меняются вне зависимости от того, куда бы вы их ни скопировали.
Содержание
- Относительные ссылки в Excel
- Как создать и скопировать формулу с относительными ссылками
- Абсолютные ссылки в Excel
- Как создать и скопировать формулу с абсолютными ссылками
- Как создать ссылки на другие листы в Excel
Относительные ссылки в Excel
По умолчанию, все ссылки в Excel относительные. Когда вы копируете ссылку из одной ячейки в другую, она автоматически изменяется относительно позиции столбца и строки новой ячейки к ячейке, из которой вы скопировали ссылку. Например, если вы скопируете формулу =A1+B1 из строки 1 в строку 2, то формула изменится на =A2+B2. Относительные ссылки полезны в том случае, когда нам нужно повторить один и тот же расчет на несколько столбцов и строк.
Как создать и скопировать формулу с относительными ссылками
На примере ниже мы хотим создать формулу, которая поможет в калькуляции итогового счета за заказ в ресторане. Мы хотим в колонке «Итог» рассчитать сумму к оплате за каждое блюдо, в зависимости от его стоимости за единицу и количества. Для этого, мы создадим одну формулу с относительной ссылкой и скопируем ее на все строки таблицы. Для этого проделаем следующие шаги:
- Выделим первую ячейку, в столбце «Итог» в которой будет создана наша формула:
- Вставим в ячейку D2 формулу, которая перемножает цену за блюдо и количество: =B2*C2.
- Нажмите клавишу «Enter» на клавиатуре. Формула произведет расчет и его результат вы увидите в ячейке D2.
- Зажав левую клавишу мыши, протяните ячейку D2 за правый нижний угол по всему диапазону ячеек D3:D12. Таким образом, вы скопируете формулу из ячейки D2 и перенесете ее на каждую ячейку диапазона.
- Для того, чтобы удостовериться, что формулы скопированы правильно, дважды кликните на любой ячейке диапазона, в котором была протянута формула и вы увидите формулу перемножения ячеек.
Абсолютные ссылки в Excel
Часто, при расчетах нам нужно, чтобы при копировании формул, ссылки на ячейки не изменялись. В отличие от относительных ссылок, абсолютные позволяют зафиксировать при расчетах ячейки в определенных строках и столбцах, что делает процесс вычисления в таблицах более простым и эффективным.
Для создания абсолютной ссылки используется знак доллара «$». С его помощью вы можете зафиксировать от изменений столбец, строку или всех вместе:
-
$A$2 — столбец и строка не изменяются при копировании формулы;
-
A$2 — при копировании формулы не меняется только строка;
-
$A2 — столбец не изменяется при копировании формулы.
Больше лайфхаков в нашем Telegram Подписаться
Используя абсолютные ссылки в Excel, вы можете быстро изменять настройки фиксации столбца и строки, с помощью клавиши F4. Для этого нужно дважды кликнуть на ячейку с формулой, затем, левой клавишей мыши поставить курсор на значение ячейки и с помощью клавиши F4 настроить фиксацию строки и столбца.
Как создать и скопировать формулу с абсолютными ссылками
В нашем примере мы будем использовать в ячейке E1 — 18% как значение НДС для расчета налога на товары в колонке D. Для правильного расчета нам потребуется использовать абсолютную ссылку $E$1 в нашей формуле, так как нам важно, чтобы стоимость каждого товара перемножалась на ставку НДС, указанную в ячейке E1. Ниже рассмотрим как мы, будем это делать:
- Выделим ячейку, в которую мы хотим вставить формулу для расчета налога. В нашем примере это ячейка D3.
- Напишем формулу, рассчитывающую сумму налога для каждого товара, с учетом его стоимости и количества =(B3*C3)*$E$1.
- Протянем полученную формулу на все ячейки в диапазоне D4:D13.
- Дважды кликните на любой ячейке из диапазона D4:D13 и убедитесь, что формула сработала корректно. Важно убедиться, что вы правильно указали ссылку на ячейку $E$1 в абсолютном формате.
Как создать ссылки на другие листы в Excel
Зачастую, нам в расчетах требуется задействовать данные с разных листов файла Excel. Для этого, при создании ссылки на ячейку из другого листа нужно использовать название листа и восклицательного знака на конце (!). Например, если вы хотите создать ссылку на ячейку A1 на листе Sheet1, то ссылка на эту ячейку будет выглядеть так:
=Sheet1!A1
ВАЖНО! Если в название листа, на ячейку с которого вы ссылаетесь есть пробелы, то название этого листа в ссылке должно быть заключено в кавычки (‘ ‘). Например, если название вашего листа Бюджет Финал, то ссылка на ячейку A1 будет выглядеть так:
‘Бюджет Финал’!A1
На примере ниже, мы хотим добавить в таблицу ссылку на ячейку, в которой уже произведены вычисления между двумя листами Excel файла. Это позволит нам использовать одно и то же значение на двух разных листах без перезаписи формулы или копирования данных между рабочими листами. Для этого проделаем следующие шаги:
- Выберем ячейку, на которую мы хотим сослаться и обратим внимание на название листа. В нашем случае это ячейка E14 на вкладке «Меню»:
- Перейдем на лист и выберем ячейку, в которой мы хотим поставить ссылку. В нашем примере это ячейка B2.
- В ячейке B2 введем формулу, ссылающуюся на ячейку E14 с листа «Меню»: =Меню!E14
- Нажмем клавишу «Enter» на клавиатуре и увидим в ячейке B2 значение ячейки E14 с листа «Меню».
Если, в дальнейшем, вы переименуете лист, на который вы ссылались, то система автоматически обновит формулу.
Когда пользуешься различными формулами Excel, то приходится обращать внимание на ссылки. Ссылки в Excel, как известно, бывают разными: относительными, абсолютными, внешними, в виде имен диапазонов и др.
Первым делом уясним, что такое относительные и абсолютные ссылки и зачем конструкторы Excel их придумали. Вопрос не праздный т.к. при работе с большими массивами данных формула прописывается обычно один раз, а затем «протягивается» (копируется) на другие ячейки (например, в итоговой строке или итоговом столбце таблицы). Корректность такого «протягивания» сильно зависит от типа ссылки. Здесь есть два варианта. Первый: диапазон, на который ведет ссылка, «перемещается» вслед за копируемой ячейкой, то есть остается на одном месте относительно ячейки с формулой. Второй: ссылка ведет на один и тот же адрес независимо от того, куда копируется формула. Недооценка важности вида ссылки приводит к ошибкам в расчетах и необходимости коррекции формул. Все это как минимум тормозит работу. Помните, что каждое лишнее действие вносит свой вклад в бесполезно потраченное время.
Рассмотрим простой пример. Нужно сложить два числа. Сделать это легко, прописав в свободной ячейке (например, внизу) знак «=» и затем через знак «+» сослаться на складываемые ячейки. Если чисел много, то суммировать лучше через функцию СУММ, указав сразу весь диапазон суммирования.
Как несложно заметить, вместо чисел мы делаем ссылки на складываемые ячейки или сразу на целый диапазон. Ссылки вместо чисел – это основное отличие Excel от калькулятора. Но чтобы они работали правильно, неплохо бы различать абсолютные и относительные ссылки.
Возьмем чуть более сложный пример, когда нужно вычислить сумму для нескольких столбцов или, как иногда говорят, подбить итоги. Чаще всего формулу вводят в одну ячейку и затем «протягивают» в нужном направлении.
Как видим, при копировании формулы диапазон суммирования автоматически перемещается вслед за формулой, позволяя за минимум действий рассчитать итоговую строку. Подобный расчет возможен благодаря относительности ссылок, которые как бы привязаны к ячейке с формулой, а не к адресу, на который указывают. Если формула копируется вправо, то и вычисляемый диапазон смещается туда же. Если вниз или вверх, то же самое произойдет с диапазоном вычисления. По умолчанию ссылки в рамках одной книги Excel делаются относительными и имеют следующий вид:
=A1,
где буква обозначает столбец, а число – строку.
Однако бывают ситуации, когда ссылка должна оставаться на месте, независимо от того, куда копируется формула.
Абсолютные ссылки
Рассмотрим другой пример, когда нужно рассчитать долю каждого значения к итогу. Введем формулу для расчета доли первого числа.
Теперь попробуем «протянуть» формулу вниз для расчета остальных долей. Сумма долей должна получиться ровно 100%. Однако уже на втором значении видно: что-то пошло не так.
Числитель «поехал» вниз правильно, а вот знаменатель должен был остаться на месте. Чтобы все получилось правильно, нужно зафиксировать ссылку на итог, чтобы она не «ездила» вслед за формулой. Короче говоря, ссылку на итоговую сумму нужно сделать абсолютной, для чего перед названием строки и столбца ставится значок доллара $ (<Shift+4> в английской раскладке):
=$A$1
Таким же образом можно «закрепить» ссылку на валютный курс, пошлину, налог и прочее, что находится в одном месте для многих ссылающихся ячеек.
Смешанные ссылки
Помимо абсолютных и относительных ссылок встречаются еще и т.н. смешанные ссылки, когда фиксируется только строка или столбец:
=A$1
=$A1
Закрепленная строка никак не влияет на абсолютность столбца, а абсолютный столбец не зависит от относительности строки. Для выбора правильного варианта нужно знать, куда копируется ячейка с формулой и не будет никаких проблем. Строго говоря, для расчета доли в примере выше ссылку на итог можно было сделать смешанной, т.к. фиксация была необходима только по строке. Но если формула копируется и по вертикали, и по горизонтали, тогда уж точно не обойтись без полной абсолютной ссылки.
Как быстро установить символ доллара $
Если ставить значок доллара с клавиатуры классическим методом, то потребуется вначале перейти в английскую раскладку, а затем нажать Shift+4. Скажем прямо, это долго и неудобно. Гораздо быстрее войти в режим редактирования формул с помощью клавиши F2 (если вы набираете формулу вручную, то уже находитесь в этом режиме), установить курсор на нужной ссылке и нажать F4. Ссылка начнет менять свой режим «абсолютности». После нажатия F4 относительная ссылка станет абсолютной (и по строкам, и по столбцам). Если нажать F4 еще раз, то абсолютной станет только строка, следующее нажатие сделает абсолютным только столбец. Очередное нажатие F4 сделает ссылку снова относительной. И так по кругу. Снова абсолютная, только строка, только столбец, относительная и т.д. Последовательным нажатием F4 останавливаетесь на нужном варианте.
Очень удобно, не нужно переключать раскладку и искать $. Эта же кнопка работает и в диалоговом окне «Вставки функции». Например, при написании формулы ВПР или СУММЕСЛИ нужно внимательно смотреть на ссылающиеся диапазоны, поэтому значки $ используются очень часто.
Как я уже говорил выше, если диапазон, на который нужно сослаться находится в той же книге (файле Excel), пусть даже и на другом листе, то Excel по умолчанию устанавливает относительные ссылки (без значка «$»). А вот ссылки на другие книги Excel по умолчанию делает абсолютными (вставляет «$» где только можно). Но про другие листы и книги поговорим в следующем параграфе.
Ссылки на другие листы и книги
Excel умеет ссылаться не только в пределах одного листа, но и на другие листы и даже другие файлы Excel. Такой функционал значительно расширяет диапазон вычислений. Если в формулах есть ссылки на другие файлы, то следует обратить внимание на следующее. Во-первых, при открытии файла с внешними связями Excel назойливо напоминает об этом выскакивающим посреди экрана окошком. Это, конечно, помогает не забывать, что в файле есть внешние ссылки, но лучше, чтобы их вообще не было. Во-вторых, при изменении или удалении внешнего источника мгновенно меняются и результаты вычислений, что нужно далеко не всегда. В третьих, если возникнут ошибки в расчетах, то на обнаружение их источника может потребоваться дополнительное время, т.к. данные находятся в другом файле. В общем, сразу после вычислений с использованием данных из других книг внешние ссылки рекомендуется удалить: Данные → Подключения → Изменить связи → Разорвать связь.
Все внутренние формулы останутся неизменными, а формулы с внешними ссылками превратятся в значения. Убрать ссылки Excel можно и по-другому. Для этих же целей можно использовать более топорный метод. Нужно просто скопировать диапазон с формулами и тупо вставить его сверху в виде значений (через специальную вставку). Правда, в значения превратятся уже все формулы, а не только внешние.
Стиль ссылок
И еще кое-что про ссылки. Иногда они выглядят несколько непривычно. Это особый стиль ссылок, при котором адрес ячейки A1 имеет наименование R1C1 (первая строка (R1), первая колонка (C1)). Такой стиль ссылок иногда может быть полезен, но довольно редко. Поэтому неплохо уметь возвращать нормальный вид адреса ячейки. Для этого нужно выполнить следующие действия: Файл → Параметры → Формулы и далее нужно снять галочку с пункта Стиль ссылки R1C1.
Всего доброго и до новых встреч.
Поделиться в социальных сетях:
Skip to content
В руководстве объясняется, что такое адрес ячейки, как правильно записывать абсолютные и относительные ссылки в Excel, как ссылаться на ячейку на другом листе и многое другое.
Ссылка на ячейки Excel, как бы просто она ни казалась, сбивает с толку многих пользователей. Как определяется адрес ячейки? Что такое абсолютная и относительная ссылка и когда следует использовать каждую из них? Как делать перекрестные ссылки между разными листами и файлами? В этом руководстве вы найдете ответы на эти и многие другие вопросы.
- Что такое ссылка на ячейку?
- Ссылка на диапазон
- Как создать ссылку?
- Как изменить ссылку.
- Ссылка на другой лист или другую книгу
- Относительная ссылка
- Абсолютная ссылка
- Что такое смешанная ссылка?
- Как поменять ссылку с относительной на абсолютную?
- Имя — это абсолютная ссылка
- Относительная и абсолютная ссылка на столбец и строку
- Ссылка на столбец, исключая несколько первых строк
- Смешанная ссылка на столбец
Что такое ссылка на ячейку?
Рабочий лист в Excel состоит из ячеек. На каждую из них можно ссылаться, указав значение строки и значение столбца. Зачем это нужно? Чтобы получить значение, записанное в ней, и затем использовать его в вычислениях.
Ссылка на ячейку представляет собой комбинацию из буквы столбца и номера строки, который идентифицирует её на листе. Проще говоря, это ее адрес. Он сообщает программе, где искать значение, которое вы хотите использовать в расчётах.
Например, A1 относится к адресу на пересечении столбца A и строки 1; B2 относится ко второй ячейке в столбце B и так далее.
При использовании в формуле ссылки помогают Excel находить значения, которые она должна использовать.
Например, если вы введете простейшее выражение =A1 в клетку C1, Эксель продублирует данные из A1 в C1:
Чтобы сложить числа в ячейках A1 и A2, используйте: =A1 + A2
Что такое ссылка на диапазон?
В Microsoft Excel диапазон – это блок из двух или более ячеек. Ссылка на диапазонпредставлена адресами верхней левой и нижней правой его ячеек, разделенных двоеточием.
Например, диапазон A1:C2 включает 6 ячеек от A1 до C2.
Как создать ссылку?
Чтобы записать ссылку на ячейку на том же листе, вам нужно сделать следующее:
- Выберите, где вы хотите ввести формулу.
- Введите знак равенства (=).
- Выполните одно из следующих действий:
- Запишите координаты прямо в ячейку или в строку формул, или же
- Кликните ячейку, к которой хотите обратиться.
- Введите оставшуюся часть формулы и нажмите
Enterдля завершения.
Например, чтобы сложить значения в A1 и A2, введите знак равенства, щелкните A1, введите знак плюса, щелкните A2 и нажмите Enter:
Чтобы создать ссылку на диапазон, выберите область на рабочем листе.
Например, чтобы сложить значения в A1, A2 и A3, введите знак равенства, затем имя функции СУММ и открывающую скобку, выберите ячейки от A1 до A3, введите закрывающую скобку и нажмите Enter:
Чтобы обратиться ко всей строке или целому столбцу, щелкните номер строки или букву столбца соответственно.
Например, чтобы сложить все ячейки в строке 1, начните вводить функцию СУММ, а затем кликните заголовок первой строки, чтобы включить ссылку на строку в ваш расчёт:
Как изменить ссылку?
Чтобы изменить адрес ячейки в существующей формуле Excel, выполните следующие действия:
- Выберите клетку, содержащую формулу, и нажмите
F2, чтобы войти в режим редактирования, или дважды щелкните саму ячейку. Это выделит каждую ячейку или диапазон, на который ссылается формула, другим цветом. - Чтобы изменить адрес, выполните одно из следующих действий:
- Выберите адрес в формуле и вручную введите новый вместо него.
- Выбрав ссылку, при помощи мышки укажите вместо нее другой адрес или диапазон на листе.
- Чтобы включить больше или меньше ячеек в ссылку на диапазон, перетащите его правый нижний угол:
- Нажмите Enter.
Как сделать перекрестную ссылку?
Чтобы ссылаться на ячейки на другом листе или в другом файле Excel, вы должны указать не только целевую ячейку, но также лист и книгу, где они расположены. Это можно сделать с помощью так называемой внешней ссылки.
Чтобы сослаться на данные, находящиеся на другом листе, введите имя этого целевого листа с восклицательным знаком (!) перед адресом ячейки или диапазона.
Например, вот как вы можете создать ссылку на адрес A1 на листе Лист2 в той же книге Excel:
=Лист2!A1
Если имя рабочего листа содержит пробелы или неалфавитные символы, вы должны заключить его в одинарные кавычки, например:
=’Новый лист’!A1
Чтобы предотвратить возможные опечатки и ошибки, вы можете заставить Excel автоматически создавать для вас внешнюю ссылку. Вот как:
- Начните ввод в ячейку. Запишите знак «=».
- Щелкните вкладку листа, на которую хотите сослаться, затем выберите ячейку или диапазон ячеек на этом листе.
- Завершите ввод и нажмите Enter.
Как сослаться на другую книгу?
Чтобы сослаться на ячейку или диапазон ячеек в другом файле Excel, необходимо заключить имя книги в квадратные скобки, за которым следует имя листа, восклицательный знак и адрес ячейки или диапазона.
Например:
=[Книга1.xlsx]Лист1!A1
Если имя файла или листа содержит небуквенные символы, не забудьте заключить путь в одинарные кавычки, например
='[Новый файл.xlsx]Лист1′!A1
Как и в случае ссылки на другой лист, вам не обязательно вводить всё это вручную. Более быстрый способ – начать писать формулу, затем переключиться на другую книгу и выбрать в ней ячейку или диапазон. Нажать Enter.
Итак, мы научились создавать простейшие ссылки. Теперь рассмотрим, какими они бывают.
В Экселе есть три типа ссылок на ячейки: относительные, абсолютные и смешанные. В ваших расчётах вы можете использовать любой из них. Но если вы собираетесь скопировать записанное выражение на другое место в вашем рабочем листе, то здесь нужно быть внимательным. Важно использовать правильный тип адреса, поскольку относительные и абсолютные ссылки ведут себя по-разному при переносе и копировании.
Относительная ссылка на ячейку.
Относительная ссылка является самой простой и включает координаты строки и столбца, например А1 или А1:D10. По умолчанию все адреса ячеек в Экселе являются относительными.
Пример:
=A2
Это простейшее выражение сообщает программе, что нужно показать значение, которое записано в первой колонке (A) и второй строке (2). Используя скриншот чуть ниже, если бы эта формула была помещена в ячейку D1, она отобразила бы число «8», поскольку это значение находится по адресу A2.
При перемещении или копировании относительные ссылки изменяются в зависимости от относительного положения строк и столбцов. Иначе говоря, насколько новое местоположение изменилось относительно первоначального.
Итак, если вы хотите повторить одно и то же вычисление для однотипных данных по вертикали или горизонтали, вам необходимо использовать относительные ссылки.
Например, чтобы сложить числа в A2 и B2, вы вводите это в C2: =A2+B2. При копировании из строки 2 в строку 3 выражение изменится на = A3+B3.
Относительные ссылки полезны и удобны тем, что, если у вас есть однотипные данные, с которыми нужно совершить одни и те же операции, вы можете создать формулу один раз, а потом просто скопировать ее для всех данных.
К примеру, так очень удобно перемножать количество и цену различных товаров в таблице, чтобы найти их стоимость.
Создайте расчет умножения цены на количество для одного товара, и скопируйте его для всех остальных. Вот тут как раз и нужно использовать относительные ссылки.
Вместо того, чтобы вводить формулу для всех ячеек одну за другой, вы можете просто скопировать ячейку D2 и вставить ее во все остальные ячейки (D3: D8). Когда вы это сделаете, вы заметите, что адрес автоматически настраивается, чтобы ссылаться на соответствующую строку. Например, формула в ячейке D3 становится B3*C3, а в D4 теперь записано: B4*C4.
Абсолютная ссылка на ячейку.
Абсолютная ссылка в Excel имеет знак доллара ($) в координатах строк или столбцов, например $A$1 или $A$1:$B$20.
Символ доллара, добавленный перед любой из координат, делает адрес абсолютным (т. е. предотвращает изменение номера строки и столбца).
Она остается неизменной при копировании расчета в другие ячейки. Это особенно полезно, когда вы хотите выполнить несколько вычислений со значением, находящимся по определённому адресу, или когда вам нужно скопировать формулу без изменения ссылок.
Это может быть тот случай, когда у вас есть фиксированное значение, которое вам нужно многократно использовать (например, ставка налога, ставка комиссии, количество месяцев, размер скидки и т. д.)
Например, чтобы умножить числа в столбце B на величину скидки из F2, вы вводите следующую формулу в строке 2, а затем копируете её вниз, перетаскивая маркер заполнения:
=B2*$F$2
Относительная ссылка (B2) будет изменяться в зависимости от относительного положения строки, в которую она копируется, в то время как абсолютная ($F$2) всегда будет зафиксирована на одном и том же адресе:
Конечно, можно в ваше выражение жёстко вбить 10% скидки, и этим решить проблему при копировании. Но если впоследствии вам понадобится изменить процент скидки, то придется искать и корректировать все формулы. И обязательно какую-то случайно пропустите. Поэтому принято подобные константы записывать отдельно и использовать абсолютные ссылки на них.
Итак, относительная ссылка на ячейку отличается от абсолютной тем, что копирование или перемещение формулы приводит к её изменению.
Абсолютные ссылки всегда указывают на конкретный адрес, независимо от того, где они находятся.
Смешанная ссылка.
Смешанные ссылки немного сложнее, чем абсолютные и относительные.
Может быть два типа смешанных ссылок:
- Строка блокируется, а столбец изменяется при копировании.
- Столбец фиксируется, а строка изменяется.
Смешанная ссылкасодержит одну относительную и одну абсолютную координату, например $A1 или A$1.
Как вы помните, абсолютная ссылка содержит 2 знака доллара ($), которые фиксируют как столбец, так и строку. В смешанной только одна координата является фиксированной (абсолютной), а другая (относительная) будет изменяться в зависимости от нового расположения:
- Абсолютный столбец и относительная строка, например $A1. Когда выражение с этим типом ссылки копируется в другие ячейки, знак $ перед буквой столбца фиксирует обращение строго на указанный столбец, чтобы оно никогда не изменялось. Относительная ссылка на строку без знака доллара будет меняться в зависимости от строки, в которую копируется формула.
- Относительный столбец и абсолютная строка, например A$1. Здесь адресация на строку будет зафиксирована, а на столбец — поменяется.
Может быть много ситуаций, когда нужно фиксировать только одну координату: либо столбец, либо строку.
Например, чтобы умножить колонку с ценами (столбец В) на 3 разных значения наценки (C2, D2 и E2), вы поместите следующую формулу в C3, а затем скопируете ее вправо и затем вниз:
=$B3*(1+C$2)
Теперь вы можете использовать силу смешанной ссылки для расчета всех этих цен с помощью всего лишь одной формулы.
В первом множителе мы зафиксировали столбец. Поэтому при копировании вправо по строке адрес $B3 не изменится: ведь строка по-прежнему третья.
А вот во втором множителе знак доллара мы поставили перед номером строки. Поэтому при копировании формулы в D3 координаты столбца изменятся и вместо C$2 мы получим D$2. В результате в D3 получим:
=$B3*(1+D$2)
А когда будем копировать вниз, всё будет наоборот: $B3 изменится на $B4, $B5 и т.д. А вот D$2 не изменится, так как «заморожена» строка. В результате в С4 получим:
=$B4*(1+C$2)
Самый приятный момент заключается в том, что формулу мы записываем только один раз, а потом просто копируем ее на всю таблицу. Экономим очень много времени.
И если ваши наценки вдруг изменятся, просто поменяйте числа в C2:E2, и проблема будет решена почти мгновенно.
Как изменить ссылку с относительной на абсолютную (или смешанную)?
Чтобы переключиться с относительной на абсолютную и наоборот, вы можете либо добавить, либо удалить знак $ вручную. А можно использовать функциональную клавишу F4:
- Дважды щелкните ячейку, содержащую формулу.
- Выберите ссылку, которую хотите изменить.
- Нажмите
F4для переключения между четырьмя ссылочными типами.
Неоднократно нажимая F4, вы будете переключать их в следующем порядке:
Если вы выбрали относительную ссылку без знака $, например A1, последовательно нажимая F4, вы будете переключаться между абсолютной ссылкой с двумя знаками доллара $A$1, абсолютной строкой A$1, абсолютным столбцом $A1, а затем вновь вернёмся к A1.
Имя как разновидность абсолютной ссылки.
Отдельную ячейку или диапазон также можно определить по имени. Для этого вы просто выбираете ячейку, вводите имя в поле Имя и нажимаете клавишу Enter.
В нашем примере установите курсор в F2, а затем присвойте этому адресу имя, как это показано на рисунке выше. При этом можно использовать только буквы, цифры и нижнее подчёркивание, которым можно заменить пробел. Знаки препинания и служебные символы не допускаются.
Его вы можете использовать в вычислениях вашей рабочей книги.
=B2*скидка
Естественно, это своего рода абсолютная ссылка, поскольку за каждым именем жёстко закрепляются координаты определенной ячейки или диапазона.
Формула же при этом становится более понятной и читаемой.
Ссылка на столбец.
Как и на отдельные ячейки, ссылка на весь столбец может быть абсолютной и относительной, например:
- Абсолютная ссылка на столбец – $A:$A
- Относительная – A:A
Когда вы используете знак доллара ($) в абсолютной ссылке на столбец, его адрес не изменится при копировании в другое расположение.
Относительная ссылка на столбец изменится, когда формула скопирована или перемещена по горизонтали, и останется неизменной при копировании ее в другие клетки в пределах одной и той же колонки (по вертикали).
А теперь давайте посмотрим это на примере.
Предположим, у вас есть некоторые числа в колонке B, и вы хотите узнать их общее и среднее значение. Проблема в том, что новые данные добавляются в таблицу каждую неделю, поэтому писать обычную формулу СУММ() или СРЗНАЧ() для фиксированного диапазона ячеек – не лучший вариант. Вместо этого вы можете ссылаться на весь столбец B:
=СУММ($D:$D)— используйте знак доллара ($), чтобы создать абсолютную ссылку на весь столбец, которая привязывает формулу к столбцу B.
=СУММ(D:D)— напишите формулу без $, чтобы сделать относительную ссылку на весь столбец, которая будет изменяться при копировании.
Совет. При написании формулы щелкните мышкой на букве заголовка (D, например), чтобы добавить ссылку сразу на весь столбец. Как и в случае ячейками, программа по умолчанию вставляет относительную ссылку (без знака $):
Ссылка на строку.
Чтобы обратиться сразу ко всей строке, вы используете тот же подход, что и со столбцами, за исключением того, что вы вводите номера строчек вместо букв столбиков:
- Абсолютная ссылка на строку – $1:$1
- Относительная – 1:1
Пример 2. Ссылка на всю строку (абсолютная и относительная)
Если данные в вашем листе расположены горизонтально, а не по вертикали, вы можете ссылаться на всю строку. Например, вот как мы можем рассчитать среднюю цену в строке 2:
=СРЗНАЧ($3:$3) – абсолютная ссылка на всю строку зафиксирована с помощью знака доллара ($).
=СРЗНАЧ(3:3) – относительная ссылка на строку изменится при копировании вниз.
В этом примере нам нужна относительная ссылка. Ведь у нас есть 6 строчек с данными, и мы хотим вычислить среднее значение для каждого товара отдельно. Записываем в B12 расчет средней цены для яблок и копируем его вниз:
Для бананов (B13) расчет уже будет такой: СРЗНАЧ(4:4). Как видите, номер строки автоматически изменился.
Ссылка на столбец, исключая первые несколько строк.
Это очень актуальная проблема, потому что довольно часто первые несколько строк на листе содержат некоторые вводные предложения, шапку даблицы или пояснительную информацию, и вы не хотите включать их в свои вычисления. К сожалению, Excel не допускает ссылок типа D3:D, которые включали бы все данные в столбце D, только начиная со строки 3. Если вы попытаетесь добавить такую конструкцию, ваша формула, скорее всего, вернет ошибку #ИМЯ?.
Вместо этого вы можете указать максимальную строку, чтобы ваша ссылка включала все возможные адреса в данном столбце. В Excel с 2019 по 2007 максимум составляет 1 048 576 строк и 16 384 столбца. Более ранние версии программы имеют максимум 65 536 строк и 256 столбцов.
Итак, чтобы найти сумму продаж в приведенной ниже таблице (колонка «Стоимость»), можно использовать выражение:
=СУММ(D3:D1048576)
Как вариант, можно вычесть из общей суммы те данные, которые хотите исключить:
=СУММ(D:D)-СУММ(D1:D2)
Но первый вариант предпочтительнее, так как СУММ(D:D) выполняется дольше и требует больше вычислительных ресурсов, чем СУММ(D3:D1048576).
Смешанная ссылка на весь столбец.
Как я упоминал ранее, вы также можете создать смешанную ссылку на весь столбец или целую строку:
- Смешанная на столбец, например $A:A
- Смешанная на строку, например $1:1
Теперь посмотрим, что произойдет, если вы скопируете формулу с такими адресами в другие ячейки. Предположим, вы вводите формулу =СУММ($B:B) в какую-то клетку, в этом примере F3. Когда вы копируете формулу вправо (в G3), она меняется на, =СУММ($B:C), потому что первая B имеет знак $ и остается неподвижной, а вторая B – обычная и поэтому меняется.
В результате Эксель сложит все числа в столбцах B и C. Ну и, двигаясь далее вправо, далее можно найти сумму уже трёх колонок.
Надеюсь, теперь вы полностью понимаете, что такое относительные и абсолютные ссылки на ячейки, и формула со знаками $ больше не является загадкой.
Благодарю вас за чтение и надеюсь увидеть вас в нашем блоге!
 Как удалить сразу несколько гиперссылок — В этой короткой статье я покажу вам, как можно быстро удалить сразу все нежелательные гиперссылки с рабочего листа Excel и предотвратить их появление в будущем. Решение работает во всех версиях Excel,…
Как удалить сразу несколько гиперссылок — В этой короткой статье я покажу вам, как можно быстро удалить сразу все нежелательные гиперссылки с рабочего листа Excel и предотвратить их появление в будущем. Решение работает во всех версиях Excel,…  Как использовать функцию ГИПЕРССЫЛКА — В статье объясняются основы функции ГИПЕРССЫЛКА в Excel и приводятся несколько советов и примеров формул для ее наиболее эффективного использования. Существует множество способов создать гиперссылку в Excel. Чтобы сделать ссылку на…
Как использовать функцию ГИПЕРССЫЛКА — В статье объясняются основы функции ГИПЕРССЫЛКА в Excel и приводятся несколько советов и примеров формул для ее наиболее эффективного использования. Существует множество способов создать гиперссылку в Excel. Чтобы сделать ссылку на…  Гиперссылка в Excel: как сделать, изменить, удалить — В статье разъясняется, как сделать гиперссылку в Excel, используя 3 разных метода. Вы узнаете, как вставлять, изменять и удалять гиперссылки на рабочих листах, а также исправлять неработающие ссылки. Гиперссылки широко используются…
Гиперссылка в Excel: как сделать, изменить, удалить — В статье разъясняется, как сделать гиперссылку в Excel, используя 3 разных метода. Вы узнаете, как вставлять, изменять и удалять гиперссылки на рабочих листах, а также исправлять неработающие ссылки. Гиперссылки широко используются…  Как использовать функцию ДВССЫЛ – примеры формул — В этой статье объясняется синтаксис функции ДВССЫЛ, основные способы ее использования и приводится ряд примеров формул, демонстрирующих использование ДВССЫЛ в Excel. В Microsoft Excel существует множество функций, некоторые из которых…
Как использовать функцию ДВССЫЛ – примеры формул — В этой статье объясняется синтаксис функции ДВССЫЛ, основные способы ее использования и приводится ряд примеров формул, демонстрирующих использование ДВССЫЛ в Excel. В Microsoft Excel существует множество функций, некоторые из которых…  Как сделать диаграмму Ганта — Думаю, каждый пользователь Excel знает, что такое диаграмма и как ее создать. Однако один вид графиков остается достаточно сложным для многих — это диаграмма Ганта. В этом кратком руководстве я постараюсь показать…
Как сделать диаграмму Ганта — Думаю, каждый пользователь Excel знает, что такое диаграмма и как ее создать. Однако один вид графиков остается достаточно сложным для многих — это диаграмма Ганта. В этом кратком руководстве я постараюсь показать…  Как сделать автозаполнение в Excel — В этой статье рассматривается функция автозаполнения Excel. Вы узнаете, как заполнять ряды чисел, дат и других данных, создавать и использовать настраиваемые списки в Excel. Эта статья также позволяет вам убедиться, что вы…
Как сделать автозаполнение в Excel — В этой статье рассматривается функция автозаполнения Excel. Вы узнаете, как заполнять ряды чисел, дат и других данных, создавать и использовать настраиваемые списки в Excel. Эта статья также позволяет вам убедиться, что вы…  Быстрое удаление пустых столбцов в Excel — В этом руководстве вы узнаете, как можно легко удалить пустые столбцы в Excel с помощью макроса, формулы и даже простым нажатием кнопки. Как бы банально это ни звучало, удаление пустых…
Быстрое удаление пустых столбцов в Excel — В этом руководстве вы узнаете, как можно легко удалить пустые столбцы в Excel с помощью макроса, формулы и даже простым нажатием кнопки. Как бы банально это ни звучало, удаление пустых…
Работая с формулами в программе Excel, пользователь может столкнуться с так называемыми абсолютными и относительными ссылками. Они предназначены для того, чтобы ссылаться на другие ячейки, находящиеся в этом документе, даже если они находятся на другом листе. Далее рассмотрим особенности обоих видов ссылок, как и когда они применяются, какие могут быть ошибки и как корректно вставить ссылку нужного типа.
Содержание
- Абсолютные и относительные ссылки в Excel
- Как создать абсолютную ссылку
- Про ошибки в относительных ссылках
- Смешанные ссылки
Абсолютные ссылки в Excel ссылаются на координаты ячеек, которые никак не меняются в программе, находясь в зафиксированном состоянии. Что касается относительных ссылок, то координаты ячеек в их формуле могут меняться автоматически относительно других ячеек на листе. Обычно это происходит при копировании.
Предположим, у нас есть таблица с несколькими позициями товаров. Здесь указано количество некого товара и цена за одну единицу. Давайте для примера посчитаем, сколько стоит весь товар, находящийся в ассортименте условного магазина. Для этого нужно умножить количество товара на цену за единицу. Формула в Excel будет выглядеть так: «=ячейка_с_количеством*ячейка_с_ценой». Например, у нас это будут ячейки D2 и E2 соответственно: «=B2*C2». Введя и посчитав данную формулу мы получили формулу с абсолютной ссылкой.
Теперь, чтобы получить относительные ссылки давайте добавим в таблицу ещё несколько товаров с ценой и количеством. Чтобы не вводить формулу для подсчёта суммы продажи каждой позиции просто выделим ту ячейку, где уже есть формула и потянем за квадрат в нижней правой части ячейки. Как видите, ссылки в скопированных формулах изменились, подстроившись под новые позиции, то есть стали относительными. Относительными абсолютной ссылки.
Как создать абсолютную ссылку
Выше был рассмотрен очень распространённый пример относительных и абсолютных ссылок. Однако бывает так, что пользователю нужно сделать так, чтобы какая-то из-за ссылок в формуле всегда оставалась абсолютной. Даже при автоматической вставке. Для этого нужно поставить значок $ перед символом и номером ячейки. Пример такой формулы: «=A1/$B$1». В таком случае содержимое ячеек в столбце A всегда будет делиться на содержимое ячейки B1. Даже при автоматическом заполнении.
Про ошибки в относительных ссылках
Иногда при использовании относительных ссылок вместо подсчёта возникает ошибка, когда написано «#ДЕЛ/0!». Это случается, когда в одной из указанных в формуле ячейках нет никакого числа. Например, пропишем такую формулу: «=A1/B1». Столбец A заполним какими-то числами до 10-го номера, а в столбце B заполним только одну ячейку – первую.
Читайте также:
Считаем среднее значение в Microsoft Excel
Сортировка и фильтрация данных в Microsoft Excel
Инструмент «Поиск решения» в Excel
Как закрепить шапку таблицы в Excel
В первой ячейке, куда вы впишите приведённую выше формулу, всё посчитается корректно. Однако в других ячейках уже будет ошибка. Выхода здесь два:
- Заполнить столбец B числами до 10-й ячейки;
- Установить абсолютную ссылку для ячейки B1.
Смешанные ссылки
Абсолютной ссылке можно придать смешанный вид, просто правильно расставив символ $. Например:
- $A1. Ссылка является абсолютной столбца A, но при этом может быть относительна номеров ячеек в этом столбце;
- A$1. Ссылка является абсолютной номера ячейки, но может быть относительно столбца этого номера.
К счастью, смешанные ссылки применяются редко и в специфических задачах.
Для пользователя, который часто работает с документами в программе Excel важно знать отличие между абсолютными и относительными ссылками, а также уметь их правильно применять в документе. Они используются на практике очень часто.
| 5.1. Формулы в электронных таблицах |
||
| Ввод формул | ||
| Копирование формул | ||
| Относительные и абсолютные ссылки | ||
| Смешанные ссылки | ||
| Имена ячеек для абсолютной адресации | ||
| Просмотр зависимостей | ||
| Редактирование формул | ||
| Ссылки на другие рабочие листы | ||
| Копирование ячеек с формулами | ||
| Формулы со ссылками на другие листы |
5.1.
Формулы в электронных таблицах
Ввод формул
Содержимое ячейки воспринимается программой Excel как формула, если оно
начинается со знака «=». Формула может содержать числовые константы, функции Excel и ссылки на ячейки. Ввод формулы заканчивается нажатием клавиши <Enter> или щелчком на кнопке Ввод в строке формул. В ячейке выводится результат вычисления, а при активизации ячейки в строке формул отображается
введенная формула.
Примечание. Чтобы увидеть формулы в ячейках таблицы, нужно в диалоговом окне СервисПараметры на вкладке Вид в
области Параметры окнаустановить флажок Формулы.
Для возвращения к обычному виду ячеек необходимо сбросить этот флажок.
Правило использования формул в программе Excel состоит в том, что если вычисляемое значение зависит от других ячеек таблицы, то всегда следует использовать формулу со ссылками на эти ячейки. Ссылка задается
указанием адреса ячейки.
На рисунке 5.1 показан пример вычисления в ячейке С2 по формуле: = A2*B2
Рис. 5.1
Ссылку на ячейку можно задать двумя способами:
- ввести адрес ячейки с клавиатуры;
- по ходу ввода формулы щелкать на нужной ячейке.
Второй способ является более быстрым и удобным.
Так для ввода указанной формулы,
следует последовательно выполнить следующие действия:
- активизировать ячейку С2;
- ввести с клавиатуры знак «=»;
- щелкнуть в ячейке А2;
- ввести с клавиатуры знак «*«;
- щелкнуть в ячейке В2;
- нажать <Enter>.
Ячейка, в которой выполняется
щелчок, выделяется движущейся пунктирной рамкой, а ее адрес отображается в
формуле. Если случайно щелчок выполнен не на той ячейке, не надо предпринимать
никаких действий по отмене, достаточно щелкнуть в нужной ячейке.
Копирование формул
Копирование формулы в смежные ячейки производится методом автозаполнения, т.е. протягиванием
маркера заполнения ячейки с формулой на соседние ячейки (по столбцу или по
строке). Это самый удобный и быстрый способ копирования.
Другие способы
копирования формул:
- выделить диапазон для заполнения (включая
ячейку с введенной формулой) и выполнить команду меню ПравкаЗаполнить
Вниз (если копирование выполняется по
столбцу).- протянуть маркер заполнения ячейки с формулой правой кнопкой мыши, в появившемся контекстном меню выбрать нужную команду
- копировать ячейки;
- заполнить только значения.
Ссылки на адреса ячеек при копировании формулы автоматически изменяются в соответствии с относительным расположением
исходной ячейки и создаваемых копий (рисунок 5.2).
|
A |
B |
С |
||
|
1 |
Цена
|
Количество
|
Стоимость |
|
|
2 |
12,25 |
23 |
=A2*B2 |
Исходная формула |
|
3 |
2,45 |
16 |
=A3*B3 |
Формула после копирования |
|
4 |
38,56 |
25 |
=A4*B4 |
Формула после копирования |
|
5 |
4,76 |
35 |
=A5*B5 |
Формула после копирования |
Рис. 5.2
Относительные и абсолютные ссылки
Корректировка ссылок при копировании ячеек выполняется по
умолчанию. Такие ссылки называются относительными. При изменении позиции
формулы изменяется и ссылка.
Если же необходимо, чтобы при копировании формулы ссылка на
определенную ячейку оставалась неизменной, то такую ссылку следует определить
как абсолютную. Для указания абсолютной адресации используется символ «$».
На рисунке 5.3 показан пример
вычисления налога по формуле:
Налог = Стоимость * НДС
Ссылка на ячейку А2 должна
оставаться неизменной при копировании формулы, то есть быть абсолютной – $A$2.
|
A |
B |
C |
D |
|
|
1 |
НДС |
|||
|
2 |
5% |
|||
|
3 |
Цена |
Количество |
Стоимость |
Налог |
|
4 |
12,25 |
23 |
281,75 р. |
=$A$2* С4 |
|
5 |
38,56 |
16 |
616,96 р. |
=$A$2* С5 |
|
6 |
4,6 |
25 |
115,00 р. |
=$A$2* С6 |
|
7 |
4,76 |
35 |
166,60 р. |
=$A$2* С7 |
Рис. 5.3
Чтобы определить ссылку как абсолютную, нужно после щелчка
на ячейке (в данном примере это ячейка – А2) нажать
клавишу <F4>. Адрес ячейки
в формуле автоматически дополнится символами «$»перед именем столбца и номером строки.
Смешанные ссылки
Ссылки на ячейку могут быть смешанными, т.е. иметь абсолютную адресацию
строки и относительную адресацию столбца или наоборот:
A$2 – фиксированная строка.
$A2 – фиксированный столбец;
Тип адресации (относительная, абсолютная, смешанные) меняется повторными нажатиями клавиши <F4>при вводе адреса ячейки в формулу или при редактировании формулы.
Имена ячеек для абсолютной адресации
Любой ячейке
(диапазону) можно присвоить имя и в дальнейшем использовать его в формулах вместо адреса ячейки. Именованные ячейки всегда имеют абсолютную
адресацию.
Имя ячейки не
должно начинаться с цифры; нельзя использовать в имени пробелы, знаки
пунктуации и знаки арифметических операций. Нельзя также давать имя похожее на
адрес ячейки.
Присвоение
имени текущей ячейке (диапазону):
Первый способ:
- щелкнуть в поле адреса строки
формул, ввести имя; - нажать клавишу <Enter>.
Второй способ:
- выполнить команду Вставка
Имя
Присвоить ;
- в диалоговом окне ввести имя.
Это же
диалоговое окно можно использовать для удаления имени, однако следует иметь в виду,
что если имя уже использовалось в формулах, то его удаление вызовет ошибку
(сообщение – «# имя?»).
Просмотр зависимостей
Ячейки, содержащие формулы со ссылками на другие ячейки,
называются зависимыми. Ячейки, на которые ссылаются в формулах, называются влияющими. Значение зависимой ячейки автоматически пересчитывается при
изменении значения влияющей ячейки.
Команда меню СервисЗависимости
формул позволяет увидеть на экране связь между ячейками.
Для просмотра влияющих ячеек, нужно
сделать текущей ячейку с формулой и выполнить команду СервисЗависимости
формулВлияющие ячейки.
Если нужно увидеть, в какой формуле
имеется ссылка на текущую ячейку, то следует выполнить команду СервисЗависимости
формулЗависимые ячейки.
Все зависимости в таблице изображаются
стрелками. Для удаления стрелок служит команда СервисЗависимости
формулУбрать все стрелки.
При необходимости просмотра многих
зависимостей удобно отобразить панель инструментов Зависимости командой СервисЗависимости
формулПанель зависимостей.
Редактирование формул
Для редактирования формулы нужно выполнить щелчок в строке
формул или дважды щелкнуть в ячейке, содержащей формулу. При редактировании
можно изменить адрес ячейки, на которую имеется ссылка, тип ссылки и др.
Изменение ссылки в формуле:
- выделить в строке формул адрес ячейки двойным
щелчком; - отщелкнуть в таблице ячейку, на которую должна
быть ссылка.
Изменение типа адресации:
- выделить адрес ячейки двойным щелчком;
- нажать клавишу <F2>.
Для подтверждения внесенных изменений использовать клавишу <Enter>или кнопку Ввод в строке формул; для отмены
изменений – клавишу <Esc> или кнопку Отмена в строке формул.
Ссылки на другие рабочие листы
Копирование ячеек с формулами
При копировании числовых или текстовых данных с одного листа
на другой используют буфер обмена. Если копируемая ячейка содержит формулу со
ссылками на другие ячейки, то при выполнении операции вставки возникает ошибка
(#ССЫЛКА), т.к. на новом листе ссылки оказываются
неверными. При копировании зависимой ячейки возможны два варианта.
- вставить на другой лист только
числовое значение ячейки; - скопировать содержимое ячейки с
учетом ссылок.
Копирование числового значения:
- поместить содержимое ячейки
(диапазона) в буфер обмена; - перейти на другой лист и выбрать
команду Специальная
вставка в меню Вставка (или в контекстном меню ячейки
вставки); - установить
переключатель Значение.
В этом случае на новом листе будет
храниться только число, которое уже не зависит от содержимого ячейки
листа-источника.
Копирование с сохранением
зависимостей:
- перейти на лист-адресат,
активизировать ячейку вставки и ввести знак «=»; - щелкнуть на ярлыке листа-источника и
выбрать ячейку, предназначенную для копирования, – ее адрес с именем листа
отобразится в строке формул (например, =Лист1!F8; - нажать клавишу <Enter>.
При таком способе копирования
изменение значения влияющих ячеек на листе-источнике влечет изменение скопированного
значения на листе-адресате.
Формулы со ссылками на другие листы
Формула на любом листе рабочей
книги может содержать ссылки на ячейки других листов. В этом случае адресу
ячейки в формуле должно предшествовать имя листа с восклицательным знаком.
Например:
=Лист1!$А$2*Лист2!В5
Для этого по
ходу ввода формулы следует щелкать на ярлыках нужных листов и выбирать в них
ячейку или диапазон, на которые должна быть ссылка.
в начало