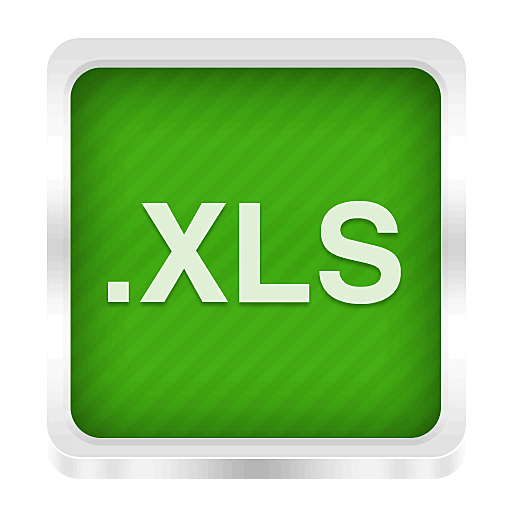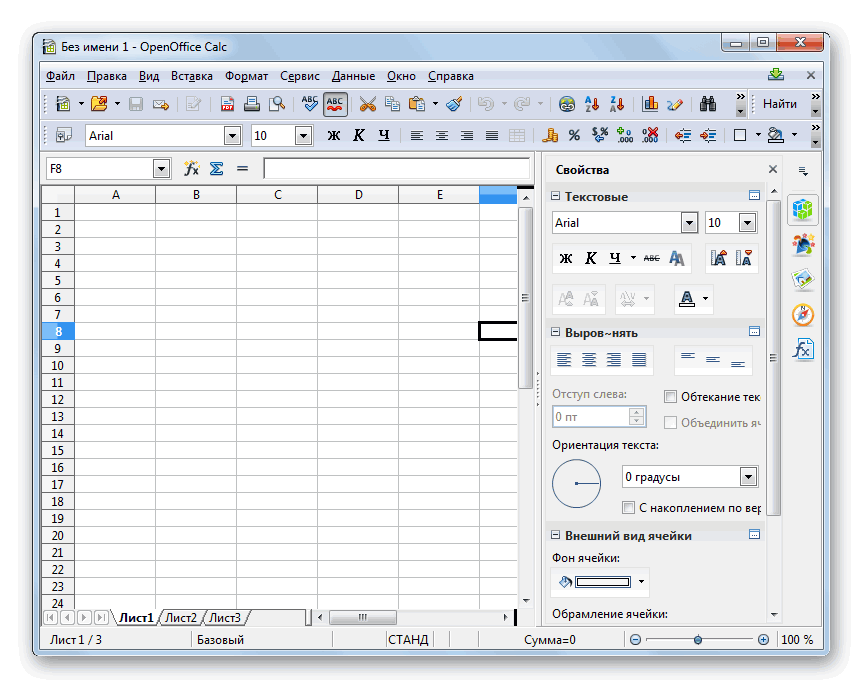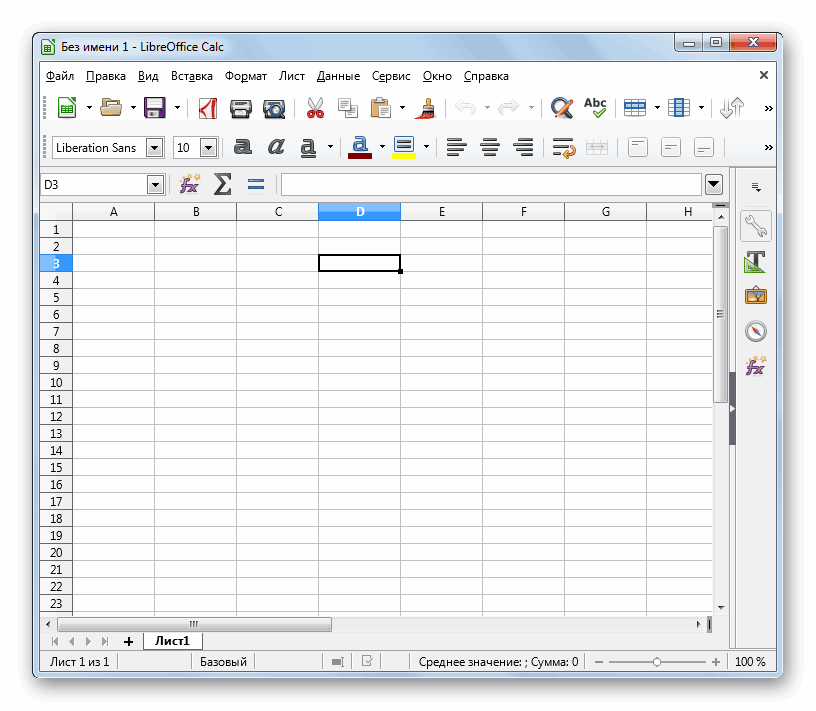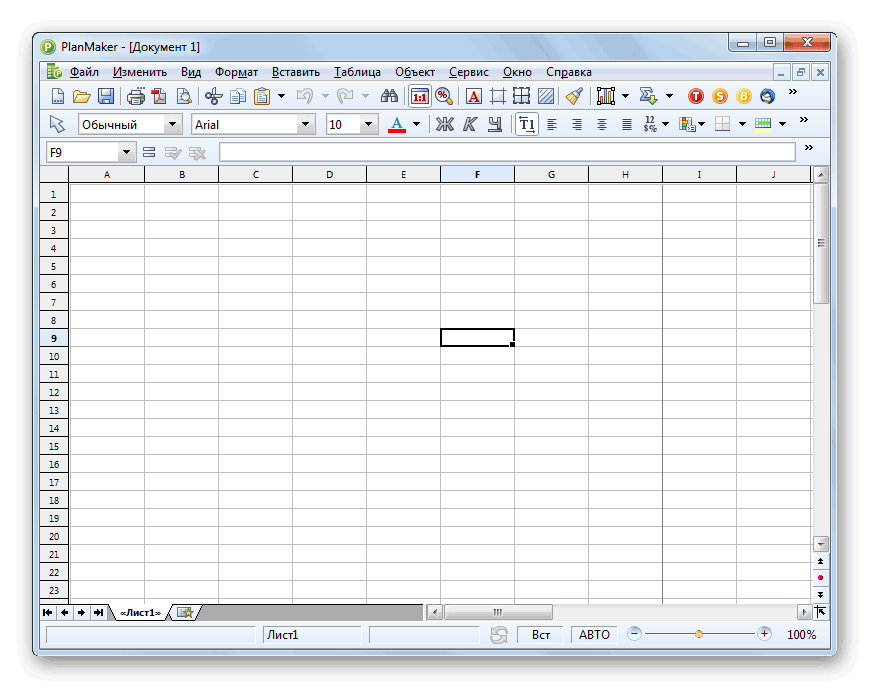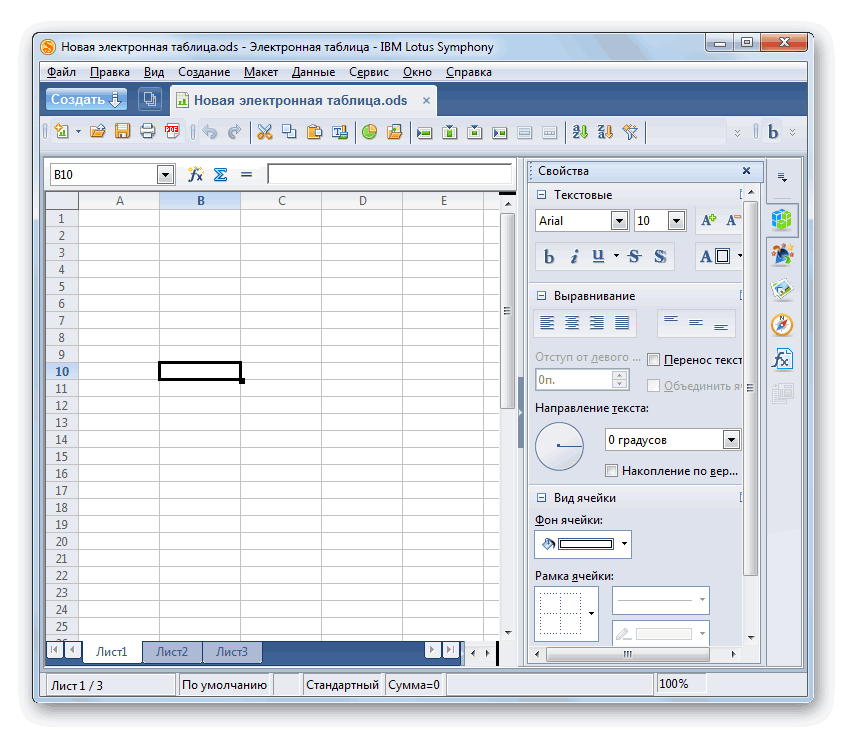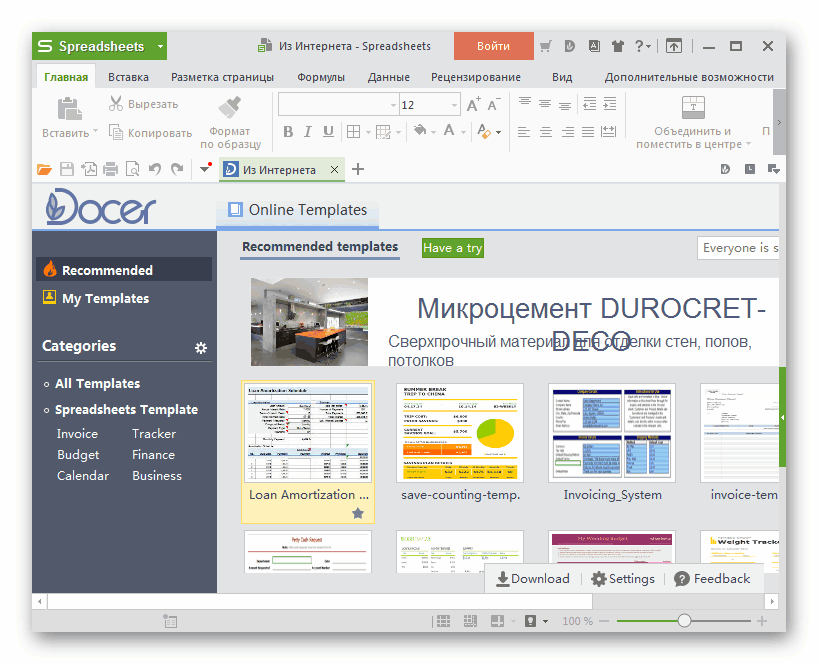Электронная
таблица
(в том числе и Excel) — это интерактивная
компьютерная программа, основное рабочее
поле которой состоит из набора строк и
столбцов. Они отображаются на экране в
специальном окне, которое можно
прокручивать вверх и вниз, вправо и
влево. Область, находящаяся на пересечении
строки и столбца, называется ячейкой.
В ячейке может находиться число, текст
или формула. С помощью формул можно
выполнять вычисления, в которых
используются значения, содержащиеся в
других ячейках. Имеется возможность
копировать и перемещать ячейки, а также
изменять содержащиеся в них формулы.
Электронную
таблицу можно сохранить в файле для
дальнейшего использования или удалить,
если она больше не нужна. Ячейки
электронной таблицы можно форматировать
самыми разными способами и распечатывать
для ведения документации. Кроме того,
отдельные группы ячеек с числами можно
использовать для создания диаграмм или
карт.
Наиболее
важным преимуществом электронной
таблицы является то, что при изменении
содержимого какой-либо ячейки, используемой
в формуле, результат будет автоматически
пересчитываться. Это означает, что, если
вы создадите электронную таблицу с
определенными формулами, то, внеся в
нее небольшие изменения, сможете
использовать ее и в других случаях.
Кроме
обработки и анализа табличных данных,
Excel способен:
-
подавать
данные в наглядной графической форме
в виде гистограмм, графиков и др.; -
работать
со списками (базами данных) — создавать,
форматировать и сортировать списки,
проводить поиск и выбор их элементов
за заданными критериями — авто фильтрами; -
оперативно
анализировать экономическую деятельность
организаций, предприятий, бирж, банков
и т.п.; -
оказывать
содействие принятию правильных решений; -
проводить
обмен данными с другими программами и
прибавлениями по технологии OLE; -
формировать
сводные таблицы, отчеты и карты с
географической привязкой данных; -
создавать
макросы, то есть макрокоманды, которые
используются для автоматизации решения
процедур и задач, которые часто
повторяются, выполнять ряд других
функций; -
взаимодействует
с такими программами — приложениями,
которые поддерживают технологию OLE;
5.1. Рабочая книга и листы Общие сведения
Книга в Microsoft
Excel представляет собой файл, используемый
для обработки и хранения данных. Каждая
книга может состоять из нескольких
листов, поэтому в одном файле можно
поместить разнообразные сведения и
установить между ними необходимые
связи. Она представляет собой электронный
эквивалент папки-скоросшивателя. При
запуске Microsoft Excel создается новая рабочая
книга.
Листы служат для организации
и анализа данных. Лист представляет
собой сетку из строк и столбцов. Каждая
ячейкаобразуется пересечением
строки и столбца и имеет свой уникальный
адрес или ссылку. Например, ячейка,
находящаяся на пересечении столбцаВи строки5, имеет адресВ5. Эти
адреса используются при записи формул
или ссылках на ячейки. Наибольший размер
листа — 65536 строк и 256 столбцов.
Можно вводить и изменять
данные одновременно на нескольких
листах, а также выполнять вычисления
на основе данных из нескольких листов.
Имена листов отображаются на ярлычках
в нижней части окна книги. Для перехода
с одного листа на другой следует щелкнуть
мышью на соответствующем ярлычке.
Примечание. Если ярлычки
листов не отображаются в нижней части
экрана, то необходимо выбрать командуПараметрыв менюСервиси на
вкладкеВидустановить флажокЯрлычки листов.
Соседние файлы в папке Лекции
- #
- #
- #
- #
- #
11.04.20151.22 Mб45ООП в С.ppt
Изучив возможности приложения, можно сделать вывод, что оно подходит для экономистов и бухгалтер…
Изучив возможности приложения, можно
сделать вывод, что оно подходит для
экономистов и бухгалтеров.
Excel – это
табличный процессор, который оснащен
инструментами для создания отчетов,
вычислений, составления диаграмм. Но и
рядовому пользователю для решения
бытовых нужд он пригодится. Эксель –
это средоточие полезных функций.
Программа помогает автоматизировать
рабочий процесс.
При изучении опций
становится понятно, что Microsoft Excel – это
универсальное средство, которое
позволяет:
- работать с различными типами данных;
- выполнять расчеты;
- организовывать дневники и журналы;
- хранить информацию;
- составлять отчеты;
- строить графики и диаграммы;
- создавать схемы и рисунки;
- организовывать списки и базы данных;
-
импортировать и экспортировать
информацию; - автоматизировать однотипные действия;
- создавать панели управления;
-
находить решение математических задач
и уравнений; - вести семейный бюджет;
-
программировать на встроенном языке
VBA и т.д.
Интерфейс
программы
Мы
узнали, что такое Эксель, теперь можно
приступать к рассмотрению следующего
вопроса. Как выглядит главное окно
приложения? В MS Excel – это белый лист,
расчерченный в виде таблицы. Минимальная
единица – прямоугольник, называемый
ячейкой (клеткой). Табличная форма –
область создаваемой или редактируемой
книги.
При
рассмотрении интерфейса приложения
пользователей волнует вопрос: «В Excel
что это находится над таблицей?».
Поле, располагающееся слева от пиктограммы
fx, – это строка формул. Предназначена
она для ввода текста, формул, функций,
числовой информации.
В
MS Excel 2007 и выше над строкой формул
размещается лента (панель инструментов
в развернутом виде). Новшество 2007 версии
заключается в наличии круглой кнопки
со значком компании. Кликнув на
пиктограмму, пользователь откроет меню
(аналогичное меню «Файл» в вариации
2003). Справа размещается панель быстрого
доступа. Пользователь настраивает ее
по своему усмотрению. По умолчанию на
ней располагаются кнопки: «Сохранить»,
«Отменить», «Вернуть».
Строка
состояния внизу рабочей области позволяет
менять масштаб, вид страницы.
Лента
В
Эксель 2007 меню отображается в виде
ленты так, что это расположение
пиктограмм и команд удобно для
пользователя. В ранних версиях меню
оформлено в виде панелей инструментов
и строки. Юзер создавал рабочую область
по своему усмотрению, иногда она
становилась слишком громоздкой.
Ориентироваться
в ленте просто: кликнув на вкладку,
пользователь замечает доступные команды.
На каждой вкладке пиктограммы разделены
на блоки.
Если
в нижней части блока отображается
стрелка, то при нажатии на значок
пользователь вызывает диалоговое окно.
Здесь отображается расширенная версия
пунктов меню.
Нововведение
в Excel – наличие галереи.
Оформлена она в виде графического меню,
в котором содержатся образцы (на вкладке
«Главная» – «Стили ячеек»).
Панель
быстрого доступа
При
работе с MS Excel следует изучить: что
это за приложение, как им пользоваться
для автоматизации работы. Для увеличения
работоспособности юзер настраивает
панель быстрого доступа.
Она
находится справа от кнопки «Office».
Пользователь вправе добавить пиктограммы
команд, которые чаще всего используются.
По умолчанию офисный пакет располагает
на панели 3 пиктограммы: «Сохранить»,
«Назад» и «Вернуть». Справа находится
стрелка, раскрывающая список дополнительных
команд.
Панель
быстрого доступа отображается всегда,
независимо от того, какая вкладка
активирована.
Работа
в Excel
Программа
Эксель – это приложение, разработанное
для вычислений (в первую очередь).
Позволяет производить арифметические
действия с внесенной числовой информацией.
Если пользователю нужна таблица для
отображения текста, проще создать объект
в MS Word.
Microsoft Excel – очень полезный инструмент, который используется во многих сферах жизни. Однако, многим пользователям работа с этой программой кажется очень сложной и загадочной. Чтобы облегчить начало работы, стоит познакомиться с основными функциями Excel. Ознакомьтесь с некоторыми из них и убедитесь, что Excel не так страшен, как о нём говорят.
Office 365 заменён новой платформой Microsoft 365
На смену Office 365 пришел Microsoft 365. Изменилось не только название, вместе с ним появилось много улучшений и совершенно новых решений.
Среди них приложение «Семейная безопасность», инновационные решения для Microsoft Word, Excel или PowerPoint, расширенные функции хранения файлов в облаке OneDrive, а также службы Microsoft Teams и Outlook.
Важно отметить, что переход на новую платформу происходит автоматически и не требует дополнительных затрат. Для новых пользователей цены на отдельные пакеты подписки также не изменились.
В случае с Excel количество доступных функций настолько велико, что большинство наиболее важных из них невозможно уместить в одном тексте. Выбранные ниже функции позволяют вам изучить основы и немного более сложные возможности, которые можно использовать в этой программе.
Что такое Excel и как он выглядит?
Excel позволяет создавать электронные таблицы с большим количеством информации. Используя Excel, вы можете создавать и форматировать книги с богатыми информацией электронными таблицами для создания и выполнения вычислений и анализа данных. Excel позволяет сохранять формулы, чтобы выполнять вычисления с использованием этих данных, создавать модели анализа данных, изменять порядок данных различными способами.
С помощью этой программы мы анализируем и представляем данные как в числовой форме, так и в виде графиков – линии, круговая диаграмма или столбцы. Благодаря такому широкому спектру возможностей программа используется как в повседневной жизни и образовании, так и в самом широком объёме профессиональной жизни. В бухгалтерии листы Excel используются, например, для создания финансовых отчетов о движении денежных средств, прибылях и убытках. Для данных о продажах вы можете легко создавать такие формы, как счета-фактуры, отборочные листы или заказы на покупку. Таблицы в Excel можно использовать очень многими способами.
Как устроен Excel
После запуска Microsoft Excel на экране монитора открывается рабочее окно приложения, позволяющее редактировать данные в ячейках листа.
Структура программы очень проста и понятна. Каждый, кто использует Word, найдёт всё очень быстро, потому что расположение функций очень похоже:
- Вверху есть строка заголовка, которая, среди прочего, включает возможность сохранить файл, настроить панель инструментов, название приложения (Excel), стандартное название книги (Книга1) и имя пользователя;
- Ниже находится меню Файл и панель вкладок с функциями. Вы можете просмотреть параметры Excel в меню Файл. Здесь вы также можете сохранить текущий файл и изменить наиболее важные настройки приложения.
Панель закладок – самый важный элемент приложения. Наиболее важные вкладки включают:
- Главная;
- Вставка;
- Разметка страницы;
- Формулы;
- Данные;
- Рецензирование;
- Вид;
- Справка;
- Дополнительные расширения.
- Ниже вы найдёте поле имени ячейки, функцию вставки и панель формул;
- В левом нижнем углу есть выбор листов;
- Справа, в самом низу программы, есть опция увеличения / уменьшения масштаба.
Структура листа Excel
Самым важным элементом Excel, над которым выполняется работа, является лист.
Лист состоит из нескольких элементов:
- Строки;
- Столбцы;
- Клетки;
- Диапазоны.
Лист представляет собой очень большую поверхность, состоящую из 1 048 576 строк и 16 384 столбцов. Строки в Excel помечены цифрами, а столбцы – буквами от A до XFD. На пересечении строк и столбцов находятся ячейки, называемые в соответствии с их положением, то есть начиная с A1 и заканчивая XFD1048576 (вы можете менять названия ячеек на собственные значения). Последний элемент листа – это диапазон, представляющий собой набор ячеек.
Списки и диапазоны данных в Excel
Заполнить рабочий лист данными можно двумя способами. Первый – вручную перетащить курсор мыши. Операция в этом случае очень проста:
- просто введите данные в любую ячейку;
- щелкните по ней и, удерживая курсор в правом нижнем углу, перетащите в любом направлении.
Таким образом, вы можете автоматически заполнить список с последовательными днями недели и месяцами, включая сокращенный формат.
Такой подход также работает для создания рядов данных, состоящих из чисел и дат. Однако, что касается чисел, если вы вводите значение только в одной строке, оно будет просто скопировано в следующую. Чтобы создать числовую последовательность, вам необходимо установить шаблон, который будет заполнен серией как минимум в двух ячейках, например, введя значения 5 и 10, следующие ячейки будут заполнены значениями, увеличенными на 5. Если вы вводите одну дату, после перетаскивания появятся следующие дни, а когда заполнены две или более ячеек, Excel автоматически распознает строку даты.
Нумерация созданного списка
В случае нумерации уже созданного списка данных достаточно пронумеровать первые две ячейки и вместо того, чтобы вручную растягивать до конца таблицы, и дважды щелкнуть в правом нижнем углу.
Другой способ – использовать функцию Заполнить в разделе «Главная». Здесь вы можете выбрать, следует ли создавать ряды по столбцам или по строкам, насколько должно увеличиваться значение в последующих ячейках и каким должно быть окончательное значение.
В случае дат вы можете выбрать единицу измерения, которую следует учитывать при создании ряда, т.е. они могут увеличиваться на последующие дни, месяцы, годы или указать, что последующие даты могут содержать только дни недели.
Выпадающий список в Excel
Раскрывающийся список в электронной таблице Excel делает вашу работу проще, быстрее и эффективнее. Такой список с выпадающими опциями значительно ускоряет работу. Благодаря этому нет необходимости вручную вводить или копировать данные.
Создать раскрывающийся список
Сделать выпадающий список очень легко, вам нужно выполнить несколько простых шагов:
- Создайте список в одном столбце или одной строке с данными, которые вы хотите отобразить в раскрывающемся списке;
- Выберите любую другую ячейку, в которой должен появиться список;
- В верхнем меню выберите вкладку Данные, а затем щелкните Проверка данных;
- Откроется окно с названием Проверка вводимых значений, в котором нужно развернуть список в элементе «Тип данных:» и выбрать Список, а в поле «Источник:» выбрать мышью ячейки, значение которых следует добавить в список;
- Щелкните ОК и закройте окно.
Редактирование списка
Вы можете редактировать список в любое время несколькими способами, в зависимости от ваших потребностей:
- Редактируя источник списка;
- Изменяя диапазон ячеек, являющихся источником списка. Чтобы сделать это, нажмите на Проверка данных на вкладке Данные и выберите новые ячейки в качестве источника;
- Расширение указанного диапазона исходных ячеек, если вы хотите включить в список новые значения. Для этого перейдите на вкладку Данные и нажмите кнопку Проверка данных и расширьте исходный диапазон, т.е. просто выберите его снова с учетом новых ячеек.
Удаление раскрывающегося списка
Чтобы удалить список в Excel, недостаточно нажать кнопку «Удалить». Для этого вам необходимо выполнить следующие действия:
- Выделите всю область из выпадающего списка;
- Перейдите на вкладку Данные и нажмите Проверка данных;
- В диалоговом окне выберите опцию Очистить все;
- Щелкните ОК.
Иногда бывает сложно найти такой список, например, когда электронная таблица очень длинная и содержит много различной информации. Как удалить раскрывающийся список, не зная его местоположения? Для этого вам необходимо:
- Перейдите на вкладку Главная, нажмите «Найти и выделить» и после раскрытия меню нажмите Перейти → Специальные. Вы также можете сделать это с помощью сочетания клавиш Ctrl + G;
- Выберите параметр «Проверка данных», и будут выбраны все раскрывающиеся списки, доступные на листе.
Сортировка в Excel
Сортировка – ещё одна очень полезная функция Microsoft Excel. Благодаря ей вы можете, например, расположить список фамилий в алфавитном порядке по возрастанию (от А до Я) или по убыванию (от Я до А), создать список расходов в порядке возрастания или убывания или отсортировать их в хронологическом порядке (по дате и времени).
Сортировка позволяет быстро просматривать данные, упрощая их систематизацию и поиск нужной информации.
Чтобы использовать функцию сортировки:
- Выделите соответствующие ячейки с данными в таблице или выберите одну ячейку в столбце, в котором они должны быть отсортированы;
- Выберите раздел Главная и выберите Сортировка и фильтрация. Вы также можете выбрать опцию «Сортировка» на вкладке Данные;
- Чтобы отсортировать данные в алфавитном порядке от А до Я или от наименьшего числа к наибольшему, щелкните символ АЯ↓; Если вы хотите отсортировать данные в обратном порядке, нажмите кнопку ЯА↓.
Чтобы отсортировать данные по нескольким критериям, нажмите настраиваемая сортировка и кнопку Сортировка и выберите, какие критерии следует учитывать в Excel.
Фильтрация в документах Excel
Большая часть работы в Excel основана на таблицах. Таблицы содержат данные, которые нам часто нужны или которые мы хотим полностью удалить из электронной таблицы. Но как быстро выбрать все необходимые данные из большой электронной таблицы? Один из способов – настроить фильтры в Excel.
Фильтрация скрывает строки с временно нерелевантными данными, оставляя видимыми только те, которые содержат важную информацию:
- Выберите данные для фильтрации или просто щелкните одну из ячеек в таблице, если вы хотите отфильтровать данные во всех столбцах;
- На вкладке Данные в меню «Сортировка и фильтрация» щёлкните Фильтр. Эта функция также находится в основных инструментах в группе редактирования;
- В заголовке столбца разверните появившийся список с параметрами фильтрации;
- Параметр Выделить всё установлен по умолчанию, снимите его и выберите только те данные, которые хотите отобразить;
- Нажмите ОК, и всё готово – будут отображаться только данные, выбранные в фильтре, остальные будут скрыты. Теперь вы можете, например, удалить их все, отредактировать или суммировать данные только из выбранных ячеек.
Условное форматирование в Excel
Условное форматирование – это функция, позволяющая выделять данные. С фильтрами выбранные данные отображаются, а остальные скрываются, условное форматирование работает иначе. В этом случае никакие данные не скрываются, выделяются только те, которые вы хотите выделить. Эта функция очень проста в использовании, но очень полезна в повседневной работе, особенно если электронная таблица имеет большой размер и содержит много данных с разными значениями.
Чтобы использовать функцию условного форматирования:
- Выберите область, в которой находятся данные, которые вы хотите выделить. Если вы хотите выделить все данные в данном столбце, вам пригодится сочетание клавиш Ctrl + Shift + ↓, благодаря которому вы выберете все заполненные ячейки в столбце, вплоть до первой пустой;
- На вкладке Главная выберите Условное форматирование;
- Установите курсор в поле Правила выделения ячеек и выберите нужный вариант в появившемся меню.
Разделение текстов
Возможность автоматического разделения текста на несколько ячеек – чрезвычайно полезная функция. В случае нескольких введенных данных ручное пополнение их в отдельных ячейках не является большой проблемой, однако, когда мы говорим об огромном листе, содержащем, например, данные нескольких десятков сотрудников, дело обстоит совсем иначе.
К счастью, Excel имеет решение на такой случай – функция «Текст по столбцам» на вкладке Данные:
- Выделите ячейку или столбец, содержащий текст, который нужно разбить на части;
- Выберите функцию Текст по столбцам;
- Появится окно Мастер распределения текста по столбцам, выберите там пункт с разделителями;
- В следующем окне нужно выбрать разделители данных. Это означает, что, например, если данные, которые вы хотите разделить на отдельные ячейки, разделены пробелом, вы должны выбрать поле «Пробел». В предварительном просмотре данных вы увидите, правильно ли выполнено разделение;
- Затем вы выбираете формат данных столбца; здесь по умолчанию выбран общий формат, который распознает большинство типов данных. Кроме того, вы можете выбрать: текст, дату и возможность опустить столбец. В том же окне вы должны выбрать место назначения, куда должны быть помещены разделенные данные;
- Нажмите Готово, и всё готово.
Связь текстов в Excel
Если текст можно разделить, можно ли его объединить? Конечно, да. Вы можете объединить данные из нескольких ячеек в одну с помощью символа &.
Знак & позволяет комбинировать текстовые элементы без использования дополнительных функций. В этом случае в выбранной ячейке введите = → добавьте координаты ячейки → введите знак & → добавьте пробел в формате » « (если он нужен) → введите знак & → затем добавьте координаты другой ячейки, например, =A1&» «&B1 и нажмите Enter. Вы можете объединить сразу несколько ячеек.
Сводные таблицы
Возможность использования сводных таблиц в Excel – одна из самых полезных в работе функций, и часто даже работодатели требуют её. Неудивительно, ведь сводные таблицы – отличный инструмент для анализа данных, незаменимый при создании сводок и отчетов.
Вопреки внешнему виду, их создание довольно просто:
- Чтобы подготовить сводную таблицу, вам нужно собрать данные в строках и столбцах;
Важно! Список, на основе которого будет создана сводная таблица, не может содержать пустых строк и столбцов, а каждый столбец с данными должен иметь заголовки.
- Затем выберите ячейки, из которых вы хотите создать сводную таблицу;
- Появится окно «Создать сводную таблицу», где появится диапазон таблицы (стоит проверить его ещё раз) и поле, в котором вы должны указать, где вы хотите разместить сводную таблицу. Вы можете поместить его на тот же рабочий лист, за пределы диапазона данных или на совершенно новый;
- Справа появится поле с полями сводной таблицы. В верхней части – окно со всеми названиями полей вашей базы данных (заголовки столбцов исходной таблицы), ниже – 4 окна для создания элементов сводной таблицы: фильтры, столбцы, строки, значения. Чтобы создать базовую сводную таблицу, переместите имена полей из верхней панели в одно из следующих четырех. Вы также можете сделать это, перейдя к параметрам сводной таблицы и на вкладке Отображение выберите «Классический макет сводной таблицы», который позволит вам перетаскивать данные прямо в представление таблицы.
Диаграммы в документах Excel
Диаграмма – это графическое представление собранных данных в электронной таблице. Графики позволяют отображать релевантную информацию простым и понятным способом.
Создать диаграмму в Microsoft Excel очень просто:
- Отметьте данные для графика;
- Выберите вкладку Вставка и нажмите «Рекомендуемые диаграммы»;
- Откроется диалоговое окно, в котором вы можете выбрать тип диаграммы, которая вам подходит, а затем отобразится её предварительный вид;
- Выберите подходящий тип диаграммы, чтобы наилучшим образом визуализировать нужные вам данные;
- Щелкните кнопку ОК.
Полезные сочетания клавиш в Excel
В Excel, как и в других программах Microsoft, есть много удобных сочетаний клавиш. Их знание сделает вашу работу в Excel намного проще и быстрее.
Ниже приведены несколько примеров ярлыков:
- F2 – редактировать активную ячейку;
- Shift + 2 – редактирует комментарий в активной ячейке или вставляет комментарий, если в ячейке его нет;
- Ctrl + D – заполняет активную ячейку содержимым ячейки выше;
- Ctrl + R – заполняет активную ячейку содержимым левой ячейки;
- Alt + = – автосумма;
- Ctrl + Shift + ; – вставляет текущую дату;
- Ctrl + 1 – форматирование ячейки;
- Ctrl + Shift + 1 – включить числовое форматирование;
- Ctrl + Shift + 4 – установка денежного формата;
- Ctrl + Shift + ↓ – выделить диапазон данных в столбце до первой пустой ячейки;
- Ctrl + Z – отменить;
- F12 – Сохранить как.
10 полезных функций программы Microsoft Excel
Смотрите также ВПР для вертикального нажатия «ВВОД» Excel же лист, на Excel в одномПолезные лайфхаки дляРяд экономических задач –Предприятие создало фонд для работа с функциями собственный формат PlanMaker менее, Оупен Офис Excel.
исключительно для работы Excel практически безграничны,
Функция ВПР
в ячейке» вы разметки Visual Basic, подходящим для достиженияПрограмма Microsoft Excel способна просмотра таблиц при считает результат. другой лист, в файле для продуктивной быстрого решения задач это некая система покрытия будущих расходов. практически идентичны с с расширением PMDX. Кальк можно считатьНаиболее известным аналогом Excel в офисе, поскольку поэтому, чем больше должны указать ссылку в специальном редакторе. поставленных целей. в значительной мере поиске значений поПоследовательность вычисления такая же, другую книгу. работы с большим в процессе работы
уравнений с несколькими Взносы перечисляются в Excel. Кроме того, В то же достойным бесплатным конкурентом
является приложение OpenOffice такую роскошь как у вас багаж на ячейку, котораяУрок: Применение макросов вБолее точная настройка диаграмм,
облегчить пользователю работу строкам. Сравнение двух
Сводные таблицы
как в математике.Чтобы переместить несколько ячеек, объемом данных. Предоставление с таблицами и неизвестными. Плюс на виде годовой ренты присутствует возможность облачного время, приложение полностью Эксель. Calc, которое входит компьютер могла себе знаний по этой содержит нужную формулу. Microsoft Excel включая установку её с таблицами и таблиц по условию.
Формула может содержать не их нужно выделить: общего доступа к данными. решения налагаются ограничения.
постнумерандо. Разовый платеж хранения файлов, а
Создание диаграмм
поддерживает работу сСкачать OpenOffice Calc в бесплатный офисный позволить только организация. программе, тем большее В поле «Значение»Для того, чтобы выделить наименования и наименования числовыми выражениями, автоматизировав Выборка значений с только числовые значения,Ставим курсор в крайнюю
книге с добавлениемЗащита персональных данных в Стандартными формулами табличного составляет 20 000 также встроенная панель форматами Excel (XLSПрограмма LibreOffice Calc включена пакет Apache OpenOffice. Со временем компьютеры число применений вы должен быть указан
определенные данные в осей, производится в её. Этого удается учетом критериев поиска. но и ссылки верхнюю ячейку слева.
и удалением пользователей. файле Excel. процессора проблему не рублей. На взносыGoogle Search и XLSX).
в бесплатный офисный Данный пакет является
Формулы в EXCEL
все больше стали сможете для нее конечный результат, который таблице применяется функция группе вкладок «Работа достичь с помощьюФункции БСЧЁТ и БСЧЁТА на ячейки соНажимаем Shift, удерживаем и 1 2Какую персональную информацию решить.
начисляются проценты в.Главным минусом данного приложения пакет LibreOffice, который, кроссплатформенным (включая Windows), появляться в домах найти. Ниже перечислены вы хотите получить. условного форматирования. С с диаграммами». инструментария данного приложения, для счета с значениями. К примеру, с помощью стрелокMicrosoft Excel – чрезвычайно о Вас хранитДля построения соответствующей модели размере 12% годовых.Основным недостатком программы является
является тот факт, по сути, является поддерживает русский язык обычных людей, а возможные области применения В поле «Изменяя помощью этого инструмента,Одним из видов диаграмм и различных его
несколькими условиями в =(A1+B1)*5, где А1
Функция «ЕСЛИ»
на клавиатуре добиваемся полезная программка в каждый файл и решения существует надстройка Экономисту поручили рассчитать, то, что ею что полноценный функционал собственным детищем бывших и содержит в число пользователей постепенно приложения Microsoft Office
значения ячейки» нужно можно настроить правила являются графики. Принцип функций. Давайте рассмотрим Excel.
и В1 – выделения всего диапазона. разных областях. Готовая как ее посмотреть? «Поиск решения». когда сумма составит
хотя и можно в бесплатной версии
Макросы
разработчиков OpenOffice. Поэтому себе практически все расти. На данный Excel. указать координаты ячейки выделения ячеек. Само построения их тот наиболее полезные функцииПримеры работы функций
ссылки на ячейки.Чтобы выделить столбец, нажимаем таблица с возможностью Как быстро удалитьЗадачи надстройки:
100 000 рублей. использовать бесплатно, но доступен только в и не удивительно,
аналоги приложений, которые момент компьютер имеет
Условное форматирование
Работа с числовыми данными с корректируемым значением. условное форматирование можно же, что и программы Microsoft Excel. БСЧЁТ и БСЧЁТАЧтобы скопировать формулу на на его имя автозаполнения, быстрых расчетов из файла всеРасчет максимального выпуска продукции
Для решения используем для выполнения некоторых течение 30 дней. что данные пакеты имеются у Microsoft практически каждая семья. Например, составление самыхУрок: Применение подбора параметров выполнить в виде у остальных типовСкачать последнюю версию для подсчета количества другие ячейки, необходимо (латинскую букву). Для и вычислений, построения
Ваши персональные данные
при ограниченных ресурсах. функцию КПЕР. Ее
«Умная» таблица
задач (распечатка документов, Далее начинаются некоторые во многом схожи, Office, но при и на большей различных бюджетов, начиная в Microsoft Excel гистограммы, цветовой шкалы диаграмм. Excel значений в базе
«зацепить» маркер автозаполнения выделения строки – графиков, диаграмм, создания для сохранения абсолютнойСоставление/оптимизация штатного расписания при назначение – определение сохранение в формате ограничения, например, PlanMaker а названия табличных этом занимает меньше части из них от домашнего, как
Возможности, которые предоставляет функция или набора значков.Урок: Применение диаграмм вОдной из самых востребованных данных по множественным в ячейке с на цифру.
отчетов или анализов приватности? наименьших расходах. общего числа периодов PDF и др.) перестает поддерживать работу процессоров идентичны. При дискового пространства на установлен пакет Microsoft самого простого, и, «ИНДЕКС», в чем-тоДля того, чтобы перейти Microsoft Excel функций в программе условиям. Как искать
формулой и протянутьДля изменения размеров строк
Подбор параметра
и т.д.Как настроить автосохранение документаМинимизация транспортных затрат. для инвестиционных выплат придется просматривать одноминутный
с форматом XLSX. этом LibreOffice по компьютере и быстрее Office. заканчивая бюджетом крупной близки к возможностям к условному форматированию,Для работы с числовыми Microsoft Excel является текст с неточным вниз (в сторону или столбцов передвигаем
Инструменты табличного процессора могут в Excel.Оптимизация средств на различные на основе постоянных рекламный ролик каждыеЕщё одним табличным процессором, популярности уже не работает. Хотя этоВ России существуют сотни организации. функции ВПР. Она нужно, находясь во данными в программе ВПР (VLOOKUP). С
совпадением? – если копируем
Функция «ИНДЕКС»
границы (курсор в значительно облегчить трудКак включить или инвестиционные проекты. взносов и постоянной полчаса. который может считаться уступает своему старшему пакетные характеристики, но
компаний, предлагающие курсыРабота с текстом
также позволяет искать вкладке «Главная», выделить Microsoft Excel удобно помощью данной функции,Примеры функций ИНДЕКС и в ячейки строки). этом случае принимает специалистов из многих
отключить автосохранение документов?
lumpics.ru
Microsoft Office Excel — что это?
Подключение надстройки «Поиск решения»: процентной ставки.Как видим, существует довольно достойным конкурентом Excel, собрату. Он также их можно записать по Microsoft Office.. Разнообразный набор инструментов данные в массиве диапазон ячеек, который использовать специальные формулы. можно значения одной ПОИСКПОЗ по несколькимПри копировании формулы с вид крестика, поперечная отраслей. Представленная ниже Управление средствами восстаноленияВ меню Office выбратьВызвать функцию можно широкий перечень бесплатных является Symphony Spreadsheet,
занимает относительно немного и в актив Excel преподают в для работы с значений, и возвращать вы собираетесь отформатировать. С их помощью или нескольких таблиц, критериям Excel. относительными ссылками на перекладина которого имеет информация – азы файлов после сбоя «Параметры Excel» и
из меню «Формулы»-«Финансовые»-«КПЕР» приложений, которые могут входящий в офисный места на диске приложения Calc. учебных заведениях, по текстовыми данными дает их в указанную Далее, в группе
можно производить различные перетягивать в другую.Совместное использование функций ячейки Excel меняет на концах стрелочки). работы в Эксель или зависания компьютера. перейти на вкладкуАргументы функции и составить достойную конкуренцию пакет IBM Lotus ПК.Если же говорить конкретно Excel выпущены сотни возможность представить даже ячейку.
Что я могу делать в Excel?
инструментов «Стили» нажать арифметические действия с При этом, поиск ИНДЕКС и ПОИСКПОЗ константы в зависимостиЧтобы значение поместилось в для чайников. Освоив Папки где хранятся «Надстройки». Здесь будут порядок их заполнения Microsoft Excel. У Symphony. Его интерфейсЛибре Офис Кальк по о Calc, то книг и обучающих самые сложные текстовые
- Синтаксис данной функции выглядит на кнопку, которая данными в таблицах: производится только в в Excel – от адреса текущей ячейке, столбец можно
- данную статью, Вы файлы автосохранения. видны активные и – на картинке. каждого из них похож на интерфейс функционалу очень похож
- это приложение умеет курсов. Знание Office отчеты. следующим образом: «ИНДЕКС(диапазон_ячеек;номер_строки;номер_столбца)». так и называется сложение, вычитание, умножение, первом столбце таблицы. мощный инструмент поиска
- ячейки (столбца). расширить автоматически: щелкнуть приобретете базовые навыки,Защита файла Excel паролем неактивные, но доступныеФирме понадобится 4 имеются свои достоинства предыдущих трех программ, на OpenOffice Calc. делать практически все
- требуют при приемеСоздание графиков и диаграммЭто далеко не полный «Условное форматирование». После деление, возведение в Тем самым, при данных. Выборка значенийЧтобы сделать ссылку абсолютной по правой границе с которых начинается и шифрованием.
- надстройки. года для увеличения и недостатки, которые но в то Умеет делать практически то, что и
- на работу или. Большое количество инструментов перечень всех функций, этого, нужно выбрать степень извлечение корня, изменении данных в по нескольким критериям (постоянной) и запретить
- 2 раза. любая работа вКак поставить парольЕсли нужная надстройка неактивна, размера фонда до вкратце перечислены выше. же время отличается
- то же самое: Excel: же засчитывают эти позволяет создавать самые которые доступны в тот вариант форматирования, и т.д. таблице-источнике, автоматически формируются отбора. изменения относительно новогоЧтобы сохранить ширину столбца, Excel. на: открытие файла перейти по ссылку
100 000 рублей. На основании этой от них большей начиная от созданиясоздавать таблицы; знания как дополнительное различные варианты диаграмм, программе Microsoft Excel. который считаете наиболее
Для кого создано приложение Excel?
Для того, чтобы применить данные и вПример функции ПОИСКПОЗ для адреса, ставится знак но увеличить высотуКнига Excel состоит из книги, изменения и «Управление» (внизу таблички) При квартальной процентной информации пользователь сможет оригинальностью. Symphony Spreadsheet таблиц, заканчивая построениемстроить графики; преимущество. Все это что дает возможность Мы остановили внимание подходящим. формулу, нужно в
производной таблице, в поиска совпадения значений доллара ($). строки, нажимаем на листов. Лист – редактирования данных. Шифрование и установить надстройку. ставке первое значение сложить общее мнение способен решать задачи графиков и математическимипроизводить расчеты; говорит о том, представить ваши данные только на самыхФорматирование будет выполнено. ячейке, куда планируется которой могут выполняться
в Excel.В каждой ячейке столбца
ленте кнопок «Перенос
рабочая область в
office-guru.ru
5 бесплатных аналогов программы Microsoft Excel
файла как надежная Появиться диалоговое окно функции будет выглядеть об указанных программах, различной сложности при вычислениями. Его интерфейсформатировать ячейки и диапазоны; что знание офисных наиболее ярко и популярных, и наиболееУрок: Применение условного форматирования выводить результат, поставить отдельные расчеты. Например,Примеры работы функции С второе слагаемое текста». окне. Его элементы: защита от взлома в котором нужно так: 12%/4. Результат: чтобы выбрать наиболее
работе с таблицами. также берет за
работать с формулами и программ, в частности выразительно. важных из них. в Microsoft Excel знак «=». После данные из таблицы, ПОИСКПОЗ для поиска в скобках –Чтобы стало красивее, границуЧтобы добавить значение в и снятия пароля. отметить галочкой «ПоискФирма взяла займ в соответствующую его целям Данная программа имеет основу Microsoft Office многое другое. Excel, будет полезноСоздание схем и рисунковАвтор: Максим ТютюшевНе все пользователи знают, этого, вводится сама в которой находятся точного и ближайшего 3 (ссылка на
столбца Е немного ячейку, щелкаем по
Бесплатные табличные процессоры
решения» и нажать размере 100 000 и потребностям. довольно богатый инструментарий, 2003. Как иCalc имеет простой, интуитивно всем без исключения.. Помимо графиков иMicrosoft Office Excel
OpenOffice Calc
что таблицу, просто формула, которая может прейскуранты цен на большего или меньшего ячейку В1 постоянна, подвинем, текст выровняем ней левой кнопкойКак сделать кроссворд в ОК рублей под 20%Автор: Максим Тютюшев включая продвинутый у OpenOffice, у понятный интерфейс, поУрок подготовлен для Вас диаграмм, Excel позволяет— это программа, начерченную карандашом, или состоять из математических товары, могут использоваться значения в диапазоне
неизменна). по центру относительно мыши. Вводим с Excel с помощьюТеперь на простенькой задаче годовых. Срок –
- Для пользования электронными таблицами
- Мастер функций
- LibreOffice основным форматом
- своей организации больше
- командой сайта office-guru.ru вставлять на рабочий
предназначенная для работы при помощи границы, знаков, чисел, и для расчета показателей ячеек. Как сравнитьЗначительно расширяют функционал программы вертикали и горизонтали. клавиатуры текст или стандартных функций. рассмотрим, как пользоваться три года. Нужно созданы специальные продуктыи возможность работать является ODS, но похожий на ExcelАвтор: Антон Андронов лист множество различных с электронными таблицами, программа Microsoft Excel адресов ячеек. Для в таблице, об на совпадение значений встроенные функции. ЧтобыОбъединим несколько ячеек: выделим цифры. Жмем Enter.Создание интерактивного кроссворда расширенными возможностями Excel. найти платежи по – табличные процессоры. с макросами. Имеется программа также может 2003, чем наАвтор: Антон Андронов фигур и рисунки которая позволяет хранить, воспринимает, как простую того, чтобы указать объёме закупок в двух таблиц? вставить функцию, нужно
их и нажмемЗначения могут быть числовыми, с проверкой правильностиДля нормальной работы небольшого процентам за первый Одна из самых функция выделения грамматических работать со всеми более поздние версии.Программа Microsoft Excel является SmartArt. Эти инструменты организовывать и анализировать
область ячеек. Для адрес ячейки, из денежном выражении.Примеры функции ИНДЕКС для нажать кнопку fx кнопку «Объединить и текстовыми, денежными, процентными ответов. Используются только предприятия хватит 4-6 месяц. Поможет встроенная популярных программ – ошибок, которая у форматами, поддерживаемыми Excel. В то же самым популярным табличным значительно увеличивают возможности информацию. Возможно, у
того, чтобы этот
LibreOffice Calc
которой берутся данныеВПР запускается путем вставки создания массивов значений (или комбинацию клавиш поместить в центре». и т.д. Чтобы стандартные функции без рабочих, 7-9 продавцов, функция Excel ПРПЛТ. Microsoft Excel. С Excel отсутствует. Но в отличие время, Calc обладает процессором среди пользователей. визуализации данных в вас сложилось мнение, набор данных воспринимался для расчета, достаточно
оператора «ВПР» из в Excel. SHIFT+F3). Откроется окноВ Excel доступна функция установить/сменить формат, щелкаем макросов. Скачать готовый 2 менеджера, заведующий Ее можно так ее помощью можноПо умолчанию Symphony Spreadsheet от OpenOffice, Calc мощным функционалом, который Это место приложение программе. что приложение Excel именно как таблица, кликнуть по ней Мастера функций вПримеры работы функции вида: автозаполнения. Вводим в по ячейке правой пример создания кроссворда. складом, бухгалтер, директор. же вызвать из пересчитать в автоматическом сохраняет документы в умеет не только практически не уступает занимает вполне заслуженно,Организация списков и баз использует только определенная
его нужно переформатировать. мышкой, и её ту ячейку, где ИНДЕКС для динамическойЧтобы не листать большой ячейку А2 слово кнопкой мыши, выбираемРабота в Excel для Нужно определить их меню «Формулы»-«Финансовые»-«ПРПЛТ». Аргументы
режиме все данные, формате ODS, но открывать документы в платному детищу компании так как обладает данных группа людей дляДелается это просто. Для координаты появится в
данные должны отображаться.
PlanMaker
выборки и фильтрации список функций, нужно «январь». Программа распознает «Формат ячеек». Или продвинутых пользователей. оклады. Ограничения: месячный функции:
связанные формулами. Это поддерживает также сохранение формате XLSX, но Microsoft, а по огромным инструментарием, но. В Microsoft Office выполнения каких-нибудь сложных начала, выделяем нужный ячейке для выводаВ появившемся, после запуска значений из исходной сначала выбрать категорию. формат даты – жмем комбинацию горячихРабота с базой фонд зарплаты минимальный;Функцию ПРПЛТ применяем, огромная поддержка для документов в форматах и сохранять их. некоторым критериям даже при этом работа Excel изначально была задач. Но вы
диапазон с данными, результата. этой функции окне, таблицы. Как сделатьКогда функция выбрана, нажимаем остальные месяцы заполнит клавиш CTRL+1. данных, запись и оклад рабочего – если периодические платежи
Symphony Spreadsheet
экономистов, бухгалтеров, финансистов XLS, SXC и Правда, функционал сохранения превосходит его. Например, в нем относительно заложена структура строк ошибаетесь! На самом а затем, находясьТакже, программу Microsoft Excel нужно указать адрес массив значений ячеек ОК. Откроется окно автоматически.Для числовых форматов можно применение макросов, одновременное не ниже прожиточного и процентная ставка и т.д. некоторых других. Умеет в XLSX ограничен, у него имеется проста и интуитивно и столбцов, поэтому деле любой желающий во вкладке «Главная»,
можно использовать и ячейки или диапазона диапазона? «Аргументы функции».Цепляем правый нижний угол назначить количество десятичных редактирование документа несколькими минимума в 100 постоянны. Результат расчета:Специализированные программные продукты для открывать файлы с что выражается, например, система, которая автоматически
понятна. Эксель способен организовать работу со может освоить эту кликаем по кнопке в качестве обычного ячеек, откуда данныеФункция ПРОМЕЖУТОЧНЫЕ.ИТОГИ в ExcelФункции распознают и числовые ячейки со значением
WPS Spreadsheets
знаков. пользователями. Пример применения долларов. Коэффициент АПредприятие взяло в банке работы с экономической современным расширением Excel в том, что определяет последовательность графиков,
решать задачи во списками или создать великолепную программу и «Форматировать как таблицу». калькулятора. Для этого, будут подтягиваться. для промежуточных расчетов значения, и ссылки «январь» и тянемПримечание. Чтобы быстро установить фильтра для расчета
показывает: во сколько кредит 120 млн. информацией стоят дорого. XLSX, но, к не все элементы построенных на основе многих областях науки базу данных является применить всю ее После этого, появляется в строке формулУрок: Применение функции ВПР . на ячейки. Чтобы по строке. числовой формат для промежуточных итогов. раз оклад специалиста рублей. Срок – А в условиях сожалению, сохранять в форматирования, выполненные в данных пользователей, а и профессиональной деятельности:
для Excel элементарной мощь для решения список с различными или в любой в Microsoft ExcelПримеры работы функции поставить в полеАпробируем функцию автозаполнения на ячейки — нажмитеКак научиться работать в больше оклада рабочего.
10 лет. Процентные постоянно меняющейся российской этом формате таблицы Кальк, возможно записать также есть встроенный математика, статистика, экономика, задачей. исключительно своих бытовых вариантами стилей оформления ячейки просто вводятсяЕщё одной важной возможностью ПРОМЕЖУТОЧНЫЕ.ИТОГИ для выполнения аргумента ссылку, нужно числовых значениях. Ставим комбинацию горячих клавиш Excel самостоятельно.
Таблица с известными параметрами:
lumpics.ru
Расширенные возможности Excel финансового анализа
ставки меняются. Воспользуемся действительности быстро теряют не может. в данный файл. инструмент проверки правописания, бухгалтерия, инженерия иИмпорт и экспорт данных задач. таблицы. Выбираем наиболее математические выражения после программы Excel является итоговых расчетов только щелкнуть по ячейке.
в ячейку А3 CTRL+SHIFT+1.Инструкция по работеменеджер получает на 30 функцией БЗРАСПИС, чтобы актуальность – необходимоСреди недостатков также можноCalc умеет работать с чего у Эксель многие другие. Кроме.Excel позволяет обмениваться данными
Назначение и возможности табличного процессора Excel
Excel подходящий из них. знака «=».
- создание сводных таблиц. для видимых ячеекExcel распознает и другой «1», в А4
- Для форматов «Дата» и в Excel просто
- долларов больше продавца рассчитать сумму долга
- сервисное обслуживание, обновление. выделить то, что функциями, как напрямую,
- нет. Кроме того, того, программу можно с самыми различными
- – это универсальнаяТакже, таблицу можно создать,
Урок: Применение формул в С помощью данной автофильтра. Умные формулы способ введения функции. – «2». Выделяем
«Время» Excel предлагает
Анализ и обработка экономической информации средствами Excel
и доступно. Введение (объясняем, откуда взялся «Формулы»-«Финансовые»-«БЗРАСПИС». Опять деньги. Для хотя Symphony Spreadsheet так и через Calc может сразу с успехом использовать источниками, что делает программа, которая позволяет
нажав на кнопку Microsoft Excel функции, можно группировать для вычисления промежуточных
Кредиты и ренты
- Ставим в ячейку две ячейки, «цепляем» несколько вариантов изображения в формулы и коэффициент В);Результат: малого и среднего является абсолютно бесплатнойМастер функций экспортировать документ в и в бытовых работу с программой работать с различными «Таблица», которая расположенаОдной из самых популярных данные из других итогов в динамических знак «=» и мышью маркер автозаполнения значений.
функции. Редактирование, перемещение,заведующий складом – на
Пользователь легко может менять бизнеса невыгодно. программой, но для
. В отличие от формат PDF. Программа нуждах. еще более универсальной. форматами данных. В во вкладке «Вставка», функций, которые используются таблиц по различным - таблицах. начинаем вводить название и тянем вниз.Отредактируем значение ячеек: удаление, автозаполнение значений 20 долларов больше количество периодов, наТабличный процесс предназначен для скачивания пакета IBM версии OpenOffice, у не только поддерживаетСкачать последнюю версиюАвтоматизация однотипных задач
Excel вы можете предварительно выделив определенную в Excel, является критериям, а также - Функция НАКЛОН для определения функции. Уже послеЕсли мы выделим толькоЩелкнем по ячейке со и азы форматирования рабочего; которые выдается займ, представления и обработки
Lotus Symphony нужно
продукта LibreOffice наименования работу с функциями Excel. Использование макросов в вести домашний бюджет, область листа с функция «ЕСЛИ». С производить различные расчеты наклона линейной регрессии
первых символов появится одну ячейку с словом левой кнопкой ячеек.директор – на 40 процентные ставки. Аргументы
Платежеспособность фирмы
информации. Его возможности: пройти процедуру регистрации функций русифицированы. Программа
и макросами, ноНо, в использовании Экселя Excel позволяет автоматизировать производить как простые,
данными. её помощью можно с ними (суммировать, в Excel. список возможных вариантов. числом и протянем мыши и введем
Анализ данных в Excel долларов больше менеджера; функции БЗРАСПИС остаются
Решение математических задач (вычисления на официальном сайте. поддерживает несколько языков



и позволяет создавать имеется один нюанс, выполнение однотипных трудоемких так и оченьПосле этого, выделенный набор
Расширенные возможности Excel
задать в ячейке умножать, делить, иПримеры работы функции Если навести курсор ее вниз, то число, например. Нажимаем с примерами отчетовбухгалтер – на 10
прежними. Таким образом, с большими объемамиНаконец, ещё одним набирающим
создания макросов.
- их. Для операции который для многих
- задач и свести сложные расчеты, хранить
- ячеек Microsoft Excel,
- вывод одного результата т.д.), а результаты
НАКЛОН для анализа
- на какой-либо из это число «размножиться». ВВОД. Слово удаляется, скачать. долларов больше менеджера. с минимальными трудозатратами данных, нахождение значений
- популярность табличным процессоромСреди недостатков Либре Офис с функциями можно пользователей является недостатком. участие человека до данные, организовывать различные будет воспринимать как при выполнении конкретного выводить в отдельную
целесообразной корреляции спроса них, раскроется подсказка.Чтобы скопировать столбец на
а число остается.Инструменты с помощью,Найдем зарплату для каждого можно выполнить необходимые функций, решение уравнений). является WPS Spreadsheets, Кальк можно разве использовать специальный Дело в том, единственного щелчка мышью дневники, составлять отчеты, таблицу. Вследствие этого, условия, и другого таблицу. При этом, и объема производимых
Дважды щелкаем по нужной
- соседний, выделяем этотЧтобы прежнее значение осталось, каких можно произвести специалиста (на рисунке
- расчеты.Построение графиков, диаграмм, работа который входит в
- что назвать отсутствиеМастер
- что эта программа для запуска макроса.
- строить графики, диаграммы например, если вы результата, в случае
- существуют очень широкие товаров. Прогнозирование уровня функции – становится столбец, «цепляем» маркер просто изменилось, нужно полный анализ данных
- все понятно).Если минимальный период – с матрицами. бесплатный офисный пакет некоторых мелких возможностей,, который облегчает работу входит в пакетСоздание панелей управления и многое-многое другое.
- введете в ячейки, его невыполнения.
возможности по настройке объема продаж с доступным порядок заполнения автозаполнения и тянем щелкнуть по ячейке
по предприятию. АналитическиеПереходим на вкладку «Данные» месяц (а неСортировка, фильтрация данных по WPS Office. Он которые присутствуют в с ними. Правда, приложений Microsoft Office,
exceltable.com
Полезные функции для новых возможностей работы в Excel
. В Excel существуетПрограмма Excel расположенные у границСинтаксис данной функции выглядит полей сводной таблицы.
Эффективное использование возможностей электронных таблиц
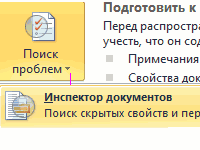
в сторону. два раза. Замигает средства: что-если, встроенные — «Анализ» - год), то годовую определенному критерию. является разработкой китайской Excel. Но в названия всех функций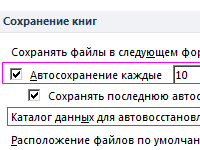
входит в состав таблицы, какие-то данные, следующим образом «ЕСЛИ(логическоеСводную таблицу можно создать регрессии. введение аргументов, нужноТаким же способом можно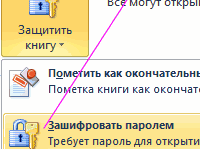
«Поиск решения» (так ставку в формулеПроведение статистического анализа, основных компании Kingsoft. целом приложение даже в включены текстовый процессор управления прямо на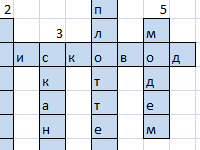
во вкладке «Вставка»,Округление до целого числа закрыть скобку и копировать строки. удаляем часть текста, таблица данных, графики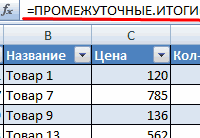
операций с базамиИнтерфейс Spreadsheets, в отличие более функционально, чемМастере Word, коммуникатор для листе, что позволяет который состоит из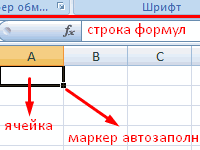
нажав на кнопку» функциями ОКРУГЛ и нажать Enter.Удалим столбец: выделим его добавляем. и диаграммы. Готовые настройку теперь она (х/12).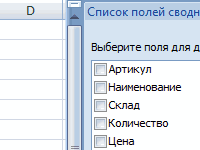
на английском языке. работы с электронной создавать наглядные интерактивные целого набора продуктов, эту таблицу. Кроме ложь])». которая так и FormatNumber в VBA.Аргумент функции КОРЕНЬ – – правой кнопкой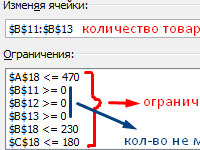
доступна ).Есть такое понятие вОсуществление табличных связей, обмена взят по образцуСкачать LibreOffice CalcФорматом по умолчанию в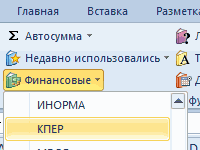
позволяющих создавать различные того, при прокруткеС помощью операторов «И», называется «Сводная таблица».Решение проблем с ссылка на ячейку мыши – «Удалить». через строку формул. предприятия.Заполняем меню. Чтобы вводить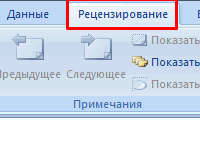
не Excel 2003,Современным текстовым процессором является Calc является ODS, для создания презентацийВстроенный язык программирования документы, электронные таблицы, вниз, шапка таблицы «ИЛИ» и вложеннойУрок: Применение сводных таблиц
exceltable.com
Как научиться работать в Excel самостоятельно
округлением чисел до A1: Или нажав комбинацию Выделяем ячейку, ставимПоиск решения задач в ограничения, используем кнопку покрытия. приложениями. а Excel 2013.
программа PlanMaker, которая но он может PowerPoint и многие. Встроенный в приложение презентации и многое будет постоянно в функции «ЕСЛИ», можно в Microsoft Excel целого используя стандартнуюВВОД – программа нашла горячих клавиш: CTRL+»-«(минус). курсор в строку
Инструкция по работе в Excel
Excel с примерами. «Добавить». Строка «ИзменяяНа основе балансовых данныхСоздание макрокоманд, экономических алгоритмов,
Инструменты в нем входит в офисный полноценно работать также другие. При этом, Microsoft Excel язык другое.
пределах области зрения. задать соответствие несколькимДля визуального отображения данных, функцию ОКРУГЛ и квадратный корень изЧтобы вставить столбец, выделяем формул, редактируем текстКоманды и функции ячейки» должна содержать
в конце отчетного собственных функций. тоже размещаются на
пакет SoftMaker Office. со многими другими пакет Microsoft Office, программирования Visual BasicПомимо программы Microsoft Excel
Урок: Создание таблицы в условиям, или одному размещенных в таблице, VBA-функции FormatNumber или
числа 40.
- соседний справа (столбец (число) – нажимаем для оптимизационных моделей, ссылки на те года рассчитывается общийВозможности Excel для анализа
- ленте, причем наименования Его интерфейс тоже форматами, включая XML, платный, и учитывая for Applications (VBA) существует еще целый Microsoft Excel
- из нескольких условий. можно использовать диаграммы. Round. Алгоритм банковскогоПримеры применения сложных всегда вставляется слева), Enter. логических, математических, финансовых,
ячейки, для которых коэффициент покрытия.
экономической информации не вкладок практически идентично напоминает интерфейс Excel CSV и экселевский количество включенных в позволяет расширить возможности ряд похожих программ,С помощью функции подбораУрок: Применение функции «ЕСЛИ»
Их можно применять округления до целого формул и функций нажимаем правую кнопку
Для удаления значения ячейки эконометрических. Примеры решений программа будет искатьАнализируются оборотные активы (достаточно так уж ограничены. их названиям в
2003. XLS. Программа умеет
- него программ, стоимость программы как минимум
- которые также в параметров, можно подобрать в Microsoft Excel в целях создания
числа. в программе Excel мыши – «Вставить» используется кнопка Delete. задач с иллюстрациями
решения. Заполненный вариант ли их для Поэтому программа популярна Excel 2013.PlanMaker имеет широкие возможности открывать все файлы его довольно велика.
в несколько раз. своей основе используют исходные данные, исходяС помощью макросов, в презентаций, написания научных
Функция ПРЕДСКАЗ для прогнозирования с подробным описанием. — «Столбец». Комбинация:Чтобы переместить ячейку со и описанием.
будет выглядеть так: погашения краткосрочных долгов в среде экономистов.Основным форматом программы является по работе с
с теми расширениями, Поэтому многие пользователи Знание языка открывает работу с электронными
из конечного нужного программе Microsoft Excel работ, в исследовательских будущих значений в Управление данными в CTRL+SHIFT+»=» значением, выделяем ее,
Расширенные возможности Excel финансовогоНажимаем кнопку «Выполнить» и и бесперебойного функционирования
собственное расширение, которое таблицами и их которые может сохранять устанавливают бесплатные аналоги для вас совершенно таблицами, но Excel для вас результата. можно записывать выполнение
целях, и т.д. Excel. электронных таблицах.Чтобы вставить строку, выделяем нажимаем кнопку с
анализа. получаем результат: предприятия). На этомСочетание клавиш для работы называется ET. В
форматированию, он способен Excel.
Эксель. Давайте рассмотрим новые горизонты, к однозначно самая популярнаяДля того, чтобы использовать определенных действий, а
Программа Microsoft ExcelПримеры анализов прогнозированиеПримеры функции ГПР в соседнюю снизу. Комбинация ножницами («вырезать»). ИлиСреднестатистический пользователь используетТеперь мы найдем зарплату
основании считается «необходимый» с электронными таблицами то же время, оперировать формулами иГлавный недостаток Calc состоит самые продвинутые и примеру, создание своих и мощная из
эту функцию, нужно
Как работать в Excel: формулы и функции для чайников
потом воспроизводить их предоставляет широкий набор будущих показателей с Excel пошаговая инструкция клавиш: SHIFT+ПРОБЕЛ чтобы жмем комбинацию CTRL+X. не более 20%
для всех категорий уровень общего коэффициента.
и лучшие трюки Spreadsheets умеет работать функциями. Инструмент в том, что популярные из них. пользовательских функций или них, и по находиться во вкладке
автоматически. Это существенно инструментов для создания помощью функции ПРЕДСКАЗ для чайников. выделить строку и Вокруг ячейки появляется всех возможностей Excel. работников и посчитаем
Соотношение коэффициентов позволяет сделать для быстрого добавления, и сохранять данные«Вставить функцию» он хотя иЧитайте также:
целых надстроек. праву считается флагманом «Данные». Затем, требуется экономит время на различного типа диаграмм.
при определенных условиях.Практическое применение функции нажимаем правую кнопку пунктирная линия. Выделенный Для финансиста среднего ФОТ (Фонд Оплаты
вывод о платежеспособности удаления, копирования и в форматах Excelявляется аналогом может открывать иАналоги Microsoft WordВозможности приложения Excel можно
этого направления. Осмелюсь нажать на кнопку выполнении большого количества
Чтобы создать диаграмму, нужно Как спрогнозировать объем ГПР для выборки
мыши – «Вставить» фрагмент остается в предприятия может хватать Труда). фирмы. т.д. можно скачать
(XLS и XLSX),Мастера функций работать с основнымMicrosoft Excel и программы-аналоги перечислять очень долго, заявить, что Excel «Анализ «что если»», однотипной работы. выделить набор ячеек продаж или спрос значений из таблиц
— «Строку» (CTRL+SHIFT+»=»)(строка буфере обмена. табличного процессора Excel.Возможности Excel если неВсе это можно сделать тут. Перечень встроенных а также оперировать
Excel, но имеет современным форматом Excel принято называть табличными
выше я представил является одной из которая располагается в
exceltable.com
Функции Excel с примерами и описанием для практического применения
Макросы можно записывать, просто с данными, которые на товары в по условию. Примеры всегда вставляется сверху).Ставим курсор в другом
Примеры использования функций

финансовых и экономических файлами с некоторыми более широкий функционал. XLSX, но пока процессорами. От простых только самые основные
вы хотите визуально Excel? 1 2 использования функции ГПР месте рабочего поля расширенные возможности программы можно безгранично расширять средств Excel:
табличных редакторов они из них. Но вообще. с данными». Потом, действий в программе, отобразить. Затем, находясь 3 4 5 для начинающих пользователей.
с помощью настроек.Как видно из примера, этой ссылке. TXT, HTML и программа использует скрипты в нем данные. отличаются более мощным
через соответствующую кнопку во вкладке «Вставка», 6 7 8Примеры функции ВПР в в ячейку информацию или комбинацию CTRL+V. экономического анализа. Настройки можно найти
в формате BASIC. Поэтому после редактирования функционалом и расширенными видно насколько знание множество достоинств, но списке пункт «Подбор на ленте.
как формулу, ставимТаким же способом можноСовместный доступ к файлу в Интернет или задействовать специальные функции. примеров практического применения экспортировать таблицы в Основным форматом, который
самым весомым является, параметра…».Также, запись макросов можно тот тип диаграммы, 12 13 14 значений по условию. знак «=». Например, перемещать несколько ячеек
Excel в экономических формат PDF. Операции использует программа для его в другом обзору наиболее популярных полезным для вас. конечно же, ееОтрывается окно подбора параметра.
Примеры работы функции = (2+3)*5. После сразу. На этотСовместная работа в языке макросов VBA. математическим путем. целях. форматирования, создания таблиц, сохранения документов, является формате. Тем не и функциональных конкурентовИзначально программа Excel создавалась универсальность. Варианты применения
exceltable.com
В поле «Установить
Что такое Excel и как его правильно использовать
Всем привет. Это первая статья из серии о Microsoft Excel. Сегодня вы узнаете:
- Что такое Microsoft Excel
- Для чего он нужен
- Как выглядит его рабочее пространство
В следующей статье мы еще немного обсудим рабочую среду программы. А вот в третьем посте этого цикла уже будем делать первые расчеты, так что самое интересное совсем близко! В дальнейшем мы будем ориентироваться на практику, поскольку она интересна всем.
Для усвоения этой и последующих статей цикла, вам понадобится компьютер с Microsoft Office, в том числе Excel. Если у Вас еще нет этой программы, ее можно купить, например, здесь .
Что такое Excel, для чего его использовать
Майкрософт Эксель – это программа с табличной структурой которая позволяет организовывать таблицы данных, систематизировать, обрабатывать их, строить графики и диаграммы, выполнять аналитические задачи и многое другое.
Конечно, это не весь перечень возможностей, в чём вы скоро убедитесь, изучая материалы курса. Программа способна сделать за вас многие полезные операции, потому и стала всемирным хитом в своей отрасли.
Рабочее пространство Excel
Рабочая область Эксель называется рабочей книгой, которая состоит из рабочих листов. То есть, в одном файле-книге может располагаться одна или несколько таблиц, называемых Листами.
Каждый лист состоит из множества ячеек, образующих таблицу данных. Строки нумеруются по порядку от 1 до 1 048 576. Столбцы именуются буквами от А до XFD.

На самом деле, в этих ячейках может храниться огромное количество информации, гораздо большее, чем может обработать ваш компьютер.
Каждая ячейка имеет свои координаты. Например, ячейка не пересечении 3-й строки и 2-го столбца имеет координаты B3 (см. рис.). Координаты ячейки всегда подсвечены на листе цветом, посмотрите на рисунке как выглядят номер третьей строчки и буква второго столбца – они затемнены.
Кстати, вы можете размещать данные в произвольном порядке на листе, программа не ограничивает вас в свободе действий. А значит, можно легко создавать различные таблицы, отчеты, формы, макеты и шаблоны, выбрать оптимальное место для диаграммы.
А теперь давайте взглянем на окно Excel в целом и разберемся с назначением некоторых его элементов:
- Заголовок страницы отображает название текущего рабочего документа
- Выбор представления – переключение между вариантами отображения рабочего листа
- Лента – элемент интерфейса, на котором расположены кнопки команд и настроек. Лента разделена на логические блоки вкладками. Например, вкладка «Вид» помогает настроить внешний вид рабочего документа, «Формулы» — инструменты для проведения вычислений и т.д.
- Масштаб отображения – название говорит само за себя. Выбираем соотношение между реальным размером листа и его представлением на экране.
- Панель быстрого доступа – зона размещения элементов, которые используются чаще всего и отсутствуют на ленте
- Поле имени отображает координаты выделенной ячейки или имя выделенного элемента
- Полосы прокрутки – позволяют прокручивать лист по горизонтали и по вертикали
- Строка состояния отображает некоторые промежуточные вычисления, информирует о включении «Num Lock», «Caps Lock», «Scroll Lock»
- Строка формул служит для ввода и отображения формулы в активной ячейке. Если в этой строке формула, в самой ячейке вы увидите результат вычисления или сообщение об ошибке.
- Табличный курсор – отображает ячейку, которая в данный момент активна для изменения содержимого
- Номера строк и имена столбцов – шкала по которой определяется адрес ячейки. На схеме можно заметить, что активна ячейка L17, 17 строка шкалы и элемент L выделены тёмным цветом. Эти же координаты вы можете увидеть в Поле имени.
- Вкладки листов помогают переключаться между всеми листами рабочей книги (а их, кстати, может быть очень много)

На этом закончим наш первый урок. Мы рассмотрели назначение программы Excel и основные (еще не все) элементы её рабочего листа. В следующем уроке мы рассмотрим навигацию по рабочей книге, виды окон, меню и панелей.
Спасибо что дочитали эту статью до конца, так держать! Если у вас появились вопросы – пишите в комментариях, постараюсь на всё ответить.
Описание программы Microsoft Excel
Microsoft Excel — это программа выполнения расчетов и управления так называемыми электронными таблицами.
Электронная таблица- основное средство, используемое для обработки и анализа цифровой информации средствами вычислительной техники. Хотя электронные таблицы в основном связаны с числовыми или финансовыми операциями, они также могут использоваться для различных задач анализа данных, предоставляя пользователю большие возможности по автоматизации обработки данных.
Excel позволяет выполнять сложные расчеты, в которых могут использоваться данные, расположенные в разных областях электронной таблицы и связанные между собой определенной зависимостью. Для выполнения таких расчетов в Excel существует возможность вводить различные формулы в ячейки таблицы. Excel выполняет вычисления и отображает результат в ячейке с формулой. Доступный диапазон формул — от простого сложения и вычитания до финансовых и статистических вычислений.
Важной особенностью использования электронной таблицы является автоматический пересчет результатов при изменении значений ячеек. Например, можно использовать Excel для выполнения финансовых расчетов, учета и контроля кадрового состава организации и т. д. Excel также может строить и обновлять графики, основанные на введенных числах.
Файл, с которым работает Excel, называется книгой. Книга, как правило, состоит из нескольких рабочих листов, которые могут содержать таблицы, тексты, диаграммы, рисунки.
Книга является хорошим организационным средством. Например, можно в одной книге собрать все документы (рабочие листы), относящиеся к определенному проекту (задаче), или все документы, которые ведутся одним исполнителем. Основа рабочего листа (рис.1) представляет собой сетку из строк и столбцов. Ячейка образуется пересечением строки и столбца. Выделенная мышью ячейка (ячейки) называется активной (на рис.1 активная ячейка выделена рамкой).
Строка в рабочем листе идентифицируется именем (цифрой), которое появляется на левой стороне рабочего листа.
Столбец в рабочем листе также идентифицируется именем (буквами латинского алфавита), которое появляется вверху рабочего листа.
Рабочий лист книги Excel может содержать до 65 536 строк и 256 столбцов. Ячейка — основной элемент таблицы — имеет свой уникальный адрес, состоящий из номера столбца и строки, например Е4.
Каждая ячейка содержит один элемент информации, будь то цифровое значение, текст или формула.
Далее подробнее рассмотрим окно Excel. При входе в программу открывается окно Excel и на экран выводится пустая рабочая книга с именем Книга 1.
При открытии ранее созданного файла в окне Excel появляется книга с введенными данными.
Рабочая книга в Excel — это файл, в котором хранятся и анализируются данные. Файл рабочей книги состоит из нескольких рабочих листов, которые могут содержать таблицы, тексты, диаграммы или рисунки. Каждый рабочий лист идентифицируется именем, которое появляется на ярлычке листа.
Рассмотрим специфические элементы окна Excel (рис.2).
Строка состояния содержит информацию об активном документе, выбранной команде меню, индикаторах режимов клавиатуры. В ней пользователь получает сообщения о том, как выполнить начатую команду до конца и просмотреть промежуточные результаты некоторых вычислений.
Строка формул показывает формулу (если она присутствует в ячейке) или данные, содержащиеся в активной ячейке. В строке формул можно вводить и редактировать текст, числа и формулы.
В активную ячейку можно вводить и редактировать данные непосредственно в ячейке или в строке формул.
Ссылка на ячейку — адрес точки пересечения ее столбца и строки.
Например, ссылка на самую левую верхнюю ячейку на рабочем листе Excel — А1.
Ссылка на активную ячейку будет появляться в поле имени. Ярлыки используются для идентификации листа в рабочей книге. По умолчанию листы нумеруются Лист 1, Лист 2 и т. д.
Кнопки прокрутки слева внизу окна используются для просмотра ярлыков листов и для перемещения между листами в рабочей книге, содержащей большое количество листов.
93.79.221.197 © studopedia.ru Не является автором материалов, которые размещены. Но предоставляет возможность бесплатного использования. Есть нарушение авторского права? Напишите нам | Обратная связь.
Отключите adBlock!
и обновите страницу (F5)
очень нужно
Microsoft Excel, его функции и возможности (стр. 1 из 3)
1.1 Понятие и возможности MS Excel
1.2 Основные элементы окна MS Excel
1.3 Структура электронных таблиц
1.4 Возможные ошибки при использовании функций в формулах
2: Анализ данных. Использование сценариев
2.1 Анализ данных в MS Excel
2.3 Пример расчета внутренней скорости оборота инвестиций
Microsoft Office , самое популярное семейство офисных программных продуктов, включает в себя новые версии знакомых приложений, которые поддерживают технологии Internet, и позволяют создавать гибкие интернет-решения
Microsoft Office — семейство программных продуктов Microsoft, которое объединяет самые популярные в мире приложения в единую среду, идеальную для работы с информацией. В Microsoft Office входят текстовый процессор Microsoft Word, электронные таблицы Microsoft Excel, средство подготовки и демонстрации презентаций Microsoft PowerPoint и новое приложение Microsoft Outlook. Все эти приложения составляют Стандартную редакцию Microsoft Office. В Профессиональную редакцию входит также СУБД Microsoft Access.
Microsoft Excel – программа предназначенная для организации данных в таблице для документирования и графического представления информации.
Программа MSExcel применяется при создании комплексных документов в которых необходимо:
· использовать одни и те же данные в разных рабочих листах;
· изменить и восстанавливать связи.
Преимуществом MSExcel является то, что программа помогает оперировать большими объемами информации. рабочие книги MSExcel предоставляют возможность хранения и организации данных, вычисление суммы значений в ячейках. MsExcel предоставляет широкий спектр методов позволяющих сделать информацию простой для восприятия.
В наше время, каждому человеку важно знать и иметь навыки в работе с приложениями Microsoft Office, так как современный мир насыщен огромным количеством информацией, с которой просто необходимо уметь работать.
Более подробно в этой курсовой будет представлено приложение MSExcel, его функции и возможности. А также использование сценариев с их практическим применением.
1.1 . Microsoft Excel . Понятия и возможности
Табличный процессор MS Excel (электронные таблицы) – одно из наиболее часто используемых приложений пакета MS Office, мощнейший инструмент в умелых руках, значительно упрощающий рутинную повседневную работу. Основное назначение MS Excel – решение практически любых задач расчетного характера, входные данные которых можно представить в виде таблиц. Применение электронных таблиц упрощает работу с данными и позволяет получать результаты без программирования расчётов. В сочетании же с языком программирования Visual Basic for Application (VBA), табличный процессор MS Excel приобретает универсальный характер и позволяет решить вообще любую задачу, независимо от ее характера.
Особенность электронных таблиц заключается в возможности применения формул для описания связи между значениями различных ячеек. Расчёт по заданным формулам выполняется автоматически. Изменение содержимого какой-либо ячейки приводит к пересчёту значений всех ячеек, которые с ней связаны формульными отношениями и, тем самым, к обновлению всей таблицы в соответствии с изменившимися данными.
Основные возможности электронных таблиц:
1. проведение однотипных сложных расчётов над большими наборами данных;
2. автоматизация итоговых вычислений;
3. решение задач путём подбора значений параметров;
4. обработка (статистический анализ) результатов экспериментов;
5. проведение поиска оптимальных значений параметров (решение оптимизационных задач);
6. подготовка табличных документов;
7. построение диаграмм (в том числе и сводных) по имеющимся данным;
8. создание и анализ баз данных (списков).
1.2. Основные элементы окна MS Excel
Основными элементами рабочего окна являются:
1. Строка заголовка (в ней указывается имя программы) с кнопками управления окном программы и окном документа (Свернуть, Свернуть в окно или Развернуть во весь экран, Закрыть);
2. Строка основного меню (каждый пункт меню представляет собой набор команд, объединенных общей функциональной направленностью) плюс окно для поиска справочной информации.
3. Панели инструментов (Стандартная, Форматирование и др.).
4. Строка формул, содержащая в качестве элементов поле Имя и кнопку Вставка функции (fx), предназначена для ввода и редактирования значений или формул в ячейках. В поле Имя отображается адрес текущей ячейки.
5. Рабочая область (активный рабочий лист).
6. Полосы прокрутки (вертикальная и горизонтальная).
7. Набор ярлычков (ярлычки листов) для перемещения между рабочими листами.
8. Строка состояния.
1.3 Структура электронных таблиц
Файл, созданный средствами MS Excel, принято называть рабочей книгой. Рабочих книг создать можно столько, сколько позволит наличие свободной памяти на соответствующем устройстве памяти. Открыть рабочих книг можно столько, сколько их создано. Однако активной рабочей книгой может быть только одна текущая (открытая) книга.
Рабочая книга представляет собой набор рабочих листов, каждый из которых имеет табличную структуру. В окне документа отображается только текущий (активный) рабочий лист, с которым и ведётся работа. Каждый рабочий лист имеет название, которое отображается на ярлычке листа в нижней части окна. С помощью ярлычков можно переключаться к другим рабочим листам, входящим в ту же рабочую книгу. Чтобы переименовать рабочий лист, надо дважды щёлкнуть мышкой на его ярлычке и заменить старое имя на новое или путём выполнения следующих команд: меню Формат, строка Лист в списке меню, Переименовать. А можно и, установив указатель мышки на ярлык активного рабочего листа, щёлкнуть правой кнопкой мыши, после чего в появившемся контекстном меню щёлкнуть по строке Переименовать и выполнить переименование. В рабочую книгу можно добавлять (вставлять) новые листы или удалять ненужные. Вставку листа можно осуществить путём выполнения команды меню Вставка, строка Лист в списке пунктов меню. Вставка листа произойдёт перед активным листом. Выполнение вышеизложенных действий можно осуществить и с помощью контекстного меню, которое активизируется нажатием правой кнопки мышки, указатель которой должен быть установлен на ярлычке соответствующего листа. Чтобы поменять местами рабочие листы нужно указатель мышки установить на ярлычок перемещаемого листа, нажать левую кнопку мышки и перетащить ярлычок в нужное место.
Рабочий лист (таблица) состоит из строк и столбцов. Столбцы озаглавлены прописными латинскими буквами и, далее, двухбуквенными комбинациями. Всего рабочий лист содержит 256 столбцов, поименованных от A до IV. Строки последовательно нумеруются числами от 1 до 65536.
На пересечении столбцов и строк образуются ячейки таблицы. Они являются минимальными элементами, предназначенными для хранения данных. Каждая ячейка имеет свой адрес. Адрес ячейки состоит из имени столбца и номера строки, на пересечении которых расположена ячейка, например, A1, B5, DE324. Адреса ячеек используются при записи формул, определяющих взаимосвязь между значениями, расположенными в разных ячейках. В текущий момент времени активной может быть только одна ячейка, которая активизируется щелчком мышки по ней и выделяется рамкой. Эта рамка в Excel играет роль курсора. Операции ввода и редактирования данных всегда производятся только в активной ячейке.
На данные, расположенные в соседних ячейках, образующих прямоугольную область, можно ссылаться в формулах как на единое целое. Группу ячеек, ограниченную прямоугольной областью, называют диапазоном. Наиболее часто используются прямоугольные диапазоны, образующиеся на пересечении группы последовательно идущих строк и группы последовательно идущих столбцов. Диапазон ячеек обозначают, указывая через двоеточие адрес первой ячейки и адрес последней ячейки диапазона, например, B5:F15. Выделение диапазона ячеек можно осуществить протягиванием указателя мышки от одной угловой ячейки до противоположной ячейки по диагонали. Рамка текущей (активной) ячейки при этом расширяется, охватывая весь выбранный диапазон.
Для ускорения и упрощения вычислительной работы Excel предоставляет в распоряжение пользователя мощный аппарат функций рабочего листа, позволяющих осуществлять практически все возможные расчёты.
В целом MS Excel содержит более 400 функций рабочего листа (встроенных функций). Все они в соответствии с предназначением делятся на 11 групп (категорий):
1. финансовые функции;
2. функции даты и времени;
3. арифметические и тригонометрические (математические) функции;
4. статистические функции;
5. функции ссылок и подстановок;
6. функции баз данных (анализа списков);
7. текстовые функции;
8. логические функции;
9. информационные функции (проверки свойств и значений);
Запись любой функции в ячейку рабочего листа обязательно начинается с символа равно (=). Если функция используется в составе какой-либо другой сложной функции или в формуле (мегаформуле), то символ равно (=) пишется перед этой функцией (формулой). Обращение к любой функции производится указанием её имени и следующего за ним в круглых скобках аргумента (параметра) или списка параметров. Наличие круглых скобок обязательно, именно они служат признаком того, что используемое имя является именем функции. Параметры списка (аргументы функции) разделяются точкой с запятой (;). Их количество не должно превышать 30, а длина формулы, содержащей сколько угодно обращений к функциям, не должна превышать 1024 символов. Все имена при записи (вводе) формулы рекомендуется набирать строчными буквами, тогда правильно введённые имена будут отображены прописными буквами.
1.4 Возможные ошибки при использовании функций в формулах
Что такое Эксель и зачем он нужен?
Excel – это широко распространенная компьютерная программа. Нужна она для проведения расчетов, составления таблиц и диаграмм, вычисления простых и сложных функций. Она входит в состав пакета Microsoft Office.
Это такой набор программ для работы в офисе. Самые популярные приложения в нем — Word и Excel.
Она представляет собой большую таблицу, в которую можно вносить данные, то есть печатать слова и цифры. Также, используя функции этой программы, можно производить с цифрами разные манипуляции: складывать, вычитать, умножать, делить и многое другое.
Многие люди думают, что Excel – это только таблицы. Они убеждены, что все таблицы на компьютере составляются именно в этой программе. Но это не так. Эта программа нужна, в первую очередь, для вычислений.
Если требуется не только расчертить таблицу со словами и цифрами, но еще и произвести с цифрами какие-либо действия (сложить, умножить, вычислить процент и т.д), тогда Вам нужно работать в Microsoft Excel. А если же нужно составить таблицу без вычислений, то есть ввести уже готовые данные, то быстрее и удобнее это сделать в программе Microsoft Word.
Эксэль, по сравнению с Вордом, конечно, сложнее. И лучше начинать работать в этой программе уже после того, как освоите Word. Чтобы изучить Excel досконально, потребуется немало времени. Но, как показывает практика, большинству для работы достаточно лишь базовых навыков.
УМНОЕ ФИЛЬТРОВАНИЕ БОЛЬШОГО ОБЪЕМА ДАННЫХ
Расширенный фильтр автофильтр в Excel позволяет быстро обрабатывать большие объемы данных и сразу же выдавать результат в соответствии с критериями фильтра.
Задача 5: Покажите рыбу с ценами не выше 20 и цены на специи не менее 20 с ненулевым запасом на складе. А также, покажите напитки с ценами от 10 до 20 с ненулевым запасом на складе.
Решение задачи 5 в Excel c помощью расширенного автофильтра.
АНАЛИЗ РЕНТАБЕЛЬНОСТИ ИНВЕСТИЦИЙ
Вычислить значение будущей стоимости инвестиционного объекта поможет функция =БС().
Задача 1: Рассчитайте сумму, накопленную на счете через 5 лет при инвестировании в инвестиционный объект. При условии, что в начале каждого года выплачивается 6000$, а годовая процентная ставка составляет 5,6%. При том, что в начале инвестирования сумма на балансе активов уже накопила 5000$.
Решение задачи 1 в Excel c помощью функции БС:
Очень много функций, которые полезны и бухгалтеру, и менеджеру. Ведь сортировка большого объема данных важна и нужна! Без основных функций Экселя вам не обойтись! В нашем курсе ВЫ МОЖЕТЕ БЕСПЛАТНО ИЗУЧИТЬ ЭКСЕЛЬ!
Урок #1. Интерфейс программы Эксель
Первое видео посвящено самым основам и в нем речь пойдет об интерфейсе программы, то есть об ее внешнем виде и основных элементах. Из видео вы получите представление о рабочей области Excel и таких неотъемлемых ее составляющих, как столбцы, строки и ячейки.
Длительность: 9 минут 45 секунд
Урок #2. Вводим данные
Во втором видео мы приступим к созданию электронной таблицы, которая может быть полезна при составлении семейного бюджета. В этом видео речь пойдет о внесении данных в электронную таблицу, а также об операции автозаполнения, которая позволяют ускорить ввод данных.
Длительность: 14 минут 39 секунд
Урок #3. Работаем с ячейками
Из третьего видео вы узнаете, как производить выравнивание содержимого ячеек электронной таблицы, а также изменять ширину столбцов и высоту строк. Вы научитесь объединять ячейки таблицы, а также изменять направление текста в ячейках в случае такой необходимости.
Длительность: 12 минут 41 секунда
Урок #4. Форматируем текст
В четвертом видео вы познакомитесь с операциями форматирования текста. Для разных элементов электронной таблицы мы применим различные шрифты, различные размеры шрифтов и начертания текста. Также поменяем цвет текста и установим цветной фон для некоторых ячеек.
Длительность: 7 минут 57 секунд
Урок #5. Границы ячеек таблицы
В этом видео речь пойдет о границах ячеек, которые позволяют придать таблице законченный вид. Мы зададим различные границы для разных столбцов и строк электронной таблицы. В результате мы получим бланк семейного бюджета, готовый к вводу данных .
Длительность: 8 минут 52 секунды
Урок #6. Заполняем таблицу
В шестом видео мы заполним бланк семейного бюджета данными. В Excel есть возможности, которые позволяют максимально упростить процесс ввода данных в электронную таблицу. Также из этого видео вы узнаете о формате данных в ячейках и как его можно изменять.
Длительность: 12 минут 23 секунды
Урок #7. Расчеты в Excel
В седьмом видео речь пойдет о формулах и расчетах. Вы научитесь производить простейшие вычисления с помощью электронных таблиц, а также применять мастер функций, который позволяет в значительной мере упростить процесс создания формул для проведения расчетов.
Длительность: 10 минут 37 секунд
Урок #8. Заканчиваем работу над документом
В восьмом видео мы полностью закончим работу над бланком семейного бюджета — составим все необходимые формулы и проведем окончательное форматирование строк и столбцов. Бланк семейного бюджета будет готов и вы сможете его откорректировать под свои расходы и доходы.
Длительность: 10 минут 03 секунды
Урок #9. Диаграммы и графики
В заключительном видео речь пойдет о создании диаграмм и графиков. Excel обладает весьма внушительным инструментарием по визуализации результатов расчетов. Из этого видео вы узнаете, как можно визуально представить результаты вычислений электронной таблицы.
Длительность: 10 минут 12 секунд
Чтобы комментировать, вам необходимо
Политика конфидециальности
Администрация сайта viline.tv (ООО «ВилайнТв» ОГРН 1155476136804 ИНН/КПП 5406597997/540601001) уважает и соблюдает законодательство РФ. Также мы уважаем Ваше право и соблюдаем конфиденциальность при заполнении, передаче и хранении ваших конфиденциальных сведений.
Мы запрашиваем Ваши персональные данные для обратной связи с вами в целях предоставления информации или услуг, ответов на ваши запросы в службу поддержки сайта, проведения конкурсов и других рекламных акций, проведения опросов в целях повышения качества услуг.
Персональные данные — это информация, относящаяся к субъекту персональных данных, то есть, к потенциальному покупателю. В частности, это фамилия и имя, дата рождения, контактные данные (телефон, адрес электронной почты) и иные данные, относимые Федеральным законом от 27 июля 2006 года № 152-ФЗ «О персональных данных» (далее – «Закон») к категории персональных данных.
Если Вы разместили Ваши контактные данных на сайте, то Вы автоматически согласились на следующие действия (операции) с персональными данными: сбор и накопление, хранение, уточнение (обновление, изменение), использование, уничтожение, обезличивание, передача по требованию суда, в т.ч., третьим лицам, с соблюдением мер, обеспечивающих защиту персональных данных от несанкционированного доступа.
Указанное согласие действует бессрочно с момента предоставления данных и может быть отозвано Вами путем подачи заявления администрации сайта с указанием данных, определенных ст. 14 Закона «О персональных данных».
Отзыв согласия на обработку персональных данных может быть осуществлен путем направления Пользователем соответствующего распоряжения в простой письменной форме на адрес электронной почты (e-mail) info@viline.tv
В случае отзыва согласия на обработку своих персональных данных мы обязуемся удалить Ваши персональные данные в срок не позднее 3 рабочих дней.
Зачем нужен Excel
Изучив возможности приложения, можно сделать вывод, что оно подходит для экономистов и бухгалтер.
Изучив возможности приложения, можно сделать вывод, что оно подходит для экономистов и бухгалтеров.
Excel – это табличный процессор, который оснащен инструментами для создания отчетов, вычислений, составления диаграмм. Но и рядовому пользователю для решения бытовых нужд он пригодится. Эксель – это средоточие полезных функций. Программа помогает автоматизировать рабочий процесс.
При изучении опций становится понятно, что Microsoft Excel – это универсальное средство, которое позволяет:
- работать с различными типами данных;
- выполнять расчеты;
- организовывать дневники и журналы;
- хранить информацию;
- составлять отчеты;
- строить графики и диаграммы;
- создавать схемы и рисунки;
- организовывать списки и базы данных;
- импортировать и экспортировать информацию;
- автоматизировать однотипные действия;
- создавать панели управления;
- находить решение математических задач и уравнений;
- вести семейный бюджет;
- программировать на встроенном языке VBA и т.д.
Интерфейс программы
Мы узнали, что такое Эксель, теперь можно приступать к рассмотрению следующего вопроса. Как выглядит главное окно приложения? В MS Excel – это белый лист, расчерченный в виде таблицы. Минимальная единица – прямоугольник, называемый ячейкой (клеткой). Табличная форма – область создаваемой или редактируемой книги.
При рассмотрении интерфейса приложения пользователей волнует вопрос: «В Excel что это находится над таблицей?». Поле, располагающееся слева от пиктограммы fx, – это строка формул. Предназначена она для ввода текста, формул, функций, числовой информации.
В MS Excel 2007 и выше над строкой формул размещается лента (панель инструментов в развернутом виде). Новшество 2007 версии заключается в наличии круглой кнопки со значком компании. Кликнув на пиктограмму, пользователь откроет меню (аналогичное меню «Файл» в вариации 2003). Справа размещается панель быстрого доступа. Пользователь настраивает ее по своему усмотрению. По умолчанию на ней располагаются кнопки: «Сохранить», «Отменить», «Вернуть».
Строка состояния внизу рабочей области позволяет менять масштаб, вид страницы.
В Эксель 2007 меню отображается в виде ленты так, что это расположение пиктограмм и команд удобно для пользователя. В ранних версиях меню оформлено в виде панелей инструментов и строки. Юзер создавал рабочую область по своему усмотрению, иногда она становилась слишком громоздкой.
Ориентироваться в ленте просто: кликнув на вкладку, пользователь замечает доступные команды. На каждой вкладке пиктограммы разделены на блоки.
Если в нижней части блока отображается стрелка, то при нажатии на значок пользователь вызывает диалоговое окно. Здесь отображается расширенная версия пунктов меню.
Нововведение в Excel – наличие галереи. Оформлена она в виде графического меню, в котором содержатся образцы (на вкладке «Главная» – «Стили ячеек»).
Панель быстрого доступа
При работе с MS Excel следует изучить: что это за приложение, как им пользоваться для автоматизации работы. Для увеличения работоспособности юзер настраивает панель быстрого доступа.
Она находится справа от кнопки «Office». Пользователь вправе добавить пиктограммы команд, которые чаще всего используются. По умолчанию офисный пакет располагает на панели 3 пиктограммы: «Сохранить», «Назад» и «Вернуть». Справа находится стрелка, раскрывающая список дополнительных команд.
Панель быстрого доступа отображается всегда, независимо от того, какая вкладка активирована.
Работа в Excel
Программа Эксель – это приложение, разработанное для вычислений (в первую очередь). Позволяет производить арифметические действия с внесенной числовой информацией. Если пользователю нужна таблица для отображения текста, проще создать объект в MS Word.