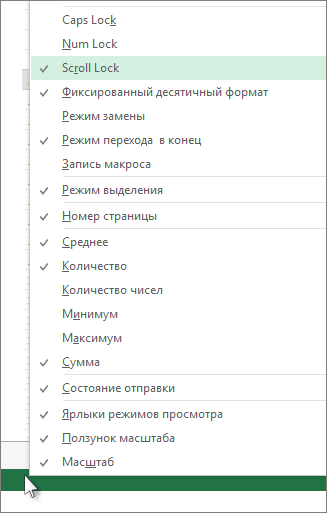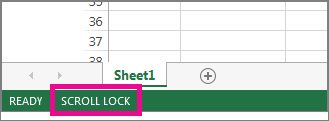Отключение режима SCROLL LOCK
Excel для Microsoft 365 Excel 2021 Excel 2019 Excel 2016 Excel 2013 Excel 2010 Еще…Меньше
Чтобы отключить блокировку для прокрутки, нажмите клавишу SCROLL LOCK (обычно она имеет название ScrLk). Если на компьютере нет клавиши SCROLL LOCK, выполните одно из следующих действий:
В Windows 10
-
Если на клавиатуре нет клавиши SCROLL LOCK, нажмите кнопку «Пуск»> «Параметры» > «>клавиатуры».
-
Нажмите кнопку экранной клавиатуры, чтобы включить ее.
-
Когда появится экранная клавиатура, нажмите кнопку ScrLk.

Совет: Чтобы быстро открыть экранную клавиатуру в Windows 10, нажмите кнопку Windows. Начните вводить Экранная клавиатура в поле поиска. В списке Поиск, который выводится над полем поиска, щелкните результат поиска Экранная клавиатура. Когда появится экранная клавиатура, нажмите кнопку ScrLk.
В Windows 8.1
-
Если на клавиатуре нет клавиши SCROLL LOCK, нажмите кнопку «Начните», а затем нажмите клавиши CTRL+C, чтобы отобразить кнопку чудо-книж.
-
Нажмите кнопку Изменение параметров компьютера.
-
Выберите Специальные возможности > Клавиатура.
-
Чтобы включить клавиатуру, нажмите кнопку «Экранная клавиатура».
-
Когда появится экранная клавиатура, нажмите кнопку ScrLk.

В Windows 7
-
Если на клавиатуре нет клавиши SCROLL LOCK, нажмите кнопку Пуск > Все программы > СтандартныеСпециальные возможности > Клавиатура.
-
Когда появится экранная клавиатура, нажмите кнопку slk.
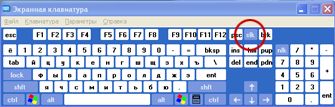
Примечание: Чтобы закрыть экранную клавиатуру, щелкните X в правом верхнем углу экранной клавиатуры.
Устранение неполадок с режимом SCROLL LOCK
Определить, что режим SCROLL LOCK включен, можно по надписи Scroll Lock в строке состояния Excel.
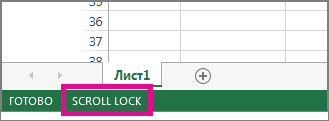
Если похоже, что режим SCROLL LOCK включен, однако надпись Scroll Lock в строке состояния Excel отсутствует, возможно, строка состояния настроена таким образом, чтобы не отображать состояние этого режима. Чтобы определить, так ли это, щелкните строку состояния Excel правой кнопкой мыши. Найдите флажок слева от параметра Scroll Lock. Если он не установлен, то при включенном режиме SCROLL LOCK в строке состояния Excel не будет отображаться надпись Scroll Lock. Чтобы она отображалась, просто установите флажок.
Нужна дополнительная помощь?
How to turn off scroll lock and how to turn it on
Updated on November 7, 2021
What to Know
- Press the Scroll Lock (ScrLk) key on your keyboard to toggle the feature off and on.
- If your keyboard doesn’t have a Scroll Lock key, bring up the on-screen keyboard and select ScrLk.
- With Scroll Lock enabled, use the arrow keys to scroll the entire Excel worksheet.
This article explains how to use Scroll Lock in Microsoft Excel. Instructions in this article apply to Excel 2019, Excel 2016, Excel 2013, Excel 2010, and Excel for Microsoft 365 on Windows 10, Windows 8.1, and Windows 7.
How to Turn On and Turn Off Scroll Lock in Excel
If you prefer to keep your hands on the keyboard, this option is helpful. All you need to do to turn it on is press the Scroll Lock key (which might appear as the «ScrLk» key or the «scr lk» key), which is typically at the top of the keyboard.
When you enable the Scroll Lock, a notification appears in the status bar at the bottom-left side of the Excel window.
If it doesn’t appear in the status bar, but you suspect it’s toggled on, check to see whether it’s on or off by right-clicking the status bar.
Pressing the Scroll Lock key on the keyboard will toggle the feature off and on. However, if it’s on and you can’t find the keyboard key, there is another way. The method you use will depend on your operating system.
How to Turn Off Scroll Lock in Windows 10
Locate the Windows 10 on-screen keyboard to turn off Scroll Lock. Excel will no longer scroll when you press the arrow keys.
-
Type onscreen into the Windows search box and select On-Screen Keyboard when it appears in the results window. The on-screen keyboard will open.
Alternatively, you can select Start > Settings > Ease of Access > Keyboard to open the on-screen keyboard.
-
Select the ScrLk key.
-
Close the on-screen keyboard.
How to Turn off Scroll Lock in Windows 8.1
Open the on-screen keyboard to turn off Scroll Lock. Excel will no longer scroll when you press the arrow keys.
-
Select Start, then press CTRL+C to display the Charms bar.
-
Select Change PC Settings > Ease of Access > Keyboard.
-
Select the On-Screen Keyboard button to turn on the keyboard.
-
Select the ScrLk button.
-
Close the on-screen keyboard.
How to Turn Off Scroll Lock in Windows 7
Access the on-screen keyboard to turn off Scroll Lock. Excel will no longer scroll when you press the arrow keys.
-
Select Start > All Programs > Accessories.
-
Select Ease of Access > On-Screen Keyboard. The on-screen keyboard will open.
-
Select the slk button.
-
Close the on-screen keyboard.
What Does Scroll Lock Do?
Scroll Lock is a navigation feature in Microsoft Excel typically enabled or disabled using the keyboard. Excel can be easy to maneuver with Scroll Lock turned on, as long as you’re trying to move around in a worksheet without leaving the active cell. Otherwise, it could make things more difficult.
The Scroll Lock key was added when computer users navigated primarily using keyboards—toggling the Scroll Lock key disabled scrolling with the arrow keys so computer users could move the typing cursor through the page. Most programs have replaced scroll lock capabilities with the scroll bar on the right side of the page.
Excel is one of very few applications in which the Scroll Lock key still works. And some users still find it helpful in navigating long (or wide) spreadsheets methodically, such as when searching for something specific.
By default, using the arrow keys in Excel allows you to navigate cells. When the Scroll Lock key is enabled, the arrow keys will scroll the entire worksheet. Pressing the right or left arrow keys scrolls the sheet to the right or left; pushing the up and down arrow keys scrolls the worksheet up and down. This feature allows you to navigate your spreadsheet without losing track of where you are.
Thanks for letting us know!
Get the Latest Tech News Delivered Every Day
Subscribe
The Scroll Lock feature in Excel allows you to quickly alter how you can navigate your Excel workbooks. But did you know that you can lock and unlock the scroll feature in Excel?
You can disable scroll lock by pressing the Scroll Lock key (often labeled as ScrLk) on your keyboard. If your computer does not have a Scroll Lock key, this post will show you how.
What is Scroll Lock in Excel?
The Scroll Lock feature in Excel controls the behavior of the arrow keys in Excel. Similar to Caps Lock and Num Lock, this feature needs to be turned on and off using a key on your keyboard.
By default, the arrow keys on your keyboard will help you navigate Excel cells one at a time, in any direction you wish to move in. This can be changed in an instant by enabling Scroll Lock. When it’s enabled in Excel, the cells will be selected by moving your scroll wheel instead of using the arrow keys.
Usually, when the Scroll Lock is disabled, arrow keys move you between individual cells in any direction: up, down, left or right.
However, when the Scroll Lock is enabled in Excel, arrow keys scroll the worksheet area: one row up and down or one column to the left or right. When the worksheet is scrolled, the current selection (a cell or range) does not change.
How to Enable and disable Scroll Lock in Microsoft Excel
The guides below were written using the latest Microsoft Excel 2019 for Windows 10. Some steps may vary if you’re using a different version or platform. Contact our experts if you need any further assistance.
First, Troubleshooting Excel Scroll Lock
You can tell if Scroll Lock is turned on because Scroll Lock appears in the Excel status bar. If you suspect that Scroll Lock is turned on, but Excel Scroll Lock does not appear in the Excel status bar, it may be because the status bar is customized to hide the Scroll Lock status.
To determine if this is the case:
- Right-click the Excel status bar.
- Look for the check box to the left of the Scroll Lock.
- If a check is not visible, Scroll Lock does not appear in the Excel status bar. Simply check the box to have the status appear on the status bar.
How to Enable Excel Scroll Lock Windows 10:
To enable scroll lock Windows 10:
- If your keyboard does not have a Scroll Lock key, on your computer, click Start > Settings > Ease of Access > Keyboard.
- Click the On Screen Keyboard button to turn it on.
- When the on-screen keyboard appears on your screen, click the ScrLk button.
Tip: To quickly open the On-screen Keyboard in Windows 10:
- Click the Windows button.
- Begin typing On-Screen Keyboard
- It will appear in the search entry box.
- Click the On-Screen Keyboard search result/app.
- When the on-screen keyboard appears, click the ScrLk button
How to toggle Scroll Lock in Excel
You can easily toggle this Excel feature by using your computer’s keyboard. Most keyboards will have a button dedicated to Scroll Lock, often abbreviated to “ScrLk”. When the Excel application window is active, press this button on the keyboard to enable or disable Scroll Lock.
Additionally, you may use the on-screen keyboard to toggle Scroll Lock on and off in Excel.
- Click on the Start menu in your taskbar (Windows icon) and choose Settings. Alternatively, you can use the Windows + I keyboard shortcut.
- Click on the Ease of Access tile. Here is where you can see all of Windows 10’s accessibility features.
- Scroll down in the left-side panel, then click on the Keyboard listed under the Interaction section. Click on the toggle under Use the On-Screen Keyboard to turn on the virtual keyboard in Windows 10.
- Now, you’ll be able to use the ScrLk key to toggle Excel’s Scroll Lock feature on and off at any time, even if your computer is missing the physical key.
How to enable and disable Scroll Lock in Excel
Another way is to quickly enable or disable the Scroll lock feature when working in Excel.
- Open Microsoft Excel and load any workbook. You may also create a new workbook to enable or disable Scroll Lock.
- Look in the bottom left corner of the Excel window and confirm that Scroll Lock is either turned on or turned off.
- Right-click anywhere in the bottom menu bar, and then select Scroll Lock from the context menu. By clicking on it, the feature will become either enabled or disabled without having to use the keyboard shortcut.
- Voila! You’re one! Now, you can quickly switch between two ways of navigating your Excel files.
Excel Scroll Lock in Excel for Mac
Unlike Excel for PC, Excel for Mac does not show Scroll Lock in the status bar. So, how can you know that Scroll Lock is on?
- Answer: Press any arrow key and watch the address in the name box.
If the address does not change and the arrow key scrolls the whole worksheet, it’s safe to assume that Scroll Lock is enabled.
How to remove Excel Scroll Lock in Excel for Mac
If you want to remove the Excel scroll lock feature on Mac, do the following:
- On the Apple Extended Keyboard, press the F14 key (This is an analog of the Scroll Lock key on a PC keyboard).
- If F14 exists on your keyboard, but there is no Fn key, use the Shift + F14 shortcut to toggle the Scroll Lock on or off.
- Depending on your settings, you may need to press the CONTROL or OPTION or COMMAND (⌘) key instead of the SHIFT key.
If you are working on a smaller keyboard that does not have the F14 key, you can try to remove Scroll Lock by running this AppleScript that emulates the Shift + F14 keystroke.
That’s how you turn off Scroll Lock in Excel.
Final thoughts
We hope this article helped you learn how to enable and disable the Scroll Lock feature in Microsoft Excel. Start navigating your workbooks like a pro and save precious seconds when editing your worksheets.
Before you go
If you need any further help with Excel, don’t hesitate to reach out to our customer service team, available 24/7 to assist you. Return to us for more informative articles all related to productivity and modern-day technology!
Would you like to receive promotions, deals, and discounts to get our products for the best price? Don’t forget to subscribe to our newsletter by entering your email address below! Receive the latest technology news in your inbox and be the first to read our tips to become more productive.
You may also like
» How To Group Worksheets in Excel
» 13 Excel Tips and Tricks to Make You Into a Pro
» How Do You Insert Line Break in Excel?
» Free Expense Tracking Worksheet Templates (Excel)
» How To Use “If Cell Contains” Formulas in Excel
Содержание
- Способ 1: Отключение клавиши Scroll Lock
- Способ 2: Деактивация функции «Залипание клавиш»
- Способ 3: Отключение надстроек
- Вопросы и ответы
Способ 1: Отключение клавиши Scroll Lock
По умолчанию стрелки на клавиатуре в Microsoft Excel отвечают за навигацию по таблице. С их помощью появляется возможность переключаться на соседнюю ячейку от выбранной, что в некоторых условиях может быть очень полезно. Но посредством клавиши Scroll Lock эту функцию можно сменить на прокрутку целого листа по горизонтали и вертикали. Соответственно, чтобы вернуть все к исходному состоянию, необходимо нажать по этой кнопке.
Обратите внимание! Если опция Scroll Lock активирована, табличный процессор Microsoft Excel отображает соответствующую пометку в нижней части графического интерфейса. Таким образом можно заранее понять, будет ли представленный способ устранения проблемы эффективен.
Стоит отметить, что разработчики современных клавиатур стали отказываться от размещения клавиши Scroll Lock, но эта функция может быть все равно активна. В таком случает потребуется воспользоваться специальной утилитой, чтобы исправить ситуацию. Раскройте меню поиска по системе и введите запрос «Экранная клавиатура», запустите одноименное приложение.
После появления виртуальной раскладки кликните по соответствующей кнопке. Она должна быть подсвечена синим цветом, так как зарегистрирована в системе как нажатая.
Читайте также: Как вставить символ апострофа в таблицу Microsoft Excel
Способ 2: Деактивация функции «Залипание клавиш»
Функция «Залипание клавиш» служит для облегчения выполнения сложных комбинаций горячих клавиш. Но в постоянном активном состоянии она может навредить при редактировании таблицы в Microsoft Excel, в частности, став причиной некорректной работы стрелок. Чтобы исправить ситуацию, потребуется сделать следующее:
- Откройте окно параметров с помощью сочетания Win + I, после чего перейдите в раздел «Специальные возможности», который находится на левой боковой панели.
- Пролистайте страницу до блока «Взаимодействие» и перейдите в меню «Клавиатура».
- Деактивируйте опцию «Залипание клавиш», после чего перейдите в ее параметры. Для этого необходимо нажать по стрелке, расположенной справа от переключателя.
- Проверьте, чтобы была отключена функция «Сочетание клавиш для залипания клавиш».

После этого следует вернуться в табличный процессор и проверить работоспособность стрелок клавиатуры. В случае отсутствия результата при необходимости верните все измененные параметры обратно.
Читайте также: Как отключить залипание клавиш в Windows 10
Способ 3: Отключение надстроек
Обратите внимание! Все действия, представленные в этом способе, будут выполняться на примере Microsoft Excel 2021, но руководство остается актуальным для всех офисных программ, выходивших с 2007 года. Основные отличия будут заключаться только в графическом оформлении и наименовании элементов интерфейса.
Надстройки Excel — внешние компоненты, которые вносят изменения в работу программы. Некоторые могут влиять на корректную работу определенных функций табличного процессора, включая и инструменты ввода. Потребуется отключить все надстройки, чтобы убедиться в их непричастности:
- Запустите программу, перейдите во вкладку «Файл» и на боковой панели слева кликните по пункту «Параметры».
- В открывшемся окне зайдите в раздел «Надстройки» и в выпадающем списке «Управление» выберите значение «Надстройки Excel». После этого нажмите по кнопке «Перейти».
- Снимите отметки со всех пунктов из списка надстроек. Щелкните по кнопке «ОК», чтобы отключить соответствующие компоненты.

Обратите внимание! Большинство надстроек перестают работать после отключения сразу, но некоторые для этого требуют предварительного перезапуска программы. Именно это и рекомендуется сделать сразу после выполнения вышепредставленной инструкции.
Если ни один способ решения проблемы в статье не помог, есть вероятность, что некорректная работа стрелок клавиатуры вызвана повреждением компонентов программы. В таком случае предпочтительнее будет выполнить переустановку Microsoft Excel. Этой теме посвящена отдельная статья на нашем сайте, с которой при необходимости и рекомендуем ознакомиться.
Подробнее: Как правильно установить Microsoft Excel на компьютер с Windows

Еще статьи по данной теме:
Помогла ли Вам статья?
Блокировка прокрутки — это функция навигации в Microsoft Excel, обычно включаемая или отключаемая с помощью клавиатуры. Excel можно легко маневрировать с включенной блокировкой прокрутки, если вы пытаетесь перемещаться по рабочему листу, не выходя из активной ячейки. В противном случае это может осложнить ситуацию. Узнайте, как включить, использовать и отключить блокировку прокрутки в Excel.
Инструкции в этой статье применяются к Excel 2019, Excel 2016, Excel 2013, Excel 2010 и Excel для Office 365 в Windows 10 , Windows 8.1 и Windows 7 .
Что делает Scroll Lock?
Первоначально клавиша Scroll Lock была добавлена, когда пользователи компьютеров перемещались в основном с помощью клавиатуры. Переключение клавиши Scroll Lock отключило прокрутку клавишами со стрелками, чтобы пользователи компьютера могли перемещать курсор ввода по странице. Большинство программ заменили возможности блокировки прокрутки на полосу прокрутки в правой части страницы.
Excel — одно из немногих приложений, в котором клавиша Scroll Lock все еще работает. И некоторые пользователи все еще находят его полезным для методической навигации по длинным (или широким) таблицам, например, при поиске чего-то конкретного.
По умолчанию использование клавиш со стрелками в Excel позволяет перемещаться по ячейкам. Когда включена клавиша Scroll Lock, с помощью клавиш со стрелками будет прокручиваться весь рабочий лист. При нажатии клавиш со стрелками вправо или влево лист прокручивается вправо или влево; нажатие клавиш со стрелками вверх и вниз прокручивает лист вверх и вниз. Это позволяет вам перемещаться по электронной таблице, не теряя при этом, где вы находитесь.
Как включить и отключить блокировку прокрутки в Excel
Если вы предпочитаете держать руки на клавиатуре, эта опция может оказаться весьма полезной. Все, что вам нужно сделать, чтобы включить его, это нажать клавишу Scroll Lock (которая может отображаться как клавиша «ScrLk» или клавиша «scr lk» ), которая обычно находится в верхней части клавиатуры.
При включении блокировки прокрутки в строке состояния в левой нижней части окна Excel появляется уведомление.
Если он не отображается в строке состояния, но вы подозреваете, что он включен, проверьте, включен ли он или нет, щелкнув правой кнопкой мыши строку состояния и проверив, включена ли блокировка прокрутки как Вкл или Выкл.
Нажатие клавиши Scroll Lock на клавиатуре включает и выключает эту функцию. Однако, если он включен и вы не можете найти клавиатуру, есть другой способ. Метод, который вы используете, будет зависеть от вашей операционной системы.
Как отключить блокировку прокрутки в Windows 10
Найдите экранную клавиатуру Windows 10, чтобы отключить Scroll Lock. Excel больше не будет прокручиваться при нажатии клавиш со стрелками.
-
Введите «на экране » в поле поиска Windows и выберите экранную клавиатуру, когда она появляется в окне результатов. Откроется экранная клавиатура.
Кроме того, вы можете выбрать Пуск > Настройки > Удобство доступа > Клавиатура, чтобы открыть экранную клавиатуру.
-
Выберите клавишу ScrLk .
-
Закройте экранную клавиатуру.
Как отключить блокировку прокрутки в Windows 8.1
Откройте экранную клавиатуру, чтобы отключить Scroll Lock. Excel больше не будет прокручиваться при нажатии клавиш со стрелками.
-
Выберите Пуск , затем нажмите CTRL + C, чтобы отобразить панель чудо- кнопок .
-
Выберите « Изменить настройки ПК» > « Удобство доступа» > « Клавиатура» .
-
Нажмите кнопку экранной клавиатуры , чтобы включить клавиатуру.
-
Выберите кнопку ScrLk .
-
Закройте экранную клавиатуру.
Как отключить блокировку прокрутки в Windows 7
Получите доступ к экранной клавиатуре, чтобы отключить Scroll Lock. Excel больше не будет прокручиваться при нажатии клавиш со стрелками.
-
Выберите Пуск > Все программы > Стандартные .
-
Выберите Удобство доступа > Экранная клавиатура . Откроется экранная клавиатура.
-
Выберите кнопку slk .
-
Закройте экранную клавиатуру.