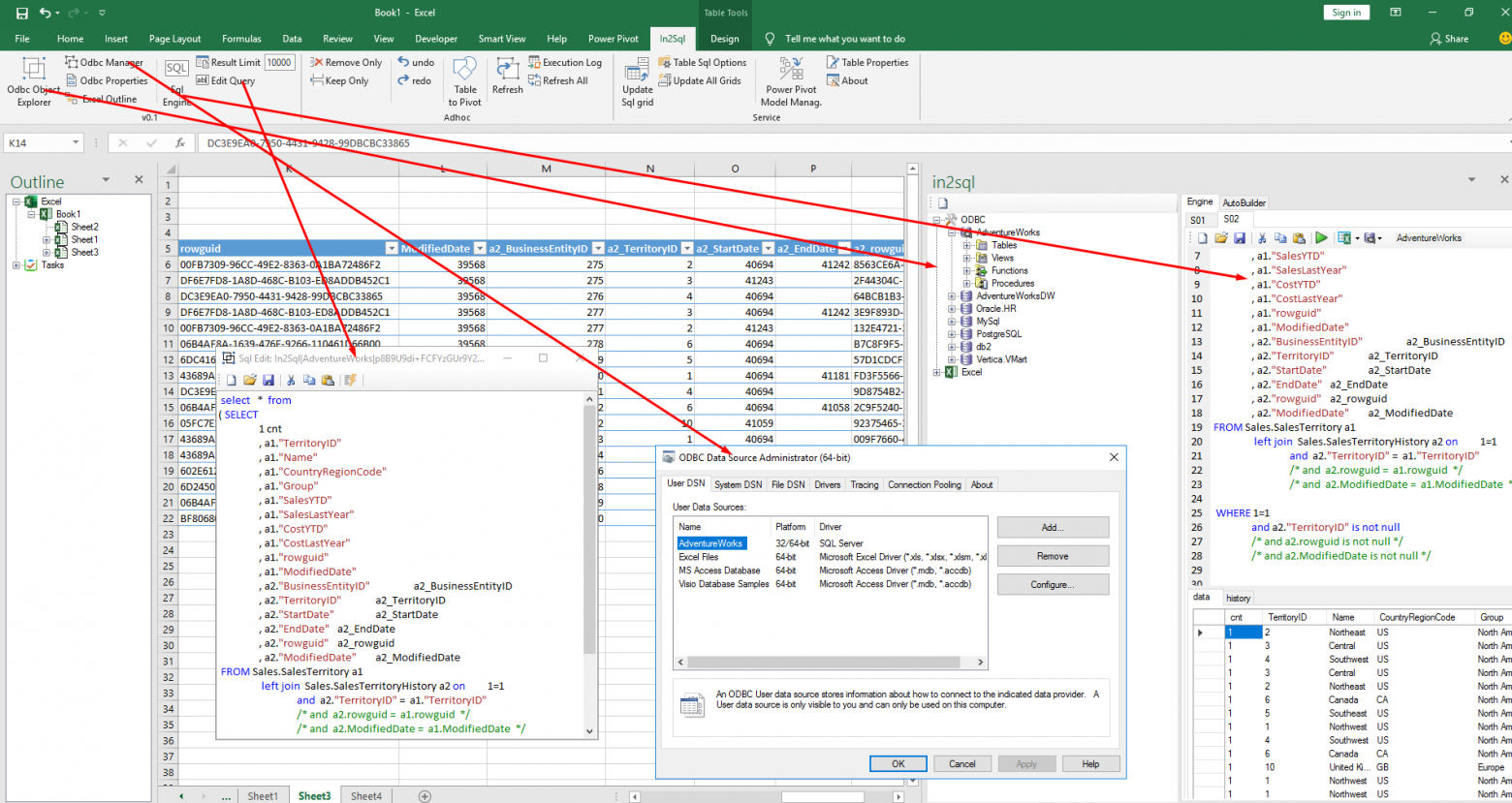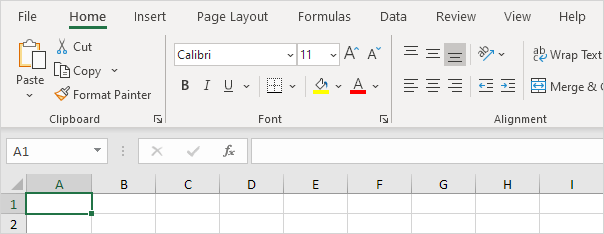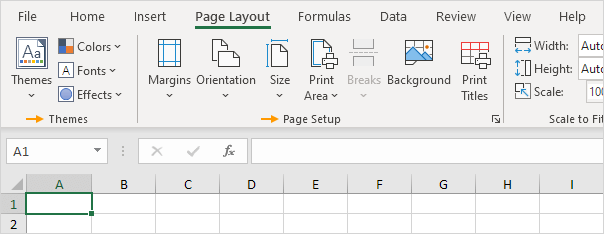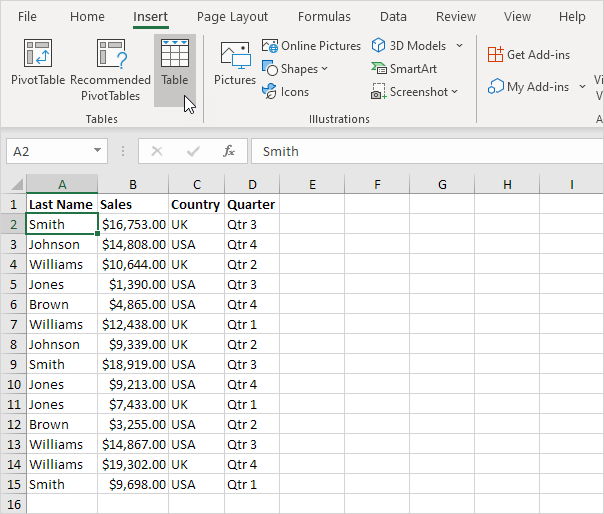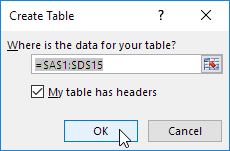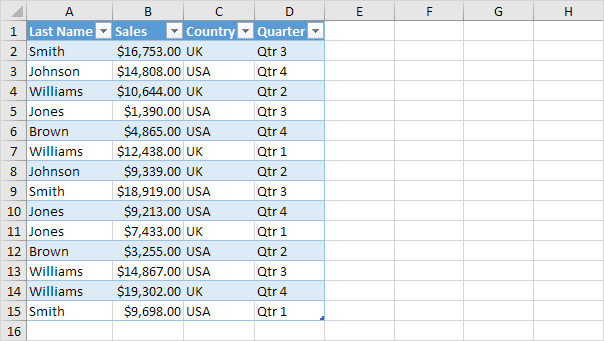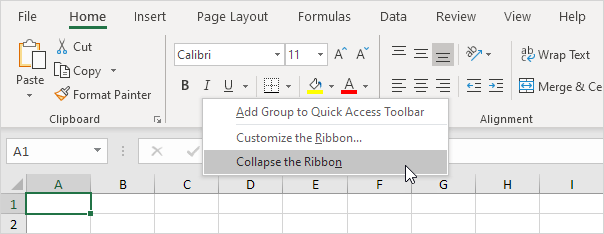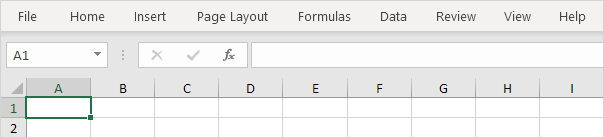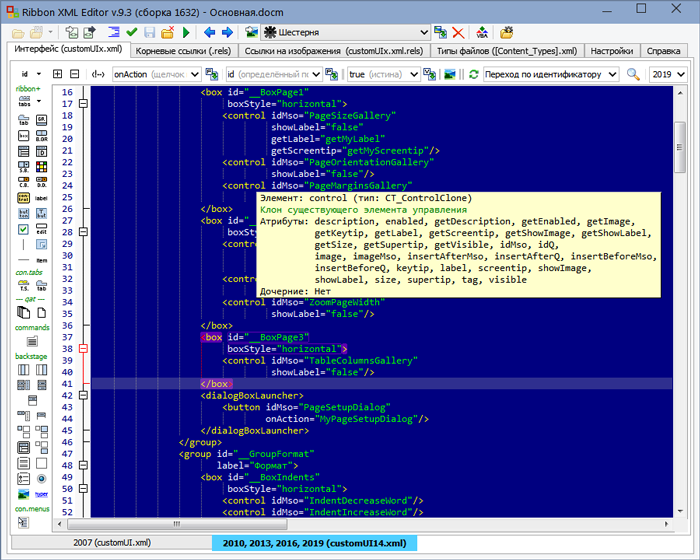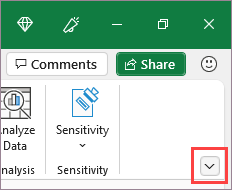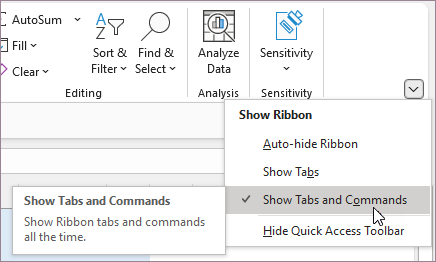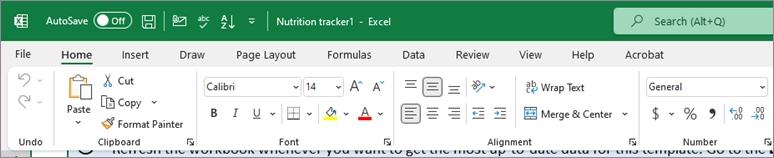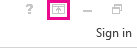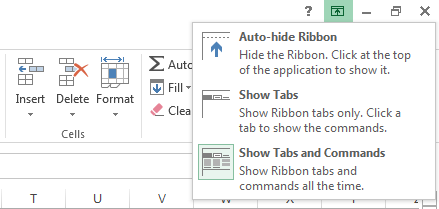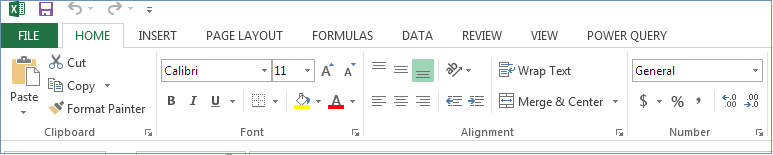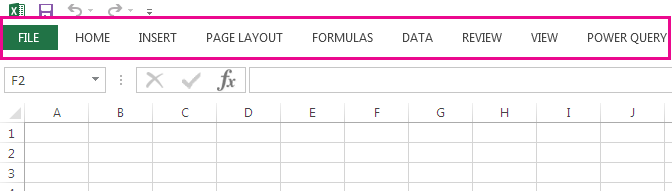Время на прочтение
1 мин
Количество просмотров 9.7K
Если перед вам стоит задача по автоматизации чего-нибудь в excel, то забудьте про макросы, расположенные непосредственно в книге, создавайте панель инструментов (ribbon), которая
- не зависит от конкретного файла
- располагается в основной панели инструментов
- дает кастомизируемый UI
Для того что бы создать такую панель вам потребуется
1) файл excel с расширением xlam, расположенный в %userprofile%appdataroamingmicrosoftaddins
2) редактор xml ресурса (для разметки кнопок)
3) определить кнопки по примеру
button id="b_MemberSelect" label="Member Select" onAction="p_MemberSelect" imageMso="ReturnToTaskList" size="large" где p_MemberSelect это процедура VBA
4) в иницилазации процедуры (в файле xlam) нужно передавать предопределенные параметры
Sub p_MemberSelect(ByVal vIRibbonControl As IRibbonControl)
Но у данного решения есть одно ограничение — нет возможности создавать формы, встроенные в панели Excel, например:
Этот пример из проекта In2Sql (плагин для Excel, который визуализирует объекты SQL). В этом плагине код создан с помощью c# и библиотек VSTO.
Tabs | Groups | Use the Ribbon | Collapse the Ribbon
Excel selects the ribbon’s Home tab when you open it. Learn how to use the ribbon.
Tabs
The tabs on the ribbon are: File, Home, Insert, Page layout, Formulas, Data, Review, View and Help. The Home tab contains the most frequently used commands in Excel.
Groups
Each tab contains groups of related commands. For example, the Page Layout tab contains the Themes group, the Page Setup group, etc.
Use the Ribbon
Let’s use the ribbon to create a table. Tables allow you to analyze your data in Excel quickly and easily.
1. Open data-set.xlsx.
2. Click any single cell inside the data set.
3. On the Insert tab, in the Tables group, click Table.
The Create Table dialog box appears.
4. Excel automatically selects the data for you. Check ‘My table has headers’ and click on OK.
Result. Excel creates a nicely formatted table for you.
Note: use the drop-down arrows to quickly sort and filter. Visit our chapter about tables to learn more about this topic.
Collapse the Ribbon
You can collapse the ribbon to get extra space on the screen. Right click anywhere on the ribbon, and then click Collapse the Ribbon (or press CTRL + F1).
Result.
Содержание
- Ribbon XML Editor
- Суть необходимости программы:
- Краткое описание:
- Видеоурок по созданию своей кнопки на ленте:
- Краткий видеообзор предыдущей версии 8:
- Благодарности
- Excel VBA — создаем свою панель инструментов
- Ribbon XML
- Добавление элемента ленты (XML) в проект
- Отображение настраиваемой ленты в приложении Microsoft Office
- Определение поведения настраиваемой ленты
- Назначение методов обратного вызова элементам управления
- Определение методов обратного вызова
- Справочник по XML-файлу ленты
- Справочник по классам ленты
Ribbon XML Editor
Автор: Новиков Максим Глебович
Первая версия: 15.05.2007
Свежая версия: 17.04.2021
Низкоуровневый XML-редактор интерфейса Microsoft Office Fluent UI.
Поддерживает Microsoft Office 2007-2019 (Word, Excel, PowerPoint и Access) 32 и 64 бит.
Протестирован в Windows XP (32 bit), Windows Vista (64 bit),
Windows 7 (64 bit), Windows 8.1 (64 bit), Windows 10 (64 bit).
Редактор для создания ленточного интерфейса:
- наДстроек приложений MS Office;
- отдельных документов приложений MS Office;
- шаблона Normal, что приведёт к внедрению этого интерфейса в каждый ваш документ.
Программа Ribbon XML Editor не требует установки. Просто распакуйте её бесплатными архиваторами 7-zip (http://www.7-zip.org/) или PeaZip (http://alpinefile.ru/peazip.html).
Не пугайтесь срабатывания некоторых экзотических антивирусов. Это ложное срабатывание, в чём можно убедиться на сайте https://www.virustotal.com, посмотрев на результат проверки наиболее мощными антивирусами (например, такими, как ESET-NOD32, Kaspersky и т.п.)
Если при открытии документа Access брандмауэр Windows запросит подтверждения функций связи для сервера, разрешите их. Доступ к базам данных Access производится 32-битным или 64-битным (в зависимости от местных драйверов и формата базы данных) локальным сервером из пакета программы, связь с которым программа осуществляет по сетевому протоколу TCP. Отсюда и запрос брандмауэра.
Если Вам понравилась моя программа, буду очень рад вашему поощрению, отправленному на любой из моих кошельков: Яндекс.Деньги или Web Mo ney , и/или всяческой популяризации этой программы в сети Internet.
Низкоуровневый XML-редактор пользовательского интерфейса Fluent UI для MS Office версий 2007+. Позволяет редактировать ленточный интерфейс основных приложений MS Office. Имеет функцию экспорта и импорта кода интерфейса через файл настроек ленты, поддерживающийся с 2010-й версии офиса. Поддерживает внедрение интерфейса в надстройки, документы или шаблоны Word, Excel, PowerPoint и Access (форматы docm, docx, dotm, dotx, xlsm, xlsx, xlsb, xltm, xltx, xlam, pptm, pptx, potm, potx, ppsm, ppsx, ppam, accdb, accde и accdr).
Суть необходимости программы:
Интерфейс Microsoft Office 2007, в котором впервые появилась лента, вообще не обладал возможностью высокоуровневой пользовательской настройки. В Microsoft Office, начиная с версии 2010, этот недостаток был частично исправлен; тем не менее, реализованные в нём высокоуровневые средства конфигурирования не всегда позволяют добиться желаемого. Так, к примеру, для добавленной вкладки и группы нельзя определить динамические атрибуты; нельзя группировать элементы при помощи box; на вкладке можно разместить только стандартные элементы либо кнопки запуска макросов; нельзя сохранить настроенный интерфейс внутри шаблона, документа или надстройки.
Работая в Ribbon XML Editor, вы не только можете легко создать интерфейс любой сложности (благодаря, в том числе, контекстно-чувствительной функции автодополнения), но и полностью контролировать этот процесс на уровне XML-кода. Кроме того, на основе построенной разметки интерфейса и использованных в ней имён процедур обратного вызова, редактор может сгенерировать шаблоны этих процедур в виде отдельного VBA-модуля и внедрить его в документ. В дальнейшем эти шаблоны можно наполнить реальным кодом, открыв внедрённый модуль в редакторе макросов Microsoft Visual Basic (запускается из приложений Word, Excel, PowerPoint или Access по нажатию горячих клавиш Alt+F11).
Краткое описание:
Низкоуровневый — это, конечно же, не означает, что он хакерскими методами правит «экзешники». В то же время, построение интерфейса идёт без использования высокоуровневых инструментов самого приложения Microsoft Office. Редактор Ribbon XML Editor позволяет напрямую работать с XML-кодом, на котором базируется разметка пользовательского интерфейса.
Основные возможности RibbonXMLEditor:
- Быстрое построение xml-описания интерфейса ленты (ribbon), закулисья (backstage), команд (command), контекстных меню (contextMenus) и панели быстрого доступа (qat) путём нажатия на кнопки, соответствующие различным элементам интерфейса или путём вставки этих элементов из списка контекстно-чувствительного автодополнения.
- Импорт внешних изображений для значков элементов интерфейса.
- Внедрение интерфейса в документы Word, Excel, PowerPoint или Access.
- Импорт/экспорт xml-макета интерфейса в файл настроек ленты, поддерживаемый офисом начиная с 2010-й версии.
- Генерация на основе построенного xml-кода модуля «.bas» для VBA с шаблонами процедур обратного вызова и внедрение его в документ.
Редактор имеет много полезных функций, таких как:
- Контекстно-чувствительное автодополнение
- Всплывающие подсказки по коду
- Встроенная галерея офисных иконок, содержащая несколько тысяч изображений
- Автоформатирование кода
- Валидация кода
- Запуск документа в родном приложении не выходя из редактора с возможностью выбора версии офиса, если у вас установлено несколько версий одновременно.
- Система поиска, в том числе с помощью регулярных выражений
- Система быстрого поиска по идентификатору
- Фолдинг (сворачивание содержимого тегов)
Удобство работы с редактором обеспечивается следующими свойствами редактора:
- Подсветка синтаксиса
- Подсветка парных тегов и текущей строки
- Возможность быстрого перехода к началу и к концу ближайшего тега (Ctrl+ )
- Мощная система настраиваемых стилей подсветки кода
- Откат и отмена отката
- Встраивание пункта «Открыть в Ribbon XML Editor» в контекстное меню проводника операционной системы
- Запоминание списка последних документов и возможность автоматически открывать последний
- Доступ к связанным с интерфейсом структурам документа (файлу корневых ссылок, файлу ссылок на изображения, файлу типов файлов)
- Информативные всплывающие подсказки кнопок элементов с указанием дочерних элементов
- Справка со схемами иерархии корневых элементов commands, ribbon, backstage и contextMenus, списками идентификаторов вкладок и групп и описанием приёмов работы с программой
Видеоурок по созданию своей кнопки на ленте:
Краткий видеообзор предыдущей версии 8:
Благодарности
Выражаю особую благодарность Евгению Маркову и Александру Витеру за их активное участие в тестировании программы, а также за многочисленные предложения по её улучшению. Также выражаю благодарность всем, кто своевременно сообщал мне о замеченных ошибках, а также оставлял пожелания по наращиванию функционала.
Источник
Excel VBA — создаем свою панель инструментов
Если перед вам стоит задача по автоматизации чего-нибудь в excel, то забудьте про макросы, расположенные непосредственно в книге, создавайте панель инструментов (ribbon), которая
- не зависит от конкретного файла
- располагается в основной панели инструментов
- дает кастомизируемый UI
Для того что бы создать такую панель вам потребуется
1) файл excel с расширением xlam, расположенный в %userprofile%appdataroamingmicrosoftaddins
3) определить кнопки по примеру
где p_MemberSelect это процедура VBA
4) в иницилазации процедуры (в файле xlam) нужно передавать предопределенные параметры
Sub p_MemberSelect(ByVal vIRibbonControl As IRibbonControl)
Но у данного решения есть одно ограничение — нет возможности создавать формы, встроенные в панели Excel, например:
Этот пример из проекта In2Sql (плагин для Excel, который визуализирует объекты SQL). В этом плагине код создан с помощью c# и библиотек VSTO.
Источник
Ribbon XML
Область применения: Visual Studio Visual Studio для Mac Visual Studio Code
Элемент ленты (XML) позволяет настроить ленту с помощью XML. Используйте элемент ленты (XML), если вы хотите настроить ленту таким образом, который не поддерживается элементом ленты (визуальный конструктор). Сравнение того, что можно сделать с каждым элементом, см. в обзоре ленты.
Применимо к: Сведения в этом разделе относятся к проектам уровня документа и проектам надстроек VSTO для следующих приложений: Excel; InfoPath 2013 и InfoPath 2010; Outlook; PowerPoint; Project; Visio; Слово. Дополнительные сведения см. в разделе «Функции», доступные по Office приложению и типу проекта.
Добавление элемента ленты (XML) в проект
Элемент Лента (XML) можно добавить в любой проект Office из диалогового окна Добавить новый элемент . Visual Studio автоматически добавляет в проект следующие файлы.
XML-файл ленты. Этот файл определяет пользовательский интерфейс ленты. Данный файл можно использовать для добавления элементов пользовательского интерфейса — вкладок, групп и элементов управления. Дополнительные сведения см. в справочнике по XML-файлу ленты далее в этом разделе.
Файл кода ленты. Этот файл содержит класс ленты. Класс имеет имя, указанное для элемента Лента (XML) в диалоговом окне Добавить новый элемент . Microsoft Office приложения используют экземпляр этого класса для загрузки настраиваемой ленты. Дополнительные сведения см. в справочнике по классу Ribbon далее в этом разделе.
По умолчанию эти файлы добавляют настраиваемую группу на вкладку «Надстройки » на ленте.
Отображение настраиваемой ленты в приложении Microsoft Office
После добавления элемента ленты (XML) в проект необходимо добавить код в класс ThisAddin, ThisWorkbook или ThisDocument, который переопределяет CreateRibbonExtensibilityObject метод и возвращает класс XML ленты в приложение Office.
В следующем примере кода переопределяется метод CreateRibbonExtensibilityObject и возвращается XML-класс ленты с именем MyRibbon.
Определение поведения настраиваемой ленты
Вы можете реагировать на действия пользователя, такие как нажатие кнопки на ленте, путем создания методов обратного вызова. Методы обратного вызова похожи на события в элементах управления Windows Forms, но они идентифицируются атрибутом в XML-коде элемента пользовательского интерфейса. Вы записываете методы в классе ленты, а элемент управления вызывает метод, который имеет то же имя, что и значение атрибута. Например, можно создать метод обратного вызова, который вызывается, когда пользователь нажимает кнопку на ленте. Для создания метода обратного вызова необходимо выполнить два действия.
Назначьте атрибут элементу управления в XML-файле ленты, который идентифицирует метод обратного вызова в коде.
Определите метод обратного вызова в классе ленты.
Для Outlook необходимо будет выполнить еще одно действие. Дополнительные сведения см. в разделе «Настройка ленты для Outlook».
Пошаговое руководство, демонстрирующее автоматизацию приложения на ленте, см. в пошаговом руководстве по созданию настраиваемой вкладки с помощью XML-кода ленты.
Назначение методов обратного вызова элементам управления
Для назначения метода обратного вызова элементу управления в XML-файле ленты добавьте атрибут, который указывает тип метода обратного вызова и имя данного метода. Например, следующий элемент определяет выключатель, который имеет метод обратного вызова onAction с именем OnToggleButton1 .
onAction вызывается, когда пользователь выполняет основную задачу, связанную с конкретным элементом управления. Например, метод обратного вызова onAction выключателя вызывается, когда пользователь нажимает кнопку.
Метод, указываемый в атрибуте, может иметь любое имя. Тем не менее данное имя должно соответствовать имени метода, который определяется в файле кода ленты.
Элементам управления ленты можно назначать методы обратного вызова различного типа. Полный список методов обратного вызова, доступных для каждого элемента управления, см. в технической статье «Настройка пользовательского интерфейса ленты Office (2007) для разработчиков (часть 3 из 3)».
Определение методов обратного вызова
Определите методы обратного вызова в классе ленты в файле кода ленты. Метод обратного вызова должен удовлетворять ряду требований.
Он должен быть объявлен как открытый.
Его имя должно соответствовать имени метода обратного вызова, которое назначено элементу управления в XML-файле ленты.
Его сигнатура должна соответствовать сигнатуре метода обратного вызова, доступного для связанного элемента управления ленты.
Полный список подписей методов обратного вызова для элементов управления ленты см. в технической статье «Настройка пользовательского интерфейса ленты Office (2007) для разработчиков (часть 3 из 3)». Visual Studio не поддерживает IntelliSense для методов обратного вызова, которые создаются в файле кода ленты. Если создать метод обратного вызова, который не соответствует допустимой сигнатуре, код будет скомпилирован, но, когда пользователь щелкнет элемент управления, ничего не произойдет.
Все методы обратного вызова имеют параметр IRibbonControl , который представляет элемент управления, вызвавший метод. Этот параметр позволяет повторно использовать один и тот же метод обратного вызова для нескольких элементов управления. В следующем примере кода демонстрируется метод обратного вызова onAction , который выполняет различные задачи в зависимости от того, какой элемент управления щелкает пользователь.
Справочник по XML-файлу ленты
Вы можете определить настраиваемую ленту, добавив элементы и атрибуты в XML-файл ленты. По умолчанию XML-файл ленты содержит следующий XML-код.
В следующей таблице указаны элементы по умолчанию в XML-файле ленты.
| Элемент | Описание |
|---|---|
| customUI | Представляет настраиваемую ленту в проекте надстройки VSTO. |
| Ленты | Представляет ленту. |
| Вкладки | Представляет набор вкладок на ленте. |
| Вкладку | Представляет одну вкладку на ленте. |
| group | Представляет группу элементов управления на вкладке ленты. |
Эти элементы имеют атрибуты, определяющие внешний вид и поведение настраиваемой ленты. В следующей таблице указаны атрибуты по умолчанию в XML-файле ленты.
| Атрибут | Родительский элемент | Описание |
|---|---|---|
| Onload | customUI | Определяет метод, который вызывается при загрузке ленты приложением. |
| idMso | Вкладку | Определяет встроенную вкладку для отображения на ленте. |
| id | group | Идентифицирует группу. |
| label | group | Указывает текст, отображаемый в группе. |
Элементы и атрибуты по умолчанию в XML-файле ленты представляют собой небольшое подмножество доступных элементов и атрибутов. Полный список доступных элементов и атрибутов см. в технической статье «Настройка пользовательского интерфейса ленты Office (2007) для разработчиков (часть 2 из 3)».
Справочник по классам ленты
Visual Studio создает класс ленты в файле кода ленты. Добавьте методы обратного вызова для элементов управления на ленте в этот класс. Этот класс реализует интерфейс IRibbonExtensibility.
В следующей таблице указаны методы по умолчанию в этом классе.
Источник
The Ribbon has multiple display options to fit your preferences, but with an errant click, you can unintentionally hide your Ribbon.
-
To quickly show the Ribbon, click any tab, for example, the Home or Insert tab.
-
To show the Ribbon all the time, click the arrow on the lower-right corner of the Ribbon.
For more control of the Ribbon, you can change your view and maximize the Ribbon by accessing the Ribbon Display Options near the top of your Excel document.
Using the Ribbon Display Options
-
Click the Ribbon Display Options button in the lower-right corner of the ribbon.
-
In the menu that opens, click Show Tabs and Commands to show the Ribbon with all tabs and full commands.
This option is the default view. While this option provides quick access to all the commands, it limits the available screen space for your workbook.
Tip: Press Ctrl+F1 to show and hide your commands in the Ribbon.
-
Click Show Tabs to display the Ribbon tabs without the commands. To access the commands in the Show Tabs option, click any of the tabs.
-
Click Auto-hide Ribbon to hide all tabs and commands.
By using this option, you get the largest amount of screen space when you view your workbook. To access tabs and commands in this view, click the very top of your workbook.
Tip: You can customize the Ribbon with your own tabs and commands for quick access to the toolbar features you use most.
The Ribbon has multiple display options to fit your preferences, but with an errant click, you can unintentionally hide your Ribbon.
-
To quickly show the Ribbon, click any tab, for example, the Home or Insert tab.
-
To show the Ribbon all the time, click the arrow (Excel 2013) or pushpin icon (Excel 2016) on the lower-right corner of the Ribbon.
For more control of the Ribbon, you can change your view and maximize the Ribbon by accessing the Ribbon Display Options near the top of your Excel document.
Using the Ribbon Display Options
-
Click the Ribbon Display Options icon on the top-right corner of your document. It is to the left of the Minimize icon.
-
In the menu that opens, click Show Tabs and Commands to show the Ribbon with all tabs and full commands.
This option is the default view. While this option provides quick access to all the commands, it limits the available screen space for your workbook.
Tip: Press Ctrl+F1 to show and hide your commands in the Ribbon.
-
Click Show Tabs to display the Ribbon tabs without the commands.
To access the commands in the Show Tabs option, click any of the tabs.
-
Click Auto-hide Ribbon to hide all tabs and commands.
By using this option, you get the largest amount of screen space when you view your workbook. To access tabs and commands in this view, click the very top of your workbook.
Tip: You can customize the Ribbon with your own tabs and commands for quick access to the toolbar features you use most.
What is Ribbon in Excel?
The ribbon is an element of the UI (User Interface) at the top of Excel. In simple words, the ribbon can be called a strip consisting of buttons or tabs seen at the top of the Excel sheet. The ribbon was first introduced in Microsoft Excel in 2007.
In an earlier version of Excel, a menu and toolbar were replaced by a ribbon 2007. The basic tabs under the ribbon are – “Home,” “Insert,” “Page Layout,” “Formulas,” “Data,” “Review,” and “View.” We can customize it according to the requirements. See the image below. The highlighted strip is called ribbon, consisting of tabs like “Home, “Insert,” etc.
Table of contents
- What is Ribbon in Excel?
- How to Customize Ribbon in Excel?
- How to Collapse (Minimize) Ribbon in Excel?
- How to Use a Ribbon in Excel with Examples
- Example #1
- Example #2
- Example #3
- Things to Remember
- Recommended Articles
How to Customize Ribbon in Excel?
Below are the steps to customize the ribbon.
Step 1 – Right-click anywhere on the ribbon. It will open a pop-up with options, including “Customize the Ribbon.”
Step 2 – This will open the Excel Options box for you.
Step 3 – You can see two options on the screen: “Customize the Ribbon” on the right and the “Choose commands from” option on the left.
In the dropdown below, there are three options to customize the ribbon. By default, the “Main Tabs” is selected. The other two are “Tool Tabs” and “All Tabs.”
Step 4 – You can click on the (+) sign to expand the list.
You will see some more tabs under the Main Tabs.
You can shrink the list by clicking on the (-) sign.
Step 5 – You can select or deselect the required tab to customize the ribbon. It will appear on the sheet accordingly.
You can also add additional tabs to your sheet by following the below steps.
- Click New Tab or New group and rename it with some name (not necessary) by clicking on the rename option.
- Go to choose a command from option and select the desired option from the dropdown.
- Add command to the tab or group you have created.
Note: You can also open the excel option pop-up by following steps.
Click on File Menu —> Options
It will open Excel options for you, where you will see the option to customize the ribbon.
How to Collapse (Minimize) Ribbon in Excel?
You can collapse the ribbon by right-clicking anywhere on the ribbon and then selecting the “Collapse the Ribbon” option.
How to Use a Ribbon in Excel with Examples
Below are some examples where you required customization of the ribbon.
Example #1
Someone asks you to record a macro or write a code in VBAVBA code refers to a set of instructions written by the user in the Visual Basic Applications programming language on a Visual Basic Editor (VBE) to perform a specific task.read more. How will you do that?
Solution:
We can use excel shortcutsAn Excel shortcut is a technique of performing a manual task in a quicker way.read more “Alt + F8” to record macro and “Alt + F11” to open the VBA screen. But remembering shortcuts is not always easy, so here is another option.
Shortcut key to Record Macro:
Shortcut key to Open VBA Screen:
Add developer ribbon in excel by using the following steps. First, “Customize the Ribbon” will open the Excel options box.
Check on the developer option shown in the list under the main tabs. See the image below. Click Ok.
You will see the developer tabEnabling the developer tab in excel can help the user perform various functions for VBA, Macros and Add-ins like importing and exporting XML, designing forms, etc. This tab is disabled by default on excel; thus, the user needs to enable it first from the options menu.read more under your ribbon. See the image below.
You can see the macros or basic visual screens option.
Example #2
Someone asks you to create an interactive dashboard using Power View in ExcelExcel Power View is a data visualization technology that helps you create interactive visuals like graphs, charts. It allows you to analyze data by looking at the visuals you created. As a result, it makes your excel data more meaningful and insightful for better decision making.read more 2016 version.
Solution:
The “Power View” option is hidden in Excel 2016. So, we must follow the below steps to add the “Power View” command in our Excel. First, go to “Customize the Ribbon.”
Under “Customize the Ribbon,” extend the “Insert” option, then click on the “New Group (Custom).”
Now, choose the command shown on the left and select the command, not in the ribbon from the dropdown. Now, select “Insert a Power View Report.” Next, click on “Add.” It will add a “Power View” under the “Insert” tab. (When you click on “Add,” make sure a “New Group (Custom)” is selected. Else, an error will pop up). Select “OK.” See the below image:
Now you can see the power view option under the insert tab in the new group section:
Example #3
Let’s take another scenario.
Suppose we are working on a report requiring the sum of the values in subsequent rows or columns very frequently.
To sum up the values, we need to write a SUM function whenever the total value is required. Here, we can simplify our work by adding the AutoSum command to our ribbon. Then, go to “Customize the Ribbon.”
Under customize, the ribbon, Extend home, then click on the new group.
Now, choose the command shown on the left and select “All commands” from the dropdown. Now, select the “∑” AutoSum option. Next, click on “Add.” It will add “∑” “AutoSum” under the “Home” tab. (when you click on “Add,” make sure a “New Group (Custom)” is selected. Else, an error will pop up). Select “OK.” See the below image:
Now you can see the Autosum option under Home Tab in the New Group section:
Now let us see the use of it.
We have some numbers in cells A1 to A7. We need to get the sum in A8. Select cell A8 and click “AutoSum.” It will automatically apply the SUM formula for the active range and give you the SUM.
We get the following result.
Things to Remember
- We must slow the performance by adding tabs to the ribbon. So, we must add and keep only those tabs, whichever is required frequently.
- We must add a logical command to a logical group or tab so it can easily find that command.
- When adding commands from the “Command” option, not the ribbon, we must ensure that we have created a “New Group (Custom).” Otherwise, it will display the error.
Recommended Articles
This article is a guide to Ribbon in Excel. Here, we discuss how to customize, collapse, and use ribbon in Excel, along with examples and explanations. You can learn more about Excel from the following articles: –
- List of Top 10 Excel Commands
- Step Chart work in ExcelStep Chart in excel shows the exact time of change along with the trend of the data points as well.read more
- Watermark in Excel
- Excel 2016 RibbonsRibbons in Excel 2016 are designed to help you easily locate the command you want to use. Ribbons are organized into logical groups called Tabs, each of which has its own set of functions.read more