В лекции представлены основные действия
при редактировании документа: вставка
и удаление фрагментов текста, выбор
языка текста, проверка правописания и
расстановка переносов в документе.
Показаны возможности поиска и замены
текста, использования синонимов. Описаны
способы перемещения и копирования
фрагментов документа перетаскиванием
и с использованием буфера обмена.
Отмечаются особенности использования
буфера обмена при работе в приложениях
Microsoft Office. Показаны возможности перемещения
и копирования с помощью специальной
вставки.
Работа
с текстом
Выбор языка
Выбор
языка текста определяет возможность
автоматической проверки правописания
и расстановку переносов.
В
Microsoft Word выбор языка обычно производится
автоматически в зависимости от
используемой раскладки клавиатуры. При
вводе текста в русской раскладке
устанавливается русский язык, при вводе
текста в английской раскладке — английский
(США).
При
необходимости язык текста можно
установить самостоятельно. Выделите
нужный фрагмент и выполните команду
Сервис/Язык/Выбрать
язык.
В диалоговом окне Язык
(рис.
6.1)
выберите язык.
Рис.
6.1.
Выбор языка текста
Расстановка переносов
Переносы
в словах категорически недопустимо
расставлять с использованием клавиши
клавиатуры —
(дефис).
Переносы
расставляют в документе следующим
образом. Выполните команду
Сервис/Язык/Расстановка
переносов.
В диалоговом окне Расстановка
переносов
(рис.
6.2)
установите флажок Автоматическая
расстановка переносов.
При необходимости можно установить
также флажок Переносы
в словах из ПРОПИСНЫХ БУКВ.
Переносы будут расставлены во всем
документе.
Рис.
6.2.
Расстановка переносов во всем документе
в диалоговом окне «Расстановка
переносов»
Для
того чтобы запретить переносы в некоторых
фрагментах документа, выделите эти
фрагменты и выполните команду Формат/Абзац.
Во вкладке Положение
на странице
диалогового окна Абзац
(рис.
6.3)
установите флажок запретить
автоматический перенос слов.
Рис.
6.3.
Запрет переносов во фрагменте документа
во вкладке «Отступы и интервалы»
диалогового окна «Абзац»
Проверка правописания
При
вводе текста Microsoft Word обычно проводит
проверку правописания автоматически.
Для
установки параметров проверки правописания
нужно выполнить команду Сервис/Параметры.
Основные параметры проверки устанавливаются
во вкладке Правописание
диалогового окна Параметры
(рис.
6.4).
Рис.
6.4.
Настройка проверки правописания
При
вводе текста в документе красной
волнистой линией подчеркиваются слова,
в которых есть орфографические ошибки,
а также повтор одного и того же слова.
Зеленой волнистой линией подчеркнуты
слова, знаки препинания, фрагменты
предложений и целые предложения, в
которых есть грамматические и
стилистические ошибки, а также ошибки
в расстановке знаков препинания. Для
исправления ошибок нужно щелкнуть
правой кнопкой мыши по подчеркнутому
слову и в контекстном меню выбрать
правильный вариант написания слова
(рис.
6.5)
или согласиться с грамматическим
замечанием (рис.
6.6).
Рис.
6.5.
Орфографические ошибки в документе
Рис.
6.6.
Грамматические ошибки в документе
Если
в контекстном меню нет правильных
вариантов написания слова или конкретной
грамматической рекомендации, то ошибку
следует исправлять самостоятельно
непосредственно в тексте документа с
использованием клавиатуры.
Для
проверки правописания в документе с
уже введенным текстом следует нажать
кнопку Правописание
панели инструментов Стандартная
(рис.
6.7).
Рис.
6.7.
Панель инструментов «Стандартная»
При
обнаружении ошибки в документе, в верхней
части диалогового окна
Правописание
(рис.
6.8)
выводится фрагмент текста с ошибкой. В
нижней части окна могут быть приведены
правильные варианты написания слова
(рис.
6.8)
или грамматические замечания (рис.
6.9).
Рис.
6.8.
Проверка правописания — орфография
(диалоговое окно «Правописание»)
Рис.
6.9.
Проверка правописания — грамматика
(диалоговое окно «Правописание»)
Для
исправления орфографической ошибки
нужно выбрать правильный вариант
написания и нажать кнопку Заменить
или Заменить
все.
Для исправления грамматической ошибки
— нажать кнопку Изменить.
Если
в нижней части окна нет правильных
вариантов написания слова или конкретной
грамматической рекомендации, то ошибку
следует исправлять самостоятельно. Это
можно сделать в верхней части окна,
после чего, в зависимости от вида ошибки,
необходимо нажать кнопку Заменить,
Заменить
все
или Изменить.
Соседние файлы в папке Лекции в Word
- #
- #
- #
- #
- #
- #
- #
Цели урока:
- Обучающая: овладение учащимися знаниями об
основных понятиях и действиях текстового
процессора. Привитие навыков создания,
форматирования и редактирование текстового
документа. - Развивающая: направлена на формирование
творческой личности, на развитие памяти,
мышления, воображения, учить сравнивать,
обобщать, делать выводы. - Воспитательная: воспитывает у учащихся
умение работы в коллективе, умение слушать
преподавателя, бережное отношение к учебному
труду, формирование культуры речи и уверенности.
Тип урока: комбинированный
Форма урока: демонстрация.
Оборудование: карточки, компьютер, доска, мел.
Методы обучения: объяснительно-
иллюстративный с элементами практики
План урока
- Организационный момент
- Проверка пройденного материала, домашнее
задание - Объяснение нового материала
- Закрепление новой темы
- Выставление оценок, домашнее задание
- Итог урока
1. Организационный момент.
Постановка плана и целей урока, мотивация
учебной деятельности, организация учебной
работы на уроке, создание эмоционального
настроя.
2. Проверка пройденного материала, домашнее
задание
Фронтальный опрос по теме: Представление
текстовой информации. Текстовый процессор Microsoft
Word.
- Интерфейс текстового редактора (приложение1)
- Что такое текст? (Текст — это любая
последовательность символов из компьютерного
алфавита.) - Что можно назвать текстовым документом? (
Текстовым документом можно назвать файл,
созданный с помощью текстового редактора,
который, кроме алфавитно — цифровых символов,
содержит еще графические объекты и управляющую
информацию о форматировании текста.) - Как можно обработать текстовую информацию?(
Текстовую информацию можно обработать с помощью
текстового редактора или текстового процессора.) - Что можно создавать с помощью текстового
редактора? (С помощью текстового редактора можно
создавать текстовые документы на магнитном
диске, редактировать, изменять формат документа,
распечатывать и т.д.)
3. Объяснение нового материала (приложение1)
Редактирование текста позволяет изменить уже
существующий электронный документ путем
добавления, удаления или перестановки его
фрагментов, слияние нескольких документов в один
или разбиение документа на несколько более
мелких.
Определение: Редактирование — преобразование,
обеспечивающее добавление, удаление,
перемещение или исправление содержания
документа.
Редактирование производится путем
копирования, перемещения или удаления
выделенных символов или фрагментов текста.
Копирование или перемещение символа или
фрагмента текста можно осуществлять следующим
образом:
I. Метод «перетащить и отпустить»
Алгоритм:
- Выделить фрагмент текста
- Удерживая нажатой клавишу <Ctrl> и ЛКМ
перетащить его на новое место
II.С использованием буфера обмена
Алгоритм:
- Выделить фрагмент текста
- Правка — Вырезать
- Поставить курсор в новое место
- Правка — Вставить
Форматирование позволяет изменить внешний вид
документа в целом или его фрагментов. Внешний вид
определяет многое. Недаром говорят, что »
Встречают- по одежде». Это можно отнести и к
документам. Помимо этого, что документ обязан
быть правильным по содержанию, он должен быть
хорошо оформлен.
Определение: Форматирование текста —
процесс установления параметров фрагмента
текста, которые определяют внешний вид текста в
этом фрагменте.
Перед изменением параметров фрагмент текста
следует выделить. Форматирование документа
осуществляется в ходе выполнения следующих
действий:
— шрифтовое оформление текста;
— изменение параметров страниц документа;
— разбиение текста на колонки;
— оформление стиля символа, абзаца, страницы.
Большая часть данных действий может быть
реализована с помощью инструментов меню Формат.
Форматирование документа основано на создании
новых форматов элементам текста, которые должны
быть предварительно выделены.
Изменение параметров шрифта.
Для изменения параметров символов
используется команда Шрифт меню Формат, которая
вызывает диалоговое окно Шрифт.
Диалоговое окно Шрифт (рисунок 1)
Вкладка Шрифт используется для установления
параметров шрифта.
Форматирование абзаца текста. Абзац
заканчивается нажатием клавиши Enter. Для
установления параметров абзаца используется
команда Абзац из меню Формат. Для установления
абзацных отступов и интервалов необходимо
выбрать вкладку Отступы и интервалы.
Диалоговое окно Абзац (рисунок 2.)
В поле Выравнивание устанавливается способ
выравнивания абзаца:
— По левому краю
— По центру
— По правому краю
— По ширине
В полях слева и справ устанавливается
расстояние от левого и правого полей до границ
абзаца
В поле междустрочный интервал — интервал
между строками внутри абзаца:
— Одинарный
— Полуторный
— Двойной
— Минимум
— Точно
— Множитель
4. Закрепление новой темы
Выполнение практического задания.
Практическое задание:
1. Запустите текстовый процессор MS Word.
2. Напечатать стихотворение «Овощи», используя
операцию Копирование.
3. Установить поля (левое-2,5; правое-1,5; верхнее и
нижнее по 2)
4. Установить абзацы, установить межстрочное
расстояние в тексте, равное 2 пунктам,
выравнивание по ширине
5. Изменить шрифт на Comic Sans MS, размер шрифта на 14
5. Выставление оценок, домашнее задание
Проверка выполненной практической работы,
выставление оценок с комментарием.
Д/з. выучить тему урока
6. Итог урока
Подведение итогов урока:
- путем перестановки букв нужно составить
слово, относящееся к теме урока. - объяснить смысл этого понятия.
- рпавак, пиркоовать
- вкпраа, ревытьза
- вкпраа, тавсвить
Карточка эффективности урока.
Постарайся точно вспомнить то, что услышал на
уроке, и ответить на поставленные вопросы:
Ф.И., класс _____________________________________________________________
- Какова цель стояла перед тобой на уроке?
_______________________________ - На какие знания, полученные ранее, ты опирался?
_____________________________________________________________________ - Какие новые законы, идеи, формулы, правила ты
усвоил на уроке? ____________ - Какова главная мысль, вывод урока
_______________________________________ - Какую оценку ты бы себе поставил, учитывая
разницу в приобретенных тобой знаниях и
материалом, выданным на уроке?
Почти каждый работник любой отрасли рано или поздно сталкивается с необходимости редактирование текста на компьютере, это может быть заявление или другой тип документа, поэтому мы расскажем как можно отредактировать текст в MS Word, если не знаешь, как им пользоваться. Мы покажем вам на примерах как быстро научиться редактировать текст в этой программе.
О Microsoft Word
Программа известна многим и является частью операционной системы Windows. Ранее часто встречалась как предустановленный редактор, сейчас ее приходится устанавливать самостоятельно.
Для установки можно использовать целый пакет от Microsoft, в который входят и другие программы, либо скачать только «Ворд». Популярными сейчас становятся и онлайн-версии. Одна из них доступна в Google Disk. Это практически копия «Ворда».
Функции программы
Редактирование текста в «Ворде» – многооперационный процесс. Помимо простого ввода и замены символов, программа поддерживает работу с таблицами, картинками и пр. Может менять кегль, начертание и цвет шрифта.
В программе также есть функция замены текста или как ее еще называют автоисправление. Также есть проверка правописания, сохранение документа в определенном формате и многое другое.
Начало работы с документом
Итак, прежде чем начать редактирование текста в «Ворде», нужно понимать, над чем конкретно вы будете работать. Возможно, у вас уже есть готовый текст, который требует корректирования, а возможно вы захотите создать новый, а после отредактировать его.
Если вы собираетесь открыть файл для редактирования, нужно найти его и кликнуть по нему правой кнопкой мыши. Иногда система назначает основным текстовым редактором другую программу, поэтому необходимо открывать файлы через свойства документа. В списке находим строку «Открыть с помощью…». Далее останется выбрать из предложенного Microsoft Word.
Открыть документ можно и непосредственно в программе. Для этого запускаем ее и переходим во вкладку «Файл», ищем строку «Открыть», а далее находим нужный нам текст.
Если вы хотите конвертировать «ПДФ» в «Ворд» для редактирования текста, придется использовать стороннюю программу или онлайн-конвертер. Но стоит быть готовым к тому, что текст может быть отображен не полностью или некорректно, поэтому его нужно будет редактировать и форматировать.
Если вы собираетесь начать работу с чистого листа, то просто запустите программу, и перед вами будет пустое пространство, куда и нужно вводить информацию.
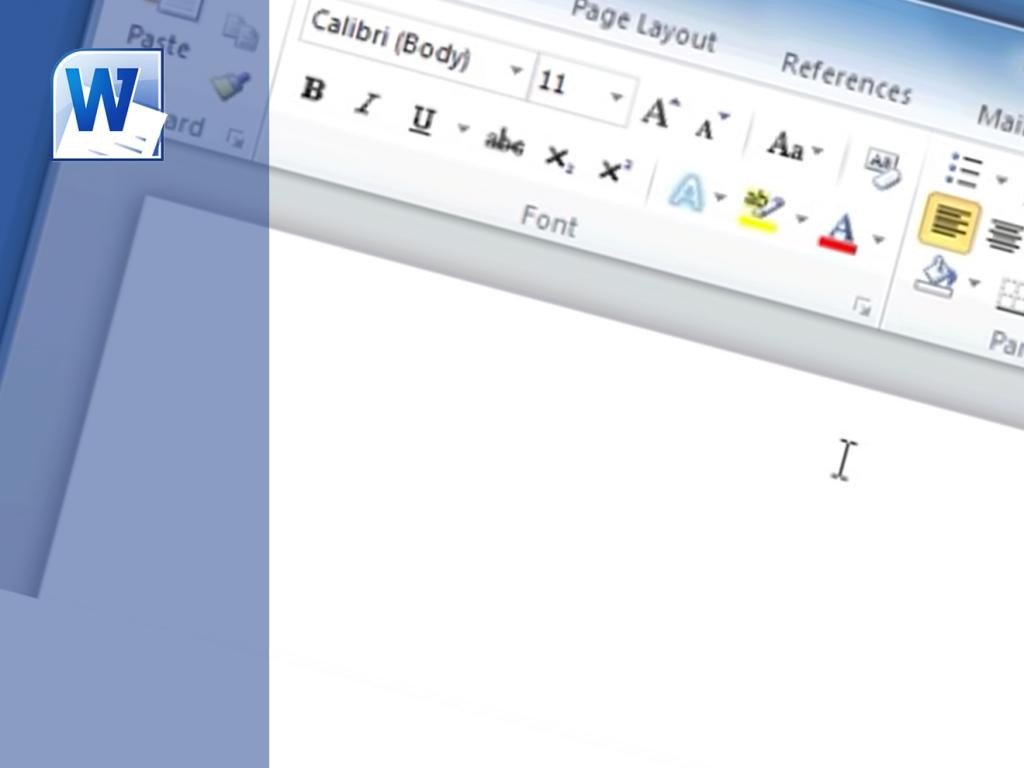
Инструменты программы
Для редактирования документов в «Ворде» может понадобиться довольно обширный инструментарий, хотя все зависит от ваших требований. Все необходимые опции можно найти во вкладках сверху.
Например, во вкладке «Главная», можно выбирать стиль шрифта и его кегль, настраивать начертание и ориентацию в тексте. Тут же можно активировать маркированные списки и изменение межстрочного интервала и отступа.
В целом в этой вкладке все понятно и именно она нужна чаще всего для форматирования.
Не менее важной вкладкой является «Вставка». Благодаря ей можно в текст внедрить изображение, клип, фигуры или таблицы. Все это помогает отформатировать текст и сделать его разнообразнее.
Форматирование
Форматирование документов в текстовых редакторах происходит по схожим алгоритмам, поэтому если вы хоть раз это делали в одной из программ, то сможете повторить подвиг и во всех остальных.
Как работает форматирование? Предположим вы написали текст, который сейчас выглядит как сплошное полотно из слов. Если у вас есть заголовок, вы можете выделить его и выбрать во вкладке «Главная» стили. Тут представлены заголовки разного уровня, все зависит от того, как вы хотите форматировать текст.
Если у вас один заголовок, то можете использовать любой из них, если в тексте предполагается большое количество заголовков и подзаголовков, тогда придется выбирать стили разного уровня, чтобы они выделялись в документе.
Если в тексте есть важная цитата или какое-то особенное словосочетание, его можно выделить курсивом или жирным начертанием. Для этого снова-таки нужно выделить этот кусок текста и выбрать соответствующий вариант во вкладке «Главная».
В целом по такому принципу работает практически весь инструментарий. Чтобы увеличить кегль, выделяем текст и выбираем желаемое значение. Чтобы поменять стиль, точно также выделяем текст и выбираем из выпадающего списка.
Работа с таблицей
Сложнее дела обстоят с форматированием и редактированием таблиц. Дело в том, что сама программа предполагает создание таблицы, но также предполагает импорт их из Excel. Это еще одна программа пакета от Microsoft, которая является редактором таблиц.
Если вы хотите разобраться в редактировании текста в таблице в «Ворде», тогда нужно перейти во вкладку «Вставка» и выбрать соответствующий вариант. Здесь можно выбрать количество столбцов и строк. В случае необходимости их можно будет добавить к готовой таблице.
Внутри ячеек можно писать текст. Его также форматируют, как если бы не было границ. Единственное, что он может не помещаться в рамки, поэтому их придется расширять. Также пользователи часто сталкиваются со смещением столбцов или строк. Частично они могут «перепрыгивать» со страницы на страницу, и разрываться.
Поэтому многие советуют все же нарисовать таблицу и оформить ее в Excel, а после просто импортировать в документ «Ворд».
Редактирование и правописание
Этот раздел будет полезен для тех, кто не дружит с русским языком. Как уже упоминалось, редактирование текста в «Ворде» может осуществляться с помощью разных инструментов. Например, многие используют функцию «Правописание». Она есть на вкладке сверху, а также ее можно вызвать, кликнув на F7.
Появится окно, в котором будут отображены все текущие ошибки, а рядом будут предоставлены варианты замены. Однако стоит понимать, что работает это не всегда корректно. Например, плохи дела с некоторыми фамилиями и неологизмами. Программа будет вам всячески предоставлять какие-то странные варианты для замены или вовсе укажет, что вариантов не существует.
Не совсем корректно работает и автоматическое редактирование текста в «Ворде». Существует опция «Найти и заменить». В этом случае можно найти в тексте определенное слово, которое возможно изначально было неправильно написано, а после многократно скопировано, и заменить его на правильный вариант. Та же история и с символами, которые должны иметь определенный вид.
Лучшие текстовые редакторы
Конечно, Microsoft Word – не единственная программа, которая работает с текстом. Кроме того, текстовые редакторы могут использоваться для работы с языком программирования. Поэтому вариантов может быть много, но вот лучшие приложения придется поискать:
- Google Docs;
- Libre Office;
- Sublime Text;
- WPS Office;
- NotePad++.
Это одни из самых лучших вариантов, которые помогут справиться с текстом в любом формате.
Google Docs
Как уже упоминалось, это наиболее приближенный и похожий на «Ворд» редактор. Особенность его в том, что им можно пользоваться бесплатно, без скачивания и установки. Нужно лишь завести Google Disk и работать в браузере. Как вы понимаете, этот редактор зависим от интернет-соединения.
Тем не менее работает он стабильно. В нем есть все инструменты для редактирования и форматирования. Кстати, правописание здесь работает в разы лучше. Сохранять текст можно в стандартном формате, а также в PDF, TXT, HTML и др.
Libre Office
Еще один клон «Ворда». Редактор входит в бесплатный пакет с другими программами. Можно его установить отдельно. Интерфейс очень похожий на Microsoft Word. Поэтому работа с ним также проста и понятна. Есть все необходимые инструменты для редактирования и форматирования.
Sublime Text
А это одна из лучших программ для программистов. В ней можно заниматься привычным редактированием текста, а еще использовать плагины на языке программирования Python.
На деле редактор отлично справляется и с другими языками, поэтому популярен среди программистов. Вряд ли этот вариант кто-то установит для того, чтобы использовать его в работе с обычным тестом. В 2018 году вышла версия 3.1, с момента разработки приложения изменилось много, поэтому рекомендуется устанавливать именно одну из последних версий.
WPS Office
Еще одна альтернатива Word. Эта программа отличается тем, что на смартфон ее можно установить бесплатно, а работать с ней очень просто. У нее есть русский интерфейс. Недостатками этого пакета программ считается наличие платных функций. То есть установить редактор можно бесплатно, но во время редактирования или форматирования некоторые опции будут доступны только за деньги.
NotePad++
Это свободный текстовый редактор. Он имеет исходный код для работы в Windows. Также поддерживает большое количество языков программирования. Использует в работе подсветку синтаксиса.
Источники: fb.ru
Практически каждый текст, который Вы набираете в документе MS Word, должен быть отредактирован и отформатирован должным образом. Исключение может быть только в тех случаях, если Вы печатаете что-либо для себя. Да и то, приятнее смотреть на грамотно написанный текст, в котором выделены важные части.
Редактирование документа, напечатанного в Ворде — это изменение слов, фрагментов текста, исправление ошибок, то есть изменение содержимого. Форматирование поможет разделить текст на абзацы, выровнять его на листе, задать нужный вид и размер для букв, сделать списки в тексте, таблицы и прочее, то есть сделать его легким для восприятия.
Для различных документов, в различных организациях правильно оформленный текст — это обязательное требование. Это могут быть и юридические бумаги, и отчеты фирм, рефераты или лабораторные, курсовые или диплом.
Именно о редактировании и форматировании пойдет речь в данной статье.
Редактирование документов в Ворде
Редактирование текста включает в себя несколько этапов. Начнем мы с редактирования символов. Для этого используются клавиши «Backspace» или «Delete». «Backspace» удаляет символ, расположенный слева от курсора, «Delete» — справа. Выделить слово, символ или цифру можно кликнув по нему два раза мышкой. Дальше или наберите другое слово, или нажмите одну из указанных кнопок, чтобы его удалить.
Теперь отредактируем абзацы. Если нужно, чтобы предложение в тексте начиналось с нового абзаца, поставьте курсор перед первым словом в этом предложении и нажмите «Enter». Чтобы объединить два абзаца, поставьте курсор после последнего слова первого предложения и нажмите «Delete».
Чтобы отредактировать фрагменты текста, выделите его мышкой: установите курсор в начале фрагмента, нажмите левую кнопку мыши и, не отпуская ее, переместите курсор в конец фрагмента. Выделите текст можно и другим способом: установите курсор в начале нужного текста, зажмите клавишу «Shift» и поставьте курсор в конец текста, который нужно выделить.
Выделенный фрагмент можно удалить, нажав клавишу «Backspace» или «Delete». Также можно кликнуть по нему левой кнопкой мыши и, не отпуская ее, переместить фрагмент в нужную часть документа.
Если нужно перетащить фрагмент в другой документ Word, откройте два документа так, чтобы оба они были видны на экране. Затем, с помощью мыши, перетащите текст во второй документ.
Для работы с фрагментом текста, можно использовать и горячие клавиши. Выделите текст, нажмите «Ctrl+C» — скопировать, или «Ctrl+X» — вырезать. Затем установите курсор в другую часть документа и нажмите «Ctrl+V» — вставить.
Если Вам нужно отменить последнее действие, нажмите на кнопочку «Отменить ввод» на панели быстрого доступа. Там же есть кнопка в виде дискеты, нажмите на нее, чтобы сохранить документ. Выполнить отмену можно нажав комбинацию клавиш «Ctrl+Z».
Если Вам нужно вставить специальные символы в текст документа, перейдите на вкладку «Вставка» и нажмите по кнопочке «Символ», выберите пункт «Другие символы».
В следующем окне в поле «Шрифт» выберите «(специальные знаки)», ищите тот, который нужно вставить в документ, выделяйте его мышкой и нажимайте «Вставить». Знак будет добавлен в то место документа, где был установлен курсор. Можете также перейти на вкладку «Специальные знаки». Затем закройте окно.
Например, в документе часто повторяется слово «компьютер», а Вам нужно, чтобы вместо него было слово «ноутбук». Чтобы не удалять сто раз, и не писать одно и то же, воспользуемся функцией замены в документе. Как сделать замену в Ворде, Вы можете прочесть, перейдя по ссылке. Окно «Найти и заменить» вызывается комбинацией клавиш «Ctrl+H».
Важным моментом также является проверка правописания в документе. Орфографические ошибки подчеркнуты в тексте красной волнистой линией, грамматические — зеленой.
Перейдите на вкладку «Рецензирование» и кликните по кнопочке «Правописание».
Для грамматических ошибок Word предложит возможные слова для замены, для орфографических, в окошке будет написано пояснение ошибки.
Когда проверка правописания в документе будет закончена, появится соответствующее диалоговое окно, кликните в нем по кнопочке «ОК».
Если в процессе редактирования текста у Вас появились пустые листы, прочтите статью: как удалить страницу в Word.
Выполнять редактирование удобнее с включенными непечатаемыми знаками. Они показывают конец абзаца, знаки табуляции, разрывы страниц и прочее. Включить их можно нажав на кнопочку «Отобразить все знаки» на вкладке «Главная». Поначалу будет непривычно, но со временем, это значительно упростит работу с документами.
Форматирование документов в Ворде
Теперь давайте сделаем отредактированный текст удобным для чтения. Чтобы другой человек, глядя на него, мог уловить важные слова, данные и прочую информацию.
Перейдите на вкладку «Главная». Здесь Вы найдете большое количество различных инструментов. В группе «Шрифт» можно выбрать необходимый шрифт и размер букв, выделить текст жирным или курсивом, подчеркнуть или зачеркнуть, вставить подстрочный, надстрочный знак. Можно настроить различные параметры анимации для текста, выбрать для него фон или цвет букв.
В группе «Абзац» есть кнопочки для создания различных видов списка и для выравнивания текста на листе. Здесь же можно выбрать фон для абзаца, настроить межстрочный интервал и интервал между абзацами. Про то, как настроить интервалы в Word, прочтите, перейдя по ссылке.
На вкладке «Вставка» можно сделать таблицу в Word и сделать гиперссылку в Word. В группе «Колонтитулы», кликнув по кнопочке «Номер страницы», можно пронумеровать страницы в документе Ворд.
На вкладке «Разметка страницы» можно изменить ориентацию страниц документа, разбить текст на колонки или расставить переносы.
На вкладке «Ссылки» Вы найдете кнопочку «Оглавление», которая поможет сделать содержание в документе Word, здесь же можно вставить сноски в документ.
Перейдя по ссылкам, указанным выше, Вы можете ознакомиться более подробно с каждой статьей.
В некоторых группах, справа внизу есть маленькая стрелочка, нажав на нее, откроется диалоговое окно с дополнительными параметрами.
Под редактированием документа подразумевается внесение изменений в содержимое текста, выявление и удаление ошибок и опечаток, а также проверка правописания. При этом пользователь может по несколько раз возвращаться к одному и тому же месту. Чтобы отредактировать текст в Ворде вам потребуются инструменты и средства, расположенные на первой вкладке программы.
Средства редактирования в Word
Для изменения тех или иных символов в документе Microsoft Word используются кнопки Delete и Backspace на клавиатуре. С их помощью удобно передвигаться от одной буквы к другой и удалять их.
Под редактированием строк подразумевается удаление, разделение одной строчки на несколько, слияние и вставка. Эти команды выполняют вышеуказанные кнопки и клавиша Enter.
Чтобы удалить, вырезать, копировать или переместить фрагмент текста, его необходимо выделить. Выделение осуществляется при помощи инструмента, расположенного на главной вкладке Word (указанной на рисунке ниже) или манипулятора мышки. Большой фрагмент можно выделить следующим способом: щелчок левой кнопкой мышки в начале текста, затем клавиша Shift и щелчок в конце.
Отмеченный «кусочек» текста можно перемещать и копировать:
- при помощи команд контекстного меню или кнопками мышки;
- используя горячие клавиши (Ctrl+C/Ctrl+V);
- командами текстового редактора Word из вкладки «Главная».
Отменить ошибочно совершенное действие можно с помощью специальной пиктограммы.
Редактирование в Word подразумевает и вставку формул, а также специальных символов, отсутствующих на клавиатуре. Перейдите на вкладку «Вставка/Символы».
Средство «Найти и заменить» способно сэкономить время при правке большого текста. Также с помощью команды вы сможете находить и изменять параметры редактирования в Word, специальные символы и другие объекты в файле.
К редактированию в Word относят и проверку правописания. Эта функция находится в разделе «Рецензирование». Для начала проверки, установите курсор в начале странички и щелкните на соответствующую пиктограммку.
Показать видеоинструкцию
Видеоинструкция
Ответы на другие вопросы:
Стили
Шаблоны стилей позволяют применить согласованные интервалы, шрифт, его размер и цвет к заголовкам, абзацам и названиям во всем документе.
-
Выделите слова, абзац, список или таблицу, которые нужно изменить.
-
На вкладке Главная выберите стиль.
Если вы не видите нужный стиль, нажмите кнопку Дополнительно
, чтобы развернуть коллекцию.


Применение тем
Темы используются для профессионального оформления документов.
-
На вкладке Конструктор нажмите кнопку Темы.
-
Наведите указатель на тему, чтобы увидеть, как она будет выглядеть.
-
Выберите нужную тему.
Проверка правописания
Word помечает неправильно написанные слова красной волнистой линией, а грамматические ошибки — синим двойным подчеркиванием.
-
Щелкните слово правой кнопкой мыши.
-
Выберите исправление или пункт Пропустить.
Примечание: В более новых версиях Word и Microsoft 365 средство проверки правописания работает несколько иначе. Дополнительные сведения см. в статье Корректор — ваш помощник при письме.

Поиск и замена текста
-
На вкладке Главная нажмите кнопку Заменить.
-
В поле Найти введите искомое слово или фразу. В поле Заменить на введите новый текст.
-
Нажмите кнопку Найти далее, а затем сделайте следующее:
-
Чтобы заменить только первое вхождение, нажмите кнопку Заменить.
-
Чтобы заменить все вхождения, нажмите кнопку Заменить все.
-
Далее:
Совместная работа в Word
Нужна дополнительная помощь?
В 21 веке компьютерная грамотность растет в геометрической прогрессии. Практически у каждого есть персональный компьютер или ноутбук. По этому поводу документации в бумажном виде во много раз больше, чем, например, 20 лет назад. Используется для работы на машинке для набора текста. Теперь они используют специальные текстовые редакторы, встроенные в операционную систему компьютера (или загруженные с нее). Один из самых популярных редакторов письма — Microsoft Word из Windows. Если у вас его нет, я предлагаю вам использовать набор программ LibreOffice, отличную альтернативу Microsoft Office.
Так о чем же сегодняшний выпуск? В этой статье мы узнаем, как редактировать текст в Word.
Что подразумевается под редактированием текста?
Думаю, это исправление всего написанного. Чтобы было легче читать! Исправление ошибок, опечаток, выделение некоторых фрагментов (изменение размера шрифта, курсив, полужирный), разделение текста на абзацы, наблюдение за красной линией, интервалы между абзацами и строками, при необходимости, создание списков, таблиц и т.д.
В целом статья должна быть читабельной, содержательной, интересной и информативной. Ну, конечно, если речь идет о написании статьи. Возможно, вы пишете книгу, в этом случае вам обязательно потребуются изменения.
Итак, теперь поговорим о редактировании текста в Word (WordPad, Microsoft Word, LibreOffice). Это был мини-поход, а теперь перейдем к делу.
Как редактировать документ в Ворде
Если говорить подробно, для новичков, то, возможно, более-менее опытным пользователям будет скучно. Так что, ребята, профессионалы, относитесь с пониманием.
Редактирование символов
Первое, что вы можете сделать при редактировании текста, — это удалить и распечатать символы (буквы, цифры…). Вы можете удалить, используя клавиши «Backspace» или «Delete». Если курсор мыши находится справа от буквы, нажмите «Backspace», и символ будет удален. Если курсор мыши находится перед буквой слева, нажмите «Удалить». Затем запишите требуемый символ или слово.
Редактирование абзацев
Вы можете разделить абзацы пробелами, нажав «Enter». Чтобы соединить разделенные части абзаца, просто поместите курсор в конец последнего предложения первой части абзаца и нажмите кнопку «Удалить».
Также в Word можно удалять и перемещать весь текст целиком и его отдельные части. Чтобы выделить требуемый фрагмент текста, поместите курсор мыши перед началом выделенного фрагмента и, удерживая левую кнопку мыши, перетащите курсор в точку, где заканчивается фрагмент.
на скриншоте выше показано, как выделен текст. Теперь вы можете нажать «Backspace» или «Delete», чтобы удалить все, что было выделено. Вы также можете скопировать и вставить выбранный фрагмент в любое место. Копирование производится следующим образом: выделите текст -> щелкните правой кнопкой мыши по выбранной поверхности и нажмите «копировать». В контекстном меню правой кнопки мыши также есть опции для вставки и вырезания (аналогично «Backspace» или «Delete»).
Не забудьте и о горячих клавишах, которые многим нравятся. Например, чтобы скопировать текст, просто выделите его и нажмите комбинацию клавиш «Ctrl + C» (т.е одновременно нажмите кнопку Ctrl и букву C). Вырезать можно комбинацией «Ctrl + X». И вставьте текст, нажав «Ctrl + V». Если вдруг в документе много символов и все это занимает несколько страниц и вам нужно выделить весь текст, то нажмите комбинацию «Sec + A», букву «A» на английской раскладке клавиатуры.
Как вернуть действие назад
Многие молодые пользователи Word не слышали о функции редактирования «шаг назад». Я уверен, что у всех было это: писать-писать, и вдруг, нечаянно, они вычеркнули весь абзац, над которым потратили столько усилий. Были случаи, когда человек переделывал работу по истечении этого времени. Следовательно, момент очень важен, и его нельзя упускать.
Вы можете отменить последнее действие, нажав кнопку «шаг назад». Это маленькая стрелка на главной панели управления текстового редактора. Он выглядит по-разному во всех Word, поэтому найдите стрелку и щелкните по ней. Не забывайте, что вы можете использовать комбинацию горячих клавиш «Ctrl + Z».
Специальные символы
Иногда вам нужно вставить в документ специальные символы. Если работа идет по математике, то это, например, интегралы. Куда хочется поставить стресс, выпускной. Чтобы найти и написать в тексте специальные символы, перейдите на вкладку «Вставка» -> «Символы». Затем нажмите «Другие символы». Осталось только найти то, что вам нужно. Поиск может занять некоторое время.

Заменить одно слово на другое во всем документе
Иногда бывает, что вы всегда пишете в тексте «ПК», а вам нужен «ноутбук». Ну, а для того, чтобы не блуждать по всему документу и не менять по сто раз какое-то слово в Ворде, есть специальный инструмент, позволяющий заменять повторяющееся слово во всем тексте. Для этого нажмите комбинацию «Ctrl + H». Появится окно, в котором вы должны написать слово, которое нужно заменить, а во втором поле запишите слово, которое нужно заменить.
Правописание, исправление ошибок
Одна из наиболее важных вещей, которые следует учитывать при редактировании документа, — это исправление грамматических и орфографических ошибок, возможно, опечаток. В Microsoft Word слова с ошибками подчеркнуты красной волнистой линией, а грамматические ошибки подчеркнуты зеленой волнистой линией. Ошибки вообще не подчеркиваются в WordPad и LibreOffice. Это, безусловно, существенный недостаток. Малограмотным людям менять текст в этих программах не стоит.
В официальном Word вы можете отредактировать ошибки следующим образом: перейдите в раздел «Обзор», затем нажмите «Орфография». 
Выделение и выбор шрифта
Во вкладке «Главная» есть подраздел «Шрифт» и он содержит все компоненты для уменьшения / увеличения, выбора и выделения шрифта.
Стандартный и самый популярный шрифт — Times New Roman.

Жирный (F), курсив (K), подчеркивание (H), зачеркивание (abc).
Нумерация страниц в Ворде
Для всех студентов, вероятно, знакомых с требованиями курсовой работы, такими как макет страницы. Затем вы можете выполнить нумерацию в Word на вкладке «Вставка», затем нажать «Номер страницы и выбрать, куда добавить номер». Во многих случаях вам нужно будет ввести число в центре страницы.
Вот как он ответил на интересующий вопрос, как в слове поменять текст. Думаю, что написанного в статье будет достаточно, чтобы понять основы работы с текстовым документом.




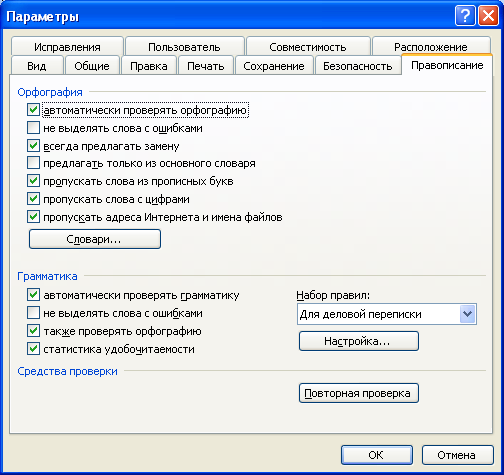
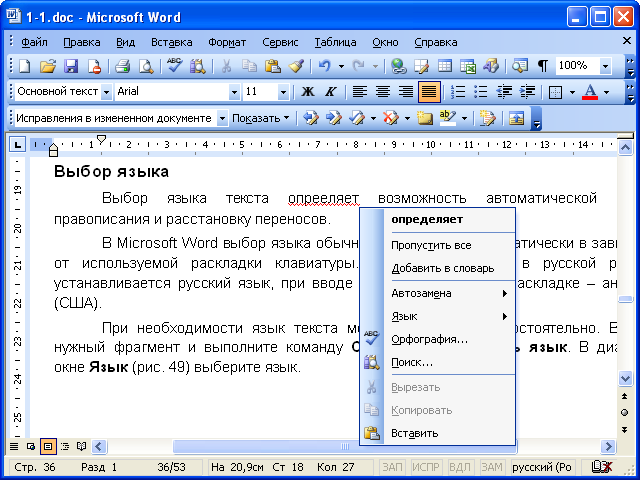








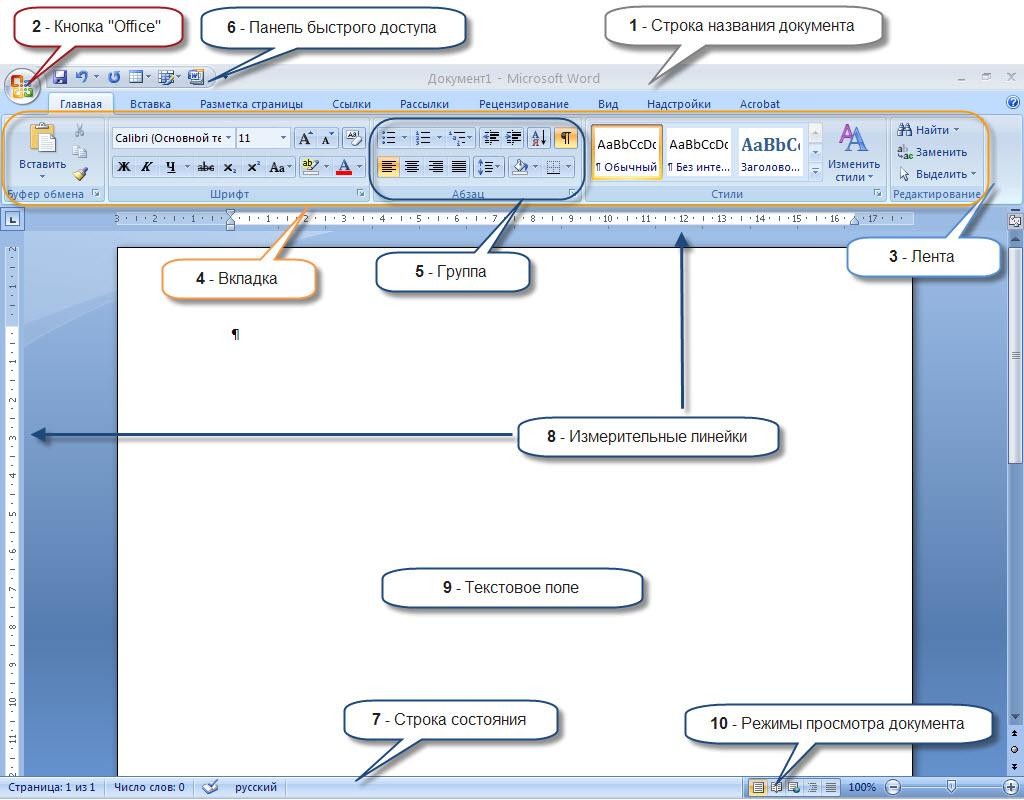
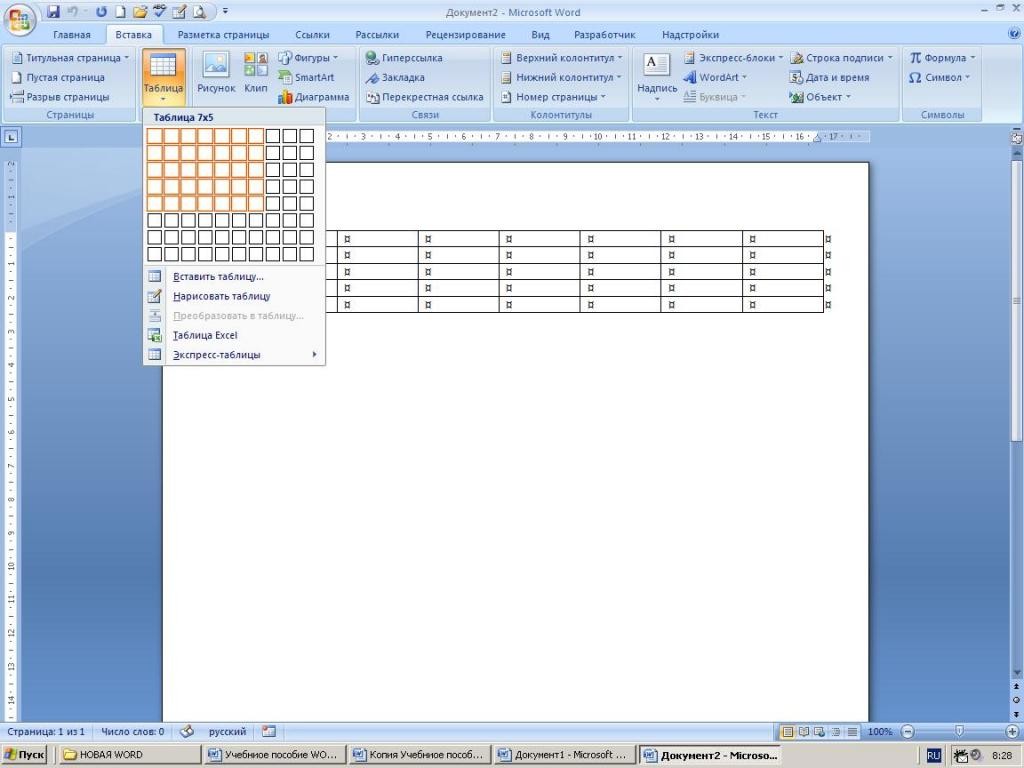
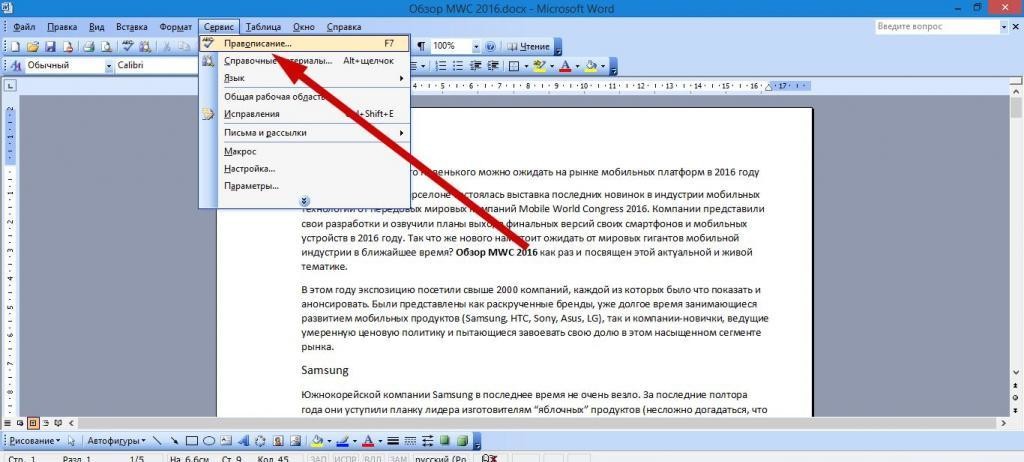
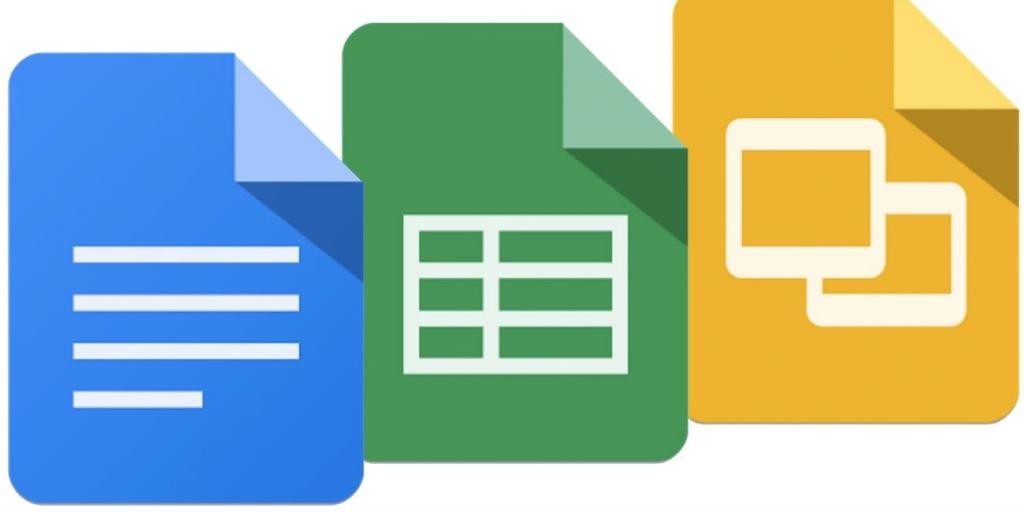
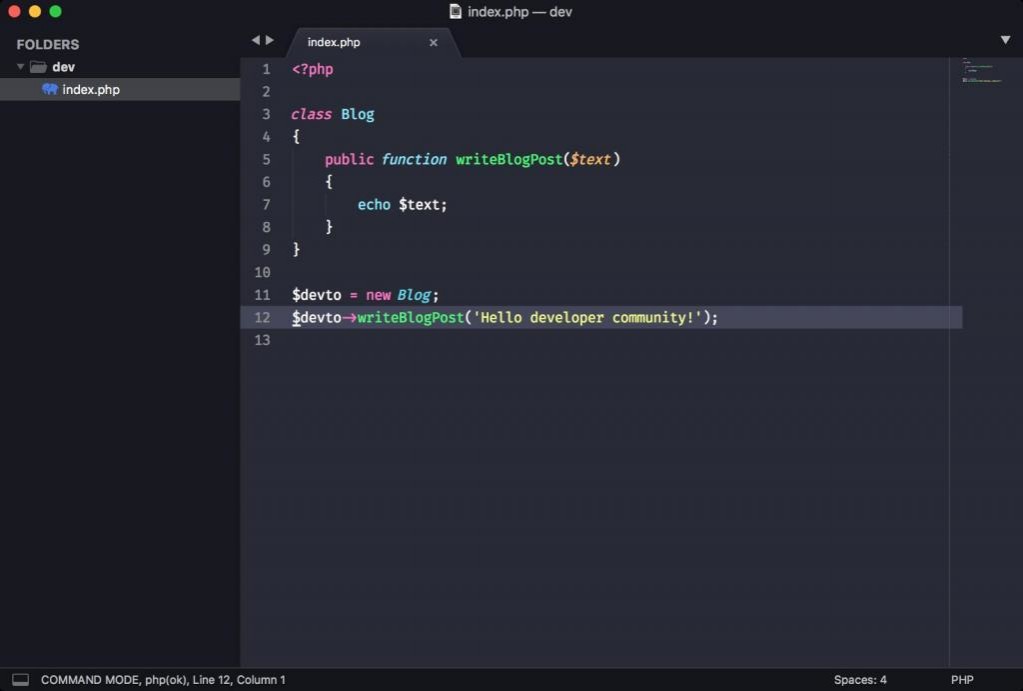





















 , чтобы развернуть коллекцию.
, чтобы развернуть коллекцию.














