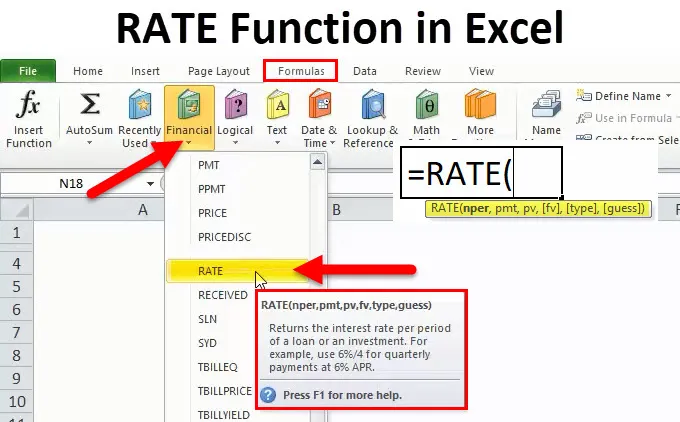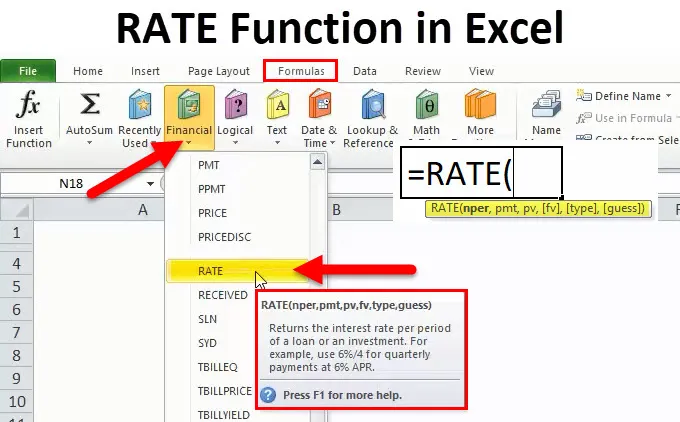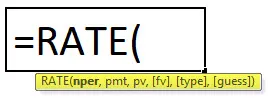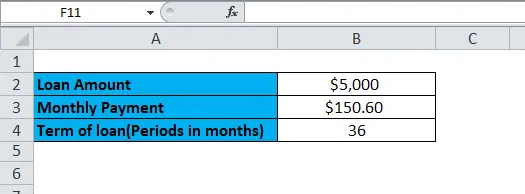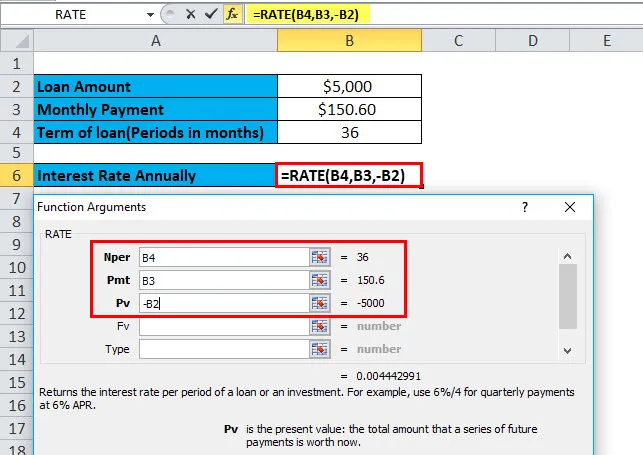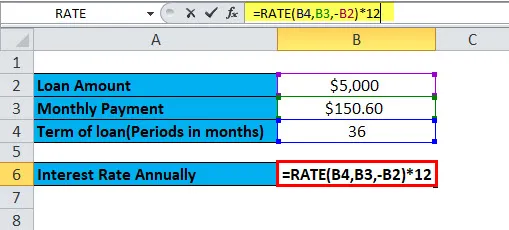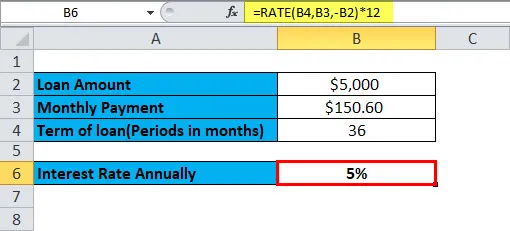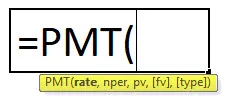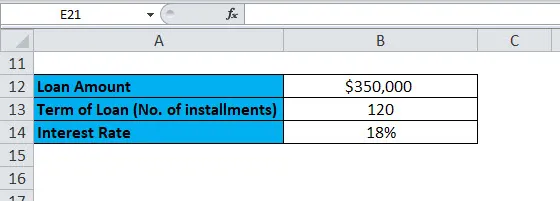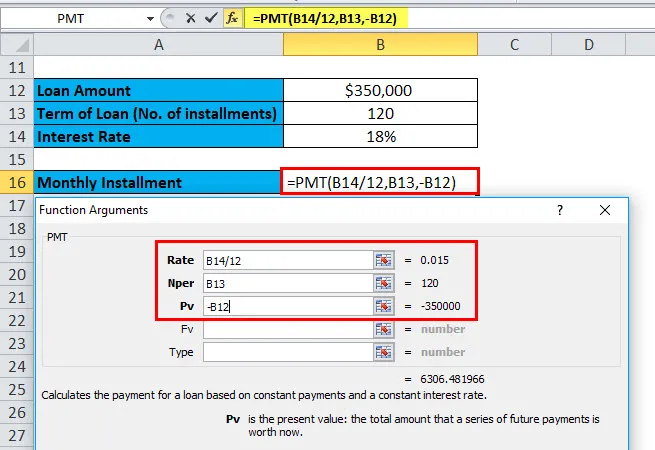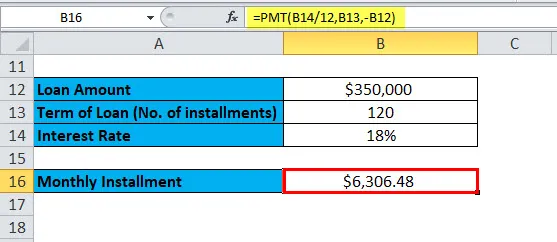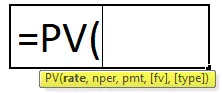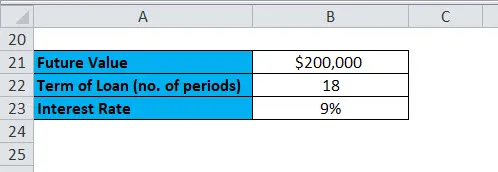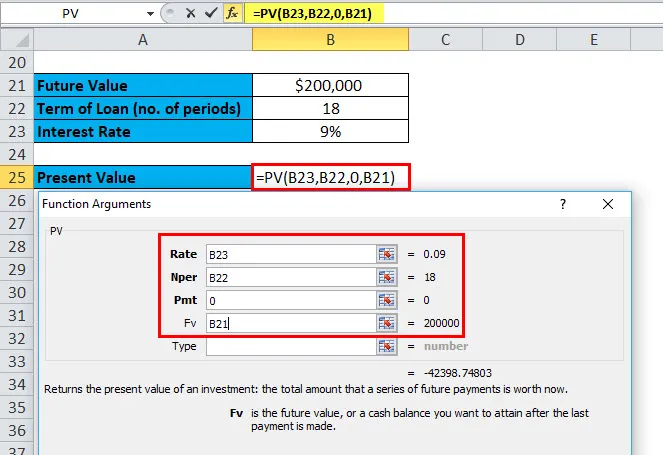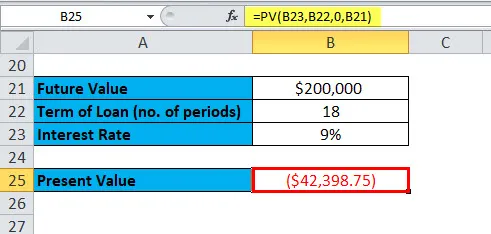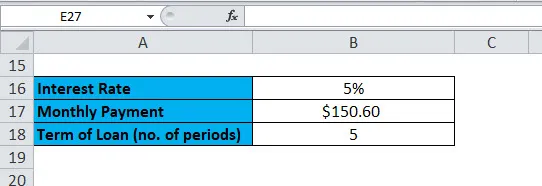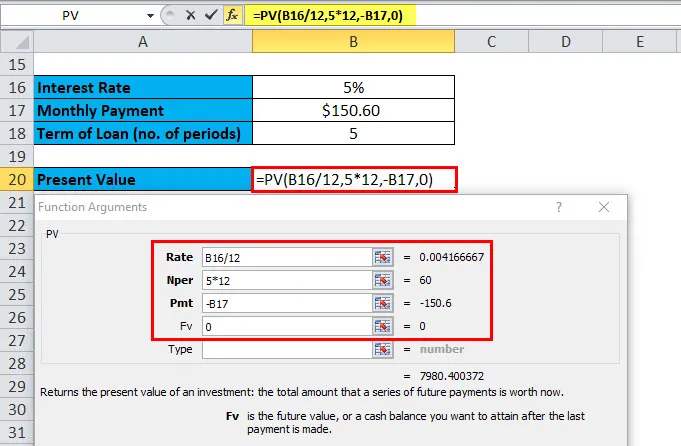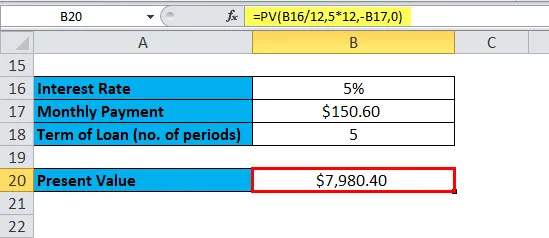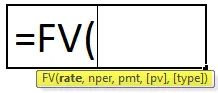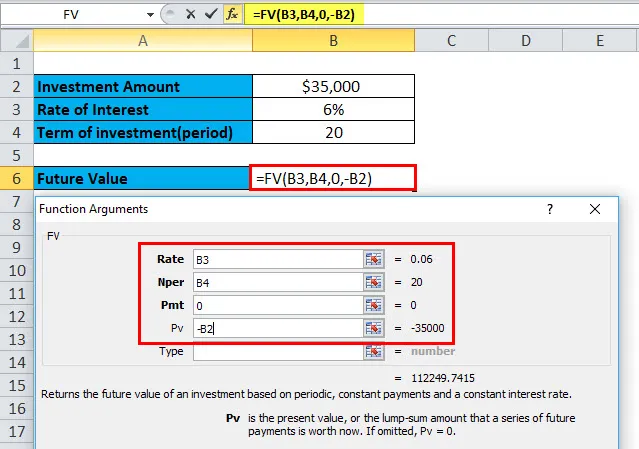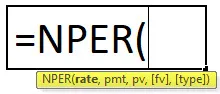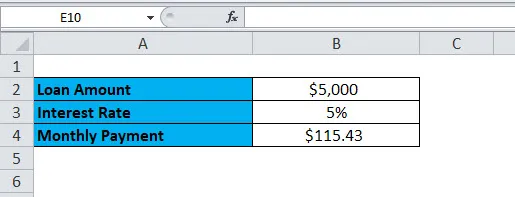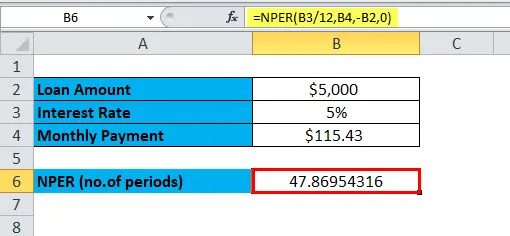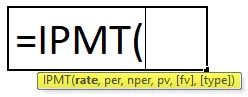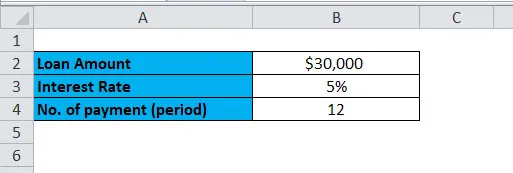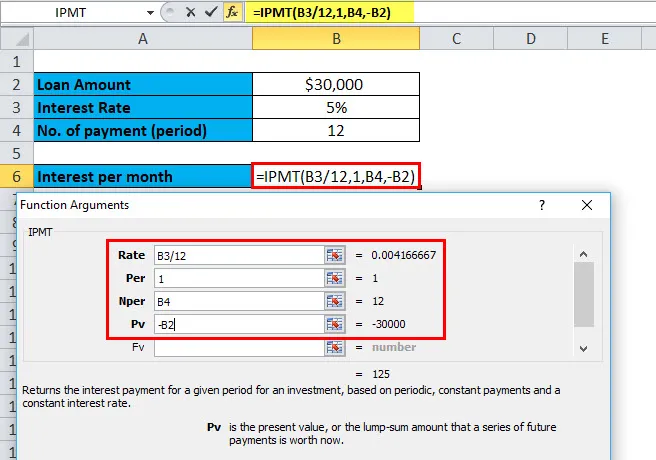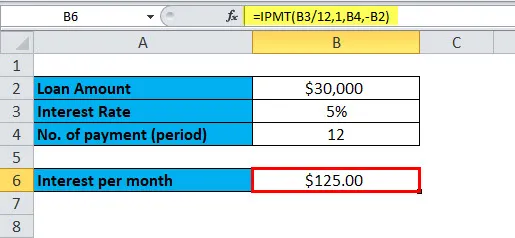Excel for Microsoft 365 Excel for Microsoft 365 for Mac Excel for the web Excel 2021 Excel 2021 for Mac Excel 2019 Excel 2019 for Mac Excel 2016 Excel 2016 for Mac Excel 2013 Excel 2010 Excel 2007 Excel for Mac 2011 Excel Starter 2010 More…Less
This article describes the formula syntax and usage of the RATE function in Microsoft Excel.
Description
Returns the interest rate per period of an annuity. RATE is calculated by iteration and can have zero or more solutions. If the successive results of RATE do not converge to within 0.0000001 after 20 iterations, RATE returns the #NUM! error value.
Syntax
RATE(nper, pmt, pv, [fv], [type], [guess])
Note: For a complete description of the arguments nper, pmt, pv, fv, and type, see PV.
The RATE function syntax has the following arguments:
-
Nper Required. The total number of payment periods in an annuity.
-
Pmt Required. The payment made each period and cannot change over the life of the annuity. Typically, pmt includes principal and interest but no other fees or taxes. If pmt is omitted, you must include the fv argument.
-
Pv Required. The present value — the total amount that a series of future payments is worth now.
-
Fv Optional. The future value, or a cash balance you want to attain after the last payment is made. If fv is omitted, it is assumed to be 0 (the future value of a loan, for example, is 0). If fv is omitted, you must include the pmt argument.
-
Type Optional. The number 0 or 1 and indicates when payments are due.
|
Set type equal to |
If payments are due |
|
0 or omitted |
At the end of the period |
|
1 |
At the beginning of the period |
-
Guess Optional. Your guess for what the rate will be.
-
If you omit guess, it is assumed to be 10 percent.
-
If RATE does not converge, try different values for guess. RATE usually converges if guess is between 0 and 1.
-
Remarks
Make sure that you are consistent about the units you use for specifying guess and nper. If you make monthly payments on a four-year loan at 12 percent annual interest, use 12%/12 for guess and 4*12 for nper. If you make annual payments on the same loan, use 12% for guess and 4 for nper.
Example
Copy the example data in the following table, and paste it in cell A1 of a new Excel worksheet. For formulas to show results, select them, press F2, and then press Enter. If you need to, you can adjust the column widths to see all the data.
|
Data |
Description |
|
|
4 |
Years of the loan |
|
|
-200 |
Monthly payment |
|
|
8000 |
Amount of the loan |
|
|
Formula |
Description |
Result |
|
=RATE(A2*12, A3, A4) |
Monthly rate of the loan with the terms entered as arguments in A2:A4. |
1% |
|
=RATE(A2*12, A3, A4)*12 |
Annual rate of the loan with the same terms. |
9.24% |
Need more help?
- Функция RATE в Excel
Функция RATE (Содержание)
- Функция RATE в Excel
- RATE Формула в Excel
- Как использовать функцию RATE?
Функция RATE в Excel
Давайте возьмем пример. Рам хочет взять кредит / занять немного денег или хочет вложить деньги в финансовую компанию XYZ. Компания должна сделать некоторые финансовые расчеты, например, клиент должен заплатить что-то финансовому предприятию в счет суммы кредита или того, сколько клиенту нужно инвестировать, чтобы через некоторое время он / она мог получить такую большую сумму денег.
В этих сценариях Excel имеет наиболее важную функцию «СКОРОСТЬ», которая является частью финансовой функции.
Что такое функция RATE?
Функция, которая используется для расчета процентной ставки для оплаты указанной суммы кредита или для получения указанной суммы инвестиций через некоторый период времени, называется функцией RATE.
RATE Formula
Ниже приведена формула RATE:
Функция RATE использует ниже аргументы
Nper: Всего нет. периодов для займа или инвестиций.
Pmt: платеж производится каждый период, и это фиксированная сумма во время кредита или инвестиций.
Pv: текущая (текущая) стоимость кредита / инвестиции.
(Fv): это необязательный аргумент. Это указывает будущую стоимость кредита / инвестиций в конце общего нет. платежей (nper) платежей.
Если не указать какое-либо значение, оно автоматически считает fv = 0.
(тип): это также необязательный аргумент. Он принимает логические значения 0 или 1.
1 = если оплата произведена в начале периода.
0 = если оплата произведена в конце периода.
Если не указать какое-либо значение, оно автоматически считает его равным 0.
(предположение): первоначальное предположение о том, какой будет ставка. Если не указать какое-либо значение, оно автоматически считает это 0, 1 (10%).
Объяснение функции RATE:
Функция RATE используется в разных сценариях.
- PMT (оплата)
- PV (текущая стоимость)
- FV (будущая стоимость)
- NPER (количество периодов)
- IPMT (выплата процентов)
Как использовать функцию RATE в Excel?
Функция RATE очень проста в использовании. Давайте теперь посмотрим, как использовать функцию RATE в Excel с помощью нескольких примеров.
Вы можете скачать этот шаблон функции RATE здесь — шаблон функции RATE
Пример № 1
Вы хотите купить машину. Для этого вы подаете заявку в банк на 5000 долларов. Банк предоставляет этот кредит сроком на 5 лет и фиксирует сумму ежемесячного платежа в размере 150, 60 долларов США. Теперь вам нужно знать годовую процентную ставку.
Здесь у нас есть следующая информация:
= СКОРОСТЬ (B4, B3, -B2)
Здесь результат функции умножается на 12, дает годовую процентную ставку. B2 — отрицательное значение, потому что это исходящий платеж.
= СКОРОСТЬ (B4, B3, -B2) * 12
Годовая процентная ставка будет:
PMT (оплата)
Эта функция используется для расчета платежей, осуществляемых каждый месяц по кредиту или инвестициям, на основе фиксированного платежа и постоянной процентной ставки.
PMT Формула:
Пример № 2
Вы хотите купить дом, который стоит 350 000 долларов. Чтобы купить это, вы хотите подать заявку на банковский кредит. Банк предлагает вам кредит под 18% годовых на 10 лет. Теперь вам нужно рассчитать ежемесячный взнос или оплату этого кредита.
Здесь у нас есть следующая информация:
Процентная ставка дается ежегодно, следовательно, делится на 12, чтобы конвертировать в ежемесячную процентную ставку.
= PMT (B14 / 12, B13, -B12)
Результатом будет:
PV (текущая стоимость)
Эта функция рассчитывает текущую стоимость инвестиций или кредита, взятых по фиксированной процентной ставке. Или, другими словами, он рассчитывает текущую стоимость с постоянными выплатами, или будущую стоимость, или инвестиционную цель.
Формула PV:
Пример № 3
Вы сделали инвестицию, которая выплачивает вам 200 000 долларов через 18 лет под 9% годовых. Теперь вам нужно узнать, сколько нужно инвестировать сегодня, чтобы вы могли получить будущую стоимость в 200 000 долларов.
Здесь у нас есть следующая информация:
= PV (B23, B22, 0, B21)
Результат:
Результат в отрицательных числах, так как это денежный приток или входящие платежи.
Давайте возьмем еще один пример функции PV.
Пример № 4
Вы взяли кредит на 5 лет с фиксированной суммой ежемесячного платежа в размере 150, 60 долларов США. Годовая процентная ставка составляет 5%. Теперь вам нужно рассчитать первоначальную сумму кредита.
Здесь у нас есть следующая информация:
= PV (5 / 12, 5 * 12, -B17, 0)
Результат:
Этот ежемесячный платеж был округлен до ближайшей копейки.
FV (будущая стоимость)
Эта функция используется для определения будущей стоимости инвестиций.
Формула FV:
Пример № 5
Вы вкладываете определенную сумму в размере 35 000 долларов США под 6% годовых в течение 20 лет. Теперь вопрос: с этими инвестициями, сколько мы получим через 20 лет?
Здесь у нас есть следующая информация:
= FV (B3, B4, 0, -B2)
Результат:
NPER (количество периодов)
Эта функция возвращает общее число. периодов для инвестиций или для кредита.
NPER Формула:
Пример № 6
Вы берете кредит на сумму 5000 долларов США с ежемесячной суммой выплат в размере 115, 43 доллара США. Кредит имеет 5% годовых. Для расчета нет. периодов, нам нужно использовать функцию NPER.
Здесь у нас есть следующая информация:
= NPER (B3 / 12, B4, -B2, 0)
Эта функция возвращает 47, 869, т.е. 48 месяцев.
IPMT (выплата процентов)
Эта функция возвращает выплату процентов по кредиту или инвестициям за определенный период времени.
Формула IPMT
Пример № 7
Вы взяли кредит в размере 30 000 долларов США на один год с годовой процентной ставкой 5%. Теперь для расчета процентной ставки за первый месяц мы будем использовать функцию IPMT.
Здесь у нас есть следующая информация:
= ПРПЛТ (B3 / 12, 1, В4, ~В2)
Результат:
Что нужно помнить о функции RATE
В индустрии финансов обычно используются два фактора: отток денежных средств и приток денежных средств.
Отток денежных средств: исходящие платежи обозначаются отрицательными числами.
Приток денежных средств: входящие платежи обозначаются положительными числами.
Рекомендуемые статьи
Это было руководство к функции Excel RATE. Здесь мы обсуждаем формулу RATE и как использовать функцию RATE вместе с практическими примерами и загружаемым шаблоном Excel. Вы также можете просмотреть наши другие предлагаемые статьи —
- Использование функции ИЛИ в MS Excel
- Использование функции NOT в MS Excel
- Использование функции AND в MS Excel
- Использование LOOKUP в MS Excel?
Функция СТАВКА возвращает процентную ставку по аннуитету за один период.
Описание функции СТАВКА
Возвращает процентную ставку по аннуитету за один период. Функция СТАВКА вычисляется путем итераций и может давать нулевое значение или несколько значений. Если последовательные результаты функции СТАВКА не сходятся с точностью 0,0000001 после 20 итераций, функция СТАВКА возвращает сообщение об ошибке #ЧИСЛО!.
Синтаксис
=СТАВКА(кпер; плт; пс; [бс]; [тип]; [прогноз])Примечание. Полное описание аргументов «кпер», «плт», «пс», «бс» и «тип» см. в разделе, посвященном функции ПС (PV).
Аргументы
кперплтпсбстиппрогноз
Обязательный. Общее число периодов платежей для ежегодного платежа.
Обязательный. Выплата, производимая в каждый период; это значение не может меняться в течение всего периода выплат. Обычно аргумент «плт» состоит из основного платежа и платежа по процентам, но не включает других налогов и сборов. Если он опущен, аргумент «пс» является обязательным.
Обязательный. Приведенная (текущая) стоимость, т. е. общая сумма, которая на данный момент равноценна ряду будущих платежей.
Необязательный. Значение будущей стоимости, т. е. желаемого остатка средств после последней выплаты. Если аргумент «бс» опущен, предполагается, что он равен 0 (например, будущая стоимость для займа равна 0).
Необязательный. Число 0 или 1, обозначающее, когда должна производиться выплата.
| Тип | Когда нужно платить |
|---|---|
| 0 или опущен | В конце периода |
| 1 | В начале периода |
Необязательный. Предполагаемая величина ставки.
Если аргумент «прогноз» опущен, предполагается, что его значение равно 10 %.
Если функция СТАВКА не сходится, попробуйте изменить значение аргумента «прогноз». Функция СТАВКА обычно сходится, если значение этого аргумента находится между 0 и 1.
Замечания
Убедитесь, что единицы измерения, выбранные для аргументов «прогноз» и «колпер» соответствуют друг другу. При ежемесячных выплатах по четырехгодичному займу под 12 процентов годовых используйте значение 12%/12 для аргумента «прогноз» и 4*12 — для аргумента «колпер». При ежегодных платежах по тому же займу используйте значение 12% для аргумента «прогноз» и 4 —для аргумента «кол_пер».
Пример
В этом учебном материале вы узнаете, как использовать Excel функцию СТАВКА с синтаксисом и примерами.
Описание
Microsoft Excel функция СТАВКА возвращает процентную ставку за период выплаты для аннуитета. СТАВКА — это встроенная в Excel функция, относящаяся к категории финансовых функций.
Её можно использовать как функцию рабочего листа (WS) и функцию VBA в Excel.
Как функцию рабочего листа, функцию СТАВКА можно ввести как часть формулы в ячейку рабочего листа.
В качестве функции VBA вы можете использовать функцию RATE в коде макроса, который вводится через редактор Microsoft Visual Basic Editor.
Синтаксис
Синтаксис функции СТАВКА в Microsoft Excel:
СТАВКА(кпер; плт; пс; [бс]; [тип]; [прогноз])
Аргументы или параметры
- кпер
- Количество периодов выплаты аннуитета.
- плт
- Сумма платежа, произведенного в каждый платежный период.
- пс
- Это текущая стоимость.
- бс
- Необязательно. Это будущая ценность.
Если этот параметр опущен, предполагается, что значениебсравно 0. - тип
- Необязательно. Он указывает, когда должны быть произведены платежи.
Если аргументтипопущен, предполагается, что значениетиправно 0.типможет быть одним из следующих значений:Значение Пояснение 0 Платежи подлежат оплате в конце периода. (по умолчанию) 1 Платежи подлежат оплате в начале периода. - прогноз
- Необязательно. Какая будет ставка — это ваше предположение.
Если этот параметр опущен, предполагается, чтопрогнозсоставляет 10%.
Возвращаемое значение
Функция СТАВКА возвращает числовое значение.
Применение
- Excel для Office 365, Excel 2019, Excel 2016, Excel 2013, Excel 2011 для Mac, Excel 2010, Excel 2007, Excel 2003, Excel XP, Excel 2000
Тип функции
- Функция рабочего листа (WS)
- Функция VBA
Пример (как функция рабочего листа)
Давайте рассмотрим несколько примеров СТАВКА, чтобы понять, как использовать Excel функцию СТАВКА как функцию рабочего листа в Microsoft Excel:
В первом примере возвращается процентная ставка за период платежа по ссуде на $5000, где ежемесячные выплаты в размере $250 производятся на 2 года. Все выплаты производятся в конце периода.
|
=СТАВКА(2*12; —250; 5000) Результат: 1.513% |
В следующем примере возвращается процентная ставка за период платежа по ссуде в $5000, при этом ежемесячные выплаты в размере $250 производятся в течение 2 лет. Все выплаты производятся в начале периода.
|
=СТАВКА(2*12; —250; 5000; ; 1) Результат: 1.655% |
В следующем примере возвращается процентная ставка за период выплаты по ссуде на $8000, при которой еженедельные выплаты в размере $700 производятся в течение 4 лет. Все выплаты производятся в конце периода.
|
=СТАВКА(4*52; —700; 8000; ; 0) Результат: 8.75% |
В последнем примере возвращается процентная ставка за период выплаты по ссуде на сумму $6500, при которой ежегодные выплаты в размере $1000 производятся в течение 10 лет. Все выплаты производятся в конце периода.
|
=СТАВКА(10*1; —1000; 6500) Результат: 8.711% |
Пример (как функция VBA)
Функцию RATE также можно использовать в коде VBA в Microsoft Excel.
Рассмотрим несколько примеров функции Excel RATE, чтобы понять, как использовать Excel функцию RATE в коде Excel VBA:
|
Dim LValue As Double LValue = Rate(10*1, —1000, 6500) |
В этом примере переменная LValue теперь будет содержать значение 8,7113756.
Содержание
- Обзор функции RATE
- Что такое ставка?
- Что такое функция Excel RATE?
- ТЕМП в Google Таблицах
- Дополнительные замечания
- RATE Примеры в VBA
Скачать пример рабочей книги
Загрузите образец книги
В этом руководстве показано, как использовать Функция Excel RATE в Excel для расчета процентной ставки вложения.
Функция RATE вычисляет процентную ставку.
Чтобы использовать функцию таблицы Excel RATE, выберите ячейку и введите:
(Обратите внимание, как появляются входные данные формулы)
Синтаксис и входные данные функции RATE:
| 1 | = СТАВКА (кол-во, п.п., pv, [fv], [тип], [предположение]) |
кпер — Общее количество периодов выплат.
pmt — Это оплата за период.
pv — Приведенная стоимость инвестиции, которую оценивают будущие выплаты сейчас.
fv — ДОПОЛНИТЕЛЬНО: будущая стоимость инвестиции или кредита в конце периода платежей.
тип — ДОПОЛНИТЕЛЬНО: аргумент типа показывает, когда производятся платежи: либо в конце периода на 0, либо в начале периода на 1. Его значение по умолчанию — 0.
Угадай — НЕОБЯЗАТЕЛЬНО: это предварительная оценка возможной ставки. Если аргумент [предположение] опущен, он имеет значение по умолчанию 10%.
Что такое ставка?
Ставка процентного периода — это ставка, необходимая для выплаты по ссуде или инвестициям. Процентная ставка или дисконтированная ставка рассчитывается только методом проб и ошибок.
Что такое функция Excel RATE?
Функция СТАВКА используется для расчета процентной ставки за период, она может быть как процентами по ссуде, так и нормой доходности инвестиций.
Рассчитать процентную ставку по студенческому кредиту
Давайте найдем процентную ставку по студенческой ссуде в размере 10 000 долларов, которая должна быть полностью выплачена в течение следующих пяти лет. Ежемесячный платеж по кредиту составляет 200 долларов США.
Общее количество платежей за период конвертируется в ежемесячное по
КПЕР — 5 (лет) * 12 (месяцев в году) = 60
Регулярные платежи, производимые каждый месяц, имеют отрицательный знак, так как они представляют собой исходящие наличные.
ГУП = -$200
И будущая стоимость инвестиций не была упомянута в приведенном выше примере, поэтому [fv] аргумент опущен или введен ноль, т. е.
FV = 0
Тип выплат также не упоминается, поэтому [тип] аргумент опущен или имеет значение по умолчанию, т.е.
Тип = 0
В [Угадай] аргумент также опускается.
Формула, используемая для расчета процентной ставки:
| 1 | = СТАВКА (D5; D6; D7; D8; D9) |
Месячная процентная ставка, рассчитанная с помощью функции СТАВКА, равна
ТЕМП = 0.62%
Для расчета годовой процентной ставки ежемесячная процентная ставка умножается на 12.
Годовая процентная ставка = 0,62% (ежемесячная процентная ставка) * 12 (всего месяцев в году) = 7,42%
Рассчитайте процентную ставку на сберегательном счете
Давайте рассчитаем годовую процентную ставку, необходимую для накопления 100 000 долларов за четыре года, если выплаты в размере 5 000 долларов производятся в начале каждого квартала с нулевыми начальными инвестициями.
Общее количество платежей за период конвертируется в квартальные по
КПЕР — 4 (лет) * 4 (кварталов в году) = 16
Регулярные платежи, производимые каждый месяц, имеют отрицательный знак, так как они представляют собой исходящие наличные.
ГУП = -$5,000
Приведенная стоимость инвестиции в данном примере не указана.
PV = 0
Формула, используемая для расчета:
| 1 | = СТАВКА (D5; D6; D7; D8; D9; D10) |
Квартальная процентная ставка, рассчитанная с помощью функции СТАВКА:
ТЕМП = 2.58%
Для расчета годовой процентной ставки квартальная процентная ставка умножается на 4.
Годовая процентная ставка = 2,58% (ежемесячная процентная ставка) * 4 (кварталы в году) = 10,31%
ТЕМП в Google Таблицах
Все приведенные выше примеры работают в Google Таблицах точно так же, как и в Excel.
Дополнительные замечания
Используйте функцию RATE для расчета процентной ставки инвестиции.
Убедитесь, что единицы nper и rate согласованы, т.е. в случае ежемесячной процентной ставки количество периодов инвестирования также должно быть в месяцах.
В Финансовых функциях отток денежных средств, таких как депозиты, представлен отрицательными числами, а приток денежных средств, таких как дивиденды, представлен положительными числами.
Результат функции RATE может быть десятичным. Измените Форматирование чисел ячейки на Процент, чтобы отображать результат функции в процентах:
RATE Примеры в VBA
Вы также можете использовать функцию RATE в VBA. Тип:application.worksheetfunction.rate (nper, pmt, pv, fv, type, guess)
Для аргументов функции (nper и т. Д.) Вы можете либо ввести их непосредственно в функцию, либо определить переменные, которые будут использоваться вместо них.
Вернуться к списку всех функций в Excel
Excel RATE Function
Если вы хотите следовать этому руководству, загрузите пример электронной таблицы.
Описание
Наблюдения и советы этой статьи мы подготовили на основании опыта команды RATE возвращает процентную ставку за период аннуитета. Функция Ставка используется для расчета периодической процентной ставки, а затем умножается на необходимое для получения годовой процентной ставки. Функция Rate вычисляется путем итерации и может иметь ноль или более решений.
Синтаксис и аргументы
Синтаксис формулы
ПОКАЗАТЕЛЬ(кпер, плт, pv, [fv], [тип], [догадка])
аргументы
- Nper: Требуется, общее количество периодов выплаты в аннуитете. Например, для 10-летнего кредита с ежемесячными платежами общее количество периодов платежей будет 12*10.
- Pmt: Обязателен фиксированный платеж за период и не может быть изменен в течение срока действия аннуитета. Как правило, ППТ включает проценты и основную сумму, но не включает налоги. Pmt должно быть отрицательным числом. Если pmt опущен, необходимо указать аргумент fv.
- Pv: Требуется текущая стоимость инвестиций или кредита.
- Fv: Необязательно, будущая стоимость в конце всех периодов оплаты. Если он опущен, функция принимает его равным 0.
- Type: Необязательный, два типа, которые указывают, когда должны быть произведены платежи.
-
Тип Должный 0 (ноль) или опущен В конце периода 1 В начале периода
- Guess: Необязательный. Ваше предположение по курсу. Если предположение опущено, предполагается, что оно составляет 10 процентов. Если RATE не сходится, попробуйте другие значения для предположения. Обычно RATE сходится, когда предположение находится между 0 и 1.
Возвращаемое значение
Наблюдения и советы этой статьи мы подготовили на основании опыта команды RATE функция возвращает десятичное значение.
ошибки
#СТОИМОСТЬ! значение ошибки возникает, когда какие-либо аргументы не являются числовыми значениями.
#ЧИСЛО! значение ошибки возникает, когда pmt >= 0.
#ЧИСЛО! значение ошибки возникает, когда результат RATE не сходится в пределах 0.0000001 после 20 итераций.
Замечания
Убедитесь, что аргумент предположения и nper находятся в одних и тех же единицах измерения. Например, кредит на 10 лет с годовой процентной ставкой 12% с ежемесячными платежами. Используйте 12%/12 для предположения, 12*10 для nper.
Версия
Excel 2003 или более поздней версии
Использование и примеры
Пример 1: получить ставку за период оплаты
В диапазоне B3:C8, в котором перечислены сведения о нагрузке, для расчета ее ставки за период оплаты используйте формулу:
=RATE(C4*12,C3,C5)
Нажмите Enter ключ для получения результата.
Пример 2: получить ставку в год
В диапазоне B3:C8, в котором перечислены сведения о нагрузке, для расчета ее годовой ставки используйте формулу:
=RATE(C4*12,C3,C5)*12
Нажмите Enter ключ для получения результата.
Относительные функции:
-
Excel PRICEMAT Функция
Функция PRICEMAT возвращает цену за номинальную стоимость 100 долларов США ценной бумаги, по которой выплачиваются проценты по истечении срока погашения.
-
Excel PV Функция
Функция PV возвращает текущую стоимость кредита или инвестиции на основе постоянной процентной ставки.
-
Excel ACCRINTM Функция
Функция ACCRINTM возвращает начисленные проценты по ценным бумагам, по которым выплачиваются проценты при наступлении срока погашения.
-
Excel AMORDEGRC Функция
Функция AMORDEGRC возвращает линейную амортизацию актива для каждого отчетного периода путем применения коэффициента амортизации на основе срока службы активов.
Лучшие инструменты для работы в офисе
Kutools for Excel — Помогает вам выделиться из толпы
Хотите быстро и качественно выполнять свою повседневную работу? Kutools for Excel предлагает 300 мощных расширенных функций (объединение книг, суммирование по цвету, разделение содержимого ячеек, преобразование даты и т. д.) и экономит для вас 80 % времени.
- Разработан для 1500 рабочих сценариев, помогает решить 80% проблем с Excel.
- Уменьшите количество нажатий на клавиатуру и мышь каждый день, избавьтесь от усталости глаз и рук.
- Станьте экспертом по Excel за 3 минуты. Больше не нужно запоминать какие-либо болезненные формулы и коды VBA.
- 30-дневная неограниченная бесплатная пробная версия. 60-дневная гарантия возврата денег. Бесплатное обновление и поддержка 2 года.
Вкладка Office — включение чтения и редактирования с вкладками в Microsoft Office (включая Excel)
- Одна секунда для переключения между десятками открытых документов!
- Уменьшите количество щелчков мышью на сотни каждый день, попрощайтесь с рукой мыши.
- Повышает вашу продуктивность на 50% при просмотре и редактировании нескольких документов.
- Добавляет эффективные вкладки в Office (включая Excel), точно так же, как Chrome, Firefox и новый Internet Explorer.
Комментарии (0)
Оценок пока нет. Оцените первым!
-
Excel
Guide to Understanding the Excel «RATE» Function
What is the Excel RATE Function?
The RATE Function in Excel determines the implied interest rate, i.e. rate of return, on an investment across a specified period of time.
How to Use RATE Function in Excel (Step-by-Step)
The usage of the RATE function in Excel is most common for calculating the interest rate on a debt instrument, such as a loan or bond.
The RATE function can also be used to measure the annualized return on an investment or financial metric like revenue – which is termed the compound annual growth rate (CAGR).
The series of cash flows can be either an annuity or lump sum.
- Annuity → A series of payments issued or received in equal installments across time.
- Lump Sum → A single payment is issued or received on a particular date – i.e. paid entirely at once – rather than in a series of payments over time.
Excel RATE Function Formula
The formula for using the RATE function in Excel is as follows.
=RATE(nper,pmt,pv,[fv],[type],[guess])
The brackets in the latter three inputs of the equation denote that those are optional inputs and can be left blank (i.e. omitted).
RATE Excel Function Syntax
The table below describes the syntax of the Excel RATE function in more detail.
| Argument | Description | Required? |
|---|---|---|
| “nper” |
|
|
| “pmt” |
|
|
| “pv” |
|
|
| “fv” |
|
|
| “type” |
|
|
| “guess” |
|
|
* The “pmt” field could be left omitted, but only if the “fv” – an otherwise optional input – is not
RATE Function Calculator – Excel Model Template
We’ll now move on to a modeling exercise, which you can access by filling out the form below.
Part 1. Annual Interest Rate on Bond Calculation Example
Suppose we’re tasked with calculating the annual interest rate on a $1 million corporate bond issuance.
The financing arrangement is structured as a semi-annual bond, where the coupon (i.e. the interest payment paid semi-annually) is $84k.
- Face Value of Bond (pv) = $1 million
- Semi-Annual Coupon (pmt) = –$84k
The semi-annual corporate bond was issued with a borrowing term of 8 years, so the total number of payment periods comes out to 16.
- Borrowing Term = 8 Years
- Frequency of Payment per Year = 2.0x
- Number of Periods = 8 Years × 2 = 16 Payment Periods
The next optional assumption is the annuity type, where we’ll use the “Data Validation” tool to create a drop-down list to pick between either “0” or “1”.
If “0” is selected, the default setting – an ordinary annuity is assumed. Otherwise, if “1” is selected, the assumption adjusts to an annuity due (and formats the cells accordingly).
While we could technically hard-code “0” or “1” into our Excel formula, creating a drop-down list is not too time-consuming and can reduce the chance of mistakes in the “type” argument.
- Step 1 → Select the “type” Cell (E10)
- Step 2 → Data Validation Keyboard Shortcut: “Alt + A + V + V”
- Step 3 → Pick “List” in the Criteria
- Step 4 → Enter “0,1” into the “Source” line
Once complete, we have all the necessary inputs to calculate the interest rate.
However, the resulting interest rate must then be annualized by multiplying it by the payment frequency.
Since the corporate bond was stated earlier as a semi-annual bond, the adjustment to convert the calculated rate into an annual interest rate is to multiply it by 2.
- Monthly → 12x
- Quarterly → 4x
- Semi-Annual → 2x
Given our set of assumptions, our formula in Excel is as follows.
=RATE(16,–84k,2,,1mm,0)*2
- Ordinary Annuity → The implied annual interest rate, assuming the payments are received at the end of each period, is 7.4%.
- Annuity Due → In contrast, if we switch our annuity type selection to annuity due, the implied annual interest rate increases to 8.6%.
The intuition is that payments received earlier – as in the case of an annuity due – are worth more because of the time value of money (TVM).
The earlier that cash flows are received, the sooner they can be reinvested, resulting in a greater upside potential in terms of achieving higher returns (and vice versa for cash flows received later).
Part 2. Calculate CAGR Using RATE Function in Excel
In the next section of our exercise, we’ll calculate the compound annual growth rate (CAGR) of a company’s revenue using the Excel RATE function.
In Year 0, our company’s revenue was $100 million, which increased to $125 million by the end of Year 5. The inputs to calculate the five-year CAGR are the following:
- Number of Periods (nper) = 5 Years
- Present Value (pv) = $100 million
- Future Value (fv) = $125 million
The “pmt” field is optional and can be omitted here (i.e. either enter “0” or “,,”) because of the fact that we already have the future value (“fv”).
=RATE(5,,100mm,-125mm)
In order for the RATE function to work properly, a negative sign (–) must be placed in front of either the present value or future value.
The implied 5-year CAGR of our hypothetical company’s revenue comes out to 4.6%.
Turbo-charge your time in Excel
Used at top investment banks, Wall Street Prep’s Excel Crash Course will turn you into an advanced Power User and set you apart from your peers.
Learn More
Excel offers some great tools to work with interest. The Excel RATE function is one such tool. It is a financial function. It calculates the rate of interest for a given period of an investment or loan. In this tutorial, we will learn how to use the function RATE in Excel.

Syntax & Arguments
=RATE(nper, pmt, pv, [fv], [type], [guess])
- nper – This argument is required. It is the count of period in total that we need to pay the amount.
- pmt – This argument is also required. It is the amount paid in each period. This value can not be changed during its course.
- pv – It is a required value as well. It represents the total amount of the investment or loan.
- fv – This value is optional. It represents the cash balance we want to achieve after last payment. Default is 0.
- type – This value is also optional. It indicates the time payments are due. 0 represents amounts are scheduled in the end of the period. 1 indicates amounts are due at the start. The default value is 0.
- guess – It is an optional value as well. It is our guess at the rate. The default is 10%.
Setting Up Data
The following example contains some sample values for a loan. Column A has the descriptions of the values. Column B has the years of the loan, the monthly payment and the amount of the loan.
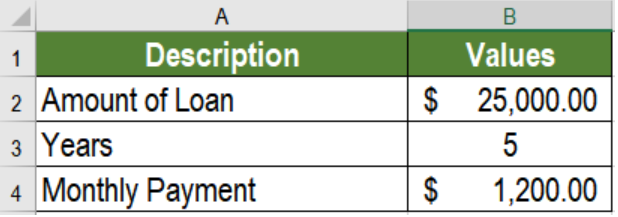
To calculate the interest rate using the Excel RATE function in cell B5, we need to:
- Go to cell B7. Click on it with the mouse.
- Assign the formula
=RATE(B3*12,B4,-B2)to B7. - Press Enter.
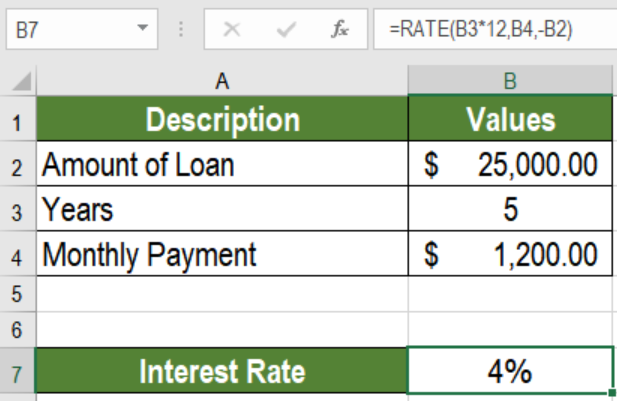
This will show the interest rate in cell B7 which is 4%.
Notes
- Excel calculates RATE by iterations. If the results of RATE do not converge to 0.0000001 after 20 iterations, it returns a #NUM! error. To prevent this, we may provide an initial ‘guess’ argument to the function.
- Excel returns a #VALUE error if any of the arguments provided for RATE are non-numeric.
- We need to change the number of periods or interest rate to months or quarters. We need to do this before calculating quarterly or monthly payments. Hence, we need to make sure nper has the correct units, i.e., quarters = 4*years, months = 12*years.
Most of the time, the problem you will need to solve will be more complex than a simple application of a formula or function. If you want to save hours of research and frustration, try our live Excelchat service! Our Excel Experts are available 24/7 to answer any Excel question you may have. We guarantee a connection within 30 seconds and a customized solution within 20 minutes.