Ведение блога дает возможность публиковать материал независимо от каналов СМИ или традиционных печатных изданий. Из этой статьи вы узнаете, как создавать записи блога в Microsoft Office Word и отправлять их непосредственно на выбранные сайты блогов в сети.
В этой статье
-
Выбор службы публикации блога
-
Создание записи блога
-
Регистрация учетной записи блога
-
Добавление содержимого в запись блога
-
Добавление гиперссылки в запись блога
-
Добавление изображения в запись блога
-
Изменение существующей записи блога
-
Устранение проблем с записями блога в Word
Выбор службы публикации блога
Вы можете добавлять содержимое в свой блог в любое время, но прежде чем его опубликовать, необходимо войти в службу публикации блога. Указанные ниже поставщики поддерживают публикацию из Word в блог напрямую.
-
Telligent Community (Community Server)
Следуйте инструкциям на домашней странице, чтобы приобрести собственный сайт сообщества. Стоимость услуг в этой службе зависит от их уровня. -
WordPress
Word поддерживает блоги на WordPress.com (бесплатная служба), а также блоги на пользовательском сайте WordPress. Чтобы создать блог на WordPress.com, следуйте инструкциям на домашней странице этого сайта. Чтобы создать блог на собственном сайте WordPress, попросите администратора сайта помочь настроить страницу блога. -
TypePad
Следуйте инструкциям на домашней странице, чтобы приобрести собственный размещенный сайт блога, включая функции, упрощают разработку, публикацию записей, веб-интеграцию и управление сообществом. Стоимость услуг в этой службе зависит от их уровня.
Вы можете использовать другие службы публикации блогов, но для этого необходимо знать некоторые технические подробности (например, URL-адрес для API поставщика), которые могут быть недоступны для определенных поставщиков.
К началу страницы
Создание записи блога
Самый простой способ опубликовать запись в блоге с помощью Microsoft Office Word — воспользоваться шаблоном Запись в блоге при создании документа. Нужно будет один раз все настроить (Word поможет в этом), и вы сможете публиковать документы как записи блога.
-
В Word 2010, Word 2013 или Word 2016 выберите пункты Файл > Создать > Запись в блоге.
В Word 2007 нажмите кнопку Microsoft Office
и выберите команду Создать. В окне Создание документа выберите пункт Новая запись блога.
-
Если вы еще не зарегистрировали свою учетную запись блога в Word, появится диалоговое окно Регистрация учетной записи блога. Выполните одно из указанных ниже действий.
-
Нажмите кнопку Зарегистрировать, если хотите связать Word с поставщиком службы блога. Чтобы завершить эту процедуру, перейдите к разделу Регистрация учетной записи блога.
-
Нажмите кнопку Зарегистрировать позднее, если хотите только написать сообщение, отложив регистрацию учетной записи. Чтобы узнать, как продолжить создание записи блога, перейдите к разделу Добавление содержимого в запись блога.
-
К началу страницы
Регистрация учетной записи блога
Нажав кнопку Зарегистрировать на этапе 2 в предыдущем разделе, вы можете настроить Word для публикации записей в блоге.
-
В диалоговом окне Создание учетной записи блога выберите поставщика службы блога.
Если вашего поставщика в списке нет, выберите вариант Другой.
-
Нажмите кнопку Далее.
-
Введите данные своей учетной записи. Не ошибитесь, указывая имя пользователя и пароль. Используйте те же имя и пароль, что и для входа в свою учетную запись блога.
Совет: Убедитесь, что не нажата клавиша CAPS LOCK. В некоторых случаях (например, при вводе пароля для учетной записи блога) учитывается регистр.
-
Если вы планируете добавлять изображения в записи блога, нажмите кнопку Параметры рисунка и укажите, куда нужно отправлять фотографии.
-
Нажмите кнопку ОК.
К началу страницы
Добавление содержимого в запись блога
После выбора шаблона для записи блога открывается окно, которое обычно содержит две вкладки: Запись блога и Вставка. Когда выбрана вкладка Запись блога, вы можете использовать инструменты для ввода основного текста, применения стилей, работы с блогом и буфером обмена и т. д. Когда выбрана вкладка Вставка , вы можете добавлять в запись фотографии, гиперссылки и другие элементы.
-
Введите заголовок записи блога в указанном месте в верхней части документа.
-
Щелкните под заголовком, чтобы ввести текст записи блога.
Закончив ввод, вы можете щелкнуть инструмент «Орфография» и запустить средство проверки орфографии. При желании можно изменить шрифт, размер, цвет или выравнивание текста точно так же, как вы бы изменили форматирование обычного документа.
Если вы хотите отнести запись блога к определенной категории (чтобы упростить ее поиск для других людей), нажмите кнопку Вставить категорию.
-
Чтобы опубликовать запись блога, нажмите кнопку Опубликовать.
Чтобы просмотреть черновик записи перед публикацией, нажмите кнопку Опубликовать и выберите пункт Опубликовать как черновик.
К началу страницы
Добавление гиперссылки в запись блога
-
Выделите текст, который хотите использовать в качестве гиперссылки.
-
Откройте вкладку Вставка.
-
Нажмите кнопку Гиперссылка.
-
В поле Адрес введите URL-адрес, на который должен ссылаться выделенный текст.
-
Нажмите кнопку ОК.
К началу страницы
Добавление изображения в запись блога
-
Щелкните там, куда вы хотите вставить изображение.
-
Откройте вкладку Вставка и нажмите кнопку Рисунки.
-
В диалоговом окне Вставка рисунка перейдите к папке с изображением, которое вы хотите добавить. Щелкните изображение и нажмите кнопку Вставить.
Вы можете воспользоваться средствами работы с рисунком на ленте, чтобы изменить его внешний вид, например добавить границу, применить особые эффекты или изменить тип обтекания текстом.
К началу страницы
Изменение существующей записи блога
Вы можете сохранять свои записи на компьютере как файлы Word и редактировать их позднее.
-
На вкладке Запись блога нажмите кнопку Открыть, чтобы просмотреть список всех своих записей.
-
Щелкните заголовок записи, которую хотите изменить, и нажмите кнопку ОК.
К началу страницы
Устранение проблем с записями блога в Word
При возникновении проблем с настройкой программы, добавлением содержимого в запись или ее публикацией поищите возможные решения в приведенных ниже разделах.
Word не удается зарегистрировать учетную запись
Убедитесь, что вы ввели правильный URL-адрес для своей страницы блога.
-
В Telligent Community URL-адрес вашей записи блога представляет собой адрес блога плюс /metablog.ashx. Например, если адрес вашего блога — http://blogs.contoso.com, в поле URL-адрес блога введите http://blogs.contoso.com/metablog.ashx.
-
В WordPress URL-адрес записи блога совпадает с URL-адресом файла WordPress xmlrpc.php, который обычно находится в корневой папке вашего сайта. Например, если адрес вашего сайта — www.contoso.com, введите http://www.contoso.com/xmlrpc.php. Если вы установили файл xmlrpc.php во вложенную папку своего сайта, включите в URL-адрес и эту вложенную папку. Например, если копия xmlrpc.php сохранена во вложенной папке «/utilities», введите http://www.contoso.com/utilities/xmlrpc.php. Важно убедиться, что URL-адрес использует безопасный формат HTTPS. В противном случае вы не сможете зарегистрировать свою учетную запись.
-
Если вы пользуетесь услугами какого-либо из других поставщиков, спросите у его представителя URL-адрес записи блога и API metaweblog.
Проблемы с публикацией изображений
-
Если вы храните изображения на FTP-сервере, узнайте у своего поставщика службы, как они размещаются. Если ваш поставщик службы не размещает изображения непосредственно, возможно, для их размещения в своем блоге вы сможете использовать библиотеку изображений в Интернете (которую также называют фотоальбомом или коллекцией изображений).
-
Если раньше вы публиковали изображения, а сейчас это сделать не получается, возможно, на сервере закончилось свободное пространство. Удалите некоторые ненужные файлы на сервере и попробуйте еще раз.
-
Если вы используете какую-либо другую службу блогов, в ней может не поддерживаться загрузка изображений. Обратитесь за справкой к поставщику службы.
-
Если вы ввели URL-адрес для загрузки своих изображений, проверьте, нет ли в нем ошибок.
Проблемы с публикацией записей блога
-
Если вы назначили своей записи категорию, проблема может быть связана с тем, что служба блогов не поддерживает категории. Отмените назначение категории для записи, выбрав пункт Нет, и попробуйте еще раз.
-
Служба блогов может требовать указания заголовков для записей. Убедитесь, что заголовок не пуст, и попробуйте еще раз.
-
Возможно, вы сохранили запись в формате Word 97–2003. Если файл имеет расширение DOC, а не DOCX, Word не сможет опубликовать запись. Чтобы преобразовать файл, выполните указанные ниже действия.
Word 2013 и Word 2016:Откройте документ и выберите файл > экспортировать > тип файла >документ. Нажмите кнопку Сохранить как.
Word 2010 и Word 2007:
-
Откройте документ и нажмите кнопку Microsoft Office
, а затем — Преобразовать.
-
Нажмите клавиши CTRL+S, чтобы сохранить файл.
-
Нажмите кнопку Microsoft Office
, выберите Опубликовать, а затем — Блог.
-
Выберите исходное название записи и нажмите клавиши CTRL+X, чтобы удалить ее. После этого нажмите клавишу DELETE два раза, чтобы удалить горизонтальную линию и лишние пробелы.
-
Нажмите кнопку Введите название записи и нажмите клавиши CTRL+V, чтобы вставить название в элемент управления содержимым.
-
На вкладке Запись блога в группе Блог нажмите кнопку Опубликовать.
-
К началу страницы
8.2. Публикация записей в блоге с помощью Word
Нововведением Word 2007 является возможность опубликовывать записи в блоги непосредственно из окна программы. Это очень удобно, поскольку Word имеет гораздо больше возможностей по набору и форматированию текста, чем текстовые редакторы блогов.
Чтобы создать новую запись блога, нажмите кнопку Office и выберите в появившемся меню команду Создать. В открывшемся окне щелкните на кнопке Новая запись блога и нажмите кнопку Создать.
Появится окно, предлагающее зарегистрировать новую учетную запись. При помощи Word нельзя зарегистрировать учетную запись блога, можно только использовать уже имеющуюся. Для регистрации имеющейся учетной записи нажмите кнопку Зарегистрировать. Если вы хотите создать учетную запись позже (например, когда сообщение будет готово к отправке), то щелкните на кнопке Зарегистрировать позднее.
При нажатии кнопки Зарегистрировать появится окно, в котором нужно будет выбрать сервер, на котором находится ваш блог (рис. 8.9). В следующем окне нужно ввести сведения о блоге, адрес блога, имя пользователя и пароль (рис. 8.10). Если при вводе личных данных не установить флажок Сохранить пароль, то при отправке каждого сообщения нужно будет вводить логин и пароль вручную. Эта функция удобна, если вы делите компьютер с кем-то другим и не хотите, чтобы в блоге оставили сообщение от вашего имени.
Рис. 8.9. Окно выбора блог-сервера

Рис. 8.10. Ввод сведений о блоге
В режиме создания сообщений для публикации в блоге на ленте находятся всего две вкладки (рис. 8.11). На них размещены только те инструменты, которые могут понадобиться при создании записей. На вкладке Запись блога размещены инструменты для форматирования, редактирования, публикации сообщений, а также для управления ими. На вкладке Вставка содержатся кнопки для добавления в блог дополнительных данных: диаграмм, растровых изображений и векторных рисунков, объектов WordArt, ссылок, таблиц, объектов SmartArt.
Рис. 8.11. Лента в режиме создания записи блога
Окно для ввода текста разделено горизонтальной линией на две области. В области над линией необходимо ввести название сообщения. Для этого установите курсор и наберите текст. Затем можно переходить к содержанию сообщения.
После того как текст будет введен, нужно нажать кнопку Опубликовать в группе Блог вкладки Запись блога на ленте. Программа свяжется с сервисом, где размещен блог, и через некоторое время сообщение будет опубликовано, а сведения об этом вы сможете увидеть над названием записи.
Если у вас несколько блогов на разных серверах, вы можете легко ими управлять. Для этого нажмите кнопку Управление учетными записями в группе Блог. В окне Учетные записи блога выводится список всех сохраненных учетных записей. При помощи соответствующих кнопок их можно редактировать, удалять и добавлять новые.
Если вы работаете с более чем одной учетной записью, между названием и текстом публикации появится дополнительное поле Учетная запись. С помощью данного поля можно выбрать блог, в котором необходимо опубликовать запись. Следите за этим полем, чтобы случайно не поместить запись не в тот блог.
Используя средства Word, вы можете не только создавать новые записи, но и редактировать имеющиеся. Для этого нажмите кнопку Открыть существующую. Появится окно Открытие существующей записи, где будут выведены названия всех записей блога. Достаточно выбрать нужную, и публикация станет доступна для редактирования.
Кроме того, в Word есть возможность создания публикации для блога на основе существующего документа. Чтобы опубликовать в блоге текст из открытого документа, выберите команду Опубликовать ? Блог в меню Office (рис. 8.12).
Рис. 8.12. Команда Опубликовать ? Блог в меню Office
Если вы не выделите текст перед выбором этой команды, то в новом документе появится весь текст документа, из которого она была вызвана. Если вы выделили текст, то появится только этот фрагмент. Создавая запись блога на основе существующего документа, не забудьте ввести название публикации – автоматически оно не появится.
Совет
Если у вас возникли вопросы, которые касаются рассмотренных в этой главе тем, обратитесь к разд. 11.3 – возможно, вы найдете ответ на интересующий вас вопрос.
Данный текст является ознакомительным фрагментом.
Читайте также
Публикация на «раз-два-три»
Публикация на «раз-два-три»
Если у вас есть веб-сайт, то содержимое таблицы очень просто опубликовать на нем. Это может быть прайс-лист телекоммуникационного оборудования, список ваших любимых фильмов, набор подарков, которые вы хотели бы получить на день рождения… что
Публикация
Публикация
Как бы ни старались поклонники традиций убедить нас, что единственная цель использования презентаций – визуально оживить доклады, жизнь подсказывает множество других способов применения наборов слайдов с текстами и изображениями. Инструкции по работе с
Удаление повторяющихся записей с помощью запросов
Удаление повторяющихся записей с помощью запросов
Существует еще одна полезная область применения запросов – удаление полностью или частично одинаковых записей. Если взять в качестве примера учебную базу Отдел продаж , то очевидно, что при корректной работе с таблицей
9.3. Блокирование записей с помощью fcntl по стандарту Posix
9.3. Блокирование записей с помощью fcntl по стандарту Posix
Согласно стандарту Posix, интерфейсом для блокировки записей является функция fcntl:#include <fcntl.h>int fcntl(int fd, int cmd,… /* struct flock *arg */);/* Возвращает –1 в случае ошибки: результат, возвращаемый в случае успешного завершения,
Отбор записей с помощью предложения SELECT
Отбор записей с помощью предложения SELECT
Предложение SELECT является основой каждого запроса, предназначенного для выборки данных. Оно указывает процессору баз данных, какие поля требуется возвратить. Общая форма предложения SELECT имеет следующий вид:SELECT *А его содержание
Указание источника записей с помощью предложения FROM
Указание источника записей с помощью предложения FROM
Предложение FROM указывает на источник записей, из которого запрос извлекает записи. Этим источником может быть как таблица, так и другой хранимый запрос. У вас также есть возможность отбора записей из нескольких таблиц,
Отображение первых или последних записей диапазона с помощью предложения ТОР
Отображение первых или последних записей диапазона с помощью предложения ТОР
Ключевое слово ТОР используется для отображения некоторого количества начальных или конечных записей из большого результирующего набора. Для ограничения числа записей в результирующем
Доступ к документам Word с помощью VBA
Доступ к документам Word с помощью VBA
Если написанная вами VBA-процедура функционирует прямо в документе, вы должны указать объект этого документа непосредственно в коде, Часто вы сможете сделать это неявным образом, используя объект Selection, о котором я расскажу дальше в
Поиск и замена текста с помощью VBA в Word
Поиск и замена текста с помощью VBA в Word
Хотя это звучит и несколько необычно, но Find — это объект Word VBA. Объекты Find принадлежат диапазонам и выделенным областям. Для обнаружения или форматирования текста с помощью объекта Find вам потребуется выполнить следующие действия.1.
Публикация
Публикация
Прежде чем рассматривать сам процесс публикации, давайте решим, какой формат предпочтительнее для целей распространения нашего Flash-творчества. Будет лучше рассмотреть этот вопрос в самом
Практическая работа 51. Отбор записей из списка с помощью фильтра
Практическая работа 51. Отбор записей из списка с помощью фильтра
Задание 1. Отобрать в прайс-листе (см. рис. 6.65) только товары, которые имеются на складе.Последовательность выполнения1. Откройте список товаров, который сохранен под именем Товары на складе (см. рис. 6.65).2. В
Публикация и репозитории
Публикация и репозитории
Публикация — это наиболее популярный метод распространения сертификатов и информации об аннулированных сертификатах в больших сообществах, где пользователи не знакомы друг с другом. Суть метода состоит в том, что информация PKI размещается в
24.03.2020
Программы
963 Просмотров

Текстовый редактор Word имеет большое количество функций, о существовании которых мало кто знает. Одной из таких функций является публикация материалов в блог с помощью редактора Word.
Для того чтобы получить доступ к данной возможности необходимо вызвать меню Файл и выбрать пункт «Создать», а в открывшемся окне нажать на кнопку «Запись блога». После этого откроется новое окно редактора Word с интерфейсом для публикации статьи в блог.

Редактор Word поддерживает такие блог-платформы:
- Blogger
- SharePoint
- TypePad
- WordPress
Для того чтобы настроить Word для публикации в блог необходимо нажать на кнопку «Учетные записи». После этого откроется окно «Учетные записи блона». Тут нажимаем на кнопку «Создать», в открывшемся окне выбираем блог-платформу и жмем «Далее». В следующем окне нам необходимо ввести совой логин и пароль, в случае использования блог платформы WordPress также придётся ввести адрес сайта.

Все, после этих действий редактор Word настроен для публикации статей. Работа с программой в режиме блога почти ничем не отличается от привычного набора текста. Единственным отличием является немного упрощенный интерфейс и отсутствие некоторых функций.
В верхней части экрана отведено место под название статьи. Ниже синей линии, вы можете набирать текст будущей записи блога. Вы можете добавить неограниченное количество блогов и без проблем работать с ними. Сразу под линией, которая отделяет заголовок от статьи, будет строка, где можно будет выбрать, в какой блог необходимо отправить данный материал.
Вставлять изображения в запись можно простым перетаскиванием в редактор. При публикации они будут загружены и вполне корректно вставлены в запись.
Когда статья готова ее можно опубликовать с помощью соответствующей кнопки на панели. При этом статью можно либо сразу сделать доступной для посетителей либо сохранить как черновик.
Публикация материалов в WordPress — легче чем работать в Word
Публикация статей в Blogger.com
Смотрите также

Студия разработки игр и приложений Dreamcraft Studio
Геймдизайн в наши дни активно набирает популярность. Всё больше людей интересуется разработкой развлекательных приложений, а …
Многие блогеры для публикации статей на свои сайты используют специальные приложения. К примеру, для размещения статей на этом сайте мы используем программу Windows Live Writer, которая является частью Windows Essentials. После выхода Windows 8 Microsoft перестала обновлять Essentials, поскольку большинство приложений из того пакета были встроены в операционную систему, а чуть позже Skype полностью вытеснил Windows Live Messenger.
Последнее обновление Windows Essentials, если мне не изменяет память, было выпущено еще в 2012 году, поэтому я начал искать альтернативы Windows Live Writer и случайно наткнулся на функцию «Запись блога», которая встроена в Microsoft Word. Теперь я не могут поверит, что раньше никогда не обращал внимания на эту особенность текстового редактора от Microsoft. Я понимаю, что я мог оказаться последним человеком, открывшим для себя эту функцию, но я все же решил написать заметку для тех, кто, возможно, еще не знаком с возможностью публикации в блоги через Word. Интерфейс программы очень простой и чистый. В ней не так много наворотов, как в других подобных инструментах, но со своей задачей она справляется на отлично.
Публикация в блог с использованием Microsoft Word 2013
Для настройки публикации в блог необходимо перейти в меню «Файл». Далее вы должны выбрать пункт «Создать».
В списке шаблонов выберете «Запись блога», в всплывающем окне нажмите «Создать».
На экране появится мастер регистрации новой учетной записи блога. Нажмите кнопку «Зарегистрировать», а затем укажите платформу своего блога (в моем случае это WordPress) и нажмите кнопку «Далее».
Теперь заполните необходимые поля. Если ваш блог на WordPress, вам потребуется указать адрес записи блога, имя пользователя и пароль. В случае с другими блоговыми платформами эти поля могут отличаться. Когда поля будут заполнены, нажмите «OK».
Если данные были указаны верно, вы увидите следующее сообщение:
Теперь вы можете приступать к написанию своего поста, а когда в закончите, просто нажмите на кнопку «Опубликовать» или «Опубликовать как черновик».
Начиная с сегодняшнего дня я будут использовать Microsoft Word 2013 для публикации моих статей. Кстати, эта функция присутствует в Word еще с версии 2007, но я узнал об этом только пару дней назад.
Если у вас возникли вопросы, оставляйте их в комментариях ниже. Дополнительную информацию по этой теме вы можете получить на сайте Microsoft.
Если у вас возникли вопросы, оставляйте их в комментариях ниже. Дополнительную информацию по этой теме вы можете получить
Отличного Вам дня!
Многие люди знакомы с Microsoft Word и не обязательно являются редактором своей блогов. К счастью, вы можете использовать функции Word в разработке и публикации своих сообщений в блоге прямо со своего рабочего стола.
Единственным недостатком этого является то, что если вы работаете с разработчиком или администратором сайта, они могут оттолкнуть вас от этого маршрута, так как Microsoft Word добавляет кучу дополнительных материалов, которые могут привести к разочарованию в HTML. Это решение ниже, но это все равно не рекомендуется для всех.
Использовать Microsoft Word только для оформления документа
Это один из самых простых способов публикации в Microsoft Word. Просто скопируйте и вставьте черновик в интерфейс редактирования вашей платформы.
Если он не играет хорошо, вставьте контент прямо в среду, в которой удаляется большая часть дополнительного материала Word, например Google Docs или Notepad, а затем попробуйте вставить его в редактор вашей блога.
Другой вариант — использовать инструмент очистки HTML.
Опубликовать снимок экрана блога
Не все инструменты или функции, доступные в Word, будут переведены на платформу вашего блога. Если вам нужно какое-то «несовместимое форматирование» Word для показа, вы можете сделать снимок экрана своего документа и сделать сообщение, это просто изображение.
Это работает независимо от того, какой продукт MS Office вы используете, будь то Excel, PowerPoint, Word и т. Д.
Очевидным недостатком является то, что вы не можете редактировать текст на изображении, не возвращаясь в MS Office, поэтому вы можете найти это громоздким. Точно так же ни один из ваших посетителей не сможет скопировать текст (что действительно может быть желательно, если вы пытаетесь бороться с плагиатом).
Сделать сообщения в блоге прямо из Microsoft Word
Другим вариантом является использование MS Word для прямого подключения к вашей учетной записи в блоге, чтобы вы могли публиковать сообщения без копирования данных из Word или с любых фотографий вашего сообщения.
Вот что делать:
-
Открыв Microsoft Word, перейдите кфайл > новыйменю. В более старых версиях Word выберитеофис и нажмитеновый.
-
НажмитеСообщение блога а потомСоздайте.
Возможно, вы не увидитеСоздайте в старых версиях MS Word.
-
Нажмите Зарегистрироваться в запрос, который просит вас зарегистрировать свою учетную запись в блоге. Эта информация, включая имя пользователя и пароль для вашей учетной записи, необходима для публикации в блоге Microsoft Word.
Если вы не видите это всплывающее окно после открытия нового шаблона сообщения в блоге, нажмитеУправление учетными записями > новый от Microsoft Word.
-
В появившемся окне «Новый блог» выберите свой блог в раскрывающемся меню.
Если его нет в списке, выберитеДругой.
-
Нажмитеследующий.
-
Войдите в систему, введя URL-адрес своего блога, за которым следуют имя пользователя и пароль вашего блога. Это та же самая информация, которую вы используете, когда вы обычно входите в свой блог.
Если вы не знаете, как заполнить раздел URL, см. Справку Microsoft в блогах в Word.
-
Вы можете по желанию щелкнутьПараметры изображения чтобы решить, как изображения должны быть загружены в ваш блог через MS Word.
Вы можете использовать службу хостинга изображений вашего блога, выбрать свой собственный или не загружать изображения через Word.
-
Нажмите Хорошо когда вы будете готовы к Microsoft Word, чтобы попытаться выполнить первоначальный вход в свою учетную запись.
Если регистрация не удалась, вам может потребоваться вернуться назад и повторить предыдущие шаги.
Чтобы добавить несколько учетных записей в Microsoft Word, см. Примечание на шаге 3 выше. Если вы это сделаете, вам нужно следить за тем, какой блог установлен как по умолчанию, обозначенный галочкой в списке. Вы можете выбрать для любого из ваших блогов значение по умолчанию.
Если вышеуказанные шаги не работают для вас, возможно, вам необходимо связать Microsoft Word с учетной записью вашего блога из настроек учетной записи вашего блога. Вы можете найти эту настройку где-нибудь вАдминистратор или жеПриборная доска области настроек вашего блога, и он может быть помеченУдаленная публикация или что-то подобное.
Как писать, публиковать, рисовать или редактировать записи в блогах
Запись в режиме Word в Word намного более упорядочена, и вы заметите уменьшенное количество инструментов. Тем не менее, он, скорее всего, предлагает больше функций и в формате, к которому вы, возможно, больше привыкли, чем экран редактора вашего блога.
- Чтобы опубликовать в своем блоге, выберите Публиковать или же Сообщение блога> Публикация, в зависимости от вашей версии MS Word.
- Чтобы сохранить сообщение в виде черновика, выберите маленькую стрелку внизуПубликовать, и выберитеОпубликовать в качестве черновика, Или, перейдите кСообщение блога > Опубликовать в качестве черновикав более старых версиях Word.
- Вы можете редактировать сообщения в блоге в Word, перейдя к открыто меню и выбор существующего сообщения. Для некоторых версий Word выберите Сообщение блога > Открыть существующий, и выберите сообщение в блоге.
Как настроить и отправить в категории своего блога
В вашем блоге могут быть уже настроенные категории, которые вы должны увидеть, нажав Вставить категорию кнопка.
Здесь вы также можете добавить категории в свой блог. Если это не работает между Word и платформой вашего блога, вам может потребоваться обратиться к поставщику платформы вашего блога или просто опубликовать документ в виде черновика, а затем поместить его в соответствующую категорию из редактора блога.
Как создать резервную копию сообщений в блогах в виде документов Word
В блогосфере иногда случаются ошибки.При публикации через Microsoft Word вы можете быстро сохранить то, что вы написали, как и любой другой документ. Это отличный способ создать копию всей тяжелой работы, которую вы внесли в свой блог.
После того, как вы разместите свой блог, используйте обычный Word файл > Сохранить как чтобы сохранить ваши сообщения в автономном режиме.
Тема урока: Создание
печатных публикаций. Действия с фрагментом рисунка в программе Microsoft Word.
Цели урока:
образовательная
— знакомство с действиями над фрагментом рисунка в программе
Microsoft Word (“Майкрософт ворд”) или Word (“ворд”)
развивающие — знакомство с
применением компьютеров в качестве помощников в издательском деле при
подготовке иллюстраций; развитие логического мышления, памяти, умения подчинять
внимание выполнению заданий;
воспитательная
— воспитание познавательной потребности, интереса к предмету,
аккуратности при работе.
Задачи урока:
·
обучение приемам работы с фрагментами рисунка — перемещению,
копированию, удалению;
·
формирование алгоритмического подхода к решению поставленной
задачи;
·
формирование навыков работы с фрагментами рисунка в программе
Microsoft Word (“Майкрософт ворд”) или Word (“ворд”);
·
формирование эмоционально-положительного отношения к предмету
“Информатика”.
Тип урока: урок изучения
нового материала.
Оборудование
урока:
·
компьютеры с операционной системой MS Windows;
·
программа Microsoft Word (“Майкрософт ворд”) или Word (“ворд”);
·
файлы с иллюстрациями, подготовленные в программе Microsoft Word
(“Майкрософт ворд”) или Word (“ворд”);
·
электронная версия урока — презентация,
подготовленная в программе Microsoft PowerPoint (“Майкрософт пауэр пойнт”)
План
урока
|
№ |
Содержание |
Виды и формы |
Длительность |
|
1. |
Организационный |
Приветствие, |
2 мин |
|
2. |
Проверка |
Форматирование |
4 мин |
|
3. |
Объяснение |
Рассказ о |
15 мин |
|
4. |
Промежуточный |
Беседа по |
4 мин |
|
5. |
Физкультминутка |
1 мин |
|
|
6. |
Работа по |
Выполнение |
10 мин |
|
7. |
Минутка |
Комплекс |
1 мин |
|
8. |
Задание на |
Личностно-ориентированный |
3 мин |
|
9. |
а) |
Ответы на |
3 мин |
|
б) |
Нарисовать |
2 мин |
Ход
урока
1.
Организационный момент
Здравствуйте
дети. Улыбнулись гостям, улыбнулись друг другу, тихонько сели. Сегодня на уроке
информатики мы с вами продолжаем изучение темы: Создание печатных публикаций.
Тема сегодняшнего урока: “Действия с фрагментом рисунка в программе Microsoft
Word (“Майкрософт ворд”) или Word (“ворд”);
Хотелось бы,
чтобы вы все были активными на уроке, корректными в общении друг с другом. И в
конце урока дали оценку нашей работе: нарисуете улыбающееся или грустное лицо
(работа в программе “Paint”)
2. Проверка
домашнего задания
а) Написать
текст под диктовку:
Наступила
золотая осень.
б) скопировать
текст 3 раза, выполнить задание:
1 вариант
|
Шрифт |
Начертание |
Размер |
Цвет текста |
|
Monotype |
полужирный |
24 |
красный |
|
Courier New |
курсив |
8 |
желтый |
|
Impact |
полужирный |
9 |
зеленый |
2 вариант
|
Шрифт |
Начертание |
Размер |
Цвет текста |
|
Verdana |
курсив |
10 |
коричневый |
|
Arial |
полужирный |
11 |
синий |
|
Tahoma |
курсив |
12 |
розовый |
3 вариант
|
Шрифт |
Начертание |
Размер |
Цвет текста |
|
Garamond |
14 |
фиолетовый |
|
|
Century |
полужирный |
16 |
голубой |
|
Comic Sans |
18 |
болотный |
3. Объяснение
темы урока
Приложение №1
(Электронная версия урока – презентация)
4. Закрепление
Учитель. Что такое
публикация?
Ученик. Публикация –
это изданное произведение. Печатная публикация – это такое произведение,
которое издано на бумаге, напечатано.
Учитель. Какие виды
публикаций есть?
Ученик. Есть два вида
печатных публикаций: листовые и книжные.
Учитель. Что такое
листовое издание?
Ученик. Листовое
издание – издание в виде одного или нескольких листов печатного материала без
скрепления (афиши, буклеты, газетные издания, географические карты, плакаты,
календари)
Учитель. Что такое
книжное издание?
Ученик. Книжное
издание – издание в виде блока, скрепленных в корешке листов печатного материала
в обложке или переплете (брошюры, журналы, книги)
Учитель. Что включают в
публикации, чтобы их сделать более интересными и понятливыми?
Ученик. Чтобы сделать
публикации более интересными и понятливыми в них часто включают иллюстрации.
5. Физкультминутка
6 Работа по
созданию рисунка в программе Microsoft Word (“Майкрософт ворд”) или Word
(“ворд”);
1) Составить
рассказ;
2) Проиллюстрировать
7. Минутка
релаксации.
Комплекс
упражнений гимнастики для глаз.
1. Быстро
поморгать, закрыть глаза и посидеть спокойно, медленно считая до 5. Повторить
4-5 раз.
2. Крепко
зажмурить глаза (считать до трех), открыть их и посмотреть вдаль (считать до
пяти). Повторить 4-5 раз.
3. Сидя за
столом, расслабься и медленно подвигай глазами слева направо. Затем справа
налево. Повторить 3 раза в каждую сторону.
8. Задание на
дом
Личностно-ориентированный
подход.
Выполнить
понравившееся задание из учебника А.В.Горячева “ Мой инструмент компьютер”,
стр. 32-34
9. Подведение
итога урока.
Учитель. Как можно
увеличить и уменьшить рисунок в тексте.
Ученик. Увеличить и
уменьшить рисунок в тексте можно двумя способами:
а) При помощи
мыши;
б) При помощи панели инструментов
Учитель. Выразите свое
отношение к уроку.
Нарисуйте улыбающееся или грустное лицо
(работа в программе “Paint”)
Не секрет, что Microsoft Word является мощным текстовым процессором, представляющим огромное количество функций для редактирования текста. Достаточно очевидно, его использовать для публикации записей в блоге. Уж встроенные редакторы движков блогов вряд ли смогут составить конкуренцию MS Word.
Для создания записей следует выбрать специальный шаблон для записей в блог и настроить подключение.
Как можно заметить, у шаблона для записей в блог вкладок меньше, однако для комфортного редактирования записи более чем достаточно. Для дальнейшей полноценной работы с блогом необходимо подключить аккаунт.
К слову сказать, аккаунтов может быть несколько, однако, при первом запуске, необходимо пройти несложную процедуру добавления первого.
И, в принципе все, ничего сложного. Думаю о преимуществах такого создания записей долго рассказывать не следует, достаточно упомянуть лишь возможность полноценного использования стилей в записях.
Однако, есть и определенные недостатки, например, нельзя поставить картинку на саму запись, однако, это уже нюансы темы, которая используется, также не удалось добавить теги в саму запись, хотя категории отлично добавляются. Но это уже нюансы которые просто не замечаешь, поскольку запись не обязательно отправлять сразу на публикацию, а можно сохранить как черновик, и потом уже с сайта добавить нюансы в виде тегов и картинки на саму запись.
В принципе, все, удачных публикаций. Кстати, эта запись сделана именно в MS Word 2013.
Считается, что в офисном пакете от Microsoft это самая недооценённая компонента – она реже других устанавливается на компьютеры, занимая вместе с PowerPoint последние места в различных рейтингах продуктов Office. Между тем программа может оказаться очень даже полезной, если вы часто и много работаете с печатной продукцией разной направленности.
Что это за программа Publisher
Как видно из названия, этот программный продукт можно причислить к категории издательских, хотя полноценной типографской программой Publisher назвать никак нельзя. Но базовые типографские элементы здесь доступны, готовые публикации можно легко отправлять по назначению через электронную почту, осуществлять проверку грамматики текстовой составляющей и конвертировать публикации в формат Word, например.
Если вы не в ладах с издательскими системами, но горите желанием их освоить – вот для чего может пригодиться Microsoft Publisher. Начните знакомство с данным направлением именно с этой программы, и если Word, Exel или Access вам знакомы, то изучать принципиально новый интерфейс вам не придётся. Более того, здесь тоже имеются временные версии, так что если вы привыкли к продуктам набора 2007 года, то никаких проблем здесь тоже не предвидится.
Программа входит в офисный пакет, начиная с Windows Vista/XP. Документы Microsoft Publisher имеют расширение pub и могут содержать как форматированный текст, так и графические элементы.
Возможности MS Publisher
В первую очередь эта программа предназначена для подготовки публикаций, презентабельных в печатном виде.
Рассмотрим вкратце, какие виды публикаций, которые можно создавать в MS Publisher:
- буклеты:
- бюллетени;
- газеты;
- брошюры;
- календари;
- альбомы;
- открытки.
И это отнюдь не полный перечень, учитывая, что в настоящее время вопросам дизайна в маркетинге уделяется первостепенное значение.
Облегчает задачу наличие большого количества готовых шаблонов, позволяющих начать создавать презентабельные документы с графикой даже неподготовленным пользователям.
Добавление картинок и фотографий реализовано столь же просто, как в Word: изображение можно перетаскивать мышкой или выбирать на диске, изменять размер и положение, выполнить обтекание текстом или настроить яркость или контрастность.
Если после долгих часов работы решили, что выбранный шаблон оказался неудачным, переделывать работу с самого начала не придётся: имеется мастер, позволяющий максимально безболезненного мигрировать с одного шаблона на другой.
С вводом и форматированием текста также всё хорошо. Не так совершенно, как в Word, но вполне достаточно, чтобы не наделать детских ошибок. О цветовом оформлении работ тоже можно не переживать: в вашем распоряжении достаточно средств, чтобы настроить цветовую гамму публикации в соответствии с вашими пожеланиями.
Что ж, перейдём к более подробному изучению возможностей пакета.
Создание буклета в Publisher
Если вы профессиональный дизайнер, очевидно, что использование шаблонов для вас будет нежелательным. Но для всех остальных это очень полезная функция – ведь их создавали специалисты, руководствуясь последними достижениями в сфере маркетинга, подбирая форматирование, шрифты, цветовую гамму и другие параметры страницы наиболее привлекательными для восприятия.
Шаблонов здесь достаточно, но если их количество перестало вас устраивать, в интернете можно найти массу других – профессиональных и не очень, платных и на бесплатной основе. Жаль, что на официальном сайте Microsoft дополнительных шаблонов для Publisher вы не найдёте, хотя для того же PowerPoint или Word их там предостаточно.
Выбрав шаблон, вы можете не переживать, что при дальнейшем редактировании что-то перепутаете, и порядок следования страниц окажется неправильным.
Чтобы сделать буклет в MS Publisher, без красиво оформленных заголовков и графики не обойтись. Именно картинки обычно составляют основу композиции буклета. Можно использовать собственные фотки, но можно и картинки, загруженные из интернета. Если буклет предназначен для коммерческого использования, то вам придётся считаться с авторскими правами.
Если какие-то элементы дизайна в шаблоне вам кажутся лишними, их можно удалить, а с самой картинкой выполнять самые разные манипуляции – растягивать её на несколько полос, размещать под текстом или над ним. Если возникают проблемы, можно попробовать использовать пункт «Очистить всё форматирование», и тогда вы не будете скованы конкретным шаблоном.
Когда вы разместили на странице все нужные графические элементы дизайна, можно приступать к набору текста (его также можно вставлять копированием). Приготовьтесь к тому, что возможно, в пределах разметки текст не поместится, и придётся манипулировать с размером шрифта, при этом некоторые картинки могут смещаться, а то и вовсе пропадать со страницы. Чтобы такого не случалось, используйте специальные направляющие, позволяющие выравнивать графику и текст.
Понятно, что основной дизайн буклета определён выбранным шаблоном, но кое-что мы можем сделать и самостоятельно. Во-первых, речь идёт о взаимном выравнивании блоков текста и графики, которых в Publisher имеется несколько типов, и они позволяют сделать так, чтобы обе компоненты выглядели идеально, нигде ничего не выпиралось и не налезало друг на друга.
Как видим, пользоваться программой Microsoft Publisher для создания буклетов достаточно просто, но хотелось бы завершить обзор возможностями печати созданных документов. Поскольку буклет редко бывает одностраничным, выбирайте двухстороннюю печать, не переживая, что странички будут распечатаны не в том порядке. Единственный момент, за которым нужно следить, – возможно, ваш принтер не в состоянии печатать на всей странице, оставляя поля в 5 мм, и тогда при создании макета вам нужно выбирать и соответствующий шаблон.
Создание газеты
Речь не идёт о периодическом издании, пускай и местечкового формата, но вы можете попробовать себя в качестве издателя для создания факультетской, школьной или стенной газеты для своего отдела в офисе.
Опять же, лучше начать с освоения готовых шаблонов – вам останется только наполнить его соответствующим контентом. Но если у вас есть силы и желание, никто не запрещает вам создавать собственные шаблоны со своим набором шрифтов, графических элементов, размещением колонок и линий. Достаточно просто выбрать новый чистый лист подходящих вам размеров.
Если выбран вариант с готовым шаблоном, просто заполняйте его текстом, фотографиями, рисунками. Тем, кто предпочитает создавать всё самостоятельно, предлагаем следующую инструкцию по созданию шаблона своими силами:
- кликаем по закладке «Макет страницы», выбираем пункт «Направляющие, сетки, опорные направляющие». Это позволит нам сформировать вспомогательную разметку для симметричного расположения информационных блоков с изображениями и текстом;
- выбираем закладку «Направляющие разметки» в одноимённом окне, указываем параметры страницы – число столбцов, расстояние между ними, количество строк, если нужно;
- одна статья не всегда помещается в одном текстовом блоке, а вставлять фрагменты в разные блоки очень неудобно. Поэтому в программе предусмотрена возможность связывания нескольких блоков в единое целое, но для начала нам нужно разместить их на странице, указав также место для заголовков – под это тоже требуется отдельный блок;
- блоки можно растягивать, используя ранее подготовленные направляющие. Для этого кликаем по вкладке «Вставка» и затем выбираем пункт «Нарисовать подпись»;
- когда наш первый текстовый блок готов, выделяем его и кликаем по вкладке «Формат», в которой нас интересует параметр «Создать связь». Нам предложат указать второй текстовый блок, который будет логически связан с текущим. Если набираемый текст в первый блок не поместится, он автоматически будет перенесён в связанный блок.
По такому принципу можно создавать шаблоны любой понравившейся формы, которые наполнять свежим контентом с заданной периодичностью и распространять газету в печатном или электронном виде.
Как в Publisher сделать бюллетень
Офисные работники и студенты часто сталкиваются с необходимостью создания различного информационного контента, и если такие материалы оформлены в виде аккуратных, структурированных и красиво оформленных бюллетеней, это будет способствовать их более лёгкому восприятию.
Рассмотрим несложный алгоритм, как правильно создать и наполнить такой бюллетень:
- после запуска программы нам будет предложены выбрать публикацию из списка. Выбираем пункт «Бюллетени»;
- теперь дело за выбором шаблона, хотя при желании можно создать и собственный;
- появится уже размеченная страница, в которой можно выделять отдельные блоки и производить их корректировку под свои потребности – изменять размер, выбирать другой шрифт, способ форматирования, цветовую гамму;
- теперь в блок можно вносить собственный контент – текст вместе с изображениями;
- аналогичным образом поступаем с другими блоками, если в этом есть необходимость. Не забываем время от времени сохранять всю проделанную работу, нажимая кнопку «Сохранить как…»;
- если вы планируете разместить в бюллетене не один материал, а несколько, названия статей, согласно правилам грамотной работы в Publisher, необходимо внести в специальную шаблон-таблицу. Если направленность бюллетеня не многовариантна, эту таблицу можно просто удалить, выделив шаблон курсором и затем кликнув по кнопке Delete на клавиатуре;
- завершаем создание бюллетеня его сохранением на рабочем столе или в рабочей папке.
Как создать брошюру
Для создания различных рекламных материалов лучшим форматом можно назвать брошюру с уже готовым логотипом вашей компании и всеми полагающимися реквизитами, сохранёнными в шаблоне.
Если такая брошюра делается впервые, примерный алгоритм её создания будет выглядеть примерно так:
- после запуска программы и нажатия кнопки «Новый файл» вам нужно выбрать во вкладке «Типы публикаций» пункт «Бюллетень»;
- теперь нужно выбрать наиболее подходящий шаблон из списка имеющихся, сгруппированных по нескольким общетематическим категориям;
- в правой панели появится окно редактирования, где к выбранному блоку можно применить форматирование по своему вкусу – изменить начертание или размер шрифта, цветовую схему, добавить номера страниц или шапку;
- теперь наполняем брошюру контентом – рекламным текстом и изображениями;
- перед публикацией вы можете просмотреть в схематическом виде первую и вторую страницу документа, а при желании – выполнить некоторые простые манипуляции с содержимым блоков типа копирования или переноса в другое место;
- готовую брошюру можно распечатать, выбрав одно- или многостраничную печать в зависимости от объемов созданного материала. Отметим, что большинство шаблонов ориентировано на размер бумаги 8,5×11.
Ещё раз отметим, что, если вы создаёте собственный шаблон, сохраняйте его под оригинальным именем, чтобы его можно было легко найти.
Как сделать календарь
Пожалуй, календарь можно назвать самым сложным типом публикаций, которые можно создать в пакете Microsoft Publisher. Но даже при отсутствии навыков создания таких материалов вы сможете создать красочный календарь, использовав для этого любые подходящие изображения, от фотографий ваших близких (детей, внуков) до тематики, близкой вам (спорт, модели, автомобили, любимые актёры, коллекционирование и т. д.).
Рассмотрим пошаговую инструкцию создания календаря «с нуля»:
- запускаем программу, кликаем по кнопке «Новый файл», во вкладке «типы публикаций» выбираем «Календарь». Если используете пакет из Office 2003, для выбора шаблона перейдите во вкладку «Популярные категории шаблонов»;
- выбираем тип будущего календаря в зависимости от его размера. Чтобы просмотреть, как будет выглядеть страница календаря выбранного шаблона, кликните на кнопку «Опции» – схема календаря отобразится в правом верхнем углу монитора. Сделайте двойной клик по этому изображению, если оно вас устраивает. Если нет, выберите другой шаблон из этой же или другой категории. Помните, что название категории – вещь условная, её всегда можно адаптировать под свои нужды;
- в панели Customize, расположенной в панели главного окна программы, можно выполнить настройки типа и размера шрифта, а также цветовую схему, выбрав готовый вариант или нажав кнопку «Create New» для создания собственного варианта оформления календаря. В любом случае желательно сохранить шаблон календаря под уникальным именем, чтобы использовать его и в будущем;
- теперь можно приступить к другим настройкам. Выберите ориентацию страницы, портретную или альбомную. Задайте порядок и последовательность отображения месяцев, если требуется отмечать отдельные дни событиями – это тоже поддается корректировке. Если календарь создаётся «с нуля» или с нестандартными размерами, для этого потребуется добавить шаблон, кликнув по пункту Calendar Options, расположенной в панели Format Publication;
- теперь можно заняться добавлением собственного контента – изображений и/или текста.
На забываем сохранить и сам календарь, когда он будет готов.
Как видим, создание публикаций в программе Microsoft Publisher – занятие достаточно увлекательное. Если использовать готовые шаблоны, то и несложное, а вот чтобы индивидуализировать создаваемый документ, придётся постараться, как же без этого…
Программа MS Word – самый распространенный текстовый редактор, поддерживающий MetaWeblog API.
Настройка MS Word
- Запустите программу MS Word.
- Нажмите кнопку Файл и выберите команду Создать.
- Дважды щелкните мышью по значку Запись блога
. Откроется диалог Регистрация учетной записи блога
Примечание: при помощи MS Word нельзя создать новую учетную запись блога, можно только использовать только уже имеющуюся.
- Нажмите кнопку Зарегистрировать. Откроется диалог Создание учетной записи блога.
- В поле Блог выберите Другой.
- Нажмите кнопку Далее. Откроется диалог ввода параметров.
- В поле API выберите Метавеб-журнал.
- Введите:
- URL-адрес записи блога. Если в системе установлен комплексный компонент Блоги, то в данном поле указывается адрес страницы, на которой находится данный комплексный компонент. Если в компоненте используется ЧПУ («человекопонятный урл»), то в конце строки адреса блога необходимо дописать:
/metaweblog.php. Если в компоненте ЧПУ не используется, то к адресу блога добавляется строка:index.php?page=metaweblog. Для уточнения правильности настроек обратитесь к системному администратору. - Имя пользователя — ваш логин на ресурсе, где располагается блог;
- Пароль — ваш пароль на ресурсе, где располагается блог;
- Установка флажка Сохранить пароль позволит при повторных запусках программы не вводить данные заново.
- URL-адрес записи блога. Если в системе установлен комплексный компонент Блоги, то в данном поле указывается адрес страницы, на которой находится данный комплексный компонент. Если в компоненте используется ЧПУ («человекопонятный урл»), то в конце строки адреса блога необходимо дописать:
- Нажмите кнопку Параметры рисунка. Откроется соответствующий диалог.
- В поле Поставщик рисунка выберите Мой поставщик блога.
- Нажмите OK.
- Нажмите ОК в диалоге Создание учетной записи. Программа свяжется с сайтом и запросит разрешение на отправку ваших данных поставщику услуги блога.
Примечание: в случае некорректного ввода данных, будет выведено сообщение о невозможности регистрации учетной записи. Проверьте введенные данные. Обратитесь к поставщику услуги блогов.
- Нажмите Да. Выведется сообщение об успешном завершении регистрации учетной записи.
Управление учетными записями
Вы можете создать любое количество учетных записей для публикации сообщений в блогах на разных ресурсах. Управление созданными учетными записями осуществляется по кнопке на панели инструментов MS Word. По нажатию на данную кнопку открывается список созданных учетных записей.
Используя кнопки данной формы вы можете:
- Создать новую учетную запись;
- Изменить настройки выбранной учетной записи;
- Выбрать учетную запись, которая будет использоваться по умолчанию;
- Удалить учетную запись.
Создание и публикация сообщений
После того, как учетные записи настроены, при создании новой записи блога открывается окно MS Word в следующем виде:

Если настроено несколько учетных записей, то в процессе создания сообщения вы можете выбрать блог, в который оно должно быть опубликовано.
Также в режиме создания сообщений для публикации в блоге панель MS Word представлена двумя вкладками:
- На вкладке Запись блога размещены инструменты для форматирования, редактирования, публикации сообщений, управления учетными записями и т.д.
- На вкладке Вставка содержатся кнопки для добавления в блог дополнительных данных: даграмм, таблиц, иллюстраций, текста WordArt, ссылок, символов, объектов SmartArt и т.д.
Введем сообщение, которое хотим опубликовать в блог.

- Нажмите кнопку
на панели инструментов. Сообщение будет опубликовано в выбранном блоге. Сведения об этом вы увидите над названием записи:
После того, как сообщение опубликовано, вы можете видеть его в своем блоге:
0
Публикация сообщений в блогах из других программ |
Описание курса
| Другие приложения для публикации в блог

 и выберите команду Создать. В окне Создание документа выберите пункт Новая запись блога.
и выберите команду Создать. В окне Создание документа выберите пункт Новая запись блога.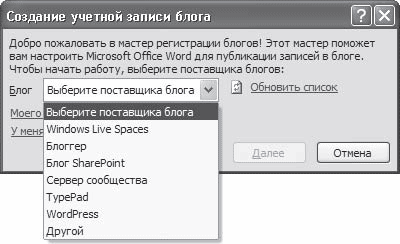
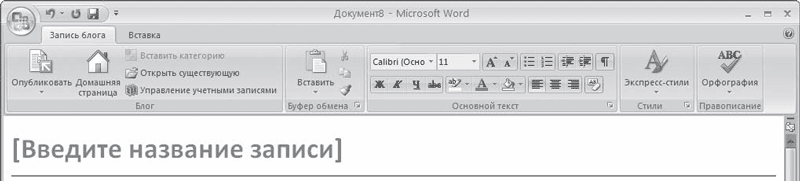
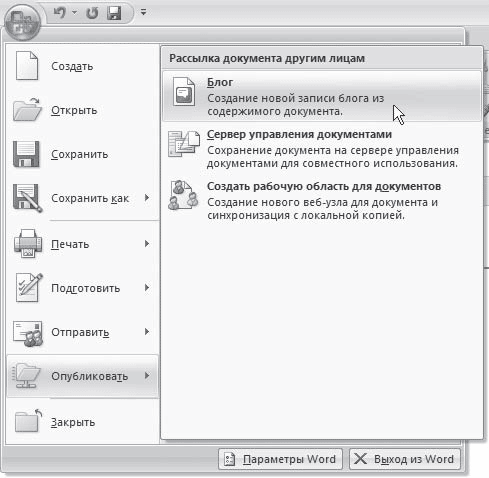













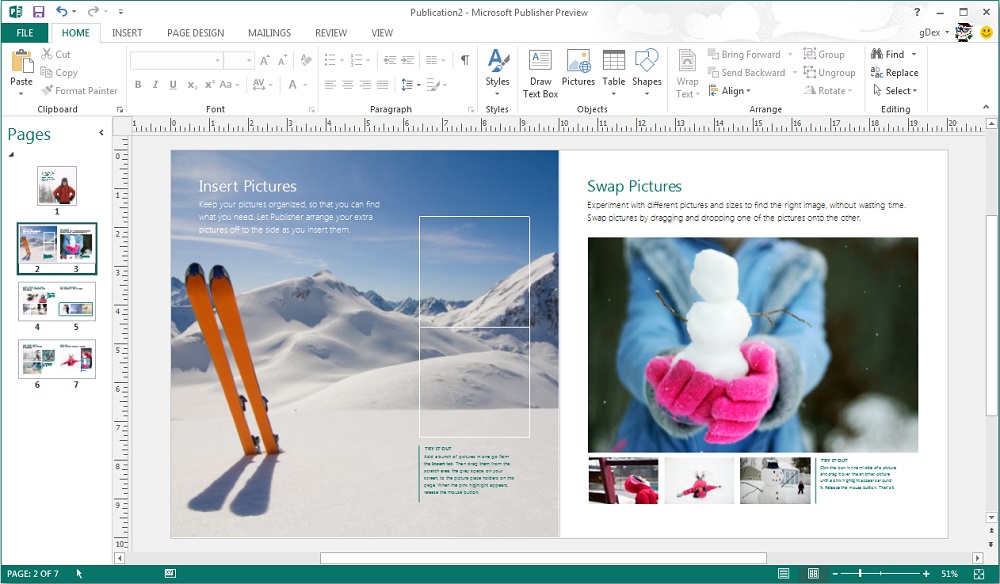
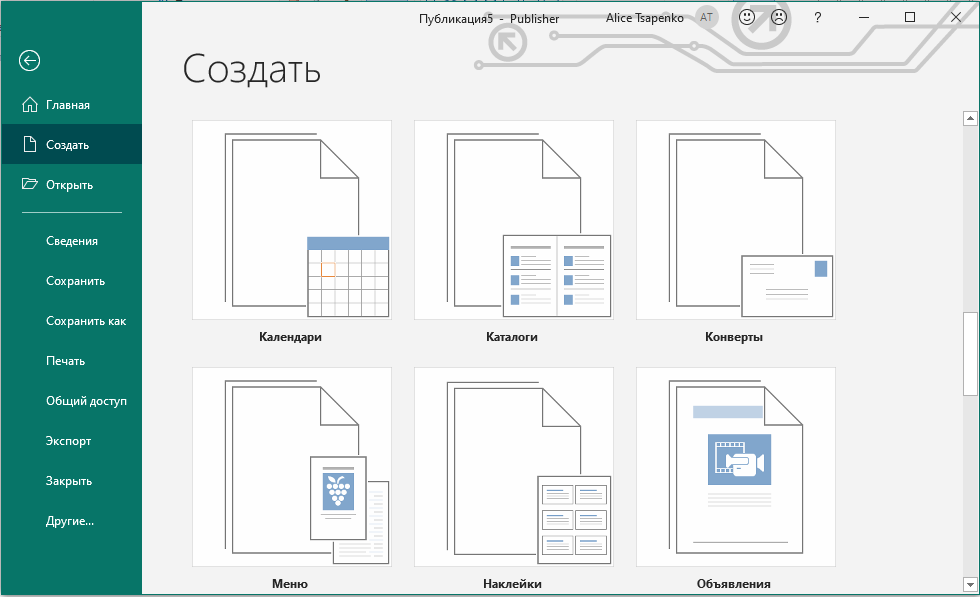
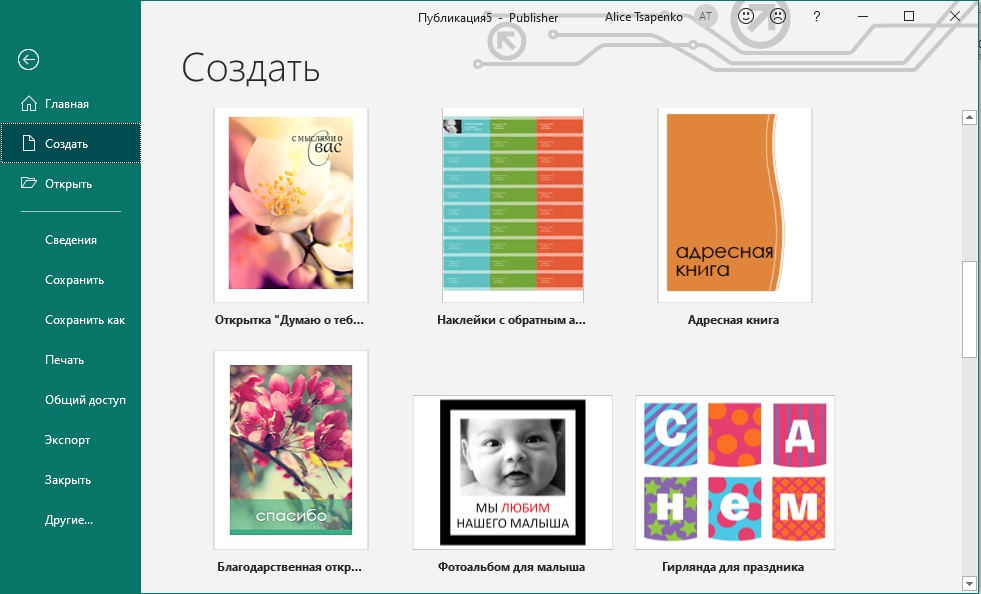
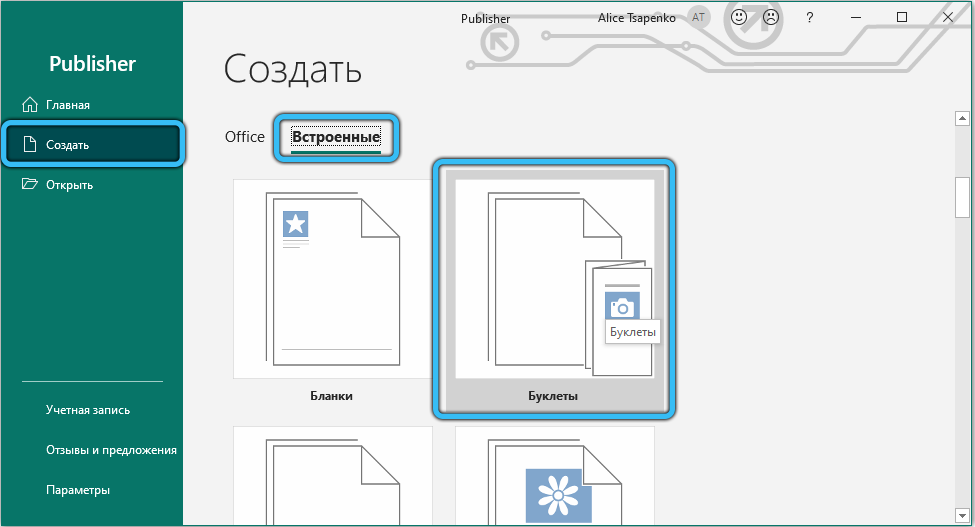
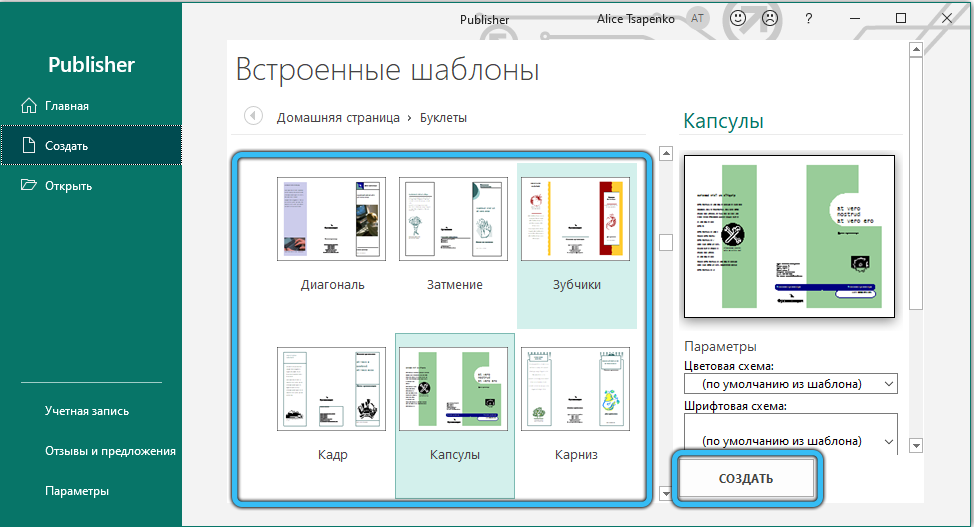

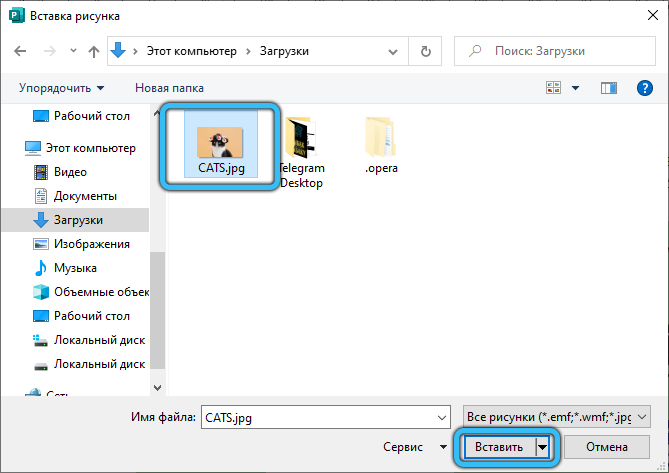
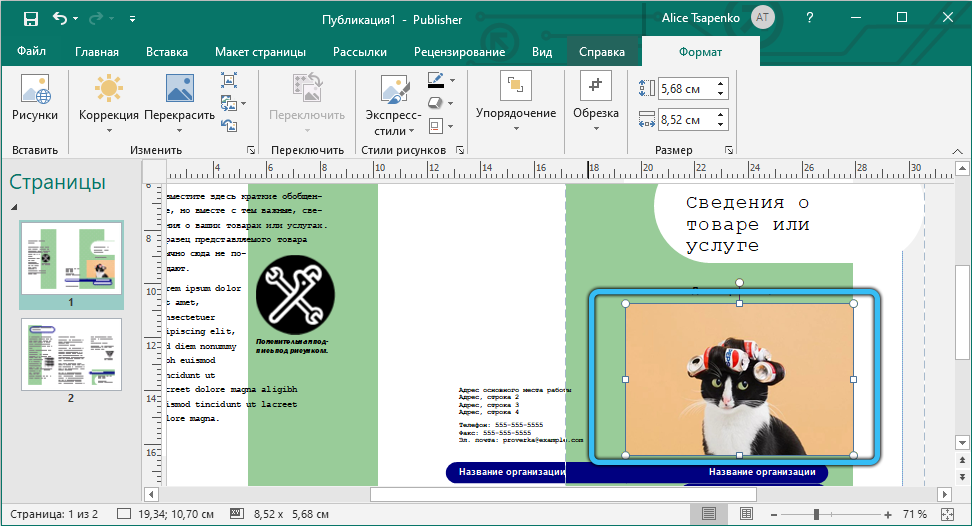

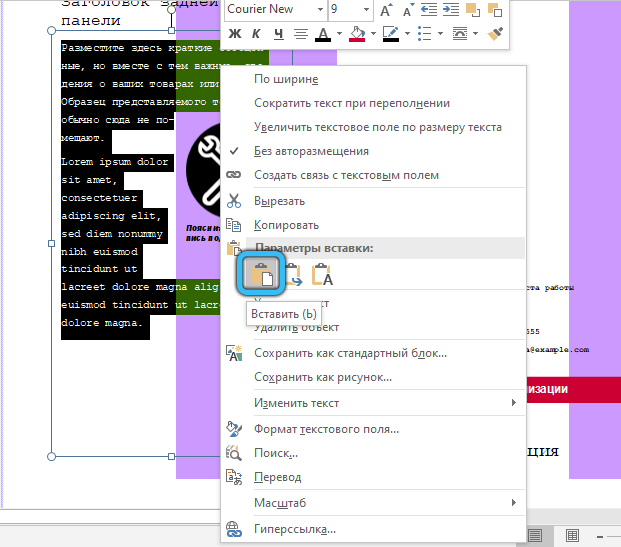
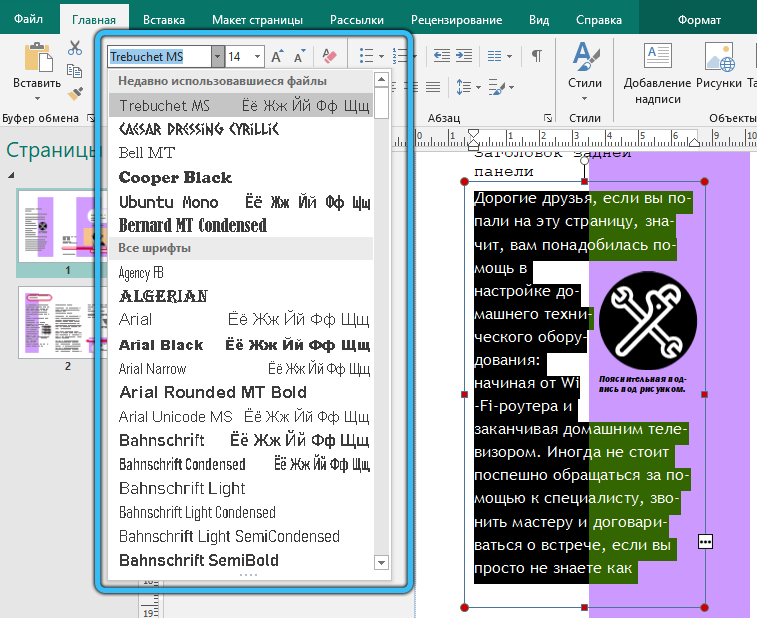
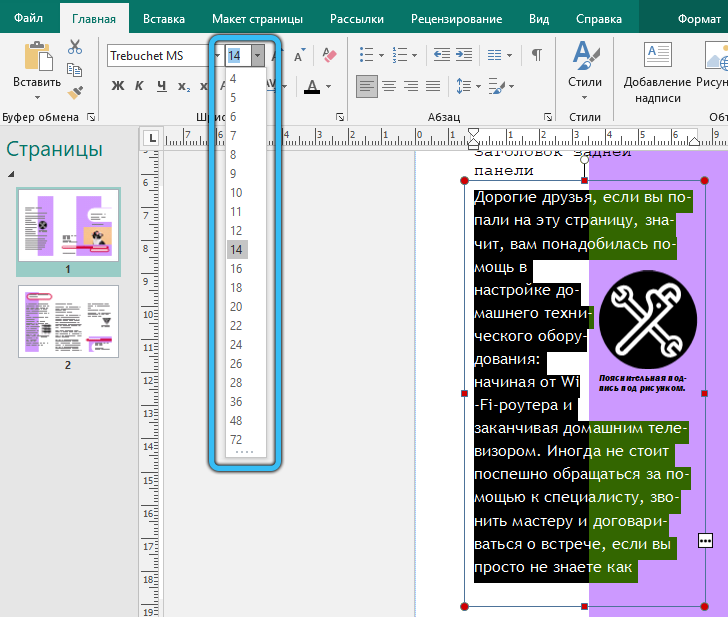
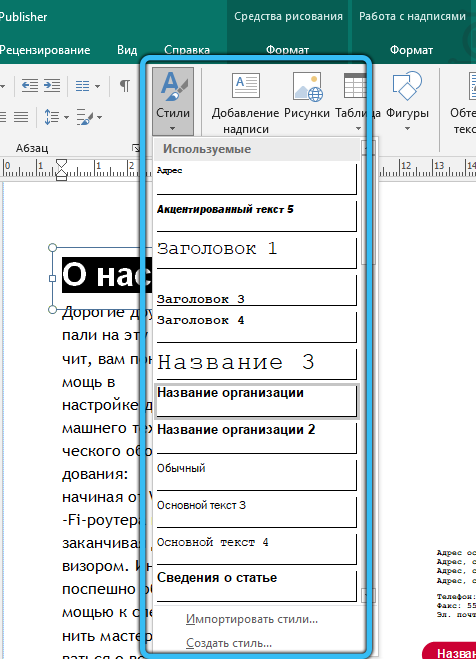
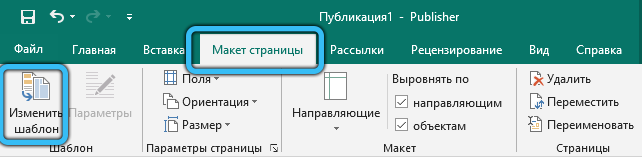
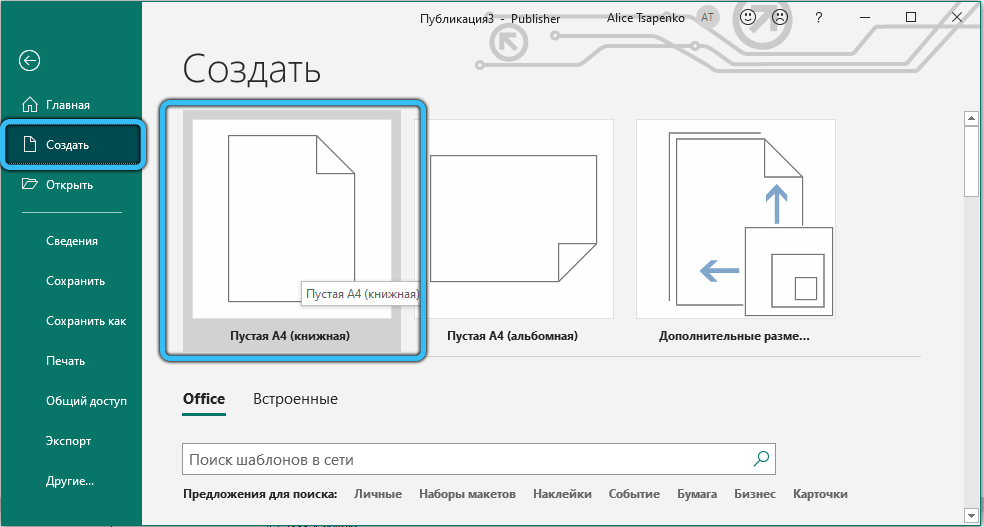
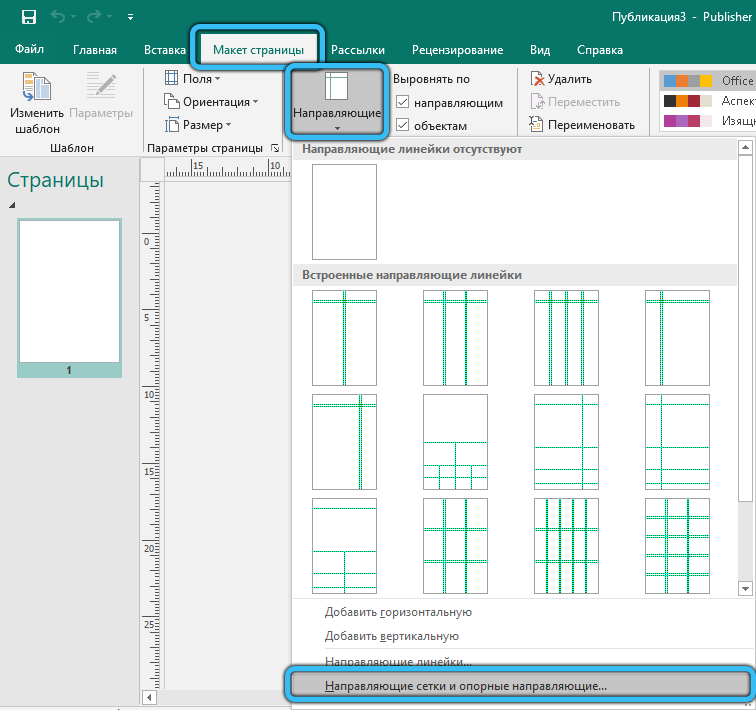
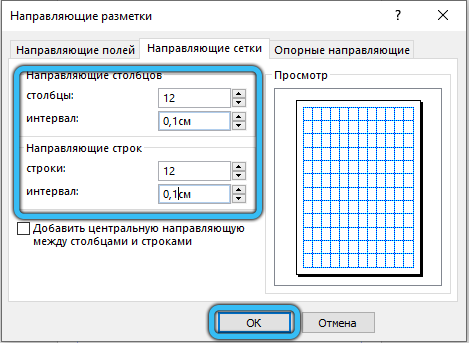

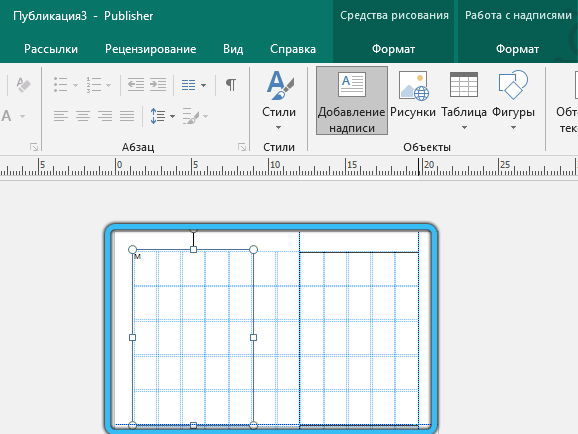

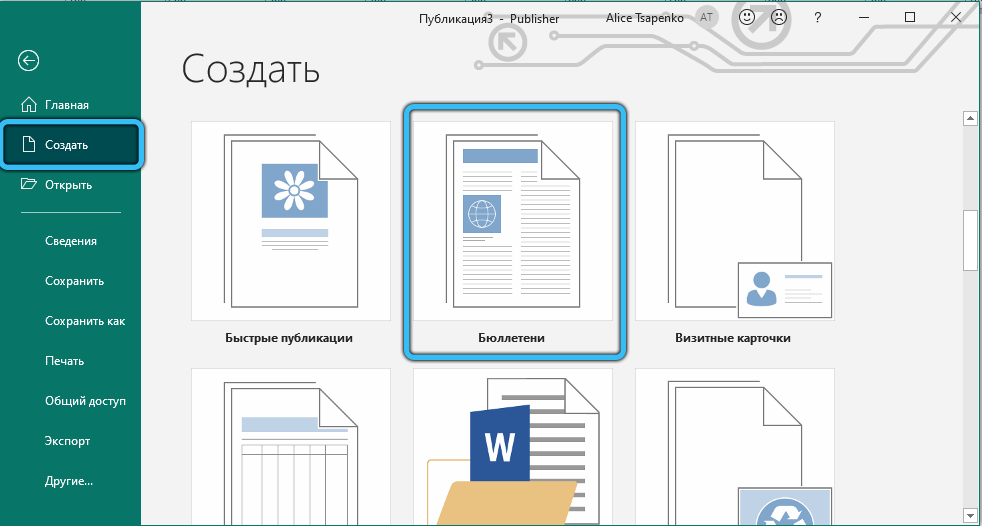
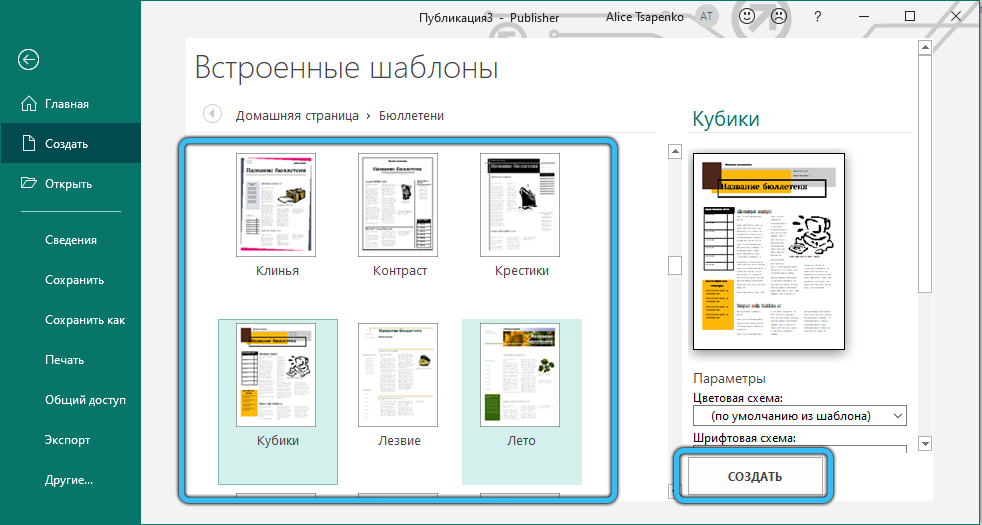
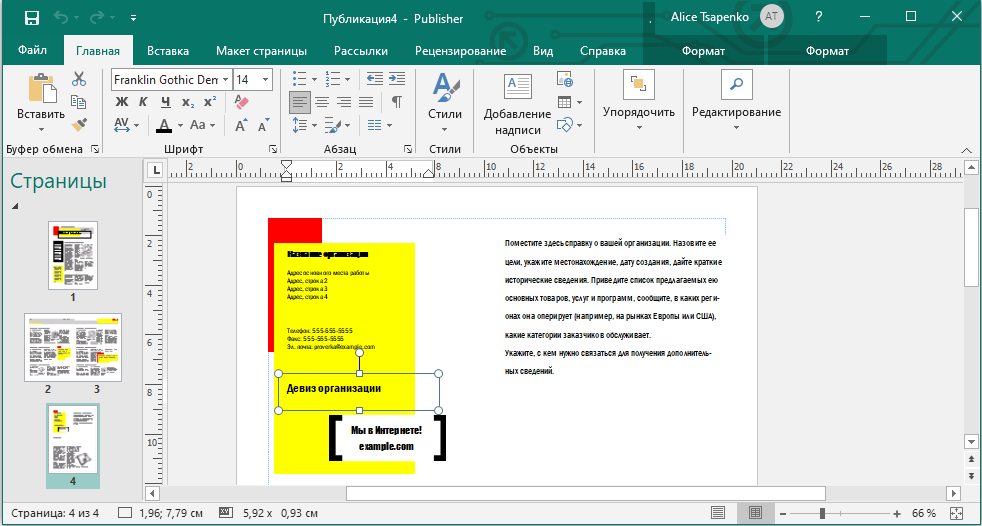
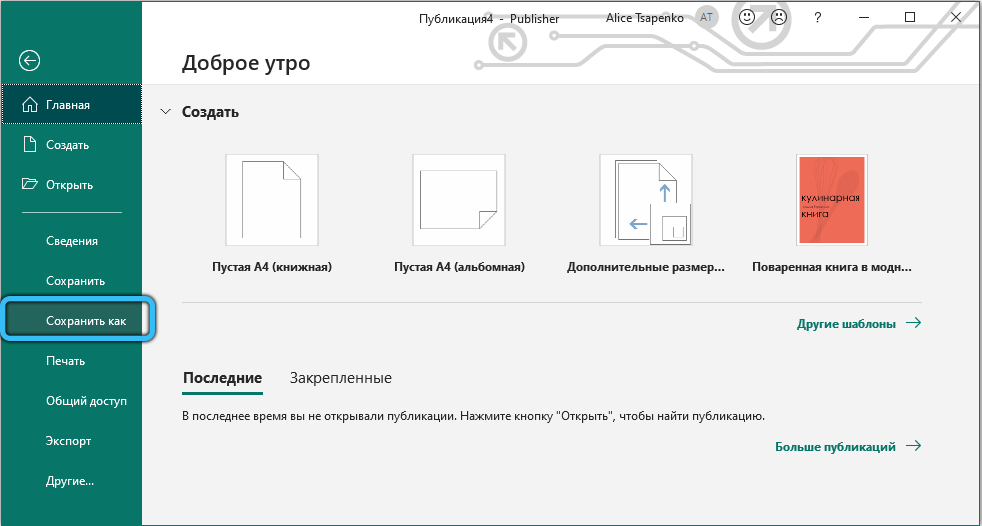
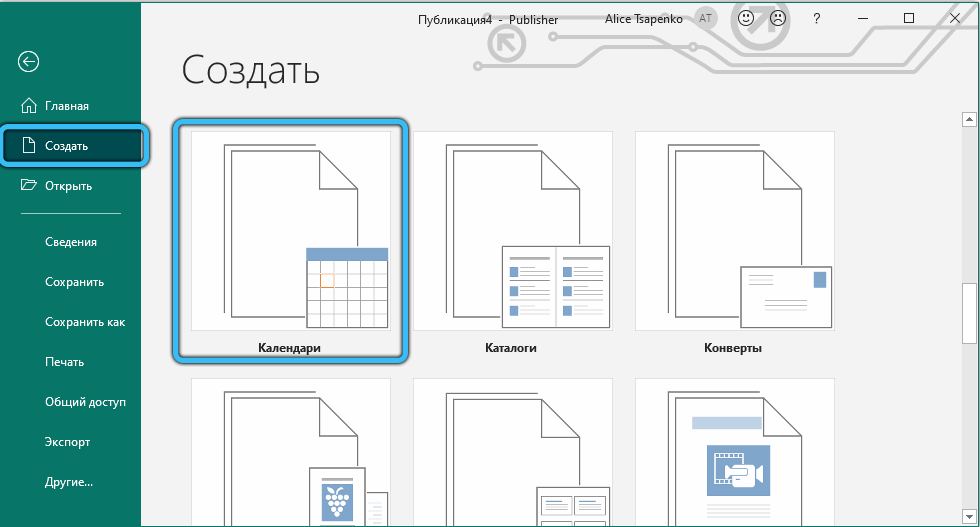
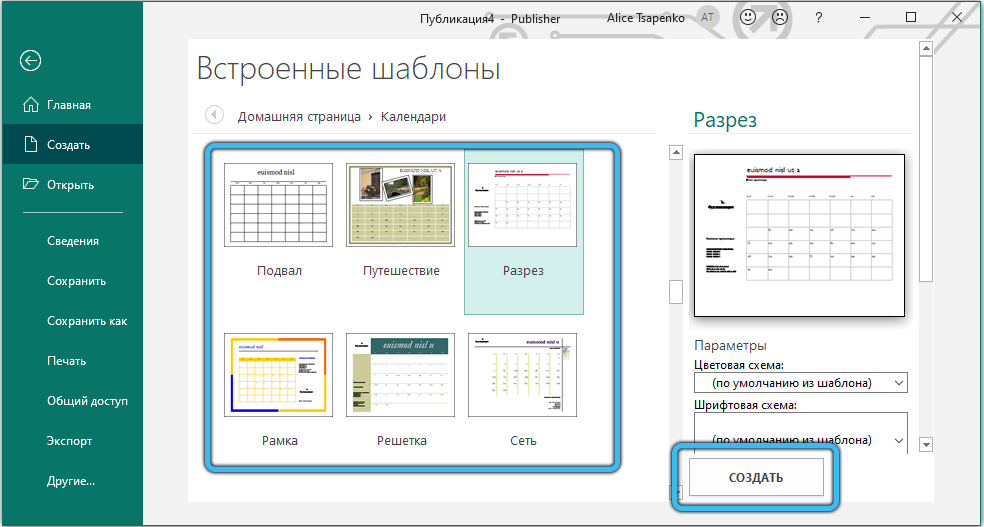
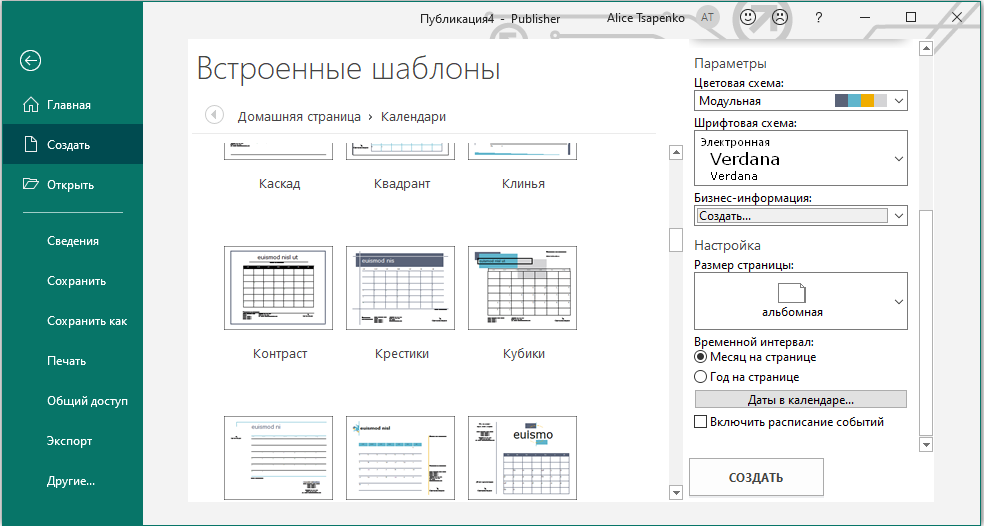
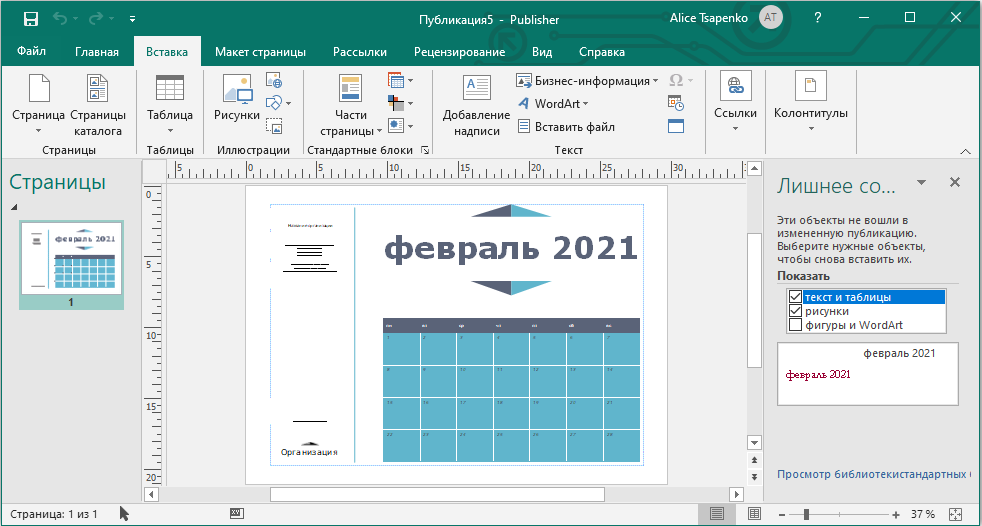
 . Откроется диалог Регистрация учетной записи блога
. Откроется диалог Регистрация учетной записи блога







 на панели инструментов. Сообщение будет опубликовано в выбранном блоге. Сведения об этом вы увидите над названием записи:
на панели инструментов. Сообщение будет опубликовано в выбранном блоге. Сведения об этом вы увидите над названием записи:

