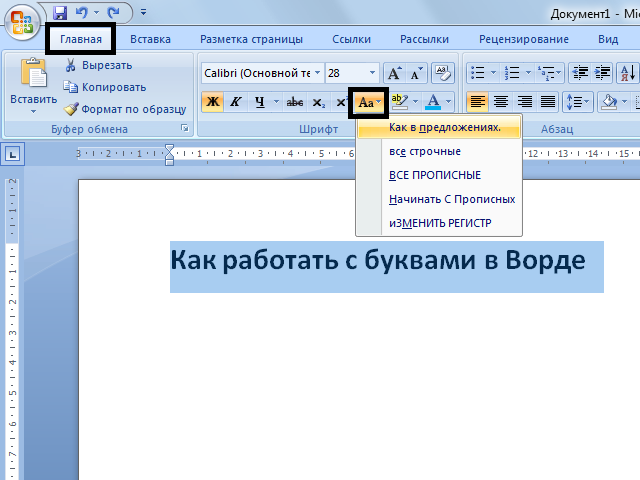Прописные и строчные буквы
Прописное и строчное написание букв не относится к начертанию шрифта, атрибутам символов или формату. И все же богатые на выдумки гении Microsoft, создавшие Word, нашли в своем волшебном мешке место для еще одной двухклавишной команды, которая позволяет преобразовать прописные символы текста в строчные и наоборот.
Чтобы провести необходимое преобразование в текстовом блоке, примените комбинацию клавиш .
Эта команда может быть применена к выделенному тексту или, если таковой отсутствует, к слову, на котором установлен курсор (либо к слову, перед которым установлен курсор).
Однократное нажатие сделает прописной первую букву слова, написанного строчными буквами. Повторное нажатие превратит в прописные все буквы этого слова. Если нажать еще раз, все буквы опять станут строчными. Каждое нажатие будет вызывать повторение этих преобразований.
Я предпочитаю для перехода с прописных букв на строчные и наоборот комбинацию клавиш . Но можно также воспользоваться командой Формат>Регистр. Эта команда вызывает диалоговое окно Регистр (рис. 11.4), в котором можно выбрать специфические наборы как прописных букв, так и строчных.
Изменения, вносимые в диалоговом окне Регистр, будут применены только к слову, на котором установлен курсор, а если есть выделенный текст, то — ко всему этому тексту.
Замена прописных букв на строчные в Word
Способ 1: Кнопка на ленте
Среди многочисленных инструментов текстового редактора Microsoft Word, предоставляющих возможность изменения шрифта и его внешнего вида, есть тот, что решает задачу из заголовка статьи – «Регистр».
- Выделите текст прописными буквами, которые требуется заменить на строчные.
Разверните меню показанной на изображении ниже кнопки и выберите предпочтительный вариант, ориентируясь на вид записей-пунктов и показанные ниже примеры. В большинстве случаев подходящим решением является первый или последний, по крайней мере, если речь идет о нескольких предложениях, а не отдельных словах.
- Как в предложениях;
Начинать С Прописных;
Обратите внимание! Последний пункт меняет регистр, в котором записан текст, на противоположный. Его использование целесообразно в случаях, подобных тому, что можно видеть в первом абзаце наших примеров выше – предложения начинаются со строчных букв, но все остальные прописные. Ниже показан результат его преобразования.
По необходимости повторите это действие с другими фрагментами текста, после чего сохраните внесенные изменения.
Читайте также:
Как изменить регистр в Ворде
Как сделать все буквы большими в Ворде
Способ 2: Горячие клавиши
Другой возможный вариант изменения регистра в текстовом документе Word заключается в использовании указанного ниже сочетания клавиш.
Shift + F3
Как и в предыдущем случае, выделите фрагмент текста, записанного прописными буквами, и воспользуйтесь указанной комбинацией для его преобразования в строчные. Скорее всего, эти клавиши потребуется нажать несколько раз, так как за ними закреплены все пять вариантов, а их порядок зависит от изначального регистра.
Читайте также:
Горячие клавиши для удобной работы в Ворде
Как писать малыми прописными в Ворде
Мы рады, что смогли помочь Вам в решении проблемы.
Помимо этой статьи, на сайте еще 11902 инструкций.
Добавьте сайт Lumpics.ru в закладки (CTRL+D) и мы точно еще пригодимся вам.
Отблагодарите автора, поделитесь статьей в социальных сетях.
Опишите, что у вас не получилось. Наши специалисты постараются ответить максимально быстро.
Буквы в Ворде
Ворд » Вопросы и ответы » Заглавные, большие, прописные, строчные буквы, как поставить ударение
В текстовом редакторе Word могут использоваться прописные и строчные варианты написания букв. Благодаря функционалу программы можно преобразовывать варианты символов простым сочетанием клавиш.
Для осуществления быстрого преобразования блока текста нужно применять комбинацию кнопок Shift+F3 . Данная команда обычно применяется к выделенному фрагменту текста или одному слову.
Единичное нажатие комбинации позволит сделать самую первую из букв слова в строчном формате, а повторное сделает все символы в прописном варианте.
Для осуществления данной операции можно перейти в меню Формат-Регистр. Данная команда способна вызвать специальное диалоговое меню, в котором расположены специфические пакеты всех вариантов оформления букв. Изменения могут быть применены исключительно к выделенному текстовому элементу.
Как проставить ударение
Чтобы проставить ударение в слове в Ворде, следуйте нашей инструкции.
- Поставьте курсор мыши ПОСЛЕ той буквы, над которой будет стоять знак ударения.
- Далее «Вставка» — «Символ».
- Выбираете нужны символ. Чтобы долго не искать, можете сразу прописать код 0301.
- Вставить.
Содержание
- 1 Заглавные и строчные буквы в Word 2007, 2010, 2013 и 2016
- 2 Заглавные и строчные буквы в Word 2003
- 2.1 Помогла ли вам эта статья?
- 2.2 Как в Word сделать все буквы заглавными (большими)?
При редактировании текстов в редакторе Word можно столкнуться с необходимостью сделать заглавные буквы строчными или наоборот. Многие пользователи редактируют такой текст вручную, даже не догадываясь, что на этот случай в текстовом редакторе Word предусмотрены специальные функции.
В этой статье мы расскажем о том, как заглавные буквы сделать строчными и наоборот в текстовом редакторе Word 2003, 2007, 2010, 2013 и 2016.
Заглавные и строчные буквы в Word 2007, 2010, 2013 и 2016
Если вы хотите сделать заглавные буквы строчными в Word 2007, 2010, 2013 или 2016, то вам нужно выделить текст с помощью мышки и воспользоваться кнопкой «Регистр», которая находится на вкладке «Главная», чуть правее от выпадающего списка со шрифтами. Данная кнопка имеет иконку в виде заглавной и строчной буквы «а».
После нажатия на кнопку «Регистр» появляется небольшой выпадающий список, в котором доступны следующие функции:
- Как в предложениях – данная функция приводит текст к классическому виду. Первая буква предложения становится заглавной, а все последующие буквы строчными.
- все строчные – данная функция превращает все выделенные буквы с строчные.
- ВСЕ ПРОПИСНЫЕ – данная функция превращает выделенные буквы в заглавные.
- Начинать С Прописных – данная функция превращает в заглавную каждую первую букву в слове.
- иЗМЕНИТЬ РЕГИСТР – данная функция меняет заглавные буквы на строчные и наоборот.
Также заглавные буквы можно сделать строчными с помощью комбинации клавиш SHIFT+F3. Данная комбинация клавиш поочередно меняет регистр букв. Сначала регистр текста меняется на «все строчные», потом «Как в предложениях», а потом «ВСЕ ПРОПИСНЫЕ».
Для того чтобы лучше разобраться с тем как это работает, просто выделите любой текст и несколько раз нажмите комбинацию SHIFT+F3.
Заглавные и строчные буквы в Word 2003
В текстовом редакторе Word 2003 все немного по-другому. Там для того чтобы сделать заглавные буквы строчными нужно выделить текст, открыть меню «Формат» и выбрать там пункт «Регистр».
В результате должно открыться небольшое окно, с помощью которого можно менять регистр. В данном окне можно выбрать один из следующих вариантов: «Как в предложениях», «все строчные», «ВСЕ ПРОПИСНЫЕ», «Начинать С Прописных» или «иЗМЕНИТЬ РЕГИСТР».
После выбора нужного вам варианта нажмите на кнопку «Ok» и регистр выделенного текста изменится.
Знакома ли вам ситуация, когда вы набираете текст в документе, а затем смотрите на экран и понимаете, что забыли отключить CapsLock? Все буквы в тексте получаются заглавными (большими), их приходится удалять, а затем заново набирать.
О том, как решить эту проблему, мы уже писали. Однако, иногда возникает необходимость выполнить кардинально противоположное действие в Ворде — сделать все буквы большими. Именно об этом мы и расскажем ниже.
Урок: Как в Word сделать маленькими большие буквы
1. Выделите текст, который должен быть напечатан большими буквами.
2. В группе “Шрифт”, расположенной во вкладке “Главная”, нажмите кнопку “Регистр”.
3. Выберите необходимый тип регистра. В нашем с вами случае — это “ВСЕ ПРОПИСНЫЕ”.
4. Все буквы в выделенном фрагменте текста изменятся на заглавные.
Сделать заглавными буквы в Ворде можно и с помощью использования горячих клавиш.
Урок: Горячие клавиши в Word
1. Выделите текст или фрагмент текста, который должен быть написан прописными буквами.
2. Нажмите дважды “SHIFT+F3”.
3. Все маленькие буквы станут большими.
Вот так просто можно в Ворде сделать прописные буквы из маленьких. Желаем вам успехов в дальнейшем изучении функций и возможностей этой программы.
Мы рады, что смогли помочь Вам в решении проблемы.
Задайте свой вопрос в комментариях, подробно расписав суть проблемы. Наши специалисты постараются ответить максимально быстро.
Помогла ли вам эта статья?
Да Нет
Вы напечатали документ и хотите сделать все буквы большими одним кликом? Мы подготовили подробную и простую инструкцию, которая поможет Вам сделать все буквы заглавными очень легко.
Как в Word сделать все буквы заглавными (большими)?
Способ №1. (Работает на всех версиях Word).
Выделяем весь текст комбинацией клавиш «Ctrl»+«A», или мышкой выделяем нужный участок текста. Затем нажимаем«Shift» + «F3» и наши буквы станут заглавными.
Способ №.
Выделяем весь текст комбинацией клавиш «Ctrl»+«A», нажимаем правую кнопку мыши на выделенный текст и выбираем пункт меню «Шрифт».
В окне ставим галочку «Все прописные» и нажимаем «ОК».
После нажатия кнопки «ОК», мы увидим, что все буквы станут большими.
Совет.
Если у Вас нет текста, и вы решили изначально писать большими буквами текст, используйте кнопку «CapsLock». После нажатия кнопки на клавиатуре, должна загореться кнопочка, при выключении погаснуть.
Видео. Как в Word сделать все буквы заглавными?
Регистр выделенного текста в документе можно изменить, нажав кнопку Изменить регистр на вкладке Главная.
Изменение регистра
Чтобы изменить регистр выделенного текста в документе:
-
Выделите текст, регистр которого нужно изменить.
-
Перейдите на главная > изменить
.
-
Выполните одно из указанных ниже действий.
-
Чтобы сделать первую букву приложения прописной, а остальные оставить строчными, выберите пункт Как в предложениях.
-
Чтобы сделать все буквы строчными, выберите пункт все строчные.
-
Чтобы сделать все буквы прописными, выберите пункт ВСЕ ПРОПИСНЫЕ.
-
Чтобы сделать первую букву в каждом слове прописной, а остальные – строчными, выберите пункт Начинать С Прописных.
-
Чтобы изменить регистр на противоположный (например, переключиться из режима Начинать С Прописных в режим нАЧИНАТЬ сО сТРОЧНЫХ), выберите пункт иЗМЕНИТЬ РЕГИСТР.
Советы:
-
Чтобы применить к тексту написание с малых прописных букв, выделите текст, а затем на вкладке Главная в группе Шрифт щелкните стрелку в правом нижнем углу. В диалоговом окне Шрифт в разделе Видоизменение установите флажок малые прописные.
-
Чтобы отменить изменение дела, нажмите CTRL+Z.
-
Чтобы использовать сочетания клавиш для изменения регистра, верхнего и верхнего регистра в каждом слове, выберем текст и нажимаем клавиши SHIFT+F3, пока не будет применен нужный регистр.
-
См. также
Вставка буквицы
Настройка автозамены: написание прописными буквами
Изменение регистра
Чтобы изменить регистр выделенного текста в документе:
-
Выделите текст, регистр которого нужно изменить.
-
Перейдите на главная > изменить
.
-
Выполните одно из указанных ниже действий.
-
Чтобы сделать первую букву приложения прописной, а остальные оставить строчными, выберите пункт Как в предложениях.
-
Чтобы сделать все буквы строчными, выберите пункт все строчные.
-
Чтобы сделать все буквы прописными, выберите пункт ВСЕ ПРОПИСНЫЕ.
-
Чтобы сделать первую букву в каждом слове прописной, а остальные – строчными, выберите пункт Начинать С Прописных.
-
Чтобы изменить регистр на противоположный (например, переключиться из режима Начинать С Прописных в режим нАЧИНАТЬ сО сТРОЧНЫХ), выберите пункт иЗМЕНИТЬ РЕГИСТР.
Советы:
-
Чтобы применить к тексту малые буквы, вы выберите текст, а затем в меню Формат выберите Шрифт ,а затем в диалоговом окне Шрифт в области Эффекты выберите поле Малые буквы.
Small Caps shortcut key: ⌘ +SHIFT+K
-
Чтобы отменить изменение дела, нажмите ⌘ +Z.
-
Чтобы использовать сочетания клавиш для изменения регистра, верхнего регистра и регистра каждого слова, выберем текст и нажимаем клавиши FN+SHIFT+F3, пока не будет применен нужный стиль.
-
См. также
Вставка буквицы
Настройка автозамены: написание прописными буквами
Веб-приложение PowerPoint поддерживает изменение досье. См. процедуру ниже.
Word в Интернете не поддерживает изменение дела. Откройте документ в настольном приложении и измените его досье. Кроме того, вы можете вручную изменить casing текста в Word в Интернете.
-
Select the text you want to change.
-
Перейдите на главная > Дополнительные параметры шрифта > Изменение досье.
-
Выберите нужный регистр.
Содержание
- Видоизменение шрифта
- Использование малых прописных по умолчанию
- Изменение регистра
- Отмена видоизменения шрифта
- Вопросы и ответы
Видоизменение шрифта
Единственный способ написания малыми прописными буквами в Ворд заключается в видоизменении параметров используемого по умолчанию шрифта. Применить их можно как к уже написанному тексту, так и к тому, который вы только собираетесь вводить.
- Выделите текстовый фрагмент, буквы в котором требуется заменить на малые прописные, или установите указатель курсора (каретку) в том месте документа, где вы планируете начинать новую запись.
- Находясь во вкладке «Главная», вызовите меню группы инструментов «Шрифт» — нажмите для этого по небольшой диагональной стрелочке, расположенной в ее левом нижнем углу, либо же просто воспользуйтесь клавишами «Ctrl+D».
- В открывшемся диалоговом окне, в его вкладке «Шрифт», установите галочку напротив пункта «малые прописные», расположенного в блоке «Видоизменение».
Примечание: В этом окне вы можете сразу же видеть, как изменится текст – это отображается в области предварительного просмотра, именуемой «Образец». Также здесь можно изменить ряд параметров отображения, а именно, сам шрифт, его размер, начертание и т. д.
Чтобы подтвердить внесенные изменения и закрыть окно параметров шрифта нажмите по кнопке «ОК».
Тип написания выделенного вами фрагмента текста изменится на малые прописные. Если же вы устанавливали каретку в пустом месте документа, такой вид будет иметь вводимый в дальнейшем текст.
Читайте также: Как изменить шрифт в документе Word
Использование малых прописных по умолчанию
Если вариант написания текста малыми прописными требуется установить в качестве используемого по умолчанию для всего документа, выполните следующее:
- Вызовите диалоговое окно «Шрифт».
- Установите отметку напротив чекбокса «малые прописные».
- Нажмите на кнопку «По умолчанию».
- Убедившись, что в окне с вопросом отмечен пункт «только текущего документа?», нажмите «ОК».
- Если же выбрать «всех документов, основанных на шаблоне Normal?», данный вариант будет применен ко всем создаваемым в будущем документам Ворд.

Читайте также: Как создать шаблон документа в Word
Изменение регистра
В Ворд доступно несколько вариантов регистра, посредством которых может быть записан текст в документе.
- Как в предложениях;
- все строчные;
- ВСЕ ПРОПИСНЫЕ;
- Начинать С Прописных;
- иЗМЕНИТЬ РЕГИСТР.
Собственно то, как они записаны выше и в соответствующем меню программы, дает полное понимание того, какой вид будет иметь текст при выборе любого из доступных вариантов. Все они могут быть применены и к малым прописным (пример на скриншоте ниже). Подробнее обо всех нюансах данной процедуры и возможных методах ее реализации рассказывается в отдельной статье на нашем сайте.
Подробнее: Как изменить регистр в Word
Отмена видоизменения шрифта
Для того чтобы отменить написание текста малыми прописными и вернуть обычные прописные и строчные, достаточно выполнить те же действия, о которых рассказывается в первой части статьи, но только убрав галочку напротив соответствующего пункта, а не установив ее.
Более простой и быстрый, но далеко не всегда подходящий вариант заключается в очистке форматирования, для чего на панели инструментов предусмотрена отдельная кнопка.
Подробнее: Как очистить форматирование документа Ворд
Важно! Очистка форматирования подразумевает изменение шрифта, его размера, стиля и начертания на значения, установленные для текущего документа (или выбранного шаблона) в качестве используемых по умолчанию.
Читайте также: Как отменить последнее действие в Word
Еще статьи по данной теме:
Помогла ли Вам статья?
Буквы в Ворде
Ворд » Вопросы и ответы » Заглавные, большие, прописные, строчные буквы, как поставить ударение
В текстовом редакторе Word могут использоваться прописные и строчные варианты написания букв. Благодаря функционалу программы можно преобразовывать варианты символов простым сочетанием клавиш.
Для осуществления быстрого преобразования блока текста нужно применять комбинацию кнопок Shift+F3. Данная команда обычно применяется к выделенному фрагменту текста или одному слову.
Единичное нажатие комбинации позволит сделать самую первую из букв слова в строчном формате, а повторное сделает все символы в прописном варианте.
Для осуществления данной операции можно перейти в меню Формат-Регистр. Данная команда способна вызвать специальное диалоговое меню, в котором расположены специфические пакеты всех вариантов оформления букв. Изменения могут быть применены исключительно к выделенному текстовому элементу.
Как проставить ударение
Чтобы проставить ударение в слове в Ворде, следуйте нашей инструкции.
- Поставьте курсор мыши ПОСЛЕ той буквы, над которой будет стоять знак ударения.
- Далее «Вставка» — «Символ».
- Выбираете нужны символ. Чтобы долго не искать, можете сразу прописать код 0301.
- Вставить.
При копировании текста с интернет-ресурсов можно часто столкнуться с такой проблемой, как написание всего абзаца только строчными или только заглавными буквами. Также нередки ситуации, когда при печатании случайно зажимается клавиша CapsLock, и целое написанное не глядя предложение становится не читаемым.
Но неправильный регистр текста — это не повод тратить время на бессмысленное перепечатывание информации. Кнопки в классическом приложении, а также специальные горячие клавиши помогут за несколько секунд перевести заглавные буквы в строчные или наоборот.
Способ 1
Самым удобным способом переключения регистра, который работает во всех версиях Microsoft Word, является использование комбинации клавиш
Shift + F3
.
Чтобы изменить регистр, необходимо выделить нужный участок текста, нажать клавишу “Shift” и, не отпуская ее, нажать клавишу “F3”.
Для достижения требуемого результата указанную комбинацию может потребоваться нажать дважды, поскольку этим способом осуществляется переключение между 3 вариантами регистра:
• все символы прописные;
• все символы строчные;
• прописная только первая буква в каждом слове.
Какие это — «ПРОПИСНЫЕ» буквы
Чтобы не путаться между названиями: прописные, заглавные и строчные буквы, стоит рассмотреть примеры.
«ЕСЛИ ПРЕДЛОЖЕНИЕ НАПИСАНО ПРОПИСНЫМИ БУКВАМИ» — по-другому говорят, что в предложении используются только заглавные буквы или большие.
«если текст будет написан из маленьких букв» — это значит, что в тексте используются только строчные буквы.
Теперь после наглядного примера называть вещи своими именами станет легче и не придётся заменять «прописные буквы на заглавные». Итак, чтобы сделать строчные буквы заглавными, следует выбрать из нижеприведённых способов наиболее подходящий.
Знак регистра в Ворде
Чтобы в абзаце первое слово в предложении начиналось с прописной буквы и продолжалось строчными, нужно поменять режим на «Как в предложениях». Найти его можно следующим образом:
- Выделить часть набранной статьи или весь текст;
- Открыть в основном меню вкладку «Главная»;
- Выбрать знак регистра;
- Указать «Как в предложениях».
Такие варианты регистра как: «Все строчные» и «Все прописные» наиболее известны и понятны. Рассмотрим подробнее режимы: «Начинать с прописных» и «Изменить регистр».
Если выделить абзац и выбрать «Начинать с прописных». То каждое новое слово будет печататься в верхнем регистре, вне зависимости начинается предложение или нет.
Напишем предложение в обычном виде, т. е, первую букву первого слова в предложении делаем прописной, а последующие все строчные.
После выделения текста кликнем по «изменить регистр», то получится вот такой результат. Единственный ранее верхний регистр сменится на нижний, а далее идущие слова, написанные ранее в нижнем регистре, изменятся на верхний.
Следовательно, если фраза или предложение будет написано с прописных букв, после нажатия «изменить регистр» предложение изменит верхний регистр на нижний, в том числе и первую букву предложения. Наглядно можно увидеть ниже:
До:
После:
Замена заглавных букв на строчные применяется в тех случаях, когда случайно нажата клавиша Caps Lock, либо необходимо поменять размер или вид шрифта.
На примерах, разберемся как это реализовывается.
Надстрочный и подстрочный знак
Иногда требуется, чтобы отдельные слова или символы были расположены выше или ниже основной линии строки в документе. Например, обозначения математических степеней, химических элементов. В корпоративном документообороте пояснения к пустым строкам также написаны надстрочным шрифтом, чтобы отделить их от основного текста.
Настроить отображение надстрочного знака можно следующим образом:
- Выделить текст или отдельные буквы для изменения;
- Открыть окно расширенных настроек «Шрифт» («Главная» → «Шрифт» → стрелка в правом нижнем углу);
- В разделе «Видоизменение» поставить галку в строке «надстрочный».
Примечание: этот инструмент также расположен на ленте меню в разделе «Шрифт» или включается нажатием трех клавиш «Ctrl» + «Shift» ++.
Для отображения подстрочного вида написания текста, надо выполнить тот же алгоритм, но только поставить галку напротив строки «подстрочный», либо нажать сочетание клавиш «Ctrl» +=.
Изменить размер шрифта
Большую букву изменить на маленькую, можно уменьшив размер шрифта, не меняя при этом регистры букв. Чтобы выполнить быструю замену на шрифт меньшего размера, надо применить инструмент «Уменьшить размер», который расположен в ленте меню «Главная» в разделе «Шрифт».
Выглядит как «А▼». Работает для выделенного текста, либо для текста, набранного после нажатия на указанную кнопку. Каждое нажатие уменьшает шрифт на 0,5 пт.
Увеличить шрифт можно, используя инструмент «Увеличить шрифт», который расположен на панели меню рядом с инструментом «Уменьшить шрифт» и выглядит как «А▲». Увеличивает шрифт на 0,5 пт.
Заглавные буквы сделать строчными
Когда случайно включена клавиша Caps Lock, и после этого ошибочно набран текст, то не нужно его заново набирать. В таком случае применение функции «Изменить регистр» эффективно и быстро исправит ситуацию.
При помощи этой функции, можно перевести заглавные буквы в строчные и тогда, строчные станут заглавными, а заглавные – строчными.
Найти эту функцию можно также в перечне вариантов для замены инструмента «Регистр».
Для того, чтобы выделенный текст был написан строчными буквами в полном объеме, необходимо после выделения текста применить инструмент «все строчные» («Главная» → «Шрифт» → «Регистр»).
Изменить текст на предложение
Случай предложения — это случай, когда первый символ каждого предложения пишется с большой буквы. Очень просто изменить выделенную часть текста в регистр предложений, выполнив два простых шага:
Шаг 1
— Выберите часть текста, которая должна быть помещена в регистр предложений. Вы можете использовать любой из методов выделения текста, чтобы выделить часть текста.
Шаг 2
— Нажмите кнопку «
Изменить регистр»
, а затем выберите опцию «Вариант предложения», чтобы использовать заглавные буквы в каждом первом предложении.
Изменяем регистр текста при помощи макроса VBA
Я не буду отвлекаться от темы и рассказывать Вам, как вставить и запустить код VBA в Excel, поскольку об этом замечательно рассказано в нашего сайта. Я просто покажу макросы, которые Вы можете скопировать и вставить в свою книгу.
- Если Вы хотите преобразовать текст в верхний регистр, используйте следующий макрос VBA:
Sub Uppercase() For Each Cell In Selection If Not Cell.HasFormula Then Cell.Value = UCase(Cell.Value) End If Next Cell End Sub
- Чтобы применить нижний регистр к своим данным, используйте код, показанный ниже:
Sub Lowercase() For Each Cell In Selection If Not Cell.HasFormula Then Cell.Value = LCase(Cell.Value) End If Next Cell End Sub
- Вот такой макрос сделает все слова в тексте, начинающимися с большой буквы:
Sub Propercase() For Each Cell In Selection If Not Cell.HasFormula Then Cell.Value = _ Application _ .WorksheetFunction _ .Proper(Cell.Value) End If Next Cell End Sub
Я надеюсь, что теперь, когда Вы знаете пару отличных приёмов изменения регистра в Excel, эта задача не вызовет у Вас затруднений. Функции Excel, Microsoft Word, макросы VBA – всегда к Вашим услугам. Вам осталось сделать совсем немного – определиться, какой из этих инструментов Вам больше нравится.
В моменты спешки и просто невнимательности во время набора текста, случается, что весь текст или его фрагмент напечатан только заглавными буквами. Казалось бы, остаётся один выбор — всё стереть и печатать заново, но нет, следует всего лишь изменить регистр и выбрать соответствующий вариант написания слов. Существует несколько простых способов решить данный курьёз.
Посредством панели инструментов «Шрифт»
Когда набранный текст необходимо изменить, к примеру, сделать полностью заглавными, то воспользуйтесь данным способом. Для этого нужно:
- Выделить весь текст или его фрагмент;
- Перейти во вкладку «Главная» и кликнуть на диалоговое окно «Шрифт»;
Примечание. Данное окно «Шрифт» можно также вызвать комбинацией клавиш «Ctrl+D».
В новом окне укажите нужный вариант написания: «Малые прописные» или «Все прописные». После как установите галочку в соответствующем месте, в разделе «Образец» будет показан вид исходного текста.
Сведения о вопросе
Это замечательный, но трудоемкий метод:) У меня в документе зачастую до нескольких сотен заголовков.
Хорошо, как тогда выделить все слова с определенным стилем, к примеру, Заголовок 1 и изменить их регистр?
Стиль форматирования — набор элементов форматирования (шрифта, абзаца и пр.), имеющий уникальное имя. Любой абзац документа Word оформлен определенным стилем, стандартным или пользовательским.
В Word существует четыре основных вида стилей:
- стили символов;
- стили абзацев;
- стили таблиц;
- стили списков.
Стилевое форматирование имеет ряд преимуществ перед ручным:
- экономит время
. Применить стиль как набор элементов форматирования значительно быстрее, чем применять их один за другим. - способствует единообразию оформления документа
. При ручном форматировании одинаковые по смыслу форматирования разделы могут отличаться своими форматами, применение стиля же вносит строгость в оформление документа. - позволяет быстро изменить вид отдельных элементов во всем документе
. В этом случае достаточно внести изменения в стиль, и оформление вступит в силу во всем документе.
Стили абзацев обычно объединяют элементы форматирования символов и абзацев и определяют вид абзаца. При этом должны быть заданы все элементы форматирования для абзаца.
Стили символов содержат один или несколько элементов форматирования, не требуя полного определения всех элементов форматирования для символа.
К одному и тому же тексту может быть применен стиль абзаца, стиль символов и ручное форматирование. Они выстраиваются в определенную иерархию: ручное форматирование имеет преимущество перед символьным, а стиль символов имеет преимущество перед стилем абзаца.
Если стиль необходимо применить к одному абзацу, то достаточно установить курсор в любое место этого абзаца или выделить необходимый фрагмент.
Стиль можно применить одним из способов.
- Панель инструментов Форматирование
, список
Стиль
, выбрать нужный стиль. - Панель задач Стили и форматирование
, выбрать нужный стиль (для отображения панели задач использовать меню
Формат, Стили и форматирование
(рис. 1)). - Установить курсор в абзац-образец, щелкнуть кнопку на панели инструментов Стандартная
, применить стиль по образцу к нужному абзацу, переместившись к нему.
Рис. 1. Панель задач Стили и форматирование
Используя панель задач Стили и форматирование
, можно выделить все фрагменты, имеющие одинаковый стиль форматирования. Это можно сделать, например, так. Установить текстовый курсор в абзац, имеющий нужное форматирование (стиль отобразится в окне
Форматирование
выделенного текста панели задач), после чего выбрать на панели задач
Выделить все
, затем выполнить с выделенным текстом необходимое действие. Можно также использовать контекстное меню.
Как изменить регистр текста горячими клавишами
Горячие клавиши полезны практически для любой программы, так как они являются быстрой альтернативой использования мыши. MS Word поддерживает горячие клавиши Shift+F3 для переключения между тремя наиболее распространенными вариантами для изменения регистра текста:
- прописные буквы,
- строчные буквы,
- как в предложениях.
Для того чтобы изменить регистр уже набранного текста в ворде, выделите текст и для переключения нажмите горячие клавиши Shift+F3, чтобы переключаться между тремя вариантами.
С помощью сочетания клавиш
С помощью горячих клавиш смена регистра осуществляется моментально. Необходимо выполнить шаги:
- Выделить часть текстового документа;
- Нажать горячие клавиши «Shift+F3»(F3 располагается в первом верхнем ряду всей клавиатуры), F3 следует нажимать до тех пор, пока регистр не преобразует текст в нужный вид;
Этот способ изменит регистр букв в выделенном документе в 3 вариациях.
- Выделяем фрагмент статьи, нажимаем «Shift+F3». В результате получается текст в верхнем регистре.
- Кликаем второй раз по горячей клавише «F3». В итоге фраза написана в нижнем регистре.
- Жмём третий раз по кнопке «F3» и получаем предложение с заглавной буквы.
Меняем прописные на строчные / и наоборот
В MS Word
Наверное, самый часто-встречающийся вариант (т.к. многие работают с текстом именно в Word). И так, в качестве примера я взял начало этой статьи и набрал ее заглавным регистром букв (все буквы прописные). Чтобы ничего не перепечатывать заново я просто сделал следующее:
Документ Word — меняем всё на строчные буквы
Важно!
Если вы в разделе «Главная» не можете найти данный инструмент «Аа» (у меня Word 2022, возможно в Word 2007 и старее — этого нет) — то выделите нужный текст, и нажмите сочетание кнопок Shift+F3
.
Многие жалуются, что на ноутбуках данное сочетание не работает . Дело в том, что на некоторых ноутбуках, кнопка F3 по умолчанию убавляет/прибавляет громкость или яркость экрана, а для ее прямого назначения — необходимо нажать дополнительно кнопку Fn
.
Поэтому, на ноутбуках — попробуйте нажать Fn+Shift+F3
.
В текстовом блокноте
На некоторых ПК/ноутбуках в силу разных причин нельзя установить Word. Да и сам пакет MS Office весит более 3 ГБ, что с медленным интернетом достаточно долго загружать, в то время как с подобной задачей может справиться маленькая программа-блокнот… Речь идет о Notepad++.
Notepad++
Бесплатный и очень многофункциональный текстовый блокнот. Работает во всех версиях Windows, поддерживает русский язык. Позволяет открывать более 100 различных текстовых форматов! Кроме этого, он подсвечивает синтаксис большинства языков программирования. Например, можно легко корректировать код на PHP, редактировать HTML теги и пр.
Кроме этого, в арсенале этого блокнота куча разных нужных опций: работа с кодировками ( и китайских иероглифов в нормальный текст, работа с регистрами букв, поиск и замена определенных символов в тексте и т.д.).
И так, установку и запуск программы я опускаю (они стандартны и сложностей не вызывают). Далее нужно открыть свой текстовый файл (или просто скопировать нужный текст) в блокнот Notepad++. Затем выделите нужную строчку (или даже весь текст).
- Ctrl+U — весь выделенный текст будет преобразован к строчным буквам;
- Alt+U — весь выделенный текст станет написан с заглавных букв;
- Ctrl+Shift+U — все буквы будут прописными и т.д.
В моем примере, я выделенный текст преобразовал к строчному регистру. Показательный скриншот ниже. Быстро, легко, удобно!
Как обезопасить себя от случайного набора не тех символов
НО! Программа следит и за регистром, и, если вы случайно будете печатать заглавными — она легко поправит. К тому же, на «лету» идет корректировка «легких» и самый частых ошибок (где-то пропущенная буква, или 2 заглавных буквы в слове и пр.). В общем, очень рекомендую!
Punto Switcher
Довольно мощная утилита для автоматической смены раскладки (определяет раскладку сама в зависимости от набираемого вами текста). Также, если у вас уже есть набранный текст в не той раскладе — вы за одно нажатие кнопки можете быстро поменять английские буквы нар русские…
Простой пример. Допустим, вы печатали-печатали, и у видели, что набрали совсем не то (не в той раскладке) … После установки утилиты Punto Switcher, достаточно выделить текст и нажать кнопки Shift+Pause — как текст моментально станет русским (см. показательные скриншоты ниже).
В общем-то, к утилите быстро привыкаешь, и потом не представляешь, как набирать текст без ее помощи ☺. Здорово помогает в работе с текстами (экономия времени на лицо).
Это всё, о чем хотел сказать по этой теме.
За дополнения — отдельное мерси!
В этой статье я хочу рассказать Вам о нескольких способах как изменить регистр символов в Excel с верхнего на нижний или как сделать каждое слово с прописной буквы. Вы научитесь справляться с такими задачами при помощи функций ПРОПИСН
и
СТРОЧН
, при помощи макросов VBA, а также используя Microsoft Word.
Как сохранить данные после изменения?
Думаю, это хороший вопрос, ведь, если удалить первоначальные значения из столбца А, то и все результаты работы формулы пропадут.
Смотрите, что нужно для этого сделать.
Выделяем в столбце с результатом все полученные данные. Копируем их CTRL + V (русская М), либо правой кнопкой мыши – «Копировать».
Выбираем пустой столбец. Затем нажимаем в нем правой кнопкой мыши, находим специальные параметры Вставки и выбираем «Значения».
Вот такая хитрость. Теперь вас не смутит необходимость перевести все буквы в ВЕРХНИЙ или нижний регистр.
Доброго всем времени суток, мои дорогие друзья и читатели блога сайт. У вас наверняка случалось такое, что вы писали какое-либо слово или предложение в ворде, но вдруг захотели как-то выделить текст и сделать, чтобы каждая буковка в тексте стала прописной, а не строчной. А может наоборот? Вы написали текст с зажатым Caps Lock и хотите сделать все буковки строчными? Так вот сегодня я вам и покажу, как сделать все буквы заглавными в word и наоборот, причем сразу двумя способами.
Разновидности регистра в версиях Ворда
Виды регистра, что будут описаны ниже, актуальны в том случае, если использовать комбинацию клавиш «Shift+F3».
Ворд 2003, 2013, 2016
В данных версиях есть нижеперечисленные вариации регистра:
- Все строчные;
- Все прописные;
- Каждое слово с прописной;
Версии Ворда 2007 и 2010
В текстовом редакторе Ворд в версиях 2007 и 2010 есть помимо двух стандартных видов «Всех прописных» и «Всех строчных» еще один:
- Как в предложениях;
Используем возможности настроек MS Word
Выделяем фрагмент текста уже известным методом.
Используем возможности редактирования регистра. Для этого в разделе «Главная» нажимаем на значок «Регистр» (обозначается “Аа”) и видим пять возможных вариантов изменения высоты текста по встроенному шаблону.
Примеры форматирования с помощью данного инструмента ниже:
Чтобы получить все буквы строчные:
Если необходимо все буквы сделать прописными:
Чтобы сделать каждое слово с прописных букв:
Функция, которая делает маленькие буквы большими, а большие изменяет на маленькие:
Microsoft Word. «Использование гиперссылок в документах»
Гиперссылка — это выделенные области документа, позволяющие переходить к другому документу, содержащему связанную информацию. Простейшим примером может служить энциклопедия, в которой в каждой статье встречаются ссылки на другие статьи.
Набрать тексты, сохраняя их в отдельных файлах. Имена файлов соответствуют названиям текстов.
Нужно связать эти тексты в гипертекст. Для этого в первом тексте выделить «заглавие». В меню Вставка выбрать команду Гиперссылка. На экране появится окно диалога Добавление гиперссылки, в котором нужно найти необходимый файл.
Щелкнуть по кнопке ОК, и «заглавие» изменит цвет и станет подчеркнутым.
Повторить эти действия для других…
После того, как все названия окажутся выделенными цветом и подчеркиванием, установить курсор на любой из них. Если курсор изменит свою форму и станет похож на правую руку с вытянутым указательным пальцем, значит, все сделано правильно. Задержите курсор на слове «заглавие», рядом появится табличка с полным именем файла, который связан с этим словом. При щелчке по этому слову загрузится файл Заглавие.doc.
В загрузившемся файле появится панель инструментов Веб-узел. Вернитесь к исходному тексту, щелкнув по кнопке со стрелкой Назад. Слово «заглавие» изменило цвет. Это означает, что эту ссылку просмотрели.
Выполните п.4-5 с другими словами.
Щелкнуть по гиперссылке правой кнопкой мыши и выбрать в контекстном меню команду Гиперссылка, в сплывающем меню выбрать команду Изменить гиперссылку. На экране появиться диалоговое окно Изменение гиперссылки.Для изменения нажмите кнопку Удалить ссылку.
Где кнопка регистр?
Caps Lock (сокращение от англ. capitals lock — «фиксация прописных букв») — клавиша компьютерной клавиатуры, предназначенная для фиксации смены регистра букв со строчных на прописные. В раскладках QWERTY и Дворака она располагается с краю слева между клавишами Tab ↹ и ⇧ Shift .
Интересные материалы:
Как по медицински называются козявки? Как по новому называется Грузия? Как появилось название хот дог? Как получил название Атлантический океан? Как поменять название клана в Minecraft? Как поменять название клуба в аватарии? Как поменять название легенды в Excel? Как поменять название ссылки? Как понимать смысл названия комедии недоросль? Как посмотреть название видео на айфоне?
33. Microsoft Word. «Нумерация страниц. Печать готового документа»
При наличии нескольких страниц можно создать их нумерацию. Для этого в меню Вставка необходимо выбрать пункт Номера страниц, затем в окне указать расположение номера (внизу или вверху) и выравнивание (слева, справа, от центра, внутри, снаружи). Последние два выравнивания (внутри и снаружи) используются, когда установлены зеркальные поля для страницы. Так же можно выбрать отображать или нет номер на первой странице. При нажатии на кнопку Формат появляется еще одно окно, где можно задать формат номера (арабскими цифрами, буквами или латинскими цифрами) и указать, с какой цифры будет начинаться нумерация. Нумерация отображается в непечатной зоне страницы, поэтому можно не беспокоиться о случайном ее удалении или смещении.
Для изменения шрифта и других параметров нумерации следует сделать тройной щелчок на номере страницы или в меню Вид выбрать пункт Колонтитулы. После этого действия номер окажется в рамке, которую можно растянуть, переместить. Номер внутри рамки можно выделить как текст и задать шрифт, его цвет, размер, начертание и др. параметры.
Вставка номера страниц – осуществляет автоматическую нумерацию страниц. При этом существует возможность выбора формата нумерации.
Дата и время – вставка текущей даты и времени, причем при каждом следующем открытии документа эти значения будут соответственно меняться.
Чтобы удалить нумерацию страниц, необходимо выделить номер описанным ранее способом и нажать клавишу Delete. Нумерация будет удалена на всех страницах одного раздела.
Печать готового документа
Готовый документ можно распечатать на принтере. Но перед этим желательно посмотреть, как он будет выглядеть на печати. Перейти в этот режим можно с помощью меню Файл – Предварительный просмотр или нажимаем кнопку
Предварительный просмотр — это просмотр файла на экране в том виде, в котором он будет напечатан. При включении просмотра появляется панель инструментов:
Одна страница
— показ текущей страницы.
Несколько страниц
— показ нескольких страниц. Для указания количества необходимо выделить в сетке требуемое число страниц.
Подгонка страниц
— уменьшение документа на одну страницу для предотвращения попадания небольшого фрагмента текста на последнюю страницу.
После предварительного просмотра можно внести корректировки в текст, если это требуется. Следующий шаг — печать.
В окне Печать необходимо настроить следующие параметры.
Если есть возможность выбирать принтер, то в области Принтер в выпадающем списке Имя выбрать тип используемого принтера. Указать диапазон печати в области Страницы. Печатаемые страницы можно задать несколькими способами:
Все — печать всех страниц документа.
Текущая — печать страницы, на которой находится курсор.
Номера — печать указанных страниц. Можно перечислять через запятую, например 1, 6, 8, 10 или диапазон страниц, например, 12 — 22, 25 — 27
Указать дополнительные параметры
Печатать по четным/нечетным страницам удобно в случае, когда страницы и текст расположен с обеих сторон листа.В области Масштаб в списке число страниц на листе: можно указать количество страниц, печатаемых на каждом листе бумаги. В списке по размеру страницы можно изменить формат листа.
Июн
01
Как изменить строчные буквы на прописные
Библиотека Суззало Suzzalo library в Университете штата Вашингтон — Сиэтл , штат Вашингтон, США
Здравствуйте читатели блога Учимся вместе.
В этой статье я расскажу:
1. Как быстро в заголовке главы изменить строчные буквы на прописные или как сделать заглавные буквы.
Все просто:
У нас открыта вкладка Главная
Выделяем заголовок главы:
ГЛАВА 1. ТЕОРЕТИКО-МЕТОДОЛОГИЧЕСКИЕ ОСНОВЫ СОЦИАЛЬНОЙ АДАПТАЦИИ К РЫНКУ ТРУДА
ВСЕ ПРОПИСНЫЕ
И выбираем Регистр ВСЕ ПРОПИСНЫЕ
Получаем
Все буквы названия главы стали прописные.
Так можно быстро в заголовке главы изменить строчные буквы на прописные.
Итак, чтобы изменить регистр, нужно:
- Выделить текст, для которого нужно изменить регистр.
2.На вкладке Главная нажмите кнопку Регистр.
ВСЕ ПРОПИСНЫЕ
3.В выпадающем списке выберите походящий:
ВСЕ ПРОПИСНЫЕ
Добавлю комментарий от Ирины Вишневой: «Можно ещё быстрее это сделать. Выделяете текст, который надо сделать ПРОПИСНЫМ. Удерживая кнопку Shift, нажимаете на кнопку F3.»
Microsoft Office. Word 2003, 2007, 2010, 2013, 2016, 2019, 365
Заглавные прописные буквы
Итак, Вы узнали Как быстро в заголовке главы изменить строчные буквы на прописные
Надеюсь, информация оказалась для Вас полезной.
ЕСЛИ ДА, ТО СКАЖИТЕ СПАСИБО, нажимайте ИКОНКУ

Светлана
Доброго дня всем и успешной учебы!

Довольно часто наблюдаю, как многие набирают текст и случайно забывают «отжать» клавишу Caps Lock (реже: Caps Lock + Shift или Shift + F3), и у них все буквы печатаются «ЗАГЛАВНЫМИ» (как у меня сейчас🙂). В результате, потом стирают их, и начинают печатать заново…
Ладно, если текст был небольшим (потеряете пару минут времени — не страшно 👌), а если по ошибке набрали длинный текст не теми буквами?..
В этой статье хочу показать, как можно за пару кликов мышкой (или 1-2 нажатий на клавиатуре) быстро изменить регистр букв (все на заглавные или наоборот). Думаю, что такая, казалось бы, мелочь, не раз и не два пригодится в повседневной работе с текстовой информацией…
*
📌 В помощь!
Кстати, также довольно часто меня спрашивают, как можно вставить различные знаки и символы (домик, рука, знак копирайта и пр.) в текст, которых нет на клавиатуре. Рекомендую вот эту статью —>
*
Содержание статьи
- 1 Меняем прописные на строчные / и наоборот
- 1.1 В MS Word
- 1.2 В текстовом блокноте
- 1.3 Как обезопасить себя от случайного набора не тех символов
→ Задать вопрос | дополнить
Меняем прописные на строчные / и наоборот
❶
В MS Word
Наверное, самый часто-встречающийся вариант (т.к. многие работают с текстом именно в Word). И так, в качестве примера я взял начало этой статьи и набрал ее заглавным регистром букв (все буквы прописные). Чтобы ничего не перепечатывать заново я просто сделал следующее:
- выделил текст (в котором нужно поменять буквы);
- открыл вкладку «Главная», и выбрал значок «Аа»
: он позволяет сделать весь выделенный текст прописными или строчными буквами (также есть варианты: как в предложениях, начинать с прописных и пр.).
- я выбрал вариант «Как в предложениях» — и все буквы у меня стали нормальными, как в обычном тексте, даже ничего корректировать было не нужно!
Документ Word — меняем всё на строчные буквы
Поменял регистр букв, как в предложениях
👉 Важно!
Если вы в разделе «Главная» не можете найти данный инструмент «Аа» (у меня Word 2016, возможно в Word 2007 и старее — этого нет) — то выделите нужный текст, и нажмите сочетание кнопок Shift+F3.
Многие жалуются, что на ноутбуках данное сочетание не работает. Дело в том, что на некоторых ноутбуках, кнопка F3 по умолчанию убавляет/прибавляет громкость или яркость экрана, а для ее прямого назначения — необходимо нажать дополнительно кнопку Fn.
Поэтому, на ноутбуках — попробуйте нажать Fn+Shift+F3.
*
Кстати, если у вас на ПК нет Word — можно обойтись его аналогами. Например, бесплатный 👉 LibreOffice Writer позволяет выполнить быстрое изменение регистра с помощью того же сочетания Shift+F3. 👇
Shift+F3 — LibreOffice (замена для MS Word)
*
❷
В текстовом блокноте
На некоторых ПК/ноутбуках в силу разных причин нельзя установить Word. Да и сам пакет MS Office весит более 3 ГБ, что с медленным интернетом достаточно долго загружать, в то время как с подобной задачей может справиться маленькая программа-блокнот…
Речь идет о Notepad++.
Notepad++
Официальный сайт: https://notepad-plus-plus.org/
Бесплатный и очень многофункциональный текстовый блокнот. Работает во всех версиях Windows, поддерживает русский язык. Позволяет открывать более 100 различных текстовых форматов!
Кроме этого, он подсвечивает синтаксис большинства языков программирования. Например, можно легко корректировать код на PHP, редактировать HTML теги и пр.
Кстати, в арсенале этого блокнота есть также куча разных полезных опций: работа с кодировками (для преобразования «крякозабр» и китайских иероглифов в нормальный текст, работа с регистрами букв, поиск и замена определенных символов в тексте и т.д.).
*
И так, установку и запуск программы я опускаю (они стандартны и сложностей не вызывают).
Далее нужно открыть свой текстовый файл (или просто скопировать нужный текст) в блокнот Notepad++. Затем выделите нужную строчку (или даже весь текст).
Notepad++ выделили нужный текст
Далее откройте меню «правка», вкладку «Преобразование регистра»: выберите тот регистр, который вам нужен, например, строчные буквы. Обратите внимание, что в программе предусмотрены «горячие» клавиши:
- Ctrl+U — весь выделенный текст будет преобразован к строчным буквам;
- Alt+U — весь выделенный текст станет написан с заглавных букв;
- Ctrl+Shift+U — все буквы будут прописными и т.д.
Notepad++ преобразование регистра
В моем примере, я выделенный текст преобразовал к строчному регистру. Показательный скриншот ниже. Быстро, легко, удобно!
Notepad++ регистр букв изменен
*
❸
Как обезопасить себя от случайного набора не тех символов
Тут хотелось бы поделиться одной небольшой утилитой — Punto Switcher. Вообще, ее главное назначение — это автоматически менять раскладку клавиатуры (с русского на английский, и с английского на русский) в зависимости от того, какой текст вы печатаете.
НО! Программа следит и за регистром, и, если вы случайно будете печатать заглавными — она легко поправит. К тому же, на «лету» идет корректировка «легких» и самый частых ошибок (где-то пропущенная буква, или 2 заглавных буквы в слове и пр.). В общем, очень рекомендую!
Punto Switcher
Официальный сайт: https://yandex.ru/soft/punto/
Довольно мощная утилита для автоматической смены раскладки (определяет раскладку сама в зависимости от набираемого вами текста).
Также, если у вас уже есть набранный текст в не той раскладе — вы за одно нажатие кнопки можете быстро поменять английские буквы нар русские…
*
Простой пример. Допустим, вы печатали-печатали, и у видели, что набрали совсем не то (не в той раскладке) …
После установки утилиты Punto Switcher, достаточно выделить текст и нажать кнопки Shift+Pause — как текст моментально станет русским (см. показательные скриншоты ниже).
Punto Switcher — набран текст в не той раскладке
Punto Switcher — после выделения текста и нажатия на Shift+Pause — текст стал нормальным
В общем-то, к утилите быстро привыкаешь, и потом не представляешь, как набирать текст без ее помощи 😉. Здорово помогает в работе с текстами (экономия времени налицо).
*
Это всё, о чем хотел сказать по этой теме…
За дополнения — отдельное мерси!
Успехов!
👋
Первая публикация: 08.01.2018
Корректировка: 11.08.2022


Полезный софт:
-
- Видео-Монтаж
Отличное ПО для создания своих первых видеороликов (все действия идут по шагам!).
Видео сделает даже новичок!
-
- Ускоритель компьютера
Программа для очистки Windows от «мусора» (удаляет временные файлы, ускоряет систему, оптимизирует реестр).



























 .
.