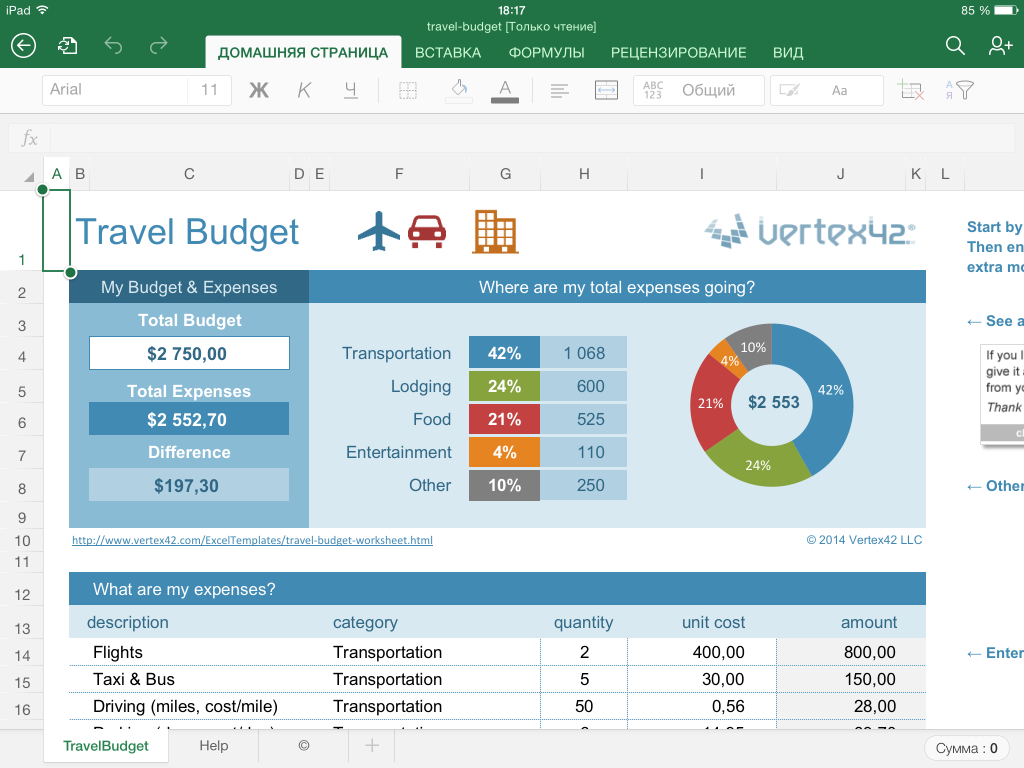При
создании электронных таблиц средствами
табличного процессора пользователь
производит ряд действий, характерных
для этого вида работы. Эти действия
составляют технологию создания
электронной таблицы:
1.
Проектирование и разработка форм
выходных документов (на бумаге), а также
алгоритмов получения расчетных данных.
2.
Разработка электронной таблицы, т.е.
создание заголовка, шапки, внесение
формул в расчетные колонки.
3.
Ввод данных и получение расчетных
значений.
4.
Сохранение таблицы на внешнем носителе.
5.
Вывод таблицы на печать.
12. Связвание таблиц в excel.
Связанными
назыв. таблицы, в кот. данные из одних
таблиц используются в др. или участвуют
в вычислениях, производимых в др.
таблицах. Связь устанавливается в
результате задания внешней ссылки на
др. листы той же или др. рабочей книги.
Внешняя
ссылка
на ячейку, находящуюся на др. листе этой
же рабочей книги, состоит из имени листа
и адреса ячейки, разделенных ! знаком
(имя_листа!адрес_ячейки). Ссылка на
ячейку, находящуюся в др. книге имеет
вид: [имя_книги]имя_листа!адрес_ячейки.
13. Графические возм-ти в excel.
Деловая графика
предназначена для наглядного представления
числовых данных, отображения соотношения
различных значений или динамики
изменения показателей.
Она
включает диаграммы (графики) различных
видов. В Excel
диагр. может быть создана на отдельном
листе диаграмм или как графический
объект на рабочем листе.
В
зависимости от вида графического
представления данных диаграммы
различаются по типу. Excel
предлагает пользователю различные
типы
диаграмм:
·
Гистограмма
(в т.ч. объемная):
отдельные
значения представлены вертикальными
столбиками
различной высоты.
·
Линейчатая
диагр. (в
т.ч. объемная):
отдельные
значения представлены полосами разной
длины, расположенными горизонтально
вдоль оси ОХ.
·
Круговая
диагр. (в
т.ч. объемная):
сумма
всех значений принимается за 100%, а
процентное соотношение величины
изображается в виде круга, разбитого
на несколько секторов разного цвета.
Допускается только один ряд данных.
·
Кольцевая
диагр.:
особая форма круговой диаграммы. Сумма
всех значений принимается за 100%, а ряды
данных представляют собой вложенные
кольца, разделенные на сегменты в
процентном соотношении.
·
Диагр.
с областями:
отдельные
ряды данных представлены в виде
закрашенных разными цветами областей.
·
График
(в
т.ч. объемный):
все
отдельные значения будут соединены
между собой линиями, полученными путем
интерполяции.
·
Радар:
категории представлены лучами, исходящими
из одной точки. Каждое значение ряда
данных будет выделено на оси и соединено
с другими замкнутой линией.
·
XY
(Точечная) диагр.:
отдельные значения таблицы представлены
в декартовой системе координат.
·
Объёмная
поверхностная диагр.:
совокупность
всех значений отображается на диаграмме
в виде некоторой поверхности, области
которой представляют собой ряды данных.
15.
Сортировка
— упорядочение табличных данных в
выделенных строках по алфавиту, величине
или дате.
Сортировать можно:
-числовые ( по
возрастанию или убыванию);
-текстовые ( от А-Я
или от Я-А);
Пользователь может
задавать 3 уровня сортировки одновременно.
За одну операцию по одному уровню, в
полученном списке по второму, а затем
по третьему.
Чтобы
отсортировать список сначала следует
выделить в нём одну ячейку, затем выбрать
в меню Данные-Сортировка.
16.
Если из общего списка необх. выбрать
часть инф., соответствующую некоторым
условиям, то следует провести фильтрацию
данных
(автофильтр или расширенный фильтр).
Автофильтр:
выделить всю область списка; выполнить
команду Данные > Фильтр > Автофильтр;
в строке заголовков появятся кнопки с
раскрывающимися списками значений
(можно задать критерии отбора).
Расширенный
фильтр
(для отбора строк списка по сложным
критериям, для размещения результатов
фильтр-и в произвольном месте рабочего
листа): выполнить команду Данные >
Расширенный фильтр; указать необходимые
диапазоны (исходный д., д.условий,
выходной д.).
17.
Подведение промежуточных итогов:
Отсортируйте список по столбцу, для
которого необходимо подвести промежуточный
итог; Укажите ячейку в этом списке;
Выберите команду Данные > Итоги;
Выберите столбец, содержащий группы,
по которым необходимо подвести итоги,
из списка «При каждом изменении в» (это
должен быть тот столбец, по которому
проводилась сортировка списка); Выберите
функцию, необходимую для подведения
итогов, из списка «Операция»; Выберите
столбцы, содержащие значения, по которым
необходимо подвести итоги, в списке
«Добавить итоги по».
Соседние файлы в предмете [НЕСОРТИРОВАННОЕ]
- #
- #
- #
- #
- #
- #
- #
- #
- #
- #
- #
Содержание
- 0.1 1. Список задач
- 0.2 2. Бюджет путешествия
- 0.3 3. Инвентарный список
- 0.4 4. Список контактов
- 0.5 5. Диаграмма Ганта
- 0.6 6. Семейное древо
- 0.7 7. График дежурств
- 0.8 8. Журнал техобслуживания
- 0.9 9. Журнал пробега
- 0.10 10. Ежедневник
- 0.11 Шаг 1. Начиная, думайте о результате
- 0.12 Шаг 2. Создайте таблицу с данными
- 0.13 Шаг 3. Создайте диаграмму с осями X и Y, добавьте в неё первые данные из столбца «Сроки»
- 0.14 Шаг 4. Приводим в порядок внешний вид диаграммы и добавляем наименования событий
- 0.14.1 Как изменить данные в подписи маркеров
- 0.14.2 Как закрепить области
- 0.15 Шаг 5. Добавьте планки погрешностей для отображения сроков, чтобы превратить диаграмму в наглядное расписание
- 0.16 Шаг 6. Добавьте значение готовности к диаграмме
- 0.17 Шаг 7. Форматируем показатели новых данных
- 0.18 Шаг 8. Добавьте планки погрешностей, чтобы отследить процент завершённости задач
- 0.19 Шаг 9. Добавьте вертикальную линию, обозначающую текущий день
- 0.20 Шаг 10. Добавьте текстовые блоки
- 1 Почему Excel
- 2 Ещё один проектный темплейт для Excel?
- 3 Возможности
- 3.1 Планирование сроков и этапов проекта
- 3.2 Диаграмма Ганта
- 3.3 Учёт ресурсов
- 3.4 Статус проекта (board)
- 3.5 Ведение справочников
- 4 От себя
- 5 Скачать
-
- 5.0.1 Версия 1.03 от 24.04.2015
- 5.1 Читайте также:
- 5.1.1 Разбор создания универсального табеля рабочего времени
- 5.1.2 Шаблон посменного графика работы
- 5.1.3 Шаблон для совместных мероприятий с друзьями или коллегами
-
За долгие годы своего существования Microsoft Excel стал незаменимой «рабочей лошадкой» для многих миллионов прикованных к стулу тружеников. Зачастую в головах пользователей Excel является синонимом самой работы. Давайте сломаем стереотипы и возьмём на вооружение 10 отличных шаблонов Excel на каждый день.
Отрадно, что корпорация Microsoft всеми силами идёт нам навстречу, предоставляя абсолютно бесплатный доступ к своей офисной продукции для мобильных устройств. Поэтому вы можете вполне удобно использовать мощный инструментарий Excel на своём рослом iPhone, на iPad и на Android-гаджетах с крупной диагональю.
Не забывайте и о том, что предлагаемые шаблоны могут быть доработаны с учётом ваших пожеланий, а также распечатаны, если экрану вы предпочитаете бумагу. Но прежде чем браться за коррективы, почитайте об эффективных приёмах, секретах и распространённых ошибках работы в Excel. С таким багажом знаний вам не страшен этот могучий монстр!
1. Список задач
Даже самая светлая голова при ясном уме и твёрдой памяти однажды даст сбой, и вы что-то забудете. Хорошо, если это будет покупка корма для рыбок, поздравление тёщи с Днём матери или поливка фиалки вашей второй половинки. Они побулькают, пошипят и поквакают, а ваша совесть останется чистой. Но вдруг вы не оплатите предмет первой необходимости — интернет? Вам будет стыдно смотреть на себя в зеркало. И в тот злополучный день вы сломаетесь и пообещаете составлять списки дел. А пока вы будете мучиться выбором среди электронных планировщиков, попробуйте начать с простого перечня задач.
Назначайте задания, устанавливайте им приоритет, задавайте дедлайн, выбирайте ответственное лицо, следите за прогрессом выполнения и оставляйте заметки, не выходя из Excel. Шаблон уже настроен на быструю сортировку по дате, важности, статусу и другим параметрам.
2. Бюджет путешествия
Теоретически даже самое нереальное (и при этом полноценное) путешествие может обойтись вообще без финансовых вложений с вашей стороны. Для этого необходимо заручиться поддержкой на краудфандинговой площадке, найти бесплатные места для посещения и немного поработать за еду и койко-место. Такие успехи сопутствуют лишь прожжённым путешественникам с изрядной долей везения. Хотя чего таить, даже им приходится искать пару монет на звонок, чтобы отчитаться маме о своём здравии. Поэтому любое перемещение за границы места проживания сопровождается предварительным планированием и составлением сметы. И дабы вам не пришлось марать листки бумаги и без конца крутить-вертеть цифры, предлагаем обратиться за помощью к калькулятору поездки.
Помимо самого расчёта, шаблон умеет отображать предполагаемые траты в виде круговой диаграммы. Разбиение денежек на категории в процентном отношении даст понять, какая статья расходов наиболее прожорлива.
3. Инвентарный список
Что объединяет пожар, потоп, кражу и приезд родни погостить «на недельку»? Правильно, высокая вероятность утраты целостности вашего имущества.
Уж такова человеческая натура, что жаба душит не за сам факт утери бабушкиных носков, а за то, что вы вообще не можете припомнить весь свой накопленный скарб. При таких неблагоприятных раскладах вас выручит опись домашней утвари. А в дополнение к ней не лишним будет и сфотографировать свои хоромы со всем содержимым.
Отставив шутки, можно посоветовать шаблон тем людям, которые сдают жильё. Принимая постояльцев на долгий срок заселения, не забудьте ознакомить их под роспись с актом проведённой инвентаризации. Он сослужит вам добрую службу при выселении арендаторов.
4. Список контактов
Как бы ни старался технический прогресс, но он не в силах победить «динозавров», не желающих знать о существовании удобных инструментов организации ваших контактов. Дневники, записные книжки и просто клочки бумаги — их всё. Обычно в таких случаях говорят, что горбатого могила исправит (привет, жена!). Но не будем опускать руки и найдём компромиссный вариант — блокнот.
Электронный лист ваших знакомств хорош как минимум по двум причинам: им легко делиться и просто сортировать силами Excel. Поэтому не лишним будет заиметь его резервный вариант даже тем, кто всецело доверяет Google Contacts.
5. Диаграмма Ганта
Добрая русская традиция ударить по рукам, прогулять аванс, расслабиться и выполнить работу в ночь перед днём отчётности — довольно рискованная бизнес-техника, существенно влияющая на качество. Только планирование, разбиение задач на этапы и твёрдое следование графику способно спасти вашу репутацию.
Диаграмма Ганта — это популярный тип столбчатых диаграмм (гистограмм), который используется для иллюстрации плана, графика работ по какому-либо проекту.
Разумеется, мощности Excel позволяют создавать эти самые диаграммы. Их конёк — наглядность и доступность.
И даже если у вас нет собственного дела, попробуйте спланировать ремонт в квартире, подготовку к поступлению или марафону по методике Ганта. Вы оцените силу инструмента.
6. Семейное древо
Венец свадебного торжества — мордобой — пойдёт по правильному сценарию лишь в том случае, если вы чётко разделяете противоборствующие стороны на «своих» и «чужих». А помешать вам разобраться в ситуации может не только алкоголь, но и банальное незнание своей родни.
Конечно, повод для создания генеалогического древа выбран не самый лучший, есть куда более веская причина. Если шаблон покажется вам непонятным, переключитесь на лист Example, где представлено семейное древо Кеннеди.
7. График дежурств
«Провалы в памяти» сопровождают человечество с тех пор, как появилось распределение обязанностей. Недуг особо характерен для детского возраста. Именно малявки чаще своих мам и пап забывают помыть посуду, убрать игрушки и вынести мусор. Болезнь лечится без применения медицинских препаратов: достаточно недельный график работ и написать под ним предполагаемые карательные меры.
Впишите имена домочадцев в ячейки шаблона, распределив работы по дням недели до и после полудня. И не забудьте повесить распечатку на самое популярное место в квартире — холодильник. Теперь никто не сошлётся на свою забывчивость.
8. Журнал техобслуживания
Однажды, после долгих лет эксплуатации автомобиля, у вас может сложиться впечатление, что в машине не осталось ни одной родной детали. Кроме дворника, естественно, — он свят и неприкосновенен. Так ли это на самом деле? Ответ может быть получен лишь в том случае, если при покупке авто вы завели себе привычку записывать каждый акт его технического обслуживания в специальный журнал. В дополнение шаблон предоставляет возможность подсчитать общую сумму трат, связанных с ремонтом транспортного средства.
9. Журнал пробега
Родись Илон Маск на просторах советского пространства, мы бы с вами уже сейчас катались на электромашинах с низким уровнем затрат на проезд. Хотя кого я обманываю, не случилось бы такого. Илон разбил бы лоб о стену бюрократии и давно спился.
Поэтому владельцы авто по старинке прокручивают перед глазами утекающие доллары под мелькание цифр бензоколонки. Но природа человека склонна быстро забывать всё плохое, оберегая вас от мыслей о мыле и верёвке. Конечно, я утрирую, но почему бы не узнать, сколько денег вы тратите на постоянные дозаправки? А сделать это легко при помощи журнала пробега.
Внесите в форму показания одометра, количество залитых литров и их стоимость, и вы оцените стоимость одного километра пробега. Схожая функциональность реализована и в мобильных приложениях, например Car Logbook для Android.
10. Ежедневник
Только у членов общества, живущих по принципу «с утра выпил — день свободен», перечень дел заканчивается с открытием близлежащего магазина. Остальным же приходится крутиться порой не хуже, чем белке в колесе, упорно укладываясь в ограниченные временные рамки. И дабы не забыть в суматохе свой список планов, люди предпочитают фиксировать его в ежедневниках. Предложенный шаблон хорош тем, что позволяет разбивать каждый трудовой час на 15-минутные отрезки.
С помощью обычных средств самого популярного редактора таблиц MS Excel можно составить наглядную диаграмму работы над проектами, которая поможет отследить, как продвигается каждая задача и сколько ещё осталось сделать.
Если вы управляете проектами, важно всегда знать, сколько у вас задач и к какому сроку их нужно выполнить. А если составить наглядную диаграмму, будет проще объяснять ключевые моменты жизни проектов команде, участвующей в работе, а также другим заинтересованным лицам.
Для управления проектами часто используются специальные программы, но и в привычном MS Excel можно создать понятное и доступное расписание.
Диаграмма работы над проектами показывает, каким образом события и задачи связаны друг с другом во времени. Хорошо составленная диаграмма отражает важную информацию о выполнении конкретного задания и о развитии проекта в целом, помогает увидеть общую картину.
Чтобы создать такую диаграмму в MS Excel (версии 2007 года и далее), нужно сделать всего 10 шагов.
Что есть что на этой диаграмме? Ключевые сведения показаны с помощью разноцветных линий и планок:
- линия текущего дня — красная вертикальная линия, которая показывает, где вы находитесь сегодня;
- сроки задач — серые горизонтальные планки, которые показывают, сколько времени займёт выполнение каждой задачи;
- готовность задач — зелёные горизонтальные линии, которые показывают, на какой стадии находится выполнение задачи и сколько ещё осталось сделать.
В разных версиях MS Excel действия могут незначительно различаться, но так или иначе процесс будет универсальным, и справиться с составлением расписания может любой пользователь.
Подробную видеоинструкцию (на английском языке) можно посмотреть здесь, она займёт полчаса вашего времени.
Шаг 1. Начиная, думайте о результате
Чтобы без проблем справиться с задачей, распечатайте или нарисуйте на листе бумаги расписание, каким оно должно выглядеть в итоге. Держите листок перед собой, чтобы сравнивать каждый шаг с образцом. Схему не нужно тщательно вырисовывать, просто зафиксируйте форму диаграммы и держите под рукой, она будет неплохими напоминанием.
Шаг 2. Создайте таблицу с данными

Чтобы построить график, сначала нужно оформить таблицу. В примере проект разделён на четыре фазы, в каждой из которых есть задачи.
Сформируйте таблицу под графиком. На 30-й строке располагаются заголовки столбцов.
Разберёмся, что означают данные в таблице:
- Фаза: «Фаза 1», «Фаза 2», «Фаза 3»,«Фаза 4» или «Сегодня». Показывает, какой стадии проекта соответствует событие.
- Тип: «Фаза», «Задача», «Сегодня». Показывает тип события, разграничивая задачи и фазы исполнения проекта.
- Дата начала: дата старта события.
- Событие: показывает наименование события в диаграмме.
- Сроки: показывает, сколько дней занимает выполнение задачи.
- Готовность в процентах: демонстрирует степень выполнения для каждой задачи и фазы, 0% — задача не начата, 100% — завершена. Этот показатель для категории «Фаза» не связан с завершённостью задач и выставляется оценочно. Чтобы решить, на сколько процентов завершена та или иная фаза, нужно применять свои собственные правила.
- Готовность в днях: срок, за который был достигнут показатель готовности события в процентах. У задачи, которая отнимает 10 дней и которая завершена на 50%, этот показатель будет равен пяти дням (10 дней × 50%).
- Высота: значение высоты важно для оформления, потому что определяет, как высоко или низко будет событие отражаться в карте расписания. Значения можете указывать любые, но лучше брать небольшие числа, приближенные к нулю. В примере использован диапазон от +25 до −25. Если высота положительная, событие отразится на графике выше горизонтальной оси, если отрицательное — ниже оси.
Шаг 3. Создайте диаграмму с осями X и Y, добавьте в неё первые данные из столбца «Сроки»

Пора создать диаграмму, чтобы визуализировать данные о событиях из таблицы, сделанной на предыдущем этапе. Используйте точечную диаграмму с осями X и Y, потому что она позволяет свободно располагать базовые координаты на обеих осях.
Следуйте инструкции:
- Выберите в основном меню вкладку «Вставка».
- Далее выберите «Диаграммы» → «Точечная» → «Точечная с маркерами», перед вами появится пустая диаграмма.
- Зацепите края диаграммы и измените её размеры и положение так, чтобы поле диаграммы охватывало диапазон от ячейки B4 до ячейки К26 (нажмите и удерживайте клавишу Alt, чтобы выровнять область диаграммы точно по границам ячеек).
- Кликните правой кнопкой мышки на диаграмме и выберите пункт меню «Выбрать данные».
Добавьте ряд данных в диапазон, нажимая на кнопку «Добавить» в открывшемся диалоговом окне.
- Для изменения названия «Имя ряда» поставьте в соответствующем поле значение ячейки E30 «Сроки».
- Для значения оси X выберите соответствующее поле и выделите ячейки C33:C46 «Дата начала».
- Для значения оси Y выберите соответствующее поле и выделите ячейки H33:H46 «Высота».
- Нажмите ОК, чтобы закрыть окно добавления данных.
- Нажмите ОК, чтобы закрыть окно выбора данных.
Эти действия дадут нам простую точечную диаграмму с автоматическим форматированием.
Сделаем маркеры событий зелёными:
- Правой кнопкой мыши кликните на любом выбранном маркере данных, выберите пункт меняю «Формат ряда данных».
- В открывшемся списке слева выберите вкладку «Параметры маркера», затем выберите встроенный тип маркера «Кристалл». Увеличьте размер до 10 пт.
- На вкладке «Заливка маркера» выберите сплошную заливку. Измените цвет заливки на зелёный.
Теперь у нас есть точечная диаграмма, отражающая сроки. Пока зелёные маркеры демонстрируют только старт задач.
Измените название графика: дважды щёлкните на текстовом поле с названием и введите своё наименование.
Мы ещё вернемся к параметрам сроков в пятом шаге, добавим горизонтальные планки вдоль оси X, а пока продолжим форматирование диаграммы.
Шаг 4. Приводим в порядок внешний вид диаграммы и добавляем наименования событий

Избавляемся от того, что в диаграмме нам не понадобится.
Ось Y. Спрячьте вертикальную ось, потому что она не несёт информационной нагрузки. Выделите диаграмму, в основном меню на вкладке «Работа с диаграммами» выберите пункт «Макет». Затем выберите «Оси» → «Основная вертикальная ось» → «Не показывать».
Горизонтальные направляющие. Они тоже бесполезны. Выделите диаграмму, в основном меню перейдите на вкладку «Макет», затем выберите пункты «Сетка» → «Горизонтальные линии сетки по основной оси» → «Не показывать».
Легенда диаграммы. Мы потом её заменим на более красивую, а пока отключаем: «Макет» → «Легенда» → «Нет».
Напоследок отображаем подписи данных для каждого маркера. В основном меню на вкладке «Макет» выбираем «Подписи данных» → «Слева».
Как изменить данные в подписи маркеров
Вводить данные о каждом событии в диаграмме долго и трудно, потому что нужно выбирать каждый маркер отдельно и переименовывать его.
Но этот процесс можно ускорить в четыре раза:
- Кликните на подпись первого маркера (левый верхний угол диаграммы), чтобы выбрать все значения сразу. Не нажимайте на зелёный маркер, так вы выделите другие объекты!
- Кликните повторно на подпись маркера, чтобы отредактировать единичное наименование.
- В поле ввода формулы наберите символ =.
- Кликните на ячейку D33, в ней записано событие «Фаза 1», нажмите Enter.
- Повторите первые четыре шага для оставшихся подписей к каждому маркеру.

Как закрепить области
Полезно будет закрепить области на строке 28, чтобы диаграмму можно было видеть всегда при работе с документом. Первые 27 строк останутся перед глазами, даже если вы будете прокручивать остальные строки.
Чтобы закрепить области :
- Выделите ячейку А28.
- Выберите вкладку «Вид» в основном меню.
- Выберите «Окно» → «Закрепить области».
- В выпадающем меню выберите пункт «Закрепить области».
Над 28-й строкой появится чёрная горизонтальная линия. Всё, что находится выше, теперь закреплено, и при прокрутке будут двигаться только нижние строки.
Шаг 5. Добавьте планки погрешностей для отображения сроков, чтобы превратить диаграмму в наглядное расписание

Горизонтальные планки погрешностей на диаграмме покажут, сколько времени занимает работа над каждым заданием. Чтобы их сделать:
- Выделите график.
- В основном меню «Работа с диаграммами» выберите вкладку «Макет».
- В выпадающем списке в левом верхнем углу (область построения) выберите ряд данных «Сроки».
- На вкладке «Макет» выберите пункт «Планки погрешностей» → «Дополнительные параметры планок погрешностей». Откроется диалоговое окно.
- В выпадающем списке в левом верхнем углу выберите элемент форматирования диаграммы «Планки погрешностей по оси X».
- В диалоговом окне для изменения горизонтальных планок поставьте флажок на значении вывода «Плюс». «Конечный стиль» → «Без точки».
- В списке «Величина погрешности» выберите пункт «Пользовательские» и нажмите кнопку «Укажите значение». В открывшемся новом окне «Настраивание планки погрешностей» укажите «Положительное значение ошибки», для этого в соответствующем поле поставьте курсор и выделите диапазон ячеек с E33 до E74. Нажмите ОК.
Теперь от зелёных маркеров вправо отходят серые линии, они показывают, сколько времени необходимо затратить на то или иное задание. Их нужно отформатировать для большей наглядности:
- В окне «Формат планок погрешностей» перейдите к вкладке «Цвет линий». Выберите пункт «Сплошная линия». Сделайте заливку серого цвета.
- На вкладке «Тип линии» увеличьте ширину линии до 4 пт.
Чтобы лучше ориентироваться в диаграмме, нужно провести тонкие вертикальные линии вниз от маркеров. Для этого в выпадающем списке в левом верхнем углу выберите «Планки погрешности по оси Y». В диалоговом окне отобразятся вертикальные планки погрешностей. Выберите направление «Минус», «Конечный стиль» → «Без точки», «Величина погрешности» → «Относительное значение», введите в это поле значение 100%. Выберите цвет и толщину линий самостоятельно.
Шаг 6. Добавьте значение готовности к диаграмме

Пора добавить к диаграмме ряд данных, который показывает, на сколько процентов выполнено то или иное задание.
Если задача занимает 10 дней, а выполнена на 50%, планка, отражающая завершённость, будет заполнена наполовину. Это показатель для отслеживания работы, в котором не учитываются выходные дни и праздники. Чтобы добавить новую информацию в диаграмму, следуйте инструкции ниже.
- Кликните правой кнопкой мыши на области диаграммы, в контекстном меню выберите пункт «Выбрать данные».
- Нажмите кнопку «Добавить», в появившемся окне определите «Имя ряда», выделив ячейку G30. Диапазон данных для осей X и Y выберите такой же, как в шаге № 3.
- На диаграмме появятся красные маркеры, которые спрячут под собой зелёные.
Шаг 7. Форматируем показатели новых данных
Чтобы диаграмма отражалась в едином стиле, а данные не наслаивались друг на друга, форматируем маркеры:
- В выпадающем списке в левом верхнем углу выберите «Ряд Готовность». Сразу под выпадающим списком находится кнопка «Формат выделенного фрагмента». Нажмите её, откроется диалоговое окно.
- Измените параметры маркера. Выберите тип формы «Кристалл», установите размер 10 пт, заливку маркера выберите сплошную, зелёного цвета. Закройте диалоговое окно.
- Не снимая выделения маркеров, нажмите в основном меню на вкладке «Макет» кнопку «Подписи данных», выберите в появившемся меню пункт «Не показывать».
Шаг 8. Добавьте планки погрешностей, чтобы отследить процент завершённости задач

Теперь нужно добавить новые планки, чтобы с первого взгляда видеть, на каком этапе находится выполнение задач.
- Снова выберите «Ряд Готовность» в выпадающем списке слева. Нажмите в основном меню кнопку «Планки погрешностей». Выберите в выпадающем меню пункт «Дополнительные параметры». Откроется диалоговое окно. Установите для вертикальных планок фиксированное значение, вписав в соответствующее поле ноль.
- Переключитесь на параметры планок, расположенных параллельно оси Х. Установите направление «Плюс». «Конечный стиль» → «Без точки», «Величина погрешности» → «Пользовательские». В поле диалогового окна «Положительное значение ошибки» укажите диапазон ячеек G33-G47.
- Поменяйте цвет линий на зелёный, выбрав сплошную заливку. Установите ширину линии 7 пт.
Горизонтальные зелёные линии показывают, насколько выполнены задачи: частично или полностью .
Шаг 9. Добавьте вертикальную линию, обозначающую текущий день

Красная линия показывает, какой сегодня день, и даёт понять, насколько проект в целом укладывается в сроки.
- Правой кнопкой вызовите контекстное меню для диаграммы. Выберите пункт «Выбрать данные».
- Нажмите кнопку «Добавить», впишите в поле «Имя ряда» слово «Сегодня». Для значения оси Х введите диапазон ячеек C31-C32, для значения оси Y — Н31-Н32.
На графике появилось два новых маркера. Обозначьте их: выделите подписи данных и напишите в строке формул слово «Сегодня». Кликните на подписи правой кнопкой и выберите в контекстном меню пункт «Формат данных». Поставьте положение подписи «Сверху».
- Перейдите в основном меню на вкладку «Макет».
- Выберите в выпадающем списке слева в верхнем углу пункт «Ряд Сегодня».
- Добавьте планки погрешностей с дополнительными параметрами, следуя инструкции, как в пятом шаге. Вам потребуется планка по вертикальной оси, с направлением «Минус», конечным стилем «Без точки», относительным значением 100%.
У вас появилась вертикальная линия, обозначающая текущий день. Измените цвет линии на красный, увеличьте размер до 3 пт.
В образце текущая дата зафиксирована, так что она не будет меняться. Но для проектов, которые активно разрабатываются, рекомендуется другой способ учёта данных. Для этого поставьте в ячейку B2 дату при помощи введения формулы = TODAY() и укажите в диалоговом окне выбора данных для значения оси Х ячейку B2 вместо диапазона, который вы указывали раньше.
Шаг 10. Добавьте текстовые блоки

Теперь диаграмме не хватает только пояснений к условным обозначениям, чтобы она была понятна всей команде.
- Выделите диаграмму, перейдите в основном меню на вкладку «Вставка». Выберите пункт «Надпись».
- Расположите область надписи в правом верхнем углу диаграммы. Выделите границу надписи правой кнопкой мыши, в контекстном меню выберите пункт «Формат фигуры». В открывшемся окне выберите тип заливки «Сплошная», цвет серый. Отформатируйте надпись. Можете вставлять любое количество блоков.
Теперь вы сможете сделать диаграмму за 20−30 минут, используя только всеми любимый редактор MS Excel.
Как вы уже догадались, я разработал Excel шаблон для ведения проектов.
Первое, наиболее очевидное, возражение, по которому мне следует объясниться с моим читателем, это: зачем вести проект в Excel, если для этого есть специализированные программы, в том числе и бесплатные. Да, вы можете подобрать себе неплохое приложение для управления проектами, однако, проблема заключается в том, что этих приложений нет у ваших коллег, с которыми вам безусловно хотелось бы делиться статусами, либо работать над проектами совместно. Советы и призывы установить аналогичное приложение, как правило, не срабатывают, да вам и без этого, наверняка, есть чем заняться.
Часто в корпоративной среде бывает, что компания готова купить MS Project только для некоторых сотрудников, что в общем-то лишено смысла. Постоянно выгружать в HTML или Excel отчёты из MS Project и рассылать по почте всем заинтересованным лицам довольно утомительное дело. На моей памяти так не делал никто, хотя мы (IT отдел) предлагали это в качестве опции. Бесплатного просмотрщика файлов MS Project Майкрософт не выпускает. Третьи компании, насколько я знаю, тоже (но есть платные).
Вот если бы проект можно было вести в MS Office, который есть практически везде… Для этой задачи всех лучше подходит Excel.
Ещё один проектный темплейт для Excel?
Не сказать, что подобного добра на просторах интернета мало. Хватает. Однако, мой шаблон достаточно удобен, функционален и я не прошу за него денег. Насколько я смог познакомиться с предложениями на эту тему, то они в основном делятся на следующие классы:
-
Нечто бесплатное, но предельно простое и убогое.
-
Нечто забюрократизированное и неудобоваримое, типа «Комплект шаблонов проектных документов из 55 файлов».
-
Нечто реально удобное, но за деньги.
Реальная жизнь преподносит нам другую крайность: большинство мелких и средних проектов ведутся вообще без какой-либо документации, что не добавляет этим проектам шансов быть реализованным.
Мой шаблон для тех, кто хочет избежать крайностей, сохранить контроль над проектом и избежать лишних расходов.
Возможности
Планирование сроков и этапов проекта
-
Двух-уровневая структура этапов проекта
-
Сроки для плана и для факта
-
Возможность перекрытия соседних пунктов плана
-
Учёт завершения пункта плана в процентах
-
Учёт затрат денежных средств по этапу (план/факт)
-
Оценка необходимого и достигнутого качества работ
-
Возможность обозначить вехи (milestones) проекта
-
Возможность связать конкретный этап с риском (risk) или проблемой (issue)
-
Серьёзная автоматизация при планировании сроков.
Диаграмма Ганта
-
Масштабирование по времени
-
Возможность смотреть либо плановый график, либо фактический
-
Цветовое выделение выходных и праздников
Учёт ресурсов
-
Планирование необходимого количества ресурсов
-
Учёт наличествующего количества ресурсов
-
Сравнение плана и факта
Статус проекта (board)
-
Светофорные индикаторы: график, бюджет, качество, ресурсы, риски, проблемы
-
Суммирующий индикатор
-
Количественные и аналитические показатели
-
Основные сведения
-
Основные этапы
-
Список проблем
-
Список рисков
-
В целом board выглядит довольно эстетично
Ведение справочников
-
Риски проекта
-
Проблемы проекта
-
Ресурсы
-
Настройки
От себя
Мне понравилось, как у меня получилась диаграмма Ганта. Такого масштабирования я ни у кого больше не видел. Она представляет из себя замечательный пример взаимодействия формул и условного форматирования.
Шаблон достаточно сложен и явно может содержать ошибки. О замеченных ошибках просьба сообщать, я буду их по возможности быстро устранять. Вообще развитие этого проекта зависит от количества активных пользователей. Надеюсь, вы извлечёте для себя пользу из этого инструмента.
Скачать
Версия 1.03 от 24.04.2015
Читайте также:
-
Разбор создания универсального табеля рабочего времени
-
Шаблон посменного графика работы
-
Шаблон для совместных мероприятий с друзьями или коллегами
Желающие получить VBA пароль на шаблон могут перевести 300 руб. на указанный ЯК:
Инфоурок
›
Информатика
›Конспекты›Порядок проектирования документа в Microsoft Excel
Скачать материал
Скачать материал


- Сейчас обучается 83 человека из 28 регионов


- Курс добавлен 19.01.2023


- Сейчас обучается 341 человек из 65 регионов


Найдите материал к любому уроку, указав свой предмет (категорию), класс, учебник и тему:
6 212 792 материала в базе
-
Выберите категорию:
- Выберите учебник и тему
- Выберите класс:
-
Тип материала:
-
Все материалы
-
Статьи
-
Научные работы
-
Видеоуроки
-
Презентации
-
Конспекты
-
Тесты
-
Рабочие программы
-
Другие методич. материалы
-
Найти материалы
Материал подходит для УМК
-
«Информатика (базовый и углублённый уровень)», Гейн А.Г., Ливчак А.Б., Сенокосов А.И. и др.
Тема
Лабораторная работа 1 (к § 5). Обработка числовой информации с помощью электронной таблицы
Больше материалов по этой теме
Другие материалы
- 21.09.2017
- 2924
- 3


Презентация по информатике «Моделирование»
- Учебник: «Информатика (базовый и углублённый уровень)», Гейн А.Г., Ливчак А.Б., Сенокосов А.И. и др.
- Тема: § 20. Компьютерное исследование модели движения в среде с сопротивлением
- 18.09.2017
- 359
- 0






Вам будут интересны эти курсы:
-
Курс повышения квалификации «Информационные технологии в деятельности учителя физики»
-
Курс повышения квалификации «Организация работы по формированию медиаграмотности и повышению уровня информационных компетенций всех участников образовательного процесса»
-
Курс повышения квалификации «Облачные технологии в образовании»
-
Курс повышения квалификации «Сетевые и дистанционные (электронные) формы обучения в условиях реализации ФГОС по ТОП-50»
-
Курс повышения квалификации «Развитие информационно-коммуникационных компетенций учителя в процессе внедрения ФГОС: работа в Московской электронной школе»
-
Курс профессиональной переподготовки «Информационные технологии в профессиональной деятельности: теория и методика преподавания в образовательной организации»
-
Курс повышения квалификации «Использование компьютерных технологий в процессе обучения в условиях реализации ФГОС»
-
Курс повышения квалификации «Специфика преподавания информатики в начальных классах с учетом ФГОС НОО»
-
Курс профессиональной переподготовки «Математика и информатика: теория и методика преподавания в образовательной организации»
-
Курс повышения квалификации «Специфика преподавания дисциплины «Информационные технологии» в условиях реализации ФГОС СПО по ТОП-50»
-
Курс повышения квалификации «Применение интерактивных образовательных платформ на примере платформы Moodle»
-
Настоящий материал опубликован пользователем Булгаков Дмитрий Алексеевич. Инфоурок является
информационным посредником и предоставляет пользователям возможность размещать на сайте
методические материалы. Всю ответственность за опубликованные материалы, содержащиеся в них
сведения, а также за соблюдение авторских прав несут пользователи, загрузившие материал на сайтЕсли Вы считаете, что материал нарушает авторские права либо по каким-то другим причинам должен быть удален с
сайта, Вы можете оставить жалобу на материал.Удалить материал
-
- На сайте: 6 лет
- Подписчики: 0
- Всего просмотров: 31245
-
Всего материалов:
15
Файлы
Рабочий лист подходит для учеников 7 класса, работающих по учебнику «Информатика. ФГОС», автор Л….
Excel in Office 365 is a very versatile app. The built-in features of Excel make it able to be the building block for so many projects. While we cannot predict or avoid all disasters, our response to them can make a big difference. Our response to disasters is strongly tied to our planning and preparedness. One important tool in disaster preparedness is a Floor Plan showing evacuation routes and emergency numbers. Microsoft Office 365 Excel can help you to get your family or even workplace prepared for any eventualities. Microsoft Office 365 Excel has some features that will enable anyone with even basic skills to craft a Floor Plan showing evacuation routes.
Microsoft Office 365 Excel may also be used to do floor plans for organizing rooms, seating arrangements, and a lot more. With the built-in calculation feature, you will be able to show the Floor Plan and do calculations if the plan is for seating arrangements.
How to create a Floor Plan using Excel
Making the Floor Plan with Office 365 Excel requires to follow these steps:
- Memorize or get the plan for the area
- Do a rough draft on paper
- Get a mouse instead of using the touchpad
- Remember where all entrances stairs are
- Move from paper to Microsoft Office 365 Excel.
Let us show you how you can create a Floor Plan using Excel.
There may be a point when you want to do a Floor Plan, Seating layout, or organize a room. You may be on a budget so you cannot get the software to do the job. You may have the skills to do the layout, so you do not need to hire a professional. Well, you already have the perfect tools, Microsoft Office 365 Excel, your creativity and skills, and time.
1] Memorize or get the plan for the area
Do a walkthrough of the space a few times to get a mental picture of the layout. You can walk with a pencil and paper so you can sketch the space that you want the plan for. Make notes of important areas that you need to remember. If it is Floor Plan for the emergency route you may want to make notes of stairs, lifts, fire extinguishers, etc. after sketching, try to follow the plan on paper and see if it matches the space. This is the same for Floor Plans for the emergency route, seating layout, or space to design/decorate.
2] Do a rough draft on paper
Doing a rough draft on paper is important as this will help you to remember. When you go to design in Excel, you may think you will remember, but you may miss important details. The rough draft will also give you an idea if you are on the right track when you compare to Excel.
3] Get a mouse instead of using the touchpad
If you are using a laptop, it is best to use a wired or wireless mouse instead of the touchpad. An external mouse will offer more comfort and accuracy. You can get an affordable and simple mouse or go for a fancy one. Whichever you choose, the external mouse will make designing in Excel more comfortable and accurate.
5] Move from paper to Microsoft Office 365 Excel
Now to get to the fun part of putting the design into Microsoft Office 365 Excel. Excel is made up of grids. These grids help to make it more accurate when trying to get things lined up perfectly. These grids can be hard to get around when you need to create curves in a design, but a little creativity, imagination, and some Excel features will help.
If your design has features on all sides then it is best to fit it in the middle of the Excel sheet. Be sure to get the beginning correct or it will affect the rest of the design. Corrections can be very time-consuming. Choose the area and start with the general shape of the structure or space you want to design.
You will use thick borders to show walls or major borders. Thinner borders can be used to show inner walls and partitions, and dotted lines to show doorways. Other features can be represented by your choice of items. Be sure to include a key so that persons will understand.
Shapes are extremely helpful when there is a need for features that cannot be made with the grids. Shapes such as lines, arcs, squares, etc. Shapes can be used to represent objects such as tables, also used to represent curved areas of the plan and accessways.
The finished floor plan with all the parts in place using the different features in Microsoft Excel. The grid lines will still show while in Microsoft Excel. The grid lines will not be printed by default, they will have to be set. In the print segment, you will be shown how to print the gridlines.
A finished Floor Plan, seating plan, or any plan should be clear and to the point. Anyone reading the Floor Plan should be able to see what is to be done. Microsoft Office 365 Excel makes the Floor Plan clear and easy to read.
Printing your Floor Plan in Excel
The first step that should be done before printing is to see how many sheets the Floor Plan is on. Create a print area to eliminate wasting paper. The print area would be the section with the Floor Plan and the information.
To set the Print Area select the areas that you want to be included, go to Page Layout, click Print Area, then click Set Print Area. If you decide to change or delete the print area just go to Page Layout, click Print Area, then click Clear Print Area
The paper size can be changed to facilitate a larger plan on a single sheet. Margins could also be modified to get the Floor Plan to fit on a single sheet. You can choose to keep the gridlines in the final print or make the print be plain with only the lines of the Floor Plan. To print, the gridlines, go to Page Layout then go to Gridline and select Print.
Microsoft Office 365 Excel, like other Microsoft Office apps, is very versatile. They can do so much more than meets the eye. It is extremely easy to navigate Excel to create Floor Plans and any other plans. Microsoft Office 365 Excel is an app to consider for easy and cost-effective Plan designs. It requires little or no technical skills and anyone with a knowledge of Microsoft Office 365 and Excel can use it to make a Floor Plan.
Read next: How to use the TRUNC function in Microsoft Excel.
В любом проекте возникает необходимость вести график проекта, и в Excel это наиболее наглядно показывает диаграмма Ганта. В самых разных областях менеджмента диаграмма Ганта используется для визуализации этапов проекта.
В данной статье мы рассмотрим не только как построить диаграмму Ганта в excel, но и научимся показывать на диаграмме Ганта выполнение этапов, а также сравнение их с запланированными сроками.
По сути, диаграмма Ганта для выполнения проекта является обычной горизонтальной гистограммой с накоплением. Но — с некоторыми хитростями, их и рассмотрим ниже.
- Шаг 1. Подготавливаем данные для диаграммы Ганта
- Шаг 2. Строим шаблон диаграммы Ганта
- Шаг 3. Добавляем прогресс выполнения проекта на диаграмму
- Шаг 4. Визуализируем плановые даты этапов проекта
- Шаг 5. Обозначаем на диаграмме Ганта сегодняшнюю дату
Шаг 1. Подготавливаем данные для диаграммы Ганта
Для того, чтобы визуализировать график проекта при помощи диаграммы Ганта, нужно подготовить данные. Структура исходной таблицы показана на рисунке.
Таблица должна содержать следующие данные:
- наименование этапа / задачи
- блоки План и Факт — в них будут обозначены плановые и фактические сроки выполнения каждого этапа. Важно наличие обоих блоков для визуализации выполнения сроков календарного плана в диаграмме Ганта.
- в каждом блоке План и Факт должны быть следующие столбцы: дата старта, продолжительность в рабочих днях, дата окончания. Причем дату окончания можно посчитать, прибавив к дате старта количество рабочих дней при помощи функции РАБДЕНЬ.
Далее рядом с основной таблицей создаем вспомогательную, на основании которой и будем строить диаграмму Ганта.
Формулы, при помощи которых образуются данные во вспомогательной таблице, представлены в блоке в красной рамке над таблицей. Это формулы для первой строки таблицы, для остальных строк их нужно протянуть.
- Дата старта факт — данные из столбца Дата старта в блоке Факт.
- Дней — количество календарных дней между датами окончания и старта в блоке Факт. Нужно от даты окончания отнять дату начала.
- Дней готовности — данные для визуализации прогресса выполнения задачи. По факту это не количество дней, а доля выполненной части задачи. Чтобы ее получить, нужно умножить данные в столбце Дней готовности на столбец Готовность % из блока Факт.
- Дата старта план — данные из столбца Дата старта в блоке План.
- Дней — количество календарных дней между датами окончания и старта в блоке План.
- Ось Y для плана — вспомогательный столбец. Чтобы его получить, нужно в самой нижней ячейке столбца указать число 0,2, а в следующих ячейках внести формулу 1+предыдущая ячейка.
- Сегодня — сегодняшняя дата (указывается при помощи формулы СЕГОДНЯ) или любая дата, на которую нужно зафиксировать прогресс проекта.
Данные для графика проекта, на основе которых будет построена диаграмма Ганта, готовы.
Шаг 2. Строим шаблон диаграммы Ганта
Затем нужно применить маленькую хитрость: изменим формат ячеек на Общий для данных в столбце Дата старта факт.
Не пугайтесь, что даты превратились в непонятный набор цифр, дальше мы это исправим. Этот шаг необходим, чтобы даты не выстроились в оси Y.
Теперь выделяем первые три столбца:
И переходим во вкладку меню Вставка — блок Диаграммы — Гистограммы — Линейчатая — Линейчатая с накоплением
Получим заготовку диаграммы Ганта выполнения проекта, которую будем дорабатывать.
Как видите, ряды на диаграмме двух цветов, посмотрим, какие данные содержатся в этих рядах.
Будем превращать линейчатую гистограмму в диаграмму Ганта выполнения этапов проекта.
- Изменим формат для данных столбца Дата старта факт обратно на формат Дата.
2. Если посмотрите на предыдущий рисунок, то увидите, что более ранние этапы проекты (оранжевые линии) идут внизу. График как бы нужно перевернуть, для этого нужно отобразить ось категорий в обратном порядке.
Щелкаем правой кнопкой мыши по оси категорий (ось Y) и выберем Формат оси.
Далее перейдем в Параметры оси и установим “галку” Обратный порядок категорий.
3. Теперь уберем заливку с синих рядов (они вспомогательные и больше нам не нужны). Для этого дважды щелкнем на любом синем ряде — попадем в Формат ряда данных (или правая кнопка мыши — Формат ряда данных) — Заливка и границы — Нет заливки.
4. Теперь нужно поправить данные в оси Х — даты. Если посмотрите на предыдущий рисунок, то увидите, что даты начинаются намного раньше старта проекта (перед оранжевыми прямоугольниками есть пустое поле). Исправим это.
Войдем в меню Формат оси (правая кнопка мыши — Формат оси) — Параметры оси — Границы. Как видите, формат данных здесь остался тот, который мы устанавливали изначально, т.е. Общий.
Поэтому придется немного “подогнать” данные цифры. Ориентируйтесь на то, как меняется ваш график при изменении цифр. В примере Минимум по умолчанию — число 44400. Изменим его на 44550, и получим то, что нужно — оранжевые ряды сместились влево, равномерно заняв всю область диаграммы.
В вашем случае это будет какое-то другое число (не 44550), все зависит от дат в таблице. Не бойтесь “поиграться” этим значение, чтобы выровнять вашу диаграмму Ганта.
Шаг 3. Добавляем прогресс выполнения проекта на диаграмму
В принципе, на предыдущих двух шагах можно остановиться — если, конечно, вам не нужно показать прогресс по каждому из этапов проекта.
А чтобы показать на диаграмме Ганта выполнение, нужно:
- Нажать на “плюс” в правом верхнем углу диаграммы — стрелку рядом с пунктом Предел погрешностей — Дополнительные параметры.
2. В окне Добавление предела погрешностей выбираем ряд Дата старта факт и нажимаем Ок.
3. Появятся вот такие полоски, которые нужно настроить. Для этого нажимаем правую кнопку мыши — Формат предела погрешностей.
4. Далее внимательно смотрите на следующую картинку с последовательность действий.
- Направление — Плюс
- Конечный стиль — Без точки
- Величина погрешности — Пользовательская
- Нажать кнопку Указать значение
- Выделить цифры в столбце Дней для готовности.
5. Не закрывая окно Формат предела погрешностей, переходим во вкладку Заливка и границы. Снова на картинке внимательно смотрим последовательность действий.
- Блок Линия — Сплошная линия
- Выбираем цвет (в примере выбран зеленый)
- Задаем ширину — такую, чтобы зеленые линии примерно перекрыли оранжевые.
Шаг 4. Визуализируем плановые даты этапов проекта
Теперь добавим на график проекта, представленный как диаграмма Ганта, визуализацию плановых интервалов для каждого этапа. Это необязательный шаг, но он дополнительно акцентирует внимание на исполнение сроков проекта.
- Щелкнем правой кнопкой мыши в области диаграммы — Выбрать данные.
- Нажимаем кнопку Добавить.
3. Имя ряда — ссылка на название столбца Дата старта план. Значения — выделяем значения в столбце Ось Y для плана.
4. Новый ряд добавился справа от оранжевого ряда. Нам нужно изменить тип диаграммы, для этого щелкнем правой кнопкой мыши на новом ряде и выберем Изменить тип диаграммы для ряда.
5. Выбираем тип диаграммы Комбинированная, и для ряда Дата старта план выбираем тип диаграммы Точечная.
6. Возвращаемся к нашей диаграмме Ганта и видим, что ряд исчез. Не пугаемся. Снова правая кнопка мыши — Выбрать данные — выделяем ряд Дата старта план — нажимаем кнопку Изменить.
7. Ставим курсор в поле Ось Х и выделяем данные в столбце Дата старта план.
Видим, что на диаграмме Ганта появились серые точки — это как раз и есть точки начала плановых интервалов.
8. Выделяем новый ряд (серые точки) и снова нажимаем “плюс” в правом верхнем углу диаграммы — Предел погрешностей — Стандартная погрешность.
9. Вокруг серых точек появятся такие “кресты”. Нужно удалить вертикальные линии (выделить и нажать Delete).
10. Выделяем горизонтальные линии погрешностей — правая кнопка мыши — Формат предела погрешностей — Направление Плюс — Конечный стиль — Без точки — Величина погрешности — Пользовательская — кнопка Укажите значение — выделить столбец Дней (второй).
Появились линии — это интервалы плановых дат нашего календарного плана диаграммы Ганта. Осталось настроить их внешний вид и убрать сами серые точки. Как настраивать внешний вид для предела погрешности, описано в Шаге 3, пункт 5.
Чтобы убрать серые точки, выделим их и перейдем в Формат ряда.
Выберем Маркер — параметры Маркера — Нет.
Наша диаграмма Ганта выполнения этапов проекта почти готова! Серые линии — это плановые даты проекта. На графике прекрасно визуализировано отклонение фактических дат от плановых.
Шаг 5. Обозначаем на диаграмме Ганта сегодняшнюю дату
Мы почти у цели. Осталось обозначить на диаграмме Ганта сегодняшнюю дату. Конечно, можно и этот шаг опустить, однако, он наглядно показывает, на какой стадии проекта мы находимся сейчас.
- Правая кнопка мыши в области диаграммы — Выбрать данные — Добавить.
- Указываем данные для ряда, как показано на картинке.
После нажатия Ок видим, что ничего не изменилось. Ряд не виден, но это не страшно.
3. Правая кнопка мыши в области диаграммы — Формат области построения — выбираем ряд Сегодня, как показано на картинке ниже.
4. И здесь задаем цвет линии и формат стрелки.
5. Изменим наименование диаграммы и — наша диаграмма Ганта выполнения этапов проекта готова!
В этой статье мы узнали, как визуализировать график проекта при помощи диаграммы Ганта в Excel.
Вам может быть интересно:
Проектирование с Microsoft Excel
Microsoft Excel — очень популярная программа и используется для математических расчетов и построения графиков. Например, можно создать некоторую группу торговых представителей в разных регионах для работы с нужными предприятиями. Если эти данные занести в Access и отправить в центральный офис, а потом выгрузить в Excel получится интересная графическая информация по продаже товаров в регионах. Это, наверное, самый лучший и наглядный способ управления таблицами в бизнесе.
| Введение |
| Microsoft Excel имеет два вида файла, один имеет формат *.xlt, другой *.xls. В основном пользователи используют второй вид файлов для вывода уже созданных документов на печать или для их дополнительного редактирования.
Файлы с расширением *.xlt применяются для работы с базой данных, т.е при выводе документа на печать вызывается нужный шаблон, а потом строится документ, используя запрос из базы данных Access, SQL Server. Там, где есть закладки в документе подставляются нужные поля. Такой способ работы нельзя реализовать с помощью мастера базы данных Access. Это можно сделать только на уровне программирования, т.е. нужно зайти в редактор Visual Basic и написать специальную программу. Мы подошли к этому профессионально, т.е не стали писать программу, а создали класс VBA для работы с Excel, который позволяет использовать код многократно, не задумываясь над техническими проблемами. У нас вы можете скачать такой программный продукт и подключать свои базы данных к шаблонам Excel, даже если вы не имеете больших навыков проектирования с Visual Basic for Application В версии Access 2003 есть функции экспорта документов в Excel отчетов созданных в Access, но они делают это неправильно, с ошибками. Microsoft отказалась от этого интерфейса в следующих версиях базы данных. Предложенный способ экспорта с помощью классов позволяет избежать этих ошибок. |
Проектирование хранилищ данных DWH (Data Warehouse) в Microsoft Excel
Смотрите видео к статье:
Excel как инструмент проектирования баз данных (для разработчиков BI / программистов SQL)
Data Warehouse = DWH = Хранилище данных (rus) – это специальная аналитическая база данных, предназначенная для подготовки аналитических отчетов или построения дальнейшей бизнес-аналитики в OLAP-кубах (OLAP-системах). Данные в DWH-хранилище, как правило, поступают путем прямого импорта из корпоративных учетных систем различного назначения (OLTP-систем), например:
- ERP – основная корпоративная учетная система (как правило: 1С, NAV, SAP)
- CRM – система управления взаимоотношениями с клиентами
- HR – система управления персоналом
- ECM (СЭД) – система электронного документооборота
- и т.п.
Структура базы данных DWH чаще всего состоит из трех типов таблиц:
- Таблицы «Импорта» (Imp) — используются для импорта данных из OLTP-систем и последующего обновления таблиц «Фактов» и «Измерений»
- Таблицы «Фактов» (Fact) — содержат все аналитические показатели и ключи связи с таблицами «Измерений»
- Таблицы «Измерений» (Dim) — содержат все аналитические атрибуты измерений, по которым можно анализировать показатели из таблиц «Фактов»
Примечание: таблицы «Фактов» еще часто называют «Меры», а таблицы «Измерений» — «Справочники».
Импорт данных из OLTP-систем и обновление DWH зависит от выбранного подхода:
- «Полное» обновление данных в хранилище – обновляются все данные в хранилище при каждом запуске обновления
- «Инкрементальное» обновление данных в хранилище — обновляются не все данные в хранилище, а только те, которые изменились в OLTP за промежуток времени между запуском обновлений
Универсального и готового решения для выполнения обновления DWH на рынке я не встречал. Каждый программист/разработчик использует что-то свое…
Я, например, в готовых решениях Бизнес – аналитики (BI) использую свои уникальные скрипты, которые позволяют автоматически обновлять хранилище DWH за любой выбранный период.
Связь таблиц «Фактов» и «Измерений» зависит от выбранной схемы:
- Схема «Звезда»
- Схема «Снежинка»
Проектирование Data Warehouse (DWH):
Не буду здесь говорить про специализированный SOFT. Конечно, он существует и может быть функциональным и полезным.
При этом хочу порекомендовать для моделирования хранилища данных (DWH) программу Microsoft Excel, которая всегда под рукой и обладает необходимым функционалом:
- Удобно оперировать табличными данными
- Можно показывать образцы данных
- Можно автоматически составлять SQL скрипты
- Можно легко обмениваться файлами (т.к. Excel есть у всех)
Для создания модели DWH достаточно освоить следующие функции Excel:
- ТРАНСП() — Транспонирование диапазонов ячеек — т.е. изменение направления, в котором располагаются ячейки
- СЦЕПИТЬ() или ее аналог «&»
Примеры формул для генерации SQL скрипта:
(где H2 – название поля, G2 – тип поля, F2 – описание поля)
- SQL to Create – пример: [DataTypeKey] nvarchar (32), —Тип данных Key
Формула:
="["&H2&"] "&G2&", --"&F2
- SQL to Select AS – пример: DataTypeKey AS DataTypeKey, —Тип данных Key
Формула:
=H2&" AS "&H2&", --"&F2
- SQL to Select – пример: DataTypeKey,
Формула:
=H2&","
- SQL to Update – пример: DataTypeKey = source.DataTypeKey,
Формула:
=H2&" = source."&H2&","
- SQL to Insert – пример: source.DataTypeKey,
Формула:
="source."&H2&","
Подробно, как все работает, смотрите видеоинструкцию.
Предложение:
- Мы предлагаем разработать для Вас необходимое хранилище данных (DWH).
- Вы получите лучшие отраслевое DWH — хранилище и сэкономите до 90% от рыночной стоимости!
С помощью этого шаблона вы можете создать полную диаграмму Ганта с минимальными усилиями. Просто введите каждое задание, вместе с описанием, кому оно назначено, процентное значение для обозначения прогресса, дату начала и количество дней до завершения.
Этот шаблон является Microsoft Excel по умолчанию.
Если вы хотите интегрировать вехи в базовую временную шкалу, этот шаблон, предоставленный Vertex42, идеален. Он сочетает в себе лучшие элементы диаграммы Ганта, то есть визуализацию потока задач, с вехами, зависшими над временной шкалой. Просто заполните соответствующие таблицы, чтобы заполнить визуальный.
Вы можете найти этот шаблон, выполнив поиск в Excel.
Шаблон плана проекта Excel
План проекта — это документ. которые могут требовать диаграмм Excel, но в остальном составлены в Microsoft Word. Однако для базовых проектов вам может потребоваться только документ Microsoft Excel.
4. Простая диаграмма Ганта
При поиске в хранилище шаблонов Excel шаблонов плана проекта вы в основном найдете различные варианты диаграмм Ганта, включая эту простую диаграмму Ганта из Vertex42. Что отличает его от диаграммы Ганта, приведенной выше, так это включение этапов проекта.
Этот шаблон включен в Microsoft Excel.
5. Шаблон планировщика событий
План проекта действительно не то, что вы обычно составляете в Excel. Но если ваш проект достаточно прост, например, планирование вечеринки, вам нужен твердый одностраничный шаблон, в котором перечислены основные задачи и вы можете определить график и бюджет. Этот шаблон из Office Templates Online — отличное начало.
Шаблон отслеживания проектов Excel
При поиске трекера вы увидите удивительное сочетание личных и деловых шаблонов таблиц Excel для отслеживания. Вы можете сузить область поиска, выбрав категории, связанные с задачей управления проектом, с которой вы работаете.
6. Отслеживание затрат по видам деятельности
Этот шаблон отслеживания может помочь вам получить представление о прямых, косвенных, а также общих и административных затратах на продукт.
7. Шаблон отслеживания проекта
Этот шаблон Vertex42 необходим, если вы работаете с несколькими различными клиентами, проектами и / или результатами. Он объединяет детали проекта, расходы, статусы задач и сроки выполнения.
Шаблоны бизнес планов
В Microsoft Office есть собственная категория для бизнес-планов. Воспользуйтесь предложенным бизнес-поиском и выберите категорию « Бизнес-планы » справа.
Вы найдете следующие шаблоны Microsoft Excel:
- Затраты на запуск
- Контрольный список бизнес-плана
- Контрольный список бизнес-плана с SWOT-анализом
Дополнительные шаблоны бизнес-планов шаблоны бизнес-планов , посмотрите нашу специальную статью.
Поиск онлайн-шаблонов
Не можете найти нужный шаблон управления проектом в Excel? Обратитесь к стороннему онлайн-ресурсу для более широкого выбора шаблонов таблиц Excel. Мы рекомендуем следующие сайты.
Vertex42
На этом сайте есть несколько отличных шаблонов управления проектами для Microsoft Office 2003 и выше. Сайт отмечает, что его шаблоны в основном связаны с планированием проекта. Для более сложных задач может потребоваться Microsoft Project или другое программное обеспечение для управления проектами.
На странице, посвященной управлению проектами , вы найдете список полезных материалов, включая, помимо прочего, следующее:
- График
- Проектирование бюджета
- Метод критического пути
Каждая страница содержит краткое описание того, что делает шаблон, один или несколько шаблонов, а также дополнительные советы и рекомендации для соответствующего инструмента управления проектами. Это отличный ресурс для начинающих менеджеров проектов.
TidyForm
TidyForm имеет респектабельный выбор шаблонов управления проектами Microsoft Excel. Самые популярные категории перечислены на главной странице. Если вы не можете сразу найти то, что вам нужно, переключитесь в раздел « Бизнес » или попробуйте функцию поиска.
Когда вы прокрутите до конца раздела, вы увидите список популярных категорий и связанных категорий. Это может быть полезно при поиске нужного шаблона.
Мы рекомендуем следующие страницы:
- Диаграмма Ганта
- Проектное предложение
- Структура разбивки работ
Все еще ищете идеальный шаблон? Возможно, вам придется создавать пользовательские шаблоны Excel. чтобы получить именно то, что вы хотите.
Управление шаблонами Microsoft Excel
Сначала посмотрим, какие шаблоны вы уже установили в Microsoft Excel. Для этой демонстрации мы использовали Excel 2016, но процедура аналогична в Microsoft Office 2013 и Office 2019.
Значения по умолчанию
Когда вы запускаете Microsoft Excel, первое окно, которое вы видите, будет содержать поле поиска для онлайн-шаблонов. Когда вы начинаете с существующей книги, перейдите в Файл> Создать, чтобы перейти к тому же представлению.
Microsoft Excel поставляется с набором предустановленных шаблонов. Они перечислены под полем поиска. Вы можете закрепить избранные, нажав на соответствующий символ в правом нижнем углу списка.
Искать в Интернете больше шаблонов проектов
Самый быстрый способ найти нужный вам шаблон — это поиск. Как только вы начнете поиск, например, для термина « проект» , вы также увидите категории шаблонов, перечисленные рядом с шаблонами, которые соответствуют вашему поиску.
Сузить поиск
Отличная особенность заключается в том, что вы можете сузить область поиска, выбрав несколько категорий. Это поможет вам исключить шаблоны, которые могут соответствовать вашему ключевому слову, но не нужной категории. С другой стороны, вы можете обнаружить, что идеальный шаблон не доступен в Microsoft Excel.
Предварительный просмотр и создание шаблона
При нажатии на шаблон вы увидите предварительный просмотр с кратким описанием того, что предоставляет шаблон. Вы также можете закрепить шаблон из его предварительного просмотра; символ находится в правом верхнем углу.
Чтобы загрузить и использовать шаблон, нажмите кнопку « Создать» , чтобы открыть новую книгу Microsoft Excel с предварительно заполненным шаблоном.
Шаблон готов, установлен, иди
Пока вы заняты этим, просмотрите наш список полезных офисных шаблонов. и запаситесь шаблонами деловых писем. Шаблоны
Мы рассмотрели много советов по управлению проектами и уловок прошлого. Когда вы разберетесь с шаблонами, вы можете рассмотреть дополнительные инструменты и решения. Например, знаете ли вы, что Outlook отлично подходит для управления проектами ? Аналогично, вы можете использовать OneNote для управления проектами. И вы можете интегрировать OneNote с Outlook для управления проектами. ? Возможности безграничны.
Если вы все еще ищете надежный инструмент управления проектами, Руководство для , попробовать Асану.