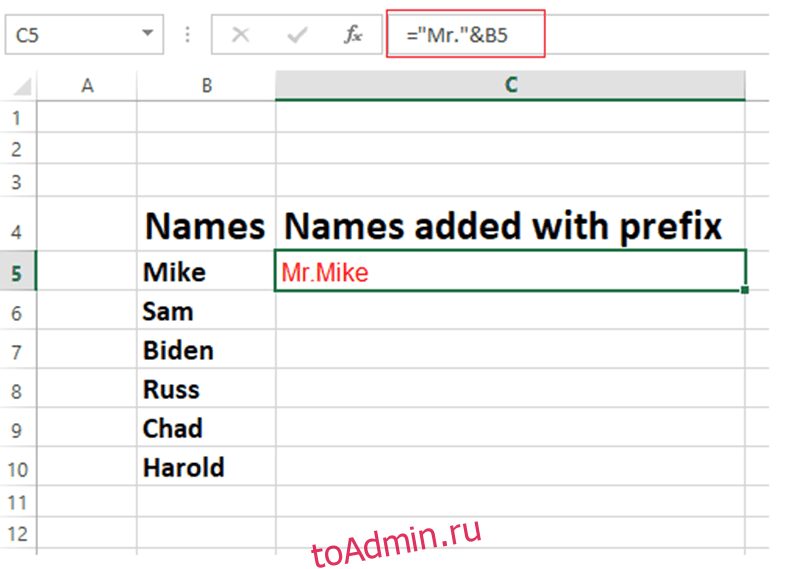На чтение 3 мин. Просмотров 1000 Опубликовано 09.01.2021
Иногда вы можете столкнуться с необходимостью добавить общий текст в начало или конец всех ячеек в электронной таблице Excel. Вместо того, чтобы делать это по одной ячейке за раз, вы можете быстро добавить префикс или суффикс в Excel, выполнив действия, описанные ниже.

Содержание
- Добавить префикс или суффикс в Excel
- Добавить префикс в Excel с помощью оператора «&»
- Добавить суффикс в Excel с помощью оператора «&»
- Добавить префикс в Excel с помощью функции конкатенации
- Добавить суффикс в Excel с помощью функции конкатенации
Добавить префикс или суффикс в Excel
Как упоминалось выше, ручное добавление общего префикса или суффикса ко всем ячейкам или группе ячеек в Microsoft Excel может занять много времени.
Если вы имеете дело с большой таблицей, добавление суффикса или префикса к каждой ячейке таблицы Excel может занять очень много времени и оставить вы расстроены и устали.
Следовательно, ниже мы приводим шаги по быстрому добавлению суффикса или префикса в электронную таблицу Excel с помощью оператора «&» и функции объединения, если они доступны в Microsoft Excel.
Добавить префикс в Excel с помощью оператора «&»
Возможно, самый простой способ добавить префикс или суффикс в Excel – использовать символ «& »Оператор.
Чтобы лучше это объяснить, предположим, что у вас есть таблица Excel, содержащая n несколько врачей в столбце A, и задача состоит в том, чтобы добавить префикс «Доктор» к каждому имени в столбце A.

Чтобы добавить префикс (Dr.), поместите курсор в столбец B, введите = ”Dr. «& A4 и нажмите клавишу ввода на клавиатуре компьютера.
Совет: вместо ввода A4 вы можете ввести =» Dr. «&> Переместите курсор в ячейку A4 и нажмите клавишу ввода.
После добавления префикса (Dr.) к первой ячейке вы можете быстро добавить префикс во все ячейки, перетащив формулу вниз до всех ячеек в столбце B (см. изображение ниже).

Добавить суффикс в Excel с помощью оператора «&»
В этом случае предположим, что вам необходимо добавить суффикс «PHD». ко всем ячейкам в столбце B, чтобы имена читались в формате Dr. Name, PHD.

Чтобы добавить суффикс, поместите курсор в столбец C, введите = B4 & ”, PHD.” и нажмите клавишу ввода на клавиатуре компьютера.
Совет: вместо ввода B4 вы можете ввести = Переместите курсор в ячейку B4, введите & “, КАНДИДАТ НАУК. и нажмите клавишу ввода.
После добавления суффикса (PHD.) к первой ячейке вы можете быстро добавить этот общий суффикс ко всем другим ячейкам, перетаскивание формулы вниз во все ячейки в столбце C (см. изображение ниже).

Добавить префикс в Excel с помощью функции конкатенации
Еще один способ добавить префикс или суффикс к группе ячеек в Excel – использовать функцию «Конкатенация», доступную в Microsoft Excel.
Чтобы добавить префикс (Dr.) с помощью функции Concatenate, введите = Concatenate («Dr.», A4) и нажмите клавишу ввода на клавиатуре вашего компьютера..

Совет: Вместо того, чтобы вводить A4 в формуле выше, вы можете переместить курсор в ячейку A4
После добавления префикса к первой ячейке вы можете быстро добавить этот общий префикс ко всем оставшимся ячейкам в электронной таблице Excel путем перетаскивания формулы во все оставшиеся ячейки.
Добавить суффикс в Excel с помощью функции конкатенации
Снова используя приведенный выше пример, давайте добавим суффикс «PHD». до конца всех имен в столбце B с помощью функции Concatenate.
Для этого поместите курсор в столбец C и введите = Concatenate (B4, “PHD.”) и нажмите клавишу ввода на клавиатуре вашего компьютера.

После добавления суффикса в первой ячейке вы можете быстро добавить суффикс ко всем оставшимся ячейкам, перетащив формулу во все оставшиеся ячейки.
Связанные
- Как создавать сводные таблицы в Excel
- Как использовать функцию ВПР в Excel
Если вам нужно добавить определенный префикс или суффикс в список по столбцу в Microsoft Excel или Excel онлайн, то эта статья будет полезна. Например, если нам представлен длинный список имен, и нам нужно добавить название, скажите «доктор» перед этим, как мы можем сделать это легко?
Содержание
- Добавить префикс или суффикс для всех ячеек в Excel
- Как добавить префикс для нескольких (или всех) записей в столбце
- Как добавить суффикс для нескольких (или всех) записей в столбце
Добавить префикс или суффикс для всех ячеек в Excel
Как добавить префикс для нескольких (или всех) записей в столбце
Мы могли бы использовать две функции, чтобы добавить префикс для нескольких (или всех) записей в столбце. Первый использует оператор &, а второй – функцию CONCATENATE.
Формула для оператора & выглядит следующим образом:
= »« &
Где префикс, который нужно добавить, и местоположение первой ячейки в столбце, к которому намеревается добавить префикс.
Например. Мы создаем список в столбце C. Если первая ячейка в столбце, для которой нам нужно добавить префикс, – это A3, а префикс – это TWC, формула будет иметь вид:
= "TWC" & A3

Мы должны были бы поместить эту формулу в ячейку C3, поскольку она должна находиться в той же строке, что и первая запись, которой требуется префикс.
Затем щелкните в любом месте за пределами ячейки. Теперь нажмите на ячейку еще раз, и она выделит опцию, чтобы выбрать больше ячеек в том же столбце. Потяните вниз список, соответствующий записям, для которых вам нужен суффикс.

Нажмите Enter, когда закончите, и он добавит префикс к каждой записи в предполагаемом столбце.

В качестве альтернативы вы можете использовать функцию CONCATENATE для добавления префикса:
= СЦЕПИТЬ ( "")
В примере, упомянутом выше, функция станет:
= CONCATENATE ("TWC", A3)

Как добавить суффикс для нескольких (или всех) записей в столбце
Мы могли бы использовать две функции для добавления суффикса к нескольким (или всем) записям в столбце. Первый использует оператор &, а второй – функцию CONCATENATE.
Процедура добавления суффикса с использованием оператора & выглядит следующим образом:
= & ""
Где суффикс, который будет добавлен, и местоположение первой ячейки в столбце, к которому нужно добавить суффикс.
Например. Мы создаем список в столбце C. Если первой ячейкой в столбце, для которого нам нужно добавить суффикс, является A3, а суффикс находится в состоянии ожидания, формула будет иметь вид:
= A3 & "pending"

Мы должны были бы поместить эту формулу в ячейку C3, поскольку она должна находиться в той же строке, что и первая запись, которой требуется суффикс.
Нажмите в любом месте за пределами ячейки, а затем снова на ячейку. Потяните формулу вниз по столбцу, чтобы добавить суффикс для ячеек в предполагаемом столбце.

Когда закончите, нажмите Enter, и он добавит суффикс к каждой записи в предполагаемом столбце.

Кроме того, вы можете использовать функцию CONCATENATE для добавления суффикса:
= СЦЕПИТЬ ( "")
В примере, упомянутом выше, функция станет:
= CONCATENATE (A3, "в ожидании")

Используйте пробелы при добавлении префикса и суффикса соответственно.
Надеюсь, это поможет!
Если вам нужно добавить определенный префикс или суффикс к списку в столбце Microsoft Excel или Excel в Интернете, эта статья будет полезна. Например, если нам представлен длинный список имен, и нам нужно добавить заголовок, скажем, доктор перед ним, как нам это легко сделать?
Как добавить префикс к нескольким (или всем) записям в столбце
Мы могли бы использовать две функции для добавления префикса к нескольким (или всем) записям в столбце. В первом используется оператор &, а во втором — функция СЦЕПИТЬ.
Формула для оператора & выглядит следующим образом:
= »<Префикс>« & <номер первой ячейки>
Где <префикс> — это префикс, который нужно добавить, а <номер первой ячейки> — это расположение первой ячейки в столбце, к которому нужно добавить префикс.
Например. Мы создаем список в столбце C. Если первая ячейка в столбце, для которого нам нужно добавить префикс, — это A3, а префикс — TWC, формула будет иметь вид:
= «TWC» & A3
Нам нужно будет поместить эту формулу в ячейку C3, поскольку она должна находиться в той же строке, что и первая запись, для которой нужен префикс.
Затем щелкните в любом месте за пределами ячейки. Теперь щелкните ячейку еще раз, и она выделит вариант выбора дополнительных ячеек в том же столбце. Потяните список вниз, соответствующий записям, для которых вам нужен суффикс.
Когда закончите, нажмите Enter, и префикс будет добавлен к каждой записи в соответствующем столбце.
В качестве альтернативы вы можете использовать функцию CONCATENATE для добавления префикса:
= СЦЕПИТЬ («<префикс>«, <номер первой ячейки>)
В приведенном выше примере функция будет выглядеть следующим образом:
= СЦЕПИТЬ («TWC»; A3)
Как добавить суффикс к нескольким (или всем) записям в столбце
Мы могли бы использовать две функции для добавления суффикса к нескольким (или всем) записям в столбце. В первом используется оператор &, а во втором — функция СЦЕПИТЬ.
Процедура добавления суффикса с помощью оператора & следующая:
= <номер первой ячейки> & «<суффикс>«
Где <суффикс> — суффикс, который нужно добавить, а <номер ячейки первой ячейки> — расположение первой ячейки в столбце, к которому нужно добавить суффикс.
Например. Мы создаем список в столбце C. Если первая ячейка в столбце, для которой нам нужно добавить суффикс, — это A3, а суффикс ожидает рассмотрения, формула будет выглядеть следующим образом:
= A3 & «ожидает рассмотрения»
Нам нужно будет поместить эту формулу в ячейку C3, поскольку она должна находиться в той же строке, что и первая запись, для которой нужен суффикс.
Щелкните в любом месте за пределами ячейки, а затем вернитесь в ячейку. Протяните формулу вниз по столбцу до тех пор, пока вам не потребуется добавить суффикс для ячеек в нужном столбце.
Нажмите Enter, когда закончите, и он добавит суффикс к каждой записи в предполагаемом столбце.
В качестве альтернативы вы можете использовать функцию CONCATENATE для добавления суффикса:
= СЦЕПИТЬ (<номер первой ячейки>, «<суффикс>»)
В приведенном выше примере функция будет выглядеть так:
= СЦЕПИТЬ (A3, «ожидает»)
Используйте пробелы при добавлении префикса и суффикса соответственно.
Надеюсь это поможет!
.
Содержание
- Как добавить префикс или суффикс в Excel
- Добавить префикс или суффикс в Excel
- Добавить префикс в Excel с помощью оператора «&»
- Добавить суффикс в Excel с помощью оператора «&»
- Добавить префикс в Excel с помощью функции конкатенации
- Добавить суффикс в Excel с помощью функции конкатенации
- Как добавить префикс или суффикс для диапазона ячеек в Excel
- Добавить префикс или суффикс для всех ячеек в Excel
- Как добавить префикс для нескольких (или всех) записей в столбце
- Как добавить суффикс для нескольких (или всех) записей в столбце
- Как добавить префикс и суффикс ко всему столбцу в Excel
- Как добавить префикс и суффикс ко всему столбцу в Excel
- Добавить префикс и суффикс с помощью оператора «&» в Excel
- Добавление префикса в Excel с помощью оператора «&»
- Добавление суффикса в Excel с помощью оператора «&»
- Добавление префиксов и суффиксов с помощью функции конкатенации Excel
- Добавить суффикс, используя функцию конкатенации
- Использование свойств формата ячейки для добавления префиксов и суффиксов
- Добавление префикса с использованием свойств формата ячейки
- Добавление суффикса с использованием свойств формата ячейки
- Заключительные слова
Как добавить префикс или суффикс в Excel
Иногда вы можете столкнуться с необходимостью добавить общий текст в начало или конец всех ячеек в электронной таблице Excel. Вместо того, чтобы делать это по одной ячейке за раз, вы можете быстро добавить префикс или суффикс в Excel, выполнив действия, описанные ниже.
Добавить префикс или суффикс в Excel
Как упоминалось выше, ручное добавление общего префикса или суффикса ко всем ячейкам или группе ячеек в Microsoft Excel может занять много времени.
Если вы имеете дело с большой таблицей, добавление суффикса или префикса к каждой ячейке таблицы Excel может занять очень много времени и оставить вы расстроены и устали.
Следовательно, ниже мы приводим шаги по быстрому добавлению суффикса или префикса в электронную таблицу Excel с помощью оператора «&» и функции объединения, если они доступны в Microsoft Excel.
Добавить префикс в Excel с помощью оператора «&»
Возможно, самый простой способ добавить префикс или суффикс в Excel – использовать символ «& »Оператор.
Чтобы лучше это объяснить, предположим, что у вас есть таблица Excel, содержащая n несколько врачей в столбце A, и задача состоит в том, чтобы добавить префикс «Доктор» к каждому имени в столбце A.
Чтобы добавить префикс (Dr.), поместите курсор в столбец B, введите = ”Dr. «& A4 и нажмите клавишу ввода на клавиатуре компьютера.
Совет: вместо ввода A4 вы можете ввести =» Dr. «&> Переместите курсор в ячейку A4 и нажмите клавишу ввода.
После добавления префикса (Dr.) к первой ячейке вы можете быстро добавить префикс во все ячейки, перетащив формулу вниз до всех ячеек в столбце B (см. изображение ниже).
Добавить суффикс в Excel с помощью оператора «&»
В этом случае предположим, что вам необходимо добавить суффикс «PHD». ко всем ячейкам в столбце B, чтобы имена читались в формате Dr. Name, PHD.
Чтобы добавить суффикс, поместите курсор в столбец C, введите = B4 & ”, PHD.” и нажмите клавишу ввода на клавиатуре компьютера.
Совет: вместо ввода B4 вы можете ввести = Переместите курсор в ячейку B4, введите & “, КАНДИДАТ НАУК. и нажмите клавишу ввода.
После добавления суффикса (PHD.) к первой ячейке вы можете быстро добавить этот общий суффикс ко всем другим ячейкам, перетаскивание формулы вниз во все ячейки в столбце C (см. изображение ниже).
Добавить префикс в Excel с помощью функции конкатенации
Еще один способ добавить префикс или суффикс к группе ячеек в Excel – использовать функцию «Конкатенация», доступную в Microsoft Excel.
Чтобы добавить префикс (Dr.) с помощью функции Concatenate, введите = Concatenate («Dr.», A4) и нажмите клавишу ввода на клавиатуре вашего компьютера..
Совет: Вместо того, чтобы вводить A4 в формуле выше, вы можете переместить курсор в ячейку A4
После добавления префикса к первой ячейке вы можете быстро добавить этот общий префикс ко всем оставшимся ячейкам в электронной таблице Excel путем перетаскивания формулы во все оставшиеся ячейки.
Добавить суффикс в Excel с помощью функции конкатенации
Снова используя приведенный выше пример, давайте добавим суффикс «PHD». до конца всех имен в столбце B с помощью функции Concatenate.
Для этого поместите курсор в столбец C и введите = Concatenate (B4, “PHD.”) и нажмите клавишу ввода на клавиатуре вашего компьютера.
После добавления суффикса в первой ячейке вы можете быстро добавить суффикс ко всем оставшимся ячейкам, перетащив формулу во все оставшиеся ячейки.
Источник
Как добавить префикс или суффикс для диапазона ячеек в Excel
Если вам нужно добавить определенный префикс или суффикс в список по столбцу в Microsoft Excel или Excel онлайн, то эта статья будет полезна. Например, если нам представлен длинный список имен, и нам нужно добавить название, скажите «доктор» перед этим, как мы можем сделать это легко?
Добавить префикс или суффикс для всех ячеек в Excel
Как добавить префикс для нескольких (или всех) записей в столбце
Мы могли бы использовать две функции, чтобы добавить префикс для нескольких (или всех) записей в столбце. Первый использует оператор &, а второй – функцию CONCATENATE.
Формула для оператора & выглядит следующим образом:
Где префикс, который нужно добавить, и местоположение первой ячейки в столбце, к которому намеревается добавить префикс.
Например. Мы создаем список в столбце C. Если первая ячейка в столбце, для которой нам нужно добавить префикс, – это A3, а префикс – это TWC, формула будет иметь вид:
Мы должны были бы поместить эту формулу в ячейку C3, поскольку она должна находиться в той же строке, что и первая запись, которой требуется префикс.
Затем щелкните в любом месте за пределами ячейки. Теперь нажмите на ячейку еще раз, и она выделит опцию, чтобы выбрать больше ячеек в том же столбце. Потяните вниз список, соответствующий записям, для которых вам нужен суффикс.
Нажмите Enter, когда закончите, и он добавит префикс к каждой записи в предполагаемом столбце.
В качестве альтернативы вы можете использовать функцию CONCATENATE для добавления префикса:
В примере, упомянутом выше, функция станет:
Как добавить суффикс для нескольких (или всех) записей в столбце
Мы могли бы использовать две функции для добавления суффикса к нескольким (или всем) записям в столбце. Первый использует оператор &, а второй – функцию CONCATENATE.
Процедура добавления суффикса с использованием оператора & выглядит следующим образом:
Где суффикс, который будет добавлен, и местоположение первой ячейки в столбце, к которому нужно добавить суффикс.
Например. Мы создаем список в столбце C. Если первой ячейкой в столбце, для которого нам нужно добавить суффикс, является A3, а суффикс находится в состоянии ожидания, формула будет иметь вид:
Мы должны были бы поместить эту формулу в ячейку C3, поскольку она должна находиться в той же строке, что и первая запись, которой требуется суффикс.
Нажмите в любом месте за пределами ячейки, а затем снова на ячейку. Потяните формулу вниз по столбцу, чтобы добавить суффикс для ячеек в предполагаемом столбце.
Когда закончите, нажмите Enter, и он добавит суффикс к каждой записи в предполагаемом столбце.
Кроме того, вы можете использовать функцию CONCATENATE для добавления суффикса:
В примере, упомянутом выше, функция станет:
Используйте пробелы при добавлении префикса и суффикса соответственно.
Источник
Как добавить префикс и суффикс ко всему столбцу в Excel
Вы можете быстро применять префиксы и суффиксы к многочисленным ячейкам, используя расширенные функции Excel.
Как добавить префикс и суффикс ко всему столбцу в Excel
Если вы работаете с большой электронной таблицей Microsoft Excel и вам нужно добавить префиксы или суффиксы и вы не хотите выполнять задачу вручную, этот раздел поможет вам быстро и легко добавить префикс и суффикс ко всем ячейкам за считанные секунды.
При работе с большой электронной таблицей добавление суффикса или префикса к каждой ячейке может занять много времени и утомить вас.
Вы можете добавить суффикс или префикс несколькими быстрыми и простыми способами, как указано в разделе ниже, уменьшая необходимость ручной работы.
Мы рассмотрим три различных способа добавления суффиксов и префиксов в электронную таблицу Excel.
- оператор «&»
- Объединить функцию
- Вариант форматирования ячейки
Добавить префикс и суффикс с помощью оператора «&» в Excel
В Excel вы можете объединить одну или несколько текстовых строк в один фрагмент текста, используя амперсанд (&).
Давайте посмотрим на пример использования «&» в Excel для добавления префикса.
Добавление префикса в Excel с помощью оператора «&»
Как показано ниже в Excel, столбец B содержит имена.
Чтобы добавить префикс Mr. к каждому имени, поместите курсор на C5, введите = «Mr.» &B5 и нажмите ввод.
Этот шаг добавит префикс Mr. в эту конкретную ячейку.
Это довольно просто для понимания и реализации.
Чтобы добавить префикс Mr. ко всем ячейкам или всему столбцу, перетащите угол ячейки C5, как показано ниже, добавив префикс Mr. ко всем ячейкам.
Вы успешно добавили префикс во все ячейки за несколько секунд. Префикс Mr. может быть заменен любым префиксом в соответствии с требованием.
Добавление суффикса в Excel с помощью оператора «&»
Давайте посмотрим, как добавлять суффиксы с помощью «&» в Excel.
Как показано в приведенном ниже Excel, столбец B содержит названия овощей. Задача состоит в том, чтобы добавить ко всем ячейкам суффикс «овощи».
Поместите курсор в ячейку C5, введите = B5 & «- овощи» и нажмите клавишу ввода.
Это добавит суффикс «овощи» в ячейку C5.
Перетащите угол ячейки C5, как показано ниже, чтобы применить суффиксы ко всем ячейкам. Это добавляет суффиксы ко всем ячейкам.
Вы успешно добавили суффиксы к каждой ячейке всего за несколько секунд. Как и префиксы, вместо «овощей» можно использовать любой суффикс.
Добавление префиксов и суффиксов с помощью функции конкатенации Excel
Функция «объединения» в Microsoft Excel — это еще один быстрый и простой способ добавления префиксов и суффиксов ко многим ячейкам. Функция «конкатенация» объединяет две или более текстовые строки в одну строку.
Вот пример использования функции «сцепления» Excel для префикса символов:
Используя функцию concatenate, добавьте префикс Mrs., как показано в примере ниже:
Поместите курсор туда, где вы хотите добавить префикс, введите = concatenate («Миссис» & B5) и нажмите клавишу ввода. Этот шаг добавит префикс миссис к этой конкретной ячейке, как показано ниже.
Чтобы добавить префикс миссис ко всем ячейкам, перетащите угол ячейки C5, как показано ниже, чтобы применить префикс ко всем ячейкам одновременно.
Вы успешно добавили префиксы к каждой ячейке всего за несколько секунд.
Добавить суффикс, используя функцию конкатенации
Давайте быстро рассмотрим, как использовать функцию конкатенации для добавления суффикса «Ph.D».
Поместите курсор в столбец C ниже, введите = CONCATENATE (B5», «Ph.D.») и нажмите клавишу ввода.
Чтобы добавить суффикс Ph.D. ко всем ячейкам в течение нескольких секунд, перетащите угол ячейки C5, как показано ниже, и суффикс Ph.D. добавит ко всему столбцу.
Использование свойств формата ячейки для добавления префиксов и суффиксов
В разделе выше мы рассмотрели, как добавить префикс и суффикс в другую ячейку. В этом разделе мы рассмотрим, как это сделать в той же ячейке.
Это быстро и легко, так что давайте начнем:
Добавление префикса с использованием свойств формата ячейки
Чтобы добавить префикс Mr. с помощью параметра форматирования ячейки, выберите все ячейки, щелкните правой кнопкой мыши и выберите параметр «Формат ячеек», как показано на рисунке ниже.
Щелчок правой кнопкой мыши вызывает окно свойств, как показано на рисунке 1.
Введите формулу «господин». @ в поле «Пользовательский», затем нажмите «ОК».
Во все ячейки будет вставлен префикс Mr., как показано на рисунке 2.

Добавление суффикса с использованием свойств формата ячейки
Давайте используем тот же лист Excel, что и выше, для выполнения этой задачи.
Давайте быстро добавим суффикс Engg к каждой ячейке.
Как и при добавлении префикса в приведенном выше примере, выберите все ячейки, затем щелкните правой кнопкой мыши и используйте параметр «Формат ячеек», чтобы добавить суффикс «Engg».
Перейдите к пользовательскому параметру в свойствах ячейки формата, введите формулу @, «Engg». как показано на рисунке 1, а затем нажмите OK. Ко всем ячейкам будет добавлен суффикс, как показано на рисунке 2.

Заключительные слова
В этой статье мы узнали быстрый и простой способ избежать ручной процедуры добавления префиксов и суффиксов в несколько ячеек. Это поможет вам быстро отформатировать файл Excel.
Далее вы можете ознакомиться с советами и рекомендациями по Excel.
Источник
Вы можете быстро применять префиксы и суффиксы к многочисленным ячейкам, используя расширенные функции Excel.
Если вы работаете с большой электронной таблицей Microsoft Excel и вам нужно добавить префиксы или суффиксы и вы не хотите выполнять задачу вручную, этот раздел поможет вам быстро и легко добавить префикс и суффикс ко всем ячейкам за считанные секунды.
При работе с большой электронной таблицей добавление суффикса или префикса к каждой ячейке может занять много времени и утомить вас.
Вы можете добавить суффикс или префикс несколькими быстрыми и простыми способами, как указано в разделе ниже, уменьшая необходимость ручной работы.
Мы рассмотрим три различных способа добавления суффиксов и префиксов в электронную таблицу Excel.
- оператор «&»
- Объединить функцию
- Вариант форматирования ячейки
Добавить префикс и суффикс с помощью оператора «&» в Excel
В Excel вы можете объединить одну или несколько текстовых строк в один фрагмент текста, используя амперсанд (&).
Давайте посмотрим на пример использования «&» в Excel для добавления префикса.
Добавление префикса в Excel с помощью оператора «&»
Как показано ниже в Excel, столбец B содержит имена.
Чтобы добавить префикс Mr. к каждому имени, поместите курсор на C5, введите = «Mr.» &B5 и нажмите ввод.
Этот шаг добавит префикс Mr. в эту конкретную ячейку.
Это довольно просто для понимания и реализации.
Чтобы добавить префикс Mr. ко всем ячейкам или всему столбцу, перетащите угол ячейки C5, как показано ниже, добавив префикс Mr. ко всем ячейкам.
Вы успешно добавили префикс во все ячейки за несколько секунд. Префикс Mr. может быть заменен любым префиксом в соответствии с требованием.
Добавление суффикса в Excel с помощью оператора «&»
Давайте посмотрим, как добавлять суффиксы с помощью «&» в Excel.
Как показано в приведенном ниже Excel, столбец B содержит названия овощей. Задача состоит в том, чтобы добавить ко всем ячейкам суффикс «овощи».
Поместите курсор в ячейку C5, введите = B5 & «- овощи» и нажмите клавишу ввода.
Это добавит суффикс «овощи» в ячейку C5.
Перетащите угол ячейки C5, как показано ниже, чтобы применить суффиксы ко всем ячейкам. Это добавляет суффиксы ко всем ячейкам.
Вы успешно добавили суффиксы к каждой ячейке всего за несколько секунд. Как и префиксы, вместо «овощей» можно использовать любой суффикс.
Добавление префиксов и суффиксов с помощью функции конкатенации Excel
Функция «объединения» в Microsoft Excel — это еще один быстрый и простой способ добавления префиксов и суффиксов ко многим ячейкам. Функция «конкатенация» объединяет две или более текстовые строки в одну строку.
Вот пример использования функции «сцепления» Excel для префикса символов:
Используя функцию concatenate, добавьте префикс Mrs., как показано в примере ниже:
Поместите курсор туда, где вы хотите добавить префикс, введите = concatenate («Миссис» & B5) и нажмите клавишу ввода. Этот шаг добавит префикс миссис к этой конкретной ячейке, как показано ниже.
Чтобы добавить префикс миссис ко всем ячейкам, перетащите угол ячейки C5, как показано ниже, чтобы применить префикс ко всем ячейкам одновременно.
Вы успешно добавили префиксы к каждой ячейке всего за несколько секунд.
Добавить суффикс, используя функцию конкатенации
Давайте быстро рассмотрим, как использовать функцию конкатенации для добавления суффикса «Ph.D».
Поместите курсор в столбец C ниже, введите = CONCATENATE (B5», «Ph.D.») и нажмите клавишу ввода.
Чтобы добавить суффикс Ph.D. ко всем ячейкам в течение нескольких секунд, перетащите угол ячейки C5, как показано ниже, и суффикс Ph.D. добавит ко всему столбцу.
Использование свойств формата ячейки для добавления префиксов и суффиксов
В разделе выше мы рассмотрели, как добавить префикс и суффикс в другую ячейку. В этом разделе мы рассмотрим, как это сделать в той же ячейке.
Это быстро и легко, так что давайте начнем:
Добавление префикса с использованием свойств формата ячейки
Чтобы добавить префикс Mr. с помощью параметра форматирования ячейки, выберите все ячейки, щелкните правой кнопкой мыши и выберите параметр «Формат ячеек», как показано на рисунке ниже.
Щелчок правой кнопкой мыши вызывает окно свойств, как показано на рисунке 1.
Введите формулу «господин». @ в поле «Пользовательский», затем нажмите «ОК».
Во все ячейки будет вставлен префикс Mr., как показано на рисунке 2.

Добавление суффикса с использованием свойств формата ячейки
Давайте используем тот же лист Excel, что и выше, для выполнения этой задачи.
Давайте быстро добавим суффикс Engg к каждой ячейке.
Как и при добавлении префикса в приведенном выше примере, выберите все ячейки, затем щелкните правой кнопкой мыши и используйте параметр «Формат ячеек», чтобы добавить суффикс «Engg».
Перейдите к пользовательскому параметру в свойствах ячейки формата, введите формулу @, «Engg». как показано на рисунке 1, а затем нажмите OK. Ко всем ячейкам будет добавлен суффикс, как показано на рисунке 2.

Заключительные слова
В этой статье мы узнали быстрый и простой способ избежать ручной процедуры добавления префиксов и суффиксов в несколько ячеек. Это поможет вам быстро отформатировать файл Excel.
Далее вы можете ознакомиться с советами и рекомендациями по Excel.