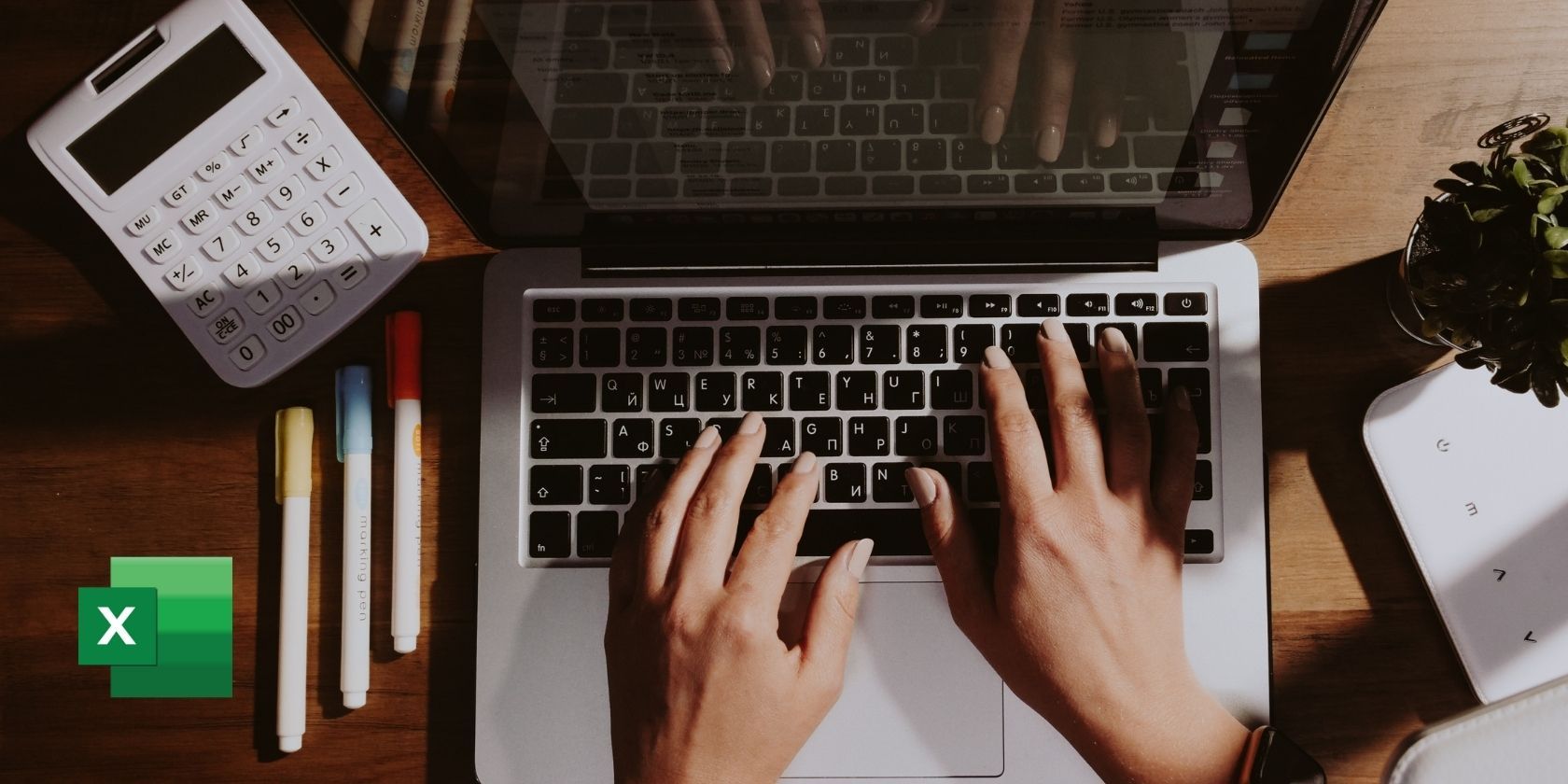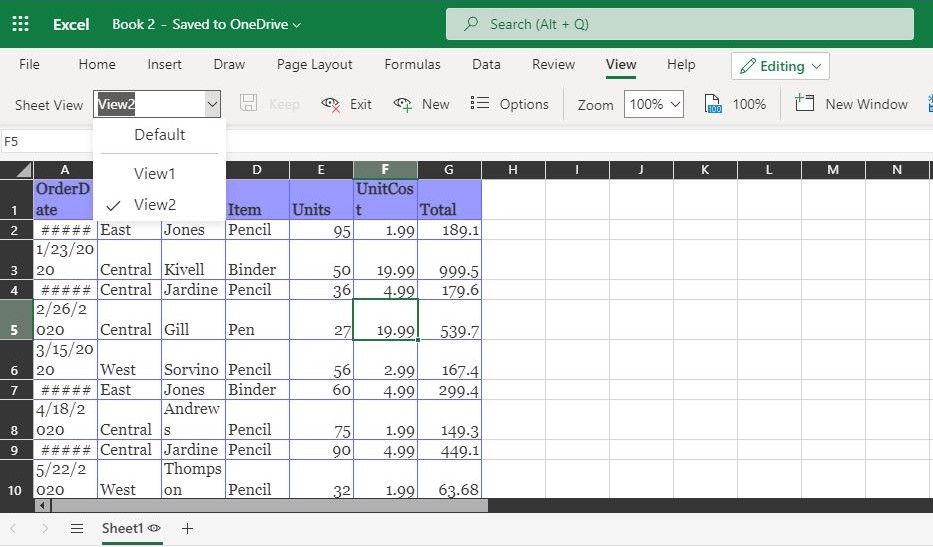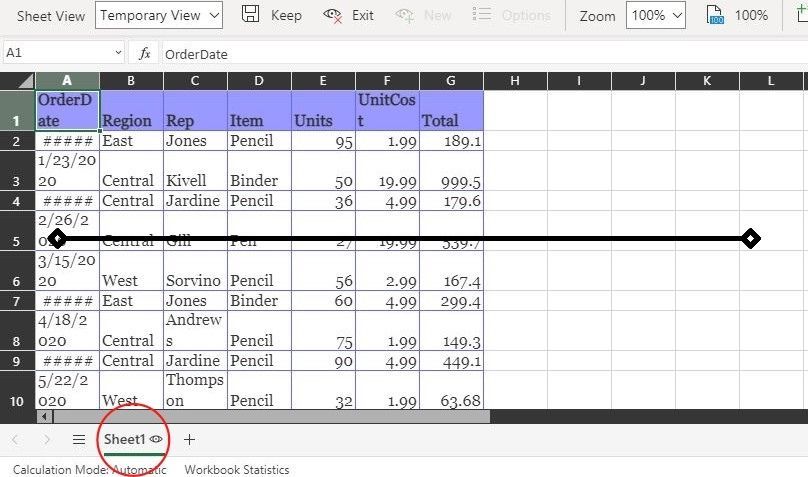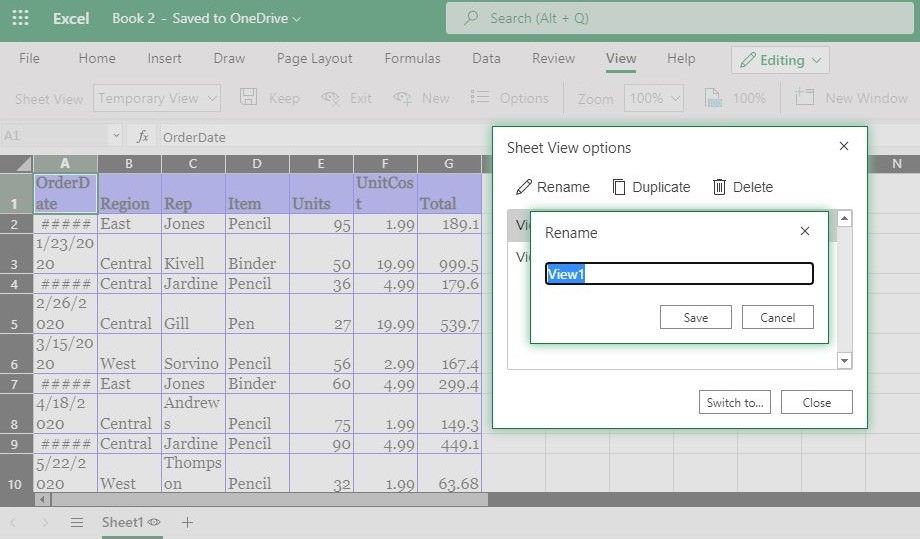Excel для Microsoft 365 Excel для Microsoft 365 для Mac Excel для Интернета Excel 2021 Excel 2021 для Mac Excel для iPad Excel для iPhone Excel для планшетов с Android Excel для телефонов с Android Еще…Меньше
Вы когда-нибудь вместе с кем-то на листе просматривали большой набор данных, и таблица внезапно сжимается и вы не можете завершить работу? Это довольно нарушает работу, не так ли?
Представления листов — это инновационный способ создания настраиваемых представлений на листе Excel без нарушения другими пользователями. Например, можно настроить фильтр для отображения только важных для вас записей, не затрагивая другие элементы сортировки и фильтрации в документе. На одном листе можно даже настроить несколько представлений листа. Любые изменения на уровне ячеек автоматически сохраняются в книге независимо от того, в каком представлении вы работаете.
-
Выберите лист, на котором требуется представление листа, а затем щелкните «> «, > «Создать».
-
Примените нужный фильтр или сортировку. Excel автоматически именовал новое представление временным представлением, чтобы указать, что представление листа еще не сохранено.
-
Чтобы сохранить его, выберите пункт «Временное представление » в меню «Вид листа», введите новое имя представления листа и нажмите клавишу ВВОД.
Помните следующее:
-
После создания представления листа оно будет доступно на всех платформах Excel: Excel для настольных компьютеров и Mac, Excel для Интернета и Excel на мобильном устройстве.
-
Если над файлом работают другие пользователи, вы можете отсортировать или отфильтровать его, а Excel спросит, хотите ли вы применить эту сортировку или фильтр только для вас или для всех. Это еще одна точка входа для представлений листов.
-
Когда вы будете готовы отобразить определенное представление, его можно выбрать в меню «Вид листа».
-
В меню «Вид листа» отображаются только представления для активного листа.
-
При применении представления листа рядом с именем вкладки листа появляется символ глаза. При наведении указателя мыши на глаз будет отображаться имя активного представления листа.
-
При первом создании нового представления листа Excel сохранит исходное представление и отобразит его в переключатель «Режим листа» как » По умолчанию». При выборе параметра по умолчанию представление будет сброшено в основное представление документа.
-
Чтобы закрыть представление листа и вернуться к представлению по умолчанию, выберите > режим >выходе.
-
Чтобы переключиться между представлениями , выберите > представления листа, а затем выберите представление в меню «Вид листа«.
-
Если вы решили, что вам больше не нужно определенное представление листа, выберите пункт «>», выберите нужное представление и нажмите клавишу DELETE.
-
Выберите параметры > просмотра.
-
В диалоговом окне « Параметры представления листа» выберите » Переименовать» или «Дублировать существующие представления».
-
Чтобы активировать представление, дважды щелкните имя листа в списке.
Это полезно, когда все в документе используют представление листа, чтобы при совместном редактировании ни один из них не был затронут сортировкой и фильтрами друг друга. Если вы не в режиме листа, на вас будут влиять другие пользователи, которые сортируются и фильтруют их. Чтобы уменьшить это влияние, иногда мы используем представление листа, чтобы на вас не повлияли сортировки и фильтры других пользователей.
При использовании представления листа можно скрыть или отобразить столбцы и строки так же, как обычно. Это позволяет просматривать только столбцы и строки, которые вам важны, не изменяя представление для других пользователей.
Кроме того, мы не будем использовать представление листа при скрытии или отображении столбцов и строк в документе. Необходимо ввести представление листа и выполнить эти действия там так же, как обычно. При скрытии или отображении столбцов или строк в представлении по умолчанию он сохраняется во всех представлениях листов в Excel для настольных компьютеров и Mac и Excel для Интернета. Для Excel на мобильном устройстве вместо этого используется режим листа.
Почему параметры представления листов отображаются серым цветом? Представления листов можно использовать только в документе, который хранится в SharePoint или OneDrive. Представления листов поддерживаются в Excel для Microsoft 365 Excel 2021. Если сохранить локальную копию файла, содержащего представления листа, представления листов будут недоступны.
Является ли представление листа частным и только для меня? Нет, другие пользователи, совместно использующие книгу, могут просматривать представления, которые вы создаете, если они перейдите на вкладку «Вид» и просмотрите меню «Вид листа» в группе «Представления листа«.
Можно ли создавать разные представления листов? Вы можете создать до 256 представлений листов, но, вероятно, не хотите усложнять процесс.
Нужна дополнительная помощь?
Слышали ли вы что-нибудь о представлениях в Excel? Я тоже нет. Но мне посоветовали разобраться, т.к. это удобно для анализа данных и его представления. Вышел достаточно занятный опыт и, как следствие, материал. Итак, представления Excel, что это такое?
Я хорошо понимаю что, мало кому нужно будет анализировать тот или иной документ сразу по 3-м направлениям, поэтому поведаю вам об интересной возможности Excel под названием Создание представления. Сходу оговорюсь, что эта функция работает на Excel’ях 2010 и выше. Волей судеб приходится изучать все версии — кому-то думаю пригодиться.
Под представлением понимают сохраненный вид рабочего листа. Используя представления, можно сохранить сразу несколько различных таких видов на одном и том же рабочем листе, представления excel позволят экономить время на анализе документов и их просмотре.
Представлениями обрабатываются:
- определенная область и параметр печати (любое представление обладает собственной областью печати),
- все скрытые строки и столбцы,
- размеры окна,
- активные ячейки,
- закрепленные области.
Содержание
- Для создания представления Excel, необходимо проделать такую процедуру:
- Чтобы активировать личные представления вам нужно будет:
- Чтобы удалить свои представления вам нужно будет проделать такие манипуляции:
- Как создать простой отчет?
- Похожие статьи
Для создания представления Excel, необходимо проделать такую процедуру:
1. Скрыть ненужные столбцы и строки так, чтобы экран отображал лишь действительно нужную информацию. Т.е отредактировать, как нужно.
2. Открыть вкладку «Вид», найти тут раздел под названием «Режимы просмотра книги», нажать клавишу «Представление». Тем, кто больше любит работать с клавиатурой, следует нажать комбинацию кнопок Alt + О, С (нажмите и не отпускайте Alt, затем поочередно нажмите кнопки О и С, раскладка русская). См. Картинку в начале страницы.
3. Далее откроется диалоговое окно «Представление». Вам нужно будет нажать клавишу «Добавить» и ввести определенное название будущего представления.
4. Вы можете создать множество представлений, повторяя вышеуказанные шаги.
После чего вид вашего листа сохранится и вы сможете переключаться между новыми представлениями при помощи клавиши «Применить», которую можно найти в диалоговом окне «Представление». Больше всего это подходит для закрепления областей и скрытых ячеек, меня огорчило, что это не действует на возможность группировать строки.
Чтобы активировать личные представления вам нужно будет:
1. Перейти во вкладку «Вид» (в окне общей открытой книги).
2. Щелкнуть клавишу «Представление» в группе «Режим просмотра книги».
3. Нажать в окне «Представление» нужное имя личного представления. Щелкнуть клавишу «Применить».
4. Избавиться от окна с помощью кнопки «Закрыть».
Чтобы удалить свои представления вам нужно будет проделать такие манипуляции:
1. С помощью открытого окна общей книги перейти во вкладку «Вид».
2. В «Режиме просмотра книги» нажать клавишу «Представление».
3. В «Представлениях» нажать на необходимое имя личного представления и нажать клавишу «Удалить».
4. Подтвердить действие путем нажатия на клавишу «Да».
5. Нажать на кнопку «Закрыть».
Как создать простой отчет?
Тоже интересная функция создания отчетов.
Чтобы создать простой отчет, вам нужно выполнить такие действия:
1. Зайти в меню «Вид», выбрать команду «Диспетчер отчетов», нажать клавишу «Добавить».
2. Ввести например «мой_отчет» в графу «Имя отчета».
3. В области добавления должен быть установлен флажок «Представление». Следует выделить «Представление 1» и нажать клавишу «Добавить». Затем проделываем данное действие и для элемента «Представление 2»
4. Жмем клавишу «ОК».
Многоликие Представления
Представления (Custom Views) в Microsoft Excel — это весьма удобный и практичный инструмент, который, почему-то, обделен вниманием большинства пользователей. За 10 с лишним лет тренингов и консультирования я видел очень мало людей (одной руки хватит, пожалуй), которые бы его использовали. А зря.
Давайте восстановим справедливость. Он вам понравится, вот увидите.
Итак, в чем суть?
Представление — это сохраненный вариант просмотра таблицы на заданном листе Microsoft Excel. Когда вы создаете представление, то в нем запоминаются:
- положение текущей ячейки
- какие строки-столбцы скрыты и какие видны
- какие группы строк-столбцов свернуты и какие развернуты
- условия фильтрации
- параметры печати
На практике это означает, что можно создать несколько представлений для одной и той же таблицы и быстро переключаться между ними, меняя режим работы.
Управлять представлениями можно с помощью кнопки Представления (Custom Views) на вкладке Вид (View), которая открывает соответствующее окно:
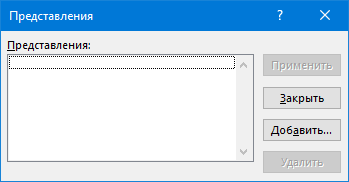
Как легко сообразить, с помощью кнопок справа можно создавать, удалять и переключаться между представлениями.
Другой, более быстрый способ — это вынести выпадающий список с представлениями на панель быстрого доступа в левый верхний угол окна Excel. Для этого нажмите Файл — Параметры — Панель быстрого доступа (File — Options — Quick Access Toolbar), затем в выпадающем списке сверху выберите Все команды (All Commands) и добавьте список Представления (Custom Views) на панель:
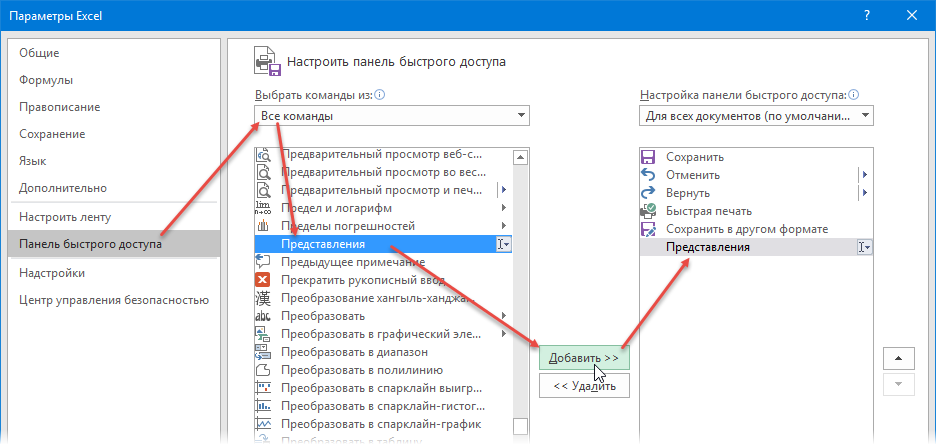
Давайте рассмотрим несколько практических примеров использования представлений в реальных задачах.
Пример 1. Запоминаемые наборы фильтров
Предположим, что у нас есть таблица со списком сотрудников:
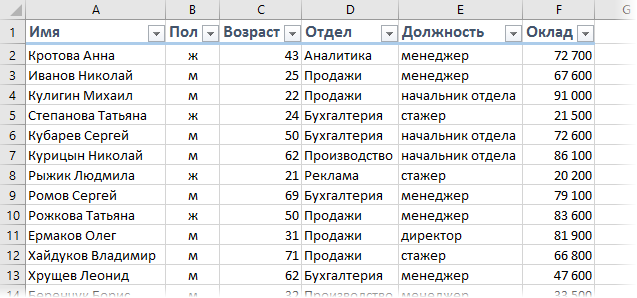
… и мы часто ищем в этой таблице с помощью фильтров одних и тех же людей, например:
- всех мужчин / женщин
- всех начальников отделов
- всех пенсионеров и т.д.
Чтобы не включать эти фильтры вручную каждый раз, можно сохранить их как отдельные представления. Например, фильтруем мужчин-пенсионеров, а затем создаем представление на вкладке Вид — Представления — Добавить и вводим его название:
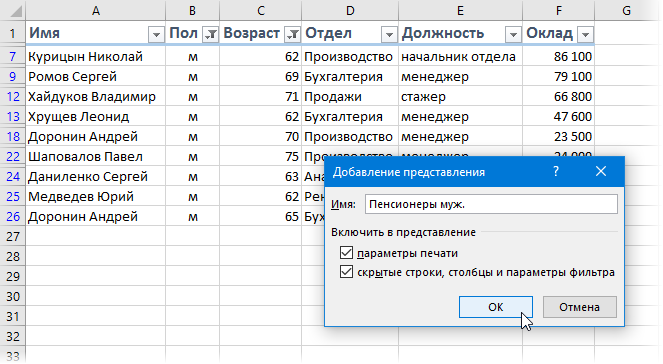
Повторив те же действия для каждого сценария, можно сделать несколько удобных представлений на разные случаи и затем удобно переключаться между ними с помощью выпадающего списка на панели быстрого доступа:
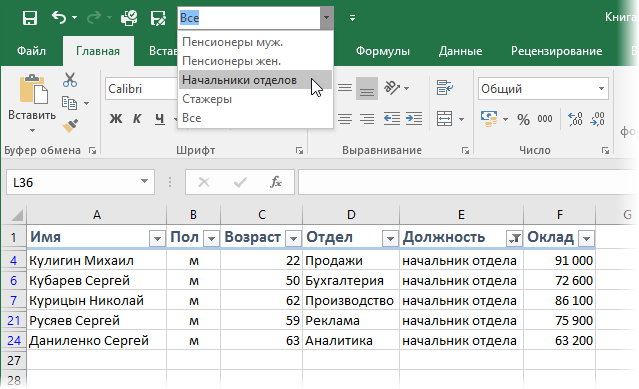
Также для удобства можно добавить представление с названием Все, где фильтры будут отключены и видно полный список.
Пример 2. Подробный или общий отчет
У вас есть отчет с данными по доходам за год:
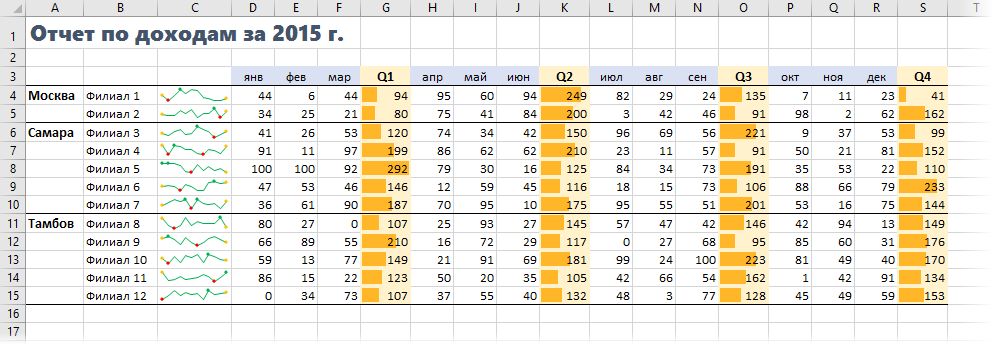
Можно сделать два представления для удобной работы с ним — подробное (видно все данные) и короткое (видно только итоги по кварталам, месяцы скрыты). Можно воспользоваться группировкой, или макросом для скрытия строк-столбцов, а можно все сделать проще — представлениями.
Логика действий та же:
-
Выделяем по-очереди столбцы с месяцами D:F, H:J, L:M, P-R и скрываем их правой кнопкой мыши — Скрыть (Hide) или сочетанием клавиш Ctrl+0.
-
Создаем представление через вкладку Вид — Представления — Добавить. Также можно просто вписать имя нового представления в выпадающий список на панели быстрого доступа и нажать на Enter.
Теперь можно быстро переключаться между общим и детальным вариантом с помощью все того же выпадающего списка в левом верхнем углу окна Excel:
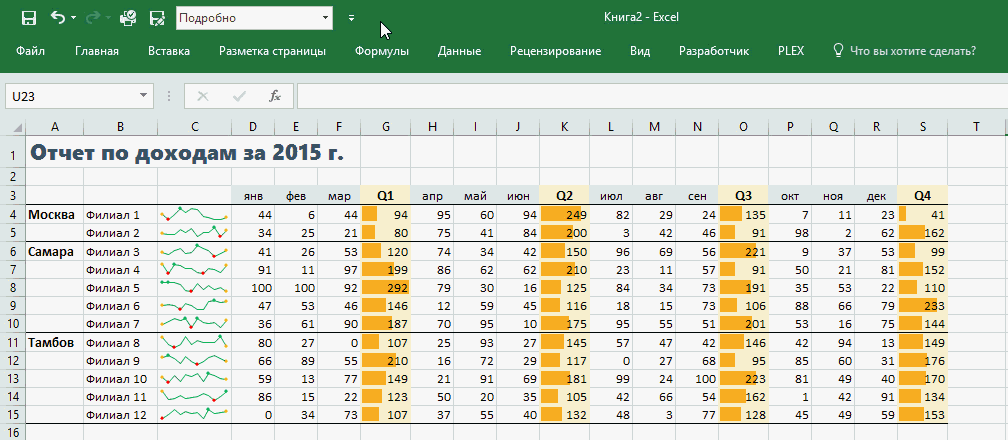
Похожий случай — таблица с данными вида План-Факт, где хочется видеть иногда только плановые или только фактические значения, т.е. временно скрывать ненужные столбцы:
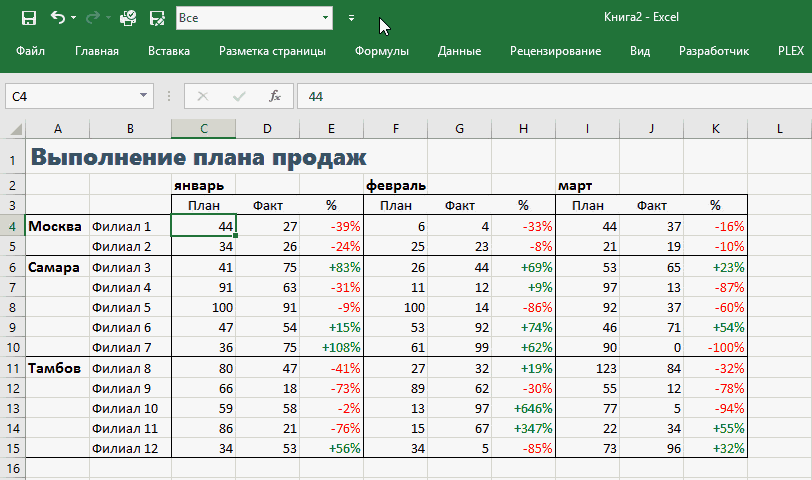
Примечания
- В выпадающем списке на панели быстрого доступа отображаются представления со всех листов сразу, поэтому, чтобы в них не путаться, имеет смысл называть представления, используя имя листа, например Продажи_Факт и Продажи_План, чтобы понимать к какому листу они применяются.
- Представления несовместимы с «умными таблицами». Если в вашей книге на любом листе создана хоть одна «умная таблица», то представления перестают работать. Печаль, но есть надежда, что починят в будущих версиях Excel.
Ссылки по теме
- Быстрое скрытие ненужных строк и столбцов на листе Excel
- Многоуровневая группировка строк
Вы иногда делитесь таблицами с коллегами и одновременно работаете над ними? Во время совместной работы функция временного просмотра в Microsoft Excel может помочь избежать путаницы.
Совместная работа в Microsoft Office – это самый простой и удобный способ обмена документами, но он также может отвлекать. Постоянные изменения могут ввести в заблуждение при попытке сосредоточиться.
Вы можете решить эту проблему, создав временное представление с помощью функции просмотра листов в Excel. Таким образом, вы можете сконцентрироваться на данных, которые хотите изучить во время совместной работы.
Основы функции временного просмотра и ее доступность
Эта функция доступна и размещается в Microsoft Excel 365. Вы можете получить к ней доступ из Windows 10 и даже более старых версий, таких как модель 2007 года; Веб-доступ к Excel также предлагает доступ. Вот обзор того, как представления листов работают в Excel:
- Чтобы получить доступ к представлениям листов из классического приложения для Excel, необходимо сначала сохранить журнал в OneDrive, Sharepoint или OneDrive для бизнеса. В противном случае он будет недоступен.
- Вы можете вносить изменения в любую ячейку независимо от того, какое представление вы используете.
- Функция доступна только для активной электронной таблицы.
- Даже в отсутствие совместной работы ту же функцию можно использовать для создания пользовательских представлений для вас и других пользователей.
Как сделать временные представления?
После того, как вы поняли основы и доступность этой функции, пришло время узнать, как создать временный вид листа. Чтобы использовать эту функцию, вам потребуется общий рабочий лист.
- Сначала откройте общую книгу в Excel и выберите лист, на котором вы хотите создать временное представление.
- Найдите вкладку « Просмотр» на верхней панели, а в левой части этой строки вы увидите раздел с надписью « Просмотр листа» . Щелкните New .
- После того, как вы щелкнете мышью, вы сразу заметите разницу в формировании листа, поскольку в раскрывающемся меню в разделе «Просмотр листа» будет указано « Временный вид» .
Как использовать временные представления во время совместной работы
После того, как вы создали временный лист просмотра, функции и изменения, связанные с функцией, будут включать следующее:
- Фон заголовков в строках и столбцах вашего листа станет черным.
- В раскрывающейся ленте на панели просмотра листа отобразится « Временный вид» .
- Когда вы наводите курсор на значок глаза рядом с вашими листами, отображается имя текущего листа.
В режиме временного просмотра вы можете работать с листом без перебоев со стороны остальных пользователей и можете вносить изменения и оценки, как если бы вы были единственным, кто работал с листом.
Что можно делать с просмотром листа?
В представлении листа представлен ряд удобных для пользователей действий:
Сохранение вашего временного просмотра
Просмотр листа позволяет сохранить временный лист; не только один лист, но и несколько листов. Чтобы сохранить временный лист, вам необходимо:
- Переместите курсор на ленту и в разделе просмотра листа щелкните Сохранить.
- Вид будет сохранен как View1 для первого листа, затем нажмите Exit, чтобы сохранить исходный вид листа.
- Вы можете нажать « Создать» на значке глаза, чтобы создать еще одно временное представление, которое можно снова сохранить, нажав « Выход» . Этот лист будет сохранен как View2, и вы можете продолжать столько, сколько хотите сохранить.
- Если вы предпочитаете называть представления листа, вы можете щелкнуть Параметры на ленте представления листа> Переименовать> View1 и заменить его имя.
Оставить или переключить вид листа
Вы можете использовать раздел «Просмотр листа», чтобы изменить формат просмотра на другой вид. Вы также можете использовать раскрывающееся меню, чтобы вернуться к значениям по умолчанию, просто щелкнув значок « Выход» .
Другие пользователи, просматривающие представление листа
Вы можете сохранить и использовать любой вид на листе, который может просматривать любой. Они также могут создавать свои собственные представления, к которым вы также можете получить доступ и использовать. В разделе ленты «Вид листа» вы можете выбрать созданные вами виды.
Использование этой функции может быть как положительным, так и отрицательным в зависимости от пользователей, обращающихся к представлениям. Вы можете использовать просмотры, сохраненные другими, но это по-прежнему рискованно, поскольку другие пользователи могут изменить представление добровольно или случайно.
Управление видами листа
Вы можете управлять своими просмотрами по своему вкусу. Вы можете удалить, дублировать или переименовать вид листа, просто перейдя в раздел «Просмотр листа» и нажав « Параметры» . Вы также можете организовать представления листов других пользователей, используя одно и то же окно.
Использование временного представления листа позволяет вам сохранять изменения, в то время как другие используют рабочий лист одновременно.
Используя временный вид листа, вы можете быстрее и проще создавать свои листы и управлять ими. У его использования есть и дополнительные преимущества:
- Вы можете сделать до 256 временных листов.
- Изменения, внесенные в отдельную ячейку в виде листа, могут быть просмотрены всеми в момент их внесения.
- В раскрывающемся меню для просмотра листа отображаются только те виды листа, которые открыты на активном листе.
- Эта функция также позволяет вам создавать собственные представления для себя и других, когда вы не сотрудничаете.
- Вы можете легко перемещаться вперед и назад по листам после сохранения данных пользовательского просмотра.
Это самая удобная функция для совместной работы
С помощью Sheet Views вы можете настраивать свои представления во время совместной работы над рабочим листом, не отвлекаясь от других пользователей.
Кроме того, функция просмотра листа позволяет отфильтровать все ненужные данные и отображать только важную информацию. Другие могут делать то же самое, не влияя на действия друг друга на листе.
Когда вы закончите с представлением, вы можете удалить его на вкладке «Параметры». В качестве альтернативы вы можете нажать Shift / Ctrl + щелчок левой кнопкой мыши в указанном порядке, если вы хотите удалить несколько представлений одновременно.
Now in Microsoft Excel, we can create customized views without being interrupted by others. Here’s how to use Sheet Views.
Do you sometimes share spreadsheets with colleagues and work on them simultaneously? During collaborations, the temporary view feature in Microsoft Excel can help prevent confusion.
Collaborating in Microsoft Office is the easiest and most convenient way to share documents, but it can also be distracting. The constant changes can be misleading when trying to concentrate.
You can solve this problem by creating a temporary view using the Sheet Views feature in Excel. In this way, you can concentrate on the data you wish to examine while collaborating.
The Basics of the Temporary View Feature and Its Availability
The feature is accessible and is hosted by Microsoft Excel 365. You can access it from Windows 10 and even older versions such as the 2007 model; Excel web access also offers access. Here’s an overview of how Sheet Views work in Excel:
- To access Sheet Views from the desktop application for Excel, you must first save the log to OneDrive, Sharepoint, or OneDrive for Business. Otherwise, it will not be accessible.
- You can make changes to any cell regardless of which view you are using.
- The feature is available only for an active spreadsheet.
- Even when not collaborating, the same feature can still be used to create custom views for you and other users.
How Can You Make Temporary Views?
Once you’ve understood the basics and accessibility of the feature, it’s time to learn how to create a temporary sheet view. To use this feature, you require a shared worksheet.
- First, open your shared workbook on Excel and select the sheet in which you want to create a temporary view.
- Look for the tab View on the top bar, and on the left side of this row, you’ll spot a section labeled Sheet View. Click on New.
- Once you’ve clicked, you will instantly notice a difference in your sheet’s formation as the dropdown menu on the Sheet View section will indicate Temporary View.
How to Use Temporary Views During Collaborations
Once you have created a temporary view sheet, the functions and changes involved in the feature will include the following:
- The background of the headers on the rows and columns of your sheet will turn black.
- The drop-down ribbon on the sheet view bar will display Temporary View.
- When you place the cursor over the eye icon next to your sheets, the name of the current sheet will be displayed.
When in temporary view mode, you can work on the sheet with no disruptions from the rest of the users and can make edits and evaluations as you would if you were the only one working on the sheet
What Can You Do with Sheet View?
Here are a number of actions featured in the Sheet View that are convenient for users:
Saving Your Temporary View
Sheet View allows you to save your temporary sheet; not only one sheet but multiple sheets. To save your temporary sheet, you need to:
- Move your cursor to the ribbon and on the Sheet view section, click Keep.
- The view will be saved as View1 for the first sheet, then click Exit to save the initial sheet view.
- You can click New on the eye icon to create another temporary view, which you can again save by clicking Exit. This sheet will be saved as View2, and you can go on for as many as you want to save.
- If you prefer to name your Sheet Views, you can click Options in the sheet view ribbon > Rename > View1 and replace its name.
Leave or Switch a Sheet View
You can use the Sheet View section to change the view format to a different view. You can also use the drop-down menu to change back to default by just clicking the Exit icon.
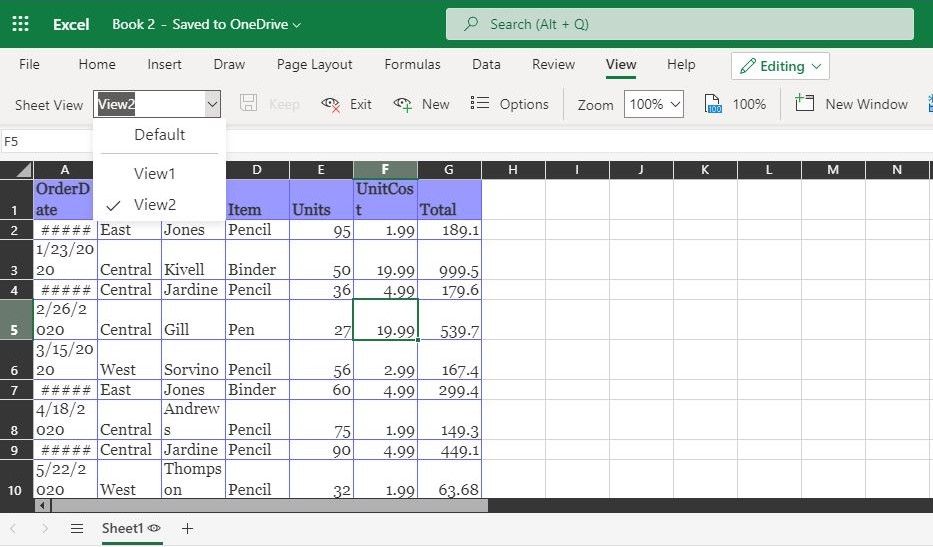
Other Users Viewing the Sheet View
You can save and use any view you want on the sheet, which anyone can view. They can also create their own views, which you can also access and use. On the Sheet View section of the ribbon, you can select the views you created.
The use of this feature can be both positive and negative depending on the users accessing the views. You are able to utilize the views saved by others, but it’s still risky as other users may alter a view willingly or by accident.
Management of Sheet Views
You can manage your views to your liking. You can delete, duplicate or rename a sheet view by simply moving to the Sheet View section and clicking Options. You can as well organize other users’ sheet views using the same window.
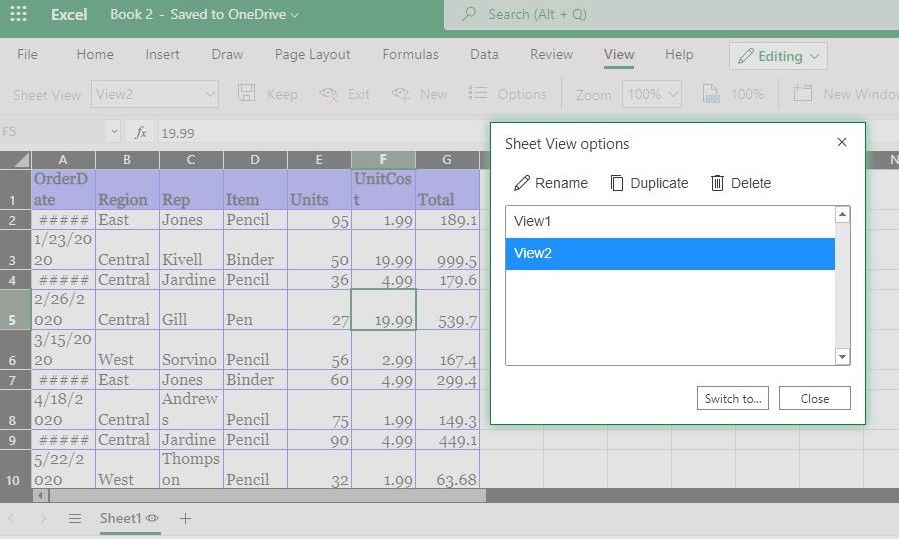
Using a temporary sheet view allows you to save your changes while others use the worksheet at the same time.
What Are the Benefits Presented by the Sheet View Feature in Excel
By using a temporary sheet view, you can create and manage your sheets faster and easier. There are also additional advantages to using it:
- You can make as many as 256 temporary sheets.
- Changes made to a single cell in the sheet view can be viewed by everyone the moment they are made.
- The dropdown menu for the sheet view only displays the sheet views opened on the active sheet.
- This feature also allows you to make custom views for yourself and others when not collaborating.
- You can move back and forth easily through the sheets once you save the custom view data.
This Is the Most Convenient Feature for Collaborations
With Sheet Views, you can customize your views during collaborations on a worksheet without interruptions from other users.
Further, the Sheet View feature allows you to filter out all the data you do not need and display only the important information. Others can do the same without affecting each other’s actions on the sheet.
When you are done with a view, you can choose to delete it under the Options tab. Alternatively, you can click Shift/Ctrl + left click in that order if you want to remove multiple views at once.