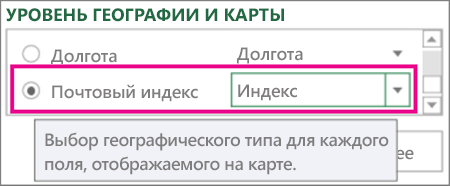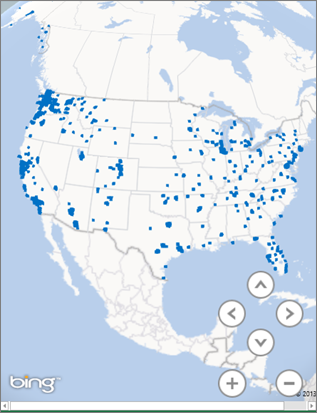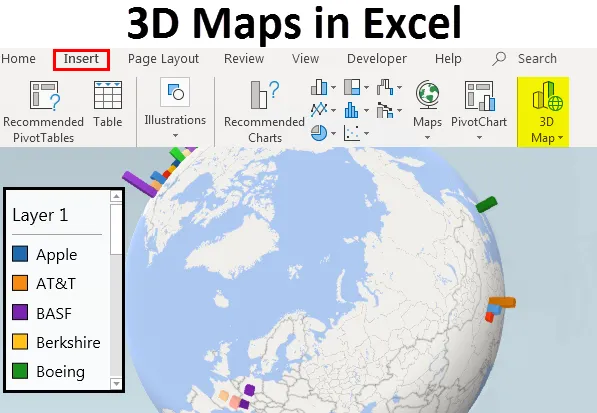Microsoft Power Map для Excel — это инструмент для трехмерной визуализации данных, который позволяет взглянуть на информацию по-новому. Вы можете получить результаты, которые недоступны при использовании традиционных двухмерных таблиц и диаграмм.
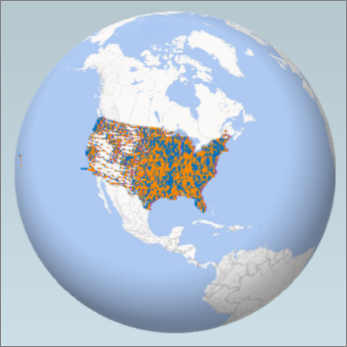
В Power Map можно отображать географические и временные данные на глобусе или пользовательской карте, показывать их изменение со временем, создавать наглядные туры и делиться ими с другими людьми. С помощью Power Map можно:
-
Карта данных Отобразить на картах Bing более миллиона строк данных в объемном формате из таблицы или модели данных Excel.
-
Обнаружение информации Повысьте понимание, просматривая данные в географическом пространстве и просматривая изменение данных с отметками времени с течением времени.
-
Делитесь историями Сделайте снимки экрана и создайте кинематографические управляемые видеотуры, которые можно сделать более интересными для широкой аудитории, как никогда раньше. Или экспортировать туры в видео и поделиться ими таким же образом.
Кнопка Карта находится в группе Туры на вкладке Вставка ленты Excel, как показано на этом рисунке.

Примечания:
-
Если вы не нашли эту кнопку в своей версии Excel, см. раздел Я не вижу кнопку Power Map в Excel.
-
Если у вас есть подписка Приложения Microsoft 365 для предприятий, вы можете использовать Power Map Excel в составе средств самостоятельной бизнес-аналитики. При добавлении новых возможностей и внесении усовершенствований в Power Map вы получите их в рамках своего плана подписки.
Чтобы узнать о планах Microsoft 365 подписки, ознакомьтесь с Microsoft 365 профессиональныйplus и сравните все планы Microsoft 365 для бизнеса.
-
Если вы раньше устанавливали предварительную версию Power Map, у вас будет временно две кнопки Карта на вкладке Вставка: одна в группе Туры и одна в группе Power Map. При нажатии кнопки Карта в группе Туры включается текущая версия Power Map и удаляются все предварительные версии.
Создание первой карты Power Map
Если у вас есть данные Excel с географическими свойствами в табличном формате или в модели данных (такие как строки и столбцы, содержащие названия городов, областей, краев, стран или регионов, почтовые индексы либо значения долготы и широты), вы готовы приступить к работе. Вот как это сделать:
-
В Excel откройте книгу, которая содержит таблицу или данные модели, которые вы хотите изучить в Power Map.
Сведения о подготовке данных см. в подготовьте данные для Power Map.
Чтобы просмотреть примеры наборов данных, прокрутите страницу вниз до следующего раздела этой статьи.
-
Щелкните любую ячейку в таблице.
-
Щелкните Вставить > Карта. При первом нажатии кнопки Карта автоматически включается Power Map.
Power Map Bing используется для геокодирования данных на основе их географических свойств. Через несколько секунд появится глобус рядом с первым экраном области слоев.
-
В области слоев проверьте, правильно ли сопоставлены поля, и щелкните стрелку раскрывающегося списка для неправильных полей, чтобы сопоставить их с нужными географическими свойствами.
Например, убедитесь, что почтовый индекс распознается в поле «Индекс».
-
Когда Power Map отображает данные, на глобусе появляются точки.
-
Нажмите кнопку Далее для статистической обработки и дальнейшей визуализации данных на карте.
Изучение примеров наборов данных в Power Map
С помощью примеров наборов данных можно ознакомиться с Power Map. Просто скачайте одну из следующих книг, в которые уже есть геопро пространственные записи, необходимые для начала работы. Как в приложениях Dallas Utilities, так и в службе food Inspections в Сиэтле есть данные с отметкой времени, которые позволяют просматривать данные с течением времени.
-
Данные о преступлениях
-
Моделирование сезонного
-
Продуктовые проверки в Сиэтле
-
Power Stations
Дальнейшие действия по работе с данными в Power Map
-
Работа с данными с помощью тура Power Map
-
Геокодирование данных Power Map
-
Визуализация данных в Power Map
-
Создание пользовательской карты в Power Map
Нужна дополнительная помощь?
Термины «Power Query», «Power Pivot», «Power BI» и прочие «пауэры» все чаще всплывают в статьях и материалах о Microsoft Excel. По моему опыту, далеко не все ясно представляют себе что скрывается за этими понятиями, как они между собой взаимосвязаны и как могут помочь простому пользователю Excel.
Давайте проясним ситуацию.
Power Query
Еще в 2013 году специально созданная группа разработчиков внутри Microsoft выпустила для Excel бесплатную надстройку Power Query (другие названия — Data Explorer, Get&Transform), которая умеет массу полезных для повседневной работы вещей:
- Загружать данные в Excel из почти 40 различных источников, среди которых базы данных (SQL, Oracle, Access, Teradata…), корпоративные ERP-системы (SAP, Microsoft Dynamics, 1C…), интернет-сервисы (Facebook, Google Analytics, почти любые сайты).
- Собирать данные из файлов всех основных типов данных (XLSX, TXT, CSV, JSON, HTML, XML…), как поодиночке, так и сразу оптом — из всех файлов указанной папки. Из книг Excel можно автоматически загружать данные сразу со всех листов.
- Зачищать полученные данные от «мусора»: лишних столбцов или строк, повторов, служебной информации в «шапке», лишних пробелов или непечатаемых символов и т.п.
- Приводить данные в порядок: исправлять регистр, числа-как-текст, заполнять пробелы, добавлять правильную «шапку» таблицы, разбирать «слипшийся» текст на столбцы и склеивать обратно, делить дату на составляющие и т.д.
- Всячески трансформировать таблицы, приводя их в желаемый вид (фильтровать, сортировать, менять порядок столбцов, транспонировать, добавлять итоги, разворачивать кросс-таблицы в плоские и сворачивать обратно).
- Подставлять данные из одной таблицы в другую по совпадению одного или нескольких параметров, т.е. прекрасно заменяет функцию ВПР (VLOOKUP) и ее аналоги.
Power Query встречается в двух вариантах: как отдельная надстройка для Excel 2010-2013, которую можно скачать с официального сайта Microsoft и как часть Excel 2016. В первом случае после установки в Excel появляется отдельная вкладка:

В Excel 2016 весь функционал Power Query уже встроен по умолчанию и находится на вкладке Данные (Data) в виде группы Получить и преобразовать (Get & Transform):

Возможности этих вариантов совершенно идентичны.
Принципиальной особоенностью Power Query является то, что все действия по импорту и трансформации данных запоминаются в виде запроса — последовательности шагов на внутреннем языке программирования Power Query, который лаконично называется «М». Шаги можно всегда отредактировать и воспроизвести повторно любое количество раз (обновить запрос).
Основное окно Power Query обычно выглядит примерно так:

По моему мнению, это самая полезная для широкого круга пользователей надстройка из всех перечисленных в этой статье. Очень много задач, для которых раньше приходилось либо жутко извращаться с формулами, либо писать макросы — теперь легко и красиво делаются в Power Query. Да еще и с последующим автоматическим обновлением результатов. А учитывая бесплатность, по соотношению «цена-качество» Power Query просто вне конкуренции и абсолютный must have для любого средне-продвинутого пользователя Excel в наши дни.
Power Pivot
Power Pivot — это тоже надстройка для Microsoft Excel, но предназначенная немного для других задач. Если Power Query сосредоточена на импорте и обработке, то Power Pivot нужен, в основном, для сложного анализа больших объемов данных. В первом приближении, можно думать о Power Pivot как о прокачанных сводных таблицах.

Общие принципы работы в Power Pivot следующие:
- Сначала мы загружаем данные в Power Pivot — поддерживается 15 различных источников: распространенные БД (SQL, Oracle, Access…), файлы Excel, текстовые файлы, веб-каналы данных. Кроме того, можно использовать Power Query как источник данных, что делает анализ почти всеядным.
- Затем между загруженными таблицами настраиваются связи или, как еще говорят, создается Модель Данных. Это позволит в будущем строить отчеты по любым полям из имеющихся таблиц так, будто это одна таблица. И никаких ВПР опять же.
- При необходимости, в Модель Данных добавляют дополнительные вычисления с помощью вычисляемых столбцов (аналог столбца с формулами в «умной таблице») и мер (аналог вычисляемого поля в сводной). Всё это пишется на специальном внутреннем языке Power Pivot, который называется DAX (Data Analysis eXpressions).
- На листе Excel по Модели Данных строятся интересующие нас отчеты в виде сводных таблиц и диаграмм.
Главное окно Power Pivot выглядит примерно так:

А так выглядит Модель Данных, т.е. все загруженные таблицы с созданными связями:

У Power Pivot есть ряд особенностей, делающих её уникальным инструментом для некоторых задач:
- В Power Pivot нет предела по количеству строк (как в Excel). Можно грузить таблицы любого размера и спокойно работать с ними.
- Power Pivot очень хорошо умеет сжимать данные при загрузке их в Модель. 50 Мб исходный текстовый файл может легко превратиться в 3-5 Мб после загрузки.
- Поскольку «под капотом» у Power Pivot, по сути, полноценный движок базы данных, то с большими объемами информации он справляется очень быстро. Нужно проанализировать 10-15 млн. записей и построить сводную? И все это на стареньком ноутбуке? Без проблем!
К сожалению, пока что Power Pivot входит не во все версии Excel. Если у вас Excel 2010, то скачать её можно бесплатно с сайта Microsoft. А вот если у вас Excel 2013-2016, то всё зависит от вашей лицензии, т.к. в некоторых вариантах она включена (Office Pro Plus, например), а в некоторых нет (Office 365 Home, Office 365 Personal и т.д.) Подробнее об этом можно почитать тут.
Power Maps
Эта надстройка впервые появилась в 2013 году и первоначально называлась GeoFlow. Она предназначена для визуализации гео-данных, т.е. числовой информации на географических картах. Исходные данные для отображения берутся все из той же Модели Данных Power Pivot (см. предыдущий пункт).

Демо-версию Power Map (почти не отличающуюся от полной по возможностям, кстати) можно совершенно бесплатно загрузить опять же с сайта Microsoft. Полная же версия включена в некоторые пакеты Microsoft Office 2013-2016 вместе с Power Pivot — в виде кнопки 3D-карта на вкладке Вставка (Insert — 3D-map):

Ключевые особенности Power Map:
- Карты могут быть как плоскими, так и объемными (земной шар).
- Можно использовать несколько разных типов визуализации (гистограммы, пузырьковые диаграммы, тепловые карты, заливку областями).
- Можно добавлять измерение времени, т.е. анимировать процесс и смотреть на него в развитии.
- Карты подгружаются из сервиса Bing Maps, т.е. для просмотра нужен весьма шустрый доступ в интернет. Иногда возникают сложности с правильным распознаванием адресов, т.к. названия в данных не всегда совпадают с Bing Maps.
- В полной (не демо) версии Power Map можно использовать собственные загружаемые карты, например визуализировать посетителей торгового центра или цены на квартиры в жилом доме прямо на строительном плане.
- На основе созданных гео-визуализаций можно прямо в Power Map создавать видеоролики (пример), чтобы поделиться ими потом с теми, у кого надстройка не установлена или включить в презентацию Power Point.
Power View
Эта надстройка появилась впервые в составе Excel 2013 и предназначена для «оживления» ваших данных — построения интерактивных графиков, диаграмм, карт и таблиц. Иногда для этого используют термины дашборд (dashboard) или панель показателей (scorecard). Суть в том, что вы можете вставить в ваш файл Excel специальный лист без ячеек — слайд Power View, куда добавить текст, картинки и массу различного типа визуализаций по вашим данным из Модели Данных Power Pivot.
Выглядеть это будет примерно так:

Нюансы тут такие:
- Исходные данные берутся всё оттуда же — из Модели Данных Power Pivot.
- Для работы с Power View необходимо установить на вашем компьютере Silverlight — майкрософтовский аналог Flash (бесплатный).
На сайте Microsoft, кстати, есть весьма приличный обучающий курс по Power View на русском языке.
Power BI
В отличие от предыдущих, Power BI — это не надстройка для Excel, а отдельный продукт, представляющий собой целый комплекс средств для бизнес- анализа и визуализации. Он состоит из трех ключевых элементов:
1. Power BI Desktop — программа для анализа и визуализации данных, включающая в себя, помимо прочего, весь функционал надстроек Power Query и Power Pivot + улучшенные механизмы визуализации из Power View и Power Map. Скачать и установить её можно совершенно бесплатно с сайта Microsoft.

В Power BI Desktop можно:
- Загружать данные из более чем 70 различных источников (как в Power Query + дополнительные коннекторы).
- Связывать таблицы в модель (как в Power Pivot)
- Добавлять к данным дополнительные вычисления с помощью мер и вычисляемых столбцов на DAX (как в Power Pivot)
- Создавать на основе данных красивейшие интерактивные отчеты с разного типа визуализациями (очень похоже на Power View, но еще лучше и мощнее).
- Публиковать созданные отчеты на сайте Power BI Service (см. следующий пункт) и делиться ими с коллегами. Причем есть возможность давать разные права (чтение, редактирование) разным людям.
2. Онлайн-сервис Power BI — упрощенно говоря, это сайт, где у вас и у каждого пользователя в вашей компании будет своя «песочница» (workspace) куда можно загружать созданные в Power BI Desktop отчеты. Помимо просмотра, позволяет их даже редактировать, воспроизводя онлайн почти весь функционал Power BI Desktop. Также сюда можно заимствовать отдельные визуализации из чужих отчетов, собирая из них свои авторские дашборды.
Выглядит это примерно так:

3. Power BI Mobile — приложение для iOS / Android / Windows для подключения к Power BI Service и удобного просмотра (не редактирования) созданных отчетов и дашбордов прямо на экране телефона или планшета. Скачать его (совершенно бесплатно) можно тут.
На iPhone, например, созданный выше отчет выглядит так:

Причем всё это с сохранением интерактивностии и анимации + заточенность под тач и рисование по экрану пером. Очень удобно. Таким образом, бизнес-аналитика становится доступной всем ключевым лицам компании в любой момент и в любом месте — нужен только доступ в интернет.
Тарифные планы Power BI. Power BI Desktop и Mobile бесплатны изначально, большинство функций Power BI Service — тоже. Так что для персонального использования или применения в пределах небольшой компании за всё вышеперечисленное не нужно платить ни копейки и можно смело оставаться на плане Free. Если вы хотите делиться отчетами с коллегами и администрировать их права доступа, то придется перейти на Pro (10$ в месяц за пользователя). Есть еще Premium — для больших компаний (>500 пользователей), которым требуются для данных отдельные хранилища и серверные мощности.
Ссылки по теме
- Проектная диаграмма Ганта в Excel с помощью Power Query
- Как создать в Excel базу данных с помощью Power Pivot
- Визуализация движения по маршруту на карте в Power Map
Во времена Excel 2013 появилась возможность добавить надстройку Power Map, с помощью которой данные можно изобразить на географической карте. Этот прием не только расширяет возможности визуализации, но также позволяет анализировать данные, осуществляя поиск закономерностей, имеющих региональное происхождение.
В Excel 2016 Power Map вживлена в программу и называется 3D-карта (3D-map). Сразу к делу. Допустим, есть коммерческие данные о деятельности компании в нескольких европейских странах.
Исходные данные лучше хранить в виде Таблицы Excel, а не обычного диапазона. Это позволит автоматически подхватывать новые значения при их добавлении. Активируем любую ячейку и во вкладке Вставка нажимаем 3D-карта.
Открывается окно создания и редактирования 3д-карты.
В верхней части окна находится лента, состоящая из одной вкладки Главная. Здесь находятся команды добавления, удаления, редактирования. По мере разбора примера рассмотрим, как ими пользоваться.
Слева находится панель со сценами карт. Выглядит как Power Point. Оно так и есть. Можно нарисовать несколько карт или их представлений и, как в презентации, включить слайд-шоу с красивыми переходами.
Справа панель управления полями данных, по которым рисуется карта. Здесь, примерно, как в сводной таблице, можно добавлять поля в разные области карты, перетаскивать, настраивать агрегацию, фильтры.
В центре мы видим карту текущей сцены (у нас она пока только одна) со всеми действующим настройками. По умолчанию это глобус. По нему можно перемещаться, как в навигаторе. Для этого используется мышь и/или клавиатура. Справа внизу кнопки навигации.
Стрелками перемещаемся вправо/влево и меняем угол наклон карты (глобуса). Плюс/минус – это приближение/удаление карты.
При наезде появляются детали (дороги, реки). Однако внешний вид лучше настраивать по факту, когда данные уже нанесены на карту.
Для добавления данных предусмотрена панель справа.
Пойдем сверху вниз. На карте, как в фотошопе, можно использовать несколько слоев. Каждый слой показывает определенную информацию и настраивается независимо. Слой можно переименовать в более понятное название, чем Слой 1, Слой 2 и т.д. Например, первый слой – это Продажи, второй – Реклама. Слои можно скрывать, редактировать, удалять (см. пиктограммы справа от названия). Если нужно создать еще один слой, нажимаем Добавить слой.
Ниже в разделе Данные выбирается тип карты. Уровни значений могут отображаться в виде столбиков, столбиков с накоплением, столбиков рядом, пузырьков, тепловой и региональной карты.
Затем идут поля для заполнения карты.
Расположение. В этой области указывается поле с географическим признаком (геолокация). Excel всячески пытается нам помочь и сам выбирает столбец, где находится географический признак. Однако угадывает не всегда. Вот и в нашем примере выбран признак региона, хотя нужны страны.
Крестиком справа удаляем ненужное поле. Затем нажимаем Добавить поле и выбираем столбец со странами.
Для Excel важным является тип географической переменной. Это могут быть страны, города, адреса, координаты и др. В нашем простом примере Excel сам присвоил тип Страна/регион. Спасибо экселю за помощь, но иногда тип приходится указывать самостоятельно. Тогда открываем список (рядом с названием) и выбираем подходящий вариант.
Те названия, которые Excel распознал, сразу отмечаются на карте (если сам показатель еще не выбран, то в виде точек), а чуть выше области Расположение показан процент распознанных названий. В идеале должно быть 100% (см. скриншот выше), но может быть и меньше (так часто бывает, если название написано с ошибкой, если это адрес, малый город, деревня). Можно нажать на процент и посмотреть, какие названия эксель не понимает. Если необходимо, исправьте названия и затем нажмите Обновить данные.
Имейте ввиду, что даже при индикаторе 100% эксель не всегда правильно определяет точку на карте. Это связано с дублированием наименований. Например, город Курчатов есть в России и Казахстане. Поэтому следует визуально проконтролировать, чтобы Excel не закинул вас на другой конец карты. Если это произошло, добавьте в исходные данные (и на карту) еще один столбец, который указывает принадлежность города (улицы и т.д.) к более крупному региону (области, стране). Не забудьте затем обновить 3D-карту.
В нашем примере все страны распознались на 100%, что сразу показывается на карте – это столбцы с нулевой высотой.
Итак, на местности сориентировались. Переходим к данным для визуализации.
Высота. В этой области выбирается показатель, который нужно отразить на карте (или несколько). Выберем продажи.
Т.к. по умолчанию в качестве типа выбрана гистограмма (с накоплением), то на карте (глобусе) появятся столбцы.
Выглядит очень круто, но ужасно с точки зрения наглядности. Вообще говоря, любая 3d-гистограмма – это зло, т.к. она искажает реальные пропорции. Тем более, если смотреть сверху. Если вдруг вам нужны именно вертикальные столбики, то хотя бы измените угол обзора.
Ненамного лучше, но пока оставим так.
Исходные данные не всегда представлены в виде компактной (сведенной) таблицы. Источником может быть и база данных, где каждая строка отражает сделку и, соответственно, многие признаки повторяются, в том числе и географический. В этом случае значения нужно агрегировать определенным способом. Как правило, используется суммирование. Задается в выпадающем списке около названия (как в сводной таблице).
Другими словами, все значения выбранного показателя, соответствующие определенной стране, суммируются, а результат показывается на карте. Как видно, можно агрегировать, рассчитывая среднее, минимум, количество и др. Скажем, у вас карта города, где показаны цены на недвижимость. Нужно отразить минимальную цену в некотором районе. Это можно сделать прямо из исходных данных, не прибегая к дополнительным расчетам.
Категория. Довольно часто данные разбиваются на группы. В нашем примере весь рынок сбыта разделен на две части: Восток и Запад и показан в столбце Регион. Выберем данное поле в качестве категории.
Столбики перекрасятся в соответствии с группировочным признаком.
В области Категория можно поместить только одно поле.
Время. Сюда помещают столбец, отражающий время, чтобы показать изменение данных в динамике. В нашем примере их нет.
Фильтры. Используется для фильтрации данных по некоторому полю (см. видеоролик ниже).
Параметры слоя. Здесь меняются настройки отображения. Например, для столбиков можно задать высоту, толщину, цвет, прозрачность. Также показывать ли нули и отрицательные значения. Будьте осторожны с внесением изменений – на 3D-карте нет команды отмены последнего действия, т.е. Ctrl + Z не работает.
Настройки внешнего вида 3D-карты
Итак, с данными определись, однако выглядят они по умолчанию не очень хорошо. Нужно сделать их более наглядными. Универсальных правил здесь, конечно, нет, т.к. наглядность зависит от самих данных и того, что вы хотите в них показать. Однако рассмотрим основные настройки.
Глобус выглядит красиво, но плоская карта все же понятней. Для замены глобуса на карту используйте кнопку Плоская карта.
После ее нажатия, глобус развернется в обычную карту. Немного поправим масштаб и угол обзора.
Следующий момент – это подписи. На ленте есть специальная кнопка.
На карте появляются названия.
К сожалению, регулировать подписи нельзя. Они сами добавляются в соответствии с масштабом. Поэтому следует осторожно пользоваться этой опцией.
Можно еще выбрать тему карты. Например, сделать как будто это снимок со спутника или просто поменять цветовую палитру.
Однако это лишь регулировка внешнего вида карты. Перейдем к типам визуализации. Их несколько.
Как и в обычной гистограмме, для каждой категории (страны) можно отразить несколько показателей. Добавим в область Высота данные о затратах на рекламу. Однако перед этим придется очистить область Категория, т.к. категории можно применить только для одного показателя в области Высота.
Т.к. используется гистограмма с накоплением, то два показателя просто сложились, что нам не подходит. Поэтому выберем гистограмму с группировкой.
Получим следующий вид.
Красиво, но не очень понятно. Как вариант, на карту можно вывести плоскую диаграмму.
В настройках выбирается нужный тип: вертикальная, горизонтальная, с накоплением и рядом.
Диаграмма помещается прямо на карте.
Следующая визуализация – пузырьковая диаграмма. Диаметр кружка соответствует значению показателя.
Но при этом, т.к. у нас два показателя, видно соотношение между продажами и рекламой. Кстати, столбцов больше нет, карту можно повернуть под прямым углом (смотреть строго сверху). Цвета можно поменять в параметрах слоя (внизу в правой панели).
Тепловая карта отражает только один показатель, поэтому реклама исчезает автоматически. Чем больше красного, тем теплее и, соответственно, выше показатель.
Последний вариант – региональная карта. Наверное, самая подходящая для одного показателя по странам (или другим регионам). Здесь все понятно и просто. Чем темнее цвет, тем больше значение.
Цвет можно изменить в параметрах слоя. Когда-то я весь интернет облазил, чтобы нарисовать что-то подобное. Сегодня это делается за 5,6 секунды, возможно, быстрее.
Слои карты
Слои используются для совмещения разнородных типов визуализации. Скажем, нужно одновременно показать столбики по одному показателю и тепловую карту по другому. На одном слое это сделать невозможно. На разных – легко.
Назовем имеющийся слой Продажи и создадим новый Реклама.
В новом слое визуализируем затраты на рекламу, сделав их столбиками.
Теперь интенсивность заливки контура страны показывает продажи, высота столбика – затраты на рекламу. Можно добавить легенду.
Разумным будет акцентировать внимание на нужном регионе с помощью примечания. Правой кнопкой кликаем по элементу и вносим пояснение.
К сожалению, построение 3д-карты происходит в отдельном окне, ее нельзя поместить на лист Excel. Но если вам нужно отобразить карту именно на листе эксель или в power point, сделайте скриншот с помощью вот этого фотоаппарата на ленте.
Естественно, что связки с данными больше нет. Зато есть красивый рисунок. А данные легко обновить и снова вставить картинку.
Создание обзора
В 3D-карте можно создать обзор нескольких карт. Получится что-то похожее на Power Point, где с помощью слайдов (сцен) создается презентация (обзор).
Даже на нашей небольшой карте информации довольно много и без комментариев она не воспринимается. Хорошо бы по очереди показать отдельные показатели по странам. Можно конечно, построить много карт и просто менять картинки в презентации, рассказывая о том, на что обратить внимание, а можно сделать слайдшоу с эффектом полета над картой.
Итак, стоит задача отобразить данные по продажам и рекламе. Сделаем слайд-шоу. Вначале покажем продажи, затем добавим расходы на рекламу. Далее акцентируем внимание на отдельные страны. И в конце снова покажем весь рынок сбыта, но уже под прямым углом, заменив столбики рекламы на пузырьки. Таков полет нашей режиссерской мысли.
Вначале создадим те карты (сцены), которые, собственно, нужны. Первая карта – только продажи. Вторая – добавляем столбики рекламы (с измененным углом обзора карты). Далее перемещение по странам. Последняя – общий обзор, прямой угол обзора, замена столбиков пузырьками.
Чтобы переходы были плавными, сцены следует рисовать не с нуля, а копировать предыдущие (или следующие) и вносить в них изменения. Сразу настроим параметры сцены, чтобы и они также копировались.
Уменьшим длительность одной сцены до 3 секунд, длительность перехода – 2 секунды, и эффект перехода – Перелет. Вам же я рекомендую самостоятельно поэкспериментировать, чтобы добиться требуемого результата.
Теперь создадим новые сцены с помощью копирования.
Внесем изменения, расположив их в нужной последовательности на панели обзора. Кстати, сам обзор и сцены можно также переименовать, ну да ладно. У меня получилось примерно так.
Для того, чтобы посмотреть обзор, как презентацию, нажимаем на кнопку Воспроизвести обзор.
Воспроизведение обзора может несколько подтормаживать. Этот инструмент отнимает много ресурсов. Да и показать можно не на каждом компьютере (не у всех же стоит Excel последней версии). Поэтому данную презентацию можно записать в формате mp4.
В следующем окне выбираем разрешение (берите максимум) и, если надо, накладываем музыку из заранее заготовленного файла.
После обработки получим файл mp4. Теперь этот видеофайл можно залить на Youtube, Яндекс.диск или вставить в презентацию (что получилось, смотрите в видеуроке ниже).
Конечно, чтобы сделать красивую карту и обзор, придется немного постараться. Я лишь показал, как работать с 3D-картами в Excel. Так что дальше дело за вашим пониманием данных, идеей, как их отразить на карте и творческой мыслью при создании обзора.
Скачать файл с примером.
Чтобы узнать о других возможностях 3D-карты (изображение адресов, динамика показателей и др.), а также изучить множество других инструментов Excel, приглашаю на мой онлайн курс «Продвинутый уровень Excel».
Поделиться в социальных сетях:
Power Map — новейший инструмент для самостоятельной бизнес-аналитики (BI) от компании Microsoft. С его помощью пользователи могут наглядно представить географическую информацию на двухмерных и объемных картах. В данной статье я расскажу об основных возможностях Power Map и приведу несколько практических примеров
Power Map — новейший инструмент для самостоятельной бизнес-аналитики (BI) от компании Microsoft. С его помощью пользователи могут наглядно представить географическую информацию на двухмерных и объемных картах. В данной статье я расскажу об основных возможностях Power Map и приведу несколько практических примеров.
Новый продукт семейства Power
Бизнес-аналитику можно рассматривать как многоэтапный процесс (то есть сбор, хранение, моделирование, анализ и совместный доступ), в результате которого неструктурированные данные превращаются в полезную информацию. За последние несколько лет компания Microsoft выпустила ряд инструментов для самостоятельной бизнес-аналитики (в том числе Power Pivot, Power View), полностью открыв возможности BI для конечных пользователей. Power Map дополняет существующие функции картографирования, уже имеющиеся в Power View. В обоих инструментах для получения карт и характеристик географических регионов задействована служба Bing Maps. Представление карт в Power View — в большей степени классические отчеты и аналитика, а Power Map — идеальная программа для описания географических данных. Когда-нибудь эти инструменты, возможно, будут объединены.
Требования Power Map
В течение 2013 года Power Map можно было получить как бесплатную предварительную версию надстройки для Microsoft Excel 2013. В феврале 2014 года компания объявила, что Power Map перестает существовать как отдельная надстройка и становится частью Excel, но только для клиентов Microsoft Office 365. Другими словами, для доступа к выпущенной версии Power Map необходимо приобрести подписку на версию Office 365. Пользователи Office 2013 и автономной программы Excel 2013 могут по-прежнему работать с предварительной версией надстройки Power Map. Дополнительные сведения об этом можно найти в апрельской публикации по Power Map от группы разработчиков Power BI (blogs.msdn.com/b/powerbi/archive/2014/04/18/power-map-april-update-for-office-365-now-available-and-preview-expiration-removed-in-office-2013.aspx). Обратите внимание, что Power Map будет добавлен к следующей версии Excel для клиентов, приобретающих Office с бессрочной лицензией.
Инструмент имеет возможность воспроизводить трехмерные карты, поэтому нам необходим графический драйвер, совместимый с DirectX 10 или более новой версией. Соответственно, Power Map, скорее всего, в большинстве случаев не будет работать в виртуальной среде. Наконец, из-за привязки к службе Bing Maps для работы с Power Map необходимо подключение к Интернету.
Терминология Power Map
Для лучшего понимания приведенных ниже примеров я поясню смысл нескольких терминов.
- Тур (Tour). Тур представляет собой внешний контейнер для Power Map (хотя книга Excel может содержать несколько туров). Каждый тур, аналогичный презентации Microsoft PowerPoint, состоит из одной или нескольких сцен.
- Сцена (Scene). Аналогично слайду в коллекции PowerPoint, сцена отображает карту. Карта содержит один или несколько слоев.
- Слой (Layer). Слой представляет собой географическую карту с определенным типом визуализации (например, столбец). К карте можно добавить несколько слоев, обеспечивая полноценную визуализацию. Если базовые данные содержат исторические данные, то слой можно привязать к полю Date («Дата»), обеспечив дополнительные возможности визуализации (точно так же, как можно добавлять анимацию в слайд PowerPoint).
Начало работы: выбираем источник данных
Power Map работает с данными, сохраненными в книге Excel. Существует много способов ввести данные в Excel. Один из возможных подходов описан в моей статье «Знакомимся с Microsoft Power Query» (опубликована в Windows IT Pro/RE № 1 за 2014 год). Большинство образцовых наборов данных в этой статье получены с помощью Power Query.
Чтобы приступить к работе с Power Map, можно просто выделить диапазон данных или таблицу в Excel и нажать кнопку Map на ленте вставки. Обратите внимание, что в зависимости от набора данных Power Map может сделать первоначальное предположение о географическом сопоставлении данных. Во внутренних компонентах Power Map всегда действует модель данных Power Pivot. Это означает, что если выбрать в качестве источника данных таблицу или диапазон данных, то поначалу Power Map автоматически загрузит данные в Power Pivot. По этой причине рекомендуется загружать данные в Power Pivot перед запуском Power Map (если вы не знакомы с Power Pivot, прочитайте статью «Принципы работы PowerPivot и Power View с Microsoft Excel 2013», опубликованную в Windows IT Pro/RE № 6 за 2013 год).
Рассмотрим пример анализа результатов президентских выборов в США. В частности, необходимо было указать партию-победителя в каждом штате и наглядно представить степень преимущества победившей партии в данном штате. На ленте вставки нажмите кнопку Map и выберите вариант New Tour («Новый тур»). Обратите внимание, что Power Map может работать с географическими координатами (долготой и широтой). Возможно отображение географических данных по названиям (например, штат, провинция, графство, почтовый код). Для этого примера выберите поле State («Штат») из таблицы USElectionResults_2012_v0, как показано на экране 1, а затем нажмите кнопку Next («Далее»).
 |
| Экран 1. Вывод географических данных по штатам |
На панели слоев (которую можно скрыть или показать в любое время, выбирая ее из ленты Home), отображаются статистические данные о достоверности географических соответствий. В этом примере Power Map сообщает, что 98% мест были сопоставлены с высокой степенью достоверности. Указанный процент представляет собой ссылку, как показано на экране 2. Щелкая ее, можно получить дополнительные сведения о достоверности сопоставления. В данном случае большинство сопоставлений выглядят верными. Только одна проблема возникла с округом Колумбия (D.C.), единственным регионом/территорией в США, который не является штатом, но все же принимает участие в голосовании.
 |
| Экран 2. Вывод статистики по достоверности |
Чтобы повысить точность, можно заменить термин D.C. в исходных данных на термин District of Columbia. Я проделал это в таблице с именем USElectionResults_2012. Поэтому, щелкая значок карандаша в разделе Geography на панели слоев, снимите флажок State в таблице USElectionResults_2012_v0 и установите флажок State в таблице USElectionResults_2012. Нажав кнопку Next, вы должны увидеть уровень достоверности, равный 100%.
Выбор типа визуализации карты
На данном этапе можно уделить некоторое время экспериментам с картой. Power Map представляет карты как с учетом, так и без учета кривизны земной поверхности. Можно перемещаться по земному шару с помощью двунаправленных стрелок в нижнем правом углу карты. Для увеличения и уменьшения масштаба используйте кнопки «+» и»–«. На ленте можно выбрать несколько тем, благодаря которым меняются отображение и цветовая схема карты.
В Power Map предусмотрено пять типов визуализации: составной столбец, гистограмма с группировкой, пузырьковый, тепловая карта и региональный. Эти режимы можно выбрать на панели слоев. Обратите внимание, что региональный режим визуализации недоступен при использовании координат долготы и широты.
В этом примере мы воспользуемся региональной визуализацией, чтобы отметить цветами победившие партии (республиканцев, демократов и прочих). Выполните следующие шаги:
- Нажмите кнопку Flat Map на ленте Home, а затем измените масштаб, чтобы вывести на экран континентальную территорию США.
- На панели слоев выберите региональный тип визуализации. Обратите внимание, что показатель достоверности уменьшается со 100 до 98 процентов. Это объясняется невозможностью использовать Гавайи с региональной визуализацией (в данном случае это не проблема, так как в примере рассматривается лишь континентальная часть США).
- Разверните таблицу USElectionResults_2012 и установите флажки Party («Партия») и Votes («Голоса»). После этого вы увидите Votes (Sum) в списке VALUE и Party в списке CATEGORY.
После выполнения этих действий должна появиться карта, аналогичная показанной на экране 3.
 |
| Экран 3. Использование цветовой визуализации по? регионам |
Сделаем небольшую паузу. Хотя карте присущи признаки типичной визуализации итогов выборов по штатам, есть ряд проблем, нуждающихся в разрешении. Прежде всего, это цветовое кодирование. Штаты, в которых победили демократы, окрашены в синий цвет, а республиканские штаты окрашены в пурпурный. Для читателей, не следящих за внутренней политикой в США, поясним, что штаты, в которых преобладают демократы, называются»синими«, а термин»красный«относится к штатам, симпатизирующим республиканской партии. К счастью, в Power Map можно менять цвета. В верхней части панели слоев щелкните пиктограмму Settings (она выглядит как шестеренка). На вкладке Settings выберите пункт Republican из раскрывающегося меню Color и красный цвет на палитре, как показано на экране 4. Здесь же вы можете при необходимости скорректировать цветовую шкалу.
 |
| Экран 4. Настройка цветового кода |
Теперь можно различить республиканские и демократические штаты, но сложно определить штаты со значительным преобладанием той или иной партии. Поэтому необходимо изменить окраску или скорректировать данные источника. Сначала попытаемся изменить окраску.
В верхней части панели слоев выберите пиктограмму Field List (с тремя галочками), чтобы перейти вкладку Field List. Щелкните пиктограмму Shading (которая выглядит как оторванный листок бумаги) рядом со списком CATEGORY. Power Map обеспечивает четыре режима затенения:
- затенение на основе значения категории в местонахождении;
- затенение на основе значения категории сравнительно с остальными значениями;
- затенение на основе значения категории сравнительно с другими значениями в категории;
- нет затенения.
Первый вариант выбирается по умолчанию. Как мы видим, это не поможет определить штаты с высоким процентом избирателей, отдавших предпочтение одной партии. На первый взгляд, второй и третий варианты соответствуют требованиям, но в действительности окрашивание в них производится на основе результатов голосования во всех штатах (а не относительного процента избирателей в штате). Последний вариант бесполезен, так как требуется затенение.
Таким образом, необходимо скорректировать набор данных. Для этого примера я уже скорректировал набор данных в модели данных Power Pivot в Excel. В частности, был добавлен столбец с именем PercentageVotes в таблицу USElectionResults_2012 для вычисления процента голосов, полученных конкретной партией в данном штате. Нужно лишь выбрать этот столбец. Поэтому на вкладке Field List снимите флажок Votes и установите флажок PercentageVotes. Затем щелкните значок Shading и выберите режим Shade based on category value compared to other values in the category («Затенение на основе значения категории сравнительно со всеми другими значениями»). Карта должна принять приблизительной такой вид, как показано на экране 5. Я изменил цветовую шкалу на 30%, поэтому ваша карта может выглядеть несколько иначе.
 |
| Экран 5. Окончательный вид карты |
Как свидетельствует этот пример, качество данных — и потенциально способ их расчета или суммирования — может повлиять на способность Power Map точно визуализировать информацию. Особенно для визуализаций регионального типа и тепловой карты необходимо оценить картину в Power Map, прежде чем делать выводы и делиться ими с другими.
Добавление слоя к сцене
В некоторых случаях полезно добавить на карту дополнительные визуализации (слои). Это можно сделать на панели слоев. В верхней части панели щелкните пиктограмму Layer Manager, а затем значок»+», чтобы добавить новый слой. Другой способ — выбрать параметр Add Layer («Добавить слой») на ленте Power Map. Затем пройдите такой же процесс выбора географического сопоставления и выбора типа визуализации. В карте на экране 6 имеется второй уровень, отражающий итоги голосования в штате в пузырьковой визуализации.
 |
| Экран 6. Добавление второго слоя, показывающего предпочтения штата в пузырьковой визуализации |
Обратите внимание, что не обязательно выбирать одно и то же сопоставление для каждой визуализации. Например, можно создать начальный слой для отображения региональной визуализации по штатам или провинциям, а затем создать другой слой с географическими координатами для визуализации столбцов.
Добавление атрибута даты к визуализации карты
В Power Map можно дополнить слой атрибутом данных, чтобы показать изменения карты с течением времени. На вкладке Insert ленты нажмите кнопку Map. В появившемся диалоговом окне Launch Power Map в данном примере есть тур Example 2. Во второй сцене, Elections Over Time (см. экран 7), в обоих слоях к списку TIME добавлен столбец Date. Если нажать кнопку Play в нижней части сцены, то можно будет увидеть, как карта меняется от выборов к выборам.
 |
| Экран 7. Добавление атрибута данных, чтобы показать изменения карты |
Воспроизведение и совместный доступ к туру
После того, как к сцене добавлено несколько слоев, и одна или несколько сцен добавлены в тур, его можно воспроизвести. Аналогично программе PowerPoint в режиме презентации, Power Map будет переходить от одной сцены к другой в полноэкранном режиме. Обратите внимание, что на панели слоев можно задать продолжительность отображения каждой сцены (наряду с некоторыми другими эффектами) в разделе Scene Options («Параметры сцены»).
Чтобы поделиться туром с другими пользователями, можно просто открыть совместный доступ к книге Excel. Каждый тур сохраняется как часть книги Excel. Иначе можно создать в Power Map видео любого тура в формате mp4. Чтобы создать видео, щелкните Create Video («Создать видео») на ленте Power Map.
Добавьте красок в презентацию
Power Map — интересное дополнение к пакету самостоятельной бизнес-аналитики Microsoft. Благодаря трехмерным картам и анимации любая презентация оживает. Я рекомендую изучить, а затем и опробовать Power Map с вашими данными.
Содержание
- 1 Что означают синие круги?
- 2 Способ 1. Быстро и бесплатно — компонент Bing Maps
- 3 Способ 2. Гибко и красиво — режим карты в отчетах Power View
- 4 Способ 3. Дорого и профессионально — надстройка Power Map
- 5 Способ 4. Пузырьковая диаграмма с «доработкой напильником»
- 6 Способ 5. Сторонние приложения и надстройки
- 6.1 Создание карты из списка адресов. Добавить список адресов на карту
- 6.2 Ссылка на карту из файла Excel
- 6.3 Просто добавить адреса на карту в Excel 2013 и выше
Да, в Excel 2013 стало возможным работать с привлекательными диаграммами, которые содержат географические карты. В данной версии программы появился инструмент «Power View». Это очень мощный инструмент для создания отчётов. С его помощью мы можем создать отчёт о продажах и показать графически данные о продажах и о клиентах на карте.
Изучив эту статью, Вы научитесь создавать в Excel очень крутые отчёты. Мы будем показывать страны, города и заданные точки на географической карте. Статья ориентирована на начинающих пользователей, которые хотят лучше разобраться в данном вопросе.
- Первые шаги
- Может ли Power View распознавать города?
- Как я могу определить страну и город при помощи Power View?
- Как я могу обозначить определённые географические координаты на карте?
Важно: Надстройка Power View доступна не во всех версиях Excel 2013.
Первые шаги
Начнём с простого листа Excel.
На этом листе Excel мы имеем названия стран (Country), данные о доходе (Revenue) и о количестве клиентов (Number of Customers). Мы хотим отобразить в Excel доход по каждой стране на карте мира. Сделаем это при помощи отчёта с картами.
Первым делом, выделите нужные данные. Затем нажмите кнопку Форматировать как таблицу (Format as Table) и выберите стиль таблицы.
Ваша таблица будет выглядеть приблизительно вот так:
Следующий шаг – создаём диаграмму при помощи Power View. Для этого на вкладке Вставка (Insert) кликните иконку Power View.
При первом запуске Power View будет предложено включить эту надстройку. Просто нажмите Включить (Enable).
Обратите внимание, что должен быть установлен Silverlight. Это инструмент, предназначенный для создания интерактивных приложений, он необходим для построения отчётов Power View. Появится сообщение с предложением установить Silverlight. Кликните по ссылке Установить Silverlight (Instal Silverlight), чтобы перейти к скачиванию и установке программы.
После включения надстройки для нашего отчёта Power View будет создан новый лист:
Кликните иконку Карта (Map).
Чтобы увеличить размер карты, потяните мышью правый нижний угол вниз и вправо.
Как видите, страны, перечисленные на листе Excel (South Africa, France, Italy и Bolivia) теперь отмечены на карте:
Что означают синие круги?
Синие круги на карте показывают величину дохода из столбца Revenue. Чем больше круг, тем больше доход. Работая с Power View можно настроить, что именно должно быть показано на карте. Это можно указать в поле Размер (Size) панели Поля Power View (Power View Fields):
Здорово, правда?
Может ли Power View распознавать города?
Power View отлично справляется с распознаванием городов. Проверим это на примере вот такой таблицы Excel:
Мы хотим показать на карте доход по каждому городу.
Создайте отчёт точно так же, как это было описано выше в примере со странами. Теперь это сделать проще, поскольку уже не нужно что-то включать или устанавливать.
Создаём новый лист Power View и кликаем иконку Карта (Map):
Как видно на карте, Power View отметил кругами города Houston, San Jose и Des Moines.
Иногда в разных странах встречаются города с одинаковым названием. Например, город Санта-Крус есть в США, Чили, Испании и в Боливии. В таком случае может потребоваться указать дополнительную информацию, чтобы выбрать нужный город.
Как я могу определить страну и город при помощи Power View?
Чтобы решить проблему городов с одинаковыми названиями, нужно указать в Excel название города и страны:
В столбце с названиями городов (столбец City) вводим название города и через запятую название страны.
Чтобы обновить данные, кликаем по карте правой кнопкой мыши и в контекстном меню выбираем Обновить лист (Refresh Sheet).
Теперь, когда точно указана страна, мы можем быть уверены, что все города в нашей таблице Excel находятся в США, что и требовалось.
Города по всему миру находятся автоматически. Здорово, правда?
Как я могу обозначить определённые географические координаты на карте?
Если нужно указать на карте точные географические координаты, Excel 2013 снова приходит на помощь. Для этого нам понадобятся широта и долгота.
Если понятия широты и долготы Вам не знакомы, рекомендую самостоятельно познакомиться с системой географических координат.
В Excel нам потребуется широта и долгота, чтобы отмечать на карте конкретные точки. Координаты можно узнать в Google Earth, их может подсказать Ваш смартфон или можете воспользоваться любым другим инструментом.
Примечание переводчика: В данном примере для получения координат использовался веб-сайт satelliteview.com, который, к сожалению, в момент перевода статьи уже не функционировал.
Как видите, на этом сайте можно получить широту и долготу любой точки на карте.
Теперь нам нужно создать таблицу Excel с широтой (Latitude) и долготой (Longitude), записанными в столбцах.
Как уже делали ранее, нажмите Power View на вкладке Вставка (Insert) и создайте карту.
Если Power View не обнаружит столбцы с широтой и долготой самостоятельно, укажите их вручную. Мы хотим отобразить на карте величину дохода по каждому магазину из столбца Revenue, для этого на панели Поля Power View (Power View Fields) в поле Местоположения (Locations) выберем Revenue. Посмотрите на рисунок ниже:
Теперь магазины показаны на карте!
Как Вы можете видеть, при помощи Power View мы создали в Excel очень мощный отчёт. Всё, что нам для этого потребовалось – это Excel 2013, Silverlight и немного знаний по географии.
Из этой статьи Вы научились отмечать графически страны, города и географические точки при помощи Excel и Power View.
Урок подготовлен для Вас командой сайта office-guru.ru
Источник: /> Перевел: Антон Андронов
Правила перепечаткиЕще больше уроков по Microsoft Excel
Оцените качество статьи. Нам важно ваше мнение:
Если ваша компания имеет филиалы по стране или продает не только в пределах МКАД, то рано или поздно вы столкнетесь с задачей наглядно отобразить числовые данные из Microsoft Excel (продажи, заявки, объемы, клиентов) на географической карте с привязкой к конкретным городам и регионам. Давайте вкратце пробежимся по основным способам визуализации геоданных, которые существуют в Excel.
Способ 1. Быстро и бесплатно — компонент Bing Maps
Начиная с 2013 версии в Excel встроен магазин приложений, т.е. появилась возможность докупать, скачивать и устанавливать дополнительные модули и надстройки с недостающими функциями. Один из таких компонентов как раз и позволяет наглядно отображать числовые данные на карте — он называется Bing Maps и, что особенно приятно, абсолютно бесплатен. Для его установки откройте вкладку Вставка — Магазин (Insert — Office Apps):
После вставки компонента на листе должен появится динамический контейнер с картой. Для визуализации на карте вашей информации нужно выделить диапазон с геоданными и нажать кнопку Показать местоположения (Show Locations):
При необходимости в настройках (иконка с шестеренкой в правом верхнем углу компонента) можно поменять цвета и тип отображаемых диаграмм:
Также возможно быстро отфильтровать города, отобразив только нужные (значок воронки в правом верхнем углу компонента).
Спокойно можно привязываться не только к городам, но и к другим объектам: областям (например, Тульская область), автономным округам (например, Ямало-Ненецкий АО) и республикам (Татарстан) — тогда кругляш диаграммы будет отображен в центре области. Главное, чтобы название в таблице совпадали с подписями на карте.
Итого в плюсах этого способа: легкая бесплатная реализация, автоматическая привязка к карте, два типа диаграмм, удобная фильтрация.
В минусах: нужен Excel 2013 с доступом в интернет, нельзя выделять области и районы.
Способ 2. Гибко и красиво — режим карты в отчетах Power View
Некоторые версии Microsoft Excel 2013 идут в комплекте с мощной надстройкой визуализации отчетов, которая называется Power View и позволяет (помимо всего прочего, а умеет она много!) наглядно отображать данные на карте. Для активации надстройки откройте вкладку Разработчик (Developer) и щелкните по кнопке Надстройки COM (COM Add-ins). В открывшемся окне поставьте галочку напротив Power View и нажмите ОК. После всех этих манипуляций на вкладке Вставка (Insert) у вас должна появиться кнопка Power View.
Теперь можно выделить диапазон с исходными данными нажать на эту кнопку — в вашей книге будет создан новый лист (больше похожий на слайд из Power Point), где отобразятся выделенные данные в виде таблицы:
Превратить таблицу в географическую карту можно легко с помощью кнопки Карта (Map) на вкладке Конструктор (Design):
Обратите особое внимание на правую панель Поля Power View — на ней, в отличие от примитивных Bing Maps, перетаскивая мышью названия столбцов (полей) из исходной таблицы и бросая их в разные области, можно очень гибко настраивать получившееся геопредставление:
- В область Местоположения (Locations) нужно закинуть столбец из исходной таблицы содержащий географические названия.
- Если у вас нет столбца с названием, но есть колонки с координатами, то их нужно поместить в области Долгота (Longitude) и Широта (Latitude), соответственно.
- Если в область Цвет (Color) закинуть товар, то каждый пузырек будет кроме размера (отображающего общую прибыль по городу) детализирован на дольки по товарам.
- Добавление поля в области Вертикальных или Горизонтальных множителей (Dividers) разделит одно карту на несколько по этому полю (в нашем примере — по кварталам).
Также на появившейся сверху контекстной вкладке
Макет (Layout) можно настроить фон карты (цветная, ч/б, контурная, вид со спутника), подписи, заголовки, легенду и т.д.
Если данных очень много, то на вкладке Power View можно включить специальную Область фильтров (Filters), где с помощью привычных галочек можно выбрать какие именно города или товары нужно показать на карте:
Итого в плюсах: легкость использования и гибкость настройки, возможность дробить одну карту на несколько по категориям.
В минусах: Power View есть не во всех комплектациях Excel 2013, нет других типов диаграмм кроме пузырьковых и круговых.
Способ 3. Дорого и профессионально — надстройка Power Map
Это отдельная COM-надстройка для максимально тяжелых случаев, когда нужна сложная, профессионально выглядящая, анимированная визуализация большого количества данных на любой (даже пользовательской карте), причем с видео динамики процесса во времени. На этапе разработки она имела рабочее название GeoFlow, а позже была переименована в Power Map. К сожалению, в полноценном варианте эта надстройка доступна только покупателям либо полной версии Microsoft Office 2013 Pro, либо подписчикам корпоративных версий Office 365 с тарифным планом Business Intelligence (BI). Однако превьюшку этой надстройки товарищи из Microsoft дают скачать «на поиграться» совершенно бесплатно, за что им спасибо.
Ссылка на скачивание Power Map Preview с Microsoft Download Center (12 Мб)
После скачивания и установки надстройку нужно подключить на вкладке Разработчик — Надстройки COM (Developer — COM Add-ins) аналогично Power View из предыдущего пункта. После этого на вкладке Вставка должна появиться кнопка Карта (Map). Если теперь выделить таблицу с исходными данными:
… и нажать кнопку Карта, то мы попадем в отдельное окно надстройки Microsoft Power Map:
Если не вдаваться в детали (которых тут хватит на отдельный тренинг на полдня), то общие принципы работы с картой тут те же, что и в Power View, описанной выше:
«Вау-моментом» надстройки Power Map можно, пожалуй, назвать предельную легкость создания анимированных видеообзоров на основе сделанных карт. Достаточно сделать несколько копий текущей сцены с разных углов просмотра и разным масштабом — и надстройка автоматически создаст 3D-анимацию облета вашей карты с акцентированием внимания на выбранных местах. Полученное видео потом легко сохраняется в mp4-формате в виде отдельного файла для вставки, например, на слайд Power Point.
Способ 4. Пузырьковая диаграмма с «доработкой напильником»
Самый «колхозный» способ из всех перечисленных, но зато работающий во всех версиях Excel. Построить пузырьковую диаграмму (Bubble Chart), отключить у нее оси, сетку, легенду… т.е. все, кроме пузырей. Затем вручную подогнать положение пузырей, подложив под диаграмму скачанное заранее изображение нужной карты:
Минусы этого способа очевидны: долго, муторно, много ручной работы. Да еще и вывод подписей к пузырям представляет собой отдельную проблему, когда их много.
Плюсы в том, что этот вариант будет работать в любой версии Excel, в отличие от следующих способов, где обязательно требуется Excel 2013. Да и подключение к интернету не требуется.
Способ 5. Сторонние приложения и надстройки
Раньше существовало несколько надстроек и плагинов для Excel, позволяющих с той или иной степенью удобства и красоты реализовать отображение данных на карте. Сейчас подавляющее большинство из них либо заброшены разработчиками, либо в стадии тихого отмирания — с Power Map конкурировать тяжело 🙂
Из оставшихся в живых достойны упоминания:
- MapCite — пожалуй, самая мощная из всех. Умеет привязываться к карте по названиям населенных пунктов, областей, округов и координатам. Выводит данные в виде точек или тепловой карты. Использует карты Bing в виде основы. Автоматом умеет кидать созданную карту в презентации Power Point. Для скачивания доступна бесплатная trial-версия, полная версия стоит 99$/год.
- Esri Maps — надстройка от компании Esri также позволяющая подгружать и анализировать геоданные из Excel на карты. Много настроек, различные типы диаграмм, поддерживает русский язык. Есть бесплатная демо-версия. Полная версия требует подписки на картографический сервис ArcGis.
- MapLand— одна из первых надстроек на эту тему, созданных еще для Excel 97-2003. Идет с набором карт в виде графических примитивов, к которым и привязываются данные с листа. Дополнительные карты надо докупать. Для скачивания доступна демка под разные версии Excel, Pro версия стоит 299$.
Как добавить список адресов на карту (Google maps)? Конечно же, мы будем добавлять адреса не по одному, а группой. Как это сделать быстро — смотрите внутри статьи.
Создание карты из списка адресов. Добавить список адресов на карту
Итак, у вас есть файл excel или другая таблица с адресами. Все адреса необходимо нанести на карту. Для начала подготовьте таблицу под формат google, т.е. таблица должна состоять из 3х столбцов
- Месторасположение точки. Широта и долгота или название адреса (как правило страна, город, улица, дом, все через запятую).
- Название точки, как бы вы хотели, чтобы точка называлась.
- Описание точки. Комментарий.
Теперь откройте google maps, войдите в свой аккаунт (в правом верхнем углу). Войдите в Меню.
В меню выберите пункт «Мои карты» (в новом интерфейсе панель выдвигается слева). Нажмите кнопку Создать карту (внизу как правило), затем Добавить слой и в итоге Импорт.
Выберите свой файл на компьютере или перетащите в появившееся окно и следуйте инструкции по дополнению адресов (необходимо прописать какой столбец чему соответствует). В конце нажимаете «Готово» — все, карта создана, смотрите картинку в начале, должно получиться примерно так.
Ссылка на карту из файла Excel
Здесь все просто.
Копируйте url адрес вашей карты из браузера. Теперь в файле excel, нажмите на ячейке правой кнопкой мыши, меню «Гиперссылка» в поле адрес добавьте скопированный адрес.
Теперь из при нажатии на ячейку будет открываться браузер с нужно ссылкой.
Друзья, на дня с удивление узнал, что в Excel 2013 есть еще одна интересная возможность для работы с картами, для этого необходимо подключить плагин Bing Maps. Для этого перейдите в «Магазин приложений» MicroSoft и в окне «Вставка» установите плагин с соответсвующим названием.
На вкладке Вставка, Мои приложения предварительно выделить нужные данные на карте.
Просто добавить адреса на карту в Excel 2013 и выше
В версии Excel 2013 появилась возможность добавить карты с помощью инструмента GeoFlow.
Что бы добавить возможность зайдите на вкладку Разработчик и кликните по кнопке Надстройки COM.
В открывшемся окне поставьте галочку напротив Power View и нажмите ОК. После всех этих манипуляций на вкладке Вставка (Insert) у вас должна появиться кнопка Power View.
В открывшемся окне добавьте галочку напротив возможностью с картами (Power Map).
Теперь на меню вставка есть вкладка Карта:
Кому интересно видео (рассказывает один из разработчик этого дополнения):
Поделитесь нашей статьей в ваших соцсетях:
(Visited 20 750 times, 6 visits today)
Инструмент Power Map (GeoFlow) из аналитического пакета Power BI от Microsoft — это трёхмерный географический визуализатор для Excel 2013.
При помощи Power Map вы сможете:
— Наносить данные из книги Excel в трехмерном виде на карты
— Добавлять дополнительные эффекты и диаграммы
— Выявлять и визуализировать новые закономерности
— Демонстрировать изменения показателей во времени
— Создавать динамичные презентации и видеоролики
Запись опубликована в рубрике Самородов Фёдор (видео) с метками excel. Добавьте в закладки постоянную ссылку.
Power Map in Excel allows us to plot geographic and temporal information visually, perform analysis of that information in 3D, and then create cinematic views to share with other people.
Power Map for Excel 2016 is pre-installed; for mapping in Excel 2013 and earlier versions, Microsoft powermap for Excel will have to be installed.

Microsoft Powermap in Excel is a powerful 3D (three-dimensional) data visualization tool which allows us to view information in different ways. A powermap in Excel offers discovery of new insights we might not be able to see in conventional 2D (two-dimensional) charts and tables.
We can use Microsoft Powermap for Excel to:
- Map out data – We can visually plot over a million sets of data in 3D format inside our Excel worksheet.
- Discover fresh insight = We can acquire new understanding by observing our data in a geographic setting and seeing timestamped data changes over time.
- Share stories = By capturing screenshots and building guided cinematic video tours we are able to share broadly, and engage audiences on a wider scale.
How to Create an Excel Powermap
When we have Excel data which consists of geographic properties on our worksheet for example, columns and rows that contain zip codes, names of cities, longitudes and latitudes, states, countries/regions, we can get started by following the simple steps below:
- The Map button is located under the “Tours” group on the “Insert” tab of our Excel worksheet ribbon, as shown below;

- Select any cell containing demographic data in our worktable, and then click on “Insert” > “Map”. Clicking on the “Map” button will automatically enable Power Map for Excel.
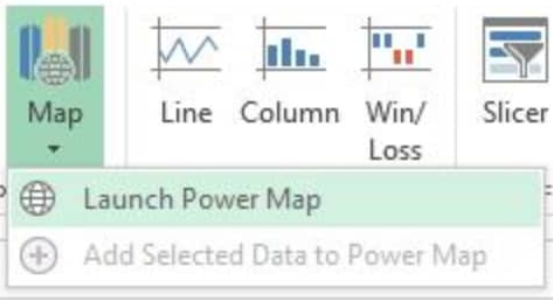
Excel Powermap then uses Bing to find geocodes for our data based on their geographic properties. After a few seconds, a globe will appear beside the first screen on the “Layer Pane”;
- On the “Layer Pane”, ensure that fields are correctly mapped out and then click on the drop-down arrow to any incorrect fields and match them to their appropriate geographic properties;
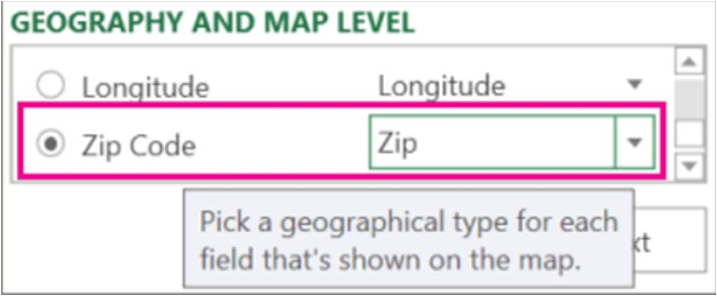
In the example above, we must ensure that our Zip Code has been recognized as “Zip” in the drop-down menu box.
- When Excel Powermap plots our data, several dots will appear all over the globe;
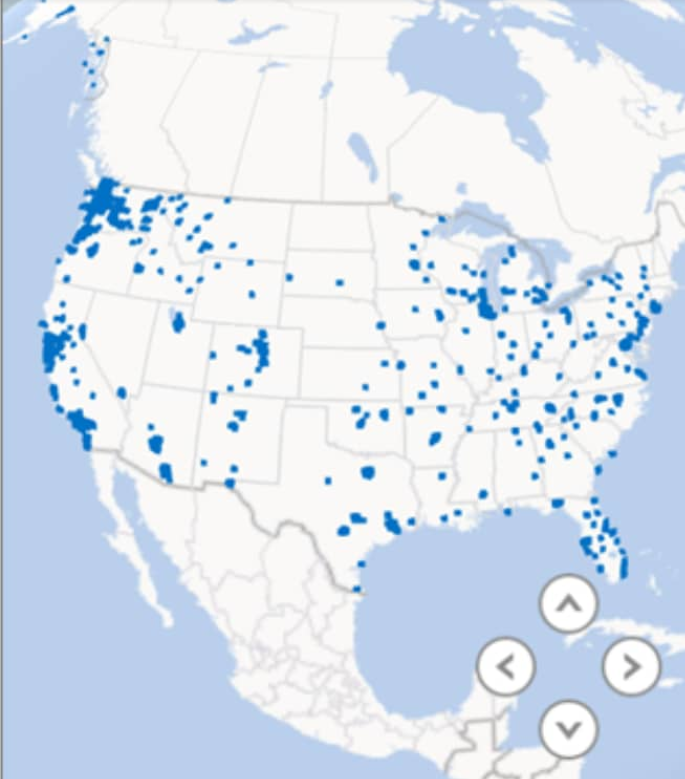
Click on “Next” to begin visualizing and aggregating our data further on the map.
Instant Connection to an Excel Expert
Most of the time, the problem you will need to solve will be more complex than a simple application of a formula or function. If you want to save hours of research and frustration, try our live Excelchat service! Our Excel Experts are available 24/7 to answer any Excel question you may have. We guarantee a connection within 30 seconds and a customized solution within 20 minutes.
- 3D Карты в Excel
3D-карты в Excel (оглавление)
- 3D Карты в Excel
- Шаги для загрузки 3D-карт в Excel 2013
3D Карты в Excel
Трехмерные карты в Excel — это инструмент трехмерной визуализации, который используется для отображения и отображения огромного количества данных с разбивкой по странам или регионам. Иногда данные настолько велики, что мы не можем применить фильтр или построить регулярные графики.
Как получить доступ к 3D-карт в Excel?
Чтобы получить доступ к 3D-картам, перейдите в меню «Вставка», в разделе «Карта питания» выберите или нажмите «Карты».
Шаги для загрузки 3D-карт в Excel 2013
3D-карты уже встроены в Excel 2016. Но для Excel 2013 нам необходимо загрузить и установить пакеты в качестве надстройки. Это можно скачать с веб-сайта Microsoft. В Excel 2013 3D-карты называются Power Maps. Мы можем напрямую выполнить поиск на веб-сайте Microsoft, как показано ниже.
Загрузка Шаг 1
Загрузка Шаг 2
Загрузка Шаг 3
Загрузите Power Map и установите его. Теперь, чтобы реализовать в строке меню Excel, перейдите в меню Файл.
Как только мы нажмем, мы увидим окно параметров Excel. Для этого перейдите в «Надстройки» и в разделе «Управление» выберите «Надстройки COM» и нажмите «Перейти», как показано на снимке экрана ниже.
После нажатия кнопки «Перейти» откроется окно «Надстройки COM», отметьте флажок Microsoft Power Map to Excel и нажмите кнопку «ОК», как показано ниже. Это позволит настроить установленную Microsoft Power Map в Microsoft Excel 2013.
Как только это будет сделано, мы сможем увидеть карту в меню «Вставка» в разделе «Карта питания», как показано ниже. При этом мы можем настроить Power Map или 3D Map в Excel 2013.
Для создания 3D-карты, также известной как Power Map, в Excel 2013, у нас есть некоторые данные о компаниях с мировым именем. (Это можно скачать из Википедии)
Вы можете скачать этот шаблон 3D Maps Excel здесь — Шаблон 3D Maps Excel
Создание 3D-карт в Excel
Как видно из приведенных ниже данных, у нас есть названия компаний по регионам и рейтинг по категориям секторов. Тогда столбец «Доход» будет ключом, который будет отображаться на 3D-карте, потому что цифры, которые он имеет, хорошо видны в 3D-башнях.
Теперь для создания 3D-карты, сначала выберите полные данные, в которых мы хотим построить 3D-карту, затем перейдите в меню «Вставка», в «Power Maps» выберите «Карты». Как только мы это сделаем, мы получим окно Launch Power Map, как показано ниже. Из нового тура.
Это приведет нас к настоящей 3D или Power Map, как мы можем видеть на скриншоте ниже.
А данные, которые мы выбрали для 3D-карты, можно отобразить с правой стороны экрана.
Как мы видим, выбранные имена столбцов данных уже сопоставлены с 3D-картой. Теперь давайте свяжем это с картой. Подойдите к правой стороне окна, мы увидим панель слоев. Теперь выберите столбцы, в которых нужно создать слои для справки. Здесь мы выбрали название компании и название страны в месте. Здесь мы также выбрали Страна в категории и Доход в высоту, как показано ниже.
Здесь мы можем изменить непрозрачность, толщину и высоту графика в слое в соответствии с нашими потребностями.
Как только мы закончим со всеми настройками параметров, мы увидим сопоставленный доход по центру страны, как показано ниже. Как мы можем видеть на скриншоте ниже, окно слоя 1 содержит всю страну списка и на трехмерном глобусе с разными цветными башнями, которые представляют доход, полученный перечисленными компаниями.
Вот столбцы с накоплением по умолчанию, как показано ниже.
Мы можем заменить страну на название компании. Посмотрим ниже, как это будет выглядеть.
Когда мы выбрали название компании вместо страны, тогда все компании, которые принадлежат этой стране на карте, будут видимы, и для лучшего обзора мы выбрали столбец кластера вместо столбцов с накоплением по умолчанию, как показано ниже.
Это завершает создание 3D-карты из Power Maps в Excel.
3D Power Map имеет другое меню «Домой», так как у нас есть обычная опция «Главное меню» для простой книги. Главное меню 3D-карты показано ниже.
Это короткие и точные варианты, предоставляемые Microsoft, чтобы сделать 3D-карту более креативной и удобной для постоянной аудитории. Некоторые из вариантов импорта;
Ярлыки на карте — это метки всего местоположения, области, страны на карте.
Плоская карта — делает красивую 3D-карту в 2D-карту, стоит попробовать.
Найти местоположение — мы можем найти любое место по всему миру.
Обновить данные — если что-то обновлено в данных, чтобы сделать это видимым на карте, используйте это.
2D Chart — позволяет нам видеть 3D диаграмму в 2D.
Легенда — показывает используемые легенды, такие как символы, цвета для отображения данных на карте.
Тема — у нее тоже разные темы. Этим мы можем сделать нашу карту более креативной.
Мы также можем создать видео, нажав на иконку Создать видео.
Плюсы 3D-карт в Excel
- Всегда рекомендуется создавать 3D-карту, если вы располагаете данные по регионам или странам. С помощью 3D-карты мы можем построить ее более креативным способом.
- Создание 3D-карты позволяет пользователю более точно понимать и анализировать региональные тенденции.
- Географическая карта позволяет нам лучше понять местоположение и страну. Таким образом, мы можем судить и определять местонахождение страны на карте и проводить анализ на основе времени, погоды и географических широт.
Минусы 3D-карт в Excel
- По сравнению с 2D-картами, функции на 3D-картах не так много.
То, что нужно запомнить
- Всегда включайте местоположение, чтобы с помощью GPS наше местоположение также можно было отображать на карте.
- 3D-карта работает лучше, когда мы подключаем систему к Интернету.
- Если вы используете MS Office 2013, выполните шаги, показанные в примере, для загрузки и настройки в Excel 2013 для использования 3D-карты или Power Map.
Рекомендуемые статьи
Это было руководство к 3D-картам в Excel. Здесь мы обсудили, как получить доступ к 3D-картам в Excel, и пошаговые инструкции для загрузки 3D-карт в Excel 2013 вместе с загружаемым шаблоном Excel. Вы также можете посмотреть на эти полезные функции в Excel —
- Рассчитать расписание в Excel
- Использование формулы LEN в Excel
- Как вставить комментарий в Excel?
- SUMIF Формула в Excel