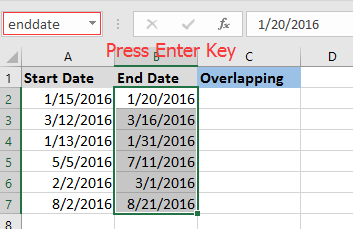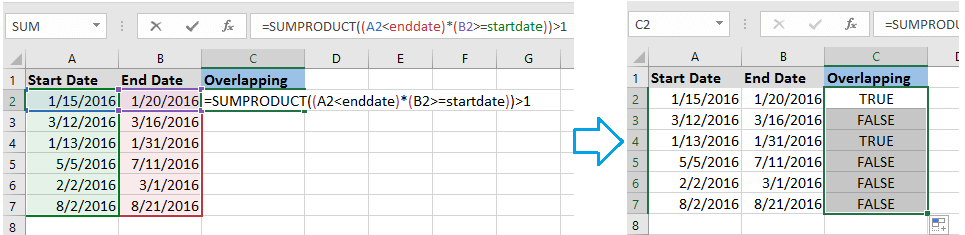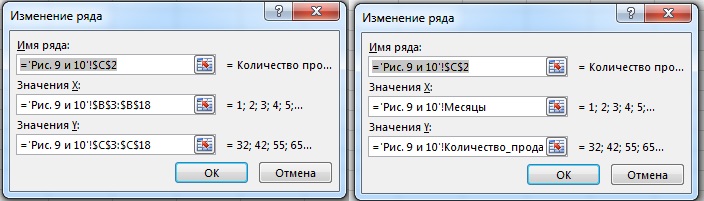ТРЕНИНГИ
Быстрый старт
Расширенный Excel
Мастер Формул
Прогнозирование
Визуализация
Макросы на VBA
КНИГИ
Готовые решения
Мастер Формул
Скульптор данных
ВИДЕОУРОКИ
Бизнес-анализ
Выпадающие списки
Даты и время
Диаграммы
Диапазоны
Дубликаты
Защита данных
Интернет, email
Книги, листы
Макросы
Сводные таблицы
Текст
Форматирование
Функции
Всякое
Коротко
Подробно
Версии
Вопрос-Ответ
Скачать
Купить
ПРОЕКТЫ
ОНЛАЙН-КУРСЫ
ФОРУМ
Excel
Работа
PLEX
© Николай Павлов, Planetaexcel, 2006-2022
info@planetaexcel.ru
Использование любых материалов сайта допускается строго с указанием прямой ссылки на источник, упоминанием названия сайта, имени автора и неизменности исходного текста и иллюстраций.
Техническая поддержка сайта
|
ООО «Планета Эксел» ИНН 7735603520 ОГРН 1147746834949 |
ИП Павлов Николай Владимирович ИНН 633015842586 ОГРНИП 310633031600071 |
Обновлено: 16.04.2023
Office 365 ProPlus переименован в Майкрософт 365 корпоративные приложения. Для получения дополнительной информации об этом изменении прочитайте этот блог.
Симптомы
Эта операция требует одинакового размера объединенных ячеек.
Причина
Эта проблема может возникнуть при сортировке ряда ячеек, а также при следующих условиях:
- Вы ранее объединены некоторые из ячеек, но не все из ячеек в диапазоне сортировки.
- Вы ранее слили все ячейки в диапазоне сортировки, и ячейки не имеют одинаковых размеров.
Обходной путь
Чтобы решить эту проблему, разделите все объединенные ячейки в диапазоне или объединяем все ячейки в диапазоне, чтобы объединенные ячейки были одинакового размера. Каждая объединенная ячейка в диапазоне должна занимать одинаковое количество строк и столбцов, что и другие слитые ячейки в диапазоне.
Общее решение
Выберите весь диапазон, который необходимо сортировать.
В группе Выравнивание на вкладке Главная выберите диалоговое окно Выравнивание.
Выберите вкладку Выравнивание, а затем очистим поле ячейки Merge.
Это может изменить расположение данных в диапазоне.
Пример решения
В таблицу введите следующие данные:
Объединение ячеек A1 и B1, A2 и B2, а также A3 и B3. Для этого выполните следующие действия:
Выберите каждую пару ячеек.
Выберите диалоговое окно Выравнивание в группе Выравнивание на вкладке Главная.
Выберите вкладку Выравнивание, а затем выберите поле ячейки слияния.
Не объединяй ячейки в столбце C.
Выберите ячейки A1:C3, выберите фильтр сортировки & в группе редактирования на вкладке Главная, а затем нажмите настраиваемый сорт.
Не работает объединение ячеек в Excel? Воспользуйтесь одним из трех официальных способов, разрешите изменять файл нескольким пользователям / активируйте Эксель при недоступности кнопки, выровняйте границу между столбцами «Размер» и «Показатели понижающие КТУ». Ниже подробно рассмотрим, в чем могут быть причины того, что не работает софт, и как устранить неисправность.
Причины
Выделяется несколько причин, почему не объединяются ячейки в Excel, и возникают трудности. К основным объяснениям стоит отнести:
- Ошибки в объединении и незнание, как выполнить эту работу.
- Отсутствие активации программы.
- Неровная граница между «Показатели понижающие КТУ», и «Размер %».
- Включен общий доступ к файлу.
- Защита листа и т. д.
Это основные причины, почему не работает объединение ячеек в Excel, нет кнопки, или появляются иные сложности в работе.
Что делать, если не работает объединение в Excel
Главная причина проблем — неумение пользователей правильно производить объединение, из-за чего и возникают жалобы, мол, не работает функция. Но существуют и другие объяснения, почему в Экселе не объединяются ячейки. Эти вопросы рассмотрим в отдельном разделе.
Правильно выполните объединение
Трудности с совмещением часто возникают из-за банального незнания принципов взаимодействия с приложением. Как результат, объединение в Excel не работает. Но существует ряд методик, позволяющих решить задачу без затруднений.
Базовый метод
Одна из причин, почему Эксель не дает объединить ячейки, неправильное выполнение этой работы. Для решения задачи сделайте следующие шаги:
- Выделите с помощью левой кнопки мышки нужные элементы (столбцы, сроки).
- Зайдите в раздел «Главная».
- Отыщите и кликните на стрелку меню, где есть несколько вариантов, и выберите «Объединить ячейки».
- Жмите на «Объединение с выравниванием по центру» для форматирования.
Если необходимо совместить большое число строк по отдельности в Excel, используйте опцию «Объединение по строкам». Подробнее, почему Эксель не объединяет ячейки, рассмотрено ниже.
Контекстное меню
Многие жалуются, мол, не могу объединить ячейки в Excel стандартным методом, и опция не работает. В таком случае можно воспользоваться возможностями контекстного меню. Результат будет аналогичным, а сам процесс требует меньших затрат времени.
Сделайте следующие шаги:
- Выделите с помощью курсора секции, которые нужно объединить.
- Жмите по ним правой кнопкой мышки, а в появившемся меню кликните на «Формат …».
- Поставьте отметку «Объединение …».
- Выставьте и другие параметры: ориентация, направление текста, выравнивание по вертикали / горизонтали, подбор ширины, перенос по словам и прочее.
- Жмите на кнопку «ОК».
Сохранение данных
Одна из причин, почему в Экселе не объединяются ячейки с данными — ошибки в выполнении работы. Для решения задачи необходимо данные из одной секции добавить к тем сведениям, которые находятся во второй части, а потом перенести их в новую позицию. Для решения этой задачи применяется формула «Сцепить».
Алгоритм действий в Excel следующий:
- Выберите секцию, в которой нужно получить результат.
- Поставьте знак «=», выберите определенные позиции или диапазон данных.
- Между диапазоном и ячейкой внесите знак «&».
- После внесения данных жмите «Ввода».
- Добавьте пробелы для получения читабельности текста.
Формула подразумевает, что ячейки / диапазоны сливаются в месте, где указывается функция «Сцепить».
Если необходимо избавиться от первоначальных данных, использованных для объединения, и оставить лишь результат, копируйте информацию в качестве значения и удалите ненужные колонки. Для этого копируйте готовое значение с помощью Ctrl+C, а потом с помощью правой кнопкой мышки выберите «Значения».
Если в Excel не объединяет ячейки в таблице и не работает, причина чаще всего в неправильных действиях оператора. В ситуации, когда вы все делаете правильно, воспользуйтесь дополнительными рекомендациями (указаны ниже).
Прочие причины, почему не работает функция и пути решения
В процессе работы с программой бывают и другие сбои, требующие решения. Рассмотрим основные варианты:
- Объединение ячеек в Excel не активно. Для решения проблемы попробуйте отключить защиту листа. Также может помочь объединение в другой колонке. Если и здесь функция не работает, имеет место повреждение программы. Войдите в раздел «Общий доступ …» стоит отметка «Разрешить изменить файл нескольким пользователям». Также причиной может быть отсутствие активации приложения.
- Не получается объединить ячейки в Excel. Как и в прошлом случае, попробуйте отключить общий доступ во вкладке «Рецензирование». Также проделайте правильные шаги по выполнению задачи (рассмотрены выше).
- Не активна кнопка, позволяющая объединить ячейки в Excel. Попробуйте выровнять границу между столбцами «Показатели, понижающие КТУ» и «Размер %». Дополнительно убедитесь, что сам лист не защищен.
Существует несколько причин, почему в Экселе не активно объединение ячеек. Чаще всего проблема связана с отсутствием активации, неправильной настойкой или другими параметрами. В комментариях расскажите, какой способ решения вопроса вам подошел, и какие еще имеются варианты выхода, если не работает нужная функция.
Причина, почему не удается вставка
На начальном этапе сразу рассмотрим, почему Эксель не вставляет данные. Этому может быть несколько объяснений:
- Информация, которую вы хотите копировать, не соответствуют формату ячеек.
- Столбцов не хватает для приятия информации, из-за чего данные не удается добавить.
- Область копирования и область вставки имеют разный размер / форму.
- Устаревшая версия ПО.
- Неправильные надстройки.
- Повреждение программного обеспечения Майкросотф Офис.
- Некорректная учетная запись DCOM.
- Загрязнение временными файлами.
Это главные причины, почему ничего не копируется в Эксель и не удается добавить новую информацию. В зависимости от ситуации принимается решение о действиях, направленных на устранение ошибки.
Что делать
Теперь подробно разберемся с шагами, позволяющими решить возникшую проблему. Если приложению Microsoft Excel не удается вставить данные, используйте одну из следующих рекомендаций.
Измените формат ячейки
Если в Эксель не получается копировать сведения, причиной может быть несоответствие формату ячеек. Для решения проблемы нужно убедиться, что этот параметр соответствует формату данных, внесение которых планируется в ячейку. Для изменения формата сделайте следующее:
- Жмите на заголовок столбца А, В, С и других (если вы хотите внести изменения).
- Зайдите во вкладку «Главная» и жмите меню «Формат» «Общий» в числовом виде.
- Кликните на формат ячейки, который соответствует добавляемым данным.
Вставьте другие столбцы
В ситуации, когда Эксель не удается вставить данные, причиной может быть недостаток столбцов. Для решения проблемы вставьте дополнительные столбцы и попробуйте еще раз удается копировать информацию в приложение Excel или нет.
Чтобы вставить дополнительные столбцы, сделайте следующее:
- Жмите на заголовок столбца (А, В и т. д) справа от места, куда нужно вставить новые данные.
- На вкладке «Главная» жмите «Вставить». Первоначальный столбец смещается в правую сторону и добавляется новый элемент.
- Делайте шаг 2, пока не появится нужное число столбцов.
Проверьте соответствие области копирования / вставки
Если в приложении Эксель не вставляется скопированный текст, убедитесь в соответствии областей копирования / вставки по параметрам размера и фигуры. Для решения проблемы перед вставкой выберите левую ячейку, а весь диапазон. Чтобы вставить данные в Excel, сделайте следующее:
- Жмите на ячейку, куда вы хотите вставить данные и не удается это сделать.
- На вкладке «Главная» выберите «Вставить».
Вы можете выбрать диапазон ячеек такой же, как число строк / столбцов в качестве данных, которые нужно вставить. После этого на вкладке «Главная» выберите пункт «Вставить».
Обновите программу Excel
В ситуации, когда приложение Эксель не копирует данные, причиной может быть применение устаревшей версии. Для решения проблемы нужно установить имеющиеся обновления через параметры Виндовс и раздел «Обновления и безопасность». Здесь войдите в дополнительные параметры и убедитесь в наличии отметки «При обновлении Windows предоставить обновления для других …». При появлении новой версии Виндовс автоматически выполнить установку обновленного приложения Excel, и имеющиеся ошибки будут исправлены. При этом убедитесь, удается после этого копировать что-либо или нет.
Отключите надстройки в безопасном режиме
Если в Microsoft Excel не удается вставить данные, попробуйте войти в приложение в безопасном режиме. Его суть подразумевает вход в программу с минимальными настройками. Для этого зажмите кнопку Ctrl и запустите программу. Далее сделайте следующее:
- Зайдите в «Файл» и «Параметры».
- Войдите в режим «Надстройки».
- Посмотрите, какие из них является активными.
- По очереди выключайте их.
После этого попробуйте вставить данные в приложение Excel. Если это не удается сделать, воспользуйтесь другим вариантом.
Восстановите приложение
Причиной рассматриваемой ошибки может быть нарушение офисного пакета и сбой его работы. Для исправления проблемы попробуйте восстановить приложение. Для этого вызовите окно «Выполнить» (Win+R) и введите команду appwiz.cpl . В появившемся разделе «Программы и компоненты» выберите свой пакет и жмите «Изменить», а далее — «Восстановить». При этом начинается процесс восстановления программы, в том числе пакета Excel. На все манипуляции может уйти 5-10 минут.
Проверьте учетную запись DCOM
В случае, когда в Экселе не вставляется скопированный текст, проверьте DCOM. Это программная конструкция, позволяющая ПК / ноутбуку запускать софт на другом устройстве. При этом приложение Excel как бы запускается локально. Если же не удается вставить данные, возможно, вы используете неправильный режим.
Для решения вопроса сделайте следующее:
- Жмите Win+R.
- Введите dcomcnfg.
- Откройте «Службы компонентов», а далее «Компьютеры» и «Приложения СОМ+.
- Перейдите в Настройки DCOM и Microsoft Excel Application.
- Жмите правой кнопкой мышки и войдите в свойства.
- Зайдите в раздел «Удостоверение» и убедитесь, что у вас установлен пункт «Запускающий пользователь».
После этого проверьте, удается ли приложению Excel внедрить данные. В большинстве случаев проблема исчезает.
Очистите временные файлы
Для устранения проблем с копированием в Excel почистите временные данные из профиля. Для этого войдите по ссылке C:Usersимя пользователяAppDataRoamingMicrosoftExcel в скрытых папках Виндовс. Выберите своего пользователя, найдите XLSTART и попробуйте ее удалить. После этого запустите приложение и проверьте эффект.
Не работает ВПР в Excel н д? Причина в том, что формула не может найти необходимое значение, к примеру, из-за отсутствия искомого параметра в файле. Убедитесь, что такой показатель имеется в первоначальных данных, проверьте тип значений, удалите лишние пробелы, используйте способы точного / ориентировочного совпадения, задействуйте правильные аргументы и т. д. Ниже рассмотрим, в чем могут быть причины, и как действовать для восстановления работоспособности Эксель.
Причины и пути решения в Excel
Существует много причин, почему не работает ВПР в Excel и появляется надпись Н / Д. В каждой из ситуаций необходимо индивидуально подходить к решению вопроса с учетом возникшей неисправности.
Наиболее эффективный метод
В ситуации, когда не работает функция ВПР в Excel, проверьте наличие элемента на листе или задействуйте в формуле функцию обработки ошибок, к примеру, =ЕСЛИОШИБКА(ФОРМУЛА();0). В таком случае при появлении сбоев в расчете показывается ноль, а в ином случае — результат формулы. Можно дополнить запись “”, чтобы ничего не показывалось, или внести в скобки какую-либо запись.
Ошибка в типе параметров
Характерная причина, почему не работает ВПР в Excel — нахождение исходных / искомых данных к различным типам. К примеру, если вы используете ВПР в виде числа, а исходные данные сохраняются в качестве текста. Для решения вопроса убедитесь, что типы информации идентично. Для проверки формата сделайте следующее:
- Выберите ячейку (одну или несколько).
- Жмите правой кнопкой мышки.
- Выберите формат ячеек, а дальше Число.
Для принудительного внесения изменений нужно изменить формат для всего столбца. Для начала примените требуемое форматирование, а после выберите «Данные», «Текст по столбцам» и «Готово». После этого проверьте, появляется Н Д или нет.
Лишние пробелы
Распространенная причина, почему не работает формула ВПР в Excel, состоит в наличии пробелов. Для их удаления используйте функцию СЖПРОБЕЛЫ.
Ошибки метода поиска совпадения
Следующее объяснение, почему не срабатывает ВПР в Excel и возвращается Н Д — ошибки в применении метода совпадения. По умолчанию у опции ВПР имеется аргумент «интервальный просмотр», который дает команду на поиск точного совпадения даже при отсутствии сортировки данных в таблице.
Для поиска точного совпадения введите для аргумента «интервальный_просмотр» показатель ЛОЖЬ.
При этом учтите, что ИСТИНА, которое дает возможность поиска приблизительного параметра, может вернуть ошибку Н / Д. При использовании опции ПОИСКПОЗ попробуйте поменять параметр аргумента «тип_сопоставления» для указания порядке сортировки таблицы.
Не соответствие числа строк / столбцов заданному диапазону
В ситуации, когда не работает ВПР в Excel и вылетает ошибка Н / Д, сделайте дополнительную проверку. Вам нужно убедиться, что диапазон, в отношении которого ссылается формула, правильный. Как вариант, можно ввести формулу массива в меньшее / большее количество ячеек с учетом ссылки на диапазон.
В ячейке введена надпись Н / Д или Н Д
Другие ошибки
Дополнительно стоит выделить и ряд других ситуаций, когда ВПР в Excel по какой-то причине не работает:
- В используемой формуле нет одного или более аргументов. Для исправления проблемы введите все необходимые документы и проверьте, работает опция или нет. Для контроля можно использовать Visual Basic.
- Пользовательская опция недоступна. Для исправления проблемы убедитесь, что документ Excel с пользовательской функцией открыт, а опция работает корректно.
- Макрос имеет функцию, которая возвращает Н Д. Если ВПР не работает по этой причине, для исправления ошибки убедитесь в правдивости аргументов и их нахождении в нужных местах.
- Изменение защищенного файл с опцией ЯЧЕЙКА. Для исправления ситуации, когда ВПР в Excel не работает, жмите на комбинацию Ctrl+Alt+F9.
- Столбец не является первым слева дли поискового диапазона. Для решения проблемы нужно ввести соответствующий параметр и проверить, появляется ли Н Д. Как вариант, можно использовать функции ИНДЕКС и ПОИСКПОК в качестве гибкой альтернативы для ВПР.
- Неправильное форматирование числа. Бывают ситуации, когда цифры указаны в текстовом формате. Это часто происходит при импортировании сведений из внешней базы данных или при вводе апострофа перед числом для сохранения нуля в начале. Для решения проблемы жмите по ошибке и укажите Convert to Number. При появлении Н Д для многих чисел выделите их и жмите правой кнопкой мышки, а после выберите Format Cells и вкладку Число и Числовой.
Выше рассмотренные основные причины, почему не работает ВПР в Excel, а также описаны базовые шаги для устранения ошибки Н Д. Всегда начинайте с проверки правильности ввода параметра, а после переходите к другим вариантам.
Что за функция
В завершение кратко рассмотрим, что это за опция ВПР в Excel, и как она работает. Простыми словами, это опция, позволяющая переставлять данные из одной таблицы в соответствующие параметры другой. Английское название опции звучит как VLOOKUP. Это очень полезная опция, позволяющая сэкономить время и одновременно обработать большое количество параметров.
К примеру, в вас есть две таблицы. Первая — цены и названиями, вторая — заказ на покупку продукции. Осуществлять поиск в первом документе и пытаться вписать цену в заказ трудно. Необходимо, чтобы работа проходила автоматически. Для этого достаточно найти нужное значение в 1-м столбце и вернуть его содержимое из столбца той же строки, где находится название.
В комментариях расскажите, приходилось ли вам пользовался опцией ВПР, и случалась ли ситуация, когда она не работает в Excel, и появляется ошибка Н Д. Отдельно поделитесь, какие варианты решения вопроса можно использовать.
Читайте также:
- Как в excel вставить данные из другого файла excel
- Как удалить напечатанное в ворде
- Тип бизнес процесса 1с в запросе
- Вредоносные программы вирусы могут поразить изменить
- Как сделать свободное трансформирование в ворде
На чтение 2 мин. Просмотров 22 Опубликовано 23.05.2021
В этой статье я собираюсь поговорить о том, как найти или проверить, перекрывается ли диапазон дат или временной диапазон с другими в Excel, как показано на скриншоте ниже.

Проверить перекрывающиеся диапазоны дат/времени с помощью формулы
 Проверить перекрывающиеся диапазоны дат/времени с помощью формулы
Проверить перекрывающиеся диапазоны дат/времени с помощью формулы
1. Выберите ячейки даты начала, перейдите в Поле имени , чтобы ввести имя, и нажмите клавишу Enter , чтобы успешно присвоить этому диапазону ранжированное имя. См. Снимок экрана:

2. Затем выберите даты окончания и дайте ему другое ранжированное имя в поле Имя и нажмите клавишу Enter . См. Снимок экрана:

3. Выберите пустую ячейку, в которую вы поместите оценку, и введите эту формулу = СУММПРОИЗВ ((A2 = startdate))> 1 и перетащите дескриптор автозаполнения вниз к ячейкам с формулой. Если в ячейке отображается TRUE , это означает, что относительный диапазон дат перекрывается с другими, иначе диапазоны данных не перекрываются с другими.
В формуле A2 и B2 – это диапазон дат, который вы хотите проверить, enddate и startdate – это ранжированные имена, которые вы дали на шагах выше.
Совет. В некоторых случаях вы можете захотеть добавить дни к дате, если вы заинтересованы в быстрой надстройке, я представляю для вас Kutools for Excel’s Добавить дни к дате , вы можете легко справиться с задачей, как показано на следующем снимке экрана. Полная функциональность без ограничений в течение 30 дней, пожалуйста, скачайте и получите бесплатную пробную версию.

Как найти перекрывающиеся диапазоны дат / времени в Excel?
В этой статье я собираюсь поговорить о том, как найти или проверить, перекрывается ли диапазон дат или временной диапазон с другими в Excel, как показано ниже.
Проверьте перекрывающиеся диапазоны дат / времени с помощью формулы
 Проверьте перекрывающиеся диапазоны дат / времени с помощью формулы
Проверьте перекрывающиеся диапазоны дат / времени с помощью формулы
1. Выберите ячейки даты начала, перейдите к Имя Box набрать имя и нажать Enter ключ, чтобы успешно присвоить этому диапазону ранжированное имя. Смотрите скриншот:
2. Затем выберите даты окончания и дайте ей другое ранжированное имя в Имя Box и нажмите Enter ключ. Смотрите скриншот:
3. Выберите пустую ячейку, в которую вы поместите приговор, и введите эту формулу. = СУММПРОИЗВ ((A2 = дата начала))> 2, и перетащите дескриптор автозаполнения вниз к ячейкам с формулой. Если в ячейке отображается ИСТИНА, это означает, что относительный диапазон дат перекрывается с другими, иначе диапазоны данных не перекрываются с другими.
В формуле A2 и B2 — это диапазон дат, который вы хотите проверить, enddate и startdate — это ранжированные имена, которые вы дали на шагах выше.
Наконечник. В некоторых случаях вы можете добавить дни к дате, если вы заинтересованы в быстрой надстройке, я представляю Kutools for ExcelАвтора Добавить дни к дате утилита для вас, вы можете легко справиться с задачей, как показано на следующем снимке экрана. Это полная функция без ограничений в 30 дней, пожалуйста, скачайте и получите бесплатную пробную версию сейчас.
Лучшие инструменты для работы в офисе
Kutools for Excel Решит большинство ваших проблем и повысит вашу производительность на 80%
- Снова использовать: Быстро вставить сложные формулы, диаграммы и все, что вы использовали раньше; Зашифровать ячейки с паролем; Создать список рассылки и отправлять электронные письма …
- Бар Супер Формулы (легко редактировать несколько строк текста и формул); Макет для чтения (легко читать и редактировать большое количество ячеек); Вставить в отфильтрованный диапазон…
- Объединить ячейки / строки / столбцы без потери данных; Разделить содержимое ячеек; Объединить повторяющиеся строки / столбцы… Предотвращение дублирования ячеек; Сравнить диапазоны…
- Выберите Дубликат или Уникальный Ряды; Выбрать пустые строки (все ячейки пустые); Супер находка и нечеткая находка во многих рабочих тетрадях; Случайный выбор …
- Точная копия Несколько ячеек без изменения ссылки на формулу; Автоматическое создание ссылок на несколько листов; Вставить пули, Флажки и многое другое …
- Извлечь текст, Добавить текст, Удалить по позиции, Удалить пробел; Создание и печать промежуточных итогов по страницам; Преобразование содержимого ячеек в комментарии…
- Суперфильтр (сохранять и применять схемы фильтров к другим листам); Расширенная сортировка по месяцам / неделям / дням, периодичности и др .; Специальный фильтр жирным, курсивом …
- Комбинируйте книги и рабочие листы; Объединить таблицы на основе ключевых столбцов; Разделить данные на несколько листов; Пакетное преобразование xls, xlsx и PDF…
- Более 300 мощных функций. Поддерживает Office/Excel 2007-2021 и 365. Поддерживает все языки. Простое развертывание на вашем предприятии или в организации. Полнофункциональная 30-дневная бесплатная пробная версия. 60-дневная гарантия возврата денег.
Вкладка Office: интерфейс с вкладками в Office и упрощение работы
- Включение редактирования и чтения с вкладками в Word, Excel, PowerPoint, Издатель, доступ, Visio и проект.
- Открывайте и создавайте несколько документов на новых вкладках одного окна, а не в новых окнах.
- Повышает вашу продуктивность на 50% и сокращает количество щелчков мышью на сотни каждый день!
Комментарии (5)
Оценок пока нет. Оцените первым!
Данная команда не применима для несвязных диапазонов excel
GreedBeef
Выделяю требуемый столбец, «только видимые ячееки», попытка вставки — «Данные не могут быть вставлены из-за несоответствия формы и размеров области копирования и области вставки»
Сделал как ты описал, но получил другое сообщение: «Данная команда неприменима для несвязных диапазонов».
Нет ли у тебя объединенных ячеек (это вообще источник гемороя при работе с таблицами 
Вообще, если для вставки выбрать одну ячейку, то данные вставляются. Но все подряд, а не с пропусками!
Что предпринять?
Можно в режиме автофильтра в первой ячейке второго столбца (куда вставляешь) написать формулу =(первая ячейка первого столбца) и скопировать ее на весь второй столбец. Формулы вставятся только в видимые ячейки.
Потом, при желании, можно заменить формулы на значения: снять автофильтр, выделить второй столбец, копировать, Правка — Специальная вставка — значения.
Нет ли у тебя объединенных ячеек (это вообще источник гемороя при работе с таблицами )?
Нет, обычные ячейки
Можно в режиме автофильтра в первой ячейке второго столбца (куда вставляешь) написать формулу =(первая ячейка первого столбца) и скопировать ее на весь второй столбец.
Не получается
Делаю так — автофильтр, выделяю итоговый столбец, Ctrl+G «Выделить только видимые ячейки», в первую итоговую ячейку — относительную формулу ссылки на ячейки с данными =[Книга2]Лист1!B1
Ctrl+Enter — копирую формулу на все выделенные ячейки
Формулы вставятся только в видимые ячейки.
Формулы действительно вставляются только в видимые ячейки, но в конце этого столбца отсутствуют данные, т.к. формула при копировании учитывает адреса невыделяемых ячеек, т.о. смещается диапазон копирования.
GreedBeef
Я все же не могу смоделировать у себя ситуацию, когда возникает ошибка, которую ты описал: «Данные не могут быть вставлены из-за несоответствия формы и размеров области копирования и области вставки».
Значит, копируется столбец из таблицы, к которой применен автофильтр, в другую книгу в таблицу, к которой тоже применен автофильтр? И ты хочешь, чтобы каждая видимая ячейка первой таблицы скопировалась в очередную видимую ячейку второй таблицы? Так?
(В общем случае, между соответствующими видимыми ячейками обеих таблиц может быть различное число скрытых ячеек).
На Листе2 в ячейках A1:A10 находятся числа 1. 10.
Делаю все так, как описывал выше, и ожидаю увидеть напротив ИСТИНА — число из списка.
Однако происходит, как на картинке
К сообщению приложены файлы: 1.png, 290×396, 9Кb
Nosorog
Значит, копируется столбец из таблицы, к которой применен автофильтр, в другую книгу в таблицу, к которой тоже применен автофильтр?
Нет
Vic_K
Если копируем с листа с автофильтром и вставляем в лист с автофильтром
Нет
Постараюсь объяснить ещё раз — я копирую данные из обычной таблицы (без автофильтра) в колонку другой таблицы, у которой по одному из столцов применен автофильтр.
Как надо правильно копировать непрерывный диапазон в диапазон, содержащий пустые ячейки только для нужных значений (за исключением скрытых из-за фильтрации)?
Excel 2003 (imho для данного вопроса это не важно)
В листе 1, Там где список уже с автофильтром — рядом в столбце поставьте СТРОКА(А1), скопируйте эту формулу на все значения строк.
Например:
35
39
40
43
70
71
89
101
191
305
Скопируйте получившиеся числа строк.
В листе 2, Специальная вставка — Значения — вставить. — вы получите список строк подряд.
Заполните строки как вам нужно
Затем в VBA напишите следующее (или подобное — смотрите как вам надо)
В программе надеюсь разберетесь (вставлен мой пример)
Private Sub CommandButton1_Click()
‘считываем значение
ivalue = Worksheets(«Лист2»).Cells(i, 2).Value
For j = 1 To 14
‘находим значение и меняем ячейки рядом
Worksheets(«Лист1»).Cells(ivalue, 6 + j) = Worksheets(«Лист2»).Cells(i, 2 + j)
В результате — получите вставленные значения, которые шли подряд — в листе 2, в автофильтр — который в листе 1
Я справился «вручную».
Рядом со столбцом в который будем вставлять значения протягиваем функцию СТРОКА()
Я использовал СТРОКА()*1111 для того чтобы номер строки не совпал с копируемым значением.
Копируем столбец с номерами строк в соседний со значениями которые нужно перенести столбец (эти два столбца дальше буду называть «таблица1»)
Рядом со столбцом в который будем вставлять значения, где уже протянута функция СТРОКА() протягиваем функция ВПР(тут ячейку с номером строки в соседнем столбце;таблица 1;номер столбца в таблица1 со значениями для переноса; )
Выделяем полностью столбец в котором у нас функция ВПР, нажимаем «Выделить только видимые ячейки», копируем.
Выделяем полностью столбец в который копируем, нажимаем «Выделить только видимые ячейки», «Специальная вставка. «->»значения».
P.S. У меня работало с автофильтром по одному столбцу, с несколькими столбцами не работает — ошибка «Данная команда не работает для несвязных диапазонов» или не вставляет в неотображаемые (не попавшие в фильтр) ячейки.
Скрытый текст:Sub PasteToVisible()
Dim copyrng As Range, pasterng As Range
Dim cell As Range, i As Long
Как переместить ячейки в Excel? Перемещение ячеек в пределах листа
Данные, расположенные в ячейке или в диапазоне ячеек, можно перемещать с одного места рабочего листа в другое, используя как прямое перетаскивание мышью, так и кнопки на вкладках ленты, контекстное меню, а также процедуры (макросы) – программы, написанные на языке Visual Basic for Application, сокращенно VBA.
Перемещение с помощью мыши
Простейший способ переместить ячейки с места на место – использовать манипулятор мыши. Для перемещения ячейки на новое место, необходимо выделить нужную ячейку или диапазон, навести курсор мыши на границу выделенного диапазона, чтобы курсор стал наклонной стрелкой с крестиком, как показано на рисунке 
Вырезать и вставить
Для переноса ячеек наряду с их перемещением мышью используется вырезание с последующей вставкой. Для того чтобы вырезать/вставить ячейку или диапазон ячеек, необходимо последовательно выбрать команду «Вырезать», переместить курсор на новое место и выбрать команду «Вставить». Для этого можно использовать контекстное меню (меню, которое появляется при нажатии правой кнопки мыши в области выделенного участка), группу «Буфер обмена» на вкладке «Главная» или горячие клавиши (сочетание клавиш на клавиатуре, за которыми закреплена та или иная команда).
Сочетание клавиш для вырезания – Ctrl+X или Shift+Delete. Сочетание клавиш для вставки – Ctrl+V или Shift+Insert.
При перемещении большого количества ячеек возникает желание выделить сразу все нужные ячейки и переместить их все разом. Стандартные средства Excel позволяют сделать это только с диапазоном. Если же выделена группа несмежных ячеек, то Excel выдаст сообщение «Данная команда неприменима для несвязанных диапазонов. Выберите один диапазон и снова выберите команду». В этом случае можно сначала переместить ячейки, чтобы их можно было выбрать одним лиапазоном, после чего продолжить с ними работу.
Кроме того, ячеек может быть настолько много, что перенос их вручную может превратиться в кошмар. Другой проблемой, которая может возникнуть при переносе ячеек с места на место, может оказаться сам поиск необходимых для перемещения ячеек. Для наглядности рассмотрим такой пример: необходимо разнести по разным столбцам ячейки, в зависимости от их значений.

Надстройка для быстрого перемещения ячеек
Для быстрого переноса ячеек с одного места в другое создана надстройка для Excel, а кнопка, запускающая эту надстройку выводится на отдельную вкладку ленты Excel либо на отдельную панель инструментов (в зависимости от версии Excel). Нажатие кнопки вызывает диалоговое окно, в котором пользователь может выбрать нужные ему условия, значения, диапазоны, направление перемещения и так далее.
Перемещение производится автоматически при помощи макроса. В вышеприведенном примере были применены следующие условия: найти все ячейки с числовыми значениями, содержащими «3100» и переместить их на 1 столбец влево и на 1 строку вверх.
1. одним кликом мыши вызывать диалоговое окно макроса прямо из панели инструментов excel;
2. задавать искомое значение для ячеек;
3. задавать диапазон для поиска;
4. выбирать одно из двенадцати условий для значений ячеек;
5. определять направление перемещения для ячеек, удовлетворяющих заданным условиям и значениям:
а) перемещать ячейки на заданное количество строк вверх или вниз;
б) перемещать ячейки на заданное количество столбцов влево или вправо;
в) перемещать ячейки одновременно вверх/вниз и влево/вправо;
г) перемещать ячейки в заданный столбец;
д) перемещать ячейки в заданную строку.
Блог активной пенсионерки.
суббота, 23 августа 2014 г.
Microsoft Excel. Выделение ячеек. Связные и несвязные диапазоны ячеек.
Каждая ячейка в таблице имеет свой адрес. Он обозначается номером столбца и номером строки.
Столбцы в таблице обозначаются буквой С и цифрами.
Ряды — обозначаются буквой R и цифрами.
Например ячейка , расположенная в 5-м ряду, во втором столбце имеет адрес: R5C2.
Этот адрес показан в поле имени.
Чтобы выделить ячейку, нужно поставить курсор в ячейку и щелкнуть левой кнопкой мыши.
Ячейка становится активной и туда можно помещать информацию.
Чтобы выделить ряд, нужно щелкнуть на значении ряда.
Чтобы выделить столбец, нужно щелкнуть на значении столбца.
Выделенная совокупность ячеек называется диапазоном.
Диапазоны бывают связные и несвязные.
Связные диапазоны имеют одну выделенную границу. В правом нижнем углу связной ячейки находится маркер.
Несвязные – выделенные не смежные ячейки.
Щелкните левой кнопкой мыши на требуемой ячейке и не отпуская кнопки, протяните вправо и вниз. Отпустите кнопку.
Вы получите связный диапазон ячеек.
В обозначении диапазона указывается левая верхняя и правая нижняя ячейка, которые разделяются двоеточием.
В поле имени указывается адрес только левой верхней ячейки диапазона.
Чтобы создать несвязный диапазон, выделите группу ячеек, нажмите клавишу Ctrl , выделите следующую группу, и так далее.
Вы можете выделить несколько групп ячеек в разных местах таблицы.
Отпустите клавишу Ctrl. Вы получили несвязный диапазон.
Можно создать связный диапазон с помощью клавиши Shift и клавиши стрелка.
Поместите курсор в ячейку, нажмите клавишу Shift и несколько раз щелкните клавишей стрелка вправо и потом кнопкой стрелка вниз или наоборот.
Редактирование листов
К основным операциям редактирования можно отнести:
- · редактирование содержимого ячейки;
- · очистка ячеек;
- · заполнение, копирование и перемещение ячеек;
- · вставка и удаление ячеек, строк, столбцов;
- · поиск и замена данных;
- · проверка орфографии;
- · закрепление областей таблицы;
- · выявление зависимостей и другие.
Редактирование содержимого ячейки. Наиболее простым и удобным способом редактирования является ввод новых данных поверх старых. При этом предыдущее содержимое автоматически удаляется и записывается новое.
Если необходимо произвести некоторые изменения данных (изменить текст или формулу), то сначала следует выделить ячейку, а затем отредактировать содержимое ячейки либо в строке формул, либо в самой ячейке, предварительно нажав клавишу F2 или дважды щелкнув мышкой по ячейке. При редактировании используются клавиши Del, Backspace .
Очистка ячеек. Ячейка имеет многослойную структуру: в верхнем слое хранится содержимое ячейки (число, текст, формула), затем форматы и примечания. Очищать можно отдельные слои ячейки или все сразу. Операция очистки ячеек напоминает работу с ластиком, то есть после ее очистка ячейки остаются на рабочем листе.
Для очистки только содержимого ячейки следует нажать клавишу Delete или выбрать одноименную команду в контекстном меню.
Заполнение ячеек. Команды заполнения позволяют скопировать данные в смежные ячейки. Наиболее простым является автозаполнение ячеек с помощью маркера заполнения (маленький черный квадрат), который находится в нижнем правом углу выделенных ячеек. Если установить указатель мыши на маркер заполнения, то он будет представлен в виде жирного крестика. Для выполнения автозаполнения новых ячеек необходимо зацепить маркер заполнения исходной ячейки мышью и протянуть его в нужном направлении (вверх, вниз, влево, вправо).
Копирование и перемещение ячеек. Копирование и перемещение содержимого ячеек может выполняться как в пределах текущего рабочего листа, так и в пределах листов одной или нескольких рабочих книг. Отличие операции копирования от операции перемещения состоит в том, что при копировании содержимое ячеек в их исходном местоположении сохраняется, а при перемещении — удаляется.
Переместить или скопировать содержимое ячейки можно с использованием буфера обмена или с использованием мыши.
При использовании буфера обмена необходимо выполнить следующие действия:
- · выделить исходные блок ячеек для копирования (перемещения);
- · выбрать соответственно команды Копировать (Вырезать) из контекстного меню.
- · установить курсор в то место, куда идет копирование или перемещение;
- · выполнить команду Вставить.
Специальная вставка. Иногда возникает необходимость перенести или скопировать только значение ячейки, или только формулы, или только форматы и т.д. Для этого в контекстном меню выделенной ячейки используется команда Специальная вставка.
Копирование и перемещение с помощью мыши осуществляется двумя способами: с использование левой либо правой кнопок мыши (для правшей).
В первом способе необходимо зацепить выделенные ячейки левой кнопкой мыши и перетащить их нужное место. Если при перетаскивании под указатель мыши отобразится символ «+» — плюс, то будет выполнена операция копирования, если символ перечеркнутая окружность — то перемещение. В ином случае, для принудительного выполнения операции копирования следует дополнительно нажать клавишу Ctrl, а для перемещения — Shift.
При использовании другого способа необходимо с помощью правой кнопки мыши перетащить выделенные ячейки в место назначения, затем отпустить правую кнопку и в открывшемся меню выбрать одну из команд — Копировать или Переместить.
Правила вырезания и вставки:
- 1. Выделенная область должна быть прямоугольным блоком ячеек. Если будет выделено несколько диапазонов, то появится сообщение об ошибке: Данная команда не применима для несвязных диапазонов. Выделите один диапазон и снова выполните команду.
- 2. При использовании команды Вырезать вставка осуществляется только один раз. Для вставки выделенных данных в несколько мест используется команда Копировать.
- 3. При выделении места, куда идет вставка, необязательно выделять весь диапазон. Достаточно указать верхнюю, левую ячейку, начиная с которой идет вставка. Если выделять область вставки, то она должна иметь тот же размер и форму, что и вырезанная область.
- 4. При использовании команды Вставить Excel замещает содержимое и форматы во всех ячейках области вставки, т.е. старая информация стирается.
Вставка и удаление ячеек, строк столбцов, листов. Перед вставкой сначала необходимо выделить ячейки, строки или столбцы. Затем выбрать команды Ячейка, Строка, Столбец во вставке Главная — Ячейки или команду Добавить ячейки в контекстном меню. При этом в диалоговом окне необходимо указать объект для вставки. Следует помнить, что вставка строк и столбцов производится выше и левее текущей ячейки.
Если вставляются ячейки, то в диалоговом окне Добавление ячеек задается направление смещения прилегающих ячеек (команды: добавить ячейки со сдвигом вправо или вниз).
Удаление выделенных объектов выполняется командой Удалить во вставке ячейки или контекстном меню. После этого в диалоговом окне Удаление ячеек выбирается объект для удаления и/или направление смещения прилегающих ячеек.
Команду удаления ячеек не следует отождествлять с командой удаление содержимого (очистка) ячеек. При очистке ячеек они остаются на рабочем листе, а при удалении — освободившееся в рабочем листе место заполняется прилегающими ячейками. Команды удалить напоминают работу ножниц.
Закрепление областей таблицы. Для удобства просмотра больших таблиц фиксируют неподвижно некоторые части таблицы. Чаще всего фиксируют шапку или/и боковик таблицы. Остальные части таблицы можно перемещать относительно неподвижных частей.
Для закрепления областей таблицы сначала устанавливаем курсор в ячейку и выбираем вкладка Вид — Окно команду Закрепить области. Закрепление области будет производиться левее и выше текущей ячейки. Закрепленная область остается неподвижной при перемещении курсора.
Для отмены закрепления областей следует вкладка Вид — Окно выбрать команду Снять закрепление областей.
Excel. Формулы. Копирование формул
Копирование формул — одна из наиболее распространенных операций при работе в Excel. Неудивительно, что существует сразу несколько способов ее осуществления. Поговорим о них подробнее.
Способ 1. «Протягивание» формулы
Способ, известный практически каждому, кто когда-либо работал в Excel. Для копирования формулы в соседние ячейки необходимо активировать ячейку с формулой, затем навести курсор на правый нижний угол ячейки (курсор при этом примет вид черного крестика), зажать левую кнопку мыши и «протянуть» формулу в нужном направлении (вверх, вниз, влево или вправо).
При использовании этого метода будет скопирована не только формула, но и всё форматирование ячейки (заливка, границы, условное форматирование и т.д.). Минусом метода является невозможность копирования в несмежные ячейки («протянуть» формулу можно только на соседние столбцы и строки). Если выделить несколько ячеек и протянуть — то копироваться будет весь диапазон.
Чтобы скопировать только формулы (без форматов), протягивание нужно осуществлять не левой, а правой кнопкой мыши. Тогда Excel выдаст контекстное меню, в котором можно указать, что именно нужно копировать: всё, только значения (этот пункт копирует и формулы) или только форматы.
Если протянуть ячейки не получается, то убедитесь, что в параметрах Excel не была отключена такая возможность. Файл — Параметры — Дополнительно — галочка напротив «Разрешить маркеры заполнения и перетаскивания ячеек» должна быть активирована.
Способ 2. Использование команды «Заполнить»
Похожий на предыдущий способ копирования можно реализовать, используя команду «Заполнить» на ленте на вкладке «Главная» в группе команд «Редактирование»
Выделите диапазон ячеек в который нужно скопировать формулу, начав выделение с самой ячейки, содержащей формулу. Затем, в зависимости от того, куда нужно копировать данные, выберите один из вариантов заполнения (вниз, вправо, вверх, влево).
В результате будет скопирована и формула, и форматирование ячеек.
Способ 3. Двойной клик по маркеру автозаполнения
Данный способ — наиболее быстрый из всех существующих, но имеет ряд ограничений. Для копирования этим методом нужно выделить ячейку или диапазон с нужными формулами, а затем дважды кликнуть на маркере автозаполнения в правом нижнем углу выделенного диапазона.
К сожалению, достоинства этого способа нивелируются следующими недостатками (которые, тем не менее, не так критичны при правильной организации работы с данными и «классическом» ведении баз и таблиц):
- копировать можно только вниз
- нужно, чтобы столбец слева был заполнен формулами или значениями
- диапазон копирования зависит от того, насколько заполнен соседний столбец (формула будет протянута до первой пустой ячейки столбца слева).
Общей особенностью всех трёх описанных выше способов является то, что никакие данные при их использовании не копируются в буфер обмена. Кроме того, используя данные методы, можно копировать формулы только в соседние (смежные) ячейки.
Способ 4. Копирование с помощью буфера обмена
Классический способ копирования с использование команд Ctrl+C (копировать) и Ctrl+V (вставить). Выделяете ячейку или диапазон, копируете, выделяете диапазон вставки (можно несмежный, можно несколько) и вставляете. В результате вставится и формула, и форматирование.
Способ 5. Копирование с использованием Специальной вставки
Способ аналогичный предыдущему, с той лишь разницей, что вставка осуществляется не с помощью клавиш Ctrl+V, а с применением Специальной вставки (Ctrl+Alt+V или клик правой кнопкой мыши — «Специальная вставка»).
Главное достоинство — можно выбрать вариант вставки формулы. Например, скопировать их без форматирования, или вставить только значения.
Некоторые варианты вставки доступны по клику правой кнопкой мыши в виде пиктограмм быстрого действия.
При использовании последних двух способов копируемые формулы будут перемещены в буфер обмена (а значит доступны для повторной вставки). Также становится возможным копирование в любые несмежные диапазоны, даже если их несколько.
Если же Вы решите скопировать формулы ИЗ несмежных диапазонов, то это удастся сделать, только если они расположены в одной строке или в одном столбце. Иначе Excel выдаст предупреждение «Данная команда неприменима для нескольких фрагментов».
Видеоверсию данной статьи смотрите на нашем канале на YouTube
Чтобы не пропустить новые уроки и постоянно повышать свое мастерство владения Excel — подписывайтесь на наш канал в Telegram Excel Everyday
Куча интересного по другим офисным приложениям от Microsoft (Word, Outlook, Power Point, Visio и т.д.) — на нашем канале в Telegram Office Killer
Вопросы по Excel можно задать нашему боту обратной связи в Telegram @ExEvFeedbackBot
Вопросы по другому ПО (кроме Excel) задавайте второму боту — @KillOfBot
Как полностью или частично зафиксировать ячейку в формуле
Если вы создаете формулу только для одной клетки вашей таблицы Excel, то проблема как зафиксировать ячейку вас не волнует. А вот если её нужно копировать или перемещать по таблице, то здесь-то и скрываются подводные камни. Чтобы не сломать расчеты, некоторые ячейки следует зафиксировать в формулах, чтобы их адреса уже не менялись.
Как упоминалось ранее, относительные ссылки на ячейки являются основными по умолчанию для любой формулы, созданной в Excel. Но их главная особенность — изменение при копировании и перемещении. Во многих же случаях необходимо зафиксировать адрес ячейки в формуле, чтобы не потерять эту ссылку при изменении таблицы. Ниже мы рассмотрим следующие способы:
Чтобы предотвратить изменение ссылок на ячейку, строку или столбец, используют абсолютную адресацию , которая отличается тем, что перед координатой строки или столбца ставится знак доллара $.
Здесь используются относительные ссылки. Если переместить это выражение на 2 ячейки вниз и 2 вправо, то мы увидим уже
На 2 позиции изменилась буква столбца и на 2 единицы – номер строки.
Если в ячейке A1 у нас записана информация, которую нам нужно использовать во многих клетках нашей таблицы (например, курс доллара, размер скидки и т.п.), то желательно зафиксировать ее, чтобы ссылка на ячейку A1 никогда не «сломалась»:
В результате, если мы повторим предыдущую операцию, то получим в результате формулу
Ссылка на A1 теперь не относительная, а абсолютная. Более подробно об относительных и абсолютных ссылках вы можете прочитать в этой статье на нашем блоге.
В этом и состоит решение проблемы фиксации ячейки — нужно превратить ссылку в абсолютную.
А теперь рассмотрим подробнее, какими способами можно закрепить ячейку, строку или столбец в формуле.
Мнение эксперта
Витальева Анжела, консультант по работе с офисными программами
Со всеми вопросами обращайтесь ко мне!
Задать вопрос эксперту
У меня есть перечень затрат по месяцам для каждого лекарства, и я также знаю, сколько месяцев длится тот или иной этап разработки каждого лекарства. Если же вам нужны дополнительные объяснения, обращайтесь ко мне!
Один из способов решить данную проблему — выбрать в меню Данные команду Текст по столбцам и поместить каждое слово названия и число копий в отдельные столбцы. Затем можно использовать функцию СЧЁТЗ, чтобы определить для каждого фильма общее количество слов в названии, считая число копий за одно слово. После этого можно с помощью функции СМЕЩ отобрать число копий.
Excel. Примеры использования функции СМЕЩ (OFFSET)
Рассмотрим перемещение Ладьи на примере в Excel. Мы хотим начать с ячейки D5 (где находится ладья), а затем перейти на две строки вниз и два столбца вправо и извлечь значение из ячейки. Для этого будем использовать формулу:
| Зафиксированная ячейка | Что происходит при копировании или перемещении | Клавиши на клавиатуре |
| $A$1 | Столбец и строка не меняются. | Нажмите F4. |
| A$1 | Строка не меняется. | Дважды нажмите F4. |
| $A1 | Столбец не изменяется. | Трижды нажмите F4. |
Лабораторная работа №6
построения графиков, диаграмм, гистограмм по табличным данным.
Диапазон – группа связанных между собой ячеек, выделенных для одновременной работы с ними.
Как выделить несмежные диапазоны для совместного их форматирования?
Для выделения несмежного диапазона следует держать нажатой клавишу [Ctrl].
Какие отличия имеют панели инструментов Стандартная и Форматирование программы Excel от соответствующих панелей текстового редактора Word?
Панель Стандартная Excelвыглядит почти также как и в Word, но есть небольшое различие. На панели Стандартная в Excel помимо обычных кнопок, присутствующих в Word, содержатся кнопки Автосумма(Автоматически суммирует выделенный диапазон чисел, также раскрывает выпадающий список параметров суммирования), Сортировка по возрастанию, Сортировка по убыванию, Мастер диаграмм.
На панели Форматирование присутствуют кнопки: Объединить и поместить в центре, Денежный формат, Процентный формат, Формат с разделителями, Увеличить разрядность, Уменьшить разрядность, Границы.
Обычная, с накоплением, нормированная, объемный вариант обычной, объемный вариант с накоплением, объемный вариант нормированной, трехмерная
Обычная, с накоплением, нормированная, объемный вариант обычной, объемный вариант с накоплением, объемный вариант нормированной
Обычный, с накоплением, нормированный, с маркерами, с накоплением с маркерами, нормированный с маркерами, объемный вариант графика
обычная, объемный вариант, вторичная, разрезанная, объемный вариант разрезанной, вторичная гистограмма
Точечная, точечная со значениями сглаженными линиями с маркерами, точечная со значениями сглаженными линиями без маркеров, точечная, значения которых соединены отрезками с маркерами, точечная, значения которых соединены отрезками без маркеров
Обычная, с накоплением, нормированная, объемные варианты обычной, с накоплением, нормированной
подобная круговой, отражающая несколько рядов данных, разрезанная
Обычная, проволочная, контурная, проволочная контурная
Отражающая наборы данных из трех значений, отражающая наборы данных из четырех значений, отражающая наборы данных из пяти значений
Гистограмма обычная, с накоплением, нормированная, Линейчатая обычная, с накоплением, нормированная, объемный вариант
Гистограмма обычная, с накоплением, нормированная, Линейчатая обычная, с накоплением, нормированная, объемный вариант
Гистограмма обычная, с накоплением, нормированная, Линейчатая обычная, с накоплением, нормированная, объемный вариант
Приведите примеры использования абсолютной и относительной адресации?
Абсолютная ссылка– это не изменяющийся при копировании и перемещении формулы адрес ячейки, содержащий исходное данное. Пример: $В$5; $D$12- полные абсолютные ссылки, B$5, D$12 – частичная абсолютная ссылка, не меняется номер строки; $B5, $D12 — частичная абсолютная ссылка, не меняется наименование столбца.
Относительная ссылка– это изменяющийся при копировании и перемещении формулы адрес ячейки, содержащий исходное данное. Форма написания относительной ссылки совпадает с обычной записью. Например: А12, RT567.
Какие преимущества дает использование имен ячеек?
Имена позволяют понять смысл формулы и использовать ее,
Описательное имя диапазона (например, Общий_доход) запоминается легче, чем адреса ячеек(например, A21),
Вы можете легко перемещаться по рабочему листу, используя поле Имя, расположенное в левой части строки формул,
Формулы с использованием имен и диапазонов записываются легче,
Использование имен вместо адресов ячеек и диапазонов облегчит создание макросов
Какое расширение имеют файлы, созданные с помощью Excel?
Какие параметры работы Excel может настроить пользователь?
параметры, которы может настроить пользователь Excel, можно найти с помощью команды Сервис – Параметры. В появившемся окне видим различные вкладки. Это: вид, вычисления, правка, общие, переход, списки, диаграмма, цвет, международные, сохранение, проверка ошибок, орфография, безопасность.
Как защитить свой файл от постороннего доступа?
Сервис – Параметры, вкладка Безопасность. Здесь можно ввести пароль для открытия, изменения книги, а так же управлять личными сведениями и безопасностью макросов.
Какие последовательности поддерживает Excel при автозаполнении?
При автозаполнении excelподдерживает даты, представленные днями недели, месяцев и другие. Автозаполнением могут занесены последовательности, состоящие из текста и номера и другие.
Как ввести собственный список (последовательность) для автозаполнения?
Сервис – Параметры, вкладка Списки. Внести элементы нового списка и нажать кнопку Добавить.
Мнение эксперта
Витальева Анжела, консультант по работе с офисными программами
Со всеми вопросами обращайтесь ко мне!
Задать вопрос эксперту
Если значения аргументов rows смещ_по_строкам и cols смещ_по_столбцам отрицательны, то смещение будет происходить в обратную сторону. Если же вам нужны дополнительные объяснения, обращайтесь ко мне!
В этом случае принцип работы точно такой же, как и с целыми числами. Разница в том, что на этот раз вы можете использовать любые величины. В том числе и дробные. Для тех, кто не знает, что такое действительные числа, более подробно о них можно прочитать в «Википедии».
Функция OFFSET (СМЕЩ) в Excel. Как использовать? ЭКСЕЛЬ ХАК
Иногда бывают ситуации, когда необходимо ограничить не формат клетки, а длину содержимого выражения. То есть, благодаря этой настройке, вы можете сделать так, чтобы в определенных полях можно было указать текст не больше нужного количества символов. Например, в графе номер телефона или название города.
Вам также могут быть интересны следующие статьи
Подскажите, а использование именованных диапазонов влияет на размер файла? Если использовать имена это влияет на производительность формул? Спасибо.
Здравствуйте, Ренат! Очень интересная диаграмма, даже при том, что и не классический тримап. Скажите, а можно построить подобную диаграмму так, чтобы её составляющие были положительные и отрицательные. Чтобы их размер зависел, насколько далеко их значение от 0, а располагались они справа и слева от оси, в зависимости от знака? Была бы очень интересная диаграмма весов.
Лабораторная работа №6
Именованные диапазоны и вполовину не были бы такими полезными и интересными без формулы СМЕЩ. Функция СМЕЩ помогает позиционировать и расширять данный диапазон. Результатом использования ее может стать мощный динамический диапазон, который имеет способность расширяться и изменяться.
Мнение эксперта
Витальева Анжела, консультант по работе с офисными программами
Со всеми вопросами обращайтесь ко мне!
Задать вопрос эксперту
Если на вкладке ФОРМУЛЫ в группе Определенные имена выбрать инструмент Диспетчер имен и затем нажать кнопку Создать или инструмент Присвоить имя , откроется диалоговое окно Создание имени рис. Если же вам нужны дополнительные объяснения, обращайтесь ко мне!
Один из способов решить данную проблему — выбрать в меню Данные команду Текст по столбцам и поместить каждое слово названия и число копий в отдельные столбцы. Затем можно использовать функцию СЧЁТЗ, чтобы определить для каждого фильма общее количество слов в названии, считая число копий за одно слово. После этого можно с помощью функции СМЕЩ отобрать число копий.
Записывать подобный расчет для каждого товара — хлопотно и нерационально. Хочется скопировать его из C2 вниз по столбцу. Но при этом ссылка на F2 не должна измениться. Иначе наши расчеты окажутся неверными.
2 комментария для “Excel. Имена диапазонов”
Допустим, мы создали диапазон «Акции». Можно как-то обратиться по индексу к конкретному значению?
Допустим, доходность акций за 2009 год, которое находится в ячейке B84 на Рис. 1.11.
Александр, если я правильно понял вопрос, обратиться к конкретной ячейке именованного диапазона можно, например, с помощью функции ИНДЕКС. Ячейка В84 является 82-й в диапазоне Акции, поэтому обратиться к ней можно с помощью формулы =ИНДЕКС(Акции;82).
Мнение эксперта
Витальева Анжела, консультант по работе с офисными программами
Со всеми вопросами обращайтесь ко мне!
Задать вопрос эксперту
Другими словами, использование в ссылках на ячейки делает их фиксированными и позволяет перемещать формулу в Excel без их изменения. Если же вам нужны дополнительные объяснения, обращайтесь ко мне!
Записывать подобный расчет для каждого товара — хлопотно и нерационально. Хочется скопировать его из C2 вниз по столбцу. Но при этом ссылка на F2 не должна измениться. Иначе наши расчеты окажутся неверными.
4 способа зафиксировать ячейку в формуле Excel | Mister-Office
- В Excel невозможно использовать в качестве имен диапазонов буквы r и c.
- Единственными символами, которые можно использовать в именах диапазонов, являются точка (.) и подчеркивание (_).
- При использовании инструмента Создать из выделенного пробелы в созданном имени автоматически будут заменены символами подчеркивания (_). Например, имя Product 1 будет создано как Product_1.
- Имена диапазонов не могут начинаться с цифр или выглядеть как ссылка на ячейку. Например, в качестве имен диапазонов невозможно использовать имена 3Q и A4. Кроме того, в Microsoft Excel 2013 имеется более 16 000 столбцов, и такие имена, как cat1, являются недопустимыми, поскольку существует ячейка с именем CAT1. Если попытаться присвоить ячейке имя CAT1, появится сообщение о том, что введено недопустимое имя. В случае необходимости используйте подчеркивание (_) и назовите ячейку cat1_.
Предположим, требуется присвоить имя область1 диапазону ячеек A2:B7. Введите область1 в поле Имя, переместите курсор в поле Диапазон, и выделите диапазон на листе или введите с клавиатуры =A2:B7. Нажмите кнопку OK для завершения присваивания.
Excel. Примеры использования функции СМЕЩ (OFFSET)
Впервые я применил функцию СМЕЩ когда начал использовать динамические диапазоны. Поясню. Если вы строите графики или сводные таблицы на основе данных, которые периодически обновляются, использование динамических диапазонов позволяет до минимума сократить ручной труд, связанный с обновлением таблиц и графиков (см., например, Автоматическое обновление сводной таблицы).
Формально функция СМЕЩ (OFFSET) применяется для создания ссылки на прямоугольный диапазон, которая представляет собой заданное количество строк и столбцов, отстоящих от ячейки или диапазона ячеек (см. Help MS Excel). Неплохую статью для первого знакомства с функцией СМЕЩ написал Ренат Лотфуллин (рекомендую!)
Рис. 1. Пример использования функции СМЕЩ; диапазон суммирования, возвращаемый функцией СМЕЩ подсвечен
Функция СМЕЩ очень полезна, поскольку ее можно копировать, как и любую другую функцию Excel, и заданное число строк и столбцов, на которое вы удаляетесь от ссылки, подсчитывается посредством других функций Excel. [1]
СМЕЩ(ссылка;смещение по строкам;смещение по столбцам,[высота],[ширина])
- Ссылка (reference) — это ячейка или диапазон, от которого начинается смещение. Если указывается диапазон ячеек, они должны быть смежными.
- Смещение по строкам (rows moved) — количество строк, отделяющее начало смещаемого диапазона от ссылки (верхняя левая ячейка в смещенном диапазоне). Если указано отрицательное число, вы перемещаетесь вверх от ссылки; если положительное — вниз. Например, если ссылка равна С5, а смещение по строкам равно –1, вы перемещаетесь к строке 4 в ячейку С4. Если смещение по строкам равно +1, вы перемещаетесь к строке 6. Если смещение по строкам равно 0, вы остаетесь на строке 5.
- Смещение по столбцам (columns moved) — количество столбцов, отделяющее начало смещаемого диапазона от ссылки (верхняя левая ячейка смещенного диапазона). Если указано отрицательное число, вы перемещаетесь влево от ссылки; если положительное — вправо. Например, если ссылка равна С5, а смещение по столбцам равно –1, вы перемещаетесь к столбцу В. Если смещение по столбцам равно +1, вы перемещаетесь к столбцу D. Если смещение по столбцам равно 0, вы остаетесь в столбце С.
- Высота (height) — необязательный аргумент, который задает число строк в смещенном диапазоне.
- Ширина (width) — также необязательный аргумент, который задает число столбцов в смещенном диапазоне. Если высота или ширина опущена, функция СМЕЩ создает диапазон, для которого значения высоты и ширины будут равны высоте и ширине первого параметра функции – ссылки. Если ссылка – это одна ячейка, то функции СМЕЩ создаст диапазон из одной ячейки.
Рис. 2. Выборка по правому столбцу с помощью комбинации функций ПОИСКПОЗ и СМЕЩ
4. Можно ли создать формулу, которая всегда будет выбирать данные, касающиеся определенной страны, если в исходных данных эта страна может располагаться в разных строках?
Рис. 3. Функцию СМЕЩ можно использовать в вычислениях при работе с данными, положение которых не фиксировано в электронной таблице
5. Каждое лекарство создается моей компанией в три этапа. У меня есть перечень затрат по месяцам для каждого лекарства, и я также знаю, сколько месяцев длится тот или иной этап разработки каждого лекарства. Можно ли создать формулы, вычисляющие для каждого лекарства полные затраты, необходимые на каждом этапе разработки?
Рис. 4 содержит данные о ежемесячных издержках, связанных с разработкой пяти лекарств. Каждое лекарство разрабатывается в три этапа. Для каждого лекарства указано количество месяцев, необходимое на завершение каждого этапа.
Рис. 4. Использование функции СМЕЩ для вычисления затрат на этапы 1–3 при разработке лекарств
6. Я управляю небольшим магазином видеопродукции. Мой бухгалтер занес в электронную таблицу название каждого фильма и количество его копий на складе. К сожалению, эти данные указаны в одной ячейке. Как извлечь количество копий каждого фильма в отдельную ячейку?
Рис. 5 содержит перечень фильмов на складе, а также количество копий каждого фильма на складе.
Один из способов решить данную проблему — выбрать в меню Данные команду Текст по столбцам и поместить каждое слово названия и число копий в отдельные столбцы. Затем можно использовать функцию СЧЁТЗ, чтобы определить для каждого фильма общее количество слов в названии, считая число копий за одно слово. После этого можно с помощью функции СМЕЩ отобрать число копий.
Рис. 6. Мастер распределения текста по столбцам, шаг 1
Рис. 7. Мастер распределения текста по столбцам, шаги 2 и 3
7. Ежемесячно я подаю своему шефу данные о продажах единиц продукции в графической форме. Каждый месяц мне требуются новые данные о количестве проданного товара. Мне хотелось бы, чтобы график автоматически обновлялся. Есть ли простой способ реализации этого?
Рис. 9 содержит данные об объемах продаж товара нашей компании в единицах. Как вы видите, график продаж — это точечная диаграмма со значениями, соединенными сглаживающими линиями. Начиная со строки 19, мы будем загружать новые данные о продажах. Есть ли простой способ гарантировать, что график будет автоматически отражать новые данные?
Рис. 9. Функция СМЕЩ позволяет автоматически обновлять данный график
Рис. 10. Создание динамического диапазона Количество_проданных_единиц
Затем аналогичным образом создайте динамический диапазон Месяцы для месяцев, введенных в столбце В. Для этого введите в поле Формула =СМЕЩ(‘Рис. 9’!$B$3;0;0;СЧЁТ(‘Рис. 9’!$B:$B);1).
Переходим к нашему графику и правой кнопкой мыши щелкаем любую точку на нем. В контекстном меню щелкаем Выбрать данные. В окне Выбор источника данных, щелкаем на ряд Количество проданных единиц и на кнопку Изменить (рис. 11).
В открывшемся окне Изменение ряда заменяем диапазоны значений Х и Y на именованные динамические диапазоны (рис. 12). Слева – до изменения, справа – после.
Рис. 12. Вместо ссылок на диапазоны в качестве источника данных выбираем имена диапазонов
Введите какие-нибудь новые данные, и вы увидите, что они появятся на графике.
1. В Excel-файле на листе Задание_1 хранятся данные о количестве проданных единиц для 11 товаров за 1999—2003 гг. Напишите формулу, используя функции ПОИСКПОЗ и СМЕЩ, чтобы отобрать объемы продаж конкретного товара за определенный год. Можете ли вы решить эту задачу, не используя функции ПОИСКПОЗ и СМЕЩ?
3. Допустим, вы постоянно вводите ежемесячные данные о продажах в столбец С:
Продажи первого месяца введены в ячейку С2. Предполагается, что при вводите данные последовательно в каждую следующую ячейку столбца С. Таким образом, если данные о продаже последнего месяца находятся в ячейке С8, данные о продаже следующего месяца будут введены в ячейку С9 и так далее. Напишите формулу, которая всегда будет возвращать данные о продажах за последний месяц.
2. =СМЕЩ($C10;-ЛЕВСИМВ(D$3);0). Функция ЛЕВСИМВ возвращает число месяцев, на которые нужно сместить значение в столбце С. А знак «–» говорит о том, что нужно смещаться вверх.
3. =СМЕЩ(C1;СЧЁТ(C:C);0). Функция СЧЁТ() возвращает количество ячеек в столбце С, содержащих числа. Функция СМЕЩ смещается по столбцу С от ячейки 1 на число ячеек с числами; в нашем случае на 7, попадая на ячейку С8, смещения по столбцам нет, выбирается одна ячейка, так как 4-й и 5-й аргументы функции СМЕЩ опущены (по умолчанию они равны единице).
[1] При написании заметки использованы материалы книги Уэйн Л. Винстон. Microsoft Excel. Анализ данных и построение бизнес-моделей, глава 21.
Именованные диапазоны в Excel — несколько трюков использования | Exceltip
Рассмотрим перемещение Ладьи на примере в Excel. Мы хотим начать с ячейки D5 (где находится ладья), а затем перейти на две строки вниз и два столбца вправо и извлечь значение из ячейки. Для этого будем использовать формулу:
Мнение эксперта
Витальева Анжела, консультант по работе с офисными программами
Со всеми вопросами обращайтесь ко мне!
Задать вопрос эксперту
Функция СМЕЩ смещается по столбцу С от ячейки 1 на число ячеек с числами; в нашем случае на 7, попадая на ячейку С8, смещения по столбцам нет, выбирается одна ячейка, так как 4-й и 5-й аргументы функции СМЕЩ опущены по умолчанию они равны единице. Если же вам нужны дополнительные объяснения, обращайтесь ко мне!
Пока все хорошо. Если вы захотите воспользоваться этим именованным диапазоном, необходимо подобрать для нее ячейку (скажем B1) и ввести что-то типа =мой_имен_диап. Где мой_имен_диап — это имя, которое вы дали диапазону на предыдущем шаге.
Excel: набор значений которые могут быть введены в ячейку ограничен
Еще одна полезная вещь, использование F2 при изменении именованного диапазона. Попробуйте воспользоваться кнопками стрелок на клавиатуре для навигации по формуле именованного диапазона, вы увидите замечательные преобразования.
Мне не удалось найти макрос для перемещения содержимого ячейки без изменения форматирования.
Я собрал макрос ниже, который достигает этого, НО он очищает вставленный диапазон, где он перекрывает скопированный диапазон. Может ли кто-нибудь помочь с кодом, чтобы исключить перекрытие части от очистки?
Sub E____MoveContentsOnlyKeepFormats_SIMPLE_Ctrl_M()
Application.CutCopyMode = False 'clears any existing copy mode
On Error GoTo EXITSUB 'exits if cancel clicked (NB cant use label "end")
Dim RANGE_TO_COPY As Range 'define inputbox variable
Dim CELL_TO_PASTE_TO As Range 'define inputbox variable
'-----------name SOURCE range = selected before macro started
Set RANGE_TO_COPY = Selection 'is this necessary, when not using inputbox?
COPYSOURCE = RANGE_TO_COPY.Address(False, False) 'name the inputbox selection as a range
'=========== inputbox to select PASTE destination
Set CELL_TO_PASTE_TO = Application.InputBox("select cell/range to PASTE TO, with the mouse" & vbNewLine & "CANCEL IF RANGES OVERLAP!", Default:=Selection.Address, Type:=8)
'------------- assigns name to the selected DESTINATION range
PASTERANGE = CELL_TO_PASTE_TO.Address(False, False) 'name the inputbox selection as a range
'=========== action = COPY SOURCE
Range(COPYSOURCE).Copy
'======================PASTE TO DESTINATION
'DEFAULT: PASTE FORMULAS AND NUMBER FORMATS (MATCHES DESTINATION FORMAT, keeps date/ etc original):
Range(PASTERANGE) _
.PasteSpecial Paste:=xlPasteFormulasAndNumberFormats, Operation:=xlNone, SkipBlanks:=False, Transpose:=False 'formulas+number format
'======DELETE SOURCE CELL CONTENTS - remove if COPY required
'??? how to select COPYSOURCE not overlapping PASTERANGE
Range(COPYSOURCE).ClearContents 'deletes contents keeps formatting
EXITSUB:
End Sub
Спасибо (я новичок, любая помощь приветствуется)
РЕДАКТИРОВАТЬ: я искал, чтобы определить новый диапазон из диапазона COPYSOURCE путем исключения пересеченной части, используя аргументы пересечения или не пересекаются, не мог понять, как.
If Excel cannot properly evaluate a worksheet formula or function, it displays an error value (such as #REF!, #NULL!, or #DIV/0!) in the cell where the formula is located. The error value itself plus the error options button, which is displayed in cells with error formulas, help identify the problem.
Note: The information in this article applies to Excel versions 2019, 2016, 2013, 2010, 2007, Excel for Mac, and Excel Online.
Green Triangles and Yellow Diamonds
Excel displays a small green triangle in the upper left corner of cells containing error values. The green triangle indicates that the cell contents violate one of Excel’s error checking rules.
When you select a cell containing a green triangle, a yellow diamond-shaped button appears next to the triangle. The yellow diamond is Excel’s error options button and it contains options for correcting the perceived error.
Hovering the mouse pointer over the error options button displays a text message, known as hover text, that explains the reason for the error value.
Listed below are common error values displayed by Excel, along with some common causes and solutions to help correct the problem.
#NULL! Errors – Incorrectly Separated Cell References
#NULL! error values occur when the two or more cell references are separated incorrectly or unintentionally by a space in a formula. In Excel formulas, the space character is used as the intersect operator, which means it is used when listing two or more intersecting or overlapping ranges of data.
#NULL! errors occur if:
- Multiple cell references in a formula are separated by a space instead of a mathematical operator such as a plus sign.
=A1 A3+A5
- The start and end points of cell ranges are separated by a space instead of by the range operator (the colon).
=SUM(A1 A5)
- Individual cell references in a formula are separated by a space instead of the union operator (the comma).
=SUM(A1 A3,A5)
- The intersect operator (the space character) is used intentionally, but the specified ranges do not intersect.
=SUM(A1:A5 B1:B5)
The solutions to these problems is to separate cell references correctly. Here are a few tips:
- Separate cell references in a formula with a mathematical operator.
- Separate the start and end points of a range with a colon.
- Separate individual cell references in a formula with a comma.
- Ensure that ranges separated by a space actually intersect.
#REF! Errors – Invalid Cell References
An invalid cell reference error occurs when a formula contains incorrect cell references.
This happens most often when:
- Individual cells or entire columns or rows containing data referenced in a formula are accidentally deleted.
- Data from one cell is moved (using cut and paste or drag and drop) into a cell that is referenced by a formula.
- A formula contains a link (using OLE, Object Linking and Embedding) to a program that is not currently running.
When you encounter a #REF! error, try these solutions:
- Use Excel’s undo feature to recover data lost in deleted cells, columns, or rows.
- If the data cannot be recovered, re-enter the data and adjust the cell references if needed.
- Open programs containing OLE links and update the worksheet containing the #REF! error.
#DIV/O! Errors — Divide by Zero
Divide by 0 errors occurs when a formula attempts to divide by zero.
This can be caused when:
- The divisor or denominator in a division operation is equal to zero either explicitly, such as =A5/0, or as the result of a second calculation that has zero for a result.
- A formula references a cell that is blank.
When you encounter a #DIV/O! error, check for the following:
- The correct data is in the cells referenced in the formula.
- The data is in the correct cells.
- The correct cell references are used in the formula.
##### Error – Cell Formatting
A cell filled with a row of hashtags (also called number signs or pound symbols) is not referred to as an error value by Microsoft. It is caused by the length of data entered into a formatted cell.
The row of ##### occurs in a variety of instances. For example:
- An entered value is wider than the current cell width for a cell formatted for dates or times.
- A formula entered into the cell formatted for numbers produces a result that is wider than the cell.
- A number or text data, in excess of 253 characters, is entered into a cell formatted for numbers dates, times, or accounting.
- A negative number resides in a cell that has been formatted for dates or times. Dates and times in Excel must be positive values.
Here’s how to fix a ##### error:
- Widen the affected cell by widening the column (individual cells cannot be widened without widening the entire column).
- Shorten the length of the data in the cell or choose a different format for the cell such as General.
- Correct the date or time value in the affected cell so that the result is not negative.
- Correct the formula that results in a negative time or date value to be displayed in the affected cell.
Thanks for letting us know!
Get the Latest Tech News Delivered Every Day
Subscribe
У меня есть диапазон входных чисел от 5 до 100.
У меня тоже есть:
- Диапазон чисел 1 от 40 до 56
- Диапазон номеров 2, который идет от 299-490
- Диапазон номеров 3 от 1 до 400
- Др…
У каждого есть «Начальные» и «Конечные» номера в отдельных столбцах (D и E).
Мой диапазон входных номеров является динамическим — я хочу иметь возможность проверять, когда я ввожу числа в диапазоне входных номеров (столбец A и B), что он перекрывается или нет со всеми остальными (1, 2, 3,…)
1——-A——B——C——D——E
2——5——100————40——56
3——ИСТИНА—————-299—490
4——————————-1——400
Я пробовал эту формулу: in cell A3=SUMPRODUCT((A2<=E2:E4)*(B2>=D2:D4))>1
Я также пробовал эту формулу: =OR(AND(A1>=MIN(D1:D5),A1<=MAX(D1:D5)),AND(B1>=MIN(E1:E5),B1<=MAX(E1:E5)))
Но это работает только в том случае, если начальное значение равно 0. На следующем изображении оно должно отображаться как «ИСТИНА», потому что ясно, что от 1000 до 15000 перекрываются все диапазоны.
1 ответ
Эта формула не даст вам ИСТИННОГО результата на основе данных:
=OR(AND(A1>=MIN(D1:D5),A1<=MAX(D1:D5)),AND(B1>=MIN(E1:E5),B1<=MAX(E1:E5)))
A1 ниже наименьшего значения в D1:D5, а B1 больше, чем наибольшее значение в E1:E5.
MIN(D1:D5) = 7850, что больше 1000, так что это ЛОЖЬ. MAX(E1:E5) = 14089, что меньше 15000, так что это тоже ЛОЖЬ.
Я предполагаю, что вы хотите проверить, что диапазон MIN (D1: D5): MAX (E1: E5) перекрывается с набором A1: B1. Вы ищете не включение, а любое совпадение, верно?
Если это так, это будет работать:
=AND(A1 <= MAX(E$1:E$5), B1 >= MIN(D$1:D$5))
Я начал искать правила включения одного набора в другой. Это слишком грязно и сложно. Итак, я посмотрел на правила исключения: если A1 больше максимального значения для набора, не может быть никакого перекрытия. Точно так же, если B1 < минимума для набора, никакого перекрытия быть не может. Это все, что нам нужно проверить. Как только мы исключаем множество исключений, остается множество включений.
Это делает некоторые предположения, которые многие хотят проверить:
A1 < B1
MIN(D1:D5) < MAX(E1:E5)
Здесь есть еще одна потенциальная проблема: ваши наборы номеров в D1: E1 до D5: E5 не являются смежными. Таким образом, вы можете получить диапазон в A1:B1, который находится между этими наборами и не должен возвращать результат TRUE. Например, 10 000 в A1 и 10 500 в B1 не попадают ни в один из наборов от D1:E1 до D5:E5. Таким образом, приведенная выше функция будет давать ложные срабатывания, если вы заботитесь об этих промежутках. Единственный способ, которым я могу это сделать, — это проверить A1: B1 для каждого набора:
=OR(AND(A1 <= E$1, B1 >= D$1), AND(A1 <= E$2, B1 >= D$2), AND(A1 <= E$3, B1 >= D$3), AND(A1 <= E$4, B1 >= D$4), AND(A1 <= E$5, B1 >= D$5))
Использование этой функции с 10 000 в A1 и 10 500 в B1 вернет FALSE.
Надеюсь, это поможет и вы разберетесь. Это обманчиво сложная проблема.
0
David Richardson
28 Мар 2021 в 18:50
























 Проверить перекрывающиеся диапазоны дат/времени с помощью формулы
Проверить перекрывающиеся диапазоны дат/времени с помощью формулы